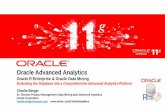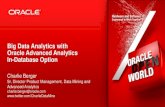Exabeam Advanced Analytics User Guide
Transcript of Exabeam Advanced Analytics User Guide

Exabeam Advanced AnalyticsUser GuideExabeam Security Management Platform - Version SMP 2020.2 (I53.5)
Publication date October 14, 2021
Exabeam1051 E. Hillsdale Blvd., 4th FloorFoster City, CA 94404
650.209.8599
Have feedback on this guide? We'd love to hear from you!Email us at [email protected]
Disclaimer: Please ensure you are viewing the most up-to-date version of this guide by visiting the Exabeam Documentation Portal.

Copyright
All content in this document, including text, graphics, logos, icons, images, and video clips, is theexclusive property of Exabeam or its content suppliers and is protected by U.S. and internationalcopyright laws. The compilation (meaning the collection, arrangement, and assembly) of all content inthis document is the exclusive property of Exabeam and is also protected by U.S. and internationalcopyright laws. The content in this document may be used as a resource. Any other use, including thereproduction, modification, distribution, transmission, republication, display, or performance, of thecontent in this document is strictly prohibited.
Copyright ©2021 Exabeam, Inc. All Rights Reserved.
Trademarks
Exabeam, the Exabeam logo, Threat Hunter, Smarter SIEM, Smart Timelines and Security ManagementPlatform are service marks, trademarks or registered marks of Exabeam, Inc. in the United States andother countries. All other brand names, product names, or trademarks belong to their respectiveowners. The marks and logos displayed in this document may not be used without the prior writtenconsent of Exabeam or their respective owners.
Patents
Exabeam owns, and reserves all rights for, patents for Exabeam products and services, which may beprotected under registered patents as well as patents pending.
Other Policies
For information regarding Exabeam’s treatment of personally identifiable information, please reviewExabeam’s current privacy policy at www.exabeam.com/privacy.

Table of Contents
1. What Is Exabeam? .................................................................................................................... 51.1. Exabeam’s Role ............................................................................................................. 5
1.1.1. Get To Know Exabeam Terminology .................................................................... 51.1.2. Get To Know Exabeam Use Cases ........................................................................ 6
1.2. How Exabeam Works ..................................................................................................... 71.3. Build A Baseline For Each User And Asset Using Training ................................................ 81.4. Confidence In Assessing Events ..................................................................................... 91.5. Access The Exabeam User Interface ............................................................................... 9
1.5.1. Role-Based Access Control ............................................................................... 101.5.2. Mask Data In The Advanced Analytics UI ............................................................ 10
2. Welcome To The Advanced Analytics Homepage ..................................................................... 122.1. High-Level Counters On The Advanced Analytics Homepage ........................................ 132.2. About The Notable Users List ....................................................................................... 142.3. Watchlists ................................................................................................................... 14
2.3.1. Asset Watchlists ............................................................................................... 152.3.2. Out-Of-The-Box Watchlists ................................................................................ 152.3.3. Customizable Watchlists ................................................................................... 152.3.4. Configure Role-Based Access Control For Watchlists .......................................... 16
2.4. Account Lockouts List On The Advanced Analytics Homepage ...................................... 162.5. Navigate To Other Pages, Sign Out, Or Change Password From The AdvancedAnalytics Homepage .......................................................................................................... 17
2.5.1. Bookmark Sessions .......................................................................................... 172.6. Use Dark Mode In Advanced Analytics , Case Manager, And Incident Responder ............ 172.7. Change Language In Advanced Analytics, Case Manager, And Incident Responder ........ 18
3. Get To Know A User Profile ..................................................................................................... 193.1. 1 General Information ............................................................................................... 193.2. 2 Data Insights .......................................................................................................... 203.3. 3 Active Incident(S) ................................................................................................... 203.4. 4 User Risk Trend ...................................................................................................... 213.5. 5 Risk Reasons .......................................................................................................... 223.6. Get To Know The User Timeline Page ........................................................................... 24
3.6.1. Examine Events By Category With The User Session Summary ........................... 253.6.2. About The User Session Timeline ...................................................................... 263.6.3. Filter User Timelines ......................................................................................... 273.6.4. View Activity Summary On A Specific Day .......................................................... 273.6.5. Get To Know The Daily Timeline ........................................................................ 283.6.6. View And Understand An Account Lockout Sequence ........................................ 293.6.7. Get To Know The Account Lockout Sequence Timeline ...................................... 303.6.8. Accept A Session Or Sequence .......................................................................... 313.6.9. Search For A Data Lake Log From An Advanced Analytics Smart Timelines™Event ........................................................................................................................ 333.6.10. View A Data Lake Log From An Advanced Analytics Smart Timelines™ Event ..... 333.6.11. Download A Data Lake Log From An Advanced Analytics Smart Timelines™Event ........................................................................................................................ 34
Exabeam Advanced Analytics User Guide - Version SMP 2020.2 (I53.5)Published Oct 14, 2021 3

3.6.12. Copy Advanced Analytics Event Data To Your Clipboard ................................... 343.6.13. Search Splunk Logs From An Advanced Analytics Smart Timeline™ Session ..... 353.6.14. Add Advanced Analytics Evidence To A Case Manager Incident ......................... 36
4. Entity Analytics ...................................................................................................................... 375. Get Started With The Asset Page ............................................................................................. 38
5.1. About The Asset Directory Information Page ................................................................ 385.2. Get To Know The Asset Risk Trend Page ....................................................................... 395.3. Get To Know The Asset Risk Reasons Page ................................................................... 405.4. About The Asset Timeline Page .................................................................................... 41
5.4.1. Get To Know The Asset Session Summary Page ................................................. 425.4.2. Get To Know The Asset Session Timeline ........................................................... 435.4.3. Filter Asset Timelines ....................................................................................... 445.4.4. Accept A Session, Export Events, Create Incidents, And Load SearchParameters From The Asset Timeline ......................................................................... 45
6. Get Started With The Threat Hunter Page ................................................................................ 466.1. Navigate To The Threat Hunter™ Page ......................................................................... 466.2. Search In The Threat Hunter Page ................................................................................ 46
6.2.1. Threat Hunter Support For Entity Analytics ....................................................... 466.3. Save Search Criteria .................................................................................................... 47
6.3.1. Managing Saved Searches ................................................................................ 476.4. View Pre-Configured Searches Using The Exabeam Search Library ............................... 496.5. Search For Assets Associated With An IP Address ......................................................... 51
7. Search Histograms Using The Data Insights Page .................................................................... 527.1. Types Of Histograms ................................................................................................... 52
7.1.1. Table Histogram ............................................................................................... 527.1.2. Time Of Week ................................................................................................... 537.1.3. Cluster Histogram ............................................................................................ 537.1.4. Map Histogram ................................................................................................. 54
7.2. About The Session Data Insights Panel And Page .......................................................... 557.2.1. Navigate To The Session Data Insights Page Via The More Insights Button .......... 55
8. Monitor Exabeam Processes Using The System Health Page .................................................... 578.1. Health Check .............................................................................................................. 57
8.1.1. Configure Alerts For Worker Node Lag ............................................................... 588.2. Disaster Recovery Health Alerts ................................................................................... 588.3. Alerts For Storage Use ................................................................................................. 58
8.3.1. Default Data Retention Settings ........................................................................ 588.4. System Optimization ................................................................................................... 588.5. Critical Alerts, Warnings, And Error Messages ............................................................... 59
9. Contact Technical Support ..................................................................................................... 619.1. Licensing Options ....................................................................................................... 61
Exabeam Advanced Analytics User Guide - Version SMP 2020.2 (I53.5)Published Oct 14, 2021 4

1. What is Exabeam?
The Exabeam Security Management Platform provides end-to-end detection, User Event BehavioralAnalytics, and SOAR.
Exabeam builds a layer of intelligence from the logs collected in an environment either through a SIEMplatform or directly ingested via Syslog. Through this integration, an analyst can see the events withinthe attack chain to more effectively and quickly remediate the risk.
If you are a security response personnel or analyst, get started with Exabeam and learn how you can useExabeam to investigate suspicious events.
You will understand:
• How Exabeam works
• Exabeam Use Cases
• The pages of the Exabeam interface
For Advanced Analytics, the latest versions of the following browsers are supported:
• Chrome
• Internet Explorer
• Firefox
• Safari
Please consult the Exabeam Administration Guide for further information on installation and operation.
1.1. Exabeam’s Role
1.1.1. GET TO KNOW EXABEAM TERMINOLOGYThe following terms are frequently used in the Exabeam UI.
• An analyst is the operator of Exabeam.
• An incident is an unusual occurrence that may indicate a threat to an organization's security andwhich a security analyst is investigating.
• Users are people that Exabeam is monitoring in an organization. These users can be employees,contractors, partners, service accounts, and so on.
• Events are the constituents of a session, sequence, or feed. For example, logging onto a VPN is anevent, and logging onto a computer is an event. Although events constitute a logical session, it is alsotrue that Exabeam links each event to a user or asset.
• Event details contribute to the baseline and are monitored for anomalies during regular operation.For example, user activities can result in a user being marked as notable or an asset becomingcompromised.
• Assets are computer devices such as servers, workstations, and printers.
What is Exabeam?
Exabeam Advanced Analytics User Guide - Version SMP 2020.2 (I53.5)Published Oct 14, 2021 5

• User Session represents all the events that Exabeam attributes to an individual user in a timeframe(after 5 hours of user inactivity or 24 hours of maximum duration, Exabeam closes the user session).Typically, user sessions are one day of activity, but there can be multiple user sessions in a day.Exabeam collects event logs that relate to the user’s assets and activities and defines these as alogical user session. A user session is a logical container that Exabeam creates and, therefore, is not asession the way an analyst may typically think of a session.
• Asset Session represents all the events that Exabeam attributes to an individual asset in a timeframe.Asset Sessions are similar to User Sessions in that they are a logical container of event logs related tothe asset's activities, however an Asset Session lasts for one 24-hour period, from midnight UTC tomidnight UTC.
• Daily Feeds are similar to User Sessions in that they are a logical container of event logs. However,unlike user sessions they represent a single day. They are high-volume feeds that are processedoutside of a user session but their risk scores will be added to a user’s session score. Examples of dailyfeeds are proxy logs, endpoint logs, and DHCP logs.
• Lockout Sequence refers to all of the account lockout related events that Exabeam attributes to anindividual user in a timeframe. A sequence begins with an account change, a failed logon event, or alockout event and all additional account lockout related events are added to the sequence until aperiod of inactivity has been reached. The sequence is analyzed and marked as risky if the activities inthe sequence are identified as anomalous and cross a risk threshold.
• A Queue is a group of users assigned to incidents. This is based on how your organization’s resourcesare arranged, such as analyst groups designated in Tier1, Tier2, etc. Queues contain Incidents andanalysts are Queue Members who are notified when new Incidents are added to the Queue.
1.1.2. GET TO KNOW EXABEAM USE CASESTo make the best use of Exabeam, it's helpful to understand the out-of-the-box use cases we support.
External Compromise: Attackers gain entry into an environment by compromising the credentials ofvalid users. They move laterally within the environment looking for sensitive information. Compromisedcredentials present a significant threat to organizations due to the difficulty of differentiating betweennormal and risky behavior. Using machine learning and data analysis, Exabeam assembles all activitiesfrom a variety of log sources into an easy-to-understand time-line for each user within an organizationand assigns a risk score to their behavior. An example includes an attacker who uses a valid credential tocreate a new account and then uses that account to access many assets, contacts a domain that isgenerated by a Domain Generation Algorithm (DGA) and ex-filtrates critical database records to a C&Cserver.
Insider Threat: Exabeam helps in identifying rogue insiders within the environment. It’s easy for theseattacks to go undetected because insiders in the environment know where the sensitive data is and theywill not trigger the same types of anomalies as an external attacker taking control of an environmentusing stolen credentials. Exabeam also incorporates log sources from Cloud Applications into itsanalytics engine and detects insider threats within the data center and on the cloud. Customers want toanalyze the physical presence of their employees along with their IT activities. Exabeam will stitchphysical presence into user sessions and identify anomalies across them. For example, points would beadded to a session the first time a user accesses a building. This allows for cross-referencing of IT
What is Exabeam?
Exabeam Advanced Analytics User Guide - Version SMP 2020.2 (I53.5)Published Oct 14, 2021 6

behaviors with physical behaviors for a higher level of visibility. Other scenarios include, data accessoutside of the job scope or a privileged insider accessing compensation records of an employee.
Data Loss Prevention (DLP): DLP solutions are widely-deployed as a means of finding sensitive dataand detecting the movement of that data to the outside world. Exabeam brings unique UBA capabilitiesto DLP by ingesting and analyzing non-authentication events and identifying anomalous behavioraround data exfiltration. Many corporate PCs contain endpoint security software that logs the use ofthumb drives in USB ports. Exabeam can use this log data to identify risky operations such as the firsttime a user saves files to a USB drive or when a user is copying files that are outside of that user’s normalbehavior. Other scenarios would be: an employee taking high net-worth client information when theyleave; a terminated employee badging into a building; an employee accessing a CEO mailbox.
Alert Prioritization: As IT environments grow in scale and complexity, Security Operations teams oftenstruggle to keep up with the resulting increase of monitoring alerts. Since alerts are a critical earlywarning system, finding a way to reduce false positives and prioritize alerts becomes a critical successfactor. Exabeam’s machine learning technology addresses rapidly growing data volumes byautomatically identifying anything that is amiss without the time and labor required to configure andmaintain alert rules or thresholds. We take alerts from other security vendors, such as FireEye or PaloAlto Networks and Exabeam’s Stateful User Tracking associates an alert from any of the third partyproducts into a user session and is able to present the activities of the user before and after the alert.
Another example would be alerts related to an organization’s Account Lockout policy. While they servean important security purpose, they also place a strain on already short-staffed IT teams. By analyzingthe events around account lockouts and presenting the information in a timeline, Exabeam acceleratesefficiency and reduces the resources consumed by these investigations.
1.2. How Exabeam WorksExabeam assigns a risk score to users and their IT environment sessions by combining user behaviorintelligence and fact-based information. In a single session, Exabeam may report risk related toabnormal access to an asset, a security alert received from a 3rd party system, a new user being createdfrom a new network location, and changes to the access privilege of the user. Asset criticality and threatintelligence information can also be factored into the risk analysis.
The following major components work together to produce a risk score:
What is Exabeam?
Exabeam Advanced Analytics User Guide - Version SMP 2020.2 (I53.5)Published Oct 14, 2021 7

• Extract and Enrich – Exabeam draws from the organization’s log management system and enrichesthe logs with identity, asset, and network information. For example, Exabeam links to Microsoft ActiveDirectory to discover the department and roles of the users in the organization. Exabeam also usesmachine learning to categorize users and assets to further enrich the contextual information. Forexample, Exabeam can detect certain users as service accounts based on their behavior.
• Stateful User Tracking – While reading logs, Exabeam follows user sessions by tracking the state ofthe users’ presence within the IT environment. Sessions represent the activities performed by theusers from the moment they enter the environment until they log off or remain idle for a period.
• Behavior Analysis – Behavior Analysis is where Exabeam detects anomalies. Exabeam continuouslymaintains a baseline of normal behaviors for each user in the environment and each group, e.g.Department. New activities are then compared to the baseline and reported as anomalies if they aredeemed inconsistent.
• Risk Engine – The Risk Engine combines data science and security expertise to quantify the risk of theanomalies. It also adds risk according to fact-based information, such as privilege levels, securityalerts or threat intelligence and produces a risk score.
1.3. Build a Baseline for Each User and Asset Using TrainingTo build a baseline, Exabeam extensively profiles the people, asset usage, and sessions (Exabeam’s wordfor profiling or base-lining is training). In a typical deployment, Exabeam starts by examining 90 days ofan organization’s logs. After the initial baseline analysis is done, Exabeam starts scoring the sessions.Note the following:
• In most cases during initial deployment, Exabeam uses the data from the previous 30 days as if it werescoring during that time. The purpose is to analyze a month of data and paint a meaningful picture forthe analyst without waiting 30 days to create a picture.
• Training does not stop. Exabeam continuously adjusts the profiles as the users and the ITenvironment changes.
When Exabeam categorizes behavior as anomalous, it does so based on rules and models that it appliesto users, assets, peer groups, and the organization as a whole. In the case of an employee who exhibits
What is Exabeam?
Exabeam Advanced Analytics User Guide - Version SMP 2020.2 (I53.5)Published Oct 14, 2021 8

suspicious behavior or a security device that posts an alert, Exabeam will display events that are notnormal for that user or asset. However we don't display only abnormal events. We also display normalevents so that the Analyst can have the full picture and can understand what led to the anomalousevent. For example, behind the suspicious behavior could be VPN requests from countries never beforeseen or remote logons to assets or network zones that never have been accessed.
1.4. Confidence in Assessing EventsBefore evaluating a specific event, Exabeam must have confidence in the basis of its evaluation of thatevent. In Exabeam’s case, this basis means enough quantity and consistency of data for each user andtheir attributes. If Exabeam lacks enough data for a specific type of event, it does not evaluate the rulefor that event even as it evaluates other rules during the session. However, note that the confidencefactor is not taken into account for the first time a rule is triggered.
The confidence in each user’s profile is built during the initial baseline development as well as on anongoing basis as new events arrive. In contrast, some behaviors might require Exabeam to take moretime to establish confidence. For example, if a user’s job involves irregular foreign travel, establishingconfidence in a profile of VPN sessions from foreign countries takes longer.
An example of profiling that might never lead to confidence in one area of behavior is a behavior thatchanges every day. The only predictable thing about this behavior is that it changes daily. For example,if an ISP starts a policy of assigning a different IP address every day, Exabeam cannot establish ahistogram that applies to that behavior. An organization can accept this because if the new IP addresswere part of an attack, many other rules would be triggered. Put another way, a new IP address everyday does not automatically indicate a threat. The total score for all anomalies during a session indicatesattacks.
Analysts also have an option for choosing certain behaviors to accept, as the Sessions chapter describes.After sufficient examination of a session, an analyst can manually add the session’s events to a user’sprofile so that those events stop triggering the applicable rules.
1.5. Access the Exabeam User InterfaceFor standalone Exabeam Advanced Analytics, the analyst enters the IP address of the server and portnumber 8484 in a browser, as follows:
https://IP address:8484
or
https://IP Address:8484/uba
Login credentials are established during the product installation process. LDAP authentication, SAML,CAC, and SSO through Okta are supported. You can enter into an Exabeam Advanced Analytics sessionusing your organization credentials.
NOTEDO NOT USE root credentials to execute scheduled or manual tasks. Please use service accounts withsufficient privileges to read, write, and/or execute actions within Exabeam products.
What is Exabeam?
Exabeam Advanced Analytics User Guide - Version SMP 2020.2 (I53.5)Published Oct 14, 2021 9

Exabeam supports Common Access Card (CAC) authentication for our federal customers. CAC is thestandard identification for US personnel and is the principal card used to enable physical spaces, and itprovides access to computer networks and systems. Federal analysts have CAC readers on theirworkstations that read their Personal Identity Verification (PIV) and authenticates them to use variousnetwork resources.
Exabeam allows CAC authentication in combination with other authentication mechanisms (Kerberos,Local authentication, etc.).
For more information on configuring the system to authenticate via CAC, please see the AdvancedAnalytics Administration Guide.
1.5.1. ROLE-BASED ACCESS CONTROLAccess to configuration, data views, actions, and analysis in Advanced Analytics is restricted based onuser-assigned roles. Roles are functional groups you configure and adjust based on your organization’stask structure.
For example, you may have two tiers of security analysts along with a group of auditors who all needaccess to Advanced Analytics. The three groups do not have equal level of privileges to view, run tasks,or adjust system configurations. You may have roles named SA1, SA2, and Auditor. While users in the SA1and SA2 roles are allowed to view notable users, those in the Auditor role may not. A SA1 user may makea copy of URLs from a suspicious session and sends it them to a user in SA2 who can see the informationin clear text. Another SA1 user will not be able to see that same information if the role excludes viewingdata that is masked due to privacy policies.
Users are assigned a role in their profile. More than one role can be assigned, but be aware of tasks withconflicting privileges. In the case of conflicting privileges, we combine the privileges and give allexplicitly allowed permissions between them.
When a user tries to access a view, menu, or execute a task outside the designated role, an errormessage is presented advising the user does not have sufficient privileges.
For information on how to configure access restrictions, see Role-Based Access Control in AdvancedAnalytics Administration Guide.
1.5.2. MASK DATA IN THE ADVANCED ANALYTICS UIExabeam supports Data Masking to meet the data privacy directives of enterprise organizations.
It ensures that personal data cannot be read, copied, modified, or removed without authorizationduring processing or use. With data masking enabled the only SOC analysts that will be able to see cleartext PII will be those administrators that are assigned to the Data Privacy Officer role. All otheradministrators will see disguised information:
Data Masking can be enabled via a configurable setting. It is turned off by default. Please see theAdministration Guide for more information on how to enable the feature.
1.5.2.1. Data Masking FieldsThe data masking fields are individually configurable. For example, the administrator is able to decide toonly mask username, photo, and contact information. In such a case, all the other fields are available in
What is Exabeam?
Exabeam Advanced Analytics User Guide - Version SMP 2020.2 (I53.5)Published Oct 14, 2021 10

an unmasked form for any analyst. The user name, photo, and contact information can only be seen in aclear text form for those users whose roles have the "View clear text PII data" permission.
See the section Configure Data Masking Fields in the Administration Guide for more details.
1.5.2.2. Obfuscate PII When Exporting LogsWhen exporting logs from the session timeline or Threat Hunter, all fields that are configured to beobfuscated are shown in a masked form when the logs are downloaded.
1.5.2.3. Mask Data in Search & Threat Hunter FunctionalityThe Search & Threat Hunter functionality work with data masking enabled. An analyst is able to providea masked value and find matching results. For example, if a User Name is masked as DondU8 then anysearch for DondU8 will return results for that same user, with all configured fields masked.
1.5.2.4. Unmask Data with Clear-Text PermissionsThe session URLs of masked users can be sent to administrators with clear-text permissions. Forexample, a Tier 1 Analyst (a data masked role) views a suspicious user, then copies the URL of thespecific session for that user and sends it to a Data Privacy Officer (a clear-text role). When opening theURL, the Data Privacy Officer is able to view that user's information in clear-text.
What is Exabeam?
Exabeam Advanced Analytics User Guide - Version SMP 2020.2 (I53.5)Published Oct 14, 2021 11

2. Welcome to the Advanced Analytics Homepage
The home page alerts the analysts to items that require investigation.
Some panels are unique to products you've purchased and installed. My Incidents and Incidents in MyQueue panels as well as Folder icon in the Notable Users panel are only available when CaseManagement is deployed. Notable Assets is available when Entity Analytics is deployed.
The home page presents the following:
• Search Field for locating information. Users can perform a basic search in using username, assetname, a specific security alert using the event ID, or incident (when Case Management has beeninstalled; for more information on Case Management, see chapter Case Management).
• Threat Hunter is an advanced search function which allows for searches across a variety ofdimensions. Clicking on the triangle inside the search box opens the Threat Hunter menu.
Welcome to the Advanced Analytics Homepage
Exabeam Advanced Analytics User Guide - Version SMP 2020.2 (I53.5)Published Oct 14, 2021 12

• Proactive Health Checks that will alert administrators when:• Any of the core Exabeam services are not running.
• There is insufficient disk storage space to store the logs or events.
• Exabeam has not been fetching logs from the SIEM for a configurable amount of time.
• High-level counters for key metrics that Exabeam monitors.
• My Incidents An incident is an unusual event that may indicate a threat to an organization's securitythat is or was being investigated. The list consists of active, closed, or newly created incidents. Thisfeature is available when Case Management has been installed. For more information on CaseManagement, see chapter Case Management.
• My Queues A group of users designated to handle assigned incidents is known as a queue. Incidentsassigned to the queues you are associated with are listed. This feature is available when CaseManagement has been installed. For more information on Case Management, see chapter CaseManagement.
• Notable Users where notable means the user had a session score that met or exceeded theconfigured threshold (default is 90).
• Notable Assets where notable means the asset had a session score that met or exceeded theconfigured threshold (default is 90). This feature is available when Entity Analytics has been installed.For more information on Entity Analytics, see the Advance Analytics Administration Guide chapterEntity Analytics. contact your Technical Account Manager.
• Account Lockouts is a list of users that have an account lockout event in the Session Timeline.
• Multiple Watchlists Watchlist Users are lists of users or assets the analyst wants to keep an eye on.
• Next to some usernames and risk scores there is a small dot. This indicates that there is a commentfrom an analyst on that User Page or Timeline (Commenting on a User, Asset, or Session).
• Within Notable Users and Watchlist Users analysts can click on the username or score. Clicking theusername opens the User Page, clicking the score opens that specific session on the user's TimelinePage.
• Clicking on the username in Account Lockouts opens the User Page, while clicking the lockoutsymbol opens that specific Lockout Sequence on the user's Timeline Page.
2.1. High-Level Counters on the Advanced Analytics HomepageAlong the top of the home page is a row of counters for the environment that Exabeam is monitoring.The counters are for users, assets, sessions, events, and anomalies. Each counter shows totals for the
Welcome to the Advanced Analytics Homepage
Exabeam Advanced Analytics User Guide - Version SMP 2020.2 (I53.5)Published Oct 14, 2021 13

organization and recent counts (during regular operation, recent means the past 30 days). Take thefollowing image, for example:
The organization has 7.9K employees and 22 have been active recently. These counters refreshautomatically every 5 minutes.
2.2. About the Notable Users ListThe Notable Users list shows the highest scoring session for users whose highest score is at least 90.Only the highest scoring session for a user is represented in the Notable Users list. Even if a user hasmany sessions with a score of 90 or above, his or her name appears in this list only once.
Clicking the caron at the top right activates a drop-down list for selecting the timeframe for that list: lastday, last 2 days, last 3 days, last week, last 1 month, or last 3 month.
2.3. WatchlistsThe users that are on watchlists are users that the analyst may want to keep an eye on for a time. Forexample, if an employee’s computer was infected with malware and needed to be monitored to ensurethe remediation was effective or if an employee has been given termination notice. Watchlists providequick visibility into any sessions started by these sets of users, their latest risk scores, any assets theytouched, and abnormal activities of which they were a part.
Welcome to the Advanced Analytics Homepage
Exabeam Advanced Analytics User Guide - Version SMP 2020.2 (I53.5)Published Oct 14, 2021 14

There are two types of watchlists - those that are created out-of-the-box by Exabeam and those that arecreated by an analyst. Users cannot be added or removed from watchlists generated by Exabeam,though the watchlists themselves can be deleted. Analysts can also create their own watchlists (see“Customizing Watchlists”). Users can be added using a search expression or by importing a list ofusernames from a CSV file. They can be removed the same way, or deleted automatically after aconfigurable period of time.
2.3.1. ASSET WATCHLISTSAnalysts can create asset watchlists on the homepage.
Similar to user-based watchlists, assets can be added to a watchlist based on any of the followingcriteria:
• Asset Name
• Asset Label
• CSV
• IP Address
Analysts can create user watchlists or asset watchlists but not a watchlist composed of both users andassets. Asset watchlists created by analysts can have a maximum of 100 assets, and can be edited anddeleted. When creating an asset watchlist, analysts can determine how long a given asset will remain onthe list (Figure 1-2). For example, if a 30-day limit is set then every asset added to that watchlist will beautomatically removed 30 days after it is added.
Assets can also be added to an existing asset watchlist from the timeline.
2.3.2. OUT-OF-THE-BOX WATCHLISTSBy default, Exabeam will create the following Watchlist categories: Executive Users and ServiceAccounts. These Watchlists are automatically populated by Exabeam and therefore cannot beconfigured to add or remove individual users. However, the Watchlists themselves can be deleted. Whendeleted, the users are removed from the Watchlist and the Watchlist is removed from the dashboard.
• Executive Users: Users that are identified as executives during the setup process are automaticallyadded to the Executive Users Watchlist. When executives are added or deleted, these changes areautomatically reflected in the Watchlist.
• Service Accounts: Users that are identified as service accounts are automatically added to theService Accounts Watchlist. When service accounts are added or deleted, these changes areautomatically reflected in the Watchlist.
2.3.3. CUSTOMIZABLE WATCHLISTSAnalysts can create their own watchlists - these can be username-based, CSV-based, user label-based, orpeer group-based. Create a custom watchlist by selecting Add A Watchlist at the bottom of the homepage, then select the type of watchlist you wish to create.
Welcome to the Advanced Analytics Homepage
Exabeam Advanced Analytics User Guide - Version SMP 2020.2 (I53.5)Published Oct 14, 2021 15

The customizable watchlists can be edited by clicking the vertical ellipsis icon in the upper right cornerof each watchlist panel. Watchlist can be edited in the following ways:
• Add User – Add users by username, by uploading a CSV file, by user label, or by peer group. You canalso set a timeframe, after which the user(s) will be removed from the watchlist. This timeframe is peruser, not per watchlist. Users can also be added individually from the User Page.
• Add Asset – Add assets by asset name, by uploading a CSV file, or by IP address.
• Remove User – Remove users either individually or by uploading a CSV file.
• Remove Asset – Remove assets either individually, by uploading a CSV file, or by IP address.
• Edit Watchlist: – This option allows the analyst to edit the name or description of the watchlist.
• Delete Watchlist – The watchlist will be permanently deleted.
2.3.4. CONFIGURE ROLE-BASED ACCESS CONTROL FOR WATCHLISTSWhen you create a new watchlist or edit an existing watchlist, you can configure permissions to view andmanage them according to user roles.
Choose from one of the following options:
• Public – Allow all users in your organization to view the watchlist.
• Based on Role – Allow specific users to either view or view and edit the watchlist.
• Only Me – Deny access (view and edit) to all users in your organization.
Picking Based on Role lets you select the watchlist's permissions, which are based on user roles.
Revise the watchlist permissions at any time by locating a watchlist on the homepage and clicking EditWatchlist and then clicking the permissions dropdown menu.
2.4. Account Lockouts List on the Advanced Analytics HomepageAccount Lockouts is a list of users who have been locked out of their account within the timeframeselected. Clicking the caron at the top right activates a drop-down list for selecting the timeframe forthat list: last day, last 2 days, last 3 days, last week, last 1 month, or last 3 months. The account lockoutsthat Exabeam has deemed risky are at the top.
The account lockouts that Exabeam has deemed risky are at the top.
Welcome to the Advanced Analytics Homepage
Exabeam Advanced Analytics User Guide - Version SMP 2020.2 (I53.5)Published Oct 14, 2021 16

2.5. Navigate to Other Pages, Sign Out, or Change Password from the Advanced AnalyticsHomepageThe admin drop-down menu can be found in the upper-right corner of any page. From there you cannavigate to the Settings, Data Insights, or System Health pages, and visit Starred Session Userswithout returning to the homepage. The Admin Panel also offers the option to logout or to change yourpassword. At the bottom right is where the current Exabeam build number is located.
The information available in the admin panel is primarily for administrators or Exabeam customersupport, but it does give access to models not available elsewhere.
2.5.1. BOOKMARK SESSIONSStarred Sessions is a list of selected sessions that an analyst keeps. The list is a mini-bookmark ofsessions that an analyst might want to revisit or show to other analysts. Clicking an employee name inthis area opens the same Risk Timeline area.
A starred session remains in this list regardless of time. An analyst can add or remove the session fromthe list by visiting the Session Timeline Page.
2.6. Use Dark Mode in Advanced Analytics , Case Manager, and Incident ResponderTurn on Dark Mode to make Advanced Analytics, Case Manager, and Incident Responder easier on youreyes in low light environments.
Welcome to the Advanced Analytics Homepage
Exabeam Advanced Analytics User Guide - Version SMP 2020.2 (I53.5)Published Oct 14, 2021 17

Dark Mode is not available for administrative tasks including the Metrics and System Health pages, andsome settings.
1. In the navigation bar, select the menu .
2. Select Color Mode.
3. Select Dark.
2.7. Change Language in Advanced Analytics, Case Manager, and Incident ResponderChange the language in which you use Advanced Analytics, Case Manager, and Incident Responder.
Advanced Analytics, Case Manager, and Incident Responder is available in English and Japanese.
Localized text is not available for some administrative tasks including the Metrics page, System Healthpage, and some settings, all health alerts, all error messages, and the details of Case Manager incidents.
1. In the navigation bar, select the menu .
2. Select Select Language.
3. From the list, select your preferred language. After the page reloads, you see Advanced Analyticstext in the language you selected.
Welcome to the Advanced Analytics Homepage
Exabeam Advanced Analytics User Guide - Version SMP 2020.2 (I53.5)Published Oct 14, 2021 18

3. Get to Know a User Profile
Each user in your organization has a profile that contains important security information about them.Break down a profile into its components, and learn about the information and functionality available ina profile.
On the Home page, under Notable Users, Account Lockouts, Executive Users, or other watchlist youcreated, select a user's name to navigate to their profile.
3.1. 1 General Information
Get to Know a User Profile
Exabeam Advanced Analytics User Guide - Version SMP 2020.2 (I53.5)Published Oct 14, 2021 19

View general information about the user.
1 Review the user's full name, job title, and location, and other identifying labels like executive orprivileged. You also see information like:
• First seen – Date when Exabeam first detected the the user in the IT environment.
• Last seen – Date the user last logged in to a device or network; the user's most recent login event.
• Department – Corporate department the user works in.
• Manager – Full name of the user's manager. Click to navigate to the manager's user profile.
• Top peer group – The peer group the user is most strongly associated with, as defined by a factor ofgroup cohesiveness.
• Last activity – Whether the user's account is active, disabled, locked out, or deleted.
• Employee type – Type of employee, as defined in the user_employee_type context table; forexample, full-time, part-time, or contractor.
• Last password reset – Last date and time Advanced Analytics detected that the user reset theirpassword.
2 To reveal the user's contact information, click the phone icon on the user's profile picture.
3 To add or remove the user from an existing watchlist on the Home page, click the Watchlist button.
4 View the risk score from the user's most recent session.
5 Write comments and notes about the user and view how many comments have been written.
3.2. 2 Data InsightsView the user's top five workstations and assets they use, zones and countries they connect from, andtimes they are active and inactive.
Under each section, hover over each item to to view the number of times the user:
• Workstation – Logged onto this workstation.
• Assets – Logged onto this asset.
• Zones – Accessed this network zone.
• Countries – Connected to this country using a VPN.
• Time of Week – Was active during this period.
To view more data about the user, click MORE INSIGHTS.
3.3. 3 Active Incident(s)View all active Case Manager incidents for which this user is an entity. Review the date the incidentswere created and their priority, status, and assignee.
To navigate to an incident in Case Manager, click on the incident's name.
Get to Know a User Profile
Exabeam Advanced Analytics User Guide - Version SMP 2020.2 (I53.5)Published Oct 14, 2021 20

To view this list of incidents in Case Manager, click View all incidents.
3.4. 4 User Risk TrendView a graph of the user's risk score over a time frame you select.
You can view risk scores over a time frame of one week, one month, three months, or one year. To viewthe risk score from a specific day, click the calendar icon. The graph highlights that day within the timeframe you selected.
The y-axis shows the risk score out of 100. The x-axis shows dates in a time frame. To move forward orbackward in this time frame, click the left and right arrows.
Depending on time frame, each data point represents something different. If you select one week or onemonth, each data point represents a user session. If you select three months or one year, each datapoint represents the user session with the highest risk score in a given week. When you select a datapoint, the graph switches to the one week time frame.
To view the risk scores for specific types of user activity, you can view different feeds:
• Session – All user activity, starting from the time they log in until the time they log out, in a 24 hourperiod.
• Web activity – The user accessed a website, domain, or other web activity.
• End point activity – The user accessed an endpoint, or other endpoint activity.
• Activity detected by external sources – Any unusual activity as detected by the Change in DailyActivity algorithm, if enabled.
• Database activity – The user logged onto a database or other database activity.
• File activity – The user read a file, wrote to a file, or other file activity.
• Account lockout – The user was locked out of their account or failed to log in.
These feeds correspond to log feeds you configured. To view a feed, click Feeds.
Get to Know a User Profile
Exabeam Advanced Analytics User Guide - Version SMP 2020.2 (I53.5)Published Oct 14, 2021 21

Each data point is highlighted in green, yellow, or red. Green indicates that the session was not risky.Yellow indicates that the session was risky. Red indicates that the session was highly risky.
As you move along the data points, the counters at the top of the graph changes. These counterssummarize what happened in the user session; for example, how many events in the session werenotable, how many third party alerts the session triggered, how many assets or accounts were involved,and more. The counters vary based on the feed you select.
When you select a data point, you reveal the Risk Reasons. If you view the Account lockout feed,selecting a data point reveals information about the user's account, like any changes, assets they use,and reasons for why the lockout was risky.
3.5. 5 Risk ReasonsWhen you select a data point in User Risk Trend, you reveal the Risk Reasons. It lists the events thatcontributed to the data point's risk score.
You can sort the events by:
• Risk score – Highest to lowest risk score.
• Date – Earliest to latest time of day the event occurred.
• Log feed – Type of activity, as corresponding to a log feed.
To view the session's Smart Timeline™, click GO TO TIMELINE.
If you view the Account lockout feed, each event is labelled with an arrow. A down arrow indicates thatthe event reduced the user's risk score, usually that the user was locked out of their own workstation. Anup arrow indicates that the the event increased the user's risk score; for example, the user failed to log infrom an unusual location.
Get to Know a User Profile
Exabeam Advanced Analytics User Guide - Version SMP 2020.2 (I53.5)Published Oct 14, 2021 22

To view further information about an event, select it.
You see a 1 description of the event, 2 the event type, 3 and how confident Exabeam is in the modelthat triggered the risk rule.
4 The event is tagged with any MITRE tactics or techniques it's associated with. Click the tag to view adescription and navigate directly to the MITRE ATT&CK™ database to learn more.
5 You also see how the event's total risk score is calculated. It is calculated based on two variables:anchor score and anomaly factor.
The anchor score is assigned to an event when the user triggers a rule. It is determined by the specificrule the user triggered.
The anomaly factor describes how anomalous it is for the user to perform an action. It is determined bythe shape of the user's histogram, how often a rule is triggered, the size of the user's peer group, andmore.
The total risk score is the anchor score multiplied by the anomaly factor.
6 To view further contextual data about the event, click Event Details. This link appears only if
7 To learn about the rule the event triggered and/or the model the rule assessed, click Rule Definition.
Get to Know a User Profile
Exabeam Advanced Analytics User Guide - Version SMP 2020.2 (I53.5)Published Oct 14, 2021 23

8 To get further information about the model, click Data Insights. This link appears only if thetriggered rule is associated with a histogram model.
3.6. Get to Know the User Timeline PageThis section describes the contents and capabilities of the User Session Timeline Page.
Analysts can access the Timeline Page by clicking on the user score on the homepage, selecting ViewSession from the User Page, or selecting a session from Threat Hunter.
The Session Timeline Page displays all the events in chronological order during the session, so theanalyst can see all events before and after a security, anomalous, or lockout event. Seeing the wholetimeline helps the analyst see, for example, whether a hacker started the session from outside thenetwork or the legitimate user started the session on-site (the Risk Timeline in the User Page showsonly anomalies). The timeline includes all events in that session, whether high, low, or no risk. There are
Get to Know a User Profile
Exabeam Advanced Analytics User Guide - Version SMP 2020.2 (I53.5)Published Oct 14, 2021 24

three logical containers of information that are displayed on the timeline: Daily Summary, Sessions,and Account Lockout Sequences.
By default, the timeline page will only show sessions and events within sessions. Daily Summary andFeeds are turned off. However, clicking the filter icon at the upper-left corner of the Session Page opensa calendar and filters. The analyst can choose to display all events or only those events that wereanomalous. They can also choose to display lockouts, sessions, feeds, or all. In the calendar any datewith a color is a day for which Exabeam has data - black numbers are inactive days, green are dayswithin a normal range, and red are days with a high risk score. The analyst can choose the date of adifferent session for the same user and filter how they see the timeline.
Account Lockout Sequences appear within the Timeline when the Show Lockouts filter is selected. Itis also turned on by default when the analyst is clicking on notable lockouts from the home page. Theycontain their own Sequence Summary, followed by the events in that sequence.
Feeds appear within the Timeline under the heading Daily Summary when any feed is selected in thefilter.
Analysts can move back and forth to other sessions for a particular user to see whether the currentthreat is a sudden change or has been a gradual development. The image above shows the SessionSummary, which is the upper part of the Session Timeline Page and illustrates how to go to theprevious session. At the bottom of the timeline, the analyst can go to the next timeline if one exists.
The list of events can be very long, so the session summary provides a mechanism for the analyst tojump to items of interest.
3.6.1. EXAMINE EVENTS BY CATEGORY WITH THE USER SESSION SUMMARYThis section defines the counters that make up the session summary. The counters are for categoriesthat an analyst might want to examine in detail. These are interactive and all-inclusive: they representall events whether the events are benign, anomalous, or threatening.
The session summary expedites research. A session can have many thousands of events, but instead ofscrolling through many screens to locate the risk-associated events, the analyst can click a counter tosee a popup with all the events for that category. Clicking on an item in the popup shifts the timeline tothat specific event. The choice of which count to click first can depend on previous steps, but analystsfrequently start with a security event.
Details of the counters are as follows:
• Reasons – Reasons are details about anomalies or risks. To see the anomalies that contributed to anon-zero risk score, the analyst can click the Reasons counter. Anomalies that also were securitythreats are in the Security Events counter.
• Events – Events are the constituent activities of a session. For example, logging onto a VPN is anevent, logging onto an account is an event, and sending a document to a printer is an event.
Get to Know a User Profile
Exabeam Advanced Analytics User Guide - Version SMP 2020.2 (I53.5)Published Oct 14, 2021 25

• Alerts – Security alert events are threats of malicious activity.
• Accounts – Users can access different facilities with different sets of logon credentials. Each set ofcredentials represents an account. This list shows all accounts but does not indicate a first-time use ofan account or another anomaly. A first-time use will be in Reasons.
• Assets – An asset can be a server, workstation, a local host computer of any type, a printer, and so on.
• Locations – Locations are networks zones rather than a necessarily physical place. Network zones areinternal network locations. Exabeam and an organization collaborate to define zones during the set-up process. Zones can be cities, business units, buildings, or even specific rooms. For example,“Atlanta” can refer to a network zone in a city rather than the city (all according to an organization’spreference).
• Score - This is the total risk score for this session.
Near the bottom of the session summary in is a tag icon. This icon is a label for the nature of the VPNthat started the session (if applicable). In the current release, this label is informational only. Thepossible labels are:
• VPN-in means the user started the session by logging onto a VPN to get inside the IT environment.
• VPN-within means the user started the session from a local workstation but then started a VPN, forexample, to a more secure part of the enterprise.
• VPN-out means the user logged onto a VPN to the outside of the local network. This scenario is theleast likely.
At the bottom right is the option to query Splunk Logs, Export Events, and Accept Session. Beforeaccepting a session be sure to read Accepting a Session on page 1.
If your SIEM is Splunk, then clicking Splunk Logs opens a new window where you can search for eventswithin Splunk, with the appropriate query parameters set. This is helpful if an analyst wants to gatheradditional details regarding the user by looking within the SIEM during investigations.
Clicking the Export Events link exports all the events in a user session to a CSV file that the user cansave locally; default file name is Exabeam_<username>_<sessionid>_<riskscore>. The CSVcontains a list of all events and key details. Columns titled time, session_id, Event_id, event type, hostsource, user, and account are populated for every file. The columns following those are dependent onthe information available (i.e. dest_host, domain, etc.). Under risk_reason the rules that were triggeredare listed; if more than one rule was triggered then semicolons separate them.
3.6.2. ABOUT THE USER SESSION TIMELINEThis section describes the information elements in the User Session Timeline.
Details for an event are on the left side of the timeline regardless of whether the event was an anomalyor a security risk. If an event also has a risk score, the details of the risk are on the right side of thetimeline.
Get to Know a User Profile
Exabeam Advanced Analytics User Guide - Version SMP 2020.2 (I53.5)Published Oct 14, 2021 26

The risk from Sequences and Daily Feeds can be transferred to the session. For example, Exabeamcould have found that the user’s web activities included going to a malicious domain, which resulted ina risk score. This score will be transferred to the user’s session. If the malicious web activity happenedoutside of a session (i.e. during a time period where there was not an open session) the score will betransferred to the user’s next session.
When the session timeline is opened, by default the events that earned points are expanded. Wecollapse events of the same type that have no score, in which case the page displays something like, “3xRemote access,” as in the center of the image above.
The image also shows a session started about 5:45PM, with three risk transfers from web activities(clicking on any of those highlighted web activities links will take you to the relevant Daily Summarywhere they occurred) and ten points added to the session because of the abnormal session start time.
3.6.3. FILTER USER TIMELINESThe drop-down Filter panel can be accessed to the left of the timeline. An analyst can choose to see allevents, or only those with anomalies. They can also choose to see any combination of session andfeeds. When loading the timeline page from the homepage the default selections are All Events andSession Activity turned on; Web Activity and Account Lockout are off.
The calendar at the bottom makes it easy to jump to a different day. The days are color coded tosignpost when there was a high-risk session - red indicates a high-risk session, green indicates a low-risksession.
3.6.4. VIEW ACTIVITY SUMMARY ON A SPECIFIC DAYThe Daily Summary and Timeline only appear when at least one of the feeds filters are turned on.
Get to Know a User Profile
Exabeam Advanced Analytics User Guide - Version SMP 2020.2 (I53.5)Published Oct 14, 2021 27

A Feed here refers to events that happen outside of the logical container of a session. They are oftenhigh volume feeds and processed in parallel to session and lockout sequences. These can be applicationlogs, web access logs, DHCP, etc. Feeds are measured in a different timeframe to sessions - they are 24hours. If a feed begins at 5pm on 01/10/16 then it will end at 5pm on 01/11/16. Anomalies within dailyfeeds will be assigned a risk score and that score is transferred to the nearest session that begins afterthe feed. You will also notice the Feed Score Breakdown at the bottom of the Daily Summary. This isan at-a-glance bar graph that breaks down what percentage of each feed comprises the Daily Summary.This is color-coded to match the color of each feed in the timeline.
The Daily Summary provides a look at what happened in a 24-hour period. This is different from thesession view because sessions are bound by the time a user logs in, to when the user logs out. The DailySummary is a way to look only at what happened on a specific day.
At the top of the Daily summary heading are tabs on the right which allow you to select if you want tosee a summary of the day’s feeds or a summary of the day’s session and lockout events that alsooccurred in that same day. In the image above, the Feed tab is selected. This informs the analyst of allthe feed activity that happened during the day; in this case the user had 2 feeds, one with 160 webactivity events for which there was 0 risk reasons, and one with 273 DHCP events for which there was 1risk reason. Clicking on the reason will open a pop-up window that explains what the event was andhow many points were added to the session because of it.
If the analyst were to select the Session & Lockout tab, as in the above image, she would see that therewas 1 Lockout Event and one Session that began during that day. Because there is no logout event thesession did not end during that same day, however. You can jump to the lockout or session header byclicking Go to Lockout or Go to Session.
3.6.5. GET TO KNOW THE DAILY TIMELINEThis section describes the information elements present in the Daily Timeline.
Get to Know a User Profile
Exabeam Advanced Analytics User Guide - Version SMP 2020.2 (I53.5)Published Oct 14, 2021 28

The Daily Summary and Daily Timeline only appear when one or more of the feeds filters are turnedon; the Daily Timeline will show all of the feeds that are selected in the filter. For example, in the imageabove, the Web Access filter is turned on, and so all of the Web Access events are present in the DailyTimeline.
The event itself is on the left side of the timeline, and if the event was assigned a risk score then thedetails of the rule(s) triggered are to the right. We collapse events of the same type that have no riskscore. Clicking a caret will open further details. In the image above, six rules were triggered by the WebAccess to scores.espn.go.com event, five of those rules were assigned a risk score of 5 points and one ascore of 3 points, totaling 28 risk scores for that one event.
3.6.6. VIEW AND UNDERSTAND AN ACCOUNT LOCKOUT SEQUENCEAnalysts can access an Account Lockout Sequence by clicking on the warning symbol on the homepageor clicking View Activity on the User page. By default, the Show Lockouts filter will be turned on andthe Show Sessions filter will be off.
Get to Know a User Profile
Exabeam Advanced Analytics User Guide - Version SMP 2020.2 (I53.5)Published Oct 14, 2021 29

The image above shows the summary for an account lockout sequence in the timeline. To the left of theLogon Failures and Lockouts title is a warning icon – orange means Exabeam deems this sequencerisky, green means Exabeam sees it as normal. The summary counters at the top give detailedinformation about the lockout related activities, including:
• Reasons – Anomalies or risks that were identified in a lockout sequence. To see the anomalies thatcontributed to a non-zero risk score, click the Reasons counter.
• Failed Logons – The number of times this user has failed to logon in this sequence.
• Updates – These represent any changes to the user account within Active Directory, such as a useraccount disabled or a user account password reset.
• Lockouts – The number of times this user has been locked out of an account in this sequence.
• Assets – An asset can be a server, workstation, a local host computer of any type, a printer, and so on.
• Zones – Zones are network zones rather than a necessarily physical place. Network zones are internalnetwork locations. Exabeam and an organization collaborate to define zones during the set-upprocess. Zones can be cities, business units, buildings, or even specific rooms. For example, “Atlanta”can refer to a network zone in a city rather than the city (all according to an organization’spreference).
NOTEAs with user sessions, you have the option to Accept Activities in the account lockout sequence.Before Accepting Activities please read the section Accepting a Session or Sequence.
3.6.7. GET TO KNOW THE ACCOUNT LOCKOUT SEQUENCE TIMELINEThis section describes the information elements account lockout sequence timeline.
Details for the event itself are on the left side of the timeline and details of the risk – including the ruletriggered and how Exabeam has evaluated the event – are on the right side of the timeline. Events of thesame type and reason are aggregated, in which case the page displays something like “15 x Accountlockout” as in the image below.
Exabeam views account lockout events slightly differently from standard session events. For one, theyare not given a score, but a binary rank of either Risky or Normal. In addition, certain lockout relatedactivities increase the risk of the event and some reduce it. For example, if a user fails to logon from anabnormal location, that is a risk increasing activity. Alternatively, if a user has changed their passwordrecently and they are failing to logon to their workstation, that is a risk reducing activity. In the imagebelow, the orange up arrow indicates this is a risk increasing event, while the green down arrowindicates a risk reducing event.
The sum of these scores determines whether Exabeam sees the sequence as risky or normal – if risky thesequence will show an orange warning symbol and appear on the homepage. In addition, if a sequenceis risky then 50 points will be added to the overall session score.
Get to Know a User Profile
Exabeam Advanced Analytics User Guide - Version SMP 2020.2 (I53.5)Published Oct 14, 2021 30

3.6.7.1. Comment on a User, Asset, or SessionAn analyst can document the details and progress of an investigation by using text-entry boxes forwriting comments. The boxes are available in the User Page, Asset Page, and Session Timeline Page. Acomment can explain a change in behavior, such as why a new behavior is acceptable. Comments canbe a thread of discussion between analysts.
3.6.8. ACCEPT A SESSION OR SEQUENCEThe Accept link in the session or sequence summary lets the analyst tell Exabeam not to alert on thebehaviors in the session. In addition to stopping alerts, Exabeam adds the behaviors in the session tothe user’s profile. This action applies only to the user that is associated with this session. This functionresembles whitelisting but does not judge behavior as good or bad. However, an analyst must be certainthis action is warranted because obviously he or she should not approve a session that includes amalware infection or other behaviors with unacceptable risk.
3.6.8.1. Accept a Partial SessionIn cases where analysts do not want to accept the entire session, they are now able to choose whichparts of a User Session, Asset Session, or Lockout Sequence that they would like to accept. For example,a session may contain a First Access to Asset alert which the analyst finds acceptable, but an AccountSwitch alert which is not. In this scenario, the analyst can accept the First Access alert without acceptingthe Account Switch. This can be done from the User Page, User Timeline, Asset Page, and AssetTimeline.
NOTEFor simplicity, the remainder of this section will refer only to Sessions, but all functionality discussedis applicable to Asset Sequences and lockout Sequences as well.
Once triggered rules have been accepted, the action cannot be undone.
Any aggregated rule triggers with risk reasons can be accepted as a whole, or a subset of the triggeredrules can be accepted, as seen in the image in step 2.
If a session does not have risk transfer and all triggered rules in the session are white-listed, the AcceptPartial button will be disabled.
However, as in the last image, there are specific triggers that the system will not allow you to accept,including:
• Risk transfers from previous sessions
• Risk transfers from account lockouts
• Previous risk transfers from feeds
Get to Know a User Profile
Exabeam Advanced Analytics User Guide - Version SMP 2020.2 (I53.5)Published Oct 14, 2021 31

To accept a partial session:
1. Select Accept under the vertical ellipsis menu at the top right.
2. Choose Partial Session. From here you can select the check boxes of all the alerts you would like toaccept.
3. After the alerts have been selected, click the blue Accept button at the top of the page. This processcan be repeated as many times as necessary within the same session, sequence, or lockout.
Get to Know a User Profile
Exabeam Advanced Analytics User Guide - Version SMP 2020.2 (I53.5)Published Oct 14, 2021 32

3.6.9. SEARCH FOR A DATA LAKE LOG FROM AN ADVANCED ANALYTICS SMART TIMELINES™ EVENTAs you investigate an Advanced Analytics notable user or asset's event, search for the Data Lake log thatcreated the event.
1. Ensure you configured the relevant settings.
2. Navigate to an asset or user's Smart Timeline™:• To navigate to an asset Smart Timeline: On the Home page, find the NOTABLE ASSETS
watchlist or other watchlist you created, then select an asset's risk score. Or, from a watchlist,select the asset's name, then under Risk Reasons click Go to Timeline.
• To navigate to a user Smart Timeline: On the HOME page, find the NOTABLE USERS, AccountLockouts, Executive Users, or other watchlist you created, then select a user's risk score. Or,from a watchlist, select the user's name, then under Risk Reasons click Go to Timeline.
3. In the session header, click the menu, then select ElasticSearch Logs.
4. Select the time range, accounts, and/or host names to query, then click Go to ElasticSearch.
3.6.10. VIEW A DATA LAKE LOG FROM AN ADVANCED ANALYTICS SMART TIMELINES™ EVENTAs you investigate an Advanced Analytics notable user or asset's event, view and navigate directly to thecorresponding Data Lake log that created the event.
If you upgrade Advanced Analytics from a previous version to version i52, you can view logs only forevents created after the upgrade.
You must have Data Lake i33 or above.
1. Ensure that you have Data Lake i33 or above, configured Data Lake as a log source, and View RawLogs permissions.If you don't have View Raw Logs permissions, you only see the Advanced Analytics event, but notthe Data Lake log. To request View Raw Logs permissions, contact your Exabeam administrator.
2. Navigate to an asset or user's Smart Timeline™:• To navigate to an asset Smart Timeline: On the Home page, find the NOTABLE ASSETS
watchlist or other watchlist you created, then select an asset's risk score. Or, from a watchlist,select the asset's name, then under Risk Reasons click Go to Timeline.
• To navigate to a user Smart Timeline: On the HOME page, find the NOTABLE USERS, AccountLockouts, Executive Users, or other watchlist you created, then select a user's risk score. Or,from a watchlist, select the user's name, then under Risk Reasons click Go to Timeline.
3. Select a sequence, then click View Logs. View the parsed Advanced Analytics event data and theData Lake raw log.In the Advanced Analytics event data, the highlighted fields are those already appear in the SmartTimeline event. The non-highlighted fields are hidden from the timeline event and appear onlyunder this view.
Get to Know a User Profile
Exabeam Advanced Analytics User Guide - Version SMP 2020.2 (I53.5)Published Oct 14, 2021 33

4. To view the raw log in Data Lake, click GO TO DATA LAKE. If your Data Lake session has beeninactive, you may be asked to log in.
3.6.11. DOWNLOAD A DATA LAKE LOG FROM AN ADVANCED ANALYTICS SMART TIMELINES™ EVENTFrom an Advanced Analytics Smart Timelines™ event, download the Advanced Analytics event data inJSON format or raw Data Lake log in text format. Then, further investigate the log, or even attach thesefiles to a Case Manager incident as an artifact.
If you upgrade Advanced Analyticsfrom a previous version to version i52 or later, you can view logs onlyfor events created after the upgrade.
You must have Data Lake i33 or above.
1. Ensure that you have Data Lake i33 or above, configured Data Lake as a log source, and View RawLogs permissions.If you don't have View Raw Logs permissions, you only see the Advanced Analytics event, but notthe Data Lake log. To request View Raw Logs permissions, contact your Exabeam administrator.
2. Navigate to an asset or user's Smart Timeline:• To navigate to an asset Smart Timeline: On the Home page, find the NOTABLE ASSETS
watchlist or other watchlist you created, then select an asset's risk score. Or, from a watchlist,select the asset's name, then under Risk Reasons click Go to Timeline.
• To navigate to a user Smart Timeline: On the HOME page, find the NOTABLE USERS, AccountLockouts, Executive Users, or other watchlist you created, then select a user's risk score. Or,from a watchlist, select the user's name, then under Risk Reasons click Go to Timeline.
3. Select a sequence, then click View Logs. View the parsed Advanced Analytics event data and theData Lake raw log.In the Advanced Analytics event data, the highlighted fields are those already appear in the SmartTimeline event. The non-highlighted fields are hidden from the timeline event and appear onlyunder this view.
4. Click EXPORT LOGS.
5. Select to download the Advanced Analytics event data in JSON format or raw Data Lake log in textformat, then click DOWNLOAD. The file(s) download as a compressed .zip file.
3.6.12. COPY ADVANCED ANALYTICS EVENT DATA TO YOUR CLIPBOARDFrom an Advanced Analytics timeline event, copy the Advanced Analytics event data or Data Lake rawlog to your clipboard. Then, verify if all the fields are parsed or continue to investigate specific log valuesin Data Lake.
1. To view the Data Lake raw log, ensure that you've configured Data Lake as a log source and youhave View Raw Logs permissions.If you don't have View Raw Logs permissions, you only see the Advanced Analytics event data, butnot the Data Lake raw log. To request View Raw Logs permissions, contact your Exabeamadministrator.
Get to Know a User Profile
Exabeam Advanced Analytics User Guide - Version SMP 2020.2 (I53.5)Published Oct 14, 2021 34

2. Navigate to an asset or user's Smart Timeline:• To navigate to an asset Smart Timeline: On the Home page, find the NOTABLE ASSETS
watchlist or other watchlist you created, then select an asset's risk score. Or, from a watchlist,select the asset's name, then under Risk Reasons click Go to Timeline.
• To navigate to a user Smart Timeline: On the HOME page, find the NOTABLE USERS, AccountLockouts, Executive Users, or other watchlist you created, then select a user's risk score. Or,from a watchlist, select the user's name, then under Risk Reasons click Go to Timeline.
3. Select a sequence, then click View Logs. View the parsed Advanced Analytics event data and theData Lake raw log.In the Advanced Analytics event data, the highlighted fields are those already appear in the SmartTimeline event. The non-highlighted fields are hidden from the timeline event and appear onlyunder this view.
4. Next to Advanced Analytics Event or Raw Logs from Data Lake, click COPY. The data is copied toyour clipboard as plain text, with the Advanced Analytics event data in JSON syntax. If there aremultiple Data Lake logs, all of them are copied.
3.6.13. SEARCH SPLUNK LOGS FROM AN ADVANCED ANALYTICS SMART TIMELINE™ SESSIONIf you configured Splunk as a log source, pivot from an Advanced Analytics user's or asset's SmartTimeline™ to a Splunk log to gather further details about the session.
1. Ensure that you configured Splunk as a log source.
2. Navigate to a user's or asset's Smart Timeline.• To navigate to a user's Smart Timeline:
• On the Home page, under Notable Users, Account Lockouts, Executive Users, or otherwatchlist you created, select a user's name. Under Risk Reasons, select GO TO TIMELINE.
• On the HOME page, under Notable Users, Account Lockouts, Executive Users, or otherwatchlist you created, select a user's risk score.
• To navigate to an asset's Smart Timeline:• On the Home page, under Notable Assets or other watchlist you created, select an asset's
name. Under Risk Reasons, select GO TO TIMELINE.
• On the HOME page, under Notable Assets or other watchlist you created, select an asset'srisk score.
3. In the session header, click the menu , then select Splunk Logs.
4. Select the time range, hostnames, and/or IP addresses to query, or enter your own custom query inthe text box. By default, the query is index=*, but it's best if you replace * with the relevant indexvalues.
5. Click Go to Splunk.
Get to Know a User Profile
Exabeam Advanced Analytics User Guide - Version SMP 2020.2 (I53.5)Published Oct 14, 2021 35

3.6.14. ADD ADVANCED ANALYTICS EVIDENCE TO A CASE MANAGER INCIDENTIf an Advanced Analytics-generated incident doesn't include all the entities or artifacts you need, addthem to the incident directly from Advanced Analytics.
When an Advanced Analytics user or asset session crosses a configured risk threshold, Case Managerautomatically creates an incident. By default, Advanced Analytics adds some evidence from notableevents to the incident as entities or artifacts. If it misses any entities and artifact you need, or if youdiscover more relevant entities or artifacts as you investigate the timeline, add these entities or artifactsto the incident directly from the notable session.
When you update an incident with the relevant entities and artifacts, you can use them in playbooks toeffectively triage, investigate, and respond to incidents.
You can only add Advanced Analytics evidence to an existing incident. You can't create a new incidentdirectly from a notable session.
1. Navigate to an Advanced Analytics asset or user Smart Timeline:• To navigate from a Case Manager incident: navigate to the incident, find the Timeline Page
incident field, then select Go to page.
• To navigate to an asset Smart Timeline in Advanced Analytics: On the HOME page, find theNOTABLE ASSETS watchlist or other watchlist you created, then select an asset's risk score. Or,from a watchlist, select the asset's name, then under RISK REASONS click GO TO TIMELINE.
• To navigate to a user Smart Timeline in Advanced Analytics: On the HOME page, find theNOTABLE USERS, Account Lockouts, Executive Users, or other watchlist you created, thenselect a user's risk score. Or, from a watchlist, select the user's name, then under RISKREASONS click GO TO TIMELINE.
• Search for a user or asset, select from the results, then under RISK REASONS click GO TOTIMELINE.
2. Select an event in the Smart Timeline. The event expands to review further details.
3. Click the More menu, then click Add to Incident.
4. Select a Case Manager incident from your list of most recent assigned incidents, or to search for aspecific incident, start typing. If you navigated directly from a Case Manager incident, this field isautomatically populated.
5. Select the entities and/or artifacts. To create all the entities or artifacts, select the first checkbox.
6. Select ADD TO INCIDENT.
Get to Know a User Profile
Exabeam Advanced Analytics User Guide - Version SMP 2020.2 (I53.5)Published Oct 14, 2021 36

4. Entity Analytics
Entity Analytics offers analytics capabilities for entities beyond users such as hosts and IP addresseswithin an environment. For our purposes, the words asset and entity are used interchangeably.
Entity Analytics assigns risk scores on any anomalous activities on Assets in an organization'senvironment by using machine learning and expert rules. In a single Asset Session, Entity Analytics mayreport risks related to a machine accessing many new hosts, a malware security alert received from a3rd party system, and an entity connecting to a host in a new country. Notable Assets (assets that hadan Asset Session score of at least 90) will appear on the homepage next to Notable Users.
Entity Analytics creates an Asset Session in cases where logs indicate activities on assets. These can belogs such as Windows authentication, VPN or security alerts that contain events related to users andassets. In addition, asset sessions can be built from logs indicating device to device communication thatdo not have a user name attached to them, such as firewall, DNS, Netflow or IoT logs. An Asset Session issimilar to a User Session in that it is a logical container of events logs. However, unlike User Sessions(which begin when a user logs on and ends when a user logs off) an Asset Session represents a 24-hourwindow of all activities performed on an asset. Some logs have both asset and user fields and AdvancedAnalytics creates both a session event and an asset session event out of these.
For example, when a machine is a source of attack and uses multiple identities (user names) in a shortamount of time to perform brute force attacks or move laterally within an environment. This type of riskis not elevated by Advanced Analytics as these activities belong to multiple user sessions and a singleuser did not accumulate enough risk to be identified as anomalous. With Entity Analytics enabled, theentity itself will now have a risk score associated with it. The Asset Session Timeline page displays allthe events in chronological order during the session, so the analyst can see all events before and after asecurity, anomalous, or lockout event. Seeing the whole timeline helps the analyst see, for example,whether a hacker started the sequence from outside the network or a legitimate user started thesequence on-site.
Entity Analytics is available as a licensable option and can be added to an existing Advanced Analyticsdeployment. Please talk to your Technical Account Manager for more information.
Entity Analytics
Exabeam Advanced Analytics User Guide - Version SMP 2020.2 (I53.5)Published Oct 14, 2021 37

5. Get Started With the Asset Page
Learn about Exabeam analytics and the interactions available during an Asset investigation.
In Advanced Analytics, assets are as crucial to investigations as users. They represent any device on thenetwork with an IP address. Throughout an attack campaign, one or several assets may becomecompromised; a compromise trail can start at the infection point with a workstation and extend to anyserver accessed by the attacker. The compromise can spread from one user or asset to others; often thisis a result of cached credentials on the asset getting stolen or due to malware executed on the asset thatdynamically steals credentials of users logging into it.
The Assets page is divided into the following areas:
• Asset Directory Information: containing details about the Asset itself and useful for starting aninvestigation. This information is typically pulled in from LDAP Server or manually provided by theanalyst.
• Asset Risk Trend: shows the risk trend of the asset over time. This graph shows the asset riskanalyzed from various log feeds, along with Summary Counters along the top. Below the SummaryCounters is a chart that shows different scores over a user-specified window of time. By default, all ofthe feeds are shown. Time range choices are one week, one month, three months, and one year -these choices are specified in the top right corner.
• Asset Risk Reasons: showing details about the events with non-zero risk scores. The order of theentries is from highest risk score to lowest, though they can also be organized by time. The context foreach reason is best investigated in the Timeline Page.
5.1. About the Asset Directory Information Page
The Asset Directory Information consists of general asset information, as well as an orange badge atthe upper left that shows the number of third-party security alerts that have been triggered on thisasset.
General information consists of:
• IP Address and labels associated with the asset
• First and last-seen dates (first-seen is when Advanced Analytics saw the asset in the IT environmentfor the first time, last-seen is the date of the most recent sequence where Advanced Analyticsdetected the asset in the network)
• Location of the asset
• Top User (the user that logs into this asset the most frequently)
Get Started With the Asset Page
Exabeam Advanced Analytics User Guide - Version SMP 2020.2 (I53.5)Published Oct 14, 2021 38

The upper-right corner of the Directory Information always shows the asset’s most recent sequencescore, regardless of which sequence is on-screen.
Advanced Analytics receives security alerts from an organization’s security systems through thecustomer’s SIEM,log repository, endpoint security system or malware analysis appliance which mayindicate malware is present on a device. Exabeam includes these details in the Security Alerts drop-down list when the icon is clicked and in the Sequence Timeline Page. In the Security Alerts drop-downthe event’s risk score determines where it appears in the list. In contrast, the Sequence Timeline Pageshows the events by their time in the sequence.
The Comments icon at lower right opens an area for writing comments. Details about annotation are inCommenting on a User, Asset, or Session. In this example, the number of comments on this User is 0.
5.2. Get to Know the Asset Risk Trend Page
The interactive Risk Trend area in the above image shows Summary Counters along the top (these aredynamic and will change depending on your interactions with the graph), a graph of the user’s scoresover time, detailed risk reasons for the scores, and links for opening more details.
At top right are choices for the timeframe of the data displayed. The period can be one week, onemonth, three months, or one year. The calendar icon will let you choose a specific date. Once the date isselected, the chart moves to that specific week with the day highlighted.
Get Started With the Asset Page
Exabeam Advanced Analytics User Guide - Version SMP 2020.2 (I53.5)Published Oct 14, 2021 39

The Summary counters are non-interactive and give a quick at-a-glance view of what happened withineach sequence or feed. The counters in the asset session summary change depending on the type oftrend selected. Values change as the cursor moves over the data points in the graph. Each dotrepresents the asset session for the day. The Summary consists of the numbers of reasons, events,users, alerts, zones, assets, and score. The score is the total risk score attributed to the asset in thetimeframe selected.
The Trend Graph in the center of the Risk Trend shows the scores for sequences and feeds over theperiod of the selected time frame (one week in this example). The green dots represent non-risky assetsessions, the yellow dots represent risky asset sessions, the red dots represent very high-risk assetsessions.
Clicking on the dot for the event itself in the graph will populate the Reasons area below the graph.When the 1 Year and 3 Months views are chosen, each dot on the graph represents one week; hoveringover the dot displays the timeframe it represents as well as the highest score attained by the user in thatperiod. When you select the highest score, the graph will switch to the weekly view for the user.
Immediately below the graph are the dates for the current time frame (whose breadth is selected nearthe top right of the page). Small arrowheads to the left and right of the dates are for sliding the timewindow ahead or back.
5.3. Get to Know the Asset Risk Reasons Page
This area contains details about all the reasons for the total score in an Asset Session. There are detailsfor items in the Session summary and links to still more information appears among the reason details.
Analysts can reach the Asset Risk Timeline area from the Notable Assets section of the Homepage orthe Starred Sessions area.
As in the image above, the title of the reason is to the left, while the score is to the right. By default, therisk reasons are listed by score (highest to lowest), but they can also be sorted by date (earliest first), andlog feed type. The total number and values in the reason fields equal the totals in the Asset Sessionsummary.
At the top, next to the Session start and end times, you will notice some smiling faces:
Get Started With the Asset Page
Exabeam Advanced Analytics User Guide - Version SMP 2020.2 (I53.5)Published Oct 14, 2021 40

These are the users that had high risks scores and interacted with this asset during this Asset Session.The users are organized from highest risk score to lowest, with the top five highest user sessionshighlighted. You can click on these users to see a list of their top risk reasons.
When you click on a specific risk it will expand to offer the description of the alert as well as the eventtype involved:
At the top right of the Risk Reasons section, note the Go To Timeline link. Clicking this takes you to theAsset Session Timeline page for the selected Session.
The vertical ellipsis to the right of the filter is where you can choose to accept the Session. Before doingso, be sure to read Accepting a Session on page 1.
5.4. About the Asset Timeline PageThis section describes the contents and capabilities of the Asset Session Timeline Page.
Get Started With the Asset Page
Exabeam Advanced Analytics User Guide - Version SMP 2020.2 (I53.5)Published Oct 14, 2021 41

Analysts can access the Timeline Page by clicking on the asset score on the homepage or selecting GoTo Timeline from the Entity Page.
The Session Timeline Page displays all the events in chronological order during the Session, so theanalyst can see all events before and after a security, anomalous, or lockout event. Seeing the wholetimeline helps the analyst see, for example, whether a hacker started the Session from outside thenetwork or a legitimate user accessed the asset as part of her normal work on-site (the Entity Risk Trendin the Entity Page shows only anomalies). The timeline includes all events in that Session, whether high,low, or no risk.
NOTEIn order to ensure accuracy, the Asset Session Timeline is only updated once session and non-session data, such as host to IP mappings, have been processed. This can take up to two hours.
The timeline page shows all events within Asset Sessions by default. Clicking the filter icon at the upper-left corner opens a number of filter options. The analyst can choose to display User Events, Asset Events,Security Events, or a combination of all three. They can also choose to display any combination oflockouts, sequences, and feeds.
Analysts can move back and forth to other Sessions for a particular asset or user to see whether thecurrent threat is a sudden change or has been a gradual development.
The list of events can be very long, so the Asset Session summary provides a mechanism for the analystto jump to items of interest.
5.4.1. GET TO KNOW THE ASSET SESSION SUMMARY PAGELearn about the counters that make-up the Asset Session Summary.
The counters are for categories that an analyst might want to examine in detail. These are interactiveand all-inclusive: they represent all events whether the events are benign, anomalous, or threatening.
The session summary expedites investigation. An asset session can have many thousands of events, butinstead of scrolling through many screens to locate the risk-associated events, the analyst can click acounter to see a pop-up with all the events for that category. Clicking on an item in the pop-up shifts thetimeline to that specific event. The choice of which count to click first can depend on previous steps, butanalysts frequently start with a security event.
Details of the counters are as follows:
• Reasons – Reasons are details about anomalies or risks. To see the anomalies that contributed to anon-zero risk score, the analyst can click the Reasons counter. Anomalies that also were securitythreats are in the Security Events counter.
• Events – Events are the constituent activities of a session. For example, logging onto a VPN is anevent, logging onto an account is an event, and sending a document to a printer is an event.
• Users – Users can access different facilities with different sets of logon credentials. Each set ofcredentials represents an account. This list shows all accounts but does not indicate a first-time use ofan account or another anomaly. A first-time use will be in Reasons.
Get Started With the Asset Page
Exabeam Advanced Analytics User Guide - Version SMP 2020.2 (I53.5)Published Oct 14, 2021 42

• Alerts – Security alert events are threats of malicious activity.
• Zones – Network zones are internal network locations. Exabeam and an organization collaborate todefine zones during the set-up process. Zones can be cities, business units, buildings, or even specificrooms. For example, “Atlanta” can refer to a network zone in a city rather than the city (all accordingto an organization’s preference).
• Assets – The number of other assets that have connected with this asset during this session. An assetcan be a server, workstation, a local host computer of any type, a printer, and so on.
• Score - This is the total risk score for this session.
As part of an investigation, an analyst can review the timeline of a risky asset, find users that loggedonto the asset at the same time and pivot to the user's timeline. This is important as you investigatethreats involving lateral movement and compromised credentials.
At the bottom right is the option to Accept the asset session. Before accepting a session be sure to readAccepting a Session.
From the vertical ellipsis at the top right security analysts can export the events in the session andretrieve the raw logs associated with a session within Exabeam Data Lake. These logs would typically beused to continue the incident response process and forensic work. The analyst can click a link or buttonin the session page that will open a Log Manager search page pre-configured with a query string that willreturn all log events related to the current session.
The link in the session page will only appear when the log repository is Data Lake, Splunk, or IBMQRadar.
5.4.2. GET TO KNOW THE ASSET SESSION TIMELINEThis section details the information elements in the Asset Session Timeline.
Get Started With the Asset Page
Exabeam Advanced Analytics User Guide - Version SMP 2020.2 (I53.5)Published Oct 14, 2021 43

Details for an event are on the left side of the timeline regardless of whether the event was an anomalyor a security risk. If an event also has a risk score, the details of the risk are on the right side of thetimeline. Select any event to see more related details, such as User, Event Code, Destination Host, etc.
When the session timeline is opened, by default the events that earned points are expanded. Wecollapse events of the same type that have no score, in which case the page displays something like, “3xRemote access."
Similar to risk transfer from one user session to another, for an asset risk can be transferred from onesession to the next. Risk can also be transferred from an asset to a user. For example, if a user performsan interactive login to a high-risk asset (risk score of 90 or above), a portion of the risk could betransferred to his user session.
5.4.3. FILTER ASSET TIMELINESThe Asset Timeline filters can be accessed to the left of the timeline. An analyst can choose to see eventsassociated with the users of the asset, events associated to the asset itself, security alerts on the asset,or a combination of all three. Additionally, they can choose to see any combination of asset sessionevents, lockout events, and feeds. Analysts must select Apply Filters before their selections are appliedto the data.
Get Started With the Asset Page
Exabeam Advanced Analytics User Guide - Version SMP 2020.2 (I53.5)Published Oct 14, 2021 44

When loading the Asset Timeline Page from the Homepage the default selections are:
• User Events
• Asset Events
• Security Alerts
• Session
Selecting the Reset button at the bottom of the filter will reset to these selections.
5.4.4. ACCEPT A SESSION, EXPORT EVENTS, CREATE INCIDENTS, AND LOAD SEARCH PARAMETERSFROM THE ASSET TIMELINEWhen reviewing events in the Asset Timeline, click the three dots icon to use available actions,including:
• Accept – Accept a portion of or an entire session.
• Export Events – Export the session events as a .csv file.
The available actions depend on additional Exabeam modules or log integrations, such as:
• Create Incident – Create and send an incident to Incident Responder. This option is only available ifyour Advanced Analytics deployment has an added Case Manager license.
• Elasticsearch Logs – Load the Elasticsearch search parameters and link directly to your Elasticsearchconsole. This option is only available if your Advanced Analytics deployment has integrated withElasticsearch.
• Splunk Logs – Load the Splunk search parameters and link directly to your Splunk console. Thisoption is only available if your Advanced Analytics deployment has integrated with Splunk.
• QRadar Logs – Load the QRadar search parameters and link directly to your QRadar console. Thisoption is only available if your Advanced Analytics deployment has integrated with QRadar.
Get Started With the Asset Page
Exabeam Advanced Analytics User Guide - Version SMP 2020.2 (I53.5)Published Oct 14, 2021 45

6. Get Started With the Threat Hunter Page
6.1. Navigate to the Threat Hunter™ PageYou can navigate to the Threat Hunter page by entering an advanced search in the Search field at thetop of any page. An analyst can click on the triangle located in the search box at the top of the page. Thisopens an extensive drop-down menu (as in the image below) with three tabs along the left that allowyou to navigate between the Threat Hunter Search Menu, Saved Searches, and the Search Library.
6.2. Search in the Threat Hunter PageWithin categories, the search is an ‘or’ function. For example, if you were to select both SymantecEndpoint Protection and FireEye MPS, your results would list all sessions and sequences that containedSymantec Endpoint Protection alerts or FireEye alerts or both. The exception to this is the Activity Typescategory, where the operation is ‘and’.
Across categories, the search is an ‘and’ function. For example, if you were to enter the dates 07/01/2015through 07/31/2015 and FireEye MPS as a Security Vendor, you would return a list of sessions that beganin the month of July and also included a FireEye alert.
The date field is mandatory for the system to return results. By default, the Last Day is selected for thetimeframe that searches for matching results in the last 24 hours. There is no limit to the number ofcriteria that can be entered in each category - with the exception of Dates, Accepted Activities, and RiskScores. For example, Barbara Salazar, Luis Pruitt, and Keith Cook can all be entered under Users. Thissearch would return all existing sessions for all three users. Note that User Label and Asset Labelsearches are case sensitive.
Search results will appear on a new page and can be sorted by
• Risk Score (beginning with the highest score and the rest following in descending order)
• Date (beginning with the most recent result first and the rest following in descending order)
• User (alphabetical by first name)
Results can be further refined with the filters on the left. If multiple containers (session or feeds) matchyour search, then your results will be shown in tabs. The maximum number of results that will bereturned is 10,000 sessions.
NOTEIf the number of results returned exceeds the maximum limit, then the result counts on the left panelwill not be accurate since they do not include the extra results over the maximum limit. You mustnarrow your results by selecting additional filters for the counts to be accurate.
Above the search results, all of the search criteria for the current search are listed. To begin a new searchfrom scratch, click on the triangle in the search box at the top of the page.
6.2.1. THREAT HUNTER SUPPORT FOR ENTITY ANALYTICSAdvanced Analytics includes the Asset Sequences in Threat Hunter's search capabilities.
Get Started With the Threat Hunter Page
Exabeam Advanced Analytics User Guide - Version SMP 2020.2 (I53.5)Published Oct 14, 2021 46

Threat Hunter results encompass both Asset Sessions and User Sessions. For example, if the selecteddate range is 'Last Day' and the selected Activity Type is 'Security Alerts', then the search results willshow all of the User Sessions and Asset Sessions that have had security alerts in the past day.
When search results include both Asset Sequences and User Sessions, the two will be differentiated inseparate tabs. By default, the top 100 returned sessions are sorted by risk score.
Under the Reasons drop-down panel we have introduced a new icon to help quickly differentiatebetween User Sessions and Asset Sessions.
6.3. Save Search CriteriaSaved Searches are found in the second tab of the Threat Hunter drop-down menu.
Saved searches can be shared among other security analysts and engineers without the need for teammembers to re-create the search independently or from scratch. This allows a threat hunt, that yoursecurity team deems important, to be created and then shared and executed quickly.
From the search results page, you have the option to select Save, Save As, or Export. Save allows you tosave a new search or update an existing saved search; Save As will copy an existing saved search andfrom there you can save any updates with a new name (after saving, this search can be found under theThreat Hunter > Saved Searches tab; with the Export option you are able to export all of the searchresults as a CSV file.
Selecting any of the Saved Searches from the Saved Searches or Exabeam Search Library tab willpopulate Threat Hunter with that criteria and return results.
For more information on how to configure roles and views, see Managing Saved Searches.
6.3.1. MANAGING SAVED SEARCHESThreat Hunter searches can be shared with other Advanced Analytics users in particular roles. Bydefault, save searches are Public, which does not mean all users can view the search but that those withroles with all of the following search permissions will be able to view saved searches:
• Manage Search Library
• Threat Hunting
• View Search Library
A user who can view and copy a search created by another user, will not be able to edit the originalsaved search. For more information on configuring user view access, see Configure User Roles to ViewSaved Searches
6.3.1.1. Configure User Roles to Create Shared Saved SearchesOnly user roles with all Threat Hunter search permissions can create and save searches that can beshared with other analysts.
1. Go to Settings > User Management > Roles.
2. Select the role you want to configure or Create Role.
Get Started With the Threat Hunter Page
Exabeam Advanced Analytics User Guide - Version SMP 2020.2 (I53.5)Published Oct 14, 2021 47

3. Go to the Search section and then select Manage Search Library, Manage Threat Hunter Publicsearches, Threat Hunting, and View Search Library.
4. Click Save to apply the changes.
6.3.1.2. Configure User Roles to View Saved SearchesUser roles, by default, do not have permission to view saved searches. With viewing permission, the usercan also create copies of saved searches to make changes to.
1. Go to Settings > User Management > Roles.
2. Select the role you want to configure or Create Role.
3. Go to the Search section and then select Manage Search Library, Threat Hunting, and ViewSearch Library.
4. Click Save to apply the changes.
6.3.1.3. Configure Which Saved Search to ShareWhen you have created and saved your search, you can set which saved search you want others to view.By default, your saved searches are Public. Users with roles that have all of the following permissionsmay share saved searches:
• Manage Search Library
• Manage Threat Hunter Public searches
• Threat Hunting
• View Search Library
While roles with the following permissions may create Private searches and use saved searches madepublic by others.
• Manage Search Library
• Threat Hunting
• View Search Library
Though your entire saved search collection is shared at first, you can selectively configure which savedsearch is shared.
1. Click the Search icon.
2. Click Threat Hunter to expand the menu.
3. Go to the Save Searches tab. Two categories are displayed, Public and Only me, which shows thecurrent share type.
4. Find the saved search you want to configure. Click the vertical ellipsis to expand the menu andthen select Edit.
5. Click to expand the share menu and then select the share type.
6. Click SAVE to apply the changes.
Get Started With the Threat Hunter Page
Exabeam Advanced Analytics User Guide - Version SMP 2020.2 (I53.5)Published Oct 14, 2021 48

6.3.1.4. Copy a Saved SearchYou cannot edit saved searches created by others or found in the Exabeam Search Library. However, youcan make a copy of a saved search to reconfigure.
1. Click the Search icon.
2. Click Threat Hunter to expand the menu.
3. Go to the Save Searches or Library tab.
4. Find the saved search you want to copy. Click the vertical ellipsis to expand the menu and thenselect Copy.
5. Enter a new Title for the copied search.
6. Click SAVE to apply changes.
7. The copied search is saved as a Public search. To change the share setting, see Configure WhichSaved Search to Share.
6.3.1.5. Delete a Saved SearchOther Advanced Analytics users with view permission to saved searches cannot delete saved searchesyou created, with exception of those with administrator privileges and those with all the followingpermissions in their roles:
• Manage Search Library
• Manage Threat Hunter Public searches
• Threat Hunting
• View Search Library
1. To delete your saved search, click the Search icon.
2. Click Threat Hunter to expand the menu.
3. Go to the Save Searches tab.
4. Find the saved search you want to delete. Click the vertical ellipsis to expand the menu and thenselect Delete.
5. Confirm by clicking Delete to remove the search from the library.
6.4. View Pre-Configured Searches Using the Exabeam Search LibraryThe Search Library is the third tab of the Threat Hunter drop-down menu and is a collection of pre-configured Exabeam searches.
These cannot be edited or deleted. However, if you would like to customize the Exabeam searches, youcan select Copy from the item menu and then modify the search criteria.
Exabeam ships with the following out-of-the-box searches:
• Notable Sessions with Security Alerts• This search identifies all security alerts that occurred in the previous 24 hours. This search will help
an analyst quickly identify third-party security alerts.
Get Started With the Threat Hunter Page
Exabeam Advanced Analytics User Guide - Version SMP 2020.2 (I53.5)Published Oct 14, 2021 49

• Notable Sessions with Account Management• This search identifies risky account management behavior, typically performed by privileged users.
This search identifies the following Risk Reasons that occurred in the previous 24 hours:• First account management activity from zone
• First account management activity from asset
• First account creation activity for peer group
• First account group management activity for peer group
• First account management activity for user from asset
• First account group management activity for peer group
• Notable VPN Sessions• This search identifies Risky VPN behavior from someone connecting from outside the organization.
It identifies the following Risk Reasons that occurred in the previous 24 hours:• First VPN connection from country
• Abnormal VPN connection from country for organization and group
• Abnormal VPN start time
• First VPN connection from device for organization
• VPN connection using a disabled account
• VPN access by privileged user
• VPN access by service account
• Notable Sessions Containing Data Ex-filtration• This search identifies all Data Ex-filtration activities that occurred in the previous 24 hours. These
events may be an indication that a user is attempting to appropriate sensitive information.
• Notable Sessions Containing Executive Assets• This search identifies risky behavior that may indicate someone is attempting to access privileged
resources. It identifies the following Risk Reasons that occurred in the previous 24 hours:• First VPN connection for service account
• First access/logon from an asset for a service account
• Interactive logon using a service account
• Notable Failed Logons• This search identifies all users who had an abnormal number of failed logon activities in the
previous 24 hours. Excessive failed logons can be an indication of that credentials may have beencompromised or there has been a privilege escalation attempt.
Get Started With the Threat Hunter Page
Exabeam Advanced Analytics User Guide - Version SMP 2020.2 (I53.5)Published Oct 14, 2021 50

6.5. Search for Assets Associated With an IP AddressExabeam keeps track of the IPs that are assigned to each asset over time. This allows an analyst toperform searches related to IP-asset associations. For example, if an analyst receives a malware alertwith an IP and a timestamp from a security product in the SIEM, he can find the specific asset that hasthis IP address at that point in time. He can then view the user sessions that connected to this asset andeven specify only those sessions where the asset was the source or destination.
From the basic search bar, you can enter the IP address of interest, returning a list of all the assets thathave been attributed to that IP in the past.
Selecting View All Assets Associations at the bottom opens a new pop-up window that contains all ofthe assets associated with the IP Address, as well as the timeframes during which they were assigned.
Clicking the View Sessions icon on the right will take you to the session timeline in which the asset wasfeatured.
Get Started With the Threat Hunter Page
Exabeam Advanced Analytics User Guide - Version SMP 2020.2 (I53.5)Published Oct 14, 2021 51

7. Search Histograms Using the Data Insights Page
You can navigate to the Data Insights page from the hamburger menu at the top right corner of thehomepage. The Data Insights page allows you to search for histograms by Model Name or GroupingFeature Value (GFV). Searching by Model Name produces all the histograms that utilize the specifiedmodel. For example, to search for histograms that model remote logons, search ‘Remote Logon’ andselect the desired model.
Searching by GFV yields all histograms that model the specified scope. For example, searching ‘Sales’returns all histograms that model the users within the Sales group.
7.1. Types of HistogramsEach histogram has one of several possible templates or presentations. This section describes eachhistogram type. The presentation types are as follows:
• Table Histogram: presents a list of values and the number of times they were observed.
• Time of Week: shows blocks of time during the day on one axis, plotted against the days of the week.
• Cluster Histogram: uses a bar to represent ranges of values that constitute a cluster of events.
• Map (of the world): which, for example, can show countries from which a VPN session was started.
7.1.1. TABLE HISTOGRAMThe table histogram view is used to present categorical histograms. Categorical histograms contain listsof non-numerical data, for example, a list of assets or a list of network zones. The example for a tablehistogram is the Asset-workstations histogram:
This histogram lists all the workstations that User Barbara has logged into.
The top row shows the confidence level Exabeam has for this data (the confidence determines whetherExabeam uses this histogram for anomaly detection; under 80% is not used). The top row also shows avalue—the three workstations in this case—that Barbara logged into. This number is the total number ofunique assets in the histogram. (In other histograms, the total is for the subject of that histogram.) TheEntries value in this example means the total number of times that this user has accessed the threeassets (52 times). Last Update shows when the histogram was last updated.
Search Histograms Using the Data Insights Page
Exabeam Advanced Analytics User Guide - Version SMP 2020.2 (I53.5)Published Oct 14, 2021 52

The filter box in the next row is for narrowing the scope of the histogram’s display. As representations ofall of a user’s activities, histograms potentially can have hundreds of entries.
The lower part of the histogram gives details. It identifies each asset by name, the number of times eachworkstation was accessed, and the percent of the total accesses that each workstation represents.
7.1.2. TIME OF WEEKThis time of week example shows the number of different start times (25) and the total number sessionstart times (52) during the week. The confidence is low, indicating there is not enough information.
7.1.3. CLUSTER HISTOGRAMThe cluster histogram represents a group of events by a bar, where group is a range of values for anactivity. In the example of the start-time histogram in this image, the groups are ranges of hours in whichthe user starts a session (in another cluster histogram, a group could be the typical set of assets ratherthan start times). The confidence is high for this histogram, so Exabeam can use it for anomalydetection.
The height of the bars reflects the numbers for session starts in that cluster’s range.
The Values number of 2 means that this user has two different ranges of time that he or she has startedall sessions. Visually, the range of each cluster is represented by the width of the bar. The numericalvalue for the range is represented in the graph but enumerated below the graph.
One range for start times in this example is 5 am – 8 am, and there is a single instance of starting at 1500hours (3 pm). For 99% of the sessions, the user has started the sessions in the morning hours. The singleinstance of a 3 pm start is the very small bar at the far right on the horizontal axis.
Search Histograms Using the Data Insights Page
Exabeam Advanced Analytics User Guide - Version SMP 2020.2 (I53.5)Published Oct 14, 2021 53

7.1.4. MAP HISTOGRAMThe map histogram is a map of the world. In this image, the user has logged onto a VPN from onecountry, so the Values column shows a 1. The Entries column has 27 to show the number of times thisuser has logged onto a VPN.
Search Histograms Using the Data Insights Page
Exabeam Advanced Analytics User Guide - Version SMP 2020.2 (I53.5)Published Oct 14, 2021 54

7.2. About the Session Data Insights Panel and PageThe Data Insights button is in the upper-right corner of a User Page or Session Timeline Page –selecting it reveals the Data Insights drop-down panel:
The panel view gives a summary of a user’s workstations, assets, zones, countries, and active/inactivetimes. Hovering over the Time of Week histogram gives more details into the times that the user wasactive.
Data Insights is a multi-level page that displays histograms (high-level data models) that summarize auser’s activities.
7.2.1. NAVIGATE TO THE SESSION DATA INSIGHTS PAGE VIA THE MORE INSIGHTS BUTTONThe More Insights button at the bottom of the Session Data Insights panel gives access to thecomplete Data Insights page of the user. When an analyst clicks More Insights, the default display is theAssets category. This image shows the collapsed categories selection rather the default of Assets:
Search Histograms Using the Data Insights Page
Exabeam Advanced Analytics User Guide - Version SMP 2020.2 (I53.5)Published Oct 14, 2021 55

The plus or minus sign near the right edge of the Insight choice is for opening or closing the display forthat category of histograms.
The histograms in Data Insights fall into the following main categories:
• Assets – computers or devices accessed in the user’s sessions
• Locations – network zones or other geo-location related information
• Time – session duration or start and end time histograms
• VPN – remote access VPN related models
• Identities – secondary accounts and credentials of the user
• Other Insights – all other activity for the user
Search Histograms Using the Data Insights Page
Exabeam Advanced Analytics User Guide - Version SMP 2020.2 (I53.5)Published Oct 14, 2021 56

8. Monitor Exabeam Processes Using the System Health Page
System Health monitors Exabeam’s various processes, and assists Exabeam engineers withtroubleshooting.
You can navigate to the System Health page from the hamburger menu at the top right corner of thehomepage.
System Health is broken down into two sections: Health Status and System Activity.
System Activity shows each stage of the Exabeam pipeline and its current status. Expand any section tosee more details about the state of a particular procedure.
Health Status is an on-demand assessment of the Exabeam pipeline. It is broken down into threecategories:
• General Health – General health tests that all of the back-end services are running - database storage,log feeds, snapshots, CPU, and memory.
• Connectivity – Checks that Exabeam is able to connect to external systems, such as LDAP and LMS.
• Log Feeds – This section reports on the health of the DC, VPN, Security Alerts, Windows Servers, andsession management logs.
In all of the above areas GREEN indicates the status is good, YELLOW for a warning, and RED if thesystem is critical.
If there is a critical status on this page we recommend reaching out to Exabeam support.
8.1. Health CheckAdvanced Analytics has improved the robustness of health checks by providing visibility on the backenddata pipeline. All of the below health checks are configurable, please see the Advanced AnalyticsAdministration Guide for more details.
New proactive health checks include:
• In a multi-node environment processing current logs, when the worker node is lagging more than 6hours behind the master node, a proactive notification will appear.
• In a multi-node environment processing historical logs, when the worker node is lagging more than48 hours behind the master node, a proactive notification will appear.
• If an environment has been configured to receive syslog, but has not been receiving them for 1 hour, aproactive notification will appear.
In addition to new health checks, the health notifications are machine parseable and formatted. Theformat can be defined via configuration (e.g., JSON) and each notification type can have its own formatconfiguration. For example, you can define a different configuration for an email alert versus a syslognotification. Each health check has a clearly defined description of what is being measured, thecorresponding value, as well as the alert severity.
Monitor Exabeam Processes Using the System Health Page
Exabeam Advanced Analytics User Guide - Version SMP 2020.2 (I53.5)Published Oct 14, 2021 57

8.1.1. CONFIGURE ALERTS FOR WORKER NODE LAGWhen processing current or historical logs, an alert will be triggered when the worker node is fallingbehind the master node. How far behind can be configured in /opt/exabeam/config/tequila/custom/health.conf. The parameters are defined below:
• RTModeTimeLagHouse - During real-time processing the default setting is 6 hours.
• HistoricalModeTimeLagHours - During historical processing the default setting is 48 hours.
• syslogIngestionDelayHour - If processing syslogs, the default setting is 2 hours.
8.2. Disaster Recovery Health AlertsFor organizations that employ a disaster recovery configuration, on-demand and proactive health alertsare provided in the Health Page of Advanced Analytics.
Health Checks:
• Progress of the replication between the primary and secondary clusters.
• Status of the replication service and the most recent timestamp of replication for the differentreplication components.
• The Disaster Recovery mode that the cluster is running in. Status are: Normal Mode or Failover Mode.
Health Alerts:
• Alert notification to administrators if the replication service is not running.
8.3. Alerts for Storage UseAvailable on the System Health page, the Storage Usage tab provides details regarding the current dataretention settings for your Advanced Analytics deployment. Advanced Analytics sends notificationswhen available storage capacity dwindles to a critical level. Admins have the option to enable andconfigure automatic data retention and data purging for both HDFS and MongoDB usage.
8.3.1. DEFAULT DATA RETENTION SETTINGSThe table below lists default retention periods for data elements in your Advanced Analyticsdeployment:
Element Description Default Retention Period
Logs Original logs 90 days
Events on Disk Parsed events on disk 180 days
Events in Database Parsed events in the database 180 days
Triggered Rules and Sessions in Database Container and triggered rule collections in the database 365 days
8.4. System OptimizationThis tab is a single aggregated page for auditing and viewing disabled data types, including:
• Disabled Models – When a model takes up too much memory, it is disabled and listed here. Re-enabling these models can cause the system to suffer performance issues.
Monitor Exabeam Processes Using the System Health Page
Exabeam Advanced Analytics User Guide - Version SMP 2020.2 (I53.5)Published Oct 14, 2021 58

• Disabled Event Types – When a high volume user or asset amasses a large number of events of acertain event type, and that event type contributes to a large portion of the overall event count forthat user the event type is automatically disabled and listed here.
• Disabled Parsers – Advanced Analytics automatically identifies poor parser performance anddisables such parsers in order to preserve the system health.
• System Load Redistribution – Advanced Analytics automatically identifies overloaded worker nodes,and then takes corrective action by evenly redistributing the load across the cluster.
8.5. Critical Alerts, Warnings, and Error MessagesAlthough all notifications appear on the System Health page, there are two additional ways theAdvanced Analytics UI provides better visibility on critical alerts, warnings, and error messages.
When a critical notification is generated, a banner will appear at the top of the UI. It contains specificinformation about the source of the warning or error, what the user and/or admin should do to correctthe potential problem, and any helpful links to relevant knowledge base articles.
Depending on the level of the warning and user type (either administrator or user), the banner includesbuttons to Close (i.e., dismiss) the banner and/or read an article containing important informationabout the message.
Additionally, a message box for critical notifications that require administrator decisions or multipletasks to fix will appear upon admin login.
These message boxes include buttons to Close (i.e., dismiss) the banner and/or read an articlecontaining important information about the message.
Monitor Exabeam Processes Using the System Health Page
Exabeam Advanced Analytics User Guide - Version SMP 2020.2 (I53.5)Published Oct 14, 2021 59

Monitor Exabeam Processes Using the System Health Page
Exabeam Advanced Analytics User Guide - Version SMP 2020.2 (I53.5)Published Oct 14, 2021 60

9. Contact Technical Support
To contact Exabeam Customer Support, please open a case via Community.Exabeam.com.
You can also consult the Administration Guide for more information on how to run a script to generatean output file for Exabeam Customer Support.
9.1. Licensing OptionsExabeam provides customers with two licensing options: Exabeam and Threat Hunter together, orExabeam alone. In both cases when a license expires (a standard Proof-of-Concept license is for 30 days)the analyst will receive a warning stating that the customer does not have a valid license.
Please see Licensing in the Advanced Analytics Administration Guide for details on how to apply yourlicense.
Contact Technical Support
Exabeam Advanced Analytics User Guide - Version SMP 2020.2 (I53.5)Published Oct 14, 2021 61