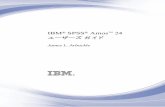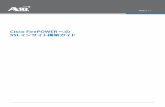ハイオス電動ドライバー VZシリーズ(AC100Vタイプ) - HIOS...ハイオス電動ドライバー VZシリーズ(AC100Vタイプ) 取扱説明書 (2019年5月現在)
EX-Gゲーミングマウス M-XG3GBK ドライバー設定ガイド - …...1...
Transcript of EX-Gゲーミングマウス M-XG3GBK ドライバー設定ガイド - …...1...

1
EX-GゲーミングマウスM-XG3GBK
ドライバー設定ガイド
このドライバー設定ガイドは、“M-XG3GBK”に付属のドライバーを使って、各ボタンの機能を変更したり、マクロを割り当てたり、DPI を設定したりする方法について説明しています。※�ドライバーのインストール方法については、“M-XG3GBK”に付属のユーザーズマニュアルをご覧ください。※�このドライバー設定ガイドは、Windows®�8.1 の画面で説明しています。画面はOSによって異なりますが、操作は同じです。
ドライバーの設定画面を開く ¨2 ページ
設定内容を選ぶ ¨4 ページ
ボタンの役割を設定する(ボタン設定画面) ¨5 ページ
マクロを設定する(マクロ設定画面) ¨16 ページ
DPI を設定する(DPI 設定画面)
その他の設定とメモリ管理(その他の設定画面)
¨24 ページ
¨25 ページ

2
1タスクトレイまたは通知領域の アイコンをクリックして「設定画面を開く」をクリックします。
�● Windows®�8.1/8、Windows®�7 で通知領域に が表示されている場合は、 をクリックして アイコンを右クリックし、「設定画面を開く」をクリックします。�● Windows®�8 の場合は、スタート画面の「ELECOM�M-XG3G�Driver�Utility」のタイルをクリックしても起動できます。
2ドライバーの設定画面が表示されます。ゲーミングマウスを接続後、ドライバーの初回起動時は、ゲーミングマウスの本体メモリに保存されている設定が読み込まれます。
ゲーミングマウスを接続せずにドライバーを起動すると、「マウスが接続されていません」と表示されます。必ずゲーミングマウスを接続して操作してください。
ドライバーの設定画面を開く

3
ファームウェアのアップデートが必要な場合は、アップデータを促すメッセージが表示されます。次の手順に従って、ファームウェアをアップデートしてからゲーミングマウスを使用してください。①� をクリックします。
ゲーミングマウスを 2 台以上接続している場合、アップデートを進行できません。 2 台目以降をパソコンから取り外し、 をクリックします。
ファームウェアのアップデートが開始されます。
ゲーミングマウスは絶対に取りはずさないでください。ゲーミングマウスが故障する恐れがあります。
アップデートに成功すると、メッセージが表示されます。②� をクリックします。
③�いったんゲーミングマウスを取りはずし、再接続します。これで、ファームウェアのアップデートは完了です。

4
ドライバーの設定内容を選択します。
1 2 3
1ボタン設定ボタン設定画面に切り替わります。
2DPI 設定DPI 設定画面に切り替わります。
3その他の設定その他の設定画面に切り替わります。
設定内容を選ぶ

5
ボタンの役割を設定する(ボタン設定画面)
ゲーミングマウスの各ボタンの機能を変更したり、マクロエディタで作成したマクロを割り当てたりすることができます。5つのプロファイル(プロファイル 1~ 5)にそれぞれ異なるボタン設定を登録でき、プロファイルを切り替えることで設定をまとめて切り替えることができます。設定した内容は自動的にゲーミングマウスの本体メモリに保存され、すぐに反映されます。
761 8
2 3 45
1プロファイル選択部最初にプロファイルを選択します。ボタン設定の内容が、選択したプロファイルに登録されます。
2プロファイル有効 /無効マークを付けると、「プロファイル変更」実行時にスキップされます。
3プロファイル名プロファイルの名前が表示されます。プロファイル名を編集するとき①�プロファイル名をダブルクリックします。プロファイル名を入力ダイアログボックスが表示されます。
②�キーボードでプロファイルの名前を入力します。
③� をクリックします。名前がプロファイル名に反映されます。

6
4Autoオンにすると、 で割り当てたアプリケーションソフトを起動またはアクティブにしたときに、プロファイルを自動的に切り替えます。
アプリケーションソフトによってはアクティブ化したことを外部のソフトから読み取れないようにブロックしているものがあり、自動切り替えできない場合があります。
5Setプロファイルの自動切り替えを使用するアプリケーションソフトを割り当てます。プロファイルにアプリケーションソフトを割り当てるとき次の手順は、プロファイル 2に Internet�Explorer を割り当てる場合を例として説明します。①� をクリックします。[開く]ダイアログボックスが表示されます。②�プロファイルに割り当てるアプリケーションソフトを選択し、 をクリックします。プロファイル名の入力ダイアログボックスが表示されます。
③� をクリックします。名前がプロファイル名に反映されます。
割り当てたアプリケーションソフトの名前が入力されています。変更する場合は、キーボードでプロファイルの名前を変更します。
④� をクリックして にします。
これで、割り当てたアプリケーションソフトを起動またはアクティブにすると、プロファイルが自動的に切り替わるようになりました。Internet�Explorer を起動またはアクティブにすると、自動的にプロファイル 2に切り替わります。
Internet Explorer を起動

7
6ボタンリスト各ボタンおよびチルトホイールの名前と現在各ボタンに割り当てられている機能が表示されます。初期設定では、次の機能が割り当てられています。ボタンの機能を変更するには、変更するボタンの番号、ボタン名、または機能名をクリックし、表示された機能選択画面で機能を選択します。詳細は、「ボタンリストでボタンの機能を設定する」を参照してください。
No ボタン名 機能名 機能詳細1 左クリック 左クリック 左クリックします。2 右クリック 右クリック 右クリックします。3 ホイールクリック ホイールクリック チルトホイールをクリックします。4 サイドボタン 1 ボタン 4(戻る) Webブラウザ等で「戻る」操作をします。5 サイドボタン 2 ボタン 5(進む) Webブラウザ等で「進む」操作をします。
6 ゲーミングボタン 1 DPI�Lv を上げる Lv1 → Lv2 → Lv3 → Lv4 の順に DPI のレベルを 4段階で上げます。
7 ゲーミングボタン 2 DPI�Lv を下げる Lv4 → Lv3 → Lv2 → Lv1 の順に DPI のレベルを 4段階で下げます。
8 ゲーミングボタン 3 プロファイル変更 プロファイルを順に切り替えます。9 ホイールチルト左 チルト左(左スクロール) Webブラウザ等で左にスクロールします。10 ホイールチルト右 チルト右(右スクロール) Webブラウザ等で右にスクロールします。11 ホイールチルトUP ホイールUP Webブラウザ等で上にスクロールします。12 ホイールチルトDOWN ホイールDOWN Webブラウザ等で下にスクロールします。
7機能リスト機能リストを起動します。ボタンに割り当てられる機能が表示されます。機能をボタンに割り当てるには、機能名を機能リストからボタンリストにドラッグ&ドロップします。詳細は、「機能リストでボタンの機能を設定する」を参照してください。
8マクロエディタマクロエディタを起動します。マクロエディタでは、マクロの新規作成と編集ができます。作成したマクロは、ゲーミングマウスの本体メモリに保存したあと、ボタン設定画面でボタンに割り当てることで使用できるようになります。詳細は、「マクロを設定する(マクロ設定画面)」を参照してください。

8
ボタンリストでボタンの機能を設定するボタンリストでボタンの機能を設定するとき
次の手順は、「3�ホイールクリック」に「音量ミュート」を割り当てる場合を例として説明します。
1変更するボタンの番号、ボタン名、または機能名をクリックします。機能選択画面が表示されます。
2機能の種類を選択します。選択した種類の機能一覧が表示されます。
3機能一覧から設定する機能をクリックします。設定できる機能の詳細は、「ボタンに設定できる機能」を参照してください。

9
4 をクリックします。
�● 機能選択画面の左下に現在設定されている機能が表示されます。�● � をクリックすると、現在設定されている機能を初期設定に戻します。�● � をクリックすると、選択した機能を設定せずにボタン設定画面に戻ります。
これで、ボタンの機能が変更されました。チルトホイールをクリックすると、「音量ミュート」が実行されます。

10
ボタンに設定できる機能ボタンリストで設定できる機能は、次のとおりです。
マウス選択した機能をマウスボタンに割り当てます。
左クリック 左クリックします。右クリック 右クリックします。ホイールクリック チルトホイールをクリックします。
ボタン 5(進む) ボタン 5の機能を割り当てます。Webブラウザでは「進む」操作になります。
ボタン 4(戻る) ボタン 4の機能を割り当てます。Webブラウザでは「戻る」操作になります。
ホイールUP ホイールUPの機能を割り当てます。ホイールDOWN ホイールDOWNの機能を割り当てます。チルト左(左スクロール) Webブラウザ等で左にスクロールします。チルト右(右スクロール) Webブラウザ等で右にスクロールします。
DPI 設定モードを起動
ユーティリティ画面を使わずDPI の微調整ができます。設定方法①��設定したボタンを押してDPI 設定モードを起動します。②�ホイール上下でDPI を調整します。
③�もう一度設定したボタンを押すとDPI が確定します。
Y方向をロックする ポインタの Y軸方向(上下)の動きを禁止し、左右のみの動きに設定します。

11
X方向をロックする ポインタの X軸方向(左右)の動きを禁止し、上下のみの動きに設定します。
指定したDPI に変更
ボタンを押している間だけ、あらかじめ指定しておいたDPI に変更します。DPI は次の手順で設定します。①�「指定したDPI に変更」をクリックし、 をクリックします。DPI 指定画面が表示されます。
②Xと Yをそれぞれの値をドラッグして変更します。
③� をクリックし、DPI 指定画面を閉じます。DPI�Lv を上げる Lv1 → Lv2 → Lv3 → Lv4 の順にDPI のレベルを 4段階で上げます。DPI�Lv を下げる Lv4 → Lv3 → Lv2 → Lv1 の順にDPI のレベルを 4段階で下げます。
次のDPI�Lv Lv1 → Lv2 → Lv3 → Lv4 → Lv1・・・の順にDPI のレベルを切り替えます。
プロファイル変更
プロファイルを順に切り替えます。「プロファイル有効 / 無効」でマークを付けたプロファイルはスキップされます。
「プロファイル変更」を割り当てる場合、すべてのプロファイルで同じボタンに割り当てることを推奨します。すべてのプロファイルに割り当てない場合、連続して押しても切り換えがループしなくなります。

12
キーボード選択したキーボード上の任意のキーをマウスボタンに割り当てます。
その他機能選択したその他の機能をマウスボタンに割り当てます。
無効 ボタンの機能を無効に設定します。設定画面を開く ドライバーの設定画面を開きます。Webブラウザを開く 既定のプログラムに設定されているWebブラウザを開きます。マイコンピュータを開く Windows® の「マイコンピュータ」を開きます。電卓を起動 電卓を起動します。メディアプレイヤーを開く 既定のプログラムに設定されているメディアプレイヤーを起動します。音声ミュート Windows® の音量設定を消音にします。音量�下げる Windows® の音量設定を上げます。音量�上げる Windows® の音量設定を下げます。

13
一時停止 メディアプレーヤーの再生を一時停止 /再開します。※再生 メディアプレーヤーを再生します。※
次のトラック メディアプレーヤーの次のトラック /チャプター /ファイルの先頭に進みます。※
前のトラック メディアプレーヤーの 1つ前のトラック /チャプター /ファイルの先頭に戻ります。※
停止 メディアプレーヤーの再生を停止します。※早送り メディアプレーヤーの再生中に押すと、早送り再生をします。※
※使用するプレイヤーソフトによっては動作しないことがあります。
マクロ選択したマクロをマウスボタンに割り当てます。マクロエディタの詳細やマクロの作成方法については、「マクロを設定する(マクロ設定画面)」を参照してください。
マクロを設定したボタンのマクロを削除すると、ボタン設定は初期設定に戻ります。

14
機能リストでボタンの機能を設定する機能リストでボタンの機能を設定するとき
次の手順は、「3�ホイールクリック」に「DPI 設定モードを起動」を割り当てる場合を例として説明します。
1[機能リスト]をクリックします。機能リスト画面が表示されます。
2設定する機能をリストから選択し、ボタンリストの設定するボタンにドラッグ & ドロップします。
3機能リスト画面で をクリックします。

15
これで、ボタンの機能が変更されました。チルトホイールをクリックするとDPI 設定モードが起動されます。
機能リスト画面で設定できる各機能の詳細については、「ボタンに設定できる機能」を参照してください。

16
一連の操作をマクロとして作成します。作成したマクロは、ゲーミングマウスの本体メモリに保存したあと、ボタン設定画面でボタンに割り当てることで使用できるようになります。
マクロエディタ
1
7
8
9 � � � �
45 6
2
���
3
1マウスに保存したマクロリストゲーミングマウスの本体メモリに保存されているマクロの名前と容量が表示されます。また、ボタンに割り当てられたマクロには、どのプロファイルで使用しているかを判別できるプロファイルの色表示が追加されます。プロファイル 1~ 5は、次の色に対応しています。プロファイル 1:█�赤プロファイル 2:█�緑プロファイル 3:█�青プロファイル 4:█�ピンクプロファイル 5:█�水色
プロファイルの色表示
マクロ名 容量
マクロを設定する(マクロ設定画面)

17
マクロ名を編集するとき①�マクロ名をダブルクリックします。マクロ名を入力ダイアログボックスが表示されます。
②�キーボードでマクロの名前を入力します。③� をクリックします。マクロ名を入力ダイアログボックスが終了し、名前がマクロ名に反映されます。
2メモリ残量ゲーミングマウスのメモリの残量が表示されます。マクロは 8Kbyte まで作成できます。本体メモリの残量が足りない場合は、エディタの内容をファイルとしてパソコンに保存する機能を利用してバックアップしたあと、本体メモリに保存されているマクロを削除し、空き容量を確保してください。
3削除ゲーミングマウスの本体メモリに保存されているマクロを削除します。マクロを削除するとき①�削除するマクロ名を選択し、 をクリックします。削除確認のメッセージが表示されます。
②� をクリックします。マウスの本体メモリからマクロが削除されます。
4エディタに読み込み「マウスに保存したマクロリスト」のマクロをエディタに読み込みます。作成済みのマクロをエディタに読み込むとき①�「マウスに保存したマクロリスト」でマクロ名をクリックします。②� をクリックします。エディタにマクロの内容が表示されます。
5マウスにマクロを保存
エディタの内容をゲーミングマウスの本体メモリにマクロとして保存します。保存したマクロは「マウスに保存したマクロリスト」に表示されます。エディタの内容を新しいマクロとして保存するとき①�「マウスに保存したマクロリスト」の をクリックします。②� をクリックします。マクロ名を入力ダイアログボックスが表示されます。
③�キーボードでマクロの名前を入力します。④� をクリックします。新しいマクロが本体メモリに保存されます。

18
エディタの内容を作成済みのマクロに上書きするとき①�「マウスに保存したマクロリスト」で上書きするマクロ名をクリックします。②� をクリックします。上書き確認のメッセージが表示されます。
③� をクリックします。マクロが本体メモリに上書き保存されます。
6動作タイプマクロの動作タイプを設定します。
をクリックするたびに、次の 3タイプが切り替わります。「1回だけ実行する」「キーを押している間実行し続ける」「もう一度キーを押すまで実行し続ける」
7編集中のマクロの容量エディタで作成または編集中のマクロの容量が表示します。
8エディタマクロを作成または編集します。マクロのコマンドおよびアクションは、エディタの上から順番に動作されます。コマンドまたはアクションを追加するときアイコンをエディタ上の追加したい位置にドラッグ&ドロップします。

19
「ウェイト(待機時間)」コマンドを追加する場合は、ドラッグ&ドロップしてから、次の方法でウェイト(待機時間)を設定します。�●
� / をクリックして待機時間(単位:ms)を変更します。�● コマンドをダブルクリックして表示されるマクロ編集ダイアログボックスで待機時間(単位:ms)を入力し、 をクリックします。
�●「キーを押す」アクションを追加する場合は、ドラッグ&ドロップしてから、キーボードで設定するキーを押します。�●「マウスボタンを押す」アクションを追加する場合は、ドラッグ&ドロップしてから、設定するマウスボタンを押します。�●「スクロールホイール上下」アクションを追加する場合は、ドラッグ&ドロップしてから、スクロールホイールを設定する方向に回します。
�● ゲーミングボタン 1 ~ 3 は設定できません。�● チルト(左右のスクロール)はマクロに登録できません。
「マウスカーソル移動」アクションを追加する場合は、ドラッグ&ドロップしてから、次の方法で移動座標を設定します。①�移動座標の種類を「相対座標」または「絶対座標」から選択し、X/Yそれぞれに座標を入力します。絶対座標の場合は、 をクリックし、そのままドラッグすることで、絶対座標を入力できます。
絶対座標:現在のマウスカーソルの位置を問わず、指定した座標にカーソルを移動します。相対座標:現在のマウスカーソルに位置から指定した座標分だけカーソルを移動します。
②� をクリックします。座標が反映されます。
「マウスカーソル移動」アクションが正しく動作しない場合は、その他設定画面の[Windows のマウスカーソル加速を強制的に無効にする]でチェックマークを付けてください。

20
エディタの操作�● アイコンをクリックすると、選択中のコマンドまたはアクションの上の行に追加されます。�● コマンドおよびアクションの順番はドラック&ドロップで入れ替えできます。●● 連続した複数のコマンドおよびアクションを選択するには、[Shift]キーを押しながらクリックします。●● すべてのコマンドおよびアクションを選択するには、[Ctrl]キー+[A]キーを押します。�● コマンドおよびアクションをコピーするには、[Ctrl] キー+[C]キーを押します。�● コマンドおよびアクションを貼り付けるには、挿入したい位置の下のコマンドまたはアクションを選択し、[Ctrl] キー+[V]キーを押します。選択中のコマンドまたはアクションの上の行に追加されます。�● コマンドおよびアクションを削除するには、[Delete] キーを押します。
エディタ上に表示されるアイコン「ウェイト(待機時間)」コマンドを示します。ダブルクリックで表示されるマクロ編集ダイアログボックスで設定を変更できます。
「キーを押す」アクションを示します。
「キーを離す」アクションを示します。
「マウスボタンを押す」アクションを示します。
「マウスボタンを離す」アクションを示します。
「スクロールホイール上下」アクションを示します。
「カーソル相対座標移動」アクションを示します。ダブルクリックで表示されるマクロ編集ダイアログボックスで設定を変更できます。「カーソル絶対座標移動」アクションを示します。ダブルクリックで表示されるマクロ編集ダイアログボックスで設定を変更できます。
9エディタをクリアエディタの内容をすべて削除します。
マクロの新規作成時、前の編集内容が表示されているときは をクリックしてください。前の設定をリセットせず、マクロ編集のベースとして利用することもできます。
�レコーディング実際にキーボードやマウスボタンで操作した内容を記録し、マクロとして使用することができます。
をクリックすると、レコーディングの準備状態に入り、[F10]キー(初期設定)でレコーディングをスタート /ストップします。
�Hotkey 設定[F10]キーが他のアプリケーションソフトに割り当てられている場合は、レコーディングをスタート/ストップするキーを初期設定([F10]キー)以外に変更します。
をクリックし、設定するキーボードのキーを押します。

21
�ファイルから読込ファイルとしてパソコンに保存したエディタの内容をエディタに読み込みます。エディタの内容をパソコンに読み込むとき①� をクリックします。[開く]ダイアログボックスが表示されます。②�保存したファイルを選択し、 をクリックします。エディタにファイルの内容が読み込まれます。
�ファイルに保存エディタの内容をファイルとしてパソコンに保存します。エディタの内容をパソコンに保存するとき①� をクリックします。[名前を付けて保存]ダイアログボックスが表示されます。②�ファイル名を入力し、 をクリックします。初期設定のファイル名は、「マクロ名 _年月日」になります。必要な場合は名前を変更てください。
�アクション間のウェイトもレコーディングするチェックマークを付けると、レコーディング操作中のウエイト(待機時間)も記録されます。
�クリックした場所をレコーディングするチェックマークを付けると、レコーディング操作中のマウスカーソルをクリックした座標も記録されます。
�マウスカーソルの軌跡もレコーディングするチェックマークを付けると、レコーディング操作中のマウスカーソルの軌跡も記録されます。レコーディングの精度を「精度重視」または「サイズ重視」から選択します。「精度重視」は「サイズ重視」よりカーソルの記録間隔が細かくなり、なめらかなカーソル移動が再現できますが、消費メモリサイズが大きくなります。

22
マクロを作成する次の手順は、キーボードの[1]キー、[2]キー、[3]キー、[Enter]キーを順番に押すマクロを作成する場合を例として説明します。
1ボタン設定画面で[マクロエディタ]をクリックします。マクロエディタが起動されます。
2 をクリックし、マクロの動作タイプを設定します。
3必要に応じて、レコーディング設定を設定します。
4エディタでマクロのコマンドまたはアクションを追加します。アイコンから追加する場合①� をクリックし、キーボードの[1]キーを押します。②� をクリックし、キーボードの[2]キーを押します。③� をクリックし、キーボードの[3]キーを押します。④� をクリックし、キーボードの[Enter]キーを押します。

23
レコーディングで追加する場合①� をクリックします。②�キーボードの[F10]キーを押し、レコーディングをスタートします。③�キーボードの[1]キー、[2]キー、[3]キー、[Enter]キーの順に押します。④�キーボードの[F10]キーを押し、レコーディングをストップします。
ウエイト(待機時間)を記録しない場合は、「アクション間のウェイトもレコーディングする」のチェックマークをはずしてください。
5「マウスに保存したマクロリスト」の をクリックし、 をクリックします。マクロ名を入力ダイアログボックスが表示されます。
6マクロの名前を入力し、 をクリックします。新しいマクロが本体メモリに保存されます。
「マウスに保存したマクロ」には作成したマクロが表示されます。
7 をクリックし、マクロエディタを終了します。
これで、マクロが作成されました。作成したマクロは、ボタン設定画面でボタンに割り当てることができます。

24
DPIを設定する(DPI設定画面)
ゲーミングマウスのDPI を設定します。設定した内容は自動的にゲーミングマウスの本体メモリに保存され、すぐに反映されます。
1 2
3
4
1DPI 設定選択部DPI(Dot�Per� Inch)とは、ゲーミングマウスを 1インチ動かしたときのカーソルの動きをドット数で示したものです。DIP の数値が高いほど、ゲーミングマウスの動きに対するポインタの移動範囲や速度が大きくなります。DPI の設定は 4段階保存でき、「DPI�Lv を上げる」「DPI�Lv を下げる」「次のDPI�Lv」で切り替えできます。
2DPI 値設定バー設定バーまたは上下ボタン操作で、DPI を 50~ 4000�dpi の間で 50�dpi 単位で設定します。
3設定ステップ有効 /無効マークを付けると、「DPI�Lv を上げる」、「DPI�Lv を下げる」、「次のDPI�Lv」実行時にスキップされ
ます。
4X と Yを個別に設定するチェックマークを付けると、X軸と Y軸を個別に設定することができます。ポインタの動きを上下方向または左右方向に大きくするときに使用します。

25
その他の設定とメモリ管理(その他の設定画面)
レポートレートの設定やリフトオフ距離の調整、マウスの本体メモリの管理などを行います。
�9
1
2
587
346
1レポートレートゲーミングマウスがパソコンに動きを送信する頻度を設定します。設定値が大きいほど、操作がパソコンに早く伝わります。
2リフトオフ距離マウスを持ち上げた際にカーソルが動作しなくなる高さを調整します。数字が小さいほどリフトオフ距離が短くなりますが、小さくしすぎるとカーソルが動作しなくなります。使用中のマウスパッドに最適な値で使用してください。

26
3自動調整実際にゲーミングマウスを操作することで、使用中のマウスパッドに最適な値を検出します。リフトオフ距離を自動調整するとき①� をクリックします。リフトオフ距離�自動調整ダイアログボックスが表示されます。
②�マウスを浮かせずに、マウスパッドの上を上下左右に隅々まで動かします。大きく円を描くように動かす 小さく左右にツイストさせる
③� をクリックします。
4手動調整数値入力して設定します。リフトオフ距離を手動調整するとき①� をクリックします。リフトオフ距離�手動調整ダイアログボックスが表示されます。
②�数値を入力します。
③� をクリックします。④�マウスを動かし、マウスカーソルが動作する場合は、10秒以内に をクリックします。
マウスカーソルが動作しない場合は、 をクリックせずに 10秒間待ちます。リフトオフ距離�手動調整ダイアログボックスが終了したら、手順①からやり直します。
手動調整で小さい値を設定すると、マウスカーソルが動かなくなる場合があります。万一、カーソルが動作しない数値で確定してしまった場合は、他のマウスパッドなど動作可能な操作面を探すか、他のポインティングデバイスを使用して数値を再設定してください。

27
5本体メモリ管理ゲーミングマウスの本体メモリを管理します。
6設定をファイルに保存ゲーミングマウスの本体メモリに保存されているすべての設定をパソコンに保存します。ゲーミングマウスの本体メモリに保存されているすべての設定をパソコンに保存するとき①� をクリックします。[名前を付けて保存]ダイアログボックスが表示されます。②�ファイル名を入力し、 をクリックします。初期設定のファイル名は、「mouse_ 年月日」になります。必要な場合は名前を変更てください。
ドライバー設定画面で設定した内容は、自動的にゲーミングマウスに保存されます。設定をパソコンに保存しておくと、バックアップデータとして使用できます。
7ファイルから設定を読込パソコンに保存したマウスの設定をゲーミングマウスの本体メモリに読み込みます。パソコンに保存したマウスの設定をゲーミングマウスの本体メモリに読み込むとき①� をクリックします。[開く]ダイアログボックスが表示されます。②�保存したファイルを選択し、 をクリックします。ゲーミングマウスの本体メモリにファイルの内容が読み込まれます。

28
8全ての設定をリセットゲーミングマウスの本体メモリに保存したすべての設定をリセットし、初期設定に戻します。ゲーミングマウスの本体メモリに保存したすべての設定をリセットするとき①� をクリックします。上書き確認のメッセージが表示されます。
②� をクリックします。すべての設定がリセットされたあと、初期設定に戻ります。
9設定変更時のミニウインドウを表示するチェックマークを付けると、プロファイルやDPI 設定の切り替え時に設定内容をミニウインドウでデスクトップ上に表示します。
�Windows のマウスカーソル加速を強制的に無効にするWindows® のマウスカーソル加速を無効にします。Windows® のマウスカーソル加速が有効になっている場合、マクロで「マウスカーソル移動」のアクションが正しく動作しません。

29

ゲーミングマウスM-XG3GBKドライバー設定ガイド
2013年 10月 31日 第 1 版●● 本マニュアルの著作権は、エレコム株式会社が保有しています。●● 本マニュアルの内容の一部または全部を無断で複製/転載することを禁止させていただきます。●● 本マニュアルの内容に関するご意見、ご質問がございましたら、エレコム総合インフォメーションセンターまでご連絡ください。●● 本製品の仕様および外観は、製品の改良のため予告なしに変更する場合があります。●● 本製品を使用したことによる他の機器の故障や不具合等につきましては、責任を負いかねますのでご了承ください。●● その他記載されている会社名・製品名等は、一般に各社の商標または登録商標です。
©2013 ELECOM Co., Ltd. All Rights Reserved.