Evos-fl and Evos fl Color User Guide
Transcript of Evos-fl and Evos fl Color User Guide

user guide
EVOS® FL EVOS® FL Colorimaging systems for Fluorescence and Transmitted Light Applications
Catalog Numbers AMF4300, AMEFC4300
Publication Number MAN0007988
Revision 1.0
For Research Use Only. Not for use in diagnostic procedures.

Information in this document is subject to change without notice.
DISCLAIMER
LIFE TECHNOLOGIES CORPORATION AND/OR ITS AFFILIATE(S) DISCLAIM ALL WARRANTIES WITH RESPECT TO THIS DOCUMENT, EXPRESSED OR IMPLIED, INCLUDING BUT NOT LIMITED TO THOSE OF MERCHANTABILITY, FITNESS FOR A PARTICULAR PURPOSE, OR NON-INFRINGEMENT. TO THE EXTENT ALLOWED BY LAW, IN NO EVENT SHALL LIFE TECHNOLOGIES AND/OR ITS AFFILIATE(S) BE LIABLE, WHETHER IN CONTRACT, TORT, WARRANTY, OR UNDER ANY STATUTE OR ON ANY OTHER BASIS FOR SPECIAL, INCIDENTAL, INDIRECT, PUNITIVE, MULTIPLE OR CONSEQUENTIAL DAMAGES IN CONNECTION WITH OR ARISING FROM THIS DOCUMENT, INCLUDING BUT NOT LIMITED TO THE USE THEREOF.
NOTICE TO PURCHASER: LIMITED USE LABEL LICENSE: Research Use Only
The purchase of this product conveys to the purchaser the limited, non-transferable right to use the purchased amount of the product only to perform internal research for the sole benefit of the purchaser. No right to resell this product or any of its components is conveyed expressly, by implication, or by estoppel. This product is for internal research purposes only and is not for use in commercial applications of any kind, including, without limitation, quality control and commercial services such as reporting the results of purchaser’s activities for a fee or other form of consideration. For information on obtaining additional rights, please contact [email protected] or Out Licensing, Life Technologies Corporation, 5791 Van Allen Way, Carlsbad, California 92008.
TRADEMARKS
The trademarks mentioned herein are the property of Life Technologies Corporation and/or its affiliate(s) or their respective owners. © 2013 Life Technologies Corporation. All rights reserved.

EVOS® FL and EVOS® FL Color User Guide 3
Contents
About this Guide ............................................................................................................................................. 5
1. Quick Reference Diagrams ...................................................................................... 6 Hardware Controls ......................................................................................................................................... 6
Hardware Glossary ......................................................................................................................................... 7
User Interface (UI) Controls ........................................................................................................................... 8
Software Glossary ............................................................................................................................................ 9
Specifications .................................................................................................................................................. 11
2. Installing the EVOS® FL Imaging System ............................................................... 12 Standard Items Included .............................................................................................................................. 12
Unpacking ...................................................................................................................................................... 13
Operating Environment ................................................................................................................................ 14
Pins/Locks and Power Supply .................................................................................................................... 15
Ports and Shields ........................................................................................................................................... 16
3. Basic Operations ................................................................................................... 17 Brightfield/Phase Operations...................................................................................................................... 17
Fluorescence Operations .............................................................................................................................. 19
4. Advanced Operations............................................................................................. 20 Transfection .................................................................................................................................................... 20
Time Lapse ..................................................................................................................................................... 21
5. Working with Images ............................................................................................. 23 Live/Captured Zoom and Scalebar Option ............................................................................................... 23
Cell Counting ................................................................................................................................................. 24
Saving .............................................................................................................................................................. 26
Image Review ................................................................................................................................................. 29
6. Optional Settings ................................................................................................... 30 Date/Time Settings ....................................................................................................................................... 30
Network Settings ........................................................................................................................................... 31
Login Settings ................................................................................................................................................ 34
7. Maintaining the EVOS® FL Imaging System ........................................................... 35 General Care ................................................................................................................................................... 35
Sterilization .................................................................................................................................................... 35
Updating Software ........................................................................................................................................ 36
Changing LED Light Cubes ......................................................................................................................... 37

4 EVOS® FL and EVOS® FL Color User Guide
Appendix A: Troubleshooting...................................................................................... 40 Image Quality Issues ..................................................................................................................................... 40
Software Interface Issues .............................................................................................................................. 41
Mechanical Issues .......................................................................................................................................... 42
Appendix B: Safety ...................................................................................................... 43 Safety Conventions Used in this Document .............................................................................................. 44
Symbols on Instruments ............................................................................................................................... 45
Safety Labels on Instruments ....................................................................................................................... 47
General Instrument Safety ........................................................................................................................... 48
Chemical Safety ............................................................................................................................................. 49
Chemical Waste Safety ................................................................................................................................. 50
Electrical Safety .............................................................................................................................................. 51
Physical Hazard Safety ................................................................................................................................. 52
Biological Hazard Safety .............................................................................................................................. 52
Safety and Electromagnetic Compatibility (EMC) Standards ................................................................. 53
Documentation and Support ....................................................................................... 54 Obtaining Support ......................................................................................................................................... 54

EVOS® FL and EVOS® FL Color User Guide 5
About this Guide Audience This user guide is for laboratory staff operating, maintaining, and analyzing data
using the EVOS® FL or the EVOS® FL Color Imaging System. User Attention Words
Three user attention words appear in this user documentation. Each word implies a particular level of observation or action as described below.
Note: Provides information that may be of interest or help but is not critical to the use of the product.
IMPORTANT! Provides information that is necessary for proper instrument operation, accurate installation, or safe use of a chemical.
This symbol indicates information specific to the color camera version.
The EVOS® FL Imaging System is factory-configured with a monochrome (EVOS® FL) or color camera (EVOS® FL Color). Throughout this User Guide, any operational differences between the two versions of the instrument have been noted.
• Monochrome cameras are commonly used for high-performance fluorescence applications, and provide the best sensitivity for detection of faint fluorescence signals.
• Color cameras have lower fluorescence sensitivity but have the advantage of being able to differentiate structures by color in transmitted light (for example, imaging stained tissue samples).
Safety Alert Words Four safety alert words appear in Life Technologies user documentation at points
in the document where you need to be aware of relevant hazards. Each alert word—IMPORTANT, CAUTION, WARNING, DANGER—implies a particular level of observation or action, as defined below:
IMPORTANT! – Provides information that is necessary for proper instrument operation, accurate installation, or safe use of a chemical.
CAUTION! – Indicates a potentially hazardous situation that, if not avoided, may result in minor or moderate injury. It may also be used to alert against unsafe practices.
WARNING! – Indicates a potentially hazardous situation that, if not avoided, could result in death or serious injury.
DANGER! – Indicates an imminently hazardous situation that, if not avoided, will result in death or serious injury. This signal word is to be limited to the most extreme situations.
Except for IMPORTANT! safety alerts, each safety alert word in a Life
Technologies document appears with an open triangle figure that contains a hazard symbol. These hazard symbols are identical to the hazard symbols that are affixed to Life Technologies instruments (see “Safety Symbols” on page 46).

6 EVOS® FL and EVOS® FL Color User Guide
1. Quick Reference Diagrams
Hardware Controls
Figure 1 FL footprint
Power Input Jack Y-Axis Stage Brake
Power Switch Focusing Knobs
USB and DVI Ports Objective Selection Wheel
Coarse Stage Positioning Knobs Light Cube Selection Lever
Stage X-Axis Knob Phase Annuli Selector
X-Axis Stage Brake Condenser Slider Slot
Stage Y-Axis Knob

EVOS® FL and EVOS® FL Color User Guide 7
Hardware Glossary
Power Input Jack Plug the power adapter into the power input jack.
Power Switch Set the power switch to “—” to turn the instrument on or “O” to turn it off.
USB and DVI Ports Plug the mouse and flash drive into the USB ports. Use the DVI port for digital output to a projector or other display.
Coarse Stage Positioning Knobs
Use the coarse stage positioning knobs to position the specimen within the field of view, particularly at low magnifications.
Stage X-axis Knob Use the stage X-axis knob for fine left-right movements to position the specimen within the field of view, particularly at high magnifications.
X-axis Stage Brake To secure the stage in place for time-lapse image captures, tighten the X-axis stage brake.
Stage Y-axis Knob Use the stage Y-axis knob for fine front-back movements to position the specimen within the field of view, particularly at high magnifications.
Y-axis Stage Brake To secure the stage in place for time-lapse image captures, tighten the Y-axis stage brake.
Focusing Knobs Use the focusing knobs to bring the specimen into focus.
Objective Selection Wheel
Turn the objective selection wheel to change magnifications. The objective turret will click into place at each position.
Note: An exclamation point will appear instead of the current objective’s magnification if the objective selection wheel is not in position.
Figure 2 Objective Turret
Light Cube Selection Lever
Move the light cube selection lever to change light channels. The lever will click into place for each of the 4 positions.
Note: The channel indicator bar across the top of the screen displays the active channels for each lever position.
Phase Annuli Selector
Set the phase annuli selector to the position that corresponds with your selected objective for phase or brightfield observations. The selector will click into place for each position.
Condenser Slider Slot Insert the appropriate slider to enhance image quality.
Note: See “Basic Operations” (page 17) to learn more about EVOS® sliders.

8 EVOS® FL and EVOS® FL Color User Guide
User Interface (UI) Controls UI controls are software-driven controls for using the FL menu system.
Note: Periodically, Life Technologies adds functionality and other improvements to the EVOS® user interface. We recommend keeping your EVOS® FL Imaging System up to date with the latest software. If you have any questions about software updates, contact your local distributor. If you do not have your distributor information, refer to the EVOS® FL Imaging System product page at www.lifetechnologies.com/evosfl or contact Technical Support (see page 54) for instructions on how to perform the software updates.
Figure 3 UI Controls Reference
Channel Indicator Bar with the Active Channel highlighted
Exposure Time Slider
Image Capture Button
Login Button Color Option
Control Bar Tabs • Find & Focus • Actual – Exposure Time Slider • Overlay – Overlay Color Dialog
Box
Scalebar/Toolbar Options
Settings Control Button
Save Image Button
Info Display Bar
Light ON/OFF Selected Objective
Illumination Slider

EVOS® FL and EVOS® FL Color User Guide 9
Software Glossary
Channel Indicator Bar The channel indicator bar highlights the active channel (i.e., the light channel that is currently selected).
Login Button The Login button allows for logging in and creating or changing user profiles. This button also displays the current user profile (for example, “Guest”).
Control Bar Tabs Find & Focus Use the Find & Focus tab to view the sample with either transmitted light (to minimize photobleaching) or fluorescence, and to acquire images. This feature displays 10 frames per second for focusing and capturing images at longer-exposure, high-quality settings. Actual Use the Actual tab with fluorescence channels to view the image at the actual exposure time used for high quality image capture. With Actual tab selected, the EVOS® FL Imaging System responds more slowly to stage position and focus changes, depending on the user-selected exposure time for the camera. • Exposure Time Slider: Use this slider to manually select the exposure time
that will be used during image capture Overlay Use the Overlay tab to select and overlay multiple fluorescence channels as a single multicolor image. • Overlay Color Dialog Box: The Color Adjustment button (left control bar)
opens the Adjust Color dialog box where you can fine-tune your live image Brightness, Contrast, Saturation, and Hue prior to capture.
Light ON/OFF Button Use this button to turn on the light source selected (for example, GFP).
Illumination Slider Use this slider to adjust the illumination. TIP: For quick adjustments, use the mouse wheel to brighten and dim.
Exposure Time Slider Use to turn on the selected light source (for example, GFP).
Image Capture Button Captures the image on the screen.
Color Display Use to add a pseudo color to your monochrome image.
Scalebar/Toolbar Options
Scalebar The scalebar option is a toggle button available after an image is captured that will display/hide the scalebar. Once displayed, the scalebar can be selected and dragged on-screen to the desired position. Toolbar The toolbar option includes time lapse, transfection, count and image review tools; click the small gray triangle to open each tool.

10 EVOS® FL and EVOS® FL Color User Guide
Settings Control Button
Opens the Settings dialog box.
Note: See “Optional Settings” (page 30) for a complete overview of the settings.
Save Image Button Use to save the onscreen image to a USB flash drive or network folder. The USB icon turns from red to green once the image has been saved.
Note: A red USB icon indicates that the current image has not been saved.
Info Display Bar Shows the following context-sensitive data in the Find & Focus and Actual tabs: • Intensity (Max and Min) • Ratio (Max to Min) • Cursor position
Note: In Overlay, the info display shows the Quick Save option with the Quick Save file name and the current objective selected.
The color camera version shows the QuickSave option instead of the info display bar.
Objective Selection Field
Displays the magnification of the currently selected objective.

EVOS® FL and EVOS® FL Color User Guide 11
Specifications
Optics Infinity-corrected optical system; RMS-threaded objectives with 45 mm parfocal distance
Objectives Objectives included vary per order. Contact Technical Support (see page 54) for a full list of objectives supported.
Objective Turret
5-position; front-mounted control
Light Cubes
Light cubes included vary per order. Specifications for our most popular light cubes are listed below. Contact Technical Support (see page 54) for a full list of LED light cubes supported. • DAPI: 360 nm excitation, 447 nm emission • GFP: 470 nm excitation, 525 nm emission • RFP: 530 nm excitation, 593 nm emission
Illumination LED (50,000-hour life); adjustable intensity
Contrast Methods
Fluorescence and transmitted light (brightfield and phase contrast)
Condenser Includes 3-position with brightfield and phase contrast annuli
Condenser Working Distance
60 mm
Mechanical “Glide” Stage
XXY axis fine-positioning controls; 28.3 mm (1.11”) per rotation. 110 mm × 110 mm (4.3” × 4.3”) range of motion
XXZ-axis focusing controls, 480 µm/rotation. XX-Interchangeable vessel holders available for most common shapes and sizes
LCD Display 15” color, 1024 × 768 pixels; adjustable tilt
Image Acquisition
Onboard microprocessor; built-in software for image acquisition via mouse control
Camera Monochrome: Sony ICX445 monochrome CCD, 1/3” 1280 × 960, 1.3 Megapixels
Color: Sony ICX285AQ color CCD, 2/3” 1360 × 1024, 1.4 Megapixels
Captured Images
Monochrome camera: 16-bit monochrome TIFF or PNG (12-bit dynamic range); 24-bit color TIFF or PNG; jpeg, bmp (1280 × 960 pixels)
Color camera: 16-bit color TIFF or PNG (12-bit dynamic range); 24-bit color TIFF or PNG; jpeg, bmp (1360 × 1024 pixels)
Output Ports 3 USB and 1 DVI (digital output)
Power Supply AC Adapter; Input 100-240V, 50-60Hz; Output 12 VDC/4.15A
Dimensions Operating height: 57.8 cm (22.75”) Storage/transport height: 32.4 cm (12.75” ) Depth: 47.0 cm (18.5”); Width: 35.5 cm (14.0”)
Weight 15.3 kg (33.7 lbs)

12 EVOS® FL and EVOS® FL Color User Guide
2. Installing the EVOS® FL Imaging System
Standard Items Included Before setting up the EVOS® FL Imaging System, unpack the unit and accessories
and verify all parts are present. Contact your distributor if anything is missing.
Note: If you do not have your distributor information, contact Technical Support (see page 54).
• EVOS® FL or EVOS® FL Color Imaging System
• Power Adapter and Power Cord
• Dust Cover
• USB Flash Drive (preconfigured with instrument documentation)
• Accessories Kit
• Mouse
• Sliders
• Light Shield Box
• UV Shield Assembly (includes mount, shield, screws, and L-shaped hex key)
• Light Cube Access Cover (includes LED light cube installation tool; must be installed before using the EVOS)
• LED Light Cube Lock
• Condenser Shield
Sliders
Light Shield Box
UV Shield Assembly
Light Cube Access Cover
LED Light Cube Lock
Condenser Shield

EVOS® FL and EVOS® FL Color User Guide 13
Unpacking
Note: All steps MUST be completed PRIOR to using the instrument.
To remove the instrument from the packaging, lift the instrument by grasping it firmly with both hands under the support and place on a level surface away from vibrations from other pieces of equipment.
Figure 4 Grasp under support arm with both hands to lift EVOS®
Note: Be sure to set aside packaging and foam for future transport and storage. To move or transport the instrument, the stage pin and light cube lock must be re-installed. Always be sure the instrument is properly cushioned and braced to prevent damage.

14 EVOS® FL and EVOS® FL Color User Guide
Operating Environment • Allow at least 5 cm (2 in) free space at the back of the instrument to allow for
proper ventilation and to prevent overheating of electronic components.
• Operating temperature range: 4°–32°C (40°–90°F).
• Relative humidity range: 30–90%.
• For best image quality, avoid setting up the EVOS® FL Imaging System near direct light sources. Place the light shield box on the stage over the sample (Figure 5, below) to reduce the effects of ambient light and improve image quality.
Figure 5 Light shield box on stage
IMPORTANT! The EVOS® FL Imaging System should not be subjected to UV sterilization. UV degrades many materials, including plastic. Damage from UV exposure is not covered under the manufacturer’s warranty.
Desktop Setup 1. Lift the EVOS® FL Imaging System as before (see page 13) and place it on the
table.
2. Tilt the LCD monitor upright.
3. Remove the stage pin, connect the power cord, mouse and, if desired, keyboard.
Hood Setup
Note: The EVOS® FL Imaging System will fit in cell culture hoods that are at least 20 ½ inches (520 mm) deep. If your cell culture hood is smaller, it may be possible to turn the itsrument at a slight angle to fit.
1. Lift the EVOS® FL Imaging System as before (see page 13) and place it inside the hood.
2. Tilt the LCD monitor upright.
3. Remove the stage pin, connect the power cord, mouse and, if desired, keyboard.

EVOS® FL and EVOS® FL Color User Guide 15
Pins/Locks and Power Supply Now that you have unpacked the unit and accessories and verified all parts are
present, it is time to set up the EVOS® FL Imaging System. Follow all steps prior to powering on for the first time.
Stage Lock Pin
Note: Before using the mechanical stage for the first time, you must remove the stage lock pin from the back right-hand corner of the stage plate.
Pull firmly to remove this pin, making sure to store the stage pin for future use. Always re-secure the mechanical stage with the stage pin before moving/transporting the instrument.
Light Cubes
Note: Before using the mechanical stage for the first time, you must remove the stage lock pin from the back right-hand corner of the stage plate. For information about adding optional LED light cubes, see “Changing LED Light Cubes” (page 37).
1. Move the stage back to allow access to the light cube lock, which is centered under the back of the stage.
2. Loosen the thumbscrew to remove the light cube lock, making sure to store the light cube lock for future use. Always re-secure the light cube lock before moving/transporting the instrument.
3. Place the light cube access cover into the opening and tighten thumbscrew.
IMPORTANT! Before changing light channels, ALWAYS verify the light cube lock has been removed. Applying force to the light cube selection lever while the lock is in place may seriously damage the mechanism. This type of damage is not covered by the manufacturer’s warranty.
Power Supply
IMPORTANT! Always use the correct power supply. The power adapter specifications appear on the serial number label (front of LCD hinge) and in “Specifications” (page 10). Damage due to an incompatible power adapter is not covered by warranty.
1. Verify the power switch is in the “O” (OFF) position before connecting the power adapter.
2. Connect the power adapter to the power jack on the right side of the instrument base, attach the cord to the adapter, and plug the cord into an outlet.

16 EVOS® FL and EVOS® FL Color User Guide
Ports and Shields USB Ports Plug the mouse and the USB flash drive into the USB ports located on the bottom
right of the support arm. You may also plug in a USB keyboard (not included) for text input.
DVI Output Port
Note: A DVI port is available for output to a projector or other display (DVI cable not included). This port produces digital output only; EVOS® FL Imaging System is compatible with either a DVI-D or DVI-I display.
Connect the DVI cable to the DVI port on the instrument. UV Shield
Note: The UV Shield is provided as a safety feature and should always be installed whenever the unit is in operation. The UV shield is removable for access to the condenser sliders used in transmitted light mode. Simply unhook it from the screws on the UV mount.
Secure the shield in place, as shown in Figure 6, below.
Figure 6 UV shield in place
Condenser Shield The Condenser Shield is shield is pre-installed (Figure 7, below) and helps reduce
the potential effects of overhead lighting on your image.
Figure 7 Condenser Shield, removable
After completing all of the above steps (page 13 to 16), your instrument is ready to
power on. Continue to “Basic Operations” (page 17) to get started.

EVOS® FL and EVOS® FL Color User Guide 17
3. Basic Operations
Note: Before using the mechanical stage for the first time, you must remove the stage lock pin from the back right-hand corner of the stage plate. For information about adding optional LED light cubes, see “Changing LED Light Cubes” (page 37).
Brightfield/Phase Operations 1. Set the magnification using the objective selection wheel on the front of the
instrument.
2. Move light cube selection lever towards you until the active channel on screen reflects “transmitted”.
3. Turn the phase annuli selector to the position that corresponds to the selected objective and contrast method.
4. Insert the desired condenser slider into the slot on the condenser assembly for optimal image quality.
Note: A variety of sliders can be inserted into the instrument condenser to improve image quality (Figure 8).
Figure 8 Insert slider into condenser
5. Turn on illumination using the LIGHT ON button.
6. Focus the sample using the focusing knobs.
7. Adjust the illumination intensity if necessary.

18 EVOS® FL and EVOS® FL Color User Guide
Note: The instrument is pre-configured with an overexposed pixel feature. Overexposed pixels will appear red, to obtain the maximum level of brightness without any overexposed areas, dim the illumination until the red highlights disappear. To disable this feature, go to the Basic Tab, found under the settings menu (Figure 9).
Figure 9 Settings: Basic Tab
8. Click the Capture button to acquire the image.

EVOS® FL and EVOS® FL Color User Guide 19
Fluorescence Operations 1. Set the magnification using the objective selection wheel on the front of the
instrument.
2. Move light cube selection lever until the active fluorescent channel on screen reflects the desired light cube (i.e., “GFP”).
3. Place the light shield box on the stage, over the sample. This is important for optimal image quality.
Note: If your application requires access to the sample, work in a dark room and use the Block slider to block light reflected from the condenser.
4. Follow steps 4 to 7 under “Brightfield/Phase Operations” (page 17). Multi-channel Overlays (optional)
1. Follow the steps above to capture an image in each desired channel (i.e., “GFP”, “RFP”, “DAPI”)
2. Click “The overlay tab” to display the multi-channel image in color.
Note: See “Working with Images” (page Error! Bookmark not defined.) for more information.
Helpful Tips • To display the image with pseudo colors, turn on the color option.
• To display the image in grayscale, turn off the color option - this often shows more detail than a color image.
• Find & Focus uses a shorter exposure time (100 ms) and lower illumination (approximately 60%) compared to image capture settings. This minimizes photobleaching and phototoxicity effects. When you capture an image, illumination and exposure time automatically adjust for best image quality and then reset to lower levels after the capture.
• The Actual tab provides full-powered illumination and actual exposure times for live viewing of the sample(s).

20 EVOS® FL and EVOS® FL Color User Guide
4. Advanced Operations
Transfection
Note: See “Working with Images” (page Error! Bookmark not defined.) for more information.
1. Choose a light cube, focus on the sample, and adjust the lighting. See “Fluorescence Operations” (page 19) for detailed instructions, if needed.
2. Open the Toolbar and expand the Transfection tool (Figure 10).
Note: The “Pause after first image” option allows you to adjust focus, if necessary, before capturing the transmitted light channel.
Figure 10 Transfection Tool
3. Click the Run Sequence button.
Note: You will need to check the focus and lighting prior to running the sequence. The sequence always starts with the fluorescence channel and finishes with the transmitted light channel.
4. If the Pause option is selected, adjust focus and click the Continue button.
Note: If Pause is deselected, the dual-channel image will display with the Overlay tab selected.
5. Adjust the brightness and contrast settings as desired, and save the image. See “Saving” (page 26) for detailed instructions.

EVOS® FL and EVOS® FL Color User Guide 21
Time Lapse
Note: The Time Lapse feature allows you program the instrument to record time lapse images. To create a video (.avi) file, select the Write Video File option prior to running the time lapse session (lower left corner of the Time Lapse Tool bar window (Figure 11).
Figure 11 Toolbar: Time Lapse
Setting Up Time Lapse Parameters
Note: After parameters have been selected, the software will calculate the approximate number of images (Figure 11).
1. Once the specimen is focused and ready, tighten the stage brakes to prevent the stage from drifting during the session.
2. Open the Toolbar and select the Time Lapse tool.
3. Click the Interval text field and enter a numeric value (defines the frequency of image capture).
Note: Use the drop-down menu to choose a unit of measure (for example, minutes) for the interval value entered.
4. Click the Duration text field and enter a numeric value (defines the period of time for which the experiment will run).
Note: Use the drop-down menu to choose a unit of time (for example, hours) for the interval value entered.

22 EVOS® FL and EVOS® FL Color User Guide
Saving Time Lapse Files
1. Click the Browse button to select the destination.
2. Highlight the desired folder in the Browse popup and click OK.
Note: If there is no USB flash drive or network connection in place, a warning message will appear. Insert a USB flash drive, and then click the Cancel button to clear the message.
3. Click the Base Filename text field to enter a name under File, and then choose a file type (.png or .tif) from the File Type drop-down menu.
Note: This will save the files using the following naming convention: Base File Name Selected_Number of file.tif (the number of the first file saved starts at “0001”).
Launching Time Lapse Session
Note: If there is not enough space available on the external storage device, an error message will popup. If this message appears, replace the storage device and/or change the parameters selected.
Click the Start button to begin the time lapse session. The Time Lapse Progress popup will display as long as the session is active (Figure 12)
Figure 12 Time Lapse Progress Popup
Time Lapse Progress Screen Key
• Interval: Time remaining before next image is captured • Duration: Time remaining before session is complete • Disk Space: Available disk space remaining • Review: Use to review the images already captured during the current session • Play: Shows all images captured in the current session • Pause: Suspends the time lapse session • Find & Focus: Pauses the actual session to allow adjustments to the focus &
illumination
Note: Click the Start button after adjustments have been made to resume the time lapse capture sequence or uncheck the Resume radio button and start a new time lapse session.
• Abort: Stops the current session – if selected in error, click cancel to resume
the time lapse session
Note: A dialog box will pop up, giving you the option to delete or keep the files already saved.

EVOS® FL and EVOS® FL Color User Guide 23
5. Working with Images
Live/Captured Zoom and Scalebar Option Live/Captured Imagery and Zoom Feature
1. Double-click the area of interest in the image onscreen. A 2x zoomed image, centered on the point clicked, will appear.
2. Right-click anywhere on the image to restore the view to the default magnification.
Live Zoom Feature
Live images can only zoom to 2x. Double-click on any point in the enlarged image to re-center the image. (The system will place points from the outer edges of the screen as close to the center as possible.) You may re-center repeatedly.
Captured Zoom Feature
Capturing and saving a zoomed image will result in a file showing the actual magnification, not the zoomed magnification. If the scale bar is active, it will appear in the saved file. To double the digital zoom level, double-click again on any point in the enlarged image. You can continue double-clicking to double the digital zoom value as desired. It is possible to zoom in to the pixel level of the digital image.
Scalebar Option The Scalebar is a toggle button that displays or hides the Scale bar tool. This
option is only available after an image is captured. To move the Scale bar, simply click and drag it.

24 EVOS® FL and EVOS® FL Color User Guide
Cell Counting The Count tool streamlines cell counting by marking items with up to 6 labels
onscreen. As you tag items, the system will keep a running tally of counts with percentages for each label assigned. Document your results simply by saving the tagged image, with the Count tool displaying the totals.
1. Acquire an image. See “Basic Operations” (page 17).
2. Open the Toolbar and expand the Count tool (Figure 13).
3. Click in a text field under the Labels section to name a label. You may use up to 6 labels (Figure 13).
Figure 13 Count Tool
4. Under Settings, you may choose a grid size in the drop-down menu or leave the Show Grid option inactive.
5. Click on the radial button next to the desired label and left-click at each point onscreen to tag the items for that category. Switch labels as desired; the instrument will tag as specified for the selected label.

EVOS® FL and EVOS® FL Color User Guide 25
Note: To use Digital Zoom while counting cells, first suspend the Count tool, then select the Hide Tags setting. When the tags are hidden, use the left mouse button to double-click and Zoom as described in “Live/Captured Zoom and Scalebar Option” (page 23). After zooming, reactivate the Count tool by deselecting Hide Tags setting.
6. To move a tag, select and drag it. Left-click anywhere else onscreen to deselect.
7. To delete a tag, select the Delete radial button under the Mode section, then left-click the tag to be deleted. You may also use the Clear All button to delete all tags for all labels.
8. To save an image showing the tags on-screen and data recorded in the count tool, select the Save Image with Toolbar option and click the Save button.
Note: Deselecting this option will produce an image saved with the tags only.
Figure 14 Detail of grid size menu and Show Grid option
Figure 15 Selected tag; drag to move

26 EVOS® FL and EVOS® FL Color User Guide
Saving Basic Saving
Note: If there is no USB flash drive or network connection in place, a warning message will appear. Insert a USB flash drive, then click the Cancel button to clear the message.
1. After capturing your image (see “Basic Operations” on page 17), click the Save button. The Save File dialog box will appear.
2. Click in the Save File Name text field, then type your desired file name and click the Accept button.
Note: To overwrite a file, simply select the name of the file from the saved files list, instead of clicking on the Save File Name text field. A Save As confirmation dialog box will pop up. It is not possible to recover an overwritten file.
3. To select the destination for the new image, click on the name of a folder in the Save Folder list.
Note: To create a new folder, first click the name of the parent folder, then click the New Folder button to enter a folder name.
4. Select a file format (.tif, .png, .jpg or .bmp) from the File Type drop-down menu.
Note: To save a 16-bit image, select .tif or .png and ensure the Scalebar and Color options are off. File types .jpg and .bmp (as well as images of all types with the Scalebar, or Color options engaged) only save at an 8-bit depth.
5. Click the Save button to save the file.
Figure 16 Save File information message
Figure 17 Save File dialog box

EVOS® FL and EVOS® FL Color User Guide 27
Helpful Tips • Click in the Comment text field to enter a comment and date.
• The date button can be used within a file or folder name. Clicking the Date button anywhere within a text field will automatically insert the current date (MM-DD-YYYY) wherever the cursor is in that field.
• In the Save Folder list and the saved files list, selected items will appear orange.
• If a USB keyboard is installed, the virtual keyboard will not appear. Pressing the Enter key on a physical keyboard is like pressing the Save button in the Save file dialog box.
• Saved image files include the date/time stamp. To ensure accurate date/time information, verify the settings before your capture session. See “Date/Time Settings” (page 30) for instructions.
• To delete a file or folder, highlight the item on the list and click the Delete button. A confirmation dialog box will pop up. It is not possible to recover a deleted file.
• To rename a file or folder, highlight the item on the list and click the Rename button. The virtual keyboard will pop up; you can use the Clear button to reset to a blank field.
QuickSave QuickSave allows you to save multiple images under a single base file name.
Simply specify the settings and select the QuickSave option, and the system will save each image with a single click of the Save button.
1. Click the Settings button to open the Settings dialog box, and then select the QuickSave tab (Figure 18).
Figure 18 QuickSave Option
2. Click in the Base Filename text field and enter a name that describes the imaging session. The orange “Next” file name will reflect the information entered.
3. Click in the Count text field to enter the starting number, if you do not want to start at 1. The orange “Next” file name will reflect the information entered.
4. Select a file format (.tif or .png) from the File Type drop-down menu.
5. Click the Browse button to select a destination folder for the QuickSave files. In the Browse popup, highlight the desired folder and click OK.
6. To create a new folder, first click the name of the desired parent folder, then click the New Folder button and enter a folder name (date is optional); see “Basic Saving” on page 26. After creating the new folder, click OK to close the Browse popup.
7. Select “Also save each channel separately” to save multiple channels for each image (within an overlay image). This will create up to five files per captured image, named according to the following conventions: BaseName_ChannelCaptured_0001.tif (Overlay image).
8. Click OK to accept the QuickSave settings.
9. Select the Overlay tab and click the radial button to enable QuickSave.

28 EVOS® FL and EVOS® FL Color User Guide
Note: The color camera version displays the QuickSave option in all tabs (Figure 16).
10. After acquiring an image (see “Basic Operations” on page 17), click Save. The image will be saved as specified in the QuickSave settings (Figure 19).
Figure 19 Settings: QuickSave Tab

EVOS® FL and EVOS® FL Color User Guide 29
Image Review The Image Review tool allows you to review still images or play video files from the
USB drive or network connection. You may also use this tool to rename or delete saved files.
1. Open the Toolbar and expand the Image Review tool.
2. The preview list displays thumbnail images for all viewable files in the selected directory (the top-level USB directory is selected by default). If there are no viewable files in the directory, the preview area will be empty.
Note: The File Type drop-down menu filters files by type. By default, it is set to display all files with .png, .tif, .jpg, .bmp, or .avi extensions.
3. If the image or video file you wish to review is not in the directory displayed, click the Browse button to find and open the desired directory.
4. Use the scroll bar as needed to search the preview list for the desired file. Click the image to select it. The selected file name appears orange.
5. Click the View File button to display the image in the image review window. This button toggles between “View File” and “Hide File”. Hiding the file closes the image review window.
Note: Double-clicking the thumbnail image will also toggle between displaying and hiding the file.
6. To zoom the image in the review window, double-click the area of interest; right-click to restore normal magnification. See “Live/Captured Zoom and Scalebar Option” (page 23) for more detailed instructions.
7. To rename a file, select it and click the Rename button. The Virtual Keyboard will pop up. Enter the new file name and click the Accept button.
8. To delete a file, select it and click the Delete button. A confirmation dialog box will pop up. It is not possible to recover a deleted file.
9. Use the Slide Show button to display each image thumbnail within the image review window continuously.
Figure 20 Image Review Tool: Find and select a file
Figure 21 Image Review Tool: View, rename, or delete a file

30 EVOS® FL and EVOS® FL Color User Guide
6. Optional Settings
Date/Time Settings
Note: Changing settings in the Service tab will affect the instrument’s performance. If service beyond the date/time setting is needed, please contact your EVOS® distributor or contact Technical Support (page 54).
To ensure accurate date and time information on saved image files, verify the EVOS® date/time settings before your capture session.
1. Click the Settings button to open the Settings dialog box, and then select the Service tab (Figure 22).
2. Click the Change button under Date and Time.
3. In the Date and Time popup, use the arrows and the drop-down menus to set the time, date, and time zone, then click OK (Figure 23).
4. Click OK in the Settings dialog box. The new settings will take effect immediately.
Figure 22 Settings: Service Tab
Figure 23 Date and Time Popup

EVOS® FL and EVOS® FL Color User Guide 31
Network Settings You can log EVOS® FL Imaging System onto a Windows/SMB network via an
Ethernet cable connection and save captured images directly to shared folders on the network.
Note: SMB is the only supported protocol. No other protocols (such as HTTPS, FTP, or WebDAV) are currently supported. If you are connecting to a Linux server, it will have to use Samba in order for EVOS to find it. Contact your network administrator for help if a physically connected EVOS cannot find the SMB network.
Items Needed for Ethernet Connection
To set up the network connection, you need the following items (not included): • Ethernet Cable
• USB-to-Ethernet Adapter
Note: For best results, use one of these compatible USB-to-Ethernet adapters: • Belkin model F5D5050
• Cisco Linksys model USB300M
• D-Link model DUB-E100
• TRENDnet model TU-ET100C
• TRENDnet model TU2-ET100 Logging onto the Network
1. Verify the instrument is powered on and the network cable is plugged into the correct jack and connected via the adapter to the USB port.
2. Be sure you are logged in under your own EVOS® user ID. The current user ID is displayed above the Life Technologies logo in the bottom left corner of the screen (Figure 24). See “Logging onto the Network” (page 31) for more information.
Figure 24 Login Button (set to Guest profile)
3. Click the Settings button to open the Settings dialog box, and then select the Network tab (Figure 25).
Figure 25 Settings Button

32 EVOS® FL and EVOS® FL Color User Guide
4. The upper list box of the Network page will display the top level (available
domains) of the Windows/SMB network file tree. Click the triangle icon, or double-click the domain name, to expand a domain and display the available servers (Figure 26).
Note: If a domain, server, or shared file appears on the file tree without a triangle icon, and you are not able to expand or open it, your permission to access that item is restricted.
Figure 26 Refreshing the network connection
5. Enter your network domain, user name, and password in the login fields and select a server to view the top level of shared folders on that server. You may now navigate below the top-level shared folders on the Network page (Figure 27).
Figure 27 Windows/SMB Network

EVOS® FL and EVOS® FL Color User Guide 33
6. After the server accepts your login, the EVOS® FL Imaging System will display the list of available shared folders on the selected server.
Select a shared folder and click the Add button to include it in the list of possible file destinations. You may also type in the file path and click Add.
The folder should appear on the list box below the Add button. If it does not, contact your network administrator for help. (Figure 28)
Figure 28 Adding shared folders
7. If you need to remove a shared folder from the destinations list, select the folder name and click the Remove button.
8. Click OK to close the Settings dialog box.
9. To verify your list of network destination folders, go to the QuickSave tab and click the Browse button to display the QuickSave Browse popup. (Figure 29)
Figure 29 QuickSave: Browse Popup
Note: All selected network destinations, as well as any USB flash drives currently plugged in, will appear in the Browse popup. These locations will also be available in the Save dialog box and through the Browse button in the Time Lapse and Image Review tools.
Helpful Tips • EVOS® will try to connect for about 30 seconds. If there is a problem with the connection, the Network page will display “No Items.”
• Double-check the physical connections and click the Refresh Network button. During the refresh, a progress icon will appear.
• Unless there is an issue with the network, or you are using an incompatible adapter, refreshing the connection should resolve the problem within a few moments. Contact your network administrator for help if the problem persists.
• If your configuration requires using a static IP address, select the Use Static IP Address option, enter your IP Address, Subnet Mask, Gateway Address, and DNS Server Address, then click Set Static IP.

34 EVOS® FL and EVOS® FL Color User Guide
Login Settings EVOS® FL Imaging System keeps settings in memory for each user ID, so multiple
users can work with the same instrument without having to reset their preferences. To use this feature, set up a user profile for each regular user. You may also assign user IDs for experiments in progress.
Note: User profiles are not password protected. All users should verify they are logged in correctly to avoid changing others’ settings.
Add or Remove a User Profile
1. Click the login button at the bottom left of the screen. This is the Life Technologies logo with the current user profile indicated above. (Figure 30)
Figure 30 Login Button
2. Deselect the “Copy from” option, click the Add button, enter a user name, then click OK to log in under that name and adjust settings as desired. When you switch off, EVOS® will save your settings to memory. (Figure 31)
Note: To copy an existing profile, highlight the profile in the user list, select the “Copy from ‘name’ ” option, and click the Add button. The virtual keyboard will pop up so you can name the new profile.
Figure 31 Login Dialog Box
3. To remove a user profile, highlight it and click the Remove button. A confirmation dialog box will pop up.
Note: Deleting the user profile will remove all its associated settings from memory.
4. To rename a user profile, click the Rename button and enter the new name. Log in with an Existing Profile
Click the login button, select the desired user profile, and click OK.
Change the Default Login
The default user login is Guest; to set the default login as the last active user, go to the Basic tab of the Settings dialog box and uncheck the “Default to Guest on startup” option.
Note: For multiple users, we recommend leaving the “Default to Guest on startup” option checked.

EVOS® FL and EVOS® FL Color User Guide 35
7. Maintaining the EVOS® FL Imaging System
General Care • When cleaning optical elements, use only optical-grade materials to avoid
scratching soft lens coatings.
• Use the appropriate cleaning solutions for each component, as indicated in “Sterilization” below.
• If liquid spills on the instrument, turn off the power immediately and wipe dry.
• Do not exchange objectives between instruments unless you know that the components have been approved and recommended by Life Technologies.
• After using, cover the instrument with the supplied dust cover.
IMPORTANT! Always use the correct power supply. The power adapter specifications appear on the serial number label (front of LCD hinge) and in the Specifications. Damage due to an incompatible power adapter is not covered by warranty.
Sterilization To sterilize the EVOS® FL Imaging System, please follow these procedures:
1. Turn power OFF.
2. Using a soft, dry, lint-free cloth, wipe off any dust from the LCD display screen.
3. Clean the LCD display with a non-alcohol based cleaner made for flat-panel displays.
IMPORTANT! Do not spray cleaning fluid directly onto the screen, as it may drip into the display or optics.
4. Lightly wipe the working surfaces (stage top, focusing knobs, objective selection wheel, housing) of the instrument with paper towels or Kimwipes dampened with 70% ethanol or 4000 ppm hydrogen peroxide (H2O2).
IMPORTANT! Do not allow sterilization solution to get into lubricated areas, such as the stage roller bearings, or any points of rotation such as axles for the stage knobs, condenser wheel, etc. Do not soak any surface in sterilization solution. NEVER spray liquid anywhere on the EVOS. Always wipe surfaces with dampened paper towels instead.
Note: If it is necessary to sterilize the condenser, do not apply solution directly to the condenser assembly. Instead, select the desired phase ring, and then cover the condenser with clear plastic wrap and wipe the wrap with sterilization solution.
IMPORTANT! EVOS® FL Imaging System should not be subjected to UV sterilization. UV degrades many materials, including plastic. Damage from UV exposure is not covered under the manufacturer’s warranty.

36 EVOS® FL and EVOS® FL Color User Guide
Updating Software Periodically, Life Technologies adds functionality and other improvements to the
EVOS® user interface. We recommend keeping your EVOS® FL Imaging System up to date with the latest software. If you have any questions about software updates, contact your local EVOS® distributor. If you do not have your distributor information, contact Technical Support (page 54).
Download Software Update
Software updates are available from the EVOS® FL Imaging System product page at www.lifetechnologies.com/evosfl.
Download the update directly to the top level of a USB flash drive with at least 30 MB available. Do not open or rename the file on your computer; EVOS® FL Imaging System will verify and install it during the update process.
Download the current user guide for the EVOS® FL Imaging System from our website. The updated user guide covers the new software functionality when features are added.
Alternatively, you can get the latest software and documentation updates from your local EVOS® distributor or by contacting Technical Support (page 54).
Install Software Update
1. Plug the USB stick into the data port on the lower right side of the EVOS® support arm.
2. Click the Settings button to open the Settings dialog box, and then select the Service tab.
\
Note: Changing settings in the Service tab will affect the instrument’s performance. If service beyond the software update is needed, contact your EVOS® distributor. If you do not have your distributor information, contact Technical Support (page 54).
3. Click the Update button in the Service tab. A verification progress bar should appear. If a missing update notification pops up, be sure the USB with the update file is fully plugged in. Click OK and then click the Update button again.
4. After file verification, an update permission dialog will pop up. Check the revision details and click Yes to start the update.
5. The screen will display update progress. When the update is complete, the main EVOS® screen will reappear.
IMPORTANT! Do not power off, unplug the USB stick, or add/remove any devices during the update.

EVOS® FL and EVOS® FL Color User Guide 37
Changing LED Light Cubes Install Light Cube Optional LED light cubes are available; contact Technical Support (page 54) for
details. Each LED light cube is coded so the EVOS® FL Imaging System will automatically recognize it in any position.
WARNING! UV LIGHT HAZARD! This instrument uses a Class 3B ultraviolet LED for the DAPI channel. Before changing LED light cubes, power off the instrument.
1. Turn the power switch to the “” (OFF) position before removing or changing light cubes.
Figure 33 Power switch
2. Move the stage back to allow access to the light cube access cover, centered under the back of the stage. (Figure 34)
Figure 34 Light Cube Access Cover (under stage)
3. Loosen the thumbscrew to remove the light cube access cover and remove the light cube tool under it. (Figure 35)
Figure 35 Light Cube Tool (under access cover)

38 EVOS® FL and EVOS® FL Color User Guide
4. Move the light cube selection lever to the position you want to use for the new cube.
5. Use the light cube tool to loosen the 2 slotted screws, as shown in Figure 36, below.
Figure 36 Loosen slotted screws with tool
6. Screw the threaded end of the light cube tool into the hole in the center of the light cube as shown in Figure 37, below.
7. Use the tool to tilt the light cube slightly toward you and lift out gently, then remove tool from cube.
8. Attach the tool to the new light cube and then lower the cube into position so that the electronic connection aligns properly (facing the back of the instrument) and the cube sits squarely in place.
9. Use the light cube tool to gently tighten the 2 slotted screws so that the screw heads sit flush with the ridges on the light cube. (Figure 37)
Figure 37 Light cube tool attached to light cube
10. Slide the tool into its storage slot.
11. Replace the light cube access cover and ensure the thumbscrew is tightened.
12. Turn the power switch to the “|” (ON) position.

EVOS® FL and EVOS® FL Color User Guide 39
Assign Custom Channel Display Colors
You may assign custom display colors for each light cube in the Channels tab of the Settings dialog box.
Note: The color camera version does not include this feature.
1. Click the Settings button to open the Settings dialog box, and then select the Channels tab. (Figure 38)
Figure 38 Settings Button
2. Select the appropriate color from the drop-down menu for each light cube you wish to customize. (Figure 39)
3. Click OK to accept the custom color assignments. The display change will take effect with the next image acquired in the customized channel.
Figure 39 Assigning custom channel display colors (not applicable for the color camera version)

40 EVOS® FL and EVOS® FL Color User Guide
Appendix A: Troubleshooting
Note: For additional technical support, contact your local EVOS® distributor. If you do not have your distributor information, contact Technical Support (page 54).
Image Quality Issues
Problem Possible Solutions
Misaligned overlay image • Re-capture images in each channel.
Transmitted light image is too dim (at higher magnifications)
• Set the phase annuli selector to the BF position. • Remove condenser slider, if one is in place. • Remove light shield box, if it is in place.
Uneven focus across screen • Position specimen flat on the stage; be sure the specimen’s thickness is even.
Trouble focusing on coverslipped specimen on standard slide
• Place the slide so the coverslip is facing up (long working-distance objectives require a thick optical substrate, and image best through 1.0 to 1.5 mm of glass or plastic).
LCD screen is black
• Click the LIGHT ON button (onscreen). • Move objective selection wheel so that light shines through
objective. • Verify that the phase annuli selector on condenser is not stuck
between settings. • Center specimen over objective. • Verify power supply is connected and power switch is on.
LCD screen is red, or red patches cover parts of the screen
• Dim the illumination until the red highlights disappear to get the maximum level of brightness without any overexposed areas.
• Disable the “Highlight saturated pixels in red” option in the Settings: Basic tab.

EVOS® FL and EVOS® FL Color User Guide 41
Software Interface Issues We recommend keeping your EVOS® FL Imaging System up to date with the latest software. See “Updating Software” (page 36) for more information.
Problem Possible Solutions
Image does not respond to changes in focus or stage position
• Click the LIGHT ON button (note that a red USB icon on the Save button indicates there is an unsaved image, which will be lost unless it is saved before clicking LIGHT ON).
LIGHT ON/OFF button is inactive
• Verify that the light cube selection lever is clicked into a position.
• Verify that the objective selection wheel is clicked into a position.
Scalebar does not appear when clicked • Capture image first; scalebar is only available after capturing an image.
Save button does not respond when clicked
• Click capture first; it is only possible to save an image that is captured. The USB icon on the Save button is red when there is a captured image to save.
DVI output does not work on an external LCD monitor or projector
• Power the instrument off, check the cable connections, and power on the instrument.
• Verify that the external display accepts DVI-D input (i.e., digital input). A monitor with analog input only (DVI-A) will not display the digital output from EVOS®.
Unable to connect to network
• Verify physical cable connections; confirm the Ethernet jack is active.
• Use a compatible network adapter. • If the physical connections are good, and the problem persists,
contact your network administrator to resolve any network issues. Note that a Linux network must use Samba for EVOS® to be able to find it.

42 EVOS® FL and EVOS® FL Color User Guide
Mechanical Issues
Problem Possible Solutions
LED light cube selection lever does not move
• NEVER force lever! • Remove LED light cube lock and replace with light cube
access cover (see page 37).
Mechanical stage does not move • Remove stage lock pin. • Check stage brakes (on the stage knobs) and loosen as needed.
Vessel does not sit securely on moving stage
• Use the correct vessel holder for the application (refer to the EVOS® Vessel Holders spec sheet, included on the USB flash drive).
Mechanical stage drifts during time lapse sessions
• Tighten the stage brakes (on the stage knobs) securely before starting a time lapse session.
Mechanical stage tension is loose • Tighten the stage brakes (on the stage knobs) as desired to increase tension.

EVOS® FL and EVOS® FL Color User Guide 43
Appendix B: Safety
This section includes the following topics:
• Safety conventions used in this document
• Symbols on instruments
• Safety labels on instruments
• General instrument safety
• Chemical safety
• Chemical waste safety
• Electrical safety
• Physical hazard safety
• Biological hazard safety
• Workstation safety
• Safety and electromagnetic compatibility (EMC) standards

44 EVOS® FL and EVOS® FL Color User Guide
Safety Conventions Used in this Document Safety Alert Words Four safety alert words appear in Life Technologies user documentation at points
in the document where you need to be aware of relevant hazards. Each alert word–IMPORTANT, CAUTION, WARNING, DANGER–implies a particular level of observation or action: Definitions
IMPORTANT! Provides information that is necessary for proper instrument operation, accurate installation, or safe use of a chemical.
CAUTION! – Indicates a potentially hazardous situation that, if not avoided, may result in minor or moderate injury. It may also be used to alert against unsafe practices.
WARNING! – Indicates a potentially hazardous situation that, if not avoided, could result in death or serious injury.
DANGER! – Indicates an imminently hazardous situation that, if not avoided, will result in death or serious injury. This signal word is to be limited to the most extreme situations.
Except for IMPORTANT! safety alerts, each safety alert word in Life
Technologies document appears with an open triangle figure that contains a hazard symbol. These hazard symbols are identical to the hazard icons that are affixed to Life Technologies instruments (see “Safety Symbols” on page 46).

EVOS® FL and EVOS® FL Color User Guide 45
Symbols on Instruments Electrical Symbols on Instruments
The following table describes the electrical symbols that may be displayed on Life Technologies instruments.
Symbol Description
Indicates the On position of the main power switch.
Indicates the Off position of the main power switch.
Indicates a standby switch by which the instrument is switched on to the Standby condition. Hazardous voltage may be present if this switch is on standby.
Indicates the On/Off position of a push-push main power switch.
Indicates a terminal that may be connected to the signal ground reference of another instrument. This is not a protected ground terminal.
Indicates a protective grounding terminal that must be connected to earth ground before any other electrical connections are made to the instrument.
Indicates a terminal that can receive or supply alternating current or voltage.
Indicates a terminal that can receive or supply alternating or direct current or voltage.

46 EVOS® FL and EVOS® FL Color User Guide
Safety Symbols The following table describes the safety symbols that may be displayed on Life Technologies instruments. Each symbol may appear by itself or in combination with text that explains the relevant hazard (see “Safety Labels on Instruments” on page 47). These safety symbols may also appear next to DANGERS, WARNINGS, and CAUTIONS that occur in the text of this and other product-support documents.
Symbol Description
Indicates that you should consult the manual for further information and to proceed with appropriate caution.
Indicates the presence of an electrical shock hazard and to proceed with appropriate caution.
Indicates the presence of a hot surface or other high-temperature hazard and to proceed with appropriate caution.
Indicates the presence of a laser inside the instrument and to proceed with appropriate caution.
Indicates the presence of moving parts and to proceed with appropriate caution.
Indicates the presence of a biological hazard and to proceed with appropriate caution.
Indicates the presence of an ultraviolet light and to proceed with appropriate caution.
Environmental Symbols on Instruments
The following symbol applies to all Life Technologies electrical and electronic products placed on the European market after August 13, 2005.
Symbol Description
Do not dispose of this product as unsorted municipal waste. Follow local municipal waste ordinances for proper disposal provisions to reduce the environmental impact of waste electrical and electronic equipment (WEEE). European Union customers: Call your Customer Service representative for equipment pick-up and recycling. See www.lifetechnologies.com for a list of customer service offices in the European Union.

EVOS® FL and EVOS® FL Color User Guide 47
Safety Labels on Instruments The following CAUTION, WARNING, and DANGER statements may be
displayed on Life Technologies instruments in combination with the safety symbols described in the preceding section.
Hazard Symbol
English Français
CAUTION! Hazardous chemicals. Read the Safety Data Sheets (SDSs) before handling.
ATTENTION! Produits chimiques dangereux. Lire les fiches techniques de sûreté de matériels avant toute manipulation de produits.
CAUTION! Hazardous waste. Refer to SDS(s) and local regulations for handling and disposal.
ATTENTION! Déchets dangereux. Lire les fiches techniques de sûreté de matériels et la régulation locale associées à la manipulation et l’élimination des déchets.
DANGER! High voltage. DANGER! Haute tension.
WARNING! To reduce the chance of electrical shock, do not remove covers that require tool access. No user-serviceable parts are inside. Refer servicing to Life Technologies qualified service personnel.
AVERTISSEMENT! Pour éviter les risques d’électrocution, ne pas retirer les capots dont l’ouverture nécessite l’utilisation d’outils. L’instrument ne contient aucune pièce réparable par l’utilisateur. Toute intervention doit être effectuée par le personnel de service qualifié venant de chez Life Technologies.
DANGER! Class 3B visible and/or invisible laser radiation present when open. Avoid exposure to beam.
DANGER! Rayonnement visible ou invisible d’un faisceau laser de Classe 3B en cas d’ouverture. Evitez toute exposition au faisceau.
CAUTION! Moving parts. Crush/pinch hazard.
ATTENTION! Pièces en mouvement, risque de pincement et/ou d’écrasement.

48 EVOS® FL and EVOS® FL Color User Guide
General Instrument Safety
WARNING! PHYSICAL INJURY HAZARD. Use this product only as specified in this document. Using this instrument in a manner not specified by Life Technologies may result in personal injury or damage to the instrument.
Moving and Lifting the Instrument
CAUTION! PHYSICAL INJURY HAZARD The instrument is to be moved and positioned only by the personnel or vendor specified in the applicable site preparation guide. If you decide to lift or move the instrument after it has been installed, do not attempt to lift or move the instrument without the assistance of others, the use of appropriate moving equipment, and proper lifting techniques. Improper lifting can cause painful and permanent back injury. Depending on the weight, moving or lifting an instrument may require two or more persons.
Moving and Lifting Stand-alone Computers and Monitors
WARNING! Do not attempt to lift or move the computer or the monitor without the assistance of others. Depending on the weight of the computer and/or the monitor, moving them may require two or more people.
Things to consider before lifting the computer and/or the monitor:
• Make sure that you have a secure, comfortable grip on the computer or the monitor when lifting.
• Make sure that the path from where the object is to where it is being moved is clear of obstructions.
• Do not lift an object and twist your torso at the same time.
• Keep your spine in a good neutral position while lifting with your legs.
• Participants should coordinate lift and move intentions with each other before lifting and carrying.
• Instead of lifting the object from the packing box, carefully tilt the box on its side and hold it stationary while someone slides the contents out of the box.
Operating the Instrument
Ensure that anyone who operates the instrument has: • Received instructions in both general safety practices for laboratories and
specific safety practices for the instrument. • Read and understood all applicable Safety Data Sheets (SDSs). See “Safety
Data Sheets (SDS)” on page 54. Cleaning or Decontaminating the Instrument
CAUTION! Using cleaning or decontamination methods other than those recommended by the manufacturer may compromise the safety or quality of the instrument.

EVOS® FL and EVOS® FL Color User Guide 49
Chemical Safety Chemical Hazard Warning
WARNING! CHEMICAL HAZARD. Before handling any chemicals, refer to the Safety Data Sheet (SDS) provided by the manufacturer, and observe all relevant precautions.
WARNING! CHEMICAL HAZARD. All chemicals in the instrument, including liquid in the lines, are potentially hazardous. Always determine what chemicals have been used in the instrument before changing reagents or instrument components. Wear appropriate eyewear, protective clothing, and gloves when working on the instrument.
WARNING! CHEMICAL STORAGE HAZARD. Never collect or store waste in a glass container because of the risk of breaking or shattering. Reagent and waste bottles can crack and leak. Each waste bottle should be secured in a low-density polyethylene safety container with the cover fastened and the handles locked in the upright position. Wear appropriate eyewear, clothing, and gloves when handling reagent and waste bottles.
General Safety Guidelines
To minimize the hazards of chemicals: • Read and understand the Safety Data Sheets (SDSs) provided by the chemical
manufacturer before you store, handle, or work with any chemicals or hazardous materials. (See “Safety Data Sheets (SDS)” on page 54.)
• Minimize contact with chemicals. Wear appropriate personal protective equipment when handling chemicals (for example, safety glasses, gloves, or protective clothing). For additional safety guidelines, consult the SDS.
• Minimize the inhalation of chemicals. Do not leave chemical containers open. Use only with adequate ventilation (for example, fume hood). For additional safety guidelines, consult the SDS.
• Check regularly for chemical leaks or spills. If a leak or spill occurs, follow the manufacturer’s cleanup procedures as recommended in the SDS.
• Comply with all local, state/provincial, or national laws and regulations related to chemical storage, handling, and disposal.

50 EVOS® FL and EVOS® FL Color User Guide
Chemical Waste Safety Chemical Waste Hazard
CAUTION! HAZARDOUS WASTE. Refer to Safety Data Sheets (SDSs) and local regulations for handling and disposal.
Chemical Waste Safety Guidelines
To minimize the hazards of chemical waste:
• Read and understand the Safety Data Sheets (SDSs) provided by the manufacturers of the chemicals in the waste container before you store, handle, or dispose of chemical waste.
• Provide primary and secondary waste containers. (A primary waste container holds the immediate waste. A secondary container contains spills or leaks from the primary container. Both containers must be compatible with the waste material and meet federal, state, and local requirements for container storage.)
• Minimize contact with chemicals. Wear appropriate personal protective equipment when handling chemicals (for example, safety glasses, gloves, or protective clothing). For additional safety guidelines, consult the SDS.
• Minimize the inhalation of chemicals. Do not leave chemical containers open. Use only with adequate ventilation (for example, fume hood). For additional safety guidelines, consult the SDS.
• Handle chemical wastes in a fume hood.
• After emptying the waste container, seal it with the cap provided.
• Dispose of the contents of the waste tray and waste bottle in accordance with good laboratory practices and local, state/provincial, or national environmental and health regulations.
Waste Disposal If potentially hazardous waste is generated when you operate the instrument, you
must:
• Characterize (by analysis, if necessary) the waste generated by the particular applications, reagents, and substrates used in your laboratory.
• Ensure the health and safety of all personnel in your laboratory.
• Ensure that the instrument waste is stored, transferred, transported, and disposed of according to all local, state/provincial, and/or national regulations.
IMPORTANT! Radioactive or biohazardous materials may require special
handling, and disposal limitations may apply.

EVOS® FL and EVOS® FL Color User Guide 51
Electrical Safety
DANGER! ELECTRICAL SHOCK HAZARD. Severe electrical shock can result from operating the EVOS® FL Imaging System without its instrument panels in place. Do not remove instrument panels. High‐voltage contacts are exposed when instrument panels are removed from the instrument.
Fuses
WARNING! FIRE HAZARD. For continued protection against the risk of fire, replace fuses only with fuses of the type and rating specified for the instrument.
Power
DANGER! ELECTRICAL HAZARD. Grounding circuit continuity is vital for the safe operation of equipment. Never operate equipment with the grounding conductor disconnected.
DANGER! ELECTRICAL HAZARD. Use properly configured and approved line cords for the voltage supply in your facility.
DANGER! ELECTRICAL HAZARD. Plug the system into a properly grounded receptacle with adequate current capacity.
Overvoltage Rating The EVOS® FL Imaging System has an installation (overvoltage) category of II, and
is classified as portable equipment.

52 EVOS® FL and EVOS® FL Color User Guide
Physical Hazard Safety Moving Parts
WARNING! PHYSICAL INJURY HAZARD. Moving parts can crush and cut. Keep hands clear of moving parts while operating the instrument. Disconnect power before servicing the instrument.
Biological Hazard Safety
WARNING! BIOHAZARD. Biological samples such as tissues, body fluids, and blood of humans and other animals have the potential to transmit infectious diseases. Follow all applicable local, state/provincial, and/or national regulations. Wear appropriate protective eyewear, clothing, and gloves. Read and follow the guidelines in these publications:
In the U.S.:
• U.S. Department of Health and Human Services guidelines published in Biosafety in Microbiological and Biomedical Laboratories
(stock no. 017-040-00547-4); available at www.cdc.gov)
• Occupational Safety and Health Standards, Bloodborne Pathogens
(29 CFR§1910.1030; www.access.gpo.gov/nara/cfr/waisidx_01/29cfr1910a_01.html)
• Your company’s/institution’s Biosafety Program protocols for working with/handling potentially infectious materials.
• Additional information about biohazard guidelines is available at:
www.cdc.gov
In the EU:
• Check your local guidelines and legislation on biohazard and biosafety precaution, and the best practices published in the World Health Organisation (WHO) Laboratory Biosafety Manual, third edition
www.who.int/csr/resources/publications/biosafety/WHO_CDS_CSR_LYO_2004_11/en/

EVOS® FL and EVOS® FL Color User Guide 53
Safety and Electromagnetic Compatibility (EMC) Standards This section provides information on:
• U.S. and Canadian safety standards • European safety and EMC standards • Australian EMC standards
U.S. and Canadian Safety Standards
The CSA C/US Mark signifies that the product meets applicable U.S. and Canadian standards, including those from CSA, CSA America, ANSI, ASME, ASSE, ASTM, NSF and UL.
European Safety and EMC Standards
T he C E M ark symbolizes that the product conforms to all applicable E uropean C ommunity provisions for which this marking is required. Operation of the instrument is subject to the conditions described in this manual. T he protection provided by the instrument may be impaired if the instrument is used in a manner not specified by L ife T echnologies.
Australian EMC standards
T he C -T ick M ark indicates conformity with A ustralian and N ew Z ealand standards for electromagnetic compatibility.

54 EVOS® FL and EVOS® FL Color User Guide
Documentation and Support
Obtaining Support Technical Support For the latest services and support information for all locations, go to
www.lifetechnologies.com.
At the website, you can:
• Access worldwide telephone and fax numbers to contact Technical Support and Sales facilities
• Search through frequently asked questions (FAQs)
• Submit a question directly to Technical Support ([email protected])
• Search for user documents, SDSs, vector maps and sequences, application notes, formulations, handbooks, certificates of analysis, citations, and other product support documents
• Obtain information about customer training
• Download software updates and patches Safety Data Sheets (SDS)
Safety Data Sheets (SDSs) are available at www.lifetechnologies.com/sds.
IMPORTANT! For the SDSs of chemicals not distributed by Life Technologies contact the chemical manufacturer.
Limited Product Warranty
Life Technologies Corporation and/or its affiliate(s) warrant their products as set forth in the Life Technologies’ General Terms and Conditions of Sale found on Life Technologies’ website at www.lifetechnologies.com/termsandconditions. If you have any questions, please contact Life Technologies at www.lifetechnologies.com/support.

Headquarters5791 Van Allen Way | Carlsbad, CA 92008 USA | Phone +1 760 603 7200 | Toll Free in USA 800 955 6288For support visit lifetechnologies.com/support or email [email protected]
lifetechnologies.com8 April 2013




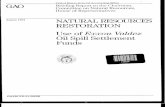
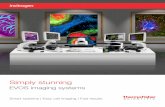

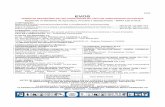
![Exxon Valdez oil spill [EVOS] legacy: Synthesis of long-term ecosystem responses](https://static.fdocuments.net/doc/165x107/56814096550346895dac2d3c/exxon-valdez-oil-spill-evos-legacy-synthesis-of-long-term-ecosystem-responses-56911d79a9260.jpg)
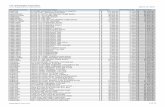





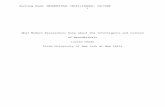
![Exxon Valdez oil spill [EVOS] legacy: Shifting paradigms in oil ecotoxicology](https://static.fdocuments.net/doc/165x107/56814dba550346895dbb0fd3/exxon-valdez-oil-spill-evos-legacy-shifting-paradigms-in-oil-ecotoxicology.jpg)


