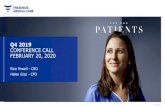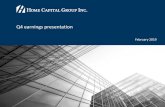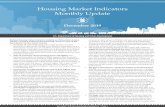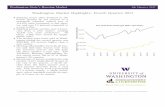Evolveo Android Smartphone Q4 English
-
Upload
alexandrudon -
Category
Documents
-
view
26 -
download
2
description
Transcript of Evolveo Android Smartphone Q4 English
-
Dear Customer, Thank you for choosing EVOLVEO mobile phone. Description of the system may differ from the current Android version installed on your phone. 1. Your phone 1. 1. Turn your phone on and off
1) Press and hold power key to turn on your phone. 2) To turn off your device, press and hold power key and then select Power off.
1. 2. Lock/unlock the touch screen You can lock the touch screen and keys to prevent any unwanted device operations.
1) To lock, press power key 2) To unlock, drag right the icon to
1. 3. Keys Learn about the main keys.
Key Definition Function
Power
- Press and hold to power on/off - Press to turn on/off the screen display - Hold to access the Phone options, choose Silent or
Airplane mode
Home key - Press to return to the home screen - Hold to open the list of recent applications
Option key
- Open a list of options available on the current screen
- On the home screen, open the Wallpaper, Manage applications and System settings
Back key - Return to the previous screen or exit - Hide the onscreen keyboard when it is opened
Menu key
- Tap to enter into menu screen and widgets
1. 4. Use the touch screen Learn basic actions to use the touch screen.
Function Operation
Tap Touch once to select or launch a menu, option, or application
Tap and hold Tap an item and hold it for more than 2 seconds
Drag Tap an item and move it to a new location
Double-tap Tap an item twice quickly
-
Flick Briskly scroll up, down, left, or right to move through lists or screens
Pinch
Place two of your fingers far apart, and then pinch them together. In some apps, like web browser, you can pinch the screen using two fingers (for example, thumb and index finger) to zoom in or zoom out when viewing a picture or a web pages
1. 5. Customize home screen You can customize the home screen to match your preferences.
Function Operation
Tap Touch once to select or launch a menu, option, or application
Add items Tap to enter into menu screen or widgets, tap and hold an item, and then drag it to home screen
Move items Tap and hold an item, and then drag it to a new location
Remove items Tap and hold an item, the trash bin appears at the top of the home screen. Drag the item to the trash bin. When the item turns red, release the item
Select a wallpaper In home screen, press >Wallpaper or tap and hold the blank area in home screen, select an image from options
1. 6. Home screen From the Home screen, you can view your devices status and access applications. The Home screen has multiple panels. Scroll left or right to view the panels on the Home screen. There are 5 extended home screen, slide your finger horizontally to the left and right to check each one. Tap M to return to the center home screen. You can add your favorite applications, shortcuts and widgets so theyre always just a tap away. Your phones home screen consists of the following areas:
Status Bar Search input window Widgets and applications Menu key: Tap to enter into applications Shortcut icons
-
1. 7. Notifications panel When you get a new notification, you can open the Notifications panel to see what event notification or new information you have received. The Notifications panel lets you quickly switch between recently-opened apps, and also lets you easily turn on settings such as Wi-Fi and Bluetooth. - To open/hide the Notifications panel: Press and hold the status bar, then slide your finger
downward. If you have several notifications, you can scroll down the screen to see them all. To hide the panel, drag the bottom of the panel upwards.
- Using Quick Settings tab: The Quick Settings tab lets you easily turn on WiFi, Bluetooth, GPS and
more, and also provides a quick shortcut to change the mode and set the brightness, timeout, auto rotation if slide the tab.
-
1. 8. Icons and symbols Learn about the icons and symbols on the screen. Icons Function
- Your phone will not ring when receiving a call - Your phone will vibrate when receiving a call - Flight mode activated - Your phone is connected to a GSM network. The more bars are shown the better the
reception is - Your phone is connected to network - Downloading data - Uploading data - Call in progress - You have a missed call - New SMS or MMS
- The bars indicate the battery level - WiFi activated - Connected to PC - Bluetooth is activated - The headset is plugged into the phone - The alarm clock is activated - Indicates the memory card is in use - Error occurred or caution required - FM radio turned on in the background - USB debugging connected
-
2. Getting started Please read the safety instructions in the "Safety & Precaution" section before use. 2. 1. Assembling and Charge 2. 1. 1. Insert SIM card Follow the steps below to insert your SIM card. Remember to turn off your mobile phone before removing the back cover.
1) Remove the back cover 2) Take out the battery 3) Insert the SIM card.
Note: Based on the default settings of your phone, it will connect 3G network by SIM1 directly. Also you can enter into Settings > Wireless and networks > Mobile networks > 3G service to get your personal settings
4) Install the battery 5) Replace the back cover
2. 1. 2. Charge the battery A new battery is partially charged. The battery icon in the upper-right corner shows the battery level of charging status. Tips: - You can use the phone while it is charging - Keeping the charger plugged to the mobile phone when the battery is fully charged will not
damage the battery. The only way to turn off the charger is to unplug it, so it is advisable to use an easily accessible power socket
- If you do not intend to use your phone for several days, we recommend that you remove the battery
- If a fully charged battery left unused, it will lost its charge over time - If a battery is being used for the first time or the battery has not been used for a prolonged
period, it may take longer time to recharge 2. 2. Insert a microSDHC card (memory card) 2. 2. 1. Insert a memory card You can expand the memory of your phone and store more additional multimedia files by adding a microSDHC card. Your device accepts memory cards with maximum capacities of 32 GB.
1) Remove the back cover 2) Align your microSDHC card with the slot. Put it in place
2. 2. 2. Remove the memory card Ensure that the phone is not currently accessing the memory card. Before removing a memory card, first unmount it for safe removal.
1) In Idle screen, select > Settings > Storage > Unmount SD card 2) Push the memory card gently until it disengages from the phone 3) Remove the memory card
Note: Do not remove a memory card while the device is transferring or accessing information to prevent corrupting or damaging the files in the memory card.
-
2. 2. 3. Format the memory card Formatting your memory card on a PC may cause incompatibilities with your device. Format the memory card only on the device. In Idle screen, select > Settings > Storage > Erase SD card Note: Before formatting the memory card, remember to make backup copies of all important data stored on your device. The manufacturers warranty does not cover loss of data resulting from user actions. 2. 3. Personalize your phone 2. 3. 1. Time and Date Change the settings to control how time and date appears on your device:
- Automatic date and time: Set to receive time information from the network and update the time and date automatically
- Automatic time zone: Set to receive time zone information from the network when you move across time zones
- Set date: Set the current date manually - Set time: Set the current time manually - Select time zone: Select a time zone - Use 24-hour format: Set to show the time in 24-hour format or 12-hour format - Date format: Select a date format
Tip: If the battery remains fully discharged or removed from the device, the time and date will be reset 2. 3. 2. Set a screen lock You can lock your device by activating the screen lock feature. Select > Settings > Personal > Security > Screen lock:
- None: Disable the screen lock - Slide: Choose slide to unlock the screen - Pattern: Draw a pattern to unlock the screen - PIN: Unlock the screen by enter the PIN code - Password: Create your private password to unlock the screen
2. 3. 3. Lock your SIM or USIM card You can lock your phone with the PIN that is supplied with your SIM or USIM card.
1) In the application list, select Settings > Security > Set up SIM card lock > Lock SIM card 2) Select the SIM or USIM card, enter your PIN and select OK
Note: If you enter an incorrect PIN too many times, your SIM or USIM card will be blocked. You must enter a PIN unlock key (PUK) to unblock the SIM or USIM card. If you block your SIM or USIM card by entering an incorrect PUK, take the SIM or USIM card to your service provider to unblock it 2. 4. Apps You can download a wide variety of free and paid apps ranging from productivity apps, entertainment, to games from the Android Market.
-
2. 4. 1. Access applications - Scroll left or right to another screen, select an application - On the Home screen, tap to access the application list - Press to return to the previous screen, press to return to the Home screen - Access recently-used applications: Press and hold to view the applications you have
accessed recently Your device has a built-in motion sensor that detects its orientation. If you rotate the device while using some features, the interface will automatically switch to landscape view. To set the interface to keep the orientation when you rotate the device, select Settings > Display > Auto-rotate screen. 2. 4. 2. Download applications from Android Market Based on the Android platform, your devices functionality can be extended by installing additional applications. Android Market provides you an easy and quick way to shop for games and mobile applications.
1) Install an application - In Idle mode, open the application list and select Market - Select Accept when the terms and conditions appear - Search for a file or application and download it - Note: Download and install only apps that you trust
2) Uninstall an application
- From the Android Market home screen, select My apps - Select the item you want to delete - Select Uninstall > OK
2. 4. 3. Download files from the web When you download files or web applications from the web, your device saves them in a memory card. Note: Files you download from the web can include viruses that will damage your device. To lessen your risk, only download files from sources you trust. Some media files include Digital Rights Management to protect copyrights. This protection may prevent you from downloading, copying, modifying, or transferring some files. To install applications downloaded from websites other than Android Market, you must select Settings >Applications >Unknown sources >OK.
1) Synchronize data - You can synchronize data with various web servers and back up or restore your data. Once the synchronization is completed, your device stays connected to the web. If any change is made on the web, the updated information will appear on your device and will automatically begin synchronization, and vice versa
Tips: This feature may be unavailable depending on your region or service provider
2) Set up a server account - In Idle mode, open the application list and select Settings > Accounts & sync - Select Add account >an account type - Follow the on-screen instructions to complete the account setup. For online community
services, such as Facebook or MySpace, enter your user name and password and select Log in
-
3) Activate automatic sync - In Idle mode, open the application list and select Settings>Accounts & sync - Select Auto-sync - Select an account - Select the applications you want to synchronize - Note: To exclude applications from automatic synchronization, clear the check boxes
next to the applications you want
4) Synchronize data manually - In Idle mode, open the application list and select Settings > Accounts & sync - Select an account - Select Sync now. Your device will start synchronizing the data you set for synchronization
3. Basic function 3. 1. Calls Learn to use calling functions, such as making and answering calls, using options available during a call or customizing and using call-related features. 3. 1. 1. Make a call
1) In the application list, tap 2) Dial the number directly or choose one number from the filtered list that have matching
digits 3) Make a voice call or a video call 4) Tap to end the call
Tips: The phone dialers Smart dial features makes it quick and easy for you to make a call. Simply enter the phone number or first few letters of the persons name you want to call. Smart dial automatically searches and filters your stored contacts and the phone numbers from the call history. Note: For international calls, long press 0 to enter the + sign for the international prefix. It is illegal in many areas to record a call without permission. Always ask the other party for permission before recording a call.
Contacts Call log Make a video call Turn on/off dial pad
-
3. 1. 2. Answer/Reject a call 1) During an incoming call, press and hold and then drag your finger right to to
answer the call, drag left to to reject the call.(Press the side volume key to adjust the volume)
2) Tap to turn on loudspeaker 3) Tap to hang up
3. 1. 3. Make a conference call If network applicable, you can handle two or more calls, or make a conference call:
1) During a call, tap to enter a phone number, and then tap to dial the number. The second number is dialed
2) The first call is put on hold at this time 3) Tap to switch the phone, tap to start conference 4) To end the call, tap to hang up
3. 2. Messages You can use your phone to send text message and multimedia messages. 3. 2. 1. Send a message
1) In the application list, tap 2) Tap New message 3) Enter the number or tap to select the number from phonebook 4) Select the text field and enter your message text 5) Press > Add subject and add a subject for the message 6) To insert emoticons, press and select Insert smiley 7) Tap and attach a file. (Pictures, Videos, Audio or Slideshow) 8) Tap to send the message
Note: Copyright protected pictures and sound cannot be sent by MMS 3. 3. Email 3. 3. 1. Gmail Make sure you sign into your Google Account before using Gmail. If you didnt do so, go to the Accounts & sync setting to sign in. You can also set up more than one Google Account on the phone, and then switch between accounts in Gmail. 3. 3. 1. 1. Send an email message:
- In the Gmail inbox, press and then tap Compose - If youve set up multiple Google Accounts, choose which Gmail address you want to use for
sending your email - Enter the message recipients email address in the To field. If you are sending the email to
several recipients, separate the email addresses with a comma - Enter the detailed information, tap > Attach if you want to add an attachment - Tap to send the mail or save it as a draft, or press to discard the message
3. 3. 2. Email Learn to send or view email messages via your personal or company email account.
-
3. 3. 2. 1. Set up an email account 1) On the home screen, tap 2) Enter your email address and password 3) Select Manual setup and choose POP3/IMAP/ Exchange and then tap Next 4) If the account type you want to set up is not in the phone database, youll be asked to enter
more details 5) Follow the on-screen instructions
Note: When you are finished setting up the email account, the email messages are downloaded to your device. Consult your mail service provider for the mail server configuration. 3. 3. 2. 2. Send an email
1) Tap and start to edit the email 2) Select the subject field and text input field to enter a subject and your email text 3) Press , select the Cc/Bcc field and add more recipients 4) Press and attach a file. You can attach media files, contacts, or location information 5) Tap to send the mail
Tips: If you are offline or outside your service area, the message will be held in the message thread list until you are online and in your service area. 3. 3. 2. 3. View an email message When you are finished setting up the email account, email messages will be downloaded to your device. If you have created two or more accounts, you can switch between them. From the message view, use the following options:
- To move to the next message, select - To move the message to another folder, press > Move - To delete the message, select - To reply to the message, select - To forward the message to others, select > Forward - To search one mail, select - To update the message list, select
3. 4. Manage your phonebook Learn about basic phonebook function. 3. 4. 1. Add a new contact
1) Tap to enter the Contacts 2) Tap and select a memory location 3) Add phone number and details as desired 4) Tap Done to finish saving
Tips: You can create contacts from the dialing screen by selecting Add to contacts. For contacts on the smart phonebook, you can add detailed information, like home number, office number, contact pictures and ringtones. 3. 4. 2. Find a contact
1) On the home screen, tap to enter the Contacts 2) Scroll up or down the contact list
-
3) Tap and enter the first few letters of the name in the search bar. (For example John Henry enter JH)
4) Select the contact from the option list 3. 4. 3. Use Speed dial
1) In the application list, tap 2) Press > Speed dial 3) Select a location number and add contact 4) You can call a speed dial number by tapping and holding the location number on the dialing
screen 3. 4. 4. Create your name card
1) In the application list, tap > 2) Select My local profile at the top of the contact list
3. 4. 5. Create a group of contacts By creating groups of contacts, you can manage multiple contacts and send a message to an entire group.
1) In the application list, tap > 2) Tap and select a memory location 3) Enter a name and customize the settings for the group 4) Add members to the group 5) Tap Done
3. 4. 6. Import/Export your contacts You can import contact files from a memory card to your device and export contacts from your device to a memory card.
1) In the application list, tap 2) Press > Import/Export 3) Select a memory location 4) Select contacts to copy 5) Tap to confirm
-
4. Multimedia 4. 1. Music Learn to listen to your favorite music while on the go with the music player. 4. 1. 1. Play music
1) Tap to open the music screen 2) Select a music category 3) Using the following keys to control playback
Function Definition
Play and resume playback
Pause the playback
Select next track
Select previous track
Select the play mode:
Repeat once (play current file repeatedly)
Repeat all (play all the files in the folder repeatedly)
Activate Shuffle mode, play current file randomly
Select to enter into playlist
Return to the home screen
4. 1. 2. Music settings Press to enter into Settings:
- Party shuffle: Play all the files in the folder randomly - Add to playlist: Add new music to your playlist - Use as ringtone: Choose music as ringtone - Delete: Delete the music from playlist - Sound effects: Select a sound effect - Library: Return to music category
Note: When listening to music, adjust the volume to a moderate level. Continuous exposure to high volume may impair your hearing 4. 2. Camera Learn about camera function. Let you take photos as desired by using your phone. 4. 2. 1. Take a photo
1) In the application list, select 2) Scroll to turn on the camera mode 3) Aim the camera lens at the subject and make any necessary adjustments 4) Drag to zoom in /zoom out 5) Select to take a photo
-
4. 2. 2. Capture a panoramic photo You can take wide panoramic photos using Panorama shooting mode. This mode is convenient for photographing landscapes.
1) Open the application list and select 2) Select the Panorama mode 3) Aim the camera lens and take the first photo 4) Slowly move the device in any direction and align the green frame with the viewfinder.
When you have aligned the green frame and viewfinder, the camera will automatically take the next photo
5) Repeat step 4 to complete the panoramic photo
4. 2. 3. Capture a photo of action You can capture shots of a moving subject and then combine them into a single photo that shows the action.
1) Open the application list and select 2) Select the Action mode 3) Aim the camera lens and take the first photo 4) Move the device to follow the moving subject. The device automatically captures the next
photos 5) Continue to follow the subject until the device has captured all the shots necessary for the
action photo
4. 2. 4. View photos After taking photos, select the image viewer icon to view the taken photos or tap to view photos.
- To view more photos, scroll left or right. - To zoom in or out, place two fingers on the screen and slowly spread them apart or pinch
them together. To return to the original size, double-tap the screen. - To send a photo to others, tap - To delete the photo, tap - To start a slide show, tap - Press the Option key to access the following options:
- Slide show: To start a slide show - Edit: To edit the photo with the image editor - Print: To print the photo via Wi-Fi or USB - Rotate right: To rotate the photo clockwise
Take a photo Camera mode setting
Switch to the front camera to take a photo of yourself View photos
Flash setting
Camera setting
Camera mode switch
-
- Rotate left: To rotate the photo anti- clockwise - Copy to clipboard: To add the photo to the clipboard - Set picture as: To set the photo as your wallpaper or a contact image
4. 2. 5. Record a video
1) Tap to turn on the camera 2) Scroll to turn on the video mode 3) Aim the lens at the subject and make any necessary adjustments 4) Drag to zoom in /zoom out 5) Select / to start/stop recording. The video is saved automatically
4. 2. 6. Play a video
1) In the application list, tap and select a video 2) Control playback with the following keys:
- Tap or to start or pause playback - Press side volume key to adjust volume - Tap to delete video - Tap to share video - To adjust the video screen, tap
3) Press to return 4. 2. 7. Change the shooting mode You can take photos with various shooting modes.
Icon Option Function
Self sh ot mode You can take photos of yourself conveniently using the front camera lens Normal Take photo in normal mode
Auto sc e ne detect Simply select the proper mode for your shooting conditions and subjects Face beauty Hide facial imperfections
Smile shot Set the device to recognize peoples faces and help you take photos of them when they smile
Best shot Select the best mode for your shooting
EV bra cket Adjust the exposure value for your shooting 4 shots Continuous shooting function
8 shots Continuous shooting function 16 shots Continuous shooting function
4. 2. 8. Camera settings Before taking photos/recording videos, customize your camera settings, tap to access the following options:
-
Option Function
HDR Take three photos with different exposures and then combine them to improve the contrast ratio
Flash mode Turn on/off flash mode depending on your lighting conditions
White balance White balance enables the camera to capture colors more accurately by adjusting to your current lighting environment
Color effect Apply a special effect, such as sepia or black and white tones
Scene mode Change the scene mode
Store location Set the camera to include location information for your photos. To use this feature, you must activate location services
Exposure Adjust the exposure value to change the brightness
Self timer Select the length of the delay before the camera takes a photo
Sharpness Sharpen or blur the borders between objects
Hue Adjust the Hue level
Saturation Make colors more or less pronounced
Brightness Adjust the brightness level
Contrast Adjust the contrast
Picture size Select the size of picture
ISO Set the ISO level manually
AE meter Select Spot, Center-weighted or Average mode
Anti-flicker Reduce blur caused by the device's vibration or movement
Restore defaults Restore to default settings
Time lapse interval Select the length of the delay before the camcorder starts recording a video
EIS Adjust the EIS level
Focus mode Select to use either type of focus mode
Video duration Select time and size limit for the file
Microphone Turn on/off microphone
4. 3. Recorder Learn to operate your devices voice recorder. 4. 3. 1. Record a voice memo
1) Open the application list and tap 2) Tap to start recording 3) Speak into the microphone 4) When you are finished, tap
-
4. 3. 2. Play a voice memo 1) Tap to access the voice memo list 2) Select a voice memo to listen
4. 4. FM radio Learn to listen to music and news on the FM radio. To listen to the FM radio, you must connect a headset, which serves as the radio antenna. 4. 4. 1. Listen to the FM radio
1) Plug a headset into your phone 2) Tap to enter into FM radio 3) Tap > Search. The FM radio scans and saves available stations automatically 4) Tap to previous/next available FM station 5) Tap to tune the radio frequency by +/-0.1 MHz 6) Tap to turn on the Speaker 7) Tap > Exit to turn off the FM radio
Tips: The first time you turn on the FM radio, it will start automatic tuning
-
5. Business applications 5. 1. Calendar You can create your to-do list and make a plan on your calendar. 5. 1. 1. View the calendar
1) In the application list, tap 2) Tap the date at the top of the screen 3) Select a view mode:
- Day: Hourly blocks for one full day - Week: Hourly blocks for the days in one full week - Month: A full month in one view - Agenda: A list of all the events and tasks scheduled for a specific period
5. 1. 2. Create an event
1) In the application list, tap 2) Tap > New event 3) Enter the details of the event and select Done
5. 2. Alarm Learn about how to set and use an alarm. You can set up to five alarms. 5. 2. 1. Set an alarm
1) In application list, tap 2) Select Add alarm and set the details of the alarm 3) Tap OK to finish setting the alarm
5. 2. 2. Turn on an alarm
1) Go to Alarm 2) Select the alarm you want to turn on 3) Tap Turn alarm on
5. 2. 3. Stop an alarm When the alarm rings,
- Select Dismiss : The alarm stops - Select Snooze: The alarm will sound again after 10 minutes
5. 3. File management Learn about how to use and manage your files and folders. 5. 3. 1. Share your files You can share your photos, audio or video files with others via MMS, E-mail or Bluetooth.
1) Tap to open your files 2) Tap , and select photos, audio or video files you want to share 3) Tap and select Share in option list
5. 3. 2. Manage your files You can copy, move or delete a file in a folder
- Open a file, tap to create a new folder - Tap , select the file or folder
-
- Tap , copy the file - Tap , paste/cut/rename the file - Tap , delete files
5. 3. 3. Search
1) In the application list, tap 2) Enter a keyword and select 3) Select a search result
5. 4. Calculator Learn to perform calculations with your phone.
- Use the keys on the screen to perform basic calculations (scroll the screen to view the scientific calculator)
- Press > Clear history to clear the calculation history 6. Connections 6. 1. Bluetooth Your phone can connect to a compatible Bluetooth device for exchanging data. 6. 1. 1. Turn on/off Bluetooth
1) From the Home screen, tap > Wireless & networks > Bluetooth 2) Select or clear the Bluetooth check box
Note: Turn off Bluetooth when not in use to save battery power, or in places where using a wireless device is prohibited, such as on board an aircraft and in hospitals 6. 1. 2. Receive data via Bluetooth
1) Turn on the Bluetooth firstly, then tap > Wireless & networks > Bluetooth to make device visible
2) Then select Search for devices 3) Select a device, Enter a pair password and select Accept to pair with the other device 4) On the receiving device, accept the file
Note: Some devices, especially headsets or hands-free car kits, may have a fixed Bluetooth PIN, such as 0000. If the other device has a PIN, you must enter it. Received data is saved to the Bluetooth folder. If you receive a contact, it is automatically saved to the phonebook. 6. 1. 3. Send data via Bluetooth
1) Select a file or item, such as a contact, calendar event, memo, or media file, from an appropriate application or My files
2) Select an option for sending data via Bluetooth 3) Search for and pair with a Bluetooth-enabled device
6. 2. Wi-Fi Learn to use your devices wireless networking. The availability and strength of the Wi-Fi signal will vary depending on objects, such as buildings or simply a wall between rooms, the Wi-Fi signal has to pass through. 6. 1. Turn on Wi-Fi and connect to a WIFI
-
1) From the Home screen, tap > Wireless & networks > Wi-Fi 2) Turn Wi-Fi on 3) Detected Wi-Fi networks will be listed in the Wi-Fi networks section 4) Choose the Wi-Fi network you want to connect to, tap Connect 5) If you selected a secured network, you'll be asked to enter the network key or password
Tips: If the wireless network that you want is not listed, tap Add Wi-Fi network to manually add it 6. 3. VPN Learn to create virtual private networks (VPNs) and connect 6. 3. 1. Set up a VPN profile
1) In the application list, tap > Wireless & networks > VPN > Add VPN network 2) Enter a name for the VPN server and select a VPN type 3) Change the options as required 4) When you are finished, select Save
Tips: The options available may vary depending on the VPN type. Your device should already be configured with Internet access. If you have trouble accessing the Internet, you must edit the connections. If you are not sure what information to enter, ask your VPN administrator. To use this feature, you must activate the screen lock feature. 6. 3. 2. Connect to a VPN
1) In the application list, tap > Wireless & networks > VPN 2) Select a private network 3) Enter the user name and password, and then select Connect
6. 4. Mobile network sharing Learn to set your device as a wireless modem or wireless access point for PCs or other devices, and share your device's mobile network connection. 6. 4. 1. Share your mobile network via WIFI
1) In the application list, select Settings > Wireless and network > Tethering & portable hotspot 2) Select Portable Wi-Fi hotspot to activate the WIFI tethering feature 3) Select Configure Wi-Fi hotspot to configure network settings to use your device as an access
point: - Network SSID: View and edit the device name that will be shown to external devices - Security: elect the security type
4) When you are finished, select Save 5) From another device, locate your devices name in the available connection list and connect
to the network. Your device shares the mobile network connection on another device 6. 4. 2. Share mobile network via USB
1) Using a USB cable, connect the multifunction jack on your device to a PC 2) In the application list, select Settings > Wireless and network >Tethering & portable hotspot 3) Select USB tethering to activate the USB tethering feature. Your device shares the mobile
network connection on your PC. 4) To stop sharing the network connection, tap to turn off USB tethering.
-
Tips: The sharing method for the network connection may differ depending on the PCs operating system. 6. 5. Internet Learn to access and bookmark your favorite web pages. 6. 5. 1. Browse a webpage
1) In the application list, tap 2) To access a specific webpage, select the URL field, enter the web address 3) Start to view the WebPages
While browsing a webpage, access the following options:
- To zoom in or out, place two fingers on the screen and slowly spread them apart or pinch them together
- To open/close the window, tap - To bookmark the current webpage, press > Add bookmark - To view your download history, press > Downloads - To change the browser settings, press > Settings
6. 6. PC connections Learn to connect your phone to a PC with a USB cable in USB connection modes
1) Connect your phone to a computer with a USB cable 2) When connected, select Turn on USB storage 3) You phone act as a removable disk. If you insert a memory card in the device, you can also
access the file directory of the memory card by using the device as a memory card reader 4) Copy files from the PC to the memory card 5) When you are finished, select Turn off USB storage
6. 7. Sync Tap > Accounts & sync to finish setting online account before sync. 6. 7. 1. Synchronizing with a Google Account
1) Tap > Accounts & sync > Add account 2) Follow the onscreen instructions to sign in to an account or create a new account 3) If select Background data, apps can send and receive online account information even if you
are not currently using them 4) If select Auto-sync, apps can use the sync schedule defined in the account settings. If this is
cleared, you will need to sync accounts manually
-
7. Settings 7. 1. Wireless & Networks
Function Definition
SIM management Set the dual SIM card information/set the SIM card for data connection, call, message
WiFi Activate the WiFi feature to connect to a WiFi AP and access the Internet or other network devices
Bluetooth Activate the Bluetooth feature to exchange information over short distances
Data usage Keep track of your data usage amount, and customize the settings for the limitation
Airplane mode Activate Flight mode to disable all wireless functions on your device. You can use only non-network features
VPN Set up and manage virtual private networks (VPNs)
Tethering & portable hotspot
- Set to use your device as a wireless modem by making a USB connection with a computer
- Set to use your device as a wireless access point for other devices - Activate the Bluetooth tethering feature to share your mobile network
with computers via Bluetooth
Mobile networks - Set to use data connections on any mobile network - Set to use data connections when you are roaming GPRS transfer prefer mode Turn on the GPRS data transmission
7. 2. Device
Function Definition
Audio profiles - Select the profiles of the phone - Set the volume and type for ringtone, alarm and notification
Display Change the settings to control the display and backlight on your device
Storage View memory information for your device and memory card. You can also format the memory card
Battery View the amount of battery power consumed by your device
Apps Manage running applications, move applications to or from the storage card, and install or uninstall programs
7. 3. Personal
Function Definition
Account & sync
- Change the settings for the auto sync feature or manage accounts for synchronization
- Log in or out of your social network accounts, Google Account and Exchange ActiveSync account
Location services Select the sources to use when determining your location
Security Set a screen lock or manage the credential storage
Language & input Set the operating system language and region. You can also set onscreen keyboard options
Reset Reset your settings to the factory defaults and delete all your data
-
7. 4. System
Function Definition
Date & time Set the date and time, time zone, and date or time format
Schedule power on/off Set the time to power on/off automatically
Accessibility Use these settings when youve downloaded and installed an accessibility tool, such as a screen reader that provides voice feedback. You can turn accessibility functions or services on or off
Developer options Change the settings for application development
About phone View different information about the phone, such as the battery, legal information, model number, software version, baseband version and build number
8. Safety & Precaution 8. 1. Precaution Keep your phone away from small children Keep your phone and all accessories out of the reach of small children. Small parts may cause choking or serious injury if swallowed. Radio Waves Your phone transmits/receives radio waves in the GSM frequency. Switch off your phone...
- In an aircraft. The use of mobile phones in an aircraft may be dangerous for the operation of the aircraft, disrupt the mobile phones network and may be illegal.
- In hospitals, clinics, other health care centres and anywhere else where you may be in the close vicinity of medical equipment.
- In areas with a potentially explosive atmosphere (e.g. petrol stations and also areas where the air contains dust particles, such as metal powders).
- In a vehicle transporting flammable products or a vehicle powered by liquefied petroleum gas (LPG).
- In quarries or other areas where blasting operations are in progress. Your mobile phone and your car Avoid using your phone while driving and obey all regulations that restrict the use of mobile phones while driving. Use hands free accessories to increase your safety when possible. Ensure that your phone and car kit do not block any air bags or other security devices fitted in your car Handle your phone carefully and sensibly For the optimal and satisfactory operation of the phone you are recommended to use the phone in the normal operating position.
- Do not expose your phone to extreme temperatures - Do not immerse the phone in any liquid; if your phone is damp, switch it off, remove the
battery and let them dry for 24hrs before using them again - To clean the phone, wipe it with a soft cloth - In hot weather or after prolonged exposure to the sun (e.g., behind a window or a
windscreen), the temperature of your phone's casing might increase. Be very careful in this
-
case when picking up your phone and also avoid using it with an ambient temperature over 40 C
Protect batteries from damage You should only use EVOLVEO accessories, as the use of any other accessories may damage your phone and may be dangerous, and will make all guarantees for your EVOLVEO phone null and void. The use of an unspecified type of battery may also cause an explosion. 9. Troubleshooting The phone does not switch on Remove/reinstall the battery. Then charge the phone until the battery icon stops scrolling. Unplug the charger and try to switch the mobile on. The display shows BLOCKED when you switch on the phone Somebody tried to use your phone but didnt know the PIN code nor the unblocking code (PUK). Contact your service provider. The display shows IMSI failure This problem is related to your subscription. Contact your operator. Your phone doesnt return to idle screen Long press the hang-up key or switch off the phone, check that the SIM card and the battery are installed correctly and switch it on again. The network symbol is not displayed The network connection is lost. Either you are in a radio shadow (in a tunnel or between tall buildings) or you are outside the network coverage area. Try from another place, try to reconnect to the network (especially when abroad), check that the antenna is in place if your mobile has an external antenna, or contact your network operator for assistance/information. The display doesnt respond (or the display responds slowly) to key presses The display responds more slowly at very low temperatures. This is normal and does not affect the operation of the phone. Take the phone to a warmer place and try again. In other cases please contact your phone supplier. Your battery seems to over heat You might be using a charger that was not intended for use with your phone. Make sure you always use the EVOLVEO original accessory shipped with your phone. Your phone doesnt display the phone numbers of incoming calls This feature is network and subscription dependent. If the network doesnt send the callers number, the phone will display Call 1 or Withheld instead. Contact your operator for detailed information on this subject. You cant send text messages Some networks dont allow message exchanges with other networks. First check that you have entered the number of your SMS centre, or contact your operator for detailed information on this subject.
-
You cant receive and/or store JPEG pictures A picture may not be accepted by your mobile phone if it is too large, if its name is too long, or if it doesnt have the correct file format. You feel that you have missed some calls Check your call divert options. When charging, the battery icon shows no bar and the outline is flashing Only charge the battery in an environment where the temperature does not go below 0C (32F) or above 50C (113F). In other cases please contact your phone supplier. The display shows SIM failure Check that the SIM card has been inserted correctly. If the problem persists, your SIM card may be damaged. Contact your operator. When attempting to use a feature in the menu, the display shows NOT ALLOWED Some features are network dependent. They are only available, therefore, if the network or your subscription supports them. Contact your operator for detailed information on this subject. The display shows INSERT YOUR SIM CARD Check that the SIM card has been inserted correctly. If the problem persists, your SIM card may be damaged. Contact your operator. Your phone doesnt work well in your car A car contains many metallic parts that absorb electromagnetic waves which can affect the phones performance. A car kit is available to provide you with an external antenna and enables you to make and receive phone calls without handling the handset. Note: Check with the local authorities whether or not you are allowed to use the phone while driving. Your phone is not charging If the battery is completely flat, it might take several minutes of pre- charge (up to 5 minutes in some cases) before the charging icon is displayed on the screen. The picture captured with the phone camera is not clear Make sure that the camera lens on both sides is clean. The warranty DOESNT APPLY to: installing a different firmware than the one that was in the phone EVOLVEO installed, or firmware
which can be downloaded manually or automatically from the device menu or ROOT Android system
electromechanical and mechanic damage of the phone caused by inappropriate using (e. g. broken display, broken front cover or rear cover, damaged power microUSB connector etc.)
damage caused by the natural elements as fire, water, static electricity, higher temperature etc. damage caused by unauthorized repair deliberate damage
-
Disposal The symbol of crossed out container on the product, in the literature or on the wrapping means that in the European Union all the electric and electronic products, batteries and accumulators must be placed into the separate salvage after finishing their lifetime. Do not throw these products into the unsorted municipal waste Settings, manuals and other information relating to the products EVOLVEO can be found on www.evolveo.eu. Copyright 2014 ABACUS Electric spol. s r.o.