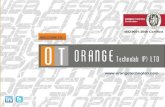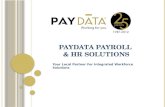Evolution Payroll User Guide - PayData
Transcript of Evolution Payroll User Guide - PayData

Evolution Payroll® User Guide v 2.2

Evolution Payroll Getting Started
2 iSystems, LLC 9/18/2015
This page was intentionally left blank

Evolution Payroll Getting Started
9/18/2015 iSystems, LLC 3
Evolution Payroll Getting Started .............................................................................................................................. 5
System Requirements ............................................................................................................................................... 5
Security Settings ....................................................................................................................................................... 6
Logging into Evolution Payroll .................................................................................................................................. 7
The Dashboard ............................................................................................................................................................. 12
Menu Bar ................................................................................................................................................................ 12
Payroll Today .......................................................................................................................................................... 12
Agenda .................................................................................................................................................................... 13
Published Reports ................................................................................................................................................... 14
Analysis ................................................................................................................................................................... 14
Selection Pane ........................................................................................................................................................ 16
Navigating Evolution Payroll ..................................................................................................................................... 17
Hot Keys .................................................................................................................................................................. 20
New Terminology ................................................................................................................................................... 20
The Menu Bar ............................................................................................................................................................... 22
The Company Menu – Screens and Fields ................................................................................................................ 23
The Employees Menu - Screens and Fields ............................................................................................................. 29
The Employees Menu – Adding New Employees ..................................................................................................... 66
The Payroll Menu – Screens and Fields .................................................................................................................... 78
The Payrolls Menu – Creating a Payroll ................................................................................................................. 100
Creating a Scheduled Payroll ................................................................................................................................ 100
Creating an Unscheduled Payroll ......................................................................................................................... 107
Pre-Processing and Submitting the Payroll .......................................................................................................... 115
Editing / Completing a Payroll .............................................................................................................................. 117
Adding Additional Checks ..................................................................................................................................... 117
Adding Check Lines ............................................................................................................................................... 118
Creating Manual Checks ....................................................................................................................................... 119
Creating Third Party Checks ................................................................................................................................. 121
Voiding Checks ..................................................................................................................................................... 125
Deleting Batches ................................................................................................................................................... 129
The Reports Menu ..................................................................................................................................................... 130
Defined Reports .................................................................................................................................................... 130
Published Reports ................................................................................................................................................. 132
The Settings Menu .................................................................................................................................................... 134
The Task Queue ......................................................................................................................................................... 136

Evolution Payroll Getting Started
4 iSystems, LLC 9/18/2015
Copyright 2015 by iSystems LLC. All rights reserved. Printed in USA. This manual, and the software described in this manual, is copyrighted. No part of this manual or the described
software may be copied, reproduced, translated, stored in a retrieval system, or transmitted in any form or by any means, electronic, mechanical, photocopying, recording, or otherwise without the prior written consent of iSystems
LLC. Any other reproduction in any form without the permission of iSystems LLC is prohibited.

Evolution Payroll Getting Started
9/18/2015 iSystems, LLC 5
Evolution Payroll Getting Started Evolution Payroll is a dynamic Payroll, HR, and Tax Management system developed by payroll and HR service bureau veterans for the Human Capital Management (HCM) industry. It is a Web-based application that facilitates remote client tasks such as adding new employees, existing employee maintenance, managing and processing payrolls, running reports and more, via the Internet using a Web browser.
System Requirements
Screen Resolution The Optimum Resolution for Evolution Payroll use is 1920 x 1080. Evolution Payroll is designed to fit most screens and screen resolutions by using a Responsive Web Design (RWD), which allows the components within the application to be moved and resized based on screen size and resolution. The minimum supported resolution is 1360 x 768.
Internet Browser Evolution Payroll is designed to leverage the features of the most current browser versions. For the best possible experience, we recommend using one of the browsers listed below.
Browser Supported Version
Internet Explorer 10.0+
Firefox 28.0+
Chrome 33.0+
Safari 7.0+

Evolution Payroll Getting Started
6 iSystems, LLC 9/18/2015
Security Settings Access to Evolution Payroll is granted in Evolution. Users may be granted access to as many or as few menus and functions in Evolution Payroll as the service bureau determines appropriate.
User or Group Security Rights Additional settings specify whether individual users have full access, read-only access, or no access.
1. Go to the Admin - Security – Users (or Groups) screen, and select the user.
2. Click the Details tab - User Rights button.
Modify settings by right-clicking the green plus sign / red minus sign, and selecting Enabled or Disabled.
Click the small plus signs (far left) to open a menu "tree". Everything can be selected individually to give or remove permissions to users.
3. Click the black plus sign next to Employee to open related topics
4. Right-click the item to be changed from standard group rights
Note: each item must be selected individually.
Enabled - the selected item is visible in the Edit Employee section of the Employees screens in Evolution Payroll. The user can Add/Edit and Delete Information.
Read-Only - the selected item is visible in Employees screens in Evolution Payroll. The Add button is disabled, and Edit and Delete are not functional for that item.
Disabled - the selected item is not visible in the Employees screens in Evolution Payroll.

Evolution Payroll Getting Started
9/18/2015 iSystems, LLC 7
Logging into Evolution Payroll Evolution Payroll uses the Enhanced Security Level setting from the SB Admin – Service Bureau - Flags & Settings tab in Evolution. Currently there are three levels of enhanced security to choose from. The table below highlights the levels and their requirements.
In addition to establishing the level of enhanced security, other security considerations must be set on this screen.
Password Duration - how often passwords are required to be changed
Minimum Password Length - minimum number of characters the password must contain
Enforce Mixed Password - new passwords must contain at least one alpha, one numeric, and one special character
Send Screenshot with Error – the system automatically sends a screen print when an error message is received.
• Requires only a password to login
• Users must set up three questions / answers
• Forgot password functionality is available
• 3 invalid login attempts will lock the account (forcing the user to answer the security questions)
• 3 invalid answers to the general security questions will block the account
Low
• Requires a password to login
• Users must set up three questions / answers
• The user is asked to define two Extra Security Questions / Answers in extended login
• Forgot password functionality is available
• 3 invalid login attempts will lock the account (forcing the user to answer security questions)
• 3 invalid answers to security questions will block the account
Medium
•
• Requires a password to login
• Users must set up three questions / answers
• The user is asked to define two Extra Security Questions / Answers in extended login
• Forgot password functionality is not available
• 3 invalid login attempts will block the account
High

Evolution Payroll Getting Started
8 iSystems, LLC 9/18/2015
Once security requirements have been established in Evolution,
1. Open a Web browser and enter the URL provided by iSystems.
2. The first time a use logs in, enter the Username and Password assigned to them by the service bureau.
3. Click Sign In.

Evolution Payroll Getting Started
9/18/2015 iSystems, LLC 9
Result: a pop-up box opens regarding setting up security questions.
4. Click OK.
5. Select Questions 1, 2, and 3 from the dropdown lists and provide answers to the questions.
6. Click Submit.
7. If the Enhanced Security field in Evolution has either a medium or high value, the user will be prompted to create and answer two additional security questions, which will be asked each time the user logs in.
Result: the Dashboard opens.

Evolution Payroll Getting Started
10 iSystems, LLC 9/18/2015
Forgotten Password
If the user forgets their password, click I forgot my password on the login screen.
A new screen opens requiring the user to enter their username and click Submit.
Once submitted, three security questions displayed on the screen must be answered to continue.
Note: If a user answers any of the security questions incorrectly three times, s/he will get a message that the account is blocked, and instruct them to contact their service bureau.
After answering all three security questions, the user clicks the Submit button.
A new screen opens, on which the user is to set up a new password.
The user enters and confirms the new password, and clicks the Set Password button.
The main Login screen opens, where the username and new password are entered.
Result: The Evolution Payroll Dashboard opens.
Note: If an account becomes blocked and is then unblocked by Admin, user must redefine questions/answers upon next login.

Evolution Payroll Getting Started
9/18/2015 iSystems, LLC 11
Terms of Use
Service bureaus can define the Terms of Use for their internal and external users. These Terms of Use are presented when users first log in, after the Terms of User are entered (or changed) on the SB Admin - Service Bureau - Terms of Use tab.
When users log in and see the Terms of Use, they must accept the terms to use Evolution Payroll. Once accepted, the Terms of Use are not presented again unless a change is made by the service bureau to the terms. To accept the Terms of Use, click the Accept button.
New users are presented with the Terms of Use after the user has selected three security questions and answers.
Existing users will see the Terms of Use upon initial login or if the Terms of Use have changed.
Note: If the service bureau has not entered anything in the Terms of Use tab, nothing needs to be accepted by the users.
When the user accepts, the Dashboard screen opens.

The Dashboard
12 iSystems, LLC 9/18/2015
The Dashboard Information on the Evolution Payroll Dashboard is laid out in sections, or tiles, from which users can navigate to the information selected. Dashboard functionality is covered in more detail later in this guide.
Menu Bar Use the Menu Bar on the left-hand side of the screen to navigate within Evolution Payroll, similarly to the Menu Bar in Evolution. Menu Items are selected from the main screens of each menu. Each menu is covered in more detail later in this Guide.
Payroll Today The Payroll Today tile offers a snapshot of payrolls scheduled around the time of the viewing. The payrolls listed are links that, when clicked, take you to the Batch Settings screen for the payroll selected. Normally the first payroll is the most recently run prior to current day. The next are payrolls scheduled to go out on the current day or in the very near future. The status for each payroll is shown to the right of the payrolls.

The Dashboard
9/18/2015 iSystems, LLC 13
The symbols across the center of the tile are described in the table below and indicate delivery status, currently a feature of VMR, of those payrolls listed below. To view this section, the company must be set up with VMR.
Symbol Description
Check date of the payrolls listed below
Processed date of the payrolls listed below
Packaged date of the payrolls listed below
In Transit date of the payrolls listed below
Date Delivered of the payrolls listed below
Agenda The agenda functions similarly to the User Scheduler, and is available to the user only. It keeps a calendar of all scheduled tasks. Agenda users must have User Scheduler security rights established in Evolution to access the Agenda in Evolution Payroll.

The Dashboard
14 iSystems, LLC 9/18/2015
Published Reports The Published Reports tile lists the 10 most recently run reports published to the company through VMR in Evolution. Each report link when clicked, brings the user to the “Published Reports” screen in the application, showing a preview of the report results.
Analysis The tile on the bottom right of the Dashboard screen displays a graphical representation of the Cover Letter Report
(S193) and Tax Report for Payroll (S247) reports. Users can click the left or right arrow to scroll to the next view.
The Analysis tile always shows data for the last processed payroll and is updated when next payroll is processed. For the graphs to be displayed, the reports must be properly configured to display on the dashboard.
The Cover Letter (RW) (S193) displays as an inverted pyramid showing the actual dollar amounts in the payroll. At the top of the chart is a breakdown of the payroll that the chart represents.
The Tax Report for Payroll (S247) displays as a Pie Chart showing the amounts of the taxes as well as the Net Payroll amount for the payroll for which the report was generated.

The Dashboard
9/18/2015 iSystems, LLC 15
Setting company reports to show on the Dashboard
1. In Evolution, go to Reports – Setup Reports.
2. Select the company from the list on the left-hand side of the screen and click the Details tab.
3. Click the Plus sign to add a new record.
4. Select the report to be added.
5. Update the Print Frequency, Priority to Print, and Number of Copies as needed
6. Select the option to Display on Dashboard.
Note: Print Frequency must be set to Every Pay to be updated on the Dashboard each time a payroll is processed. Number of copies must be set to 1 or more.

The Dashboard
16 iSystems, LLC 9/18/2015
Selection Pane The Selection Pane along the right-hand side of the screen is where the Client and Company are selected from the dropdown list to view company-specific information. When the Dashboard first opens, the default client shown is the one with the lowest Internal Client Number. The Selection Pane is accessible in every screen within Evolution Payroll.
Note: When a different Client/Company is selected, the user is automatically returned to the Dashboard screen.

Navigating Evolution Payroll
9/18/2015 iSystems, LLC 17
Navigating Evolution Payroll Navigate within Evolution Payroll using buttons, symbols, or by clicking within the fields themselves. When adding information, press the TAB key to advance to each of the applicable fields in the order in which they should be completed. When tabbing, the next screen will open when the TAB key is pressed in the last field on the screen. To navigate to the topic and screens desired from the Dashboard, users can
1. Click the Menus, or
2. Click the Tile titles
The Employee Menu After clicking the Employee menu, click the active button (the button that is not grayed-out) in the Header to access the additional menu items within the Employee menu.
Example: the following screen opens when the user clicks the Employees menu. Click the active button to access the next screen, which offers a different view and lists the menu items within the Employee menu.

Navigating Evolution Payroll
18 iSystems, LLC 9/18/2015
Tables Several screens in Evolution Payroll are formatted as tables, which come with their own unique navigating functionality. The first screen to open in the Employees menu is displayed in table format:
There are several additional tools that can be used when navigating with tables.
Filtering – if a column header has a filter symbol next to the name click to open a filter box. Enter criteria to filter the results displayed on the screen when searching for specific data.

Navigating Evolution Payroll
9/18/2015 iSystems, LLC 19
The filter symbol remains white to let the viewer see that the filter is being used.
Column Re-ordering – click and drag the column heading to re-order the data – for example, click and drag the Zip Code column to view in a different order:
Sorting – similarly to Excel, data can be sorted from high-to-low or low-to-high by clicking the column header. This can be done with alpha as well as numerical data.

Navigating Evolution Payroll
20 iSystems, LLC 9/18/2015
Hot Keys A series of Hot Keys have been developed to enable quicker navigation. There are several key combinations that perform the same function with different results, depending upon the menu the user is in. The table below identifies the Keyboard Hot Keys currently available.
Keyboard Key/s Description
Press the ALT key + N Add new employee / Add new payroll
Press the CTRL key + S Save employee / Save payroll
Press ALT + Insert Insert / add a record (row) into a table (instead of clicking the Add button.)
Press ALT + Delete Delete record (row) from a table (instead of clicking the Delete button.)
Press the ALT key + the Right Arrow key Scroll right to next employee record or check line
Press the ALT key + the Left Arrow key Scroll left to previous employee record or check line
New Terminology There is new terminology used throughout Evolution Payroll that warrants introduction. The table below explains the new terminology that you will see in this document as well as in the application.
Name Example Description
Menu Bar
Colored blocks on the left-hand side of the screens that correspond to a menu. Click the menus to be brought to the main screen of the menu selected.

Navigating Evolution Payroll
9/18/2015 iSystems, LLC 21
Menu Items
Within some of the menus (Company and Employee) there is a sub-menu on the left side of the screen with menu items that pertain to the topics of those menu items. Our example is from the Employees menu.
Sections
Many of the screens in the application are divided into sections. These sections have headings that separate the information pertaining to the sections.
Tabs
There are two types of tabs you will see in the application: Those at the far right-hand side of the screen, and those along the top of the screen. The instructions within this guide will be explicit to direct you to the right tab.

The Menu Bar
22 iSystems, LLC 9/18/2015
The Menu Bar The Menu Bar contains many of the same menus as are in Evolution, based on security rights the user has been given. Note that the list of Menu Items within each menu are color-coded to match the menu selected, indicating in which menu the user is currently working.
Company information, including settings and rules established by the company can be viewed in the Company menu. The fields’ values are taken from corresponding fields in Evolution. The data in the Company menu is currently read-only however it can be edited in Evolution.
Information on the Evolution Payroll Dashboard is laid out in sections, or tiles, from which users can navigate to the information selected.
Employee information can be viewed, added, and edited in the Employees menu.
Payrolls are processed quickly and easily through Evolution Payroll. The first screen in the Payrolls Menu is the Payroll Timeline, displaying coupon or card-like views of scheduled payrolls.
The Reports menu lets the user see reports that have been published to Evolution Payroll from VMR, as well as process additional reports as needed.
The Settings Menu is where users can change their password, or edit their security questions.

The Company Menu – Screens and
Fields
9/18/2015 iSystems, LLC 23
The Company Menu – Screens and Fields Company information, including settings and rules established by the company can be viewed in the Company menu. The fields’ values are taken from corresponding fields in Evolution. The data in the Company menu is currently read-only however it can be edited in Evolution.
Company – Basics screen The first screen that opens when the Company menu is accessed is the Company – Basics screen. Note the additional Company menu items on the left-hand side of the screen.
Legal Address Section
Field / Button Description
Name The company name.
DBA Company name if the company is doing business as a name other than the name above.
Address 1 First address line of company address.
Address 2 Second address line of company address.
City City name of company address.
State Company state.
Zip Code Company zip code.
Phone Main phone number for company.
Fax Main fax number for company.

The Company Menu – Screens and Fields
24 iSystems, LLC 9/18/2015
Field / Button Description
Legal Address section If the company has a legal name and address different from the address listed above, enter it in this section.
Name Legal company name, if different.
Address 1 Legal address first line, if different.
Address 2 Legal address second line, if different.
City Legal address city, if different
State Legal state address, if different.
Zip Code Legal zip code, if different.
Company Code This must be alpha or numeric, up to 9 characters, and must be unique to this company.
EIN The Employer Identification Number (EIN) for the company.
Customer Service Team Name of the Customer Service Team.
Customer Service Representative Name of the Customer Service Representative.
Email Email address of the Customer Service Representative.
Bank Accounts section

The Company Menu – Screens and
Fields
9/18/2015 iSystems, LLC 25
Field / Button Description
Bank Accounts section
Payroll The payroll bank account number.
Tax The tax bank account number.
Workers’ Compensation The Workers’ Compensation bank account number.
Billing The billing bank account number.
Direct Deposit The direct deposit bank account number.
Company – Organization Levels screen The Company - Organization Levels screen displays the Division, Branch, Department, and Team organization level-specific information, if applicable, for this company. Each company level (previously known as D/B/D/T in Evolution) may have their own payroll bank accounts. When a level is selected on the left, a Payroll Bank Account number, Tax Bank Account number, Billing Bank Account number, and Direct Deposit Account number display on the right, if applicable.
The section on the left-hand side of the screen displays the organization level setup (Division, Branch, Department, and Team).
Click a level to view information specific to that organization level in the panel on the right.

The Company Menu – Screens and Fields
26 iSystems, LLC 9/18/2015
Field / Button Description
Number The number of the organization level displayed.
Description The description of the organization level displayed.
Home State The home state of the organization level displayed.
Override EE Rate # The employee rate number override, if applicable.
Override Pay Rate The pay rate amount if applicable.
Payroll Bank Account # Payroll bank account number for the organization level displayed.
Tax Rate Account # Tax rate account number for the organization level displayed.
Billing Bank Account # Billing bank account number for the organization level displayed.
DD Bank Account # Direct deposit account number for the organization level displayed.
Company - E/D Codes Screen The Company - E/D Codes screen displays a list of the E/D Codes created and used by the company.

The Company Menu – Screens and
Fields
9/18/2015 iSystems, LLC 27
Field / Button Description
Code Assigned at the System level, these are the E/D Codes the company has selected to use.
Description Description of the E/D Code
Rate Rate at which the earning or deduction is added or subtracted
Rate # Rate Number for the rate that translates to the employees’ rate number
OT Rate Rate at which overtime is applied
Default section
Start Date Default Start Date for all company employees with this set up as a Scheduled E/D. Can be changed at the Employee level.
Amount Default Amount for all company employees with this set up as a Scheduled E/D. Can be changed at the Employee level.
Rate Default Rate for all company employees with this set up as a Scheduled E/D. Can be changed at the Employee level.
Company – States Screen The Company – States screen shows the states in which the company is set up to do business.

The Company Menu – Screens and Fields
28 iSystems, LLC 9/18/2015
Field / Button Description
Description The state name.
Code The state code.
EIN The Employer Identification Number.
SDI EIN Employer Identification number used when paying State Disability Insurance in the state
State Tax Exempt Whether the company is exempt from paying state tax in this state.
SUI Exempt Whether the company is exempt from paying SUI for this state.
SUI Rates section State Unemployment Insurance rates that the company pays based on the states in which it is set up to do business.
Tax Name The SUI tax name.
Rate The rate of the SUI tax.
Local Rates section Local rates that the company pays based on the states in which it is set up to do business.
Tax Name Name of the local tax
Rate The local tax rate.

The Employees Menu - Screens
and Fields
9/18/2015 iSystems, LLC 29
The Employees Menu - Screens and Fields Employee information can be viewed, added, and edited in the Employees menu. There is also a shortcut button on
the Employees Menu: the Check Calculator button. The shortcut button will be discussed in more detail at the end of this section. The following is the first screen that opens when the Employees menu is accessed. Note the preview on the right-hand side of the screen, of the highlighted employee in the table.
The two buttons in the heading are used to toggle between the Table view (above) and the Employee view (below.)
Note: If the company has any payrolls with a status of C, H, I, Y, or B, an error message will be displayed, and the user will not be able to add new employees, or make edits to any employees of that company.

The Employees Menu - Screens and Fields
30 iSystems, LLC 9/18/2015
Employee Searches
Employee searches can be done from either of the Main Employee screens, using the Search field in the upper left-hand side of the screen.
Table View – on the screen that provides the Table view, the search criteria is very broad. Any of the information in the columns can be used to search for an employee. (Employee number, name, state, and zip code)
Employee View – on the screen that provides the Employee view, the only acceptable criteria by which to search are the employee code, or the employee’s last name.
Adding Employees
To begin the process of adding a new employee, click the plus sign. Result: The Add Employee dialog box opens on which the user selects the Add Method of Basic or Advanced.
Note: The option of selecting Basic or Advanced is available only if Quick Entry is enabled as a Security Right. If it is not enabled, the user automatically goes to the Personal screen, and enters using the Advanced method.
The user also selects whether the Tax ID is a SSN or EIN and adds the Social Security Number or Employer Identification Number.
If the Social Security Number or EIN is already in the system, the Employee – Basics screen opens* with the existing
demographic information already copied into the new employee fields.
* see note above

The Employees Menu - Screens
and Fields
9/18/2015 iSystems, LLC 31
Employees – Basics screen The Employees – Basics screen is displayed only when creating a new employee, when the Basic method is selected. The Basics screen contains only the most common fields needed when entering an employee, including multiple pay rates and organizational levels. When using the Basic method, only the information on the Basics screen is required to save the employee. Additional Employees Menu items are available on the left-hand side of the screen if needed. If the sections on the Basics screen do not provide enough detail about the employee, users may select the Advanced method on the Add Employee dialog box.
Note: Users must have the same security access as when using the Employee – Employee – EE Entry tab in Evolution.
Field / Button Description
SSN This is the employee’s Social Security Number or Employee Identification Number.
EE Code (EE Number) must be alpha or numeric, up to 9 characters, and unique to the employee.
Employee Type Select W-2 or 1099
First Name The employee’s first name
MI The employee’s middle initial
Last Name The employee’s last name
Address 1 The first line of the employee’s address.
Address 2 The second line of the employee’s address.
City The city name of the employee’s address
State The state name of the employee’s address
Zip Code The employee’s zip code

The Employees Menu - Screens and Fields
32 iSystems, LLC 9/18/2015
Field / Button Description
County The county in which the employee lives
Phone The employee’s phone number
Email Address Employee’s email contact information
Birth Date Birth date
Gender Gender
Ethnicity Required
Tribe Required. If American Indian is chosen, enter the Tribe name in the adjacent field.
Benefits section
ACA Status This may be automatically filled for new employees with the default ACA Status set up on the Company - General - Company Info - ACA tab, used to determine whether the employees are to be included in the full-time eligibility determination.
Healthcare Coverage The employee’s coverage status
Dependent Coverage If the employee is eligible, the coverage, if any, available for dependents
Benefit Eligible Date on which the employee becomes eligible to receive benefits.

The Employees Menu - Screens
and Fields
9/18/2015 iSystems, LLC 33
Field / Button Description
Status section
Status Select the employment status from the dropdown list.
Current Hire Date Date employee was hired
Organization Level Organization level at which the employee works if the company is set up using Divisions, Branches, Departments, and Teams.
Employment Type Select the Employment Type from the dropdown list
Workers’ Compensation Workers’ Comp Code assigned to the Job associated with the claim if applicable.
Job Job associated with the Workers’ Comp Code selected.
Pay section
Frequency How often the employee’s paycheck is processed.
Salary Amount Salary earned per pay period
Rate 1 The primary rate number
Rate 2 The second rate number if the employee has two positions with the company doing two different jobs.
Rate 3 The third rate number if the employee has three positions with the company doing three different jobs.
Taxation section
Fed Marital Status Marital status for federal tax purposes
Fed Exemptions Number of exemptions for the employee
State Marital Status Marital status for state tax purposes
State Exemptions Number of state exemptions for the employee
State State to which the employee pays taxes
SDI State to which the employer pays Disability taxes on behalf of the employee.
SUI State to which the employer pays Unemployment taxes on behalf of the employee.

The Employees Menu - Screens and Fields
34 iSystems, LLC 9/18/2015
Field / Button Description
VMR section
Payroll Check Mailbox Select the mailbox for the employee as needed to override the company settings.
EE Report Mailbox
EE Electronic Return Mailbox
2nd EE Report Mailbox
Employees – Advanced screens The Employees – Advanced screens allow the user to add an employee with more detail than what is contained in the Employee – Basics method. Note the additional Employee Menu items on the left-hand side of the screen as compared to the Basics screen.
Important! When creating a new employee using the Advanced screens, you must progress to the Local Menu Item (if applicable; if there are no locals for the new employee, you must progress to the State Menu Item) before the new employee can be saved. If you exit before that, the new employee information that was entered is lost.
Employees – Personal screen
Field / Button Description
SSN Required before any other information is entered, this is the employee’s Social Security Number or Employee Identification Number.
EE Code (EE Number) must be alpha or numeric, up to 9 characters, and unique to the employee.
Employee Type Select W-2 or 1099

The Employees Menu - Screens
and Fields
9/18/2015 iSystems, LLC 35
Field / Button Description
First Name The employee’s first name
MI The employee’s middle initial
Last Name The employee’s last name
Address 1 The first line of the employee’s address.
Address 2 The second line of the employee’s address.
City The city name of the employee’s address
State The state name of the employee’s address
Zip Code The employee’s zip code
County The county in which the employee lives
Phone The employee’s phone number
Email Address Employee’s email contact information
Birth Date Date of birth
Gender Gender
Ethnicity Required
Tribe Required. If American Indian is chosen, enter the Tribe name in the adjacent field.
Employees – Personal screen Hire Status/Benefits
Field / Button Description
Hire Status section

The Employees Menu - Screens and Fields
36 iSystems, LLC 9/18/2015
Field / Button Description
Status Select the employee’s Status from the dropdown list.
Current Hire Date Enter if this is a rehire
Original Hire Date This may be the same or different from the Current Hire Date if the employee is a rehire.
Termination Date Date of termination if applicable.
Rehire Eligible Is the employee eligible for rehire?
Employment Type Select the Employment Type from the dropdown list
On Call From Date from which the employee is on call, if applicable.
On Call To Date until which the employee is on call, if applicable.
Benefits section
ACA Status This may be automatically filled for new employees with the default ACA Status based on company setup, used to determine whether the employees are to be included in the full-time eligibility determination.
Healthcare Coverage The employee’s coverage status – applicable in Vermont only.
Dependent Coverage If the employee is eligible, the coverage, if any, available for dependents
Benefit Eligible Date on which the employee becomes eligible to receive benefits.
Group Term Policy Total amount of employees' Group Term Life (GTL) policy.
GTL Hours Number of hours worked annually by hourly employees. GTL Policy amount is calculated by multiplying the entered number of hours by the employees' primary pay rate.
GTL Rate Rate used to calculate the GTL amount for salaried employees. GTL amount is calculated by multiplying the employees' salary by the rate entered. Example, enter 2 as the rate; the GTL policy amount is calculated by multiplying 2 times the employees' salary.

The Employees Menu - Screens
and Fields
9/18/2015 iSystems, LLC 37
Employees – Labor Defaults screen
Salary Information section
Field / Button Description
Workers’ Compensation Workers’ Comp Code assigned to the Job associated with the claim.
Job Job set up by the company.
Pay Group Select the pay group.
General Ledger Tag Enter if the company is using General Ledger.
Organizational Level section
Enter information if the company is set up using Divisions, Branches, Departments, and Teams.

The Employees Menu - Screens and Fields
38 iSystems, LLC 9/18/2015
Employees - Pay Screen The Employees – Pay screen contains salary information, rate amounts for hourly employees, pay frequency, etc. There are also three sub-menus that are part of the Pay menu item. The information on these screens is read-only for employees.
Salary Information section
Field / Button Description
Pay Frequency How often the employees’ paycheck is processed.
Salary Amount Salary earned per pay period (salaried employees only)
Standard Hours Number of hours the employee is expected to work (this may be left blank for salaried employees working a 40-hour week.)
Rate Number The rate number if not the primary rate – this is read only.
Rate Amount The rate for the rate number above.
Wage Limit Wage limit used for Workers’ Comp billing and impounds
Limit Frequency If there is a wage limit, to what period is the limit applied?
Annualized If there is a wage limit for a period other than annual, what is the annualized total amount of the limit?
Calc Annual The system automatically calculates the annualized salary or pay based on the value in Salary Amount times pay frequency or the value in Rate Amount times the pay frequency times standard hours.

The Employees Menu - Screens
and Fields
9/18/2015 iSystems, LLC 39
Planned Updates section
The following fields are informational only, and do not affect pay amounts now or in the future.
Field / Button Description
Planned Updates section
Raise Date The date a future raise takes effect.
Raise Amount The potential amount of the future raise. Use this for salaried or hourly employees. If there is a value in this field, leave the Raise Rate field empty.
Raise % The potential percentage of the future raise. Use this for salaried or hourly employees.
Raise Rate The hourly rate of the potential raise.
Pay Frequency The frequency the employee will be paid after the future raise.
Position section These fields in this section used to be on the Positions screen.
New Hire Report Required field Pending - select this option any time prior to the employee’s first payroll, after which time it is automatically updated to Complete. Completed - if the service bureau is using new hire reporting services, the employee has been reported as a new hire Completed by Predecessor - the employee was reported as a new hire by another service bureau
If an employee's status has changed from another code back to active, when the changes are saved, a message asks if this is a rehire.
No - system saves the employee record and doesn't ask any more questions Yes - system changes the New Hire flag to Pending and opens the Rehire Wizard. The Wizard includes a series of employee screens for the user to verify the employee's set-up for pay rate, states, locals, TOA, Scheduled E/D's, and direct deposits. The Wizard only displays

The Employees Menu - Screens and Fields
40 iSystems, LLC 9/18/2015
Field / Button Description
screens applicable to the employee.
FLSA Exempt Is the employee exempt from minimum wage and overtime pay under the Fair Labor Standards Act?
Position Employee’s work position at the company, set up on the Company – Benefits – HR Positions screen.
Effective Date Date the employee’s position became effective
High Comp Is the employee highly compensated?
I-9 on File The employee’s form I-9 is on file
Corporate Officer Is the employee a corporate officer?
Overrides section
If the employee has earned wages from another position with the company, create an override to the standard wages.
Field / Button Description
Add / Delete buttons Click to add a pay rate or delete a pay rate that is no longer applicable.
Primary column heading Select NO, if this is not the employee’s primary wage at the company.
Rate Number column heading If a standard wage, the new line should have a Rate Number of 2 or more.
Rate Amount column heading Enter the amount of the new rate.

The Employees Menu - Screens
and Fields
9/18/2015 iSystems, LLC 41
Overrides – Job section
Field / Button Description
Jobs Number Number identifying the job that the employee has at the company. Overrides what was set up on the Employee – Pay Rates screen.
Pay Grade Position Position the employee holds in the pay grade at the company. Overrides what was set up on the Employee – Pay Rates screen.
Pay Grade Pay Grade in which the employee’s position falls. Overrides what was set up on the Employee – Pay Rates screen.
Shifts Sub-menu
Shifts must be already created in Evolution, after which they can be applied to employees in Evolution Payroll. Some employees may be assigned multiple shifts.

The Employees Menu - Screens and Fields
42 iSystems, LLC 9/18/2015
Piecework Sub-menu
The Piecework screen is where to set up and apply piecework items to employees. Before these can be applied to employees, the piecework items must be set up in Evolution at the Client level.
Field / Button Description
Add Click to add a new item to the piecework.
Delete Click to delete a piecework item.
Piece column heading Click in the blank line created by clicking the Add button. The piece is listed in the dropdown list.
Rate Amt Rate for the piece. The rate is listed in the dropdown list
Rate Qty The rate quantity is pulled from Evolution, where it was originally set up at the Client level.
Auto Labor Distribution Sub-menu
The Auto Labor Distribution screen is where to set up and apply employees’ time and pay rates based on the D/B/D/T levels employees work. Before this can be applied to employees, Auto Labor Distribution must be set up in Evolution at the Client level.
Note: if the Auto Labor Distribution field on the Company – General – Company Info – Payroll and Employees tab is set to No, the Auto Labor Distribution sub-menu will not be displayed here.

The Employees Menu - Screens
and Fields
9/18/2015 iSystems, LLC 43
Field / Button Description
Labor Distribution Options Defaults to Distribute Both - method used to distribute employee’s labor for unions. They may be distributed for earnings, taxes, deductions, all, or none, and must be used in conjunction with the Auto Labor Distribution E/D Group field.
Auto Labor Distribution E/D Group E/D Group used to distribute the employees' labor.
Allocation section
Add Click to create a new record
Delete Click to delete an entry
Percentage Percentage of the employee’s pay attributed to that organizational level
Organizational Level Name of the organizational level for which the employee works
Job Title of the job worked in the level
WC Code Workers’ Comp code associated with that job

The Employees Menu - Screens and Fields
44 iSystems, LLC 9/18/2015
Employees – Federal screen The Employees – Federal screen contains settings and statuses of federal tax information.
Taxation section
Field / Button Description
Marital Status Marital status for federal tax purposes
Exemptions Number of exemptions for the employee
Tax Type Additional or override tax amount.
Value Based on the tax type, the corresponding value.
FUI Rate Credit The amount by which to override a FUI Rate Credit, if applicable.
Override Fed Minimum Wage Value used to override the Federal Minimum Wage rate used in payroll for minimum wage makeup calculations.
If a value is entered, the amount is used as the rate for minimum wage makeup calculations.
The value may be overridden if a State Minimum Wage override is entered on the Employee - States - Overrides tab. In that case, Evolution uses that rate in the calculation.
If both fields are populated, the Federal Override is used in the
calculations for all states attached to the employee that do not have overrides set up. Otherwise, the state override rate is used.
If no overrides are entered, standard system logic is applied in the calculation (taking the higher of the Federal or State Minimum Wage rate at the system level). Right-click on the field and select 'Copy To...' to copy the information.

The Employees Menu - Screens
and Fields
9/18/2015 iSystems, LLC 45
EE Tax Statuses section
Field / Button Description
EE Tax Statuses section The default values in this section are dependent upon whether the employee is W-2 or 1099.
Federal Tax Status This is the employees’ tax status. Select from the dropdown list whether the employee’s tax is to be included, blocked or exempted.
OASDI Exempt Whether or not the employee is exempt from paying OASDI
Medicare Exempt Whether or not the employee is exempt from paying Medicare
ER Tax Statuses section

The Employees Menu - Screens and Fields
46 iSystems, LLC 9/18/2015
Field / Button Description
ER Tax Statuses section The default values in this section are dependent upon whether the employee is W-2 or 1099.
FUI Exempt Whether or not the employer is exempt from paying FUI for this employee
OASDI Exempt Whether or not the employer is exempt from paying OASDI for this employee
Medicare Exempt Whether or not the employer is exempt from paying Medicare for this employee
W-2 Forms section
Field / Button Description
W-2 Form section
Type Type of tax form being filed if not W-2; select from the dropdown list.
Residential State State for which tax forms are being filed as the employees’ residence.
First Name Legal name for whom all tax forms will be prepared – complete only if different from the information on the Basics tab.
Middle Name
Last Name
Name Suffix

The Employees Menu - Screens
and Fields
9/18/2015 iSystems, LLC 47
W-2 Settings section
Field / Button Description
W-2 Settings section
Deceased Status is designated on the Form W-2 as deceased
Statutory Employee Status is designated on the Form W-2 as statutory
Legal Rep Is there a Legal Rep designated on the Form W-2?
Deferred Comp Are these earnings designated as deferred compensation on the Form W-2?
Pension Are these earnings from a Pension plan?
1099-R Section

The Employees Menu - Screens and Fields
48 iSystems, LLC 9/18/2015
Field / Button Description
1099-R section
Distribution Code If a pension distribution was taken, this is the distribution code reported on the 1099-R.
Tax Amount Determined Was there a tax amount determined and reported on the 1099-R?
Total Was the distribution a total distribution of all assets in the pension plan?
Pension Plan The type of pension plan reported on the 1099-R
Employees – State screen The Employees – State screen is where state tax information can be added, deleted and viewed.
Click the small arrow(s) at the far left of the line on the information bar to minimize or maximize the state information. Users may also double-click the small arrow(s) to expand the information.

The Employees Menu - Screens
and Fields
9/18/2015 iSystems, LLC 49
Field / Button Description
County County within the state selected
Salary Type Select the salary type for the employee, if applicable
Calc SUI Taxable 1099 Wages checkbox
If selected, the SUI taxable wages for this employee are calculated for the state.
Work at Home For PA only.
Tax Code This is a generic code and can be used to add details needed for returns.
Reciprocation section
Field / Button Description
Reciprocation section
Method Reciprocal method – select from the dropdown list.
State Select the state with whom the residential state has the reciprocal agreement – the states listed are those the company sets up to do business with.
Amount / Percentage Amount required to reciprocate; used based on Reciprocation Method.

The Employees Menu - Screens and Fields
50 iSystems, LLC 9/18/2015
EE Tax Status section
Field / Button Description
EE Tax Status section
Employees – State screen Employees – State screen
State Tax Employees’ state tax status. Select from the dropdown list whether the employee’s tax is to be included, blocked or exempted.
SDI Exempt Whether or not the employee is exempt from SDI
SUI Exempt Whether or not the employee is exempt from SUI
ER Tax Status section

The Employees Menu - Screens
and Fields
9/18/2015 iSystems, LLC 51
Field / Button Description
ER Tax Status section
SDI Exempt Whether or not the employer is exempt from paying SDI for this employee
SUI Exempt Whether or not the employer is exempt from paying SUI for this employee
Overrides section
Tax Type Tax type to be overridden
Amount / Percentage Amount of the override
Minimum Wage Does the override revert to minimum wage?
Overrides section
Employees – Local screen Local taxes can be viewed, added or deleted on this screen. The screen lists all of the local taxes and their details for this employee. Click the small arrow(s) at the far left of the line on the information bar to minimize or maximize the state information. Users may also double-click the small arrow(s) to expand the information.

The Employees Menu - Screens and Fields
52 iSystems, LLC 9/18/2015
Field / Button Description
Column Headings
Local Local tax added at the Company level
State State in which the local agency resides
County County in which the local agency resides
Local Type Employee or employer tax
Tax Rate Tax rate entered at the system level for the local tax
Misc Amount The amount used to adjust the percentage of state taxes when that calculation method is used.
Tax Code Used only if an additional tax code is necessary
Employee – Locals
Field / Button Description
Active Whether or not the local tax is currently active.
Tax Status Should the local be included, blocked, or is it exempt?
Deduct Behavior Should the tax be always deducted, never deducted, or are there no overrides?
Work Address Location PA only.

The Employees Menu - Screens
and Fields
9/18/2015 iSystems, LLC 53
Overrides section
Field / Button Description
Overrides section
Pre-tax Deductions Does the taxable wage base used to calculate local taxes include pre-tax deductions?
Tax Type Tax type of the overridden tax, if any
% of Taxable Wages The percentage of taxable wages used to calculate local taxes.
Tax Value If an Override Tax Type is entered, this field is required.
Employees – Child Support screen The Employees – Child Support screen is where Child Support case information can be added, deleted and viewed.

The Employees Menu - Screens and Fields
54 iSystems, LLC 9/18/2015
Field / Button Description
Priority Priority in order of all Scheduled E/Ds – Child Support usually has number 1 priority over all other E/Ds.
Case # Case number assigned by the Child Support agency
State Origin The state in which the Child Support Order originated.
Medical Eligible This field is pre-filled from the Healthcare Coverage field value on the Employees – Basics screen.
Agency Child Support Agency responsible for collecting the money for payment.
Arrears Change to Yes if Child Support payments are in arrears on this case.
FIPS Five-digit Federal Information Processing Standard (FIPS) code (FIPS 6-4) that identifies counties and county equivalents in the United States.
Custom Field If the company has established a custom field to help with tracking.
Employees – Direct Deposit screen Users can add, delete, and view direct deposit information.
Field / Button Description
ABA# Routing number identifying the financial institution
Bank Account# Number of the account to which deposits are made
Account Type Type of account to which deposits are made
Branch Identifier Bank Identifier used when transferring money and wiring money
Addenda Additional information (if any) to be added to the direct deposit instructions

The Employees Menu - Screens
and Fields
9/18/2015 iSystems, LLC 55
Field / Button Description
In Pre-Note Is the direct deposit within the period of validating the account credentials?
Form on File Tracks whether or not there is a Direct Deposit Authorization form on file
Allow Hyphens Yes means hyphens are allowable characters in the bank account number.
Employees - Scheduled E/Ds screen Users can add, delete, and view Scheduled E/Ds.
Click the small arrow(s) at the far left of the line on the information bar to minimize or maximize the state information. Users may also double-click the small arrow(s) to expand the information.

The Employees Menu - Screens and Fields
56 iSystems, LLC 9/18/2015
Field / Button Description
Basic tab
Code E/D Codes assigned at the system level – select from the dropdown list
Description Entered automatically when the E/D Code is selected.
Priority Priority to process the Scheduled E/D (Child Support E/Ds are always Priority 1)
Calculation Link Select an E/D Group that the Scheduled E/D belongs to (if applicable)
Calculate Using Select which calculation method will be used to calculate payroll deductions for the Scheduled E/D. There are three options:
1. Use the calculation method that has been defined for the E/D 2. Use the calculation method defined at the Company Benefit
level 3. Use the calculation method defined at the Employee Benefit
level
Calculation Method Method used to calculate deductions from payrolls. Select the method from the dropdown list. Amount $ - If the Calculation Method selected is a fixed dollar amount enter that amount. Amount % - If the Calculation Method selected is based on a percentage enter the percentage amount.
E/D Group Select an E/D Group if the Scheduled E/D is included in an E/D Group.
Note: Earnings must be set up as a member of an E/D Group, which simplifies the calculation of earnings such as 401(k)s.
Always Pay / Deduct Offers flexibility to override E/D, similar to Blocking Week 1 - 5
All payrolls - earnings are paid whether or not there are earned wages for the employee; deductions are tracked to be taken from the next payroll. Current Payrolls - the E/D is applied to the current the payroll whether or not there are earned wages for the employee. If deduction exceeds amount in check the amount is not tracked to be made up later. If there are insufficient earnings for the deduction, the Scheduled E/D is processed based on the selection in the Deductions to Zero field. No - if the employee has no wages in a payroll cycle, the system does not pay/deduct the E/D, nor is it tracked it to be made up later.
Important: to ensure that the remainder of the deduction is taken out of a subsequent pay cycle, the Make Up Deducts Shortfall field on the Client - E/Ds - Details tab must be set to Yes.

The Employees Menu - Screens
and Fields
9/18/2015 iSystems, LLC 57
Field / Button Description
Deductions to Zero Defaults to the Deductions to Zero Default field on the Client - E/Ds - Scheduled Defaults tab. It can be overridden here by E/D, by employee, and instructs how much of a deduction should be taken if there is not enough to take the entire amount. This does not turn Shortfall / Deduction not Taken makeup on or off. It only tells the system whether or not to take partial amounts for deductions.
Yes - the entire amount is deducted, until the check is zero. If there is shortfall it may be either a portion of or the total amount of the Scheduled E/D. No - a deduction is taken only when there are sufficient funds to take the whole deduction. If there are insufficient wages, the created shortfall is always the total amount of the Scheduled E/D. If there is a pre-existing shortfall, it takes the shortfall amount only when there are sufficient wages to take the whole amount. When there is a deduction and a pre-existing shortfall, and there are sufficient wages to take the shortfall but not all of the deduction, Evolution takes the shortfall, but not the deduction.
Deduct Whole Check Value selected defaults based on the setting applied on the Client - E/Ds - Scheduled Defaults tab
Yes - deducts the net check (use for direct deposits)
No - deducts a portion of the check
Send To* Select Agency or Client, Company, or Direct Deposit
Reference to Display on Check If being sent to Agency or Client/Company on behalf of the employee…
* After a selection is made in the Send to field, an additional field opens below, depending upon the selection:
Agency - when Agency is selected in the Send To field, a dropdown field opens below, where the user
selects the Agency.

The Employees Menu - Screens and Fields
58 iSystems, LLC 9/18/2015
Client / Company – When Client / Company is selected
Direct Deposit - when Direct Deposit is selected in the Send To field, a dropdown field opens below, where the user selects an account number, or clicks the plus sign to add a new account number.
Schedule tab

The Employees Menu - Screens
and Fields
9/18/2015 iSystems, LLC 59
Field / Button Description
Schedule tab All payment schedule-related information is on this screen.
Starting Starting date for the scheduled deduction
Ending Ending date for the scheduled deduction
Affects section
Payrolls affected Identify which payrolls are affected by the deduction
Frequency How often the deduction of the Scheduled E/D occurs.
Blocks section
Block Based On If there are blocks on any of the payroll weeks identify whether it is custom defined or being blocked to keep the deduction at four weeks per month.
Weeks Blocked Identify which, if any, week(s) is blocked from having the deduction taken
Limits tab
This tab contains limits information, if any, about each Scheduled E/D assigned to the employee.
Field / Button Description
E/D Group E/D Group to which the minimum Scheduled E/D belongs (same as Minimum E/D Group field on the Employee – Scheduled E/Ds – Advanced tab)
Pay Period % Minimum percentage (if the deduction is quoted as a percentage) to be taken per pay period.
Pay Period $ Minimum dollar amount (if the deduction is quoted as an amount) to be taken per pay period.
EE Annual $ Maximum dollar amount the employee is allowed to contribute per year

The Employees Menu - Screens and Fields
60 iSystems, LLC 9/18/2015
Field / Button Description
Client Annual $ Maximum dollar amount the client can contribute per year for the employee
Maximum Averages section
Amount E/D Group This information is used for special Union dues calculations.
Hours E/D Group
Hourly Rate
Thresholds tab
Field / Button Description
Thresholds tab
Action These fields refer to the goal amounts at which deductions stop – the same information entered on the Employee – Scheduled E/Ds Advanced tab in Evolution. Remaining
Balance Taken
Amount $
Thresholds section
E/D Group

The Employees Menu - Screens
and Fields
9/18/2015 iSystems, LLC 61
Employees - Delivery screen Delivery information for all of the employees’ payroll and tax forms is listed on the Delivery menu screen.
Field / Button Description
Primary Address section The information, set up when the employee is first entered into the system is pre-filled in this section. This address is where W-2 Forms will be sent.
Edits may be made on this screen by entering data over what is already there.
VMR section Whenever an employee is set up with a VMR mailbox, select the VMR mailboxes of the employee if different than the company’s default mailbox.
Payroll Check Mailbox Whatever names the company has given their mailboxes are listed. To override the company setup for VMR, select the Mailbox Group here.
EE Report Mailbox
EE Electronic Return Mailbox
2nd EE Report Mailbox
Password for VMR Deliveries VMR Password
Payroll Override Address section Address to send payroll checks for the employee if they are going to a different address than the W-2.

The Employees Menu - Screens and Fields
62 iSystems, LLC 9/18/2015
Employees – Time off Accrual screen The Time off Accrual screen displays a balance of unused paid time off, as well as used and accrued time off.
Note: the Time off Accrual Menu Item may not be displayed in the list, depending upon the company settings that determine whether to make TOA available to employees.
Field / Button Description
Active Whether or not the TOA plan is currently active for the employee
Type What type of TOA plan it is – PTO, Sick, Vacation, etc…
Balance Tab over to the Accrued field to enter first. The balance will fill in automatically, after which, enter time used and the balance will be adjusted.
Used How much of the accrued time has been used
Accrued Enter manually
Effective Date Date the Accrued amount begins
Accrual Max Maximum set by the company that an employee can earn in a pre-defined period
Rate Rate at which the time off accrues per pay period
Rollover Type If the company plan allows for a rollover, on which type of accrual is rollover allowed?
Rollover Date Date on which rollover occurs

The Employees Menu - Screens
and Fields
9/18/2015 iSystems, LLC 63
Employees – Notes screen
Field / Button Description
Payroll Notes Notes entered here can be viewed by the payroll processor, or other internal colleagues. The information does not appear "publicly" and cannot be viewed by the employees.
General Notes These are general notes about the employee and payrolls, and are stored with the employee data and only appear on this screen - not on checks. When deleting a note, be sure to delete all of the spaces, before saving and committing.
Employees – Shortcut Button
Check Calculator
The Check Calculator Shortcut button opens the Check Calculator screen on which non-payroll employee checks can be calculated from Gross-to-Net or Net-to-Gross. Once the check has been calculated, it can be sent to an existing payroll batch for processing, or a new payroll / batch can be created for processing the check.

The Employees Menu - Screens and Fields
64 iSystems, LLC 9/18/2015
Field / Button Description
EE Code/Name Select the Employee Number or name from the dropdown list.
Net Amount checkbox Select if calculating a Net Amount to Gross – user will be required to enter the Net Amount in a field that is displayed when selected.
Earnings/Deductions tab Use the Add / Delete buttons to add or delete earnings or deductions to or from the check.
Calculate button Click to calculate the Net or Gross amount.
Send to Payroll button Click to send the check to a payroll batch for processing.
The following screen opens, on which to specify the payroll in which to include the check for processing.

The Employees Menu - Screens
and Fields
9/18/2015 iSystems, LLC 65
Field / Button Description
Options for this Check section
Make this a Manual Check Select to create a Manual check.
Update Year to Date Totals (Disable YTD)
Select to keep YTD totals from appearing on the employees’ check stubs.
Update Tax & Deduction Shortages (Disable Shortfalls)
Select to keep shortages from appearing on the employees’ check stubs.
Lock Calculations for this Check Select to use the reviewed information when the payroll processes. Results are available on the Manual Tax tab.
Choose a Payroll for this Check * Select the batch and payroll in which to include the check.
Save/Return button Saves the calculated check to the selected batch/payroll and returns the user to the Check Calculator.
* The Batch Frequency of the payroll selected must match the employee’s pay frequency.

The Employees Menu – Adding New Employees
66 iSystems, LLC 9/18/2015
The Employees Menu – Adding New Employees Employees can be added, edited and viewed in the Employees menu in Evolution Payroll. When navigating, it is recommended that you use the TAB key to move from field to field (TAB + SHIFT key to move to a previous field). Upon reaching the last field on a screen, click the TAB key to progress to the next screen, and continue entering information. To add a new employee in Evolution Payroll,
1. Select and open the client and company from the dropdown list on the right-hand side of the screen.
2. Click the Employees Menu to open.
If there are employees already set up with this company, they appear in the list on the left-hand side of the screen.
3. Click the large plus sign in the heading to create a new record
Result: The Add Employee box opens.
4. Select the Add Method Advanced (Basic is the default) if the information on the Basics screen is not detailed enough for the new employee.
Note: The option of selecting Basic or Advanced is available only if Quick Entry is enabled as a Security Right. If it is not enabled, the user automatically goes to the Personal screen, and enters using the Advanced method.

The Employees Menu – Adding
New Employees
9/18/2015 iSystems, LLC 67
5. Select whether the Tax ID is a SSN or EIN and enter the Social Security Number or Employer Identification Number.
6. Click Check ID.
If the Social Security Number or EIN is already in the system, the Employees – Basics screen opens with the existing demographic information already copied into the new employee fields.
Note: if the Advanced Add Method was selected, the Employees – Personal screen opens.
Employees – Basics screen The Employees – Basics screen is displayed only when creating a new employee, when the Basic method is selected. The Basics screen contains the most common fields used when entering an employee, including multiple pay rates and organizational levels. When using the Basic method, only the information on the Basics screen is required to save the employee. Additional Employees Menu items are available on the left-hand side of the screen if needed. If the sections on the Basics screen do not provide enough detail about the employee, users may select the Advanced method in the Add Employee dialog box.
Note: Fields with names with an asterisk (*) are required.
1. Complete the required and applicable fields on the Employee – Basics screen. For detailed information about the fields on this screen, refer to the Employees - Basics Screen section in this document.
2. Press the TAB key or click the Next button when you complete entering information on this screen.
Result: From this screen, the Employees – Local screen opens.
Note: Skip to page 68 to resume New Employee Basic set up.

The Employees Menu – Adding New Employees
68 iSystems, LLC 9/18/2015
Employees – Personal screen If more detailed information is needed than the Basics screen provides, select the Advanced method on the Add Employee dialog box. Note the additional Employee Menu items on the left-hand side of the screen.
Important! When creating a new employee using Advanced method, you must progress through the State Menu Item before the new employee can be saved.
1. Complete the required and applicable fields. For detailed information about the fields on this screen, refer to Employees – Advanced screen in this document.
2. Press the TAB key or click the Next button when you complete entering information on this screen.
Result: The Employees – Labor Defaults screen opens
Employees – Labor Defaults screen
1. Complete the required and applicable fields. For detailed information about the fields on this screen, refer to the Employees – Labor Defaults screen section in this document.
2. Press the TAB key or click the Next button when you complete entering information on this screen.
Result: The Employees – Pay screen opens.

The Employees Menu – Adding
New Employees
9/18/2015 iSystems, LLC 69
Employees – Pay screen
1. Complete the required and applicable fields. For detailed information about the fields on this screen, refer to the Employees – Pay screen section in this document.
2. If there are any overrides, click the Add button to add the required information.
3. Press the TAB key or click the Next button when you complete entering information on this screen.
Result: The Employees – Federal screen opens.
Shifts Sub-menu
Shifts must be already created in Evolution, after which they can be applied to employees in Evolution Payroll. Some employees may be assigned multiple shifts. Users must have Employee – Shifts menu access set up in Evolution to be able to create and apply shifts.
1. Complete the required and applicable fields. For detailed information about the fields on this screen, refer to the Employees – Pay screen - Shifts section in this document.
2. Press the TAB key or click the Next button when you complete entering information on this screen.
Result: The Employees – Piecework screen opens.

The Employees Menu – Adding New Employees
70 iSystems, LLC 9/18/2015
Piecework Sub-menu
The Piecework screen is where piecework items are set up and to employees. Before these can be applied to employees, the piecework items must be set up in Evolution at the Client level.
Users must have Employee – Piecework menu access set up in Evolution to be able to create and apply piecework.
1. Complete the required and applicable fields. For detailed information about the fields on this screen, refer to the Employees –Pay screen - Piecework section in this document.
2. Press the TAB key or click the Next button when you complete entering information on this screen.
Result: The Employees – Auto Labor Dist screen opens.
Auto Labor Distribution Sub-menu
The Auto Labor Distribution screen is where employees’ time and pay rates are set up and applied, based on the D/B/D/T levels employees work.
Users must have Employee – Auto Labor Distribution menu access set up in Evolution to be able to create and apply Auto Labor Distribution.
1. Complete the required and applicable fields. For detailed information about the fields on this screen, refer to the Employees – Pay screen - ALD section in this document.
2. Press the TAB key or click the Next button when you complete entering information on this screen.

The Employees Menu – Adding
New Employees
9/18/2015 iSystems, LLC 71
Employees – Federal screen
1. Complete the required and applicable fields. For detailed information about the fields on this screen, refer to the Employees – Federal screen section in this document.
2. Press the TAB key or click the Next button when you complete entering information on this screen.
Result: The Employees – State screen opens.
Employees – State screen
Click the small arrow(s) at the far left of the line on the information bar to minimize or maximize the state information. Users may also double-click the small arrow(s) to expand the information.
3. Complete the required and applicable fields. For detailed information about the fields on this screen, refer to the Employees – State screen section in this document.
4. Click the Add button to add another state as needed, or click the Delete button to delete a state from the employee’s record.
5. Press the TAB key or click the Next button when you complete entering information on this screen.
Result: The Employees – Local screen opens.

The Employees Menu – Adding New Employees
72 iSystems, LLC 9/18/2015
Employees – Local screen
1. Click the Add button to add another local as needed, or click the Delete button to delete a local (if, for example, the employee moved) from the employee’s record.
2. For detailed information about the fields on this screen, refer to the Employees – Local screen section in this document.
3. Click Save at the top of the Menu bar on the left-hand side of the screen when you have completed entering information on this screen.
4. Click the Next button
Result: The Employees – Child Support screen opens.
Employees – Child Support screen
If the employee owes Child Support, the Child Support case information is displayed on this screen.
1. Click the Add button to add a Child Support case as needed, or click the Delete button to delete a case. For detailed information about the fields on this screen, refer to the Employees – Child Support screen section in this document.
2. Click Save when you have completed entering information on this screen.
3. Press the TAB key or click the Next button.
Result: The Employees – Direct Deposit screen opens.

The Employees Menu – Adding
New Employees
9/18/2015 iSystems, LLC 73
Employees – Direct Deposit screen
1. Click the Add button to add new direct deposit information as needed, or click the Delete button to delete a direct deposit setup. For detailed information about the fields on this screen, refer to the Employees – Direct Deposit screen section in this document.
2. Click Save when you have completed entering information on this screen.
3. Press the TAB key or click the Next button.
Result: The Employees – Scheduled E/Ds screen opens.
Employees – Scheduled E/Ds screen
Scheduled E/Ds are earnings and deductions that are scheduled to be processed automatically with every payroll. E/D Codes are separated into three categories - Earning Codes, Deduction Codes, and Memo Codes. The table below identifies some of the most common E/D Codes that are and those that are not considered Scheduled E/Ds.

The Employees Menu – Adding New Employees
74 iSystems, LLC 9/18/2015
E/D Code Type E/D Code Type Scheduled E/Ds?
Benefits/Deductions Health Insurance; Dental Insurance; EE 401(k) contributions, EE 401(k) catch-up contributions, Flexible Spending Accounts, Dependent Care
Yes
Memo Codes (money that is set aside by the employer for the employee)
401(k) match, ER paid insurance contributions
Yes
Direct Deposits Employee bank accounts Yes
Agency-paid Child support, garnishments, tax levies
Yes
Static Earnings Auto allowance, severance pay Yes
Loan Payments 401(k) loans, company loans Yes
Salary No
Hourly No
Sick No
Vacation No
Paid Time Off No
Bonuses No
To set up employee-level Scheduled E/Ds
1. Click the Add button to add a Scheduled E/D, or click the Delete button to delete a Scheduled E/D from the employee’s record. For detailed information about the fields on this screen, refer to the Employees – Scheduled E/Ds section in this document.
2. Click the Schedule tab when this screen is complete.

The Employees Menu – Adding
New Employees
9/18/2015 iSystems, LLC 75
3. Click the Limits tab when this screen is complete.
4. Click the Thresholds tab when this screen is complete.
5. Click Save when you have completed entering information on this screen.
6. Press the TAB key or click the Next button.
Result: The Employees – Notes screen opens.
Employees – Delivery screen

The Employees Menu – Adding New Employees
76 iSystems, LLC 9/18/2015
1. Click in the applicable fields to add new delivery information as needed. For detailed information about the fields on this screen, refer to the Employees – Delivery screen section in this document.
2. Verify that the Primary Address information is correct.
3. Enter VMR overrides if applicable.
4. Enter a Payroll Override Address if applicable.
5. Click Save when you have completed entering information on this screen.
6. Press the TAB key or click the Next button.
Result: The Employees – Time off Accrual screen opens.
Employees – Time off Accrual screen The Time off Accrual screen displays a balance of unused paid time off, as well as used and accrued time off.
1. Click the Add button to add a new Time off Accrual plan as needed, or click the Delete button to delete a TOA. For detailed information about the fields on this screen, refer to the Employees – Time off Accrual screen section in this document.
2. Select the Type of TOA being added.
3. Tab over to the Accrued tab and enter the amount the employee has accrued. A window opens requesting a reason for the adjustment. Enter a reason > click OK.
Result: the Balance fills in.
4. Enter a Used amount if applicable.
5. Complete the following fields.

The Employees Menu – Adding
New Employees
9/18/2015 iSystems, LLC 77
6. Click Save when you have completed entering information on this screen.
7. Press the TAB key or click the Next button.
Result: The Employees – Notes screen opens.
Employees – Notes screen
Payroll Notes
Notes entered here can be viewed by the payroll processor, or other internal colleagues.
General Notes
These general notes about the employee and payrolls are stored with the employee data and only appear on this screen - not on checks.

The Payroll Menu – Screens and Fields
78 iSystems, LLC 9/18/2015
The Payroll Menu – Screens and Fields Payrolls are processed quickly and easily through Evolution Payroll. The first screen in the Payrolls Menu is the Payroll Timeline, displaying coupon- or card-like views of scheduled payrolls. There are five statuses you may see represented on the Timeline screen described in the table below.
Status Description
Scheduled payrolls that are not due to be processed yet.
Scheduled payrolls that did not get processed as scheduled.
Payroll was started but not submitted
Payroll was submitted to the service bureau for review.
Payroll was submitted to the service bureau for processing.
Payroll has been processed.

The Payroll Menu – Screens and
Fields
9/18/2015 iSystems, LLC 79
Click the symbol in the header to change to a Table view of recent payrolls.
Several symbols are visible on various screens in the Payrolls menu, described in the table below.
Symbol Description
View – visible only on processed payrolls, click to view details of the payroll including batches, check lines, etc.
Edit – visible on payrolls that have been started, but not processed. Click to make changes, add a new batch, filter the information differently, or add new checks.
Add – click to add a new batch to scheduled payrolls, or to add a new payroll.
Delete – click to delete previous changes. Also, to delete a batch.
Cancel Changes – click to cancel changes made to a screen or payroll.
On the Check Batches screen – clicking takes the user to the Check Batch Settings screen for the batch selected.
On the Check Batch Settings screen – clicking takes the user back to the Check Batches screen.

The Payroll Menu – Screens and Fields
80 iSystems, LLC 9/18/2015
Symbol Description
On the Check Batch Settings screen – clicking takes the user to the Check Batch Settings Table View screen listing the company employees.
On the Payroll Timeline screen – changes the view to a Table view from the Card view.
On the Payroll Timeline screen – changes the view to the Card view from the Table view.
On the bottom right of the Batch checks screen – click to open a list of E/D Codes to create additional columns on the checks list.
There are four symbols on the right-hand side of the Header that visually lets the user know where they are in the Payroll process. These can also be clicked to go to specific screens in the process.
Symbol Description
Batches – this button is active (green) while batches are being created. To view batch information after they have been created, click this button.
Checks - this button is active (green) while checks are being created. To view, add or edit checks after they have been created, click this button.
Payroll calculations - click a payroll to view or edit. Click to calculate totals when checks have been added or deleted from batches.
Process Payroll - this button is active (green) while payrolls are being finished and submitted for review or processing.
Navigation Bar – on the Payroll - Batch Checks screen
Between the Header and the Column Headings is a Navigation bar, which contains additional buttons and fields.
Field / Button Description
Add Check button Click to add checks to a batch
Delete Check button Click to delete a check from a batch
Search field Search for a specific check
View Selection field Select the view with which to view payroll data on the screen.
Summary View - Default view, this is the check entry screen, on which the user can add checks and edit information for employee checks.
Summary Detail View - The Summary Detail View provides a more detailed view of the Summary screen, listing each check and its details.
Detail View - The Detail view provides the most detailed view of each check, and offers editing capabilities, as well as the ability to add (or delete) additional E/D Codes to the checks.

The Payroll Menu – Screens and
Fields
9/18/2015 iSystems, LLC 81
Payroll Security Prior to creating a new payroll in Evolution Payroll, the following security rights must be enabled:
1. Go to the Admin – Security – Users screen.
2. Select the user from the list.
3. Click the Details tab > Click the User Rights button.
4. The following Payroll rights must be enabled (green plus sign).
Payroll - Batch
Payroll - Check
Payroll – Payroll
5. Click the Functions button.
6. The following rights must be enabled:
Ability to Submit Payrolls
Ability to Mark Payrolls as Completed
Access to Wages
Access to Rates

The Payroll Menu – Screens and Fields
82 iSystems, LLC 9/18/2015

The Payroll Menu – Screens and
Fields
9/18/2015 iSystems, LLC 83
Payrolls – Timeline screen The Payrolls – Timeline screen is the first screen to open when clicking the Payroll menu.
Click the large plus sign in one of the payroll cards to create a scheduled payroll based on the calendar settings.
Result: The Check Batch Settings screen opens (below).
OR
Click the large plus sign in the header, beneath the Payroll Timeline title to add an unscheduled payroll.
Result: the Payrolls - Payroll Settings screen opens (following page)
Payrolls - Check Batch Settings screen
Field / Button Description
Creation Options section
Start Date The beginning of the Payroll Batch period
End Date The end of the Payroll Batch period

The Payroll Menu – Screens and Fields
84 iSystems, LLC 9/18/2015
Field / Button Description
Frequency The Payroll frequency
Employee Types The employee types to include in the payroll
Employee Filter – Select EEs Click to select specific employees to include in the payroll
Template The Payroll Template to use for this payroll, if any.
Checks per EE The number of checks per employee
Check Types The type of checks for this payroll
Include section
Standard hours Select to use Standard Hours in the payroll
Salary Pay Select to use Salary Pay in the payroll
Payroll Defaults Select to use Payroll Defaults in the payroll
Time Off Requests Select to use Time Off Requests in the payroll
Time Clock Import Options section
Time Clock Source File The source file of time clock data being used for the payroll.
File Format The format of the source file
Date Field Format The format of the date in the source file.
Employee Synchronization Method by which employees are synced (EE Number, Last Name, and First Name).
Organizational Synchronization Level of D/B/D/Ts used for the company.
Job Codes Whether or not Job Codes are used in the imported file.
Employee Pay rates Whether or not Employee Pay Rates are used in the imported file.
Scheduled E/Ds Whether or not Scheduled E/Ds are refreshed in the imported data.
Scheduled E/Ds on Additional Checks
Rule on allowing Scheduled E/Ds on Additional Check.
Create Check button Begins the process of creating payroll checks.

The Payroll Menu – Screens and
Fields
9/18/2015 iSystems, LLC 85
Payrolls - Payroll Settings screen
Field / Button Description
Check Date The check date of the payroll
Run Number Defaults to the next available number for payrolls processed on the date. If no payrolls processed or created for this date, the Run defaults to “1”
Payroll Type The type of payroll to be processed
Blocks Select each item to be blocked on this payroll
Calendar options Choose whether to add a new payroll date, change a payroll date, or ignore the payroll calendar. Defaults to Ignore when selected.
Actual Call In Date The date the payroll was called in
Time Off Accrual Select to allow Time Off Accrual on the payroll
Accruals Only Select to allow the payroll to Accrue time off, but not use time off in the payroll.
Payroll Check Comment The text to be displayed on checks.

The Payroll Menu – Screens and Fields
86 iSystems, LLC 9/18/2015
Payrolls - Batch Checks Screen This screen offers three different viewing options, based upon the level of detail required by the user. The view is selected from the dropdown list in the far right of the Navigation Bar.
Summary View – (default) this is the check entry screen, on which the user can add checks and edit information for employee checks. See screen print above.
Summary Detail View – provides a detailed view of the summary screen, listing each check and its details. Checks and / or check lines can be added or deleted, as well as earn codes and columns.
Detail view – This view provides the most detailed view of each check, and offers editing capabilities, as well as the ability to add (or delete) additional E/D Codes to the checks.

The Payroll Menu – Screens and
Fields
9/18/2015 iSystems, LLC 87
Field / Button Description
Create New Check Click to create a new check for the employee
Add button Click to add a new check line to the employee’s check
Delete button Click to delete a check line from the employee’s check
Note: in the case of a regularly scheduled payroll, if the pay rate and total hours are known, the calculation is done automatically, and the check lines cannot be altered.
To add a check while working in the Detail view, the Create New Check button is above the menu items on the left (see screen print below.) Click it to open the Add Checks screen.
Add Checks screen To add a check while working in the Summary, or Summary Detail views, click the Add Check button on the far left of the Navigation bar. Result: the Add Checks screen opens.

The Payroll Menu – Screens and Fields
88 iSystems, LLC 9/18/2015
Field / Button Description
Check Types Type of check being added to the payroll
Use this Template Select a template to use if applicable
Standard Hours: Yes checkbox Select if checks for regular hours are being added
Salary Pay: Yes checkbox Select if checks for salaried hours are being added
Create Check(s) for Selected EEs button
Click to create check(s) for the selected employees
Payrolls - Check Lines screen To add additional check lines to the batch, begin by highlighting the employee for whom to add the check line(s) on the batch check screen, and switch to the Detail view. Click the Add button in the Navigation bar. This creates a new line in the table below, where a new E/D Code must be selected from the dropdown list. The user can also click the Check Lines menu item
Payrolls - Check Lines – Basics tab

The Payroll Menu – Screens and
Fields
9/18/2015 iSystems, LLC 89
Field / Button Description
E/D Code column heading Earning or deduction for which an addition or subtraction is made
Description column heading Description of the E/D Code added
Hrs/pcs column heading Number of hours or pieces for which the earning or deduction represents
Rate of Pay column heading Pay rate (if applicable) for hours added
Amount column heading Dollar amount of the earning or deduction being added
Rate # column heading Pay rate number if the employee has more than one job/pay rate at the company
Basic tab
Rate Number The primary rate number is #1. Others are subsequent numbers if the employee has two or three different positions with the company
Rate of Pay Hourly pay rate for the rate number entered
Agency Agency name if this is an agency check
Hours/Pieces Number of hours or pieces the employee is expected to work/produce per pay period
Piece Identify the piece if the employee is doing piecework
State State in which the employee is employed
Work Address Work address of the company
SUI SUI amount the company pays per employee
Payrolls - Check Lines – Labor Defaults tab

The Payroll Menu – Screens and Fields
90 iSystems, LLC 9/18/2015
Field / Button Description
Labor Defaults tab
Division Enter the Organization Level(s) with which the employee is associated
Branch Enter the Organization Level(s) with which the employee is associated
Department Enter the Organization Level(s) with which the employee is associated
Team Enter the Organization Level(s) with which the employee is associated
Job Code Job associated with the Workers’ Comp Code selected. Click the plus sign to add a new Job Code, as long as the user’s security is set up.
Shift Shift the employee works
Line Item Begin Date Beginning date of the override
Workers’ Compensation Workers’ Comp Code assigned to the Job associated with the claim.
Line Item End Date End date for including the override
Payrolls - Check Lines – Local Tax Overrides tab
Field / Button Description
Local Tax Overrides tab
Local Name Name of the local tax
Exclude Whether or not to exclude local tax from the check

The Payroll Menu – Screens and
Fields
9/18/2015 iSystems, LLC 91
Payrolls - Check Lines – Recalculate Check screen
Once a new check or check lines have been added for an employee, the user can click the Recalculate Check button, to view the check stub with the changes.
Payrolls - Check Lines – Recalculate Check screen
Click the Preview ALD button to view Auto Labor Distribution information on employee check stubs. The information is read only. The information is only available for employees set up with Auto Labor Distribution; otherwise an error message is displayed.
The button is disabled for processed payrolls.

The Payroll Menu – Screens and Fields
92 iSystems, LLC 9/18/2015
Payrolls – Manual Tax screen Click the Manual Tax tab to override a tax for the check if applicable. The information on this screen is the same as is on the Payrolls > Check > Manual Tax tab in Evolution.
Field / Button Description
Add States button Click to add states to override that are not already displayed. States displayed are what was set up on the Employee – States – Employee screen.
Add Locals button Click to add locals to override that are not already displayed. Locals displayed are what was set up on the Employee – Locals – Employee screen in Evolution.
Description Name of the tax
Amount Dollar amount of the tax (only two decimal places allowed)
Options section
Calculate Override Taxes checkbox Default is selected
Reciprocate SUI checkbox Default is selected
Disable Shortfalls checkbox Default is unselected
Note: *If all of the state / local taxes are already listed in the table, these buttons are disabled.

The Payroll Menu – Screens and
Fields
9/18/2015 iSystems, LLC 93
Payrolls – Fed Overrides screen Click the Fed Overrides tab to block or override Federal taxes. Information on this screen is the same information as is found on the Payrolls – Check – Tax Overrides tab in Evolution. The State and Local tabs require the same information, but regarding the state or local taxes for the employee.
Field / Button Description
Federal Type Type of federal tax to override
Tax Frequency Frequency of tax payments
Tax at Supplemental Rate Supplemental rate, if applicable
Amount Dollar or percentage amount of the tax
Blocks
Additional tax Block the supplemental tax
EE OASDI Block the employee OASDI
EE Medicare Block the employee Medicare
EE EIC Block the employee Earned Income Credit
ER OASDI Block the employer OASDI
ER Medicare Block the employer Medicare

The Payroll Menu – Screens and Fields
94 iSystems, LLC 9/18/2015
Payrolls – State Overrides screen
Field / Button Description
State State in which there is an override.
Abr State abbreviation
State Type Is the override for regular tax or additional
Amount Dollar or percentage amount of the tax override
Blocks
Regular Tax Is there a regular tax to block
Additional tax Is there an additional tax to block
SUI Is SUI being blocked
SDI Is SDI being blocked
Payrolls – Local Overrides screen
Is there a local override to be added? Or is there a Local Tax that should be blocked? Enter the amount if applicable.

The Payroll Menu – Screens and
Fields
9/18/2015 iSystems, LLC 95
Payrolls – Options screen Click the Payrolls – Check Options tab to block scheduled earnings and deductions on employee checks. The information on this screen can be found mostly on the Payroll – Check – General tab. There is also a place to leave comments for this check.
Field / Button Description
Blocks section
Direct Deposit Block all direct deposits
Direct Deposit Except Net Block direct deposits except net checks
Auto Distribution Block Auto Labor Distributions
Time off Accrual Block Time Off Accrual information from displaying on the check stubs
Accruals Only Block Time Off Accrual information, but just accruals
Scheduled E/Ds Except Direct Deposit
Block all Scheduled E/Ds except direct deposit
Scheduled E/Ds Except Pension Block all Scheduled E/Ds except those for retirement plans
Scheduled E/Ds from Agency Block all Scheduled E/Ds from agency checks
Options section
Update Scheduled E/D Balance Select to update the Scheduled E/Ds balance after all blocks are added
Payrolls – Review screen The Payrolls – Review screen offers the user a place to review [unprocessed] payroll checks with overrides to verify for accuracy before sending to payroll. View check details (Earnings, Deductions, Taxes, and Net/Gross amounts) to compare the gross to net amounts.

The Payroll Menu – Screens and Fields
96 iSystems, LLC 9/18/2015
Field / Button Description
Lock Tax Calculations button Click to save any changes made to the information before the payroll processes.
Payrolls - Time Clock Import tab To add time clock import information to the payroll, click the Time Clock Import Options flyout tab (far right). This screen is identical to the Time Clock Import Options section of the Payrolls - Check Batch Settings screen on page 90.
Field / Button Description
Time Clock Source File Identifies the source file of time clock data being used for the payroll.
File Format Format of the source file
Date Field Format Format of the date in the source file
Employee Synchronization Method by which employees are synced (EE Number, Last Name, and First Name)
Organizational Synchronization Level of D/B/D/Ts used for the company
Job Codes Whether or not job codes are used in the imported file
Employee Pay Rates Whether or not employee pay rates are used in the imported file.
Scheduled E/Ds Whether or not Scheduled E/Ds are refreshed in the imported data.
Schedule E/Ds on Additional Checks
Rule on allowing Scheduled E/Ds on additional checks.
Import button Begins the process of importing the time clock data.

The Payroll Menu – Screens and
Fields
9/18/2015 iSystems, LLC 97
Payrolls – Notes / Instructions tab
Click the Payrolls – Notes / Instructions tab to add and edit notes for a specific payroll. This tab is available on four Payroll screens. In Evolution, the Notes tab is found in Payroll – Payroll.
Payrolls – Notes / Instructions tab
The Payrolls – Notes/Instructions tab is available for all pending payrolls, but not after the payroll has been processed or submitted for review.
Note: If company security is set to read only, notes can be added in Evolution on the Payroll – Payroll – Notes tab.

The Payroll Menu – Screens and Fields
98 iSystems, LLC 9/18/2015
Payrolls – Calculation Results screen Click the calculator symbol in the header accesses the Payrolls – Calculation Results screen to review totals of earnings and deductions, and taxes.
Field / Button Description
E/D Code Scheduled earning or deduction code used in the payroll
Description Describes the E/D code
Hrs. /Pcs. Hours or Pieces if applicable
Pay Rate Rate amount for the E/D
Amount Total amount added or subtracted for the E/D
Taxes Section This section has information displayed only if the payroll status is Processed. If the status is Completed, the Taxes section will be blank.
Description Lists the taxable wages and taxes totals
Amount Lists the total amounts of taxable wages and taxes
Count The number of checks included in the total amounts of taxable wages and taxes

The Payroll Menu – Screens and
Fields
9/18/2015 iSystems, LLC 99
Payrolls – Submittal Options screen This is the last screen to edit before submitting the payroll for review or for processing. The screen shows the current status and any blocks and other submittal options selected on the Payrolls – Payroll Settings screen when the payroll was created. Add final submittal options before clicking Submit for Review or Submit Payroll.

The Payrolls Menu – Creating a Payroll
100 iSystems, LLC 9/18/2015
The Payrolls Menu – Creating a Payroll This section covers creating both scheduled and unscheduled payrolls. Each will be discussed in detail.
Creating a Scheduled Payroll To create a payroll in Evolution Payroll,
1. Click the Payrolls menu, which brings you to the Payroll Timeline screen.
2. Click the large plus sign in one of the payroll cards to create payrolls based on the calendar settings.
Result: The Check Batch Settings screen opens.
Check Batch Settings Screen
1. Complete the required and applicable fields. For detailed information about the fields on this screen, refer to the Payrolls – Check Batch Settings Screen section in this document.
2. Select the items to include in the payroll in the Include section.

The Payrolls Menu – Creating a
Payroll
9/18/2015 iSystems, LLC 101
3. Complete required and applicable fields in the Time Clock Import Options section.
4. Click the Create Checks button.
5. Click OK in the window that confirms the checks have been created.
Result: The Batch Checks Screen opens.
Batch Checks Screen
This screen offers three different viewing options, based upon the level of detail required by the user. The view is selected from the dropdown list in the far right of the Navigation Bar. For detailed information about the fields on this screen, refer to refer to the Payrolls – Batch Checks Screen section in this document.
Summary View
Default view, this is the check entry screen, on which the user can add checks and edit information for employee checks. The first five columns are read only. The columns that follow can be edited, as well as having columns added and subtracted.
To add or edit a column
1. Click within the column to edit of the check being modified.
2. Once finished click Save in the Header.
To add a check for employees
1. Click the Add Check button in the Navigation bar.
Result: The Add Checks screen opens.
2. Select the Check Type being created.
3. Select the employee(s) for whom to create a check.
4. Click the Create Check(s) for Selected EEs button.
To add additional E/D Codes as columns, click in the bottom right-hand corner of the screen, and select the E/D Codes from the list.

The Payrolls Menu – Creating a Payroll
102 iSystems, LLC 9/18/2015
Summary Detail View
The Summary Detail View provides a more detailed view of the Summary screen, listing each check and its details.
To add a check for employees
1. Click the Add Check button in the Navigation bar.
Result: The Add Checks screen opens.
2. Select the Check Type being created.
3. Select the employee(s) for whom to create a check.
4. Click the Create Check(s) for Selected EEs button.
To add a Check Line click the Add Check Line button.
To add additional columns, click in the bottom right-hand corner of the screen, and select the desired column(s) from the list.

The Payrolls Menu – Creating a
Payroll
9/18/2015 iSystems, LLC 103
5. Select an E/D Code from the dropdown list.
6. Click Save in the Header.
Detail View
The Detail view provides the most detailed view of each check, and offers editing capabilities, as well as the ability to add (or delete) additional E/D Codes to the checks.
1. Complete the required and applicable fields on this screen as well as on the Labor Defaults and Local Tax Overrides tabs. For detailed information about the fields on these screens, refer to refer to the Payrolls – Check Lines Screen section in this document.
2. Click the Payroll – Manual Tax menu item.
3. Press the TAB key or click the Next button when you complete entering information on this screen.

The Payrolls Menu – Creating a Payroll
104 iSystems, LLC 9/18/2015
Manual Tax screen Click the Manual Tax tab to override a tax for the check if applicable. The information on this screen is the same as is on the Payrolls > Check > Manual Tax tab in Evolution. For detailed information about this screen, refer to the Payrolls – Manual Tax Screen section in this document.
1. Complete the applicable fields
2. Click the Payroll – Fed Overrides tab.
Fed Overrides screen Click the Fed Overrides tab to block or override Federal taxes. Information on this screen is the same information as is found on the Payrolls – Check – Tax Overrides tab in Evolution. The State and Local tabs require the same information, regarding the state or local taxes for the employee. For detailed information about this screen, refer to the Payrolls – Fed Overrides Screen section in this document.
1. Complete the applicable fields. For detailed information about the fields on this screen, refer to page 89 in this document.
2. Click the Payroll – State Overrides tab.

The Payrolls Menu – Creating a
Payroll
9/18/2015 iSystems, LLC 105
State Overrides screen
1. Complete the applicable fields. For detailed information about the fields on this screen, refer to the Payrolls – State Overrides Screen section in this document.
2. Click the Payroll – Local Overrides tab.
Local Overrides screen
1. Complete the applicable fields. For detailed information about the fields on this screen, refer to the Payrolls – Local Overrides Screen section in this document.
2. Click the Payroll – Options tab.

The Payrolls Menu – Creating a Payroll
106 iSystems, LLC 9/18/2015
Payroll – Options screen Click the Payrolls –Options tab to block scheduled earnings and deductions on employee checks. The information on this screen can be found mostly on the Payroll – Check – General tab.
1. Complete the applicable fields. For detailed information about the fields on this screen, refer to the Payrolls – Options Screen section in this document.
2. Click the Review tab.
3. Click the Review tab to review [unprocessed] payroll checks with overrides, to verify for accuracy before submitting to payroll. For detailed information about these screens, refer to page 88 in this document.
Payroll – Review screen 1. Click the Review tab to review [unprocessed] payroll checks with overrides, to verify for accuracy before
submitting to payroll. For detailed information about these screens, refer to the Payrolls – Review Screen section in this document.
2. Once verified, click the Lock Tax Calculations button to save those figures.
3. Click the Recalculate Taxes button to recalculate any changes made.

The Payrolls Menu – Creating a
Payroll
9/18/2015 iSystems, LLC 107
Calculation Results screen
Click Totals in the header to access the Payroll – Calculation Results screen to review totals of earnings and deductions, and taxes. For detailed information about the fields on this screen, refer to the Payrolls – Calculation Results section in this document.
Note: if something needs to be edited, click the symbol in the header which brings you back to the Batch screen.
Creating an Unscheduled Payroll To create a payroll that is not scheduled based on the calendar settings,
1. Click the Payrolls menu, which brings you to the Payroll Timeline screen.

The Payrolls Menu – Creating a Payroll
108 iSystems, LLC 9/18/2015
2. Click the large plus sign in the heading.
Result: The Payroll Settings screen opens.
3. Complete the required and applicable fields. For detailed information about the fields on this screen, refer to the Payrolls – Payroll Settings screen section in this document.
4. Click Save in the header on the left.
Result: A status of is displayed in the header on the left.
5. Click in the upper right-hand corner of the Payroll Settings screen.
6. Click the large plus sign behind where the Payroll Settings screen was, to continue.
Result: The Check Batch Settings screen opens.
Check Batch Settings screen
1. Complete the required and applicable fields. For detailed information about the fields on this screen, refer to the Payrolls – Check Batch Settings screen section in this document.
2. Select the items to include in the payroll in the Include section.
3. Complete required and applicable fields in the Time Clock Import Options section.

The Payrolls Menu – Creating a
Payroll
9/18/2015 iSystems, LLC 109
4. Click the Create Checks button.
5. Click OK in the window that confirms the checks have been created.
Result: The Batch Checks Screen opens.
Payrolls - Batch Checks Screen
This screen offers three different viewing options, based upon the level of detail required by the user. The view is selected from the dropdown list in the far right of the Navigation Bar. For detailed information about the fields on this screen, refer to the Payrolls – Batch Checks screen section in this document.
Summary View
Default view, this is the check entry screen, on which the user can add checks and edit information for employee checks. The first five columns are read only. The columns that follow can be edited, as well as having columns added and subtracted.
To add or edit a column
1. Click within the column to edit of the check being modified.
2. Once finished click Save in the Header.
To add a check for employees
1. Click the Add Check button in the Navigation bar.
Result: The Add Checks screen opens.
2. Select the Check Type being created.
3. Select the employee(s) for whom to create a check.
4. Click the Create Check(s) for Selected EEs button.
Result: The Batch Checks screen reopens with the new check(s) listed.
To add additional E/D Codes as columns, click in the bottom right-hand corner of the screen, and select the E/D Codes from the list.

The Payrolls Menu – Creating a Payroll
110 iSystems, LLC 9/18/2015
Summary Detail View
The Summary Detail View provides a more detailed view of the Summary screen, listing each check and its details.
To add a check for employees
1. Click the Add Check button in the Navigation bar.
Result: The Add Checks screen opens.
2. Select the Check Type being created.
3. Select the employee(s) for whom to create a check.
4. Click the Create Check(s) for Selected EEs button.
To add a Check Line click the Add Check Line button.

The Payrolls Menu – Creating a
Payroll
9/18/2015 iSystems, LLC 111
5. Select an E/D Code from the dropdown list.
6. Click Save in the Header.
To add additional columns, click in the bottom right-hand corner of the screen, and select the desired column(s) from the list.
Detail View
The Detail view provides the most detailed view of each check, and offers editing capabilities, as well as the ability to add (or delete) additional E/D Codes to the checks.
1. Complete the required and applicable fields on this screen as well as on the Labor Defaults and Local Tax Overrides tabs. For detailed information about the fields on this screen, refer to the pages beginning at the Payrolls – Batch Checks screen section in this document.
2. Click the Payroll – Manual Tax menu item.
3. Press the TAB key or click the Next button when you complete entering information on this screen.

The Payrolls Menu – Creating a Payroll
112 iSystems, LLC 9/18/2015
Manual Tax screen Click the Manual Tax tab to override a tax for the check if applicable. The information on this screen is the same as is on the Payrolls > Check > Manual Tax tab in Evolution. For detailed information about this screen, refer the Payrolls – Manual Tax screen section in this document.
1. Complete the applicable fields
2. Click the Payroll – Fed Overrides tab.
Fed Overrides screen Click the Fed Overrides tab to block or override Federal taxes. Information on this screen is the same information as is found on the Payrolls – Check – Tax Overrides tab in Evolution. The State and Local tabs require the same information, regarding the state or local taxes for the employee. For detailed information about this screen, refer the Payrolls – Fed Overrides screen section in this document.
1. Complete the applicable fields. For detailed information about the fields on this screen, refer to page 89 in this document.
2. Click the Payroll – State Overrides tab.

The Payrolls Menu – Creating a
Payroll
9/18/2015 iSystems, LLC 113
State Overrides screen
1. Complete the applicable fields. For detailed information about the fields on this screen, refer to the Payrolls – State Overrides screen section in this document.
2. Click the Payroll – Local Overrides tab.
Local Overrides screen
1. Complete the applicable fields. For detailed information about the fields on this screen, refer to the Payrolls – Local Overrides screen section in this document.
2. Click the Payroll – Options tab.

The Payrolls Menu – Creating a Payroll
114 iSystems, LLC 9/18/2015
Payroll – Options screen Click the Payrolls –Options tab to block scheduled earnings and deductions on employee checks. The information on this screen can be found mostly on the Payroll – Check – General tab.
1. Complete the applicable fields. For detailed information about the fields on this screen, refer to the Payrolls – Options screen section in this document.
2. Click the Review tab.
3. Click the Review tab to review [unprocessed] payroll checks with overrides, to verify for accuracy before submitting to payroll. For detailed information about these screens, refer to page 88 in this document.
Payroll – Review screen 1. Click the Review tab to review [unprocessed] payroll checks with overrides, to verify for accuracy before
submitting to payroll. For detailed information about these screens, refer to the Payrolls – Review screen section in this document.
2. Once verified, click the Lock Tax Calculations button to save those figures.
3. Click the Recalculate Taxes button to recalculate any changes made.

The Payrolls Menu – Creating a
Payroll
9/18/2015 iSystems, LLC 115
Calculation Results screen
Click Totals in the header to access the Payroll – Calculation Results screen to review totals of earnings and deductions, and taxes. For detailed information about the fields on this screen, refer to the Payrolls – Calculation Results screen section in this document.
Note: if something needs to be edited, click the symbol in the header which brings you back to the Batch screen.
Pre-Processing and Submitting the Payroll Prior to submitting the payroll, we recommend pre-processing the payroll as we do in Evolution.
When you click Calculate to the left of the screen name the Status changes from Pending to Pre-Processing, and a message is created in the upper right corner of the screen advising that the task was added to the queue (lower left-hand corner as is in Evolution).
Result: The Status changes back to Pending once the Pre-Processing is complete.

The Payrolls Menu – Creating a Payroll
116 iSystems, LLC 9/18/2015
4. Finally, click Finish in the header.
Result: the Submittal Options screen opens.
5. Add final Submittal Options.
6. Click SB Review or Submit Payroll, depending on the arrangement with the client.
SB Review - The Status of the payroll is changed to On Hold until the service bureau reviews and processes the payroll; at which time the Status will change to Processed.
Submit Payroll – The Status of the payroll is changed to Submitted until the payroll is processed by the service bureau; at which time the Status will change to Processed.

The Payrolls Menu – Creating a
Payroll
9/18/2015 iSystems, LLC 117
Editing / Completing a Payroll
Payrolls with a status of Past Due or Pending are the only payrolls that can be edited, and have an Edit symbol in the lower right-hand corner of the coupon. To edit a payroll,
1. Go to the Payroll – Payroll Timeline screen.
2. Click the Edit symbol on the payroll to be edited.
Result: The Batch Checks screen opens.
3. Make all necessary edits and process the payroll.
Adding Additional Checks To add additional checks to a payroll,
1. Go to the Payroll – Payroll Timeline screen.
2. Click the Edit symbol on the payroll to be edited.
Result: The Batch Checks screen opens.
3. Click the Add Check button in the Navigation bar.
Result: The Add Checks screen opens.

The Payrolls Menu – Creating a Payroll
118 iSystems, LLC 9/18/2015
4. Select the Check Type being created.
5. Select the employee(s) for whom to create a check.
6. Click the Create Check(s) for Selected EEs button.
Result: The Batch Checks screen reopens with the new check(s) listed.
Adding Check Lines 1. Go to the Payroll – Payroll Timeline screen.
2. Click the Edit symbol on the payroll to be edited.
Result: The Batch Checks screen opens.
3. Change the view from Summary to Summary Detail.
4. Click the Add Check Line button.
5. Select an E/D Code from the dropdown list.

The Payrolls Menu – Creating a
Payroll
9/18/2015 iSystems, LLC 119
6. Click Save in the Header.
Creating Manual Checks Users can create manual checks to be added to a payroll when creating a batch, or to an existing batch.
Creating a new batch
1. On the Payroll Timeline screen select a payroll with a status of Pending by clicking the Edit symbol.
2. Click the Plus sign on the Batch Checks screen to create a new batch.
Result: the Check Batch Settings screen opens.
3. Complete the required and applicable fields, making sure to select Manual from the Check Types dropdown list.
4. A new field Update Scheduled E/Ds Balance, is displayed with a default value of Yes. Leave it as is, or change to No if applicable.
5. Click the Create Checks button and proceed as normal when running a payroll.

The Payrolls Menu – Creating a Payroll
120 iSystems, LLC 9/18/2015
Adding to an existing batch
1. On the Payroll Timeline screen select a payroll with a status of Pending by clicking the Edit symbol.
2. Click on a batch that has already been created.
3. Click the Add Check button in the Navigation bar.
Result: The Add Checks screen opens.
4. Select Manual from the Check Types dropdown list.
5. Select the employees in the checkboxes who are to receive a manual check.
6. Click Select EEs
Result: A Confirmation screen opens listing the check(s) to be created.
7. Click in the Check# column and give the check(s) a number.
8. Click the Create Check(s) for Selected EEs button.

The Payrolls Menu – Creating a
Payroll
9/18/2015 iSystems, LLC 121
Result: The Batch Checks screen opens listing all checks in the batch. In the Type column, the Manual check is listed with an “M”.
9. Click the Create Checks button
10. Continue the payroll process as usual.
Notes
Manual checks do not inherit salary/standard hours but do inherit payroll defaults
Rate of pay/rate number is not applied automatically.
Users must enter hours/rate and perform calculation to populate amount (does not calculate automatically).
Scheduled E/D amounts like Child Support should accept entered amounts.
No EP, EO or EQ hours or amounts in manual checks.
Creating Third Party Checks Users can create third party checks to be added to a payroll when creating a batch, or added to an existing batch. The difference in process is basically the same as creating a Manual check.
Creating a new batch
1. On the Payroll Timeline screen select a payroll with a status of Pending by clicking the Edit symbol.
2. Click the Plus sign on the Batch Checks screen to create a new batch.
Result: the Payroll Settings screen opens.
3. Select the Employee(s) to receive 3rd Party Checks
Result: A Check Batch Settings screen opens, showing the employee selected to receive the check.
4. Select any additional employees if applicable and click the Done button.

The Payrolls Menu – Creating a Payroll
122 iSystems, LLC 9/18/2015
5. Select the Check Type 3rd Party from the dropdown list on the Payroll Settings screen.
6. Complete the additional applicable fields.
7. Click the Create Checks button.
Result: the Batch Checks screen opens.
8. Select the batch just created to view the employee(s) selected
9. Click the Add Check button in the Navigation bar.
Result: The Add Checks screen opens.

The Payrolls Menu – Creating a
Payroll
9/18/2015 iSystems, LLC 123
10. Select 3rd Party from the Check Types dropdown list.
11. Select the employees in the checkboxes who are to receive a manual check.
12. Click Select EEs
Result: A Confirmation screen opens listing the check(s) to be created.
13. Click in the Check# column and give the check(s) a number.
14. Result: The Batch Checks screen opens listing all checks in the batch. In the Type column, the 3rd Party check is listed with a “3”.
15. Click the Create Checks button
16. Click the Check Calculation button if desired, or process the payroll as usual.

The Payrolls Menu – Creating a Payroll
124 iSystems, LLC 9/18/2015
Adding to an existing batch
1. On the Payroll Timeline screen select a payroll with a status of Pending by clicking the Edit symbol.
2. Click on a batch that has already been created.
3. Click the Add Check button in the Navigation bar.
Result: The Add Checks screen opens.
4. Select 3rd Party from the Check Types dropdown list.
5. Select the employees in the checkboxes who are to receive a manual check.
6. Click Select EEs
Result: A Confirmation screen opens listing the check(s) to be created.
7. Click in the Check# column and give the check(s) a number.

The Payrolls Menu – Creating a
Payroll
9/18/2015 iSystems, LLC 125
8. Result: The Batch Checks screen opens listing all checks in the batch. In the Type column, the Manual check is listed with a “3”.
9. Click the Create Checks button
10. Continue the payroll process as usual.
Notes
Only E/D Code types associated with 3rd Party Sick Pay are available for selection
EP - Short term 3rd Party Sick
EO - Long term 3rd Party Sick
EQ - Non-taxable 3rd Party Sick
Third Party checks do not inherit salary/standard hours
Rate of pay/rate number is not applied automatically.
Users must enter hours/rate and perform calculation to populate amount (does not calculate automatically).
Voiding Checks In addition to the security rights required to work on payrolls, to be able to void checks, the following must also be enabled:
Ability to Void Checks
Ability to Void Checks from Previous Quarter (not recommended!)
Users can void individual checks via the Payroll menu, either by creating a new payroll, or by editing a waiting payroll. The first step in voiding a check is finding the check to void.
Voiding a check by creating a new payroll
1. Click the Payrolls menu, bringing you to the Payroll Timeline screen.
2. Click the large plus sign in the heading to create a new (unscheduled) payroll.
Result: The Payroll Settings screen opens.

The Payrolls Menu – Creating a Payroll
126 iSystems, LLC 9/18/2015
1. Complete the required and applicable fields.
2. Click Save in the header on the left.
3. Click in the upper right-hand corner of the Payroll Settings screen.
4. Click the large plus sign behind where the Payroll Settings screen was, to continue.
Result: The Check Batch Settings screen opens.
5. Complete the required fields and click Create Checks.
6. Click the Add Check button in the Navigation bar.
Result: The Add Checks screen opens.

The Payrolls Menu – Creating a
Payroll
9/18/2015 iSystems, LLC 127
7. Select Void for the Check Type.
8. Enter search criteria to find the check to void
9. Click the Find button.
Result: The system searches company payrolls for the current year, displaying a list of checks that fit the criteria selected.
Warning: it is not recommended that checks from previous quarters be voided.
10. Highlight the check line to be voided.
11. Click Create Void Check for Selected Check.
Result: user is brought back to the Batch Checks Screen. The Check Type for the voided check is now V and the selected check is highlighted.
Note: Voided checks are read only and cannot be adjusted.
12. Process the payroll as if it were any other payroll.
Voiding a check by editing a waiting payroll
1. On the Payroll Timeline screen select a payroll with a status of Pending by clicking the Edit button.
2. Click on a batch that has already been created.

The Payrolls Menu – Creating a Payroll
128 iSystems, LLC 9/18/2015
3. Click Batches in the upper right-hand corner of the header, opening the Check Batch Settings screen.
4. Click the Add Check button in the Navigation bar.
Result: The Add Checks screen opens.
5. Select Void for the Check Type.
6. Enter search criteria to find the check to void
7. Click the Find button to display a list of checks that fit the criteria selected.
8. Highlight the check line to be voided.
9. Click Create Void Check for Selected Check.
10. Result: user is brought back to the Batch Checks Screen. The Check Type for the voided check is now V and the selected check is highlighted.
Note: Voided checks are read only and cannot be adjusted.
11. Process the payroll as usual.

The Payrolls Menu – Creating a
Payroll
9/18/2015 iSystems, LLC 129
Deleting Batches 1. From the Payroll Timeline screen, select a Pending payroll in which at least one batch was created and click
the Edit symbol.
Result: the Batch Checks Screen opens.
2. Click in the upper right corner.
3. If there is more than one batch created, select the batch to be deleted.
4. Click Delete in the left-hand corner of the Check Batch.
Result: a message will open asking if you are sure you want to delete this batch > click Yes.
The batch is deleted, and the batch sequence number is updated accordingly.

The Reports Menu
130 iSystems, LLC 9/18/2015
The Reports Menu The Reports menu lets the user see reports that have been published to Evolution Payroll from VMR, as well as process additional reports as needed. There are two report types identified that we refer to:
Defined Reports , and
Published Reports.
Defined Reports are reports that can be generated from Evolution Payroll on demand. Published reports are reports that are generated in Evolution and sent to Evolution Payroll using VMR.
Defined Reports Defined reports are the Company level reports that can be generated by the user on demand in Evolution Payroll. These reports must be set up for the company in Evolution on the Reports – Setup Reports screen. Below is list of the reports available to set up to generate in Evolution Payroll.
Report Description
401(K) Report (S215) Displays employee and employer 401(k) contributions. Pension loan deductions are also included
Certified Payroll Report (S518) Sent to state or federal government agencies with all certified payrolls processed, to report payrolls for projects
Check Reconciliation (S214) Helps reconcile all checks drawn on any bank account; company, third party, or service bureau
Cover Letter With Tax Report (S1082) Accompanies most tax payments, providing a payment summary
Direct Deposit (S211) Run to display all employee direct deposits in a payroll
Employee Change Listing (New) (S1075) Employee audit report that reflects employee changes made between the last processed payroll and current processed payroll
Employee HR Date Report (S457) Shows lists of employees with a birthday, term date or hire date within a certain month
HR Employee Review Report (S850) Tracks employee raise and position history.
Individual Earnings Report (S431) Shows employee payroll, earnings and deduction history based on quarter or year.
Labor Distribution (New) (S1077) Displays year-to-date (YTD) information by D/B/D/T
New Job Costing (S554) Shows a breakdown of the costs of each job by earnings and deductions
Payroll Register (S109) Displays YTD information for employees

The Reports Menu
9/18/2015 iSystems, LLC 131
Report Description
Portrait Input Worksheet (S262) A worksheet to help with processing payroll for the next check date after the report is created
Workers’ Compensation (S217) Displays all money paid out for Workers' Comp claims during the period selected.
The user selects the report from the table on the left-hand side of the screen and updates the parameters for the report selected on the right side of the screen.
Users can search for a specific report by using the Search for Report tool at the top of the table, or by using the filters as described in the Navigation section of this document.
Filters and options for the reports are listed on the left side of the screen. Each tab contains parameters that can be selected when generating the report. Each report can be filtered by Payroll, Employee (EE), and Organization Level (Org). The Misc. Options tab contains parameters that are specific to the report that is being generated.

The Reports Menu
132 iSystems, LLC 9/18/2015
To generate a report from the Defined Reports screen:
1. Select the report from the list of the Reports.
2. Select the payroll(s) from the Payroll Filter
3. Update the Starting Date and Ending Date.
4. Click Apply to return a list of payrolls within a specific time period. Users can include all payrolls or processed payrolls only.
Note: Users must select at least one payroll to be able to select other filters and parameters or generate the report.
5. Click the EE Filter tab and the Org Filter tab if needed.
6. Click the Misc. Options tab to update parameters specific to this report.
7. Click the Run Report tab and then click Run This Report.
Result: The Run Report tab displays the selected parameters for the report prior to generating.
8. View and print the report from the Task Queue once the report is generated.
Published Reports The Published Reports screen offers access to reports, tax returns and ASCII files generated in Evolution and sent through the Virtual Mail Room (VMR) to Evolution Payroll.

The Reports Menu
9/18/2015 iSystems, LLC 133
Column Name Description Example
Check Date The date of the payroll from which the report was generated. For Tax Returns, this is the last date entered on the tax return screen when tax returns are processed.
1/20/2015 – Check Date
12/31/2014 – Tax Return Date
Run # The payroll run from which the report was created. Tax Returns will show a run number of 0
1, 2, 3, etc… 0
Check Period The batch period of the payroll for which this report was generated. Tax Returns will not display a batch period.
1/10/2014 – 1/16/2015
Report # The Evolution report number for this report.
S193, S257, S356, etc….
Report Name The name of the report or tax return.
Cover Letter , SUI Tax Wages by Quarter, etc…
Type The type of document displayed Report, Tax Return
To view, save, or print a published report,
1. Check the box in the left-hand column of the table to select the report(s) to be viewed, saved, or printed.
2. Use the Resizing tools in the preview window, to zoom in or out to preview the report.
If more than one report is selected, use the arrows at the bottom of the Preview window to navigate between reports.
3. Click Save at the top of the Preview window to save the report(s) to your hard drive and/or to open the report you are currently working on.
Result: The report(s) will be saved to your device.
4. Print as normal from the File menu in the Windows Menu bar.

The Settings Menu
134 iSystems, LLC 9/18/2015
The Settings Menu The Settings Menu is where users can reset their password. The following screen opens when the user clicks the Settings Menu.
The user must enter the current password correctly before establishing a new password.
The new password is entered twice and then saved by clicking Save in the upper left corner.
The user can remain in the current session after changing the password. The new password is required once the user has logged out and starts a new session.
Note: If the user enters their current password incorrectly three times, they will be logged out of the application and redirected to the Forgot Password screen.

The Settings Menu
9/18/2015 iSystems, LLC 135
Agenda
Also in the Settings menu is the Agenda The Agenda is also accessible in the Analysis tile on the Dashboard, by scrolling through the Report Chart Views.

The Task Queue
136 iSystems, LLC 9/18/2015
The Task Queue The Task Queue contains all tasks for the current user. Tasks marked as read remain in the Task Queue for three (3) days before they are automatically deleted by the system. Unread tasks remain in the Task Queue for 10 days before they are automatically deleted by the system. ACH files and tax payments remain in the Task Queue for 10 days, whether they have been viewed or not. The Task Queue has a table view listing of tasks – similar to the Task View in Evolution, which you can use to display report results or more details about each task. The Task Queue can be viewed from the Dashboard using the two navigation methods shown in the Navigating Evolution Payroll section of this document, or by clicking the arrow in the bottom left-hand corner of any screen in the application.

The Task Queue
9/18/2015 iSystems, LLC 137
The Task View screen is read-only and displays the following information for each task listed:
Task ID
Task
Status of the task and the status symbol
The date the task was performed/updated
Summary (title)
Current State of the each task
The screen displays five rows of results at a time. Scroll down to view more tasks or use the arrows to move between pages. To review the report results, select a task (row) in the grid. The report results appear in the Preview pane below the Task grid. In the screen below, the bottom portion of the screen shows a preview of The Payroll Register (S109). The Status shows as Finished Successfully in the Preview section as well.

The Task Queue
138 iSystems, LLC 9/18/2015
If a task finished with exceptions, those can also be viewed in the Preview section below the task list.
Click Hide in the upper right-hand corner of the screen to close the Task Queue and return to the previous screen.
Note: a task might return any of the following tabs, which are only shown if applicable to the specific task: Results / Exceptions / Warnings / Messages / Notes / Log.
Click Save to save a local copy of the Results / Exceptions / Warnings / Messages / Notes / Log. * Saving can only be applied to the active tab.