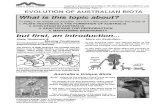Evolution M Core Training… · Training Notes Evolution M Core Training ‐ Payroll Issue 1,...
Transcript of Evolution M Core Training… · Training Notes Evolution M Core Training ‐ Payroll Issue 1,...

Evolution MCore TrainingPayroll Setup & Processing
Issue 2

Evolution M Core Training ‐ Payroll Issue 2, 10/7/13 i
Contents
Training Notes . . . . . . . . . . . . . . . . . . . . . . . . . . . . . . . . . . . . . . . . . . . . . . . . . . . . . . . . . . . . . . . . . . . . . . . . . . . . . . . . . . . . . . . . . . . . 1Maintenance . . . . . . . . . . . . . . . . . . . . . . . . . . . . . . . . . . . . . . . . . . . . . . . . . . . . . . . . . . . . . . . . . . . . . . . . . . . . . . . . . . . . . . . . . . 1
Value Master Maintenance. . . . . . . . . . . . . . . . . . . . . . . . . . . . . . . . . . . . . . . . . . . . . . . . . . . . . . . . . . . . . . . . . . . . . . . . . . . . 1Migrating Employees . . . . . . . . . . . . . . . . . . . . . . . . . . . . . . . . . . . . . . . . . . . . . . . . . . . . . . . . . . . . . . . . . . . . . . . . . . . . . . . . . 2Employee Maintenance. . . . . . . . . . . . . . . . . . . . . . . . . . . . . . . . . . . . . . . . . . . . . . . . . . . . . . . . . . . . . . . . . . . . . . . . . . . . . . . 3Employee Value Maintenance . . . . . . . . . . . . . . . . . . . . . . . . . . . . . . . . . . . . . . . . . . . . . . . . . . . . . . . . . . . . . . . . . . . . . . . . 10
Processing. . . . . . . . . . . . . . . . . . . . . . . . . . . . . . . . . . . . . . . . . . . . . . . . . . . . . . . . . . . . . . . . . . . . . . . . . . . . . . . . . . . . . . . . . . . . 12Login/Change Payroll . . . . . . . . . . . . . . . . . . . . . . . . . . . . . . . . . . . . . . . . . . . . . . . . . . . . . . . . . . . . . . . . . . . . . . . . . . . . . . . . 12Enter Pay Details . . . . . . . . . . . . . . . . . . . . . . . . . . . . . . . . . . . . . . . . . . . . . . . . . . . . . . . . . . . . . . . . . . . . . . . . . . . . . . . . . . . 13Calculate Payroll. . . . . . . . . . . . . . . . . . . . . . . . . . . . . . . . . . . . . . . . . . . . . . . . . . . . . . . . . . . . . . . . . . . . . . . . . . . . . . . . . . . . 16Payroll Enquiry . . . . . . . . . . . . . . . . . . . . . . . . . . . . . . . . . . . . . . . . . . . . . . . . . . . . . . . . . . . . . . . . . . . . . . . . . . . . . . . . . . . . . 17Print Payroll Details . . . . . . . . . . . . . . . . . . . . . . . . . . . . . . . . . . . . . . . . . . . . . . . . . . . . . . . . . . . . . . . . . . . . . . . . . . . . . . . . . 19Print Payslips . . . . . . . . . . . . . . . . . . . . . . . . . . . . . . . . . . . . . . . . . . . . . . . . . . . . . . . . . . . . . . . . . . . . . . . . . . . . . . . . . . . . . . 20Payment Processing. . . . . . . . . . . . . . . . . . . . . . . . . . . . . . . . . . . . . . . . . . . . . . . . . . . . . . . . . . . . . . . . . . . . . . . . . . . . . . . . . 21BACS Transfer to PC . . . . . . . . . . . . . . . . . . . . . . . . . . . . . . . . . . . . . . . . . . . . . . . . . . . . . . . . . . . . . . . . . . . . . . . . . . . . . . . . . 22Update Costs/Nominals. . . . . . . . . . . . . . . . . . . . . . . . . . . . . . . . . . . . . . . . . . . . . . . . . . . . . . . . . . . . . . . . . . . . . . . . . . . . . . 23Print Period/Value Maintenance Details . . . . . . . . . . . . . . . . . . . . . . . . . . . . . . . . . . . . . . . . . . . . . . . . . . . . . . . . . . . . . . . . 24Payroll Cost Analysis . . . . . . . . . . . . . . . . . . . . . . . . . . . . . . . . . . . . . . . . . . . . . . . . . . . . . . . . . . . . . . . . . . . . . . . . . . . . . . . . 26Payroll Cost Analysis . . . . . . . . . . . . . . . . . . . . . . . . . . . . . . . . . . . . . . . . . . . . . . . . . . . . . . . . . . . . . . . . . . . . . . . . . . . . . . . . 27Reprint Payslip(s) . . . . . . . . . . . . . . . . . . . . . . . . . . . . . . . . . . . . . . . . . . . . . . . . . . . . . . . . . . . . . . . . . . . . . . . . . . . . . . . . . . . 28Clear Entries and Update Employees . . . . . . . . . . . . . . . . . . . . . . . . . . . . . . . . . . . . . . . . . . . . . . . . . . . . . . . . . . . . . . . . . . . 29Tax Year End Outline . . . . . . . . . . . . . . . . . . . . . . . . . . . . . . . . . . . . . . . . . . . . . . . . . . . . . . . . . . . . . . . . . . . . . . . . . . . . . . . . 30
End of Day Test . . . . . . . . . . . . . . . . . . . . . . . . . . . . . . . . . . . . . . . . . . . . . . . . . . . . . . . . . . . . . . . . . . . . . . . . . . . . . . . . . . . . . . . . . . 31

Training Notes
Notes
Training NotesThese are the training notes to be used for reference when going througheach topic.
Maintenance
This section covers the maintenance routines involved in Payroll setup.
Value Master Maintenance
The Value Maintenance program holds the Value Master Codes used in thecalculation of payments and deductions.
Value Codes are used for creating Employee payments and deductions (seetopic ’Employee Value Maintenance’ on page 10).
When inputting pay details against Employees (see topic ’Enter Pay Details’ onpage 13), input type Value Codes created here must have values input againstthem, plus additional input type Value Codes can also be added and inputagainst in this routine, if required.
There are some preset mandatory codes which must exist in order for Payrollto function. These codes should not be deleted and are as follows:
• Gross• Employee’s NI• Employer’s NI• Tax• Nett
There are also various NIable codes which are preset and should not bedeleted.
These ‘Special’ codes are automatically attached to newly created Employees.Any other Value Codes are optional and have been set up, or can be set up, tosuit your Payroll requirements.
CAUTION
Modifying or deleting an existing master record can haveserious ramifications on Payroll operation. Please ensurethat you are aware of the effect of your intendedchanges, and that the changes are accurate.
Evolution M Core Training ‐ Payroll Issue 1, 10/7/13 1

Training Notes
Notes
Migrating EmployeesThe Employee Brought Forwards program is used for carrying over YTD valuesfor Employees from your previous system part way through the year.
Note that any additions/deductions made against an Employee here areupdated throughout the system.
Manually Enter Additions/Deductions against an Employee
1. Select Payroll in the top pane of the application window.
2. Select End of Year in the left pane of the application window.
3. Select Employee Brought Forwards from the list of programs in the main window. If you have not already done so, login to the required Payroll (see topic ’Login/Change Payroll’ on page 12). The Select Range of Input dialogue is displayed.
4. In the Option field, specify the range of input (‘All’ or ‘Individual’ Employees, by ‘Dept’, or by ‘Group’). Typically, 'All' Employees would be specified here and this process will take you through every Employee, one after the other.
5. If a Department/Group range has been selected, enter the Department/Group Code.
6. Specify the Payroll Period in which to effect the changes.
7. Indicate whether to enter (overwrite) current YTD figures using the Input YTD check box. If left unticked, additions or deductions (by entering a minus sign (‐) before the value) to the current YTD figures can be made.
8. Select the Value Codes of which to include in the update.
Evolution M Core Training ‐ Payroll Issue 1, 10/7/13 2

Training Notes
Notes
9. Click OK. The Employee Brought Forwards program is displayed.10. Enter the Addition/YTD values against the required Value Codes for each Employee as required, clicking OK after completion of entries against each Employee.
Note that Tax & Employees NI should both be entered as anegative value.
Employee Maintenance
This program is used to create and maintain Employee Files. The ‘Special’(mandatory) Value Codes, defined in Value Master Maintenance (see topic’Value Master Maintenance’ on page 1), must exist before any Employeesetup can commence.
Create an Employee
1. Select Payroll in the top pane of the application window.
2. Select Employee Details in the left pane of the application window.
3. Select Employee Maintenance from the list of programs in the main window. If you are not logged into a Payroll already, the following dialogue is displayed.
4. Enter the Payroll Number.
5. Enter the required Password for access to the Payroll and click OK. The Employee Maintenance program is displayed.
Evolution M Core Training ‐ Payroll Issue 1, 10/7/13 3

Training Notes
Notes
6. Enter the Employee Code in the Employee field.
7. Click Create in the New Record field at the bottom left of the dialogue. The Employee Maintenance program showing the new Employee Code is displayed.
Main tab:
• Enter the Surname, Forenames, Address, Town/City, County, Post Code/Country, and if required telephone number(s) and email address(es) of the Employee.
The name and address will be printed on the payslip of theEmployee.
• Specify the Sex of the Employee.• Enter the Employee’s Date of Birth. This is required for calculation of
correct NI.• Indicate whether the Employee is a new Starter.• The Date Started is defaulted to today’s date, but can be changed.
Evolution M Core Training ‐ Payroll Issue 1, 10/7/13 4

Training Notes
Notes
• If the Employee leaves the Company, you can indicate that they are aLeaver. Only select ‘Yes’ if the Payroll has been cleared against the Employee.
It is possible to view leavers in the search engine ofEmployee Maintenance, by clicking Options from the menubar at the top of the program and selecting ‘IncludeInactive’.
Note that an Employee can also be made a leaver whenprocessing (see topic ’Enter Pay Details’ on page 13).
• If the Employee is made a leaver, the Date Left is defaulted to today’s date, but can be changed.
• If the Employee is made a leaver, the Period Left is defaulted to the previous Payroll period, which in normal operation is the required period.
Tax tab:
• Specify the Current Tax Letter for the Employee from the drop‐down menu available.
• Enter the Current Tax Code for the Employee.• Indicate whether a Week 1/Month 1 Tax Code is applicable.
• Enter the Employee’s N.I. Number. The format is validated and will be rejected if incorrect.
• Specify whether the employee is a Director, as this will affect the National Insurance calculation. The period the Employee became a Director (in the field below) updates to the current Payroll period.
• Select the N.I. Category for the Employee. This is usually ‘A’.• The Start Period is the current Payroll period.• If known (e.g. from details on P45) enter the Previous Gross amount
for the Employee (optional).• If known (e.g. from details on P45) enter the Previous Tax amount for
the Employee (optional).
Evolution M Core Training ‐ Payroll Issue 1, 10/7/13 5

Training Notes
Notes
Starter Details tab:This tab is used for entry of new starter details which, if set up for your system, can be submitted online via Evolution M to HMRC for automatic verification through the system (see section ‘P45(part 3)/P46 Submission’ of the Evolution M Manual).
• Specify the Submission Type.
The following options are available:
‘Manual’ if you are submitting the P45/P46 details manuallyto HMRC. If you select this option, the rest of the fields areoptional and for information purposes only.
‘Awaiting P45(2)’ if the P45 is yet to be received from theEmployee.
‘P45(3)’ if the P45 is received and you are submitting thedetails automatically to HMRC through the system. If thisoption is selected, all the following fields are required forverification purposes.
‘P46’ if the Employee has provided a completed P46 formand you are submitting the details automatically to HMRC.The only field that will be required, if selecting this option, isthe P46 Statement field (see below).
• Enter the PAYE Reference.• In the Date Left field, enter the date the Employee left the previous
employment.• Indicate whether there are Student Loan Ded’n to be applied
(‘Continue’) or not (‘None’).• Enter the Tax Letter and Tax Code for the Employee.• Indicate whether a Week 1/Month 1 Tax Code is applicable.• Enter either a Week Number or Month Number depending on the
type of Payroll.• If required, enter the Previous Gross and Previous Tax (neither fields
are mandatory for automatic P45 submission).
IMPORTANT
If submitting details online to HMRC, the dataentered here is sent to HMRC for verification andas such should be accurate with all fields entered.
Evolution M Core Training ‐ Payroll Issue 1, 10/7/13 6

Training Notes
Notes
• Specify whether there will be No Pay Until April for the Employee.• If applicable, indicate the Employee’s P46 Statement.Processing tab:
This tab is optional and determines how the Employee is processed; which Department and/or Group to which it belongs, if applicable, and it also determines the default Value, Hours and/or Rate of the Employee.
• If set up and required, specify a Department and/or Group to which to assign the Employee.
The Employee’s Payroll entries can then be input, viewedand printed by these options.
• If applicable, enter the Value, Hours and/or Rate that are unique to this Employee. For weekly‐paid Employees, their hourly rate is usually entered here.
These will be used by any Value Master Codes that are set upto look at the Employee File (see topic ’Value MasterMaintenance’ on page 1).
• If the Employee is set as being on Current Holiday (including Holiday Periods if applicable) or Absent in Payroll entry, this will be displayed here.
• Indicate whether to Retain Input against the Employee.
If you select ‘Yes’ here and a Value Code(s) is enabled forretaining input, then any values/hours entered for theEmployee against the Value Code(s) may be retained for thenext Payroll entry against the Employee.
• The position of the Payroll entries for the Employee, i.e. Entered, Calculated, Printed, Paid and Updated are displayed. These fields will be specified as ‘No’, ‘Previous’, ‘Unallocated’, or ‘Yes’.
Evolution M Core Training ‐ Payroll Issue 1, 10/7/13 7

Training Notes
Notes
Bank tab:This is where the payment method is specified. Bank details are only necessary if payments to the Employee are to be made by BACS.
• Select the Payment Method for the Employee.
This is the method of processing payment to Employee (seetopic ’Payment Processing’ on page 21). The options are‘Cheque’ (automated cheque), ‘Manual’ (manual cheque),and ‘BACS’.
• If the Employee is to be paid by BACS, enter the Employee’s Account Number.
• If applicable and required, enter the Employee’s Bldng Soc Roll No.• If applicable and required, enter the Employee’s Autopay Ref No.• If required, enter the Customer’s Bank Account Name.• If the Employee is to be paid by BACS, enter the Sort Code.
Costs tab:
• Indicate whether payments to the Employee are to be Costed to a Contract/Nominal.
For weekly‐paid Employees, this would usually be set to‘Yes’. If you select ‘No’, when making Payroll entries againstthis Employee, Contracts/Nominals cannot be specified asthe value(s) entered for the Employee are posted directly toa Nominal depending on the cost 'cascade'.
Evolution M Core Training ‐ Payroll Issue 1, 10/7/13 8

Training Notes
Notes
• If required, specify the Cost Centre and Nominal Account, and/orCost Head to update when payments are made to this Employee (see topic ’Update Costs/Nominals’ on page 23).
Payroll uses a ‘cascade’ system to look for the Cost Centre,Account and Cost Head, in the following order:
1. Value Master Maintenance (see section ’Value MasterMaintenance’ on page 1).
2. Employee File Maintenance.
3. Ledger Master Maintenance (see section ’Ledger MasterMaintenance’ on page 883).
These fields can be left blank if your setup finds them inValue Master Maintenance. Your Integrity SoftwareConsultant will advise on the correct setup.
Note that if the system cannot find any of the Cost Headsand/or Nominal Codes it will update the Suspense Account.
• Indicate whether to Renew Contracts for the Employee.
This would usually be set to ‘Yes’.
8. Click OK. The Employee has been stored on the system.
Evolution M Core Training ‐ Payroll Issue 1, 10/7/13 9

Training Notes
Notes
Employee Value MaintenanceThe Employee Value Maintenance program enables you to attach ValueMaster Codes (see topic ’Value Master Maintenance’ on page 1) to theEmployee.
These codes are used for entering values/hours/rates against the Employeewhen Payroll processing. Value Codes can also be added in the pay entryroutine (see topic ’Enter Pay Details’ on page 13), which in turn will updatethis record.
Note that the ‘Special’ (mandatory) Value Codes are automatically added tothe Customer in order for Payroll to function.
Attach a Value Code to an Employee
1. Select Payroll in the top pane of the application window.
2. Select Maintenance in the left pane of the application window.
3. Select Employee Value Maintenance from the list of programs in the main window. If you have not already done so, login to the required Payroll (see section ’Login/Change Payroll’ on page 12). The Employee Value Maintenance program is displayed.
4. Enter or search for the Employee Code in the Employee field. The Employee details are loaded into the program.
Evolution M Core Training ‐ Payroll Issue 1, 10/7/13 10

Training Notes
Notes
5. Click New to add a Value Code.6. Enter the Value Code.
7. If the Value Master Code is set to ‘Fixed’ for any of the values, enter the Value and/or Rate for the Employee.
8. The Override, Active (whether code has values entered against it for Employee), and value Result of calculation are updated via Payroll processing, but can be modified.
If something is a fixed value e.g. bonus, enabling override allowsyou to amend the value when processing the Payroll (see topic’Enter Pay Details’ on page 13).
9. The Outstanding field is only applicable to Reducing Balance Value Codes.
10. The Protected field applies to protected earnings (e.g CSA can only be taken if pay exceeds a certain level).
11. The Accrued(CUM) field applies to accrued values i.e. where CSA has not been deducted because the Employee earned less than the protected earnings. The uncollected value is stored in the Accrued Value.
12. The Year to Date is only mandatory for ‘Special’ codes, if the Payroll is being set up part way through the tax year. In normal circumstances, this field will be updated by the Clear Entries routine.
13. Click OK to save the changes.
14. If required, repeat the steps above to attach other Value Codes.
Any new codes are automatically inserted in the list in the correctsequence. To delete/modify a code, select the code in the table,click Delete/Modify and then OK. Do NOT delete the ‘Special’codes as these are required in order for Payroll to function, andalso care should be taken that you do not delete codes againstwhich values already exist for this Employee.
After processing Payroll for the Employee, this program can beused for enquiry into outstanding and YTD figures. This enquiry isavailable each period throughout each year.
Evolution M Core Training ‐ Payroll Issue 1, 10/7/13 11

Training Notes
Notes
ProcessingThere is a certain procedure on the processing of Payroll to ensure that Payrollruns smoothly and efficiently. The procedure is as follows, although this is notfixed and can be changed according to specific client needs:
• Login to Payroll• If required, create any new Employees (see topic ’Employee
Maintenance’ on page 3)• Enter costs• Calculate Payroll• Print payslips• Process payments (generate BACS and cheque payments)• Update costs• Clear Payroll entries and update Employees• Logout of Payroll
Login/Change Payroll
This program is used for logging into a Payroll, if you are not logged into aPayroll already or you need to change the Payroll to which you are logged in.
Login to a Payroll
1. Select Payroll in the top pane of the application window.
2. Select Processing in the left pane of the application window.
3. Select Login/Change Payroll from the list of programs in the main window. The Select Payroll dialogue is displayed.
4. Enter the Payroll Number.
5. Enter the required Password for access to the Payroll and click OK. Provided that the password is correct, you are now logged into the Payroll.
If this is the first Payroll run using Evolution M, then the next stepis to enter the pay details (see topic ’Enter Pay Details’ onpage 13). For any subsequent Payrolls, create any newEmployees if required, and then enter the pay details.
Evolution M Core Training ‐ Payroll Issue 1, 10/7/13 12

Training Notes
Notes
Enter Pay DetailsThis program is used for entering the pay details (Values/Hours/Rates) againstEmployees. Ensure that the Payroll Period (at the top‐right of the program) iscorrect before commencing. If not, ensure that processing from the previousperiod has been completed and the entries have been cleared (see section
’Clear Entries and Update Employees’ on page 29).
Enter Pay Details for Employee(s)
1. Select Payroll in the top pane of the application window.
2. Select Processing in the left pane of the application window.
3. Select Enter Pay Details from the list of programs in the main window. The following dialogue is displayed.
4. The options at the top of the program only apply if you are entering pay details against a ‘Range’ or ‘All’. Indicate whether to enter against Unentered only (Employees without current entries against them), and whether to input against Costed Only Employees (specified in the Costs tab of Employee Maintenance ‐ see topic ’Employee Maintenance’ on page 3).
5. In the Option field, specify how you wish to enter pay details against the Employee(s) (by ‘Individual’, ’Range’ or ‘All’). Typically, 'All' Employees would be specified here and this process will take you through every Employee, one after the other.
6. In the By field, specify whether you wish to enter pay details against ‘Employee’, ‘Department’, ‘Group’ or ‘Site’ (Contract).
7. Click OK.
8. If you have opted to enter pay details against an individual Department, Group or Site, then the Code must be entered. The Enter Pay Details program is displayed.
Evolution M Core Training ‐ Payroll Issue 1, 10/7/13 13

Training Notes
Notes
9. If individual processing, enter the Employee code and press the Tab key.The Employee pay details are loaded into the program, displaying any retained Contracts/Nominals and Value Master Codes which are already attached to the Employee and require input.
10. If a Contract or Nominal is not displayed, or one or more others are required, click Add at the top‐right of the program. The following dialogue is displayed.
11. If required, tick Nominal to add a Nominal Account.
12. If required, tick Retain to retain the Contract/Nominal for the next Payroll period processing.
13. Enter the Contract/Nominal and click Add.
14. If required, add more Contracts/Nominals.
15. Click OK to attach the Contract(s)/Nominal(s) to the Employee. The Contract(s)/Nominal(s) is now displayed in the table and can be entered against.
16. If required, enter the non‐costed or pro‐rata amount against each Value Master in the NC/Pro‐rata field(s) of the table.
17. If a Value Code is not displayed, or one or more others are required, click New at the bottom of the program to add a Value Code(s) for entry of value(s) against. The following dialogue is displayed.
18. Enter the Value Code and click Add.
19. If required, add more Value Codes.
Evolution M Core Training ‐ Payroll Issue 1, 10/7/13 14

Training Notes
Notes
20. Click OK to attach the Value Code(s) to the Employee. The Value Code(s) isnow displayed in the table and can be entered against.
21. Enter the required Values/Hours/Rates against the appropriate Contracts/Nominals and codes (to see which types of values should be entered against the Value Codes, look at the Value Maintenance program ‐ see topic ’Value Master Maintenance’ on page 1).
Some Value Codes may be set to ‘Retain Input’ and, if ‘RetainInput’ is enabled for the Employee (see topic ’EmployeeMaintenance’ on page 3), the previous period’s entries will beautomatically entered by the system, but can be amended ifrequired.
22. If required, if the Employee is on holiday this week, enter the number of weeks that the Employee is on holiday in the Current Holiday field; or set the number of weeks after this week that the Employee will be on holiday in the Holiday Periods field; or indicate that the Employee is Absent.
Note that these fields are only applicable for Weekly Payroll.
23. If the Employee is leaving the Company, specify that the Employee is Absent and enter the Date of Leaving. This will update the Employee file when the Payroll period has been updated.
24. Click OK. If applicable, repeat the steps above for other Employees as required.
Evolution M Core Training ‐ Payroll Issue 1, 10/7/13 15

Training Notes
Notes
Calculate PayrollOnce all the values have been entered, then the Calculate Payroll programneeds to be run to calculate the Employee’s gross pay, net pay, tax andNational Insurance etc.
Calculate Payroll
1. Select Payroll in the top pane of the application window.
2. Select Processing in the left pane of the application window.
3. Select Calculate Payroll from the list of programs in the main window. If you have not already done so, login to the required Payroll (see section ’Login/Change Payroll’ on page 12). The Calculate Payroll program is displayed.
4. In the Option field, specify how you wish to calculate Payroll against the Employee(s) (by ‘Individual’, ’Range’ or ‘All’). It is recommended that 'All' Employees are specified here so that no Employees are missed out of the calculation process.
5. In the By field, specify whether you wish to calculate Payroll against ‘Employee’, ‘Department’, ‘Group’ or ‘Site’ (Contract).
6. If required, indicate whether to calculate Uncalculated only Employees and/or Employees with Exceptions only in the Payroll process by ticking the relevant box(es).
7. Click OK to calculate Payroll for the Employee(s). If ‘Individual’ was selected above, specify the Employee Code, or if a ‘Range’ was selected, specify a range of Employees in the From and To fields and click OK. Once complete, the following message appears.
8. Click OK. The program displays all the Employees which have been processed and if there are any exceptions against the entries.
If you can click on an exception in the table, a drop‐down icon isdisplayed whereby you can view a list of all exceptions which areapplicable to the Employee in the Payroll process thus far.
Evolution M Core Training ‐ Payroll Issue 1, 10/7/13 16

Training Notes
Notes
Payroll EnquiryThe Enquiry program displays the details for individual Employees at thecurrent stage in the Payroll process. You can use this program to check thatthe payroll has been calculated correctly for each Employee. This is not amandatory procedure, but it is advisable as it should alert you to any issuesbefore you print off payslips e.g. if you have entered too many or too littlehours.
Note that it is advisable to calculate Payroll before making an enquiry so youcan see the results (see topic ’Calculate Payroll’ on page 16).
Interrogate an Employee’s Payroll Entries and Details
1. Select Payroll in the top pane of the application window..
2. Select Processing in the left pane of the application window.
3. Select Enquiry from the list of programs in the main window. The Enquiry program is displayed.
4. Enter the Employee code. The Employee details are loaded into the program.
Main tab:
This tab shows the current status of the pay entry, and the details of the ValueCode entries, against an Employee for the current ‐ or a specified ‐ Payrollperiod, including the value (payment/deduction) results of this Payroll, andthe Year To Date figures against each Value Code.
Evolution M Core Training ‐ Payroll Issue 1, 10/7/13 17

Training Notes
Notes
• The Nett Pay result is at the top right of the tab.• The following fields are also displayed:• Absent ‐ Whether the Employee was absent in this period.• Current holiday ‐ Whether the Employee is currently on holiday.• Holiday Periods ‐ The number of holiday periods the Employee has
had.• Exceptions ‐ If there are any exceptions in the Payroll process thus
far, you can view them from the drop‐down menu in this field.• Entered ‐ Indicates whether Payroll details have been entered for this
Employee.• Calculated ‐ Indicates whether payroll details have been calculated
for this Employee.• Printed ‐ Indicates whether payslip has been printed for this
Employee.• Paid ‐ Indicates whether Payroll details have been paid for this
Employee.• Updated ‐ Indicates whether costs and nominal details have been
updated for this Employee.• If required, click View Extras at the bottom of the program to view
additional values which are not displayed on the payslip.
Updates tab:
This tab displays the updated costs to the individual Contracts and NominalAccounts.
The Cost Head, updated value and updated hours are also displayed.
Note that these values are only displayed after the Cost/Nominal Update hasbeen completed (see topic ’Update Costs/Nominals’ on page 23).
The rest of the tabs are the details as set up in EmployeeMaintenance (see topic ’Employee Maintenance’ on page 3).
At the top‐right of the program, the Payroll Period can be changed toany previous period. Select the required period from the drop‐downmenu and then press the Tab key to show the values for that period.
If you wish, you can choose not to see zero values by deselecting theView Zeros check‐box at the bottom of the program.
Using the buttons at the bottom of the program, the Employeerecords can be navigated by clicking Next/Previous, and if View byPeriod is ticked, the Payroll periods can be navigated using thesebuttons too.
Evolution M Core Training ‐ Payroll Issue 1, 10/7/13 18

Training Notes
Notes
Print Payroll DetailsThis optional routine is used for printing Payroll details against selectedcriteria. This program can be used for checking the Payroll entries against eachEmployee before printing payslips and processing payments.
Print Payroll Details
1. Select Payroll in the top pane of the application window.
2. Select Processing in the left pane of the application window.
3. Select Print Payroll Details from the list of programs in the main window. If you have not already done so, login to the required Payroll (see section ’Login/Change Payroll’ on page 12). The Print Payroll Details program is displayed.
4. In the Option field, specify how you wish to generate the report (by ‘Individual’, ’Range’ or ‘All’). Typically, 'All' Employees would be specified here so that all Employees’ pay details are generated.
5. In the By field, specify whether you wish to report against ‘Employee’, ‘Department’, ‘Group’ or ‘Site’ (Contract).
6. Indicate whether you wish to show Entries, Costing and/or Updates in the report.
7. If required, change the Period from the default of the current Payroll period.
8. Specify whether to include Employees who are Absent Only, On Holiday Only, or with Exceptions Only.
9. Indicate whether you want a New Page per Employee in the report, and whether to Print Zero Entries, Print Extras and/or Print Total Updates.
10. Click OK to generate the report.
11. The report can be printed, saved, faxed (if in use on your system), exported to Excel, exported to Acrobat as a pdf, and exported to XML.
Evolution M Core Training ‐ Payroll Issue 1, 10/7/13 19

Training Notes
Notes
Print PayslipsThis program will generate payslips based on the payment details entered. Ifpayslips are incorrect, correct these using the Enter Pay Details program toadjust the values entered (see topic ’Enter Pay Details’ on page 13), and thenrecalculate (see topic ’Calculate Payroll’ on page 16). The payslips can then bereprinted.
Print Payslips
1. Select Payroll in the top pane of the application window.
2. Select Processing in the left pane of the application window.
3. Select Print Payslips from the list of programs in the main window. The Print Payslips program is displayed.
4. In the Option field, specify how you wish to generate the payslips (by ‘Individual’, ’Range’ or ‘All’). Typically, 'All' Employees would be specified here so that all Employees’ pay slips are generated for printing.
5. In the By field, specify whether you wish to generate payslips by ‘Employee’, ‘Department’, ‘Group’ or ‘Site’ (Contract).
6. If required, indicate whether to print previously Unprinted only payslips.
7. Enter the Pay Date required to be printed on the payslip. CAUTION: this will default to today’s date.
8. Click OK to generate the payslip(s).
9. The payslip(s) can be printed, saved, faxed (if in use on your system), exported to Excel, exported to Acrobat as a pdf, and exported to XML.
Evolution M Core Training ‐ Payroll Issue 1, 10/7/13 20

Training Notes
Notes
Payment ProcessingThe Payment Processing program generates cheques and BACS payments.Upon processing of payments, the Bank Account is credited and the Net PayControl Account is debited.
Process Payments
1. Select Payroll in the top pane of the application window.
2. Select Processing in the left pane of the application window.
3. Select Payment Processing from the list of programs in the main window. The Payment Processing program is displayed, showing all Employees and whether there are exceptions in the Payroll process.
4. If there are no exceptions to any Employees, click OK. The following dialogue is displayed.
5. If required, change the Period from the current Nominal Accounting Period.
6. If required, change the Payment Date from the default of today’s date.
7. Select the Bank Account to be credited.
8. Enter a BACS Reference. If you leave this field blank, the Company name will be used as a reference.
9. The First Cheque No is displayed in sequence from the last cheque processed. This can be changed if required.
10. Click OK. The BACS file is created (see topic ’BACS Transfer to PC’ on page 22) and the cheques can be printed.
11. When the above stages are complete, the Print button becomes available to print the report. It is important to print this.
Evolution M Core Training ‐ Payroll Issue 1, 10/7/13 21

Training Notes
Notes
BACS Transfer to PCThis program enables you to transfer BACS files to your PC, ready for importinto your banking software for BACS payments.
The Bank Accounts (including Nominal Accounts) from whichpayments have been credited, and the BACS export file location andformat for each Bank Account, have been set up in Cash BookMaintenance (see section ‘Cash Book Maintenance’ of the EvolutionM Manual). Ensure that the correct directory is created for export.
The Bank Account to credit was selected when the payment wasprocessed (see topic ’Payment Processing’ on page 21).
Transfer BACS File
1. Select Payroll in the top pane of the application window.
2. Select Processing in the left pane of the application window.
3. Select BACS Transfer to PC from the list of programs in the main window. The BACS Transfer to PC program is displayed, showing all BACS payments in all modules. We are just concerned with the BACs payments for the Payroll module in this instance.
4. Select the Bank Account in which to pay from the Bank Accounts section at the top of the program.
5. Tick the Pay column against the required transaction(s) for which to generate a BACS file. The following dialogue is displayed.
6. Enter the required Password for access to the Payroll and click OK.
7. Click OK. The Transfer Details dialogue is displayed.
Evolution M Core Training ‐ Payroll Issue 1, 10/7/13 22

Training Notes
Notes
8. If required, enter the Processing Date. This date cannot be before today’s date.
9. Click OK. Provided that the file is in the correct format and the correct directory has been created on the correct drive according to the Bank Account’s setup, the file transfer is completed and the following message appears.
10. Click OK.
11. Import the file from the location specified in the transfer into your banking software for BACS transfer.
Update Costs/Nominals
This process posts the Employee costs to Contracts and Nominal Codes.Where applicable, the Employers NI & Holiday Accrual will also be pro‐rata'dover the Contracts (usually based upon Basic Hours or Basic Hours +Overtime).
Update Contracts/Nominals
1. Select Payroll in the top pane of the application window.
2. Select Processing in the left pane of the application window.
3. Select Update Costs/Nominals from the list of programs in the main window. The Update Costs/Nominals program is displayed.
4. Click OK. If there are no exceptions, the following dialogue is displayed.
Evolution M Core Training ‐ Payroll Issue 1, 10/7/13 23

Training Notes
Notes
5. If required, change the Batch Date from the default of today’s date.
6. Enter the correct Nominal Accounting Period for the batch update.
7. Click OK to update the costs. The following message is displayed.
8. Click OK and the program is closed.
Print Period/Value Maintenance Details
This program allows you to generate a report on the values entered forEmployee(s) against specified Value Codes, for a set Payroll period range.
Generate a Value Code Entry Details Report
1. Select Payroll in the top pane of the application window.
2. Select Processing in the left pane of the application window.
3. Select Print Period/Value Maintenance Details from the list of programs in the main window. The Print Period/Value Maintenance Details program is displayed.
4. Select the Output type of the report, ‘PDF’ or ‘Microsoft Excel’.
5. In the Option field, specify how you wish to generate the report (by ’Range’ or ‘All’). Typically, 'All' Employees would be specified here so that all Employees are included in the report.
6. In the By field, specify whether you wish to report against ‘Employee’, ‘Department’, ‘Group’ or ‘Site’ (Contract).
Evolution M Core Training ‐ Payroll Issue 1, 10/7/13 24

Training Notes
Notes
7. Specify the Value Codes of which to include in the report, and the types ofentries against each code, by ticking against the Value and/or Hours column as appropriate.
Note that only 6 Value Codes are allowed in the report.
8. Enter the From Period and To Period range. These fields cannot be left blank.
9. Indicate whether to create a New Page per Employee within the report.
10. Indicate whether to Exclude Zero Results in the report.
11. Click OK. You are asked if you wish to save the Value Code selections made as defaults for the next report run. Also, depending on your system setup, a Report Options dialogue may appear whereby you select the report type you wish to generate from the list.
12. The report is generated and can be printed, saved, faxed (if in use on your system), exported to Excel, exported to Acrobat as a pdf, and exported to XML.
Evolution M Core Training ‐ Payroll Issue 1, 10/7/13 25

Training Notes
Notes
Payroll Cost AnalysisThis program allows you to generate a report on the Payroll costs to Contractsover a specified Payroll period range.
Generate a Payroll Cost Analysis Report
1. Select Payroll in the top pane of the application window.
2. Select Processing in the left pane of the application window.
3. Select Payroll Cost Analysis from the list of programs in the main window. The Payroll Cost Analysis program is displayed.
4. If required, in the From Contract field, specify the Contract Code from which to start the report.
5. If required, in the To Contract field, specify the Contract Code at which to end the report.
To generate a report for just one Contract, enter that ContractCode in both the From Contract and To Contract fields.
6. Enter the From Period and To Period range. These fields cannot be left blank.
7. Indicate whether to make the report a Summary.
If Summary is selected, then the individual Value Codebreakdown of costs is not displayed.
8. Indicate whether to create a New Page per Contract within the report.
9. Indicate whether to show Totals Only in the report.
If Totals Only is selected, then the total cost against eachContract is displayed.
10. The Current Payroll Only is selected by default. This is the current Payroll to which are logged in. Deselect this if you wish to run the report on other payroll(s).
11. Click OK. If Current Payroll Only is deselected, then a table of the Payrolls is displayed. Double‐click on a Payroll to login to that Payroll and to include the Payroll in the report; repeat for Payrolls as required and click OK again.
Evolution M Core Training ‐ Payroll Issue 1, 10/7/13 26

Training Notes
Notes
12. The report is generated and can be printed, saved, faxed (if in use on yoursystem), exported to Excel, exported to Acrobat as a pdf, and exported to XML.
Payroll Cost Analysis
This program allows you to generate a report on the Payroll costs to Contractsover a specified Payroll period range.
Generate a Payroll Cost Analysis Report
1. Select Payroll in the top pane of the application window.
2. Select Processing in the left pane of the application window.
3. Select Payroll Cost Analysis from the list of programs in the main window. If you have not already done so, login to the required Payroll (see section ’Login/Change Payroll’ on page 12). The Payroll Cost Analysis program is displayed.
4. If required, in the From Contract field, specify the Contract Code from which to start the report.
5. If required, in the To Contract field, specify the Contract Code at which to end the report.
6. Enter the From Period and To Period range. These fields cannot be left blank.
7. Indicate whether to make the report a Summary.
8. Indicate whether to create a New Page per Contract within the report.
Evolution M Core Training ‐ Payroll Issue 1, 10/7/13 27

Training Notes
Notes
9. Indicate whether to show Totals Only in the report.10. The Current Payroll Only is selected by default. This is the current Payroll to which are logged in. Deselect this if you wish to run the report on other payroll(s).
11. Click OK. If Current Payroll Only is deselected, then a table of the Payrolls is displayed. Double‐click on a Payroll to login to that Payroll and to include the Payroll in the report; repeat for Payrolls as required and click OK again.
12. The report is generated and can be printed, saved, faxed (if in use on your system), exported to Excel, exported to Acrobat as a pdf, and exported to XML.
Reprint Payslip(s)
This program is used for reprinting payslip(s) for previous Payroll periods.
Reprint Payslip(s)
1. Select Payroll in the top pane of the application window.
2. Select Reports in the left pane of the application window.
3. Select Reprint Payslip(s) (Previous Periods) from the list of programs in the main window. The Reprint Payslip(s) (Previous Periods) program is displayed.
4. In the Option field, specify how you wish to generate the payslips (by ‘Individual’, ’Range’ or ‘All’).
5. In the By field, specify whether you wish to generate payslips by ‘Employee’, ‘Department’, ‘Group’ or ‘Site’ (Contract).
6. If required, indicate whether to print previously Unprinted only payslips.
7. If required, change the Pay Date from the default of today’s date.
Evolution M Core Training ‐ Payroll Issue 1, 10/7/13 28

Training Notes
Notes
8. Enter the Payroll Period in which to print payslip(s)9. Click OK to generate the payslip(s).
10. The payslip(s) can be printed, saved, faxed (if in use on your system), exported to Excel, exported to Acrobat as a pdf, and exported to XML.
Clear Entries and Update Employees
This program moves you onto the next Payroll period and updates theEmployee File.
Clear Previous Period Entries and Update Employees
1. Select Payroll in the top pane of the application window.
2. Select Processing in the left pane of the application window.
3. Select Clear Entries and Update Employees from the list of programs in the main window. The Clear Entries and Update Employees dialogue is displayed.
4. Click OK.
If there are any exceptions against any Employees in the lastPayroll process, the Employees are not updated and thefollowing message is displayed.
Evolution M Core Training ‐ Payroll Issue 1, 10/7/13 29

Training Notes
Notes
Either click No to cancel the update and rectify the previousperiod’s Payroll, or click Yes to ignore the exceptions and clearthe entries from the previous Payroll period. If you clicked Yes,click OK in the program to update the Employees.
The following message is displayed.
5. Click OK and the program is closed.
Tax Year End Outline
The following programs are used for validating Employee Year End data andsubmitting the data to HMRC.
Year End Validation and Generation
This program is used to validate Employee data in order to generate a Year Enddata file for a specified Payroll before a Year End print/submission can beperformed against the Payroll (see below).
If the data fails validation, it generates a report on all Employees, including thefields and any values which fail the validation, providing reasons for thefailures. These errors can be rectified in the Year End Maintenances. Once thediscrepancies have been rectified, the Year End data can be generatedsuccessfully and then the print/submission can take place.
Year End data generation has to be performed for each Payroll one at a time,therefore you are required to return to this program and login to each Payrollwhich requires processing.
Year End Print/Submission
This program is used for printing and submitting Year End documents. Thedocuments which can be created are P14’s, P35’s and P60’s. P14’s can only besubmitted, P60’s can only be printed, and P35’s can be printed and submitted.
Note that P35’s can only be submitted electronically once all Payrolls using thesame PAYE reference have P14’s submitted and verified beforehand.
Evolution M Core Training ‐ Payroll Issue 1, 10/7/13 30

End of Day Test
Notes
End of Day TestThis is a test on some of the topics you have learnt today. You will go throughthe following routines on your own to see how you do.
1. Create a new employee in Employee Maintenance.
2. In Enter Pay Details, select Employee and add several jobs, and add 39 basic hours and 6 hours overtime @ 1.5 hours.
3. Calculate and generate a payslip.
Evolution M Core Training ‐ Payroll Issue 1, 10/7/13 31

Head Office
Integrity Software Systems Ltd
Mere Park
Dedmere Road
Marlow
Buckinghamshire
SL7 1PB
T +44 (0)1628 488900
F +44 (0)1628 488940
W www.integrity‐software.net
Support
T +44 (0)1522 887200
E support@integrity‐software.net