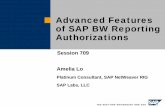Everything-you-want-to-know-about-sap-bw-reporting.
-
Upload
mohd-habib -
Category
Documents
-
view
125 -
download
1
description
Transcript of Everything-you-want-to-know-about-sap-bw-reporting.

Reporting – The Purpose of BW Reporting

Table of Contents1. INTRODUCTION ....................................................................................................................................... 7
2. REPORTING AGENT ..................................................................................................................................7
2.1 INTRODUCTION..................................................................................................................................................82.2 REPORT INTERFACE AGENT...................................................................................................................................92.3 STRUCTURE.......................................................................................................................................................92.4 EXCEPTIONS ....................................................................................................................................................112.4.1 Functional Areas ......................................................................................................................................112.4.1.1 Defining Exceptions................................................................................................................................................. 122.4.1.2 Evaluating exceptions online .................................................................................................................................. 122.4.1.3 Evaluating exceptions in the background ............................................................................................................... 122.4.2 Defining Settings for Exceptions...............................................................................................................132.4.2.1 Defining Exceptions................................................................................................................................................. 142.4.2.2 Changing Exceptions ............................................................................................................................................... 152.4.2.3 Deleting Exceptions................................................................................................................................................. 152.5 PRINTING .......................................................................................................................................................162.5.1 Defining the Print Setting.........................................................................................................................162.5.2 Defining the Print Lathe user ...................................................................................................................172.5.2.1 Defining the Lathe user of Cover Sheets, Final Pages, Page Headers, and Page Footers ........................................ 182.5.2.2 Determining How InfoObjects Are Displayed.......................................................................................................... 192.5.2.2.1 Attributes ............................................................................................................................................................. 192.5.2.2.2 Characteristics...................................................................................................................................................... 192.5.2.2.3 Key figures............................................................................................................................................................ 202.6 PRE-CALCULATING WEB TEMPLATES....................................................................................................................202.6.1 Step by Step Procedure ............................................................................................................................202.6.2 Control Query for Pre-calculating Web Templates ..................................................................................272.6.3 Pre calculating User-Specific Web Templates ..........................................................................................282.6.4 Pre calculating Characteristic Values .......................................................................................................282.6.4.1 Step by Step Procedure........................................................................................................................................... 282.7 ADDITIONAL FUNCTIONS....................................................................................................................................302.7.1 Managing Bookmarks ..............................................................................................................................302.7.1.1 Display bookmarks .................................................................................................................................................. 302.7.1.2 Delete bookmarks ................................................................................................................................................... 302.8 CRYSTAL REPORTS QUERIES................................................................................................................................302.8.1 Define Crystal Report Queries ..................................................................................................................302.8.2 Alert Monitor............................................................................................................................................32
3. SAP BI 7.0 REPORTING TOOLS................................................................................................................ 34
4. BUSINESS EXPLORER.............................................................................................................................. 34
4.1 BEX BROWSER ................................................................................................................................................364.1.1 Document types .......................................................................................................................................374.1.2 Role Menu in Web Applications ...............................................................................................................384.1.3 Preview.....................................................................................................................................................384.2 BEX QUERY DESIGNER ......................................................................................................................................39

4.2.1 Tools of BEx Query Designer ....................................................................................................................394.2.2 View .........................................................................................................................................................404.2.3 Look & feel, ease of use............................................................................................................................404.2.4 New Features ...........................................................................................................................................414.3 BEX MAP ......................................................................................................................................................414.3.1 Geographical Data Analysis .....................................................................................................................424.3.2 Data Analysis with BExMap .....................................................................................................................434.3.2.1 Map Design ............................................................................................................................................................. 434.3.2.2 Map View ................................................................................................................................................................ 434.3.2.3 Legend..................................................................................................................................................................... 444.3.3 Navigating in Maps..................................................................................................................................444.3.3.1 Drilldown................................................................................................................................................................. 444.3.3.2 Filter and drilldown................................................................................................................................................. 444.4 BEX ANALYZER - ANALYSIS AND REPORTING..........................................................................................................444.4.1 Modes ......................................................................................................................................................464.4.1.1 Analysis Mode......................................................................................................................................................... 464.4.1.2 Design Mode ........................................................................................................................................................... 464.4.2 Functional Areas ......................................................................................................................................464.4.2.1 BEx toolbar.............................................................................................................................................................. 474.4.2.2 Evaluating Query Data ............................................................................................................................................ 474.4.2.3 Queries in Workbooks............................................................................................................................................. 474.4.2.4 Precalculating workbooks ....................................................................................................................................... 474.4.3 Steps to Build Planning Applications within the BEx Analyzer framework...............................................484.4.3.1 Open BEx Analyzer .................................................................................................................................................. 484.4.3.2 Start the Bex Analyzer............................................................................................................................................. 494.4.3.3 Logon ...................................................................................................................................................................... 494.4.3.4 Open a Report......................................................................................................................................................... 504.4.3.5 Input Variables ........................................................................................................................................................ 504.4.3.6 Selecting Method or Non-Method Funds ............................................................................................................... 514.4.3.7 Selecting Multiple Variables.................................................................................................................................... 524.4.3.8 Create a Variant ...................................................................................................................................................... 534.5 BEX MOBILE REPORTING...................................................................................................................................544.5.1 Mobile Intelligence with WAP..................................................................................................................554.5.2 Mobile Intelligence with HTTP .................................................................................................................554.5.3 Automatic Device Recognition .................................................................................................................554.5.4 Alert Scenario...........................................................................................................................................554.5.5 Online Scenario ........................................................................................................................................564.6 BEX WEB APPLICATION DESIGNER ......................................................................................................................564.6.1 Web Items Window..................................................................................................................................574.6.1.1 Selection of master Web items............................................................................................................................... 584.6..1.2 Selection of Web items from those saved in the library ........................................................................................ 584.6.2 Template Window....................................................................................................................................584.6.3 Properties Window...................................................................................................................................594.6.4 Web Template to Web Application ..........................................................................................................594.6.4.1 Integrating Web Items and Changing the Settings and Lathe user ......................................................................... 594.6.4.2 Data Binding and Selecting a Query/Query View.................................................................................................... 59

4.6.4.3 Store, Execute and Publish the Web Template....................................................................................................... 604.6.5 Designing the Lathe user of Web Templates............................................................................................604.6.5.1 Arranging Web Items on the Page .......................................................................................................................... 604.6.5.2 Arranging Web Items using an HTML Table ............................................................................................................ 604.6.5.3 Enhancing Web Templates with Texts .................................................................................................................... 604.6.5.4 Enhancing Web Templates with Images ................................................................................................................. 604.7 INTERNET GRAPHICS SERVICE (IGS) .....................................................................................................................614.7.1 Examples ..................................................................................................................................................61
5. QUERY DESIGNER .................................................................................................................................. 62
5.1 INTRODUCTION................................................................................................................................................625.1.1 Essential Components: .............................................................................................................................635.1.2 Functions..................................................................................................................................................645.2 CALCULATED AND RESTRICTED KEY FIGURES ..........................................................................................................645.2.1 Calculated Key Figures .............................................................................................................................645.2.2 Restricted Key Figures ..............................................................................................................................665.2.3 Procedure for Defining a new restricted key figure: ................................................................................665.3 PROPERTIES OF KEY FIGURES ..............................................................................................................................675.3.1 Changing Key Figures ...............................................................................................................................685.3.1.1 Number display ....................................................................................................................................................... 685.3.1.2 Sorting..................................................................................................................................................................... 685.3.1.3 Calculations............................................................................................................................................................. 695.4 NAVIGATION ...................................................................................................................................................715.4.1 Navigation Functions ...............................................................................................................................715.4.2 Setting Navigational Functions ................................................................................................................725.4.2.1 Back......................................................................................................................................................................... 725.4.2.2 Back to Initial View.................................................................................................................................................. 725.4.2.3 Fix as Filter Value .................................................................................................................................................... 725.4.2.4 Filter and Drilldown According To... ........................................................................................................................ 725.4.2.5 Insert and drilldown according to... ........................................................................................................................ 725.4.2.5 Replace... with......................................................................................................................................................... 735.4.2.6 Expanding a Hierarchy ............................................................................................................................................ 735.5 CHARACTERISTICS.............................................................................................................................................735.5.1 Characteristic-Based Functions ................................................................................................................735.5.1.1 Sorting..................................................................................................................................................................... 735.5.1.2 Display as ................................................................................................................................................................ 745.5.1.3 Totals Row............................................................................................................................................................... 745.5.1.4 Cumulated Data ...................................................................................................................................................... 745.5.1.5 Norming .................................................................................................................................................................. 745.5.1.6 Canceling Settings ................................................................................................................................................... 745.5.2 Characteristic-Based Settings ..................................................................................................................755.6 PROPERTIES AND ATTRIBUTES.............................................................................................................................755.7 HIERARCHIES...................................................................................................................................................755.7.1 Display......................................................................................................................................................755.7.2 Changing format ......................................................................................................................................765.7.3 Format in Queries.....................................................................................................................................76

5.7.4 Change Format in Templates ...................................................................................................................765.8 QUERY PROPERTIES ..........................................................................................................................................775.8.1 Display......................................................................................................................................................775.8.1.1 Adjusting formatting after refreshing ..................................................................................................................... 775.8.1.2 Suppressing identical keys in the results area......................................................................................................... 785.8.1.3 Displaying scaling factors for key figures ................................................................................................................ 785.8.1.4Allowing interactive functions ................................................................................................................................. 785.8.1.5 Saving and reusing variable values.......................................................................................................................... 785.8.1.6 Adjusting column width after refreshing ................................................................................................................ 785.8.2 Properties.................................................................................................................................................785.9 VARIABLES ......................................................................................................................................................795.9.1 Variable Types..........................................................................................................................................795.9.2 Processing Types ......................................................................................................................................795.10 EXCEPTIONS ..................................................................................................................................................805.10.1 Conditions ..............................................................................................................................................80
6 BEX WEB APPLICATION DESIGNER .......................................................................................................... 82
6.1 INTRODUCTION................................................................................................................................................826.2 CREATING WEB APPLICATIONS WITH THE BEX WEB APPLICATION DESIGNER ...............................................................836.3 SCREEN AREAS.................................................................................................................................................866.4 WEB ITEMS.....................................................................................................................................................866.4.1 Master Web Items....................................................................................................................................876.4.2 Selection of master Web items ................................................................................................................876.4.3 Selection of Web items from those saved in the library...........................................................................896.4.4 Integrating Web Items and Changing the Settings and Lathe user .........................................................896.4.5 Arranging Web Items on the Page...........................................................................................................896.4.6 Arranging Web Items using an HTML Table ............................................................................................906.5 CONTEXT MENU ..............................................................................................................................................906.5.1 Standard Functions ..................................................................................................................................916.5.1.1 Cumulated............................................................................................................................................................... 916.5.1.2 Distribute → by E-Mail / via Enterprise Portal ........................................................................................................ 916.5.1.2.1 Key Figure Definition............................................................................................................................................ 926.5.1.2.2 Query Properties ................................................................................................................................................ 926.5.1.2.3 Currency Translation ......................................................................................................................................... 926.5.2 Context Menu in Web Templates.............................................................................................................956.6 STRUCTURING THE LATHE USER OF WEB TEMPLATES...............................................................................................96EXAMPLE..............................................................................................................................................................966.6.1 Lathe user Design Types...........................................................................................................................976.6.1.1 Arranging Web Items on the Page .......................................................................................................................... 976.6.1.2 Arranging Web Items Using an HTML Table............................................................................................................ 986.6.1.3 Enhancing Web Templates with Texts .................................................................................................................... 986.6.1.4 Enhancing Web Templates with Images ................................................................................................................. 996.6.2 Web Template..........................................................................................................................................996.6.2.1 Merging Cells in an HTML Table.............................................................................................................................. 996.6.2.2 Context Menu in Web Templates ........................................................................................................................... 99

7. CHART DESIGNER................................................................................................................................. 100
8. CASCADING STYLE SHEET ..................................................................................................................... 101
8.1 WORKING THE BI STYLE SHEET DESIGNER ...........................................................................................................1028.2 USING THE STYLE SHEET FOR THE USER BI WEB APPLICATIONS ................................................................................1038.3 STORAGE OF STYLESHEETS AND SYMBOLS............................................................................................................1038.4 STORING THE USER OWN STYLESHEETS...............................................................................................................1038.5 STORING CHANGED SYMBOLS...........................................................................................................................1048.6 STORING THE USER OWN MIME OBJECTS ..........................................................................................................1048.7 INCLUDING SYMBOLS IN THE WEB TEMPLATE ......................................................................................................104
9. WEB ANALYZER.................................................................................................................................... 105
9.1 TABULAR VIEW ..............................................................................................................................................1059.3 WEB APPLICATION IN WEB ANALYZER................................................................................................................1069.4 ELEMENTS ....................................................................................................................................................1079.5 PUSHBUTTON FUNCTIONS, NAVIGATION PANE, AND CONTEXT MENU......................................................................1079.5.1 New Analysis ..........................................................................................................................................1079.5.2 Open.......................................................................................................................................................1089.5.3 Save As ...................................................................................................................................................1089.5.4 Display As ...............................................................................................................................................1089.5.5 Information ............................................................................................................................................1099.5.6 Send........................................................................................................................................................1099.5.7 Print Version...........................................................................................................................................1099.5.8 Export to Excel........................................................................................................................................1099.5.9 Comments ..............................................................................................................................................1099.5.10 Function Links.......................................................................................................................................1099.5.11 Filters....................................................................................................................................................1109.5.12 Settings ................................................................................................................................................110
10. AD-HOC QUERY DESIGNER................................................................................................................. 111
10.1 PROPERTIES ................................................................................................................................................11210.2 CREATE QUERY USING ADHOC QUERY DESIGNER ................................................................................................112

1. Introduction
Business intelligence tools are intended to support users in understanding the enterprise performance and to help users make appropriate decisions based on their understanding. One critical aspect here that the user should note is the need to give all users an equal insight into the enterprise—an insight based on consistent data and standard analytical definitions. For consistent enterprise control, a unified view of information for all users is indispensable. On the one hand, this is achieved by the SAP Business Information Warehouse (SAP BW) functionality for extraction and data warehousing via a consistent data basis. Conversely, queries can provide a unified and flexible analysis platform according to the Single Point of Truth concept. This means that within an enterprise, a piece of information (or a dataset) exists once as a reference and cannot be falsified by locally changed variants. Essentially, a query is a database research action with interesting additional functionality like currency scenarios, complex calculation options, and analysis functions.
2. Reporting Agent
The Reporting Agent allows the user to schedule various reporting functions in the background during non-peak times. Furthermore, precalculate all web templates created with the WAD. The advantage here is that it shortens the wait time for users and reduces the workload on the servers. Reporting Agent is found within the Administrator Workbench. We can access it directly using the RSREP Transaction. The Reporting Agent’s most commonly used functions are as follows:
Execute and Analyze Exception ReportsPrint ReportsPrecalculate Web Templates
The Reporting Agent is divided into three panes:
Settings paneScheduling paneFunctions Pane
The users use the same process for all functions. The Settings pane is used to navigate through a folder structure to find a query definition. Once located, the user must enter specific settings that pertain to the highlighted function (e.g., Printing). To establish new settings for a query, right-click on the name of the query and choose New Setting

2.1 Introduction
The Reporting Agent is a tool used to schedule reporting functions in the background. The background functionality of the Reporting Agent provides the pre-calculation of the query results. The reporting Agent stores and manages the bookmarks of all the SAP BW users. The Reporting Agent allows the user to schedule various reporting functions in the background during non-peak times. Furthermore, precalculate all web templates created with the WAD. The advantage here is that it shortens the wait time for users and reduces the workload on the servers. The user’ll find the Reporting Agent within the Administrator Workbench. The user can access it directly using the RSREP Transaction.
The Reporting Agent’s most commonly used functions:
Execute and Analyze Exception ReportsPrint ReportsPrecalculate Web Templates
The Reporting Agent is divided into three panes:
Settings paneScheduling paneFunctions Pane
The user uses the same process for all functions. The Settings pane is used to navigate

through a folder structure to find a query definition. Once located, the user must enterspecific settings that pertain to the highlighted function (e.g., Printing). To establish newsettings for a query, right-click on the name of the query and choose New Setting.
2.2 Report interface Agent
With the report-report interface the user are able to flexibly call a jump target (receiver) online from a BW query (sender), within or outside of the Business Information Warehouse. Jump targets can be queries, transactions, reports, or Web addresses. Example: The user wants to request master data on the user cost center report (sender) from an R/3 system (receiver). The user want to request the up-to-date stock market data for the user listed customers from the Internet, and use it in a BEx query with the user customer’s up-to-date sales figures (sender). Jump targets that have been assigned to a BW query are available and can be selected in the BEx Web Application Designer and in the BEx Analyzer via the context menu under the Goto function.
Parameterization of the target action is taken from the context of the cells from which theUser jumped. The user can parameterize how a BEx Query or BEx Web Application iscalled using input variables that are filled from the selection conditions and elementdefinitions of the selected cell of the sender query.
2.3 Structure

The Reporting Agent interfaces are made up of two tree structuresin the functional areas Exceptions, Print, Web Templates, and Value Sets.
The left-hand tree gives the user an overview of the available objects as well as the settings that have already been made. To give the user a better overview, the user can filter according to queries with settings in the Exceptions and Print functions.
The right-hand tree gives the user an overview of the scheduling package and manages the background processing.
In the functional area Bookmarks, the Reporting Agent Scheduler interfaces are made up of a single tree structure. The following functions are available:
Evaluating exceptions Printing queries Pre-calculating Web templates Pre-calculating characteristic variables of type pre-calculated value sets. Pre-calculation of queries for Crystal reports Managing bookmarks
1. The user makes settings for the specified reporting functions. 2. The user assigns the individual settings to scheduling packages for background
processing. 3. The user schedule scheduling packages as a job or within a process chain.

2.4 Exceptions
In exception reporting the user select and highlight objects that arein some way different or critical. Results that fall outside a set of predetermined thresholdvalues (exceptions) are highlighted in color. This enables the user to identify immediatelyany results that deviate from the expected results. Exception reporting allows the user to determine the objects that are critical for a query, both online, and in background processing. The user can evaluate the exceptions online when executing the query or the Web application. If the user want to evaluate exceptions for a large number of queries, the user can do this in the background. The user schedule the exceptions in the AdministratorWorkbench Reporting Agent for background processing.
2.4.1 Functional Areas
Exception reporting is made up of three functional areas: The Exception definition, the online evaluation of exceptions, and the evaluation of exceptions in background processes.

2.4.1.1 Defining Exceptions
Exceptions are valid globally for a query in all workbooks or in allWeb applications.
The definition of an exception consists of:
Determining threshold values or intervals that are given a priority (bad, critical, good). The priority given to an exception corresponds to pre-assigned colors that become more ‘intense’ the greater the deviation. Up to 9 different shades of the traffic light colors red, yellow, and green are used. These traffic light colors are also used in the alert monitor to display the results of exception reporting.
Determining cell restrictions. The user use the cell restrictions to specify for which evaluation (cell area) the user want the exception to apply.
2.4.1.2 Evaluating exceptions online
BEx Web applications:
The cell areas for a table are highlighted in color if they containValues that does not fall within the exceptions the user defined previously. Furthermore,the user can display exceptions in maps and charts. The user can find additionalinformation under Charts.The Web item List of Exceptions enables the user to list the exceptions available for a query view with their respective status (active/inactive) listed. The user can then activate or deactivate exceptions, Create new exceptions, or change existing exceptions. BEx Analyzer The cell areas in the results area of an executed query are highlighted in color if they contain values that do not fall within the exceptions the userdefined previously.
2.4.1.3 Evaluating exceptions in the background
Settings that the user makes in the Reporting Agent are processed in the background. The result is displayed in the alert monitor, and logged in the exception log. If exceptions do occur, it is possible to trigger a follow-up action in the Reporting Agent (a mail is sent to the person responsible, for example).
The alert monitor is a component of the Business Explorer. It is available in:
The BEx Analyzer toolbar Open dialog box Web applications in the alert monitor Web item.
The number of exceptions that occur is displayed according to the selection of traffic light colors.

The user can specify that the system run an authorization check before displaying the exceptions.The exceptions are displayed in a hierarchy with the following levels: InfoArea, InfoProvider, query, view, and exception.
2.4.2 Defining Settings for Exceptions
The Reporting Agent allows the user to check exceptions in the background. If the threshold value for an exception is exceeded or not reached, the system triggers the follow-up action that the user specifies. The following follow-up actions are available:
Send a message
Add an entry to the Alert Monitor
Export
1. The user is in the Reporting Agent function area of the Administrator Workbench.
Choose
Exceptions in the navigation frame of the Administrator Workbench
2. In the left-hand tree of the Reporting Agent Scheduler, navigate to the required
query.
3. The user can create a new setting in the following ways:
Choose New Setting from the context menu.
Select Create New Setting.
4. Enter a technical name and a description. The following information is displayed
on the General tab page:
The function area for the setting is Exception Reporting & Alerting.
Under the Query group header, information is shown on the query for which the user are creating a setting (description, technical name, InfoProvider).
After the setting has been saved for the first time, under the Last Changed On/By group header the system displays details of the last person who changed the setting and the time this change was made.
Under the Setting is Used in Packages group header, the system displays information about the packages in which the setting is used, and how they are scheduled. This information can only be displayed if the user have defined the setting and assigned one or more scheduling packages to it.
5. Choose the Tab Page: Parameters to set parameters.

From the Exceptions node in the Available Objects tree structure, choose the exception that the user wants to process in the background, and use the Drag&Drop function to assign this exception to the Exceptionsnode in the Selected Objects tree structure.
For the exception that the user have transferred already, choose the intervals or threshold values that the user want to check in the background, and use the Drag&Drop function to position them under the selected exception.
Assign a follow-up action to the intervals or threshold values that the userhave chosen. Drag the follow-up action that the user wants to use from the
Follow-Up Actions node and drop it below the corresponding interval.
When the user double-clicks on the assigned follow-up action, the Properties of the Follow Up Action screen area appears. Make the settings that are available for the type of follow-up action that the user hasselected.
From the Characteristics node in the Available Objects tree structure, choose the characteristics that the user want to check in the background, and use the drag-and-drop function to assign them to the Drilldown Characteristics node in the Selected Objects tree structure.
6. Choose Activate.
2.4.2.1 Defining Exceptions
1. Choose New Exception. (The user can find this menu entry in the Query Designer toolbar under to the right of Exception.) The user get to the Defining Exceptions dialog box.
2. Give a name for the exception in the Description field.
3. In the Evaluation for field, choose the structure elements, for which the user want to evaluate the exception. Choose a structure element individually for every structure used, or use the (Everything) setting to apply the exception to all the structure elements.
4. Choose the Exception Values tab page. Add one or more alert level rows to the list.
An alert level row consists of:
From-value
To-value
Alert Level

5. Choose the Cell Restrictions tab page if the user want to define more precisely the data cells of the report for which the exception is evaluated. Add one or more cell restriction rows to the list
A restriction row consists of:
A characteristic
An operator
A value (only with the operator Fixed Value as a characteristic value, and the operator Level as a number)
Choose from any of the free characteristics, or any of the characteristics from the rows and columns that are used in a query. The user cannot use characteristics that have already been used in another restriction row in the list.
6. Choose OK. The user returns to the query definition.
7. Choose Save.
2.4.2.2 Changing Exceptions
1. Choose Change Exception. (The user can find this menu entry in the Query Designer toolbar under to the right of Exception.) The dialog box for the exceptions that have already been defined appears.
2. Select the exception the user want to use, and choose OK. The Defining exceptions dialog box appears. Make the user changes here.
3. In the Query Designer, choose Save.
2.4.2.3 Deleting Exceptions
1. Choose Exception. The dialog box for the exceptions that have already been defined appears.
2. Select the exception the user want to remove, and choose Delete.
3. In the Query Designer, choose Save

2.5 Printing
In order to print queries in the background, the user can specify Print settings in the Reporting Agent for formatting printing, as well as specify the print lathe users for displaying query InfoObjects. To print, key figures related to the query must be in the structures. Change the query definition appropriately if the user want to print a query that uses a key figure as a filter. The user can only schedule queries with variables that are ready for input for background printing if the required variable entry/entries have been.
2.5.1 Defining the Print Setting
Not only can the user evaluate a query online, the user can also print it in the background. The Reporting Agent gives the user the option to display the query data as a Reporting Agent Setting for printing in the background The user can set as many Report Agent settings as the user want for a query.
1. The user is in the Reporting Agent function area of the Administrator Workbench. Choose Print in Background in the navigation window of the Administrator Workbench.
2. In the left-hand tree of the Reporting Agent Scheduler, navigate to the required query.
3. The user can create a new setting in the following ways:

a) Choose New Setting from the context menu.
b) Select Create New Setting.
4. The New Reporting Agent Setting screen appears.
5. Enter a technical name and a description.
6. The following information is displayed on the General tab page:
a) The functional area for the setting is Print.
b) Under the Query group header, information is shown on the query for which the user is creating a setting (description, technical name, InfoProvider).
c) After the setting has been saved for the first time, under the Last Changed On/By group header the system displays details of the last person who changed the setting and the time this change was made.
d) Under the Setting is Used in Packages group header, the system displays information about the packages in which the setting is used, and how they are scheduled. This information can only be displayed if the user have defined the setting and assigned one or more scheduling packages to it.
7. Choose the Print Settings tab page. Define the print settings that the user wants to make. Choose the Print Lathe users tab page. Decide how the user want to set the following print areas:
a) Cover sheet
b) Page header
c) Table header
d) Table
e) Page footer
f) Final page
8. Choose Activate.
2.5.2 Defining the Print Lathe user
On the Print Lathe user tab page, the user can determine how the InfoObjects in the query are displayed on the print-out. The Print Lathe user tab page consists of the following areas:
Available objects
All query InfoObjects are displayed:
Key figures

Characteristics
Print areas
The following areas are displayed for the user to model:
Cover sheet
Page header
Table header
Table
Page footer
Final page
2.5.2.1 Defining the Lathe user of Cover Sheets, Final Pages, Page Headers, and Page Footers
1. Choose the print area the user wants to use.
2. A double-click takes the user to the Editor. Here, the user determine how the userwant to set-up the user chosen print area:
a) Enter text
b) Insert margins or separators
c) Insert variables of the query
d) The variables are subdivided into:
e) General text variables (text elements of the query and print details such as date of printing or page number)
f) Special variables (attributes)
g) Characteristics
h) Selection parameters (variables and filter values) Depending on what settings the user made in the query definition, the user may not be able to use of all types of text variables.
3. Save the user entries.
a) No headers or footers are printed on the cover sheet and the final page.
b) If the user do not make any settings for headers and footers, the print title, the date, and the time of printing, are printed in the header by default. The page number appears in the footer.
c) If the user wants to print a header or footer, delete all the rows from the header or footer. Save the user entries.

2.5.2.2 Determining How InfoObjects Are Displayed
Query InfoObjects are displayed in the table by default. The keyfigures appear in the columns, and the characteristics appear in the rows of the table. The user can determine how each of the individual InfoObjects are displayed:
1. Choose the Table node as print area.
2. Choose Display <-> Change from the toolbar.
3. The user can:
a) Arrange the InfoObjects into the sequence the user want using Drag&Drop.
b) Drag the InfoObjects that the user do not want to display in the drilldown, that is in the table, to the left-hand side of the screen and drop them under Available Objects.
c) Drag&Drop characteristics into the cover sheet, page header, or table header areas. If the characteristic value changes, a new cover sheet and a new page header or a table header are created respectively.
4. Choose the InfoObject required. Choose using the context menu Properties. Selection fields for this InfoObject are shown on the right-hand side of the screen.
5. Define the settings that the user wants to make. There are different options for characteristics and key figures:
2.5.2.2.1 Attributes
If a characteristic has attributes, then the user can choose them for the print-out as described under characteristics and display them. The user can select as many attributes as the user want for the print characteristics the user chose. However, the number of attributes should not be too large, so that data columns can still fit on the page. If the user select too many columns to be printed on every page, it can mean that there is no room for a data column on the page. The query can then no longer be printed. Whether the first column with the characteristics and attributes is too wide for the print-out, depends on:
1. the number of columns on each page
2. the column width of the individual columns
3. the page width set up over the page margins
2.5.2.2.2 Characteristics
Active hierarchy: If the user choose active hierarchy, the characteristic values are drilled down by hierarchy (indicated by *). Otherwise, it is displayed as a list.

Hierarchies: Select the hierarchy the user wants to use.Version: Choose the version of the hierarchy the user wants to useKey date: Choose the key date for the hierarchy that the user want to use (if the user are working with a time-dependent hierarchy).Level: Specify the drilldown level that the user wants to use.
2.5.2.2.3 Key figures
Automatic column width: characteristics column on new page: If the user select column on new page, a page break is inserted and the key figure appears on a new page.
2.6 Pre-Calculating Web Templates
Precalculated Web templates are static, meaning that OLAP navigation is no longer possible. When the user calls a precalculated Web template, the variables screen is not processed. The user has to use URL parameters to pre-set the variables. For more information on the corresponding URL parameters
The user should make use of this functionality only if –
Queries that need to be distributed using functionality are business critical.
Queries should be based on Info cubes and represent aggregate data.
Queries should not be based on transaction level reporting.
Since it consumes system resources in form of scheduling job similar to other jobs for reporting agent, usage of this functionality should be limited to business critical reports queries on which decisions are to be taken.
2.6.1 Step by Step Procedure
1. Finalize the Query variants
In this step we need to finalize the values of variables being used in variant. If our scenario require date variable values dynamic i.e. changing as per system date, then we have to use variable with Customer exit. Possible requirements include use the variables of type YTD, MTD or Period to date etc.For this, the user need to use variable with Customer exit and write the supporting code in CMOD -EXIT_SAPLRRS0_001.
2. Create web template for Query/Query View

Log on to Web Application Designer (WAD) and Create New Web template using the Query /Query View the user want to precalculate. Decide the web items the user need on the report and save the web template in Roles/Favorites.
3 Create Reporting Agent Settings for web template. Navigate as RSA1 Administrator workbench -> Reporting Agent ->Web templates. Select the web

template & Right mouse click (context menu) and select New Setting.
Configure the reporting agent setting – Enter Technical Name & Description for the setting.General Tab: - Nothing is to be configured here.Parameter Tab:- Calculate: - Select options “HTML for web browser” and “Excel”. The user can select other options as per requirement Language: - Select option “Log on language “. The user can select other options as per requirement Authorizations: - Select Roles /Users who will be recipients of this distribution.

Filtering: - Select option “No filtering”. The user can choose “Explicit through Query result “and mention Control query
& variant for the same if the user want to use control query. Control query is a predecessor query that we run before main query in the Web template and use the result of control query to parameterize the Web template.
Variants: - Click on white button “Create variant “. Save the variant once created. Preview Tab: - Here the user can do the preview using template or control query.Save and activate the reporting agent setting.
4. Schedule Package for Reporting Agent Settings
Create the Scheduling Package and assign the reporting agent setting to this package (drag & drop the setting to package).
Maintain the Scheduling parameter by Right click mouse (context menu) and select “Schedule “.
Using the different scheduling options the reporting agent setting can be scheduled as per requirement.

5. Download the results using Download Scheduler
This step is not relevant for SAP BW 3.5 since the users can receive the result files via email using Information broadcasting.Navigate as Start-> Programs-> Business Explorer-> Download Scheduler.Log on to BW system. The user will see “Start “screen and click on “Next “.Select the appropriate package and Click on Next. Provide the directory path for result files and click on Next.

Here the user will get Download Schedule Options – Download immediately OR Schedule download (Download of precalculated result can be automated/scheduled using this option). Select the appropriate option and then click next. In next screen select “Start “button if the user have chosen Download immediately option in earlier screen. The result of precalculated web template will be downloaded on the directory path provided by the user. The schedule time for these should be decided considering other jobs that run in BW to avoid the conflicts.
Result – HTML Page

Result – Excel sheet

2.6.2 Control Query for Pre-calculating Web Templates
A control query is a help query that the user execute before the userexecute the queries in the Web template, and use the result to parameterize the Web template. The user can specify a control query as significant information in the Reporting Agent settings for a Web template. When the user specifies a control query, the system does not pre-calculate the Web template itself, but a number of filtered views from the Web template.
This procedure is recommended when the user wants to calculate several Web templates only distinguished by their filter values in one swoop. Using a control query in particular allows the user to formulate complex selection criteria for the data to be pre-calculated.
A very simple query, which contains exactly those characteristics in the drilldown in the rows according to which the Web template will be filtered, is particularly suitable as a control query. Every row in the table that a control query delivers, subsequently serves as a dynamic filter for the Web template views. If a characteristic does not appear in a view, the filter value is ignored.
A typical application of this approach for pre-calculating a Web template is with cockpit applications, since they are controlled mainly through selection lists and no real OLAP navigation is necessary. In addition, the user automatically get only those filter value combinations, for which data exists in the InfoCube used to define the control query.

2.6.3 Pre calculating User-Specific Web Templates
If the user choose the Pre-Calculate by User option, all the data and HTML pages for the Reporting Agent setting are pre-calculated for each of the selected users, in a single job. The system splits the job into individual steps. These individual job steps run for the respective users.
SAP recommends that the user use the Precalculate by User option to precalculate Web templates that contain Authorization type variables. The system takes into account the authorizations assigned to a user and uses the log-on language for each particular user. Depending on the individual user, different data can be precalculated for one and the same Web template.
In order to schedule a scheduling package with settings for the user-specific precalculation of Web templates as a job, the system administrator must be given authorization S_BTCH_NAM to designate, in the job steps, the selected user as an authorization user.
2.6.4 Pre calculating Characteristic Values
The Reporting Agent allows the user to fill precalculated value set variables with values for characteristic values in the background. In addition, the precalculated value sets are available as variable values in BEx queries. The following cases are typical examples of where the execution of precalculated value sets in the background is used:
When analyzing target groups, because the user can specify a fixed value When complex selections are involved such as with top N queries, used to
greatly improve query performance Instead of variables that are filled from a query event
2.6.4.1 Step by Step Procedure
1. Choose the REPORTING_AGENT transaction code.
2. Select Precalculating Value Sets and choose Execute.
3. On the left side of the Reporting Agent Settings, the user can see the available characteristics as well as the Reporting Agent settings that are assigned to them. The user have the following options for creating a new setting:
a) Select the required characteristic and choose New Settings in the

context menu. The New Reporting Agent Setting dialog box appears.
I. The name of the selected characteristic is pre-defined on the Parameters tab page under the Characteristic group heading.
b) Choose Create New Setting. The New Reporting Agent Setting dialog box appears.
4. Specify a technical name and a description for the Reporting Agent setting.
a) The following information is displayed on the General tab page:
b) The functional area of the setting is Precalculation of Value Sets.
c) After the setting has been saved for the first time, the system displays, under the Last Changed On/By group header, details of the last person who changed the setting and the time this change was made.
d) Under the Setting is Used in Packages group header, the system displays information about the packages in which the setting is used, and how they are scheduled. This information can only be displayed if the user have defined the setting and assigned one or more scheduling packages to it.
5. Choose the Parameters tab page to set parameters.
a) If the user has not created the setting in the context menu for the characteristic, the user needs to enter the name of the characteristic for which the user wants to create the variable. Do this under the Characteristic group header. Input help is available.
b) Under the Query group header, enter the name of the query whose result is to be saved as a pre-calculated value set. The input help function is available.
c) The system displays the following information about the query the user have selected:
d) InfoCube (technical name, description)
e) Query (technical name, description)
f) Variant (if required).
6. Save active . Under the Generated Value Sets group heading, the system returns the value set (technical name, description) and the table as a result.
a) A value set that has been precalculated in the background corresponds to a query with the following properties:
7. The key figure structure is in the columns.
8. The characteristic that the user has selected in the Reporting Agent setting is in the rows. All other characteristics are removed from the query.
a) The precalculated value set displays the value of a variable of type Precalculated Value Set from the selected characteristic.

2.7 Additional Functions
Few Additional Functions are
Managing Bookmarks Crystal Reports Queries Alert Monitor
2.7.1 Managing Bookmarks
In the Bookmarks functional area in the Reporting Agent, the user can manage all the bookmarks created in the BW system by all users. In order to generate a bookmark the user has to have designated the desired Web application as a bookmark. The bookmarks created in the system can be displayed/deleted for all users of the BW system. However, it is not possible to create bookmarks with the Reporting Agent.
2.7.1.1 Display bookmarks
In the Reporting Agent Scheduler, navigate to the role for a user and expand this node. Underneath, the user can see all Web templates and related bookmarks that were created by each of the users. (The user can expand all nodes using Expand all Nodes). In the columns Created and Last Accessed, the system displays the corresponding date and time entries.
2.7.1.2 Delete bookmarks
Use Delete Bookmarks to delete all selected bookmarks.
2.8 Crystal Reports Queries
The Reporting Agent allows the user to pre-calculate BEx queries (as “useful queries”) for Crystal reports in the background. The Reporting Agent allows the user to precalculate BEx queries (as “useful queries”) for Crystal reports in the background. This is a device used to improve system performance when executing Crystal reports.
2.8.1 Define Crystal Report Queries
1. The user is in the Reporting Agent function area of the Administrator Workbench. Choose Crystal Reports in the navigation frame of the Administrator Workbench.
2. Navigate to the required query in the left-hand Reporting Agent Scheduler tree.

3. The user can create a new setting in the following ways:
a) Choose New Setting from the context menu.
b) Select Create New Setting.
4. The New Reporting Agent Setting dialog box appears.
5. Enter a technical name and a description.
6. The following information is displayed on the General tab page:
a) The functional area of the setting is Pre-definition of Crystal Reports Queries.
b) Under the Query group header, information is shown on the query, for which the user is creating a setting (description, technical name, InfoProvider).
c) After the setting has been saved for the first time, the system displays, under the Last Changed On/By group header, details of the last person, who changed the setting, and the time this change was made.
d) Under the Setting is Used in Packages group header, the system displays information about the packages in which the setting is used, and how they are scheduled. This information can only be displayed if the user have defined the setting and assigned one or more scheduling packages to it.
7. Choose the Parameter tab page.
8. Determine whether precalculation of the Crystal Reports queries are to be parameterized using a filter and using variants.
Filtering Parameters
1. No Filters
When the user does not want to use a control query to precalculate variables, choose No Filter. The user can combine this option with parameterization using Variables Explicitly Using Query Result
a) If the user wants to use a control query when filtering, choose Explicitly Using Query Result. The user can now make entries in the Control Query and Variants fields.
b) Specify the technical name of the control query. Input help is available for this. After the user save the user entries, the system updates the information according to the user selections.
c) The user only needs to specify a variant when the control query contains ready-to-enter mandatory variables. This does not happen very often, however. The user can find additional information about variants for a query under Saving Query Variants.

Parameter variants
1. After making the user setting for filtering a parameter, the user can process variant for the individual characteristic values of the variables set in the „useful query“.
2. The following functions are available:
3. Create a Variant
a) A dialog box appears in which the user can choose values for the SAP variables used in the “useful query”, in the Query Selection area. Input help is available for those InfoObjects for which SAP variables have been created.
b) Enter the data that the system asks the user for.
c) Choose .
4. Change Variants
5. Delete Variants
a) If the user have already created one or more variants, the system lists these in the lower part of the screen. Choose the variants the userwant to change or delete and choose the appropriate function.
2.8.2 Alert Monitor
One or more contact people are informed by an alert monitor entry. The user can also edit alert texts on a query view level (on the level of a saved navigation status of a query in other words) or on the level of an individual exception cell. If a resource needs to come from the alert monitor, then the URL of the affected resource can be assigned to the appropriate alert monitor entry.


3. SAP BI 7.0 Reporting Tools
Query Designer Analyzer Bex Web analyzer Report Designer Information broadcaster
4. Business Explorer
SAP BEx reporting tools allow users to create, locate, execute, view, format, manage, schedule and precalculate reports. Queries are the core of the reporting and analysis functionality in SAP BW. They provide a flexible and intuitive platform for data analysis that can be developed using the SAP Business Explorer (BEx) Query Designer. The primary BEx tools include:
BEx BrowserBEx AnalyzerBEx Query DesignerBEx Web Application DesignerReporting AgentDownload Scheduler
All the BEx tools in SAP BW are installed on a client workstation using the SAP GUI installation disc.
The tools in the BI Suite, subsequently referred to as Business Explorer (BEx), allow business experts to create and distribute the necessary reports and analyses. These tools are integrated with each other and have user-friendly, intuitive interfaces. Perform a detailed analysis of BI information both on the Web and in Microsoft Excel. Also define formatted reports optimized for presentation and printing.
Web applications and formatted reports can be easily converted into PDF files and printed. Users access BI information from the portal. They can use information broadcasting functions to distribute this information by e-mail, for example, or distribute it to KM folders and collaboration rooms.

This scenario shows how business experts can use the reporting and analysis tools available in SAP NetWeaver Business Intelligence (BI) to provide customized BI information for the different types of user within a company. Business experts create iViews or portal pages based on data from SAP or third-party .The data can be stored relationally or multidimensionality. A set of query templates that cover specific business aspects and the user-friendly operation in the Visual Composer support business experts in creating BI applications. BI applications are created using the various tools from the Business Explorer Suite or SAP NetWeaver Visual Composer; the applications can then be published to SAP NetWeaver Portal.
The BEx Query Designer is available for creating queries. These can be used for Microsoft Excel-based analysis in the BEx Analyzer or for Web-based analysis in the BEx Web. The data analysis can also be based on InfoProviders from SAP NetWeaver BI or on multidimensionally stored data from third-party providers.
In BEx Web, the Web Application Designer is available for creating Web applications, the Report Designer is available for creating formatted reports, and the Web Analyzer is available for Web-based ad hoc analysis. Using information broadcasting, the user can broadcast the generated content from BI by e-mail, or publish it to the portal.

4.1 BEx Browser
The Business Explorer Browser (BEx Browser) is a tool for organizing and managing workbooks and documents. Using the BEx Browser, the user can access all types of documents in the Business Information Warehouse that are assigned to the user role or that are stored in the user favorites. The user can select and open documents in the BEx Browser or store and manage new documents in the BEx Browser.
The BEx Browser allows users to create folders to organize their content. It can be linked with other business tools in the BEx Browser. The BEx Browser is a graphical desktop-like tool, from where the user can launch queries and workbooks and categorizethem into Roles, Favorites, and Folders. The BEx Browser also incorporates standard shortcut functionality, which enables the user to access documents, Windows applications, Internet URLs, and SAP R/3 transactions from a single interface.

The BEx Browser toolbar contains the following icons:
ExitSaveRefreshStart Business Explorer AnalyzerFindNew FolderDeleteAbout SAP BW BrowserHelp
4.1.1 Document types
Create content within the BEx Browser on the right side of the screen. Right-clicking on a blank part of the screen displays a context menu with several options. It is possible to create and work within the following type of documents in BEx Browser:
Folder Workbook Internet Address ( URL ) SAP Transaction Document ( Word, PowerPoint ) Shortcut ( to other applications on a local PC )

Each folder created for a role or user Favorites can be further customized by assigning a background symbol and color, which appear to be translucent. There are eight backgrounds and colors, each of which has a nature theme, from which to choose. To customize folder options, right-click on a folder on the right side of the BEx Browser window and select, Choose symbol and color.
The user can determine the spatial (positioning on the screen) and graphical (colors, symbols) presentation of all folders and their contents. The user can maintain the user favorites and add new folders or objects to the user favorites. These favorites then also appear in the user user-specific initial menu (SAP Easy Access User Menu). The user can create shortcuts in the BEx Browser to specific files on the user PC and also store BEx Browser objects as links on the user Windows desktop (using Drag&Drop). Moreover, the user can replace the existing folder symbols in the BEx Browser with company-specific images and insert the user own logo into the BEx Browser.
4.1.2 Role Menu in Web Applications
If the user does not want to use a desktop tool like the BEx browser to organize and manage documents when working in the Web environment, role menus are also available to the user as an organizational tool. The Web item Role Menu in Web applications enables the user to display the contents of roles and favorites of a user and access them on the user various Web applications or Internet pages. The role menu is also particularly suited to calling mobile applications as start pages on mobile devices.
4.1.3 Preview
Integration into an Enterprise Portal provides new opportunities for managing and organizing documents from SAP BW and other systems using a single point of entry. The preparation of information is also based on user roles in the company in the Enterprise Portal. User-specific personalization of the Portal in relation to content and display also plays an important role. In this way, the Enterprise Portal logically follows on from the BEx Browser, which is not being developed any further.

4.2 BEx Query Designer
The BEx Query Designer is a standalone application that enables users to build complex query definitions without using programming. All subsequent BW reporting and analysis is based on query definitions. The BEx Query Designer is displayed .The BEx Query Designer can be launched from the Start menu of a Windows PC, or from the BEx Analyzer, the BEx Web Application Designer, or Crystal Reports. Also analyze the dataset of the BI system by defining queries for InfoProviders using the BEx Query Designer. By selecting and combining InfoObjects (characteristics and key figures) or reusable query elements (such as structures) in a query, the user determine the way in which the user navigate through and evaluate the data in the selected InfoProvider.
4.2.1 Tools of BEx Query Designer
The Query Designer is a desktop application for creating queries, and plays an important role in the Business Explorer Suite. The queries created can be displayed as data providers for Web applications, reports, and workbooks and can be displayed ad hoc in the BEx Web Analyzer. In addition to the menu bars and the toolbars, the BEx Query Designer comprises the following screen areas:
InfoProvider Rows/Columns

Filter Tasks Properties Messages Where-Used List Documents Cells Exceptions Conditions
4.2.2 View
When the user starts the Query Designer, a standard view is displayed automatically. This shows thee InfoProvider screen area on the left, the Filter area in the middle, and the Rows/Columns area underneath as a tab page. The Properties area is shown on the right and the Tasks area is displayed underneath as a tab page. In the lower area, the Messages area is displayed in collapsed form. If the user drag the cursor over the Messages area, it expands automatically. Use the View menu to show and hide screen areas such as Properties or Messages, as well as the toolbars and move the toolbars to any location. Depending on where the user positions the object, it is either anchored or appears freely as a toolbox. The screen areas can be arranged on top of one another as tab pages. Using the View Predefined Standard View menu option, the usercan return to the standard view. If the user prefers to use the view the user are familiar with from the Query Designer in SAP BW 3.x, choose View Predefined SAP BW 3.x View.
4.2.3 Look & feel, ease of use
New & intuitive lay out. Separate areas/panes to work with rows/columns, filters, properties etc.
New menu in addition to standard toolbar for major activities. Properties of each object on the right hand side of the designer. In 3.5 via context
menu. Enhanced options for setting filters. New tab page for filters with two areas one
for Characteristic restriction for filters another one for default values. Clear and continuous visibility of object name during drags & drop operation. Clear identification of drop point. Drop point is identified with a strong blank
line. Drag & drop key figures or structure members to create hierarchies. In 3.5 this
was achieved with context menu

Inline editing of texts Sort objects in infoprovider pane Optional 3.X designer lathe user. A message pane for errors with correction helps. Erroneous objects are underlined
with a Zigzagged line for easy identification. Separate tab pages for exceptions and conditions. Properties pane to define unit of measure and currency conversion calculations. Options for cut and insert (paste). Tasks are grouped for ease of use
4.2.4 New Features
Reusability of filters and default values in other queries. Edit multiple objects simultaneously. For instance the user can drag and drop
multiple objects together and also change the properties of multiple objects of the same type simultaneously. This removes the need to repeat same action again and again.
Enhanced editors for formulas, variables, exceptions & conditions with better lathe users and new features.
Technical names with either before or after text or without text. Option to change exception aggregation for calculated key figures. Exception
aggregation is one of the most useful features of Bex 7.0 Top down definition capabilities – For instance can create a restricted key figure
launching the selection editor directly from the context menu of formula editor. Incomplete or erroneous queries can be saved.
4.3 BEx MAP
The BEx Map is part of the Business Explorer. It is used for reporting on geo-relevant data.Geo-relevant InfoObjects are stored and maintained in the Metadata Repository. The master data for geo-InfoObjects is equipped with geo-attributes. InfoObjects are geocoded using an external tool: ArcView from ESRI (Environmental Systems Research Institute)
. Appears in a new worksheet in the workbook. The size of the BEx Map corresponds to the initial size of the workbook. The BEx Map allows the user to analyze regional features at different levels of detail. The basic concept underlying the BEx Map, is that of laying different map layers, each containing various geographical data, one on top of the other, and displaying at them on one map.

With the BEx Map, the user prepares and evaluates data of a geographical nature (characteristics such as customer, sales region, and country, for example). The geo-relevant data is displayed graphically on a map. Using enhanced navigation options ("geographical drilldown"), regional information can be evaluated more easily at differentlevels of detail. A map shows the spatial proximity of places and regions, allowing geographical connections to be more clearly represented.
A map layer behaves in the same way as a transparent slide, which can be changed from visible to invisible. For every map layer, the user can choose various types of graphical presentation (Renderers) to display the user data, Choosing various renderers to display the user data, also means that the user can display several key figures on a single map layer, for example, as bar charts and color shading.
4.3.1 Geographical Data Analysis
Load the corresponding shapefiles into the BW system and maintain the assignment of shape file and master data (mapping between geo-characteristic and shape file). Use the BEx Map to report on geo-characteristics that show information in

point form (customer, plant, sales office, for example) the user has to geocode these characteristics. Define a query with geo-characteristics, and insert the query into a workbook. Choose Lathe user ® Attach Map. Query data of geographical relevance is displayed on the map in the Business Explorer, or on the Web. The user navigates around the map to report further on the geo-relevant data.
The BEx Map allows the user to analyze regional features at different levels of detail. The basic concept underlying the BEx Map is that of laying different map layers, each containing various geographical data, one on top of the other, and displaying at them on one map. A map layer behaves in the same way as a transparent slide, which can be changed from visible to invisible. For every map layer, the user can choose various types of graphical presentation (Renderers) to display the user data, for example, color shading, bar charts or pie charts. Arrange the map layers hierarchically, for example, continents countries states districts, and navigate from one map layer to the next. Choosing various renderers to display the user data also means that the user can display several key figures on a single map layer, example, as bar charts and color shading.
4.3.2 Data Analysis with BExMap
Execute a query that has geo-relevant data. Choose Lathe user ® Attach Map from the BEx standard toolbar. A new worksheet appears in the workbook with the name of the user query in the title line.
The BEx Map consists of the following parts:
Map Design Map View Legend
4.3.2.1 Map Design
In the map design area (left) the user define the navigation state for the query that the user want to see on the map. Here, the user can specify the map layer on which the user want to navigate, and set the key figures that the user want to display.
4.3.2.2 Map View
The maps are displayed in the chosen setting in the map view area (middle). Using the symbols from the BEx Map toolbar, the user can pan, zoom in and zoom out, and determine the sequence of the map layers. The buttons found under the map, display which map layers are visible, and allow the user to display and remove the different map layers quickly.

4.3.2.3 Legend
The legend (to the right) helps to explain the data displayed on the map. The legend gets its values from the query, and adjusts itself dynamically to the current navigational state.
4.3.3 Navigating in Maps
Once attached a map to the user Web application using the BEx Web Application Designer, the user can analyze the user business data geographically. There are several navigation options available within a map on the context menu, as well as various interactive options for other items of the user Web application. These all help to simplify the user geographical analysis.
It is easy to call up all navigation functions from the context menu.Open this menu by clicking in the map with the left mouse button and execute the control functions for other elements of the user Web application by simply left-clicking the mouse on the map renderer object. The following two functions differ from those in the standard menu and provide special functions for use with maps:
Drilldown Filter and Drilldown
4.3.3.1 Drilldown
All geo-relevant characteristics of the current query that are not already set as filters or drilldowns. Drills down on the characteristic that the user clicked on in the map by another characteristic.
4.3.3.2 Filter and drilldown
All geo-relevant characteristics of the current query that are not already set as filters or drilldowns. Sets a filter and drills down at the same time on the characteristic that the user clicked on in the map by another characteristic.
4.4 BEx Analyzer - Analysis and Reporting
The BEx Analyzer is integrated with Microsoft Excel and is accessible by installing the SAP Graphical User Interface (GUI) add-on for BI. Data is embedded into Microsoft Excel workbooks providing users with drag-and-drop capabilities to drill down and filter the data using SAP BI OLAP functions. Excel functions and features can be used

to augment the analysis or to provide additional capabilities. Users can also leverage Visual Basic Applications (VBA) to create customized programs.
As of BI 7.0, the BEx Analyzer comes with a second SAP BI–delivered toolbar that provides a rich set of design tools that allow for interactive applications to be constructed in a manner similar to that found in the SAP WAD. By using the new design mode a user can configure items such as dropdown boxes, checkboxes, and planning functions. An illustration of a BEx workbook embedded in the BEx Analyzer.
BEx Design Tool Box
BEx Analyzer Tool Box
The tools that make up the BEx suite provide solutions for enterprise reporting, ad hoc OLAP analysis, and dashboarding. The following chapters describe the BEx suite in detail and allow business users to stretch the value of their investment in SAP BI. Becoming an expert in BI Reporting can be achieved faster if the user allow the users itself to test the limitations of each tool. Experiment with each tool and try out every option. At the end of the day the worst thing a report designer can do is create a less than ideal report that can be cleaned up and enhanced over time.

4.4.1 Modes
Analysis Mode Design Mode
4.4.1.1 Analysis Mode
For performing OLAP analysis on queries. Accessed with analysis toolbar.
Launch the BEx Query Designer in order to define queries.Analyze selected InfoProvider data by navigating interactively within these
queries.Navigate and analyze via the context menu or via drag and drop.Perform OLAP functionality such as filtering, drilling, and sorting.Execute planning functionality.Precalculate and distribute workbooks with the BEx Broadcaster.For advanced programming capabilities, embed the user own customized VBA
programs (Visual Basic for Applications).Save workbooks in the user favorites or in the user role on the server, or locally
on the user computer.Sort at the push of a button.No change query local mode. This functionality is accessed from context menu
‘Query Properties’.
4.4.1.2 Design Mode
Basic use is for designing interface for query applications and accessed with design toolbar.
Design the interface for the user queries by embedding design items such as the analysis grid, dropdown boxes, radio button groups, and buttons into the user Microsoft Excel workbook.
Further customize the user workbook with Excel’s formatting and chart functionality.
A new menu sequence and a new context menu are available.
4.4.2 Functional Areas
BEx toolbar Evaluating Query Data Queries in Workbooks Precalculating workbooks

4.4.2.1 BEx toolbar
Access the functions of the BEx Analyzer from the BEx toolbar, which takes to the BEx Open dialog box where we can open existing queries, or to the BEx Query Designer where we can create new queries or change existing queries.
4.4.2.2 Evaluating Query Data
The BEx Analyzer offers convenient functions for evaluating and presenting InfoProvider data interactively. In the BEx Analyzer, add queries to workbooks navigate within them and refresh the data. Also process the queries further in Microsoft Excel or display them in the Web browser in a default view.
Navigation of a query allows, for example, to filter characteristics on a single value, drilldown on all values for a characteristic, regroup characteristics and key figures in the rows and columns of the results area, or hide key figures. Navigation results in different views of the InfoProvider data. In addition, a range of further functions is available which allow to edit a query interactively (for example, sorting, cumulated output, among others). In addition, use the editing functions in Microsoft Excel in order to set up individual format templates, to print results areas, or to create graphics.
4.4.2.3 Queries in Workbooks
Queries are inserted into workbooks to display them. When inserting a query, a link is made between the cell areas of the worksheet and the data of the InfoProvider upon which the query is based. A link therefore exists between the Business Explorer and the Business Information Warehouse Server (BW Server).
When inserting a query into the workbook, a VBA routine is automatically generated in the workbook. Also connect the Business Explorer with the userown VBA programs (Visual Basic for Applications). Create workbook templates, into which insert the user queries. Workbook templates can contain pre-determined items for the area of the query, formatting settings, logos, VBA macros, and so on.
4.4.2.4 Precalculating workbooks
Precalculate and distribute workbooks with the BEx Broadcaster, which is a Web application to get to form the BEx toolbar. The system generates MS Excel workbooks with historical data. Determine the time for precalculation the user itself: Have workbooks precalculated at a predefined time or they can be precalculated whenever data in the underlying InfoProvider changes. Have the precalculated workbooks sent by e-mail or export them into the Enterprise Portal, where the user can make them available to employees within the user company.

4.4.3 Steps to Build Planning Applications within the BEx Analyzer framework
To start the BEx Analyzer, choose Start ® Programs ® SAP Front-end Business Information Warehouse ® SAP Business Explorer Analyzer.
4.4.3.1 Open BEx Analyzer
To run the BEx Analyzer, go to the Windows Start button, All Programs, and find the folder Business Explorer. Click on Analyzer.StartAll ProgramsBusiness ExplorerAnalyzer
The two screenshots below show how the BEx Analyzer toolbar that appears when the useropen the Program is different in Excel 2003 compared to Excel 2007.
In Excel 2007, click on the Add-Ins tab to see the BEx Analyzer toolbar.
For Excel 2003, the BEx Analyzer toolbar should be visible as shown below. If it is not visible,go to View, Toolbars, and select the BEx Analysis Toolbox to add it to the userscreen.

4.4.3.2 Start the Bex Analyzer
For reports and planning workbooks, click on the Open Query icon (or Open Workbook when ready to begin planning entries) as shown below and Select Open Query.
4.4.3.3 Logon
Select BP2 (BI Production-New) and click OK on the first logonscreen. If the fields are blank on the second logon screen, enter “100” in the Client field and “EN” for English in the Language field. User will be the user Texas State User ID. Enter the user BP2 password. At the user first logon the user may be asked to reset the userpassword if the user have never used it before or if the user old one has expired. Make note of the user new BP2 password, as it can be different from the user normal SAP Production password unless the user have made them the same.

4.4.3.4 Open a Report
After a successful logon, an Open window should appear. The usermay also select the open folder icon from the BEx toolbar. Select the Roles folder on theleft column. The Reporting Queries are located within the folders.
4.4.3.5 Input Variables
For this example, enter a single fund center in the Fund Center selection field and leave all other fields blank.

4.4.3.6 Selecting Method or Non-Method Funds
As described in Budget Development Instructions, budget is balanced by fund with the exception of Method of Finance funds which are balanced by fund group. To view only the user Method of Finance (Method for short) or only the user Non-Method accounts click on the button next to Fund Hierarchy.
Click on the + next to Fund Hierarchy and highlight either Method Fund or Non Method Funds.Click Okay.

4.4.3.7 Selecting Multiple Variables
Many times, the user will want to enter multiple fund centers or a fund center range. Click on the “Select from List” button to enter multiple variables.

4.4.3.8 Create a Variant
Once the user have selected the user appropriate fund center(s), it may be helpful to create a variant although variants are not required. Variants are especially helpful when pulling in multiple funds centers and ranges. Click on the Save button to save as a new variant the selections the user’ve made.
Click OK to return to the beginning variable box, and click OK again to run the report. Areport similar to the one shown below should appear.

4.5 BEx Mobile Reporting
With the help of BEx Mobile Intelligence, the user can access the user Web applications on the move. The user needs one of the following devices:
PDA (Personal Digital Assistant) with Microsoft Windows CE 3.0 Operating System and Pocket Internet Explorer
WAP-enabled mobile telephone (such as BlackBerry) i-Mode-enabled mobile telephone Mobile device with an EPOC32 operating system (for eg, Nokia Communicator
9210) Web applications on mobile devices can look something like:

The Wireless Application Protocol (WAP) is used as the basis for data transfer with WAP-enabled devices and the Hypertext Transfer Protocol (HTTP) with PDAs. The Wireless Markup Language (WML) for WAP-enabled devices, the Hypertext Markup Language (HTML) without stylesheets and with restricted Java Script for PDAs, and the Compact Hypertext Markup Language (cHTML) for i-Mode-enabled devices, form the descriptive language basis.
4.5.1 Mobile Intelligence with WAP
The user connects to the user mobile terminal with a WAP service provider by using the user mobile terminal (for example, a WAP compatible mobile telephone). This allows the user to use a WAP gateway or WAP server, enabling the user to transfer contents from the Internet to the mobile device. In addition, the WAP-gateway passes on the requested URL to the BW Web Application Server. In the URL HTTP request, the BW server notes that WML is requested instead of HTML.In the BW server, the data is converted into WML.The result is returned to the WAP gateway, which then converts the WML text data into a compressed by the code, sending it to the mobile device. Compressing the data reduces transfer time.
4.5.2 Mobile Intelligence with HTTP
Mobile Intelligence with HTTP has the same process as with the Web applications. The user creates a Web application using the BEx Web Application Designer and calls the URL from the user mobile device. The same URL is used to call up BEx Mobile applications as with BEx Web applications. The BW server automatically recognizes which device made the request (PDA, WAP, i-Mode or normal desktop browser), and generates a device-specific HTML or WML page. For this reason, BEx Mobile applications are normal BEx Web applications and are created in the same way as BEx Web applications in the BEx Web Application Designer.
4.5.3 Automatic Device Recognition
Automatic device recognition is a service that assigns different mobile devices to a device class and enables device-specific output of the Web application. Each devicecommunicates with the BW system using the HTTP protocol. As well as the proper URL there is also a device-specific recognition in the HTTP header (user agent) of the HTTP request, which is evaluated by automatic device recognition. After the BW system has identified the mobile device, it optimizes the output of the mobile application in accordance with the device type.
4.5.4 Alert Scenario
An additional function of mobile intelligence is the ability to send a message using SMS or E-mail to a mobile terminal as soon as a defined exception occurs

in the mobile application. By doing this, the user highlight the business situations that require close attention. If the user included an exception in the user mobile application, the user can use the Reporting Agent to send an SMS or email to the user mobile end device when the exception occurs. The Alert Monitor Web item displays a list of exceptions. It can be restricted to the current user and to a particular number of alerts. After receiving the SMS or email message, the user can use the user mobile device to access the Webapplications involved via the Alert Monitor. This allows the user to analyze them in more detail.
4.5.5 Online Scenario
The user needs a fast access to the user Mobile Applications when retrieving them online. Entering URLs is difficult with mobile devices. For this reason, the user need a central entry point from where the user can navigate to the user mobile applications. This central entry point is provided, in particular, by the Web items Role Menu and Alert Monitor. To do so, create a mobile application consisting of only one Web item, Role Menu or Alert Monitor. The user save the associated URLs in the user mobile device using the browser’s bookmark functionality in the user mobile device. In the Role Menu, Web applications, queries and external links that the user can jump to for the roleselected are displayed. The Alert Monitor displays the list of queries in which an exception was found in the Reporting Agent. The Alert Monitor entries represent a way into the appropriate queries that are displayed with the Standard Web template.
4.6 BEx Web Application Designer
The BEx Web Application Designer (WAD) is a desktopapplication that is very similar to other web page authoring tools. For example, BEx WAD and Microsoft FrontPage, as well as Dreamweaver, are alike in that they all enable the user to use a WYSIWYG environment when launching a website. One unique feature of the WAD is that it enables the user to incorporate BW data and predefined BW objects, along with standard HTML code and web design application programming interfaces (APIs ). The BEx Web Application Designer is a desktop application for creating Web applications with BW specific contents. Using the BEx Web Application Designer, the user can create an HTML page simply and easily that contains contents such as various tables,graphics or maps. This HTML page (called a Web application in what follows) provides the basis for not only Web applications with complex interaction, but also for Web Cockpits and iViews.

As well as menu bars and application toolbars, the BEx Web Application Designer consists of three basic screen areas:
The Web Items window The Template window The Properties window
4.6.1 Web Items Window
The Web Items window contains a pool of Web items that the usercan use to create the user Web application. A Web item is the visualization type (for example, tables, maps, and graphics) used to display data from a data provider. These Web items are available to the user as master Web items. The user chooses a master Web item from the list, assign a data provider to the Web item and edit the attributes. The user have now created the user own Web item that the user can add to the user Web template or save in the Web item library to be used again.

4.6.1.1 Selection of master Web items
Tables, Charts and Maps are three of the most important Web items with which the user are able to display data. The tables display the values of a query view in the Web application in the form of a pivot table. Characteristics and structures can be displayed in both the rows and the columns. The chart displays values in the form of a graphic. Different types of graphics can be used to display data such as bar charts, histograms, pie charts, line charts, scatter diagrams, area diagrams, portfolios and tachometers...The Chart Designer is available for the user to make settings in the charts.
4.6.1.2 Selection of Web items from those saved in the library
If the user integrate a Web item into the user Web template and the user have defined the user settings, the user might want to use this Web item again in this form in other Web templates without having to define all the settings over again. The BEx Web Application Designer enables the user to use the user own version of a Web item as the Web template for other items. For this purpose, the user stores this Web item as a template and insert it in a library that the user can organize the user itself. The user can alsocreate, display, and edit documents for the user library and also for the individual Web items saved in the user library.
4.6.2 Template Window
The Template window contains the Web templates that the useredited in the design process and that form the basis for the user Web applications. A Web template is the HTML page that the user use to determine the structure of the Web application.(The HTML page published on the Web is called a Web application.) At the bottom of the Template window there are three tab pages that the user can use to change the view of the template or the current HTML editor.
Lathe user The user determine the lathe user of the Web application here.
HTML In the HTML view, the user can edit the HTML that corresponds to the lathe user view of a Web template directly. Alternatively, the user can also edit the HTML with an external HTML editor.

Overview In the overview view, all of the Web items used in the Web template are listed with information about the master Web item, the data provider and the query or view.
4.6.3 Properties Window
In the Properties window, the user defines the properties of Web templates and Web items. It is divided into three areas:
In the header of the window in the dropdown box, the user sees the selection for which the user wants to define properties – for the Web template or for specific Web items.
In the middle area, the user specifies the properties for Web templates or for specific Web items – depending on the dropdown box settings. The user can, for example, determine the context menu entries in the Web application for the Web template using the properties dialog box. The user can also determine which stylesheet is used to display the Web application in this area. The user is able to select stylesheets from a list of stylesheets stored on the BW server. Alternatively the user can also revert back to another server, such as the user own Web server.
The lower screen area displays context-sensitive help
4.6.4 Web Template to Web Application
The Web template is formed at the starting point of Web application generation. The Web template is an HTML document that is used to define the structure of a Web application and that contains placeholders for Web items, Data Providers and BW URLs.
4.6.4.1 Integrating Web Items and Changing the Settings and Lathe user
The master Web items on the standard tab pages are used as templates. By incorporating a Web item using Drag&Drop into the user Web template, it becomes a concrete version of a Web item called an object. The Web item has a name and certain standard properties that the user can change as required.
4.6.4.2 Data Binding and Selecting a Query/Query View
The data provider provides the data for the user Web item. The user can assign a data provider to multiple Web items. The data provider is a dynamic object that delivers current data for one or more Web items at runtime. The user defines the start view of the data provided by selecting a query or stored query view.

4.6.4.3 Store, Execute and Publish the Web Template
Save the user Web template before the user executes it as during runtime (triggered by calling up the URL) Object Tags are replaced by concrete HTML with information according to the Web item and Data Provider settings. Thereby the Web template on the Web application server is accessed. Alternatively the user can execute the Web template in the Web browser. When it is executed, the Web template becomes a Web application, that is, the Web template is saved on the Web Application Server and a URL is generated for this Web application.
4.6.5 Designing the Lathe user of Web Templates
Change the user Web template lathe user in the same way as when using the HTML editor. The user has the following options:
4.6.5.1 Arranging Web Items on the Page
The user can change the size of the placeholders. The user can align the Web items horizontally. The user can drag Web items using Drag&Drop to the required position to
regroup the Web items within the Web template.
4.6.5.2 Arranging Web Items using an HTML Table
To arrange Web items next to and below one another the user can use an HTML table. The user can lay out this grid according to the user requirements and drag different Web items into the individual cells of the table, according to whether the userWeb items are arranged horizontally or vertically.
4.6.5.3 Enhancing Web Templates with Texts
As well as inserting and arranging Web items, the user can also enhance the Web template with texts and format them.
4.6.5.4 Enhancing Web Templates with Images
The user can include images in the user Web templates (such as company logos) that are stored in the MIME repository. The image formats that are supported are GIF (Graphics Interchange Format), JPEG (Joint Photographic Expert Group) and BMP (Bitmap).

4.7 Internet Graphics Service (IGS)
IGS is a server based engine for generating content (graphical or non graphical) bases on data from SAP system or an external system. The Internet Graphics Service (IGS) constitutes the infrastructure to enable the application developer to display graphics in an Internet browser with a minimum of effort. The IGS provides a server architecture where data from an SAP system or another source can be used to generate graphical or non-graphical output.It is being developed with the following objectives:
Platform independence Extensibility Connectivity Support for variety of output formats Improved scalability/monitoring
The Internet Graphics Service (IGS) constitutes the infrastructure to enable the application developers to display graphics in an Internet browser with a minimum of effort. The IGS has been integrated in the different SAP UI technologies from HTML GUI to Web Dynpro ABAP/ Java and provides a server architecture where data from an SAP system or another source can be used to generate graphical or non-graphical output. Until SAP Web Application Server 6.20, the IGS has been available only as standalone engine. The standalone IGS is a Windows application that runs standalone on a Windows IA32 machine and which is connected against several systems. As of SAP Web AS 6.40, IGS is additionally available as integral part of the SAP Web AS and will be installed with every SAP Web AS installation. Thus, with SAP Web AS 6.40, the user had the choice to use either the standalone or the integrated IGS. And as of SAP NetWeaver 7.0 only the integrated IGS version should be used. The integrated IGS exists on every SAP Web AS machine and is started and stopped with SAP Web AS. However, IGS is not part of the kernel which means it has to be patched separately.
4.7.1 Examples
Examples of interpreters supported by the IGS include:
Chart interpretersXMLCHART: generates business graphics with XML-based
customizing and XML- based data (BI 7.0 Chart Item, BSP, WD)GFWCHART: generates business graphics with ABAP-table based
data and XML- based customizing (BW 3.5 Chart Item) / ABAP table-based customizing (GFW)

Geographical map interpreter
BWGIS is a Geographical Information System solution for the Business Information Warehouse and generates geographical maps in order to present the dependencies between business and spatial data. It uses ABAP table based data (BW 3.x) and XML based data (BI 7.0).
Image conversion interpreter
IMGCONV is a service for converting one graphic format (for example, GIF) into another (for example, TIFF).
File Zip Interpreter
ZIPPER zips multiple input files (BW 3.5 / BI 7.0 BEx Broadcaster).
RSPOCONNECTOR
Provides an interface to communicate with printers.
5. Query Designer
5.1 Introduction
The BEx Query Designer is the main tool for designing queries and generating data to analyze with an InfoProvider (i.e., InfoCube). The Query Designer lets a business user take advantage of Online Analytical Processing (OLAP) features such as variables, hierarchies, and custom formulas called calculated key figures. Defining exceptions or conditions and creating a customized matrix of rows and columns for a report is easily accomplished without any programming required.
Essentially, a query is a database research action with interesting additional functionality like currency scenarios, complex calculation options, and analysis functions. However, analyses born out of queries can be applied flexibly to a multitude of areas in a multidimensional dataset of an SAP BW InfoProvider. This is enabled by combining analytical functionality with the provided drilldowns and filter options. Therefore, one query or few queries can often map an entire analytical application.

5.1.1 Essential Components:
The standard, desktop-based tool for defining and editing queries is the BEx Query Designer. In the Web environment, an Ad-hoc Query Designer is also available. This enables the user to create and change queries on the Web on an ad-hoc basis.
The selections in the filter have a limiting effect on the whole query. With the filter definition, the user selects characteristic values from one or more characteristics or from a key figure. With the filter definition, the user selects characteristic values from one or more characteristics or from a key figure. The filter selection cannot be changed by the navigation. The user chooses free characteristics for the navigation anddetermines the content of the rows and columns of the query. The user use this selection to determine the data areas of the InfoProvider over which the user want to navigate. The arrangement of the contents of the rows and columns also determines the default view of the query and, with it, the rows and columns axes in the results area. After it is inserted into the Web browser, a query is displayed in the default initial view. By navigating through the query, the user can generate different views of the InfoProvider data, by dragging one of the user-defined characteristics into the rows or columns of the query, for example, or by filtering a characteristic according to a single characteristic value.

5.1.2 Functions
. The user are able to use the queries that the user define in the query designer for OLAP reporting (multidimensional) and also for tabular reporting .The user are able to parameterize the queries by using variables for characteristic values, hierarchies, hierarchy nodes, texts of formulas.The user are able to define structures which form the matrix for the axes of the table (rows/columns)• The user are able to select InfoObjects more precisely by:
In the left-hand screen area the following graphic shows the tests the user can select in the analysis and repair environment. In the right-hand screen area it shows an elementary test with the dialog box for setting parameters below it and, outlined in red, the output from the test.
Calculating and restricting key figures Defining exception cells Defining exceptions Defining conditions The user can use the following objects locally or save them for later use:
structures, calculated key figures and restricted key figures.
5.2 Calculated and Restricted Key Figures
5.2.1 Calculated Key Figures
The user can recalculate the key figures of an InfoProvider in the Query Designer using formulas. Calculated key figures consist of formula definitions containing basic key figures, restricted key figures or precalculated key figures. In the following example the user see the definition of a calculated key figure and the query executed:

The user can use the following elements as operands in the formulas: The structure elements that the user have already defined for the structure
(Incoming Orders Value in the example above)• the cells that the user have defined as exception cells (Incoming Orders Value/ Selected Customers in the example above)
All form variablesThe user can use basic functions, percentage functions (for example, percentage deviation or percentage share), data functions (for example, value without dimensions, that is unit and currency are hidden), mathematical functions, trigonometric functions, Boolean operators (<, <=, <>, ==, >, >=), and specific calculations (IF-THEN-ELSE) as operators.Restricted key figures are reusable objects that the user can use for all queries in an InfoProvider

5.2.2 Restricted Key Figures
The user can also restrict the key figures of the InfoProvider in the Query Designer. The key figures that are restricted by one or more characteristic selections can be basic key figures, calculated key figures or key figures that are already restricted. In the following example there are various reasons for sales figures not being attained: high price, bad service, delivery times that are too long. By limiting the key figure Lost Sales with the characteristic selection Price, the analysis of the lost sales is limited to those that resulted from the price being too high:
Restricted key figures are reusable objects that the user can use for all queries in an InfoProvider. The user can also mark a selection as constant. This means that navigation and filtering have no effect on the selection for the runtime. In this way, the user can easily select reference sizes that the user cannot change for the rest of the runtime.
5.2.3 Procedure for Defining a new restricted key figure:
1. In the InfoProvider screen area, select the Key Figures entry and choose New Restricted Key Figure from the context menu (secondary mouse button).

If a restricted key figure has already been defined for this InfoProvider, the user can also select the Restricted Key Figures entry and then choose New Restricted Key Figure from the context menu. The entry New Restricted Key Figure is inserted and the properties for the restricted key figure are displayed in the Properties screen area.
2. Select the New Restricted Key Figure entry and choose Edit from the context menu (secondary mouse button).
The Change Restricted Key Figure dialog box appears. The user can also call the Change Restricted Key Figure dialog box from the
Properties screen area by choosing the Edit pushbutton. The user makes the basic settings on the General tab page. The text field, in which the user can enter a description of the restricted key
figure, is found in the upper part of the screen. The user can use text variables in the description (see Using Text Variables). Next to that, the user can enter a technical name in the Technical Name field. Underneath the text field, to the left of the Detail View area, the directory of all
objects available in the InfoProvider is displayed. The empty field for defining the restricted key figure (Details of the Selection) is on the right-hand side of the screen.
3. Using drag and drop choose a key figure from the InfoProvider and restrict it by selecting one or more characteristic values. See Restricting Characteristics. The user can also use variables instead of characteristic values. However, note that the usercannot use the following variable types in restricted key figures for technical reasons:
Variables with the process type Replacement with Query (see also Replacement Path: Replacement with Queries)
Variables that represent a precalculated value set (see also Details) The user can use these variable types to restrict characteristics in the rows, columns, or in the filter. 4. Make any necessary settings for the properties of the restricted key figure on the other tab pages. See Selection/Formula Properties. 5. Choose OK. The new restricted key figure is defined for the InfoProvider.
5.3 Properties of Key FiguresSAP Business Warehouse is an information modeling tool which can be used to analyze business data. To help analyze data in a more user friendly manner, SAP BW makes use of Key Figures. Key figures are used to describe any kind of numeric information from a business process level. There are various ways to describe key figures in SAP BIW. Key figures can be outcome of a business event such as sales, discounts etc. Key figures can also be looked as current status of something like output of a plant, weight of materials etc. Key figures are closely tied to a business process and its KPIs. SAP BW uses six different types of key figures namely:
1. Amount2. Quantity3. Number

4. Integer5. Date6. Time
Each one of the above key figures is stored in the meta data repository. The repository contains a technical as well as a business description of the key figure. In BW, key figures can be used in InfoCubes, ODS objects and master data. A concept to keep in mind is key figures do not have attributes of their own. One can have as many key figures as necessary. Which key figures to use can be decided based on the analysis and reporting requirements of business.
5.3.1 Changing Key Figures
In the Properties for <Key Figure>(for example, Credit Memo) dialog box, the user make various settings for the key figure for the runtime. In order to display the column and highlight the key figure values concerned, select Highlight.
The options for changing a key figure are divided into four areas:
Number Display Sorting Calculations Calculation Direction
5.3.1.1 Number display
The user can set a scaling factor of 1 to a billion. If, for example, the user set 1,000, the value 3,000 is shown in the report as 3. The user can set the number of decimal places. The number can have either no decimal places or up to nine decimal places (0, 0.0, and 0.00... to 0.000000000). The user can set the display of the scaling factor in the Query Properties. The standard settings for the scaling factor and the number of decimal places correspond to settings that the user has made for query design under Selection/Formula Settings. If the user has not made any settings for query design, the system will use the default settings that the user has made in InfoObject maintenance under Tab Page: Additional Properties.
5.3.1.2 Sorting
The user has the following options for sorting the values of a key figure:Leave SortingAscending OrderDescending Order

5.3.1.3 Calculations
The user uses this function to recalculate the results rows and single values that are displayed in the query according to particular criteria. The user use this function to recalculate the results rows displayed in the report according to particular criteria. These local calculations include only those numbers in the calculation that appear in the current view of the report. In this way, the user overrides the standard OLAP processor calculations.
The user can use this function in the following areas:
Query Designer: In structural components in the dialog box Selection/Formula Properties.
Web Applications: in the context menu for structural components BEx Analyzer: In the context menu for the filter cells of the result area or in the BEx toolbar via OLAP Functions for Active Cells.
Following functions are applicable:
(Nothing Defined) Summation: The sum total of the values for the corresponding area is
displayed as the result. Maximum: The maximum (largest) value of the corresponding area is
displayed as the result. Minimum: The minimum (smallest) value for the corresponding area is
displayed as the result. Count all values: The number of values for the corresponding area is
displayed as the result. Count All Values <> 0 :The number of values for the corresponding area
is displayed as the result, with the exception of zeroes, meaning that values equal to 0 are not counted.
Average of all Values: The average (total divided by total number of values) of all the values for the corresponding area is displayed as the result.
Average of all values <> 0:The average (total divided by number) of all values for the corresponding area is displayed as the result, with the exception of zeroes, meaning that values equal to 0 are not counted.
Standard deviation: The standard deviation is a measure used to show how the values are spread in relation to the mean value (average). Standard deviation = Root from the variance: SQRT (variance)
Variance :The following formula is used to calculate the variance:
(� x² - (� x)² / N) / (N-1) for N > 1 and not exist for N=1
Suppress result :The result is not displayed.

First value: The uppermost value or the value that is furthest left for the corresponding area is displayed as the result.
Last value: The lowermost value or the value that is furthest right for the corresponding area is displayed as the result.
Summation of rounded values: If the user have set a scaling factor, it is useful to calculate the total of rounded values locally since the totals (in particular with high scaling factors) can differ considerably.
Cumulated The user use this function to cumulate the individual cells in an area. The first value is added to the second value; the result is added to the third value, and so on. In the columns, the cells are cumulated from top to bottom, and in the rows, the cells are cumulated from left to right. With blocks of single values, that is, a drilldown in both the rows and the columns, the values are cumulated from top to bottom and from left to right.
Calculate Single Values As:
(Nothing Defined): This setting displays the data from the OLAP processor. Normalization: The user can normalize the query data for a structure element for
different results of the structure element – the data is displayed as a percentage of the result.
Normalization to result: All values are normalized to the result. The result equals the total result if there is only one characteristic in the drilldown.
Normalization to overall result: All values are normalized to the overall result. If there are several characteristics in the drilldown, there are different results that are combined to form an overall result.
Normalization to query result: All values are normalized to the query result. Each key figure for a query has a query result. This is the result of the key figure that results from the aggregation of all characteristics for the query.
Ranked list: The characteristic values are sorted according to the structure element the user have selected and are given a ranking. The order of the ranked list relates to the size of the structure element value, whereby the largest value has rank 1 and the smallest has the lowest rank.
Ranked list (Olympic):In the Olympic ranked list, the next smallest value when a value appears more than once, is not given the rank increased by 1, but the rank that corresponds to the number of previous characteristic values (including the current value).
Maximum: The user can calculate the minimum key figure values for a characteristic locally.
Minimum: The user can calculate the minimum key figure values for a characteristic locally.
Count all values: The user can count all values. Count all values <> 0:The user can count all values, excluding zero values. Average of all values: The user can calculate the average of all values locally.

Average of all values <> 0: The user can calculate the average of all values, excluding zero values, locally.
Suppress single values: The single values are not displayed. Only the results are displayed.
Calculation direction
The default calculation direction is not always as expected. The user can change the calculation direction as required:
Use the default direction (from top to bottom and from left to right) Calculate along the rows (from top to bottom) Calculate along the columns (from left to right)
The Calculate along the columns setting is useful, for instance, for all queries for which a time dimension is drilled down in the columns, and a cumulated output is to be created. This is shown in the following example query:
5.4 Navigation
A query shows views of the data of an InfoCube, upon which the query is based. Using the navigation functions the user generate the various views of the query data (known as navigational states) that are then presented in the results area of the query. We understand the switching of views to be navigation. Navigation in the Business Explorer is used for the analysis of InfoCube data. The first view of the data after inserting the query into the workbook is established in the query definition.In addition to the navigation functions the user can change the view of the data using characteristic-based settings. The displays of characteristics and totals rows are examples of these characteristic-based settings. Various sorting functions are also available.
5.4.1 Navigation Functions
Most significantly, navigation provides the following functions:
Filtering a characteristic to a characteristic value or a hierarchy node Drilldown according to a characteristic and switching of the drilldown view Filtering a characteristic and drilldown according to another characteristic

Distribution of the characteristics and key figures in row and column axes of the query
Sequence of the characteristics and key figures Expansion of a hierarchy Hiding and showing of key figures.
If the user wishes to change the distribution of characteristics and key figures into rows and columns of the query, or want to carry out several navigational steps at once, then select the symbol for Change query view � Change Query (local view) in the toolbar.
5.4.2 Setting Navigational Functions
5.4.2.1 Back
Select back if the user wish to undo a navigational step. This function is also available on the toolbar (green arrow to the left).
5.4.2.2 Back to Initial View
The view of the data that is displayed directly after inserting the query into a workbook. It is established in the query definition through the distribution of key figures and characteristics to the rows, columns and free characteristics. Select the function Initial view if the user wishes to return to this view after navigation.
5.4.2.3 Fix as Filter Value
Select Fix as filter value, in order to fix a selected characteristic to a characteristic value or a hierarchy node. After refreshing, only the data that refers to the fixed characteristic value is displayed.
5.4.2.4 Filter and Drilldown According To...
Select Filter and drilldown according to, in order to fix a characteristic to a value in one step (meaning to filter it) and to drilldown according to another characteristic on the same axis (row axis or column axis).
5.4.2.5 Insert and drilldown according to...
Select Insert and drilldown according to in order to drill down on a characteristic highlighted on the worksheet according to another characteristic.

5.4.2.5 Replace... with...
Select Replace ... with..., to switch the roles of two characteristics. In this way the user can, for example, switch characteristics in the row and column axes of the results area with each other.
5.4.2.6 Expanding a Hierarchy
Select Expand hierarchy To level ... if the user wish to display further levels of the hierarchy. However, the user can also expand the hierarchy by clicking on the hierarchy symbol.
5.5 Characteristics
Important settings in the query are characteristic-based, for example, the position and display of the totals row, cumulative expenditure, or the normalizing of totals. Such characteristic-based settings determine:
whether the characteristic display is realized as a key or name or as a combination of the two
whether the characteristic display should take place in ascending or descending order according to the key or the name
whether - with several drilled down characteristics - subtotals should be shown for the individual characteristics
in which position of the totals row is displayed (top/left or bottom/right) or whether the totals row should be suppressed
Whether values should be displayed cumulatively or normalized.
5.5.1 Characteristic-Based Functions
5.5.1.1 Sorting
Using the function Sort the user change the sequence of the display. The user can choose between ascending and descending order. Characteristics can be sorted in ascending or descending order according to their key or name.

5.5.1.2 Display as
The display of characteristic values can be in different display forms. The display forms offered depend on the properties of the InfoObject set up in the databases. Under the display forms offered for characteristics the user can choose, for example, whether the key or name or long text of the characteristic should be displayed.
5.5.1.3 Totals Row
The user can change the display of the totals row. Select whether the totals row should be displayed top/left or bottom/right, or whether the totals row should be suppressed never, always or only under certain conditions.
5.5.1.4 Cumulated Data
In order to cumulate number values for a drilled down characteristic select the function Cumulated output. The number values for key figures of the characteristic are then added row by row. Select Cumulated output from, if the view should contain the individual characteristic values again.
5.5.1.5 Norming
The user can adjust the query data for all key figures to various totals of this key figure - it is then shown in a percentage display. Norming refers to a certain characteristic each time and can display various settings independently for each characteristic. Each key figure for a query has a query total. This is the total of the key figure that results from the aggregation of all characteristics for the query. In each view a total result is displayed for the key figures. The users can also norm data on this total. Finally, the user also has the option of adjusting the data to the subtotals displayed in the results area
5.5.1.6 Canceling Settings
The user can cancel the settings for the characteristic display, for the totals rows and for norming an individual characteristic individually, or the user cancelsall the settings changes for all characteristics all at once.

5.5.2 Characteristic-Based Settings
Select a drilled down characteristic in the results area. Call up the context menu using the right mouse button or using the symbol OLAP functions for active cells on the toolbar and make the desired setting for this characteristic. To change the setting for all characteristics, select a characteristic in the results area. Using the right mouse button or the symbol OLAP functions for active cells on the toolbar call up the context menu and select all characteristics. Make the desired settings for all characteristics of the query. The settings are also valid for the free characteristics in the filter cells.
5.6 Properties and Attributes
5.7 Hierarchies
Hierarchy forms a summarization and grouping for acharacteristic according to individual evaluation criteria. The characteristic Cost Element can be structured according to cost element groups. The top hierarchical level then consists, for example, of personnel costs, material costs, administration costs, and so on. Personnel costs are divided up, for example, into the cost element groups pay, salaries and personnel overhead costs. The cost element group ‘pay’ contains the cost elements ‘individual pay costs’, ‘pay overhead costs’ and ‘other pay costs’.
A hierarchy consists of nodes. There can be additional nodes for a hierarchy. In reporting the user can display hierarchical structures for characteristics, and evaluate the data for a query on the individual hierarchy levels. There is exactly one top node (root). All nodes on the same level of the hierarchy (nodes that are the same distance from the root) form a hierarchy level.
Hierarchies can only be created for those characteristics that do not reference other characteristics, meaning only those characteristics for which master data exists A characteristic hierarchy consists of nodes that can be posted and of nodes that cannot be posted. The hierarchy structure and the node texts/intervals are uploaded. The structure information and the hierarchy texts are stored in the Business Information Warehouse. The usercan now edit the hierarchy, and the user should activate it so it can be used in Reporting.
5.7.1 Display
Hierarchies for characteristics can be loaded from the source system or created in the Business Information Warehouse. Always exactly one characteristic of the query can be expanded in a hierarchical display. The hierarchical display of a characteristic happens step by step. The user gets an expansion with the hierarchy nodes of the selected hierarchy. With a renewed drilldown according to the hierarchy (or by clicking on the hierarchy symbol) the user can get to the subordinate

hierarchy levels. Characteristic values that are not arranged in the hierarchy appear in the results area in the row marked ‘Not assigned’. If a characteristic with a hierarchy is sorted according to key and name then the node ‘Not assigned’ appears at the end. The hierarchy display (width of the hierarchy indentation and hierarchy area) can be individually configured using the function Change formatting.
5.7.2 Changing format
The Business Explorer uses the concept of format templates from Excel for formatting results areas, filter cells and cell areas for header information. Theformatting properties such as font, pattern, and frames and so on, are never directly assigned to a cell. Instead they are summarized in format templates, and these are then assigned to the cells. Therefore, cells of the same type contain the same format template. Every time the user change a query the cell contents also changes and at the same time the formatting of the cell is automatically adjusted to correspond with the new cell contents. The user can prevent this automatic adjustment by selecting Properties Adjust formatting after refresh.
5.7.3 Format in Queries
The changes to the SAP format templates apply to the whole workbook and remain the same when navigating and refreshing queries. The user can change the formatting of queries as much as the user likes using the concept of the format templates. For example, each change to the format template SAPBEXstdData (in the main menu select Format Format templates) influences the display of all cells that contain data.
In addition it is also possible to create SAP format templates in a workbook, into which no queries have been embedded yet (supporting tools for this are currently being developed). The user can also collect additional configuring elements such as background patterns, pictures, logos, color schemes and so on, in an empty workbook and then save this as a template. If the user use an active workbook with the user-configured template when embedding queries then the user get a uniform formatting of queries for the Business Explorer in all of these workbooks.
5.7.4 Change Format in Templates
In order to change the format template of query cell areas, highlight the corresponding cell area and select the symbol for Change formatting in the toolbar. Select the font, pattern, frame or alignment. Make the desired changes and select OK.
The user can change the width of the hierarchy indentation and the hierarchy pushbuttons for the hierarchy display.

In order to change the hierarchy pushbuttons for hierarchy nodes and leaves, insert an AutoForm symbol into the workbook. Highlight the symbol and select Change formatting Hierarchy pushbuttons. Choose whether the AutoForm symbol should be set to "Open hierarchy pushbuttons" or "Close hierarchy pushbuttons". If the user now open and close the hierarchy, the changes to the hierarchy pushbuttons come into effect.
In order to change the width of the hierarchy indentation, choose Change formatting Hierarchy indentation. The indentation can be set to ‘narrow’, ‘normal’, ‘wide’ and ‘very wide’.
The maximum number of hierarchy levels that can be displayed is 13 for ‘Narrow’, 7 for ‘Normal’, 5 for ‘Wide’ and 4 for ‘Very Wide’. If the user exceed the maximum number of hierarchy levels that can be displayed, then the next level will be displayed again under the top level.
The user can also use the format template that the user changed in other workbooks. In the main menu select Format � Format template and the workbook, whose format template the user wish to transfer for the current workbook. Select Merge....
5.8 Query Properties
The properties of the query provide options for configuring display, interaction and column width in the query. The user determines:
whether and how formatting and column width of the cell area are adjusted after the refreshing of the updated query data,
whether interactive functions are available in the query, whether identical keys are displayed, whether variable values are saved and reused, whether the formatting of the query should be adjusted after refreshing Whether the user would like to process queries further using a VBA exit.
5.8.1 Display
5.8.1.1 Adjusting formatting after refreshing
The formatting of the query allows the user to underline the type of data which is underlined in a cell, and therefore, to emphasize the structure of the delivered results. After refreshing, the position and size of the cell areas in the results area of the query changes. The function Adjust formatting after the refresh guarantees that the formatting is adjusted after the refreshing of the updated data. The function is active as a default. The user can also stop the adjusting of the formatting, for example, if the user wants to display the data more quickly or if the user use a workbook with the user own format template.

5.8.1.2 Suppressing identical keys in the results area
The user can display characteristic values by using a key and name. If the user have selected the key for the characteristic display then the user can determine whether identical keys should be displayed in the query display. The setting Suppress identical keys is active as standard, so that only the first key is displayed per characteristic and further, identical keys are suppressed.
5.8.1.3 Displaying scaling factors for key figures
The user can display the scaling factor for key figures (for example, "in 1000 Dollars") in the row or column.
5.8.1.4Allowing interactive functions
Interactive functions such as navigation, refreshing, etc. are available as a default in the query. The user can deactivate these interactive functions, if the user wants to stop the report views from being changed, for example.
5.8.1.5 Saving and reusing variable values
If variables that are ready for input are used in a report, then the user can enter the desired values for the variables or confirm the default values when embedding the query in an Excel worksheet. If the user want to save an reuse variable values select the setting Save and reuse variable values. This function is not activated as a rule.
5.8.1.6 Adjusting column width after refreshing
After refreshing, the position and size of the cell area in the results area of the query change, as a rule. With the function Adjust column width when refreshing, the user can determine which cell areas should be adjusted in the Excel worksheet. The user can chose between the settings Do not adjust column width, Adjust results area or Adjust whole column. The option Adjust whole column is activated as standard.
5.8.2 Properties
The user can change the properties of queries if the user select
Properties in the context menu of the results area using the right mouse button, or The symbol for OLAP functions for active cells Properties on the toolbar.
Each setting is saved to an active workbook.

5.9 Variables
Variables enable the user to customize queries flexibly (parameterize the query). If the user uses variables in the Query Designer, do not select any fixed characteristic values, hierarchies, hierarchy nodes, texts, or formula elements. Instead, set up variables as place holders. These are then filled with values when the query is running (when the user insert the query into a workbook, when the user refresh the workbook or when the user execute the query on the Web. When the user executes a query the variable screen appears. The user can enter the values desired here:
The user can use one query definition as the foundation for many different queries if the user use variables.
5.9.1 Variable Types There are different variable types depending on the object for which the user want to define variables. These types specify where the user can use the variables. The user is then able to use Characteristic value variables, hierarchy node variables and hierarchy variables when restricting characteristics. Text variables represent a text and can be used when describing queries, for example. Formula variables represent numerical values and can be used in formulas. For example, use a formula variable for theinterest rate to process the current interest rate as early as when executing the query.
5.9.2 Processing Types The processing type determines how a variable is filled with a value at query runtime. Processing normally results from a Manual Input. This means that when starting the query the user are able to either enter the desired values for the variables in the variable screen or copy the value suggested for the variables. Alternatively there is the Replacement Path processing type. The user determines the replacement path when the user defines the variables. This defines the values with which variables are to be automatically replaced when the query is executed. Furthermore variables can also be filled with values derived from the Authorizations of the user. For special customer requirements an interface (Customer Exit) is provided, which makes it possible for them to set up their own processing type. With SAP BW Business Content, pre-defined variables are delivered that contain the SAP Exit processing type. Variables are reusable objects. This means that

when the user defines a variable for a query in the Query Designer, this variable can be used in all other queries.
5.10 Exceptions The user can define exceptions in the Query Designer. In exception reporting the user select and highlight objects that are in some way different or critical. Results that fall outside a set of predetermined threshold values (exceptions) are highlighted in color. This enables the user to identify immediately any results that deviatefrom the expected results. In the following example the cells marked in red show the userthat the percentage deviations for the current month between 2000 and 2001, with reference to revenue and invoiced quantity, are under 0% (each –3.4%):
The definition of an exception consists of .determining threshold values or intervals that are given a priority (bad, critical, good). The priority given to an exception corresponds to pre-assigned colors that become more “intense” the greater the deviation. The nine shades use the traffic light colors red, amber and green. These traffic light colors are also used in the Alert Monitor to display the results of exception reporting • Determining cell restrictions. The user use the cell restrictions to specify for which evaluation (cell area) the user want the condition to apply. Exception reporting makes it possible to determine critical objects for a query at runtime and in the background processing. This means that exceptions for a large number of queries can be evaluated in the background. These exceptions are scheduled for background processing in the Reporting Agent of the Administrator Workbench. Also see the section Evaluating Exceptions.
5.10.1 Conditions The user is also able to formulate conditions in the query designer. Conditions are understood as the Restricting of displayed query data according to criteria formulated in the condition. The user is able to restrict the view of the data in this way so that the user only see the part of the results area that the user are interested in. Forexample, the user can define a condition for a query that displays the user top 3 products in terms of greatest net revenue. For each of these products the user wants to see the top 3 sales channels:

The user can define several conditions for one query. More than one condition is linked logically with AND. The average set of conditions is displayed in the query. In other words, a characteristic value is only displayed when it meets all (active) conditions of the query. The user can activate and deactivate these conditions while the user are analyzing the query. Conditions help the user restrict how the user view query data in the following way:• Threshold value: An entry is filtered independently of other entries if its reference value supersedes a specified threshold value. Ranked Lists: Here, all lines of the displayed list are considered and their relationship to each other decides whether the lines are displayed. Ranked lists are automatically displayed in sorted form after the condition is activated. The user can specify whether conditions are evaluated for all characteristics in the drilldown or only for specific characteristics or characteristic combinations defined for specific drilldowns. A condition consists of an operator and a value that relates to the operator.The following operators are available for conditions with threshold values:
Is equal to Is not equal to Is less than Is greater than Is less than or equal to Is greater than or equal to Is between (is in the interval) Is not between (is not in the interval)

6 Bex Web Application Designer
6.1 Introduction
The BEx Web Application Designer is one of the most important additions to SAP BW functionality in the 3.0 release. It allows the user to quickly design complex Web pages, including not only the traditional query elements (such as query results and navigation blocks, business charts, and maps) but also interactive components like push buttons and drop-down boxes by simply dragging and dropping the required objects into the lathe user window, adding some additional text and graphics, adjusting the object properties, and publishing the new page to the integrated Web server. If required,users can also directly manipulate the generated HTML code. Web pages designed with the BEx Web Application Designer provide all functionality available in the traditional BEx Analyzer.

6.2 Creating Web Applications with the BEx Web Application Designer
Using the BEx Web Application Designer, the user can create a BEx Web application (an HTML page with BI-specific content) easily.
1.Creating a Web Template
The Web template is the starting point for creating a Web application. The Web template is an XHTML document that is used to define the structure of a Web application. It contains placeholders for Web items, data providers, and commands. A Web template becomes a Web application when the data is displayed in the Web browser.During the design process, the user changes the Web template by embedding placeholders for Web items and data providers. The user can keep track of these changes in the XHTML view.To create a new Web template, the user has the following options:
In the menu of the Web Application Designer, choose Web Template New. A dialog box
Appears. Choose Blank Web Template.

Choose Create New Blank Web Template in the upper area to the right in the initial Web
Application Designer view. In the Web Application Designer tool bar, choose with the quick info text
new.
2. Setting the data binding/selection of the data provider
The data for the user Web items is provided by data providers that the user creates in the Web Application Designer. The user can assign a data provider to multiple Web items. The data provider concept makes it possible to change the data source of a Web item easily. If a particular data provider is assigned to more than one Web item, any changes made affect all the assigned Web items. By means of navigation (by changing the drilldown), the Web item always displays the current drilldown data.There are several ways to create data providers:
a.Using the Data Provider pushbutton in the Web Items screen areai. Select whether the user want to create a data provider of type Filter or type
Query View, and drag the corresponding line into the lower data provider Section of the Web template screen area. The New Data Provider dialogbox appears.
ii. Assign a name to the data provider and make the remaining settings. In the dropdown box beneath the name field, the user can also select or change the data provider type.
b. Using the New Data Provider icon in the lower data provider section of the Web Template screen area
i. Double-click to choose New Data Provider. The New Data Provider dialog box appears.
ii. Proceed as described under a. ii.c.Using the General tab page in the Properties screen area. The user can only use this option if the user has already inserted a Web item into the user Web template.
i. In the header of the properties screen area, select the Web item for which the user wants to create a data provider.
ii. On the General tab page, choose New Data Provider. The New Data Provider dialog box appears. Proceed as described under a. ii.
The data provider is assigned to the selected Web item. The user can also create more than one data provider, as described under c. The data providers are listed in the dropdown box under Assigning Data Providers. This enables the user to assign a different data provider to the selected Web item. The New Data Provider dialog box appears under data provider <name of assigned data provider>. The user can modify or change the settings for the data provider here.
3. Adding a Web item
The Web items in the Web Items screen area are used as templates. By dragging a Web item into the user Web template, the user creates an actual version of

the Web item; this is called an object. The Web item has a name and certain other default parameters that the user can change as required (see also 4.).The user sees the changes in the XHTML view. A Web item tag for the Web item and a data provider tag for the data provider (assuming the user have created a data provider) were integrated into the XHTML as placeholders.Change the name of the Web item and assign a data provider to it. In the XHTML view, the user can see that the user settings have been written to the Web item tag. The lathe user the user chooses is also applied in the XHTML.
a) Drag a Web item from one of the Web item groupings Standard, Advanced, or Miscellaneous in the Web Items screen area to the Web template by using drag and drop. The Web item appears in the Web template.
b) If the user want to rename the inserted Web item, proceed as follows:In the Settings area of the screen, choose the Rename Web Item button to the right of thedropdown box in which the added Web items are listed. Name the Web item by overwriting the predefined text for Name in the Properties screen area next to the dropdown box where the added Web items are listed.4. Specifying the properties of the Web item
a) In the Properties screen area, choose the General tab page to make or change the assignment of a data provider for the corresponding Web item. See also 2.b) Choose the Web Item Parameters tab page to set the parameters for the Selected Web item.
5. Adding additional Web items
To insert additional Web items, repeat steps 3 and 4.
6. Designing a Web template lathe user
In the Web Application Designer, the user create the user Web template in the same way the user do in various XHTML editors.
7. Changing the Web template properties
a) To change the default properties of the Web template, select the Web Template from the dropdown box in the Properties screen area.b) Choose the Web Template Parameters tab page, where the user can change the parameter settings for the Web template.
8. Saving and executing the Web template
The user executes the Web template in the Web browser (portal). The Web template becomes a Web application, which means the template is saved on the

Application Server for ABAP and a URL is generated for this Web application. At runtime (triggered by calling the URL), the BI tags are replaced by corresponding HTML with theinformation determined by the Web item and data provider settings. When this is done, the Web template on the Application Server for ABAP is accessed. Therefore, the user must save the user Web template before the user execute it.
a) a. To save the user Web template, in the menu bar of the Web Application Designer, Choose Web Template Save.b) Choose Web Template Execute to view the user Web application in the Browser (Portal).
The user must save the Web template before executing it in the Web browser. Therefore, when the user executes the template, the user is asked to save it if the user has not already done so.
9. Assign Role
To assign a Web template to a role, choose Web Template Publish In Role.
10. Copy URL
To copy the URL of a Web template to the clipboard, choose Web Template Publish Copy URL to Clipboard. The Web template, however, must already be Saved.11. Broadcast
To broadcast a Web template, choose Web Template Publish BexBroadcaster.
6.3 Screen Areas
The initial view of the BEx Web Application Designer has four different screen areas in addition to the menu and toolbars.
Web Items Screen AreaWeb Template Screen AreaProperties Screen AreaErrors and Warnings Screen Area
6.4 Web Items
Web items are objects that obtain data from data providers and make the data

available as HTML. Web items have attributes such as header, width, height, and create navigation links. The user use parameters or specific commands to change these attributes. If the data, the navigational status, or the attributes change, the HTML for the Web item is regenerated. A Web item must always be assigned to a data provider. In the BEx Web Application Designer or the BEx Web Applicationwizard, on the Standard tab, the user can use the Web items listed above as master Web items the user choose a master Web item from the list, assign a data provider to the Web item and edit the attributes. The user have now created the user own Web item that the usercan add to the user Web template or save in the library to be used again.
6.4.1 Master Web Items
The following Web items are used in Web applications:
TableChartDropdown BoxRadio Button GroupCheckboxGeneric Navigation BlockHierarchical Context MenuFilterLabelText ElementList of ExceptionsList of ConditionsAlert MonitorRole MenuTickerMapSingle DocumentList of DocumentsAd-hoc Query DesignerABC ClassificationSimulation Prediction
6.4.2 Selection of master Web items
Tables, Charts and Maps are three of the most important Web items with which the user are able to display data. The tables display the values of a query view in the Web application in the form of a pivot table. Characteristics and structures can be displayed in both

the rows and the columns. The chart displays values in the form of a graphic. Different types of graphics can be used to display data such as bar charts, histograms, pie charts, line charts, scatter diagrams, area diagrams, portfolios and tachometers...The Chart Designer is available for the user to make settings in the charts.
The map displays the geo-relevant values of a query view in the form of a map. Using enhanced navigation options (“geographical drilldown”), regional information can be evaluated at different levels of detail. The Web item Generic Navigation Block displays the navigational state of a query view in the Web application in the form of a table. All characteristics and structures in the query view are listed in the table and their filter values are displayed. The user are able to change the navigational state. The user can also transfer characteristics and structures to or from an axis (rows or columns). Equally the user is able to filter according to single values and remove the filter again.The Web item Filter displays the filter values that have been generated by navigating in aquery view in a Web application. The user also uses filters to select individual values. The user can use the List of Exceptions and List of Conditions Web items to display the statusof the exceptions and/or conditions for a query view in the form of a table.
Using the Alert Monitor Web item the user are able to display query views, which were found during background processing by the Reporting Agent, as a list or a hierarchy in a Web application. The user can jump to the query views and instantly see eye-catching key figure values that differ from defined threshold values. The user can also set filters.
Document integration in Web applications takes place using the Individual Document andList of Documents Web items. The individual document Web item allows the user to display individual documents in the Web application that the user have created in the Administrator Workbench or the master data maintenance for master data. Documents can then be created in different formats and versions. List of documents allows the user to call up or create context sensitive information for the transaction data used in the Web browser. The user is able to generate and change queries in a Web application ad-hoc using the Ad-hoc Query Designer, which the user integrates into a Web template as a Web item.
The ABC Classification and Simulation/Prediction Web items allow the user to set data mining methods in the Web application. ABC classification allows the user to classify objects (Customers, products, or employees) on the basis of a specific measurement item (sales or profit) Using specific classification rules. Simulation prediction enables the user to make predictions in the dialog box for individual customer records based on models and defined using services such as the Decision Tree, Scoring and Clustering.
Alongside these, other diverse Web items exist that allow the user to both analyze data in a Web application and navigate in a Web application comfortably. These include the Web items Hierarchical Filter Selection, Dropdown Box, Radio Button Group and Checkboxes.With the Web item Query View - Selection the user can switch from a data provider (query or query view) and its visualization (for example in a table) to another data provider that

may be visualized differently (for example in a chart) in one step. The user can switch by selecting an entry in a dropdown box.
Using the Web template Web item, the user can manage consistent sections in the userWeb applications centrally and simply in a Web template and the user can integrate them into any Web template as needed. In this way, the user can define for example a header or footer section With the company logo and heading as a Web template and the user can integrate this Web Template into the user Web applications as the Web Template Web item. Using the Broadcaster Web item, the user can precalculate Web templates, queries and workbooks and distribute them by e-mail or in the Enterprise Portal.
The Object Catalog of the Web Application Web item is used to generate information on the current Web template properties, data providers and the Web items used in the Web template as XML. The user can use the Data Provider – Information Web item for XML generation of query result data or the navigational state of a query. The XML generated in this way is displayed in the source text of the Web application. The user can also generate a description of the navigational state and the result set of a query in XML format using the Web Service for Access to Query Data or the user can extract it with an export command from the Web API reference. The user can find a list and description of all the Web items available in the Web application designer in the SAP BW documentation.
6.4.3 Selection of Web items from those saved in the library
If the user integrate a Web item into the user Web template and the user have defined the user settings, the user might want to use this Web item again in this form in other Web templates without having to define all the settings over again. The BEx Web Application Designer enables the user to use the user own version of a Web item as the Web template for other items. For this purpose, the user store this Web item as a template and insert it in a library that the user can organize the user itself. The user can alsocreate, display, and edit documents for the user library and also for the individual Web items saved in the user library. Underneath the selection area is the help area with the explanatory text for the Web item that the user selected in the top part of the screen.
6.4.4 Integrating Web Items and Changing the Settings and Lathe user
The master Web items on the standard tab pages are used as templates. By incorporating a Web item using Drag&Drop into the user Web template, it becomes a concrete version of a Web item called an object. The Web item has a name and certain standard properties that the user can change as required.
6.4.5 Arranging Web Items on the Page
User can change the size of the placeholders.

User can align the Web items horizontally. User can drag Web items using Drag&Drop to the required position to regroup
the Web items within the Web template.
6.4.6 Arranging Web Items using an HTML Table
To arrange Web items next to and below one another the user can use an HTML table. The user can lay out this grid according to the userrequirements and drag different Web items into the individual cells of the table, according to whether the user Web items are arranged horizontally or vertically.
6.5 Context Menu
The user use various navigation functions to change the view of data displayed in a Web application to suit the user needs. Various navigation functions are available, depending on the Web Items that have been included in the Web application. Each navigation function is characterized by a symbol. There is also a context menu for the Web items Navigation Block, Table, Chart, List of Exceptions, List of Conditions, and Label that the user can call up by clicking with the right mouse button on a cell text (characteristic, characteristic value, structural component, description of an exception, description of a condition).The following illustration shows the context menu for a key figure. From the context menu the user can, for example, jump to the key figure properties dialog box.

Web item that allows the user to display a context menu in a Web application. The context menu offers various functions depending on the cell context, the Web item used and the settings of the Web template in the Web Application Designer. With this Web item, the user can specify options for the context menu of a Web application. If the user do not drag the Web item onto the Web template and make the user settings, the standard context menu is displayed in the Web application.
6.5.1 Standard Functions
6.5.1.1 Cumulated
The user uses this function to cumulate the individual cells in an area. The first value is added to the second value, the result is added to the third value, and so on. In the columns, the cells are cumulated from top to bottom, and in the rows, the cells are cumulated from left to right. With blocks of single values, that is, a drilldown in both the rows and the columns, the values are cumulated from top to bottom and from left to right. This function is particularly useful with drilldowns on time characteristics (months, for example). Using the function Calculating Single Value as → Normalize Results, and Sort →Descending, on the corresponding value column, the user get a cumulated list that is often described as an ABC list.
6.5.1.2 Distribute → by E-Mail / via Enterprise Portal

The user can precalculate the Web application at a specific time or the user can generate an online link and send it to the desired recipients by e-mail. The user can also put the Web application in the Enterprise Portal as a precalculated file or as an online link. The user comes to the broadcasting wizard which supports the user in making the necessary entries for distribution with step-by-step instructions. If the userwish, the user can also get to the Bex Broadcaster from the broadcasting wizard, where the user can make additional detailed entries. There the user can select another Web application, a query or a workbook for precalculation and distribution.
6.5.1.2.1 Key Figure Definition This function provides information about how a concrete number is Concatenated in the user Web application. The user can check whether data has been loaded and analyze errors.
6.5.1.2.2 Query Properties The user can make various settings that affect the query during runtime here.
6.5.1.2.3 Currency Translation
The user can specify the currency into which the key figures and structure components of a query are to be translated.


There is also the option of determining a more basic version of the context menu with a restricted number of functions. If the user wants the context menu to contain more functions, the user can add an enhanced menu. In the context menu itself, the user can then use the menu entries Enhanced Menu and Basic Menu, to toggle between the two versions. The basic menu contains a subset of the enhanced Menu

6.5.2 Context Menu in Web Templates
1. From an empty point in the Web templateThe user can choose from the following functions:○ <BODY> Tag Properties...If the user choose this function, the user can edit the <BODY> tag of the Web template.○ Insert…■ TableIf the user choose this function, the user can insert an HTML table into the user Web template.■ HyperlinkIf the user choose this function, the user can insert hyperlinks into the user Web template.■ ImageIf the user choose this function, the user can insert images into the user Web template.■ Language-Dependent TextIf the user choose this function, the user can insert language-dependent texts into the userWeb template. For more information, see Text Input Dialog.■ DIVIf the user choose this function, the user can insert the <DIV> tag.■ SPANIf the user choose this function, the user can insert the <SPAN> tag.■ Any TagIf the user choose this function, the user can insert any tag from the list.○ Copy○ Cut○ Paste○ Delete
2. From a Web item that the user have previously inserted into the user Web templateThe user can choose from the following functions:○ Properties…The user use this function to call the properties dialog box for the Web item in the properties screen area.○ Save as Reusable Web ItemThe user uses this function to save the Web item as a reusable Web item. See also workingwith Reusable Web Items.For the Chart and Map Web items, an edit function is also available.○ Insert…○ See Insert… under point 1.○ CopyThe user use this function to copy all the elements that the user have inserted into the userWeb template (such as Web items, hyperlinks, texts, images, and HTML tables) so that the user can paste them into another Web template, for example.

The user can choose the Copy, Cut, and Paste functions from the Standard toolbar or from the Edit menu in the menu bar.○ Cut○ Paste○ Cut○ Delete3. From a cell in an HTML table that the user inserted into the Web template. The user can choose from the following functions:○ <TD> Tag Properties○ Insert…See Insert… under point 1.○ Table■ Edit: edit <table>, edit <tr> row, edit <td/th> cell■ Insert: row above, row below, column left, column right, split cell, merge cells■ Delete: table, row, column○ Copy○ Cut○ Paste○ Delete
6.6 Structuring the Lathe user of Web Templates
A Web template is the keystone of a Web application and contains placeholders for Web items, data providers and commands. For the Web application, the place holder is filled during runtime and Web items, data providers and commands are generated. In the Web template, the user determine from which data provider and it what way (Web items) the BI data is displayed. The user also determine which additional operations are possible (commands).
When a request is sent from a Web application to the application server for ABAP, a Template object is generated from which the structure of the requested XHTML page is derived. The following objects are generated on the basis of this Template:
Data ProvidersWeb items
ExampleThe following is an example of a simple Web template with the navigation pane and analysis Web items:<bi:bisp xmlns=http://w w w .w 3.org/TR/REC-html40xmlns:bi="http://xml.sap.com/2005/01/bi/w ad/bisp"xmlns:jsp="http://java.sun.com/JSP/Page" ><html><head>

<title >NetWeaver BI Web Application</title><meta http-equiv="Content-Type" content="text/html; charset=utf-8" /></head><body><bi:TEMPLATE_PARAMETERS name="TEMPLATE_PARAMETERS" ><bi:ERRORS_VISIBLE value="X" /></bi:TEMPLATE_PARAMETERS><bi:QUERY_VIEW_DATA_PROVIDER name="MY_FIRST_DATAPROVIDER" ><bi:INITIAL_STATE type="CHOICE" value="QUERY" ><bi:QUERY value="MY_FIRST_QUERY" text="Type" /></bi:INITIAL_STATE></bi:QUERY_VIEW_DATA_PROVIDER><bi:NAVIGATION_PANE_ITEM name="NAVIGATION_PANE_ITEM_1" designw idth="240" designheight="300" ><bi:DATA_PROVIDER_REF value="MY_FIRST_DATAPROVIDER" /><bi:HEIGHT value="300" /><bi:WIDTH value="240" />
</bi:NAVIGATION_PANE_ITEM><bi:ANALYSIS_ITEM name="ANALYSIS_ITEM_1" designw idth="400"designheight="300" ><bi:DATA_PROVIDER_REF value="MY_FIRST_DATAPROVIDER" /><bi:HEIGHT value="300" /><bi:WIDTH value="400" /></bi:ANALYSIS_ITEM></body></html></bi:bisp>
6.6.1 Lathe user Design Types
Arranging Web Items on the Page Arranging Web Items Using an HTML Table Enhancing Web Templates with Texts Enhancing Web Templates with Images
6.6.1.1 Arranging Web Items on the Page
The user can change the size of the placeholders. The user can see what effect resizing a Web item in a Web application has by looking at the values, shown in the XHTML view by the parameters Height and Width for the corresponding Web item.

The user can align the Web items horizontally.
Choose Format Align Left in the menu bar of the Web Application Designer, to left justify the Web item. Choose Format Align Right in the menu bar of the Web Application Designer, to right justify the Web item. Choose Format Align Center in the menu bar of the Web Application Designer, to center justify the Web item.
To change the position of the Web items in the Web template, drag a Web item to the required position using Drag&Drop.
To place several Web items next to each other the user have to take the width of the Web template into account. If the Web Template is wide enough for a second Web item, this is positioned to the right of the first Web item because the Web browser breaks up pages according to standard HTML.
6.6.1.2 Arranging Web Items Using an HTML Table
The user can use an HTML table to arrange Web items optimally next to and below one another. The user can apply this grid as required..
. . .
1. Choose Table Insert Table in the menu bar of the Web Application Designer.2. Set up the table according to the user settings and requirements.3. Choose OK. The table is inserted into the Web template.4. The user can drag different Web items into the individual table cells, depending on whether the user wants to arrange the user Web items horizontally or vertically.
6.6.1.3 Enhancing Web Templates with Texts
As well as inserting and arranging Web items, the user can also enhance the user Web template with texts, which the user can format.
. . .
1. Place the cursor on a position in the Web template and enter a text.2. The user format it by selecting the text passage and choosing one of the following options from the Menu bar (menu Format) or the Format toolbar of the Web Application Designer.
FontsFont sizeBoldItalicAlign left

Align rightAlign centerText colorBackground color of text
6.6.1.4 Enhancing Web Templates with Images
In addition to inserting and arranging Web items and texts, the usercan attach images, such as corporate logos, to the user Web templates. These images are stored in the MIME Repository of the BI server. The system supports GIF, JPG and BMP formats.. . .
1. Position the cursor where the user want to insert an image into the Web template.2. Choose Insert �Image and select the image file.
6.6.2 Web Template
The user can change the user Web template in the lathe user and design it as the user like. Parameter the user create Web templates on the application server for ABAP.The executed Web applications are started and displayed in the portal, which in turn runs in a Web browser. The user can determine whether messages are displayed in the Web application. The properties are set, as with all Web items, using the associated parameters. From the dropdown box in the header of the Properties screen area, choose the Web template for which the user want to make the settings. On the Web TemplateParameter tab page the user can change the properties set by default.
6.6.2.1 Merging Cells in an HTML Table
To arrange Web items horizontally and vertically in the optimum way, without line breaks, the user can use an HTML table. The user can apply this grid as required. The user can also merge cells that are situated next to each other in the table. Merging cells (in this example) in an HTML table with two columns and two rows:
1. Add some text to both cells and then select the texts.2. In the Web Application Designer menu bar, choose Table Merge Cells (the
Merge Cells menu entry is now active). The user now see one cell instead of two.3. Delete the texts in the newly created cell.
6.6.2.2 Context Menu in Web Templates
Web items and HTML elements (for example, tables, texts, and images) that the user inserts into a Web template, as well as the Web template itself, have a context menu. This context menu has context-sensitive menu entries that the user

can use to call various Web Application Designer functions. The user can, for example, use the context menu to save a Web item (for which the user have specified properties by using the parameters) as a reusable Web item, call the properties dialog box for this Web item, copy the Web item and paste it into another Web template, or delete the Web item from the Web template.
7. Chart Designer Web items delivered by SAP include buttons, filters, dropdown boxes, analysis grids, charts, and maps. All of these Web items represent placeholders that get assigned to a DataProvider. It is typically used by SAP power users to create interactive applications that are intuitive for end users to work with. Highly advanced dashboards can be constructed. If required, the underlying HTML code can also be modified or enhanced. The BEx WAD is depicted in With the map Web item the userare able to analyze the user business data from a geographical perspective. There are several navigation options available within a map on the context menu, as well as variousinteractive options for other items of the user Web application. These all help to simplify the user geographical analysis. If the user have included the Web item Table in the userWeb application along with the map, the user can manage the table using the map. Usingthe Web item Chart, the user can format data in a Web application visually, making it easier to interpret. The user can choose from a number of different types of diagram (bar chart, histogram, line chart and pie chart or portfolio, tachometer, quadrant and so on), and can add the chart title, data labels and captions. As with the Web item map, different navigation options from the context menu are also available with the chart Web item to make analysis easier.

8. Cascading Style Sheet
The BI Style Sheet Designer is a tool to support the user in changing the look of the user BI Web Applications. In principle the user can form the visual appearance of the user BI Web Applications by editing the cascading style sheet as the user are used to do in other web pages. Therefore the user can use any HTML / style sheet editor of the user choice. But the user has to know the name of the CSS classes and the HTML passage in which they are used.
With the BI Style Sheet Designer the user can change the user design directly. It presents the user all the elements of the BI web items in a preview for changing them. Therefore the user can immediately see the user changes in the corresponding BI context. After having finished the design, the user can save it. Now the BI Style Sheet Designer creates a CSS for the user which the user can use for the user productive BI Web Applications.

It's a pre-version of BI Style Sheet Designer for testing and evaluation purposes. That means, all the user feedback about bugs and usability will be considered for the official version which will be available in the beginning of 2003.
8.1 Working the BI Style Sheet Designer1. Start the design process on the page (Design Selection) by selecting one of the
Color Templates. The user can find the user previously defined style sheets under The user Designs.

2. Create the user own style sheet by adapting the values.3. Save the user settings by specifying Name and Folder Name.
> The Name of the style sheet will be displayed in the The user Designs area on the starting page.
8.2 Using the style sheet for the user BI Web Applications
A style sheet version for each browser (Internet Explorer 5, Netscape 4.7 and Netscape 6.x) will be stored under tomcat\webapps\irj\services\laf\themes\portal\Folder Name\BIReports30
1. Copy this style sheet into the user MIME Repository under BW\Customer\Stylesheets.
2. The user can select this style sheet for the user Web Applications as the userare used to with delivered BEx style sheets. i. Using the selection of style sheets in the Web Application Designer
ii. Adding the parameter &style_sheet=BW\Customer\Stylesheets\The users.css to the URL of the user Web Application.
8.3 Storage of Stylesheets and Symbols
The user can use stylesheets in the user Web templates that exchange symbols or supplement the Web template with other MIME objects such as images, symbols or logos. from the SAP Easy Access Menu of the Business Information Warehouse, choose SAP Menu Business Explorer MIME Repository (transaction SE80). In the MIME Repository, the user can also store the user own stylesheets, symbols and other MIME objects.
8.4 Storing The user Own Stylesheets
The standard stylesheets can be found in the MIME Repository (see above) under SAP BW BEX Stylesheets und SAP BW BCT Stylesheets. The user can also select these stylesheets in the Web Application Designer. To change the user stylesheets proceed as follows:
1. Copy a stylesheet as a template to the user computer. To do this, select the stylesheet, and with the secondary mouse button choose Export As a Copy.
2. Edit the stylesheet in an editor.

b. Store the changed stylesheet under SAP BW Customer Stylesheets by selecting the Stylesheets folder and, using the right mouse button, choosing Import MIME Object. Choose a name for the stylesheet.
This is only relevant for changed stylesheets if the user are using several types of browser. The user can optimize the stylesheet for each browser. If the user are only using one type of browser, optimize the stylesheet without the suffix for this browser. To do this, use the stylesheet with the browser-specific suffix as a template.
8.5 Storing Changed Symbols
If the user change symbols that are used by default in the Web application, proceed as follows:
1. Delete the relevant symbol in SAP BW BEx Icons by selecting the symbol and choosing Delete with the right mouse button.
2. Save the user new symbol under the same name as the original symbol by selecting the Icons folder and choosing Import MIME Object from the context menu.
8.6 Storing the user Own MIME Objects To include the user own images and symbols (For Example, Images and Symbols) in the user Web application, the user have to store them in the MIME Repository. To do this, proceed as follows:
In general, the user can store the user MIME objects anywhere under SAP BW.
The user inserts MIME objects by selecting a folder and choosing with the right mouse button Import MIME Object.
The user creates new folders by selecting a folder and choosing with the right mouse button Create Folder.
In order to display the user images in the Web Application Designer, save them under SAP BW Customer Images. The user can include images that the user save in this folder in the Web Application Designer without having to manually edit the HTML.
8.7 Including Symbols in the Web Template
If the user have stored the user images under SAP BW Customer Images, the user do not have to do anything else after the user have included them in the user Web template.

If the user image is in another folder under SAP BW the user have to maintain the path manually in the HTML.
If the user wants to use the image as a background screen, the user have to access it through the stylesheet using the stylesheet specification background image in a stylesheet class. The user enters the relative path for storing the stylesheet.
9. Web Analyzer
The BEx Web Analyzer is a standalone, comfortable Web application for data analysis that the user can call up using an URL or as an iView in the Enterprise Portal. The Web analyzer offers a wide range of functions for data analysis via various tab pages and the associated view-specific toolbars:
9.1 Tabular View
In the Tabular View, the user can use the Functions of the Navigation Block and Context Menu in the Table. At the same time, using the application toolbar that is part of the view, the user can save Bookmarks for a navigational state, display the Variable Screen to choose other variable values as needed, define Exceptions and Conditions or display existing ones, call the Document Browser where the user can create documents for the navigational state or change and delete existing documents, and Export Data into an MS Excel 2000 or CSV file for further processing. In the Graphic Display, query data are displayed in the form of a graphic and the user can choose between Various Graphic Types. The user can also save the navigational state for a bookmark in this view and the user can export the data into an MS Excel 2000 file. If the user want to display Information for the Data Provider (Query or Query View), the user can use the Information view. Finally, the user can use all the functions of the Bex Broadcaster using the Information Broadcasting view. In this view, the user can precalculate and distribute various objects with Business Intelligence Content (Web templates, queries, workbooks).

9.3 Web Application in Web Analyzer
The BEx Web Analyzer is a standalone, convenient Web application for data analysis that the user can call using a URL or as an iView in the portal. The Web Analyzer allows the user to execute ad hoc analyses on the Web: When the userhave selected a data provider (query, query view, InfoProvider, external data source), the data is displayed in a table with a navigation pane. The user can navigate to the data and use other Web Analyzer functions available in the application toolbar. For example, the user can change the type of data display, use the information broadcasting functions to broadcast the user analyses to others, and create printable versions of the user analyses.
In the Web Analyzer, the user can save the data view generated from navigation and analysis as a query view by choosing Save View in the context menu, and the user can save the ad hoc analysis by choosing Save As. When the query view is saved, only the data view is saved; when the ad hoc analysis is saved, the entire Web application is saved, including the properties of Web items and the lathe user of the data.

9.4 Elements
The BEx Web Analyzer provides a wide range of functions for ad hoc data analysis. These functions are made available by the following elements:
Pushbuttons Links Navigation pane Context menu
Depending on the settings, data is displayed either in a table, a graphic, or in both a table and a graphic. As with all Web templates, the user can also override the Web template properties for the standard Web template for ad hoc analysis and, therefore, for the Web Analyzer, using the appropriate parameterization.
9.5 Pushbutton Functions, Navigation Pane, and Context Menu
Using the pushbuttons available in BEx Web Analyzer, the usercan quickly navigate to important functions that allow the user to perform a convenient, ad hoc analysis of the user business data. The user can also use the navigation pane and context menu to access a variety of analysis functions.
9.5.1 New Analysis
Use this pushbutton to create a new ad hoc analysis by first selecting a data provider on which to base the user analysis. The user can select data providers from a BI system or from a non-SAP data source. The user makes this selection in the upper dropdown box of the dialog box.
Data providers from the BI system
Data providers of this type can be queries, query views, or InfoProviders, which the user can select from the history, favorites, roles, or InfoArea views. Select the required data provider in one of these views and choose OK. The data is displayed in the way specified in the Display As dropdown box.

Data providers from a non-SAP system
Data providers of this type are query views or InfoProviders, which the user can select from the InfoArea view. In this view, select the required data provider and choose OK. The data is displayed in the way specified in the Display As dropdown box.
Navigation pane and analysis grid
The navigation pane displays the navigational state of the data provider. All the characteristics and structures of the data provider are listed. The user can change the navigational state to analyze the user data. For example, the user can perform the following navigation steps:
Use drag and drop to drag the characteristics or structures from the navigation pane to an axis (rows or columns) of the analysis grid, or remove them from the axes
Swap axes in the navigation pane by using drag and drop Drag characteristics from the navigation pane to the filter pane by using drag and drop
Context Menu
The user can use a variety of navigation functions in the context menu of the grid. For example, the user can create new documents, show existing documents, or personalize the Web application.
9.5.2 Open
The user can open saved ad hoc analyses from the user favorites or the BEx Portfolio view.
9.5.3 Save As
The user can save the current view of the user ad hoc analysis with an appropriate name as a bookmark in the user portal favorites or in BEx Portfolio. This saves the type of data display (table, graphic, table and graphic) in addition to the navigational state of the data. To access the saved view of the user ad hoc analysis again, choose Open.
9.5.4 Display As
The user specify the type of display for the data using the dropdown box next to Display As. The user can choose from the following options for displaying the data:
in a table

in a graphic in a table and in a graphic
9.5.5 Information
Using this pushbutton, the user can display information about the selected data provider. The user can display information about the key date, how up-to-date the data is, the time of the last change, the person who last changed the query, and the date of the last refresh. The user also receives information about the static and dynamic filter values of the query and the variable values used to fill the query.
9.5.6 Send
Using this pushbutton, the user can start the Broadcasting Wizard and use the information broadcasting functions. The user can broadcast the user ad hoc analysis
9.5.7 Print Version
Using this pushbutton, the user can make settings for a print version of the user ad hoc analysis. For example, the user can specify the format for the print version and decide whether a header should appear on the printed pages. When the userhave made the user settings and chosen OK, a PDF is generated. The user can print the generated PDF document.
9.5.8 Export to Excel
Using this pushbutton, the user can export the query result to Microsoft Excel. The query data is displayed in the same way as queries are displayed in BEx Analyzer. The user see the filter restrictions and the data in the table. Exception s are highlighted in color in the same way as they are on the Web. The user can continue to edit the data using the Microsoft Excel functions.
9.5.9 Comments
The user can use this pushbutton to create comments for the data provider.
9.5.10 Function Links
In addition to functions available as pushbuttons in BEx Analyzer, there are also functions the user can access using links.

9.5.11 Filters
Using this link, the user can display the filter pane. The characteristics and key figures the user can use for filtering are displayed in the filter pane. The user can enter characteristic values to be used for filtering for each characteristic used in the data provider.
9.5.12 Settings
Using this link, the user can access the following functions:
The user can make settings for the table, graphic, and for the data provider used for the ad hoc analysis. TableThe user can make the following settings for the table:■ Lathe userThe user can define whether the table rows are to be displayed in alternating styles.■ Cell-specific settingsHere, the user can set how the exception is visualized and how the document icons aredisplayed.■ Data-Specific SettingsHere, the user can define whether to display the scaling factors and recurring texts. GraphicThe user can make the following settings for the graphic:■ Chart SettingsHere, the user can make settings for the Web item chart associated with the graphic (to Select the chart type, for example).■ Chart Text SettingsHere, the user can make settings related to the chart texts (to overwrite the axis labels, forexample).■ Data-Specific SettingsHere, the user can make settings related to the data (to switch the axis display, for example). Data Providers■ Data FormattingThe user can make various settings for the data provider at runtime. For example, the usercan decide where the results are displayed in the table.■ Size Restriction for Result SetsHere, the user set the size of the result set. In the dropdown box for this setting, the usercan choose between the standard number of cells, the maximum number of cells or a user-defined number.■ Number FormatHere the user define whether the characteristics “+” and “-” are displayed with numbers and how zeroes are displayed.

The user can also display existing exceptions and conditions for the data provider or define new exceptions and conditions in a step-by-step process: When the user chooses Insert on the Exceptions tab page, the user navigates to a new browser window where the user is guided through the process of creating new exceptions. The user can display details for existing exceptions, change their status, or delete them.
10. Ad-hoc Query Designer
The Ad-hoc Query Designer enables the user to create and change queries in a Web application on an adhoc basis. The user can also access data in a Web application without leaving the Web environment. The Ad-hoc Query Designer is split into several areas, just like the BEx Query Designer. On the left are the objects of the InfoProvider for which the user are defining the query. Using a dropdown box, the userchoose whether the user want to see the characteristics, the key figures, or the structure of the InfoProvider in the selection. When the user are defining a query, the user use the context menu to assign the selected objects from the InfoProvider into the areas Columns, Rows, Free Characteristics or Filter arranged on the right-hand side. The user can review the structure of the query without data in the Preview window.

10.1 PropertiesThe user can also define the queries using a wizard that takes the user through the entire process, step by step.
The Ad-hoc Query Designer enables the user to: Create queries by assigning characteristics from an InfoProvider to rows,columns, filters, and free characteristics, and including key figures from the InfoProvider in the key figure structure of the query. Restrict or filter key figures and characteristics Use predefined key figure structures and restricted or calculated key figures in thequery Set or change query properties and key figure/characteristic properties in thequery Create or change conditions and exceptions Use queries in a tabular display Moreover, the user can execute queries in the userWeb application using the Ad-hoc Query Designer, without saving them first.When compared with the BEx Query Designer, the Ad-hoc Query Designer has theFollowing restrictions when creating or changing queries: The user cannot integrate variables into the query directly. However, the user can use variables in reusable structures, or restricted or calculate key figures, which are used in the Ad-hoc Query Designer The query can contain only one structure. This structure must be the key figure structure and be in the rows or columns of the query.
The user cannot use key figures or key figure structures in the filter.
The user cannot define exception cells, since this requires two structures.
The user cannot create reusable structures or restricted or calculated key figures in the
Ad-hoc
Query Designer.
Reusable structures
Reusable restricted key figures
Reusable calculated key figures
Local calculated key figures
The user can create local, restricted key figures using the Ad-hoc Query Designer Web item. .
10.2 Create Query using Adhoc Query designer
Already have created a Web application containing the Ad-hoc Query Designer Web item.
1. Choose Create New Query. The user gets to the Choose an InfoProvider dialog

box.
2. Choose the InfoProvider that the user wants to use from the user history or from
the complete list under InfoAreas and then choose Transfer.
3. Select the characteristics that the user want to use
From the dropdown box, choose Characteristics. The system displays the
dimensions of the InfoProvider.
Expand the required dimension directory and click on the characteristic that the
user wants to include.
From the context menu, choose the area (row, column, free characteristics,
filter) in which the user want to place the characteristic. The characteristic appears in the chosen area.
4. Select the key figures/structures
From the dropdown box, choose Structures. The system displays the available
key figure structures for the InfoProvider.
Select the key figure structure that the user wants to use and assign this in the context menu to the rows or columns.
If the user are not using one of the key figure structures, assign the key figures to the rows or columns:
From the dropdown box, choose Key Figure. The key figures from the InfoProvider, including existing calculated and restricted key figures, are displayed.
If necessary, expand the directories of calculated or restricted key figures.
Select the key figure that the user wants to use and assign this in the context menu to the rows or columns.
The user can also restrict the key figure, if needed. From the context menu, choose Create Restriction
Select the characteristic by which the user want to restrict the key figure: Expand the
relevant dimension and select the required characteristic. The user gets to the Select Filter Values dialog box. If a hierarchy is defined for the characteristic, an additional dialog box appears automatically before the Select Filter Values dialog box. Here the user can choose whether the user want to restrict the characteristic according to the flat list of characteristic values or using a hierarchy. If the user selects a hierarchy, the Select Filter Values dialog appears with a hierarchically structured selection.
Select the filter value that the user wants to use to restrict the key figure and choose
Transfer.
The can mark the restricted key figure selection as constant. This means that the selection

can no longer be changed through navigation or filtering while the query is running and is used as a reference size. From the context menu of the restriction, choose Selection of Constants. For more information about this function, The user can also display existing characteristics for key figures. From the context menu, choose Display Restrictions. If the list of restricted characteristics for key figures is empty, the user can include characteristics in this list.o In the left-hand display frame of the InfoProvider objects, from the dropdown box,
choose Characteristics, expand the dimensions and select the characteristic that the userwant to use to restrict the key figure.
oFrom the context menu of the characteristic, choose Restriction. The characteristic is
included in the list of restrictions for the key figure.
oFrom there, using the characteristic context menu, the user can choose Select Filter
Values.
oThe query can contain only one structure. This structure has to be the key figure
structure and be in the rows or columns of the query.
oThe user cannot use key figures or key figure structures in the filter.
oThe user cannot define exception cells, since this requires two structures.
oThe user cannot create reusable structures or restricted or calculated key figures
o If the user wants to see the documents available for an InfoProvider object (characteristic,
key figure, structure, and so on), in the left display frame of the InfoProvider objects,
from the context menu of the relevant object, choose Documents. The user can also display
existing documents or create new documents for the InfoProvider and the query itself.
Select the name of the InfoProvider or query in the title, and from the context menu choose
Documents.
5. The user can make settings in the properties, if necessary.
Select the characteristic, key figure, structural component or structure in the assigned area (rows, columns, and so on) and from the context menu, choose Properties.
Select the query name and from the context menu, choose Properties.
6. The user can also define exceptions and conditions.
Select the query name and from the context menu, choose Exceptions or Conditions.
7. If the user have assigned, for example,
oThe key figures to the columns
oThe characteristics to the rows

oCharacteristics that the user want to be able to add when the user navigate in the
drilldown to the free characteristics
oAs well as characteristics according to which the user want to restrict the data set of the
query to the filter and have made additional settings as necessary, the user can check the query definition for errors. Choose Check.
8. The user can review the structure of the query without data in the preview
window. Choose Preview.
9. Choose Save. A dialog box appears
a.From the dropdown box, choose the folder, favorites or roles in which the user wants to
save the query.
b. Enter a technical name and a description for the query.
c.Choose Transfer
10. Choose Execute
a.Select the query name and from the context menu, choose Properties. The user reaches
the Query Properties dialog box.
b. In the Presentation tabstrip and under Data Formatting, choose Tabular View.
c.Choose the Tabular View tab page.
d. The user can now determine the sequence of the characteristics and key figures
used in the query in the columns by selecting the placing (1,2,3...) from the
dropdown box of the InfoObject that the user are using.
e.Choose Transfer.
f. Choose Execute. The query is displayed in tabular form, that is, the InfoObjects are
shown only in the columns in tabular reporting. By assigning columns how the user want, the user can, for example, display a characteristic between two key figures.