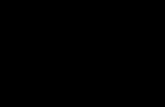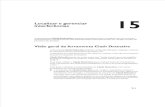Every Building Has Its Price: Finding It with Autodesk® Navisworks® Manage 2014 Quantification
description
Transcript of Every Building Has Its Price: Finding It with Autodesk® Navisworks® Manage 2014 Quantification
PowerPoint Presentation
Every Building Has Its Price: Finding It with Autodesk Navisworks Manage 2014 QuantificationJason DoddsPresident, DFourInc1Every building truly does have its price and one of the most time-consuming items during the estimation process is to perform and complete a building takeoff. In this lecture, we teach you how to use Navisworks Manage 2014 Quantification workflows to help you minimize your time doing takeoffs. We use 3D models (Autodesk Revit Architecture software) to complete our tasks in this class. You learn to understand the Navisworks Manage 2014 Quantification software interface and the tools in the software, and leave the class feeling ready to tackle the coming takeoff challenges.Class summaryAt the end of this class, you will be able to:Learning Objective 1: Create formulas with the Resource toolLearning Objective 2: Use new workflows that Navisworks Manage Quantification providesLearning Objective 3: Explain the concepts and processes behind virtual and model takeoffLearning Objective 4: Analyze, validate, and export data into XLS format
Key learning objectivesBefore we get into the hands on, lets explore some of the interface, terminology and tools we will be using todayGetting Started Quantification Tools
Quantification Process OverviewManaging Design InformationAutodesk Revit
Item & Resource ManagementAutodesk Navisworks
Model Based QuantificationAutodesk Navisworks
Change Analysis & ReportingAutodesk Navisworks/3rd PartiesLets begin with a close look at the components of the Quantification workflow. CLICKEstimating is a core process to all projects. And construction firms have invested in developing workflows, methodologies and catalogs to support this process. Accurate cost forecasting early in the project has a significant impact on executing the work. We begin by managing the design information and gaining access to quantity information early in the planning process. By leveraging tools directly from the modeling applications, in this case Autodesk Revit, we can quickly get a high level understanding of the project quantities. CLICKNext we will work with item and resource catalog information in order to classify the model elements further than the model authoring tools can. Autodesk Navisworks uses these catalogs to enhance the model information with more construction related detail for the purpose of generating a more complete quantification of the project with detail for means and methods, not just counts of objects. CLICKWith the catalogs available, we quantify the model using intuitive and easy to use tools in Navisworks, which uses a quantification workbook that is our central location to create and manage the quantities within our model. The workbook also leverages the Item breakdown structures and the Resource break down structures in the catalogs, in that we can see a roll up of the total quantities for an item collection, with its resources, as well as the individual elements detailed data.CLICKWith traditional paper based quantification methods, dealing with changing or updating project information can be frustrating and extremely time consuming, as manual counting methods are repeated when a change is made and communicated. With a model based approach, and the use of the Autodesk construction solution, the management of changes is easy and effective using an analysis engine that compares a previous version of the takeoff with new model information. The reporting of the quantities is also made easy with the ability to export the entire workbook, or any subset of it, to Microsoft Excel for use in downstream estimating applications.CLICKIt is important to note that the Autodesk Construction Solution ties directly into a Data Management and Collaboration solution that empowers firms like yours to manage, share and securely collaborate with all project stakeholders both inside and outside your firewall. As we see in this graphic, the Autodesk Data Management and Collaboration solution is a connector that links the workflow components together enabling project information to be shared at any stage of the process.
5The Quantification Workbook is the key to Navisworks Quantification and where you will perform the majority of your takeoff efforts.
Quantification Workbook
The Item Catalog is the organizational database for your takeoff. The Item Catalog and Resource Catalog share the same structure, a selection tree, variables pane, and general information. Items in the Item Catalog can be directly associated with a model object, such as a wall or window. Items can exist alone or can contain resources.Item Catalog
The Resource catalog is a database of your resources for a project. Resources could be related by function and type such as materials, equipment or tools, and may include wallboard, coverings or structural components. Resources are attached to Items.
Resource Catalog
Model Takeoff allows you to quantify your models form properties or selections directly in the model or Navisworks Canvas.
To carry out model takeoff, objects must be either a group, layer or model. If you try to takeoff a model object that is an instance, or if the object does not contain a GUID or properties, an error message is displayed. Ensure your workbook is in Item view beforeperforming takeoff.
Model Takeoff
Virtual takeoff can be carried out when you want to add takeoff objects that are not linked to a model object or item, for example:Where an object has geometry, but has no propertiesWhere an object does not have geometry, and has no propertiesThis could be the case if you did not save the properties from the original design application with your file, or that the object you want to takeoff does not exist in the model. In both cases, you can associate a viewpoint with the virtual takeoff object so you can navigate your way back to it during the takeoff process.
Virtual Takeoff
Change Analysis enables you to compare changes to properties between model versions. You can then review the changes to decide whether to give approval. If you make changes to your takeoff data in a project, you receive status notifications in Quantification that highlight what has been changed and what type of change has been made.
Change Analysis
When an item or group is changed, a warning flag appears in the Navigation pane and a green or blue triangle appears in the cell. The overridden formula also appears in bold in the Item Catalog. Once Change Analysis is carried out, the following notifications appear in the Status column of the Quantification workbook.
Change Analysis Status Notifications
SelectSelect Model items that correspond to takeoff itemsHide TakeoffHides all items that have been takeoffShow TakeoffHides all model items that have not been takeoff and shows taken off itemsQuantification AppearanceControls the appearance of the model
Quantification Appearances and Selection
Use this drop down to import and export catalogs and quantities
Catalogs can be exported to XML and opened in Excel for editing
Importing and Exporting
Open Navisworks!
Let Get into Hands on Time
Concrete 3000 PSILength Formula "=ModelLength" Units " Unspecified Width Formula "=ModelWidth" Units " Unspecified Thickness Formula "=ModelThickness" Units " Unspecified Height Formula " Unspecified " Units "UnspecifiedPerimeter Formula " Unspecified" Units "UnspecifiedArea Formula "=Length*Width" Units "SquareFeetVolume Formula "=(Length*Width*Thickness)*0.03704" Units "CubicYardWeight Formula="=Volume*4050" Units "PoundCount Formula "=1" Units "EachFormworkLength Formula "=ModelLength" Units "Feet"Width Formula "=ModelWidth" Units "Feet" Thickness Formula "=ModelThickness" Units "Feet"Height Formula " Unspecified " Units "Unspecified"Perimeter Formula " Unspecified " Units "Unspecified"Area Formula "=((ModelWidth+ModelLength)*2)*ModelThickness Units "Square Feet"Volume Formula "=Area*0.333" Units "Cubic Feet"Weight Formula="=Area*9" Units "Pound"Count Formula "=1" Units "Each"
Resource FormulasResource Formulas
Autodesk is a registered trademark of Autodesk, Inc., and/or its subsidiaries and/or affiliates in the USA and/or other countries. All other brand names, product names, or trademarks belong to their respective holders. Autodesk reserves the right to alter product and services offerings, and specifications and pricing at any time without notice, and is not responsible for typographical or graphical errors that may appear in this document. 2013 Autodesk, Inc. All rights reserved.