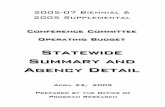EVERO Digital Agency Self Hired Staff - CFSNYsettings. The app is called Digital Agency. **Some...
Transcript of EVERO Digital Agency Self Hired Staff - CFSNYsettings. The app is called Digital Agency. **Some...

EVERO Digital AgencySelf Hired Staff
CFS Self Directed Supports

Set up User Account
CFS will request the email and phone number for each staff to set up a User account in EVERO. Once this is done, EVERO sends the staff an email to establish a password (see email below). Staff will need to reset password, following password policy. User name is not email address, typically first initial last name ex lcloss

Download Mobile App
Staff can download the Mobile app – see attached instructions for Android and Iphone. Note that the app is not in the app store, but is native to EVERO so follow the link on EVERO.com, Our App to complete download process. You will need to trust the app in your device settings. The app is called Digital Agency.
**Some individuals and parents prefer that staff not use the Mobile App. If that is the case, do not download app and follow instructions to enter service delivery documentation on myevero.com

digitalAGENCY™ MOBILE INSTALLATION GUIDE
This installation guide will provide you with step-by-step instructions on how to install
digitalAGENCY™ Mobile to your personal device. Since our app is not available through the App
Store (iOS) or Google Play, additional steps are required for installation.
First, download the app from our in-house app install system, located at:
ITMS-SERVICES://?ACTION=DOWNLOAD-MANIFEST&URL=HTTPS:/APPS.EVERO.COM/MOBILEAPP/IOS/MANIFEST.PLIST
When prompted, click Install to begin.
A P P L E i O S
I N S T A L L A T I O N

To complete the additional steps required for Apple installation, please go into your Settings menu
from the Home screen.
Then, under General, tap Device Management.You will see Evero Corporation listed under ‘Enterprise App’. Tap on Evero Corporation.
Click on Trust “Evero Corporation” as shown below.
This will allow your mobile device to install digitalAGENCY™ Mobile through a source outside of the
App Store (iOS).

digitalAGENCY™ MOBILE INSTALLATION GUIDE
This installation guide will provide you with step-by-step instructions on how to install
digitalAGENCY™ Mobile to your personal device. Since our app is not available through the App
Store (iOS) or Google Play, additional steps are required for installation.
First, download the app from our in-house app install system, located at:
HTTPS://APPS.EVERO.COM/MOBILEAPP/ANDROID/APP-RELEASE.APK
As part of the Android operating system, installations of apps obtained outside of the Google Play
store (such as digitalAGENCY™) will be restricted. You may be prompted with a notification about
this.
A N D R O I D O S
I N S T A L L A T I O N

To enable your phone to install digitalAGENCY™ Mobile, you will need to allow Unknown Sourcesthrough the Settings on your device.
Open up your Settings, and tap to access the Security section.Then, under Device Administration, you should see an option to allow Unknown sources. Tap this,
and hit OK when prompted.
This will allow your mobile device to install digitalAGENCY™ Mobile through a source outside of the
Google Play store.

Log into Mobile App
Once App is downloaded and password created, staff can now successfully log on to the app. Do not save password, be sure to have the lock screen on your device. Do not let anyone else use this. Refer to our Mobile Device Management Policy.

Enroll Signature
• Enroll signature to capture your electronic signature. To do this click on the top left (hamburger menu) and select Enroll Sign. Select your name and use your finger to sign your name and Save. This only has to be done once.

Service Delivery
• From Home Screen click – Service Delivery. Select Program, SDS Self Hired Comm Hab or SDS Self Hired Respite. Yes to punch in. Punch in screen Click Ok. (Fields are automatically populated)

Complete Session Notes• Follow all steps to complete the session and
the notes. You can turn location off as this is not currently a requirement. Warnings will appear that you need to enter session notes –very important that this is done.
• 1) Click the name and hit Start to start the session.
• 2) After each service delivered, go in and hit Service.
• 3) Enter response for each service worked on (minimum of 1 or follow frequency in plan).
• 4) Indicate the number of each staff support provided.
• 5) Individuals Response to the service• 6) Location where service was provided
(home/community)• 7) Comments – give a quick note on the
overall service. • 8) Save


Finalize Session
• At the end of the session, return to session, and click STOP. These services are Quarter Hour so EVERO will remind you the time left until the next full unit.
• Once you hit STOP, you will then need to review & complete the session by having the individual sign or indicating Unable to Sign during session. Click Done to finish

Myeveroportal.com
• The app cannot be utilized to edit or enter sessions that have occurred. The app is for real time service documentation.
• To enter services or edit, visit myeveroportal.com
• Click on Attendance Roster• Select Date/Program/Individual• Click Refresh to review sessions
and edit

Add session
• Click + to add a new session
• Enter date/start/stop time
• Save & Close• You are not done, follow
next step to add response to service

Response to Service
• Once session has been entered, refresh screen and click on blue number service count.
• Enter each session and Save.