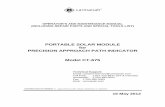EverGen Setup App iOS - Workflow and Instructions Document ......Enter the email and password...
Transcript of EverGen Setup App iOS - Workflow and Instructions Document ......Enter the email and password...
-
EverGen Setup App iOS - Workflow and Instructions Document
Prerequisites EverGen Setup Application requires:
• iPhone 5s+, ideally iPhone 6s+ for Bluetooth Secure. • Email id and password provided by Carmanah Customer Service. • Order Barcode provided with Order Confirmation Document.
Downloading and Installing the App Sol distributes EverGen Setup app using Apple App Store. Go to the App Store in your smartphone and search for "EverGen Setup App" by Carmanah Technologies. If your smartphone meets the requirements, it will show up in the App Store. Go ahead and press the install button:
Once it is installed, it will give you an option to open the app. You can either do it from here, or from your home screen:
© 2018 Sol Inc. by Carmanah Technologies Corp | 250 Bay St, Victoria, BC V9A 3K5, Canada | 1.250.380.0052 | solarlighting.com | [email protected]
EVERGEN M SERIES SETUP APP iOS USER MANUAL
1
by carmanah®
-
Setting up EverGen Setup App Once you install the application from the App Store, start your app and it will point you to a login screen:
Enter the email and password provided by Carmanah Customer Service and log in the app. Once you are logged in, your email and password is saved for 2 weeks, till then you don't need to re-enter it. You can remove the saved email/password by signing out the application but be careful, it deletes any saved data.
© 2018 Sol Inc. by Carmanah Technologies Corp | 250 Bay St, Victoria, BC V9A 3K5, Canada | 1.250.380.0052 | solarlighting.com | [email protected]
EVERGEN M SERIES SETUP APP iOS USER MANUAL
2
by carmanah®
-
Once you are in the app, you can see My Workspace screen. My Workspace screen is a place where you can load orders from Carmanah Servers and can see the downloaded orders. The screen comes with two types of input methods:
1. Scan Barcode of Order ID (Camera Icon) 2. Manually enter Order ID (Input Icon)
© 2018 Sol Inc. by Carmanah Technologies Corp | 250 Bay St, Victoria, BC V9A 3K5, Canada | 1.250.380.0052 | solarlighting.com | [email protected]
EVERGEN M SERIES SETUP APP iOS USER MANUAL
3
by carmanah®
-
Downloading your Order Detail You will use above mentioned methods to get your order information from Carmanah Servers. Simply write your order number or scan the barcode and wait for it to download your order information. Make sure that you have internet connection at this point. Once you load the order, you can go offline and the app will still work without any problem for two weeks. After that you need to reload the order information.
Note: Be sure to give Camera permission if you are scanning the barcode using the Camera Icon.
Once the order information is successfully downloaded from our servers, the information is valid for two weeks. After that, you will need to re-enter the order number and get up to date information. This is because of the security mechanism that Carmanah provides to prevent your EverGen from security threats. After getting your information from Carmanah servers, app will show that order in your workspace:
© 2018 Sol Inc. by Carmanah Technologies Corp | 250 Bay St, Victoria, BC V9A 3K5, Canada | 1.250.380.0052 | solarlighting.com | [email protected]
EVERGEN M SERIES SETUP APP iOS USER MANUAL
4
by carmanah®
-
Press continue and see the order details. You can navigate left or right, if more than one orders are loaded. This screen will show you your individual product type. For example, in the picture below, you can see two product types associated with the order:
1. Product type of 1 Fixture, 2 Battery and 2 Panel system 2. Product type of 1 Fixture, 2 Battery and 1 Panel system
© 2018 Sol Inc. by Carmanah Technologies Corp | 250 Bay St, Victoria, BC V9A 3K5, Canada | 1.250.380.0052 | solarlighting.com | [email protected]
EVERGEN M SERIES SETUP APP iOS USER MANUAL
5
by carmanah®
-
Please note that this screen does not describe the number of units you bought. Rather, it describes product types associated to your order. To understand this, think about ORD123456, which has 4 units. Two are supposed to be "1 Fixture - 2 Battery - 1 Panel" type and the other two are "2 Fixture - 2 Battery and 1 Panel" type. The screen also presents quantity associated to each product type. In the below diagram, 0/2 indicates zero out of 2 units are configured under this product type. You can also click on the info icon to see its detail.
© 2018 Sol Inc. by Carmanah Technologies Corp | 250 Bay St, Victoria, BC V9A 3K5, Canada | 1.250.380.0052 | solarlighting.com | [email protected]
EVERGEN M SERIES SETUP APP iOS USER MANUAL
6
by carmanah®
-
© 2018 Sol Inc. by Carmanah Technologies Corp | 250 Bay St, Victoria, BC V9A 3K5, Canada | 1.250.380.0052 | solarlighting.com | [email protected]
EVERGEN M SERIES SETUP APP iOS USER MANUAL
7
by carmanah®
-
Setup your EverGen Once you review your order, you can press continue and move close to the light. Try to be as close as possible to your EverGen. This ensures that upon Bluetooth scan, app will show your light at the top of the list. Click continue button and the app will start scanning EverGens in your surrounding. The view of these screens looks like:
© 2018 Sol Inc. by Carmanah Technologies Corp | 250 Bay St, Victoria, BC V9A 3K5, Canada | 1.250.380.0052 | solarlighting.com | [email protected]
EVERGEN M SERIES SETUP APP iOS USER MANUAL
8
by carmanah®
-
© 2018 Sol Inc. by Carmanah Technologies Corp | 250 Bay St, Victoria, BC V9A 3K5, Canada | 1.250.380.0052 | solarlighting.com | [email protected]
EVERGEN M SERIES SETUP APP iOS USER MANUAL
9
by carmanah®
-
Turn the Bluetooth on If you see this message on your screen:
You can see your EverGen broadcasting by its serial number. There is also an icon next to the light, which donates if this serial number has previously been configured. If the icon is grey (like in the example above), it means that the device is not setup yet. Once you setup the device, the icon will turn green.
By default, the list is sorted closest first. So the light you are standing close with is shown at the top of the list. Press the serial number and EverGen will start flashing. This indicates that app has successfully made a connection with EverGen.
At this point, if your EverGen is not running the latest firmware version it will show you this screen:
© 2018 Sol Inc. by Carmanah Technologies Corp | 250 Bay St, Victoria, BC V9A 3K5, Canada | 1.250.380.0052 | solarlighting.com | [email protected]
EVERGEN M SERIES SETUP APP iOS USER MANUAL
10
by carmanah®
-
© 2018 Sol Inc. by Carmanah Technologies Corp | 250 Bay St, Victoria, BC V9A 3K5, Canada | 1.250.380.0052 | solarlighting.com | [email protected]
EVERGEN M SERIES SETUP APP iOS USER MANUAL
11
by carmanah®
-
The process prevents you to setup an EverGen if it is not running the latest firmware. Go ahead and click Ok and it will start the firmware process:
© 2018 Sol Inc. by Carmanah Technologies Corp | 250 Bay St, Victoria, BC V9A 3K5, Canada | 1.250.380.0052 | solarlighting.com | [email protected]
EVERGEN M SERIES SETUP APP iOS USER MANUAL
12
by carmanah®
-
Once the firmware upload process is finished, it will show you this screen:
© 2018 Sol Inc. by Carmanah Technologies Corp | 250 Bay St, Victoria, BC V9A 3K5, Canada | 1.250.380.0052 | solarlighting.com | [email protected]
EVERGEN M SERIES SETUP APP iOS USER MANUAL
13
by carmanah®
-
Click "Go Back", it will take you to your workspace. Connect to the light again by following the process mentioned above and this time, it will take you directly to this screen:
© 2018 Sol Inc. by Carmanah Technologies Corp | 250 Bay St, Victoria, BC V9A 3K5, Canada | 1.250.380.0052 | solarlighting.com | [email protected]
EVERGEN M SERIES SETUP APP iOS USER MANUAL
14
by carmanah®
-
Meanwhile, you can continue setting up your EverGen by clicking Set Up button. You will be given some options to choose from:
Select the components of the system by looking at the EverGen. You will enter:
• Number of Light Fixtures • Number of Solar Panels • Number of Batteries • Battery Type • Fixture Type • Fixture Power • Profile
© 2018 Sol Inc. by Carmanah Technologies Corp | 250 Bay St, Victoria, BC V9A 3K5, Canada | 1.250.380.0052 | solarlighting.com | [email protected]
EVERGEN M SERIES SETUP APP iOS USER MANUAL
15
by carmanah®
-
Upon clicking "Test" button, your selected options will be matched to the product types associated to your order. If it is a valid configuration, app will start writing and testing EverGen:
© 2018 Sol Inc. by Carmanah Technologies Corp | 250 Bay St, Victoria, BC V9A 3K5, Canada | 1.250.380.0052 | solarlighting.com | [email protected]
EVERGEN M SERIES SETUP APP iOS USER MANUAL
16
by carmanah®
-
Basic Troubleshooting Since this step is performed to test the component of the device, make sure that you are setting it up in the daytime. If you are setting it up in the night time, it will detect a charging error and will ask you if it is night time. Answer it accordingly and move ahead in the set up process. If for some reason, test is not successful, you will be given basic diagnostic information to figure out the problem. There can be three problems at this stage:
1. EverGen is not properly charging. 2. LED Fixture is at fault and is not working. 3. EMS is at fault and is not working properly.
Setup app will point you if there is any connection problem with the device by showing an error message. If there is any EMS fault, app will let you email the error report directly to Carmanah Customer Service. A view of these screens is:
© 2018 Sol Inc. by Carmanah Technologies Corp | 250 Bay St, Victoria, BC V9A 3K5, Canada | 1.250.380.0052 | solarlighting.com | [email protected]
EVERGEN M SERIES SETUP APP iOS USER MANUAL
17
by carmanah®
-
Finishing your Setup process In the case when there is no error in setting up EverGen, you will see a screen checking all the test boxes. Continue and it will finish your setup process:
© 2018 Sol Inc. by Carmanah Technologies Corp | 250 Bay St, Victoria, BC V9A 3K5, Canada | 1.250.380.0052 | solarlighting.com | [email protected]
EVERGEN M SERIES SETUP APP iOS USER MANUAL
18
by carmanah®
-
At this point, your EverGen is properly setup. It will take some minutes to send a satellite message to your email. You can move to the next light to set it up through the same process again.
© 2018 Sol Inc. by Carmanah Technologies Corp | 250 Bay St, Victoria, BC V9A 3K5, Canada | 1.250.380.0052 | solarlighting.com | [email protected]
EVERGEN M SERIES SETUP APP iOS USER MANUAL
19
by carmanah®
-
After Setup Process You can view the light you just set up by going back to order detail screen. In this example, you can see product type "1 Fixture - 2 Battery - 1 Panel" has "1/2" quantity. This indicates that one out of 2 devices is set up. Long click on the product type to see the serial number associated to this product type. Also the icon for "123456790" while scanning EverGens has turned green.
© 2018 Sol Inc. by Carmanah Technologies Corp | 250 Bay St, Victoria, BC V9A 3K5, Canada | 1.250.380.0052 | solarlighting.com | [email protected]
EVERGEN M SERIES SETUP APP iOS USER MANUAL
20
by carmanah®
-
© 2018 Sol Inc. by Carmanah Technologies Corp | 250 Bay St, Victoria, BC V9A 3K5, Canada | 1.250.380.0052 | solarlighting.com | [email protected]
EVERGEN M SERIES SETUP APP iOS USER MANUAL
21
by carmanah®
-
Navigation The basic navigation in the app is done through navigation bar. But once you are connected to the EverGen, you cannot go to workspace without disconnecting.
Additional Functionalities At all times, you will see a menu on the side, that reveals some additional functionalities. You can slide that menu out, simply by doing left-to-right gesture or press hamburger menu on the top-left. The menu will present you these options:
• Privacy Policy - which will take you to Carmanah's website stating the privacy policy. • About - which will tell you the current version of the EverGen Setup App. • Sign Out - which will sign you out of the app, deleting any locally saved data.
© 2018 Sol Inc. by Carmanah Technologies Corp | 250 Bay St, Victoria, BC V9A 3K5, Canada | 1.250.380.0052 | solarlighting.com | [email protected]
EVERGEN M SERIES SETUP APP iOS USER MANUAL
22
by carmanah®