Everest Series Recorder-Workstation - TestWorld · Voltage Verification: The Everest Series...
Transcript of Everest Series Recorder-Workstation - TestWorld · Voltage Verification: The Everest Series...

Everest Series Recorder-Workstation
QUICK START GUIDE
Supports Everest X, Everest and EV2 Series Recorder-Workstation
System Software Version 2.9
1. INTRODUCTION 2. GETTING STARTED 3. CONTROL PANEL & BUTTONS 4. USING THE EVEREST SERIES RECORDER-WORKSTATION 5. SETTING UP THE DISPLAY APPEARANCE 6. AMPLIFIER SETTINGS 7. SAMPLE EXERCISES 8. POWERING DOWN
APPENDIX A SIGNAL INPUT WIRING
Astro-Med, Inc.
Astro-Med Industrial Park, 600 East Greenwich Ave. West Warwick, RI 02893 Toll-Free Phone: 877-867-9783 Phone: 401-828-4000 Fax: 401-822-2430
email: [email protected] Part Number: 22834482 (v 2.9) May, 2009

2
1. INTRODUCTION
Thank you for choosing the Astro-Med Everest Series Recorder-Workstation. Both analog and digital input signals are accepted through a variety of interface options and can be networked to other systems if desired. Signals can be displayed on the monitor, printed to paper, or stored to disk. This Quick Start Guide is designed to allow you to become familiar with the basic Everest Series Recorder-Workstation operations in a minimal amount of time. We encourage you to review the manual as well as the extensive On-Line Help within the Recorder-Workstation.
2. GETTING STARTED Voltage Verification: The Everest Series Recorder-Workstation has an auto-sensing power supply that operates on 115 / 230 VAC. Power draw is 300 Watts typical (560 Watts maximum). Connect Video Cable: Use the supplied video cable to connect the Video Output to the Video Input on the rear panel of the Everest. (The Everest X and the EV2 do not have this video cable). Connect AC Power Cord: Connect AC power cord to the rear panel, then to an outlet. Load Chart Paper (Z-fold): Pull the door on the front of the unit forward to open the paper chamber. Be sure the arrows stamped on the paper are pointing toward the inside of the chamber. Insert the top sheet beneath the drive roller (where indicated by the down arrows printed on the unit, and the message INSERT PAPER HERE). Gently feed paper until it exits above the drive roller. Allow paper to exit above the paper chamber door. Close the paper door. Turn On: When you turn on the Recorder-Workstation, the display will show various initialization screens and then load in the last setup it had before it was powered down. Important: When you power down, a green LED next to the power switch will flicker for a few moments as the unit powers down. You must allow the unit to complete the power down sequence before turning it back on. See section 8 for more details. Signal Input: The SM2 / SM3 and SM2D / SM3D are eight-channel analog input modules. Up to four modules can be installed for up to 32 analog channels or recording. Signal Leads are not provided. The SM2 and SM3 use BNC input connectors for each channel. The SM2D and SM3D use a 25-pin D-shell connector for each group of eight channels. See Appendix A for wiring information. For digital data input, the optional DI-EV Ethernet Digital Input Option or the optional DM1 High-Speed Digital Input Module is available. Display: The Recorder-Workstation uses a large Touchscreen display. The display is divided into two main areas, the Waveform Display Area and the Control Panel. Waveform Display Area: shows the waveform signals typically drawn onto grid patterns. Additional information about the signals is available in this area such as pen movement and channel signal range values (channel limits). In addition, a bitmap image can be superimposed over the waveforms to provide the user with additional information. Control Panel: The control panel provides System Information as well as buttons to initiate action. The System Information area shows the chart speed, day, date, time as well as progress of certain functions such as disk access, data capture, etc. The System Information area is located at the top of the control panel. More information on using buttons and the control panel are in separate sections below. Help: Access the online help through the Home Menu.

3
3. CONTROL PANEL & BUTTONS
The control panel is the toolbar across the top of the screen that allows access to system functions using icon-based buttons and menus. The control panel is the primary control interface. Buttons on the control panel may cause action, load files, or open menus. The control panel is located at the top of the display. The control panel can be customized to arrange buttons suitable for particular operations. Once designed, custom control panels can be saved to disk and recalled as desired. Whether or not a function is represented as a button on the control panel, access to all functions is available through the Home Menu.
When the Home Menu button is pressed, the 12 system functions become available:
Realtime Setup Signal Inputs Chart / Display
Custom Control Panel Global Files Trigger
Capture Setup Review Service
Communication Security Help

4
Commonly Used Buttons
Over 60 buttons in up to fours rows can be displayed. The control panel can be customized to add or remove buttons. There are various types of buttons: Home Menu The Home Menu button allows access to the 12 main system functions.
Setup Setup buttons are shortcuts to the 12 main system functions. They resemble a book. They toggle between open and closed to indicate activity.
Configuration Configuration buttons load configuration files. They resemble folders. They are color-coded based on type.
Action Action buttons cause immediate action. Some buttons appear pushed in or out to indicate their present state of action.
Help Provides information about the buttons. When this button is active (depressed), pressing any other button on the control panel will give a short description of that button.
Context Help Provides information about the function being used.
Apply Allows you to make changes and observe their results without making permanent changes.
Exit Cancels any changes and exits the menu.
OK Applies changes and exit the menu.

5
4. USING THE EVEREST SERIES RECORDER-WORKSTATION
There are five available modes of operation. Some of these modes are optional, such as Virtual Chart. Others require specific hardware, such as data capture for the signal input modules. Realtime Recording: Traditional recording of waveform signals to the display and/or chart paper. This is a standard feature. Realtime Recording with Highlight Mode: This is similar to Realtime Recording described above, except that chart printing is delayed to allow annotation to be added. This is a convenient feature to quickly mark a point of interest on the display and have it print on the chart paper. Preprogrammed text can quickly be selected. This is a standard feature. Realtime Recording with Waveform History Mode: A Waveform History is a data record that contains all the information required to reproduce a section of the chart. This includes recording of signals, events, grid lines, time marks and highlight comments. While history files are being viewed, the display of realtime data is not obstructed. Waveform History is a standard feature. Virtual Chart Recording: Saves realtime data to a dedicated disk drive. Data saved includes all data generated, including changes to signal settings and chart speeds. The resulting record provides a means for performing data review and testing of historical data. Virtual Chart is an option. Data Capture Recording: Data capture allows capture of high-speed transient waveforms. Data capture happens in the background and does not interrupt realtime recording. Data capture for the signal input modules must be purchased at time of order.
5. SETTING UP THE DISPLAY APPEARANCE
You have total control over the appearance of the display and chart layout. Set individual channel widths, channel location, grids on or off. Suppress or enable waveform printing as well as vary the waveform trace thickness. Further, you can overlap some or all of the channels. The Chart / Display menu can be accessed through the Home Menu. You can select from Basic 8, 16, or 32 channels from the menu. You can also use the Chart / Display Wizard or the Advanced Chart / Display Setup: Chart / Display Wizard: (quick method for setting up simpler charts)
Choose the number of channels, events and text buffers Select on of the four formats (individual or overlap, location of events or text buffers)
Advanced Chart / Display Setup: (total customization of the chart and display)
Define layout and sizes of grids Choose locations of events and text buffers Choose display items such as colors, pen styles, labels, etc. Choose chart items such as timing marks, trace thickness, etc. Save the Chart / Display settings as View files
6. AMPLIFIER SETTINGS Each channel has unique amplifier settings. In addition to setting the span for each channel, you can also adjust the zero position. Further, user scaling is supported so that your channels can report their value in terms of Engineering Units. For convenience, amplifier settings can be copied to other channels.

6
7. SAMPLE EXERCISES
Five sample exercises are included in this section to make use of the five different recording modes that are available. Most of the recording modes can be used with each other at the same time to maximize flexibility. Some of the recording modes are optional, and that will be noted with the exercise. Items needed: Everest Series Recorder-Workstation with a minimum of one SM2, SM3, SM3D, or SM3D signal input module. Waveform Signal Generator to produce at Sine Wave, 1 Hz with a +/- 1 Volt amplitude. Signal input leads.
7a. Realtime Recording
Realtime Recording is traditional waveform signal plotting to the display and/or chart paper. This is a standard feature. A channel will be set up so that when there is no signal, the waveform trace will be in the center of the grid. When the sine wave is applied, the waveform trace will be shown symmetrically within the grid.
ACTION
HOW TO
Control Panel Configuration
Confirm that your Control Panel has the following buttons:
If any of the buttons are not shown, use the steps on the next page to add them. Helpful Hints when working with Control Panels: 1. Group similar functions together on the control panel when you add buttons to make operation more convenient. 2. If you make an error, you can delete the button by highlighting it and press the Clear button. 3. When you try to add duplicate keys to the control panel, they are removed when you press OK and a warning box advises you that this will happen. 4. You can relocate buttons on the control panel by dragging and dropping them to a new location.
continued

7
To add Set Speed button
To add Run / Halt Chart button
To add Run / Freeze Monitor button
To add Context Help button
To add Help button
Everest Series Recorder-Workstation Control Panel Modification
Choose Home Menu button >> Custom Control Panel >> Make New Panel Press one of the empty cells to highlight where the button will be placed Press Speed Press mm/s. A keypad pops up Press the digit(s) for the speed you want Press [OK] To add another speed button, skip the next step and highlight where it will be placed. Press [OK] to accept the control panel Choose Home Menu button >> Custom Control Panel >> Make New Panel Press one of the empty cells to highlight where the button will be placed Press Chart / Display Control Press Chart Run / Halt To add another button, skip the next step and highlight where it will be placed. Press [OK] to accept the control panel Choose Home Menu button >> Custom Control Panel >> Make New Panel Press one of the empty cells to highlight where the button will be placed Press Chart / Display Control Press Monitor Run / Freeze To add another button, skip the next step and highlight where it will be placed. Press [OK] to accept the control panel Choose Home Menu button >> Custom Control Panel >> Make New Panel Press one of the empty cells to highlight where the button will be placed Press Help Press Context Help To add another button, skip the next step and highlight where it will be placed. Press [OK] to accept the control panel Choose Home Menu button >> Custom Control Panel >> Make New Panel Press one of the empty cells to highlight where the button will be placed Press Help Press Icon Help Press [OK] to accept the control panel
Run the basic 8-channel grid pattern
Press the Home Menu button Press Chart / Display Press Basic 8 Channel
Input Signal Input sine wave signal, 1 Hz, +/- 1 Volt amplitude into Channel 1 (Waveform A01)
continued

8
Halt the display
Press the Monitor Run / Freeze button
Run the display
Press the Monitor Run / Freeze button
Run the chart paper Press the Run / Halt Chart button
Change speed to 50 mm/sec
Press the 50 mm/sec button
Change speed to 5 mm/sec
Press the 5 mm/sec button
Change speed to 14 mm/sec
Press the Home Menu button Press Realtime Setup At the bottom of the Realtime Setup menu is a box with the number for the current speed. Press the number box. A keypad pops up. Press the digits “14”, then [OK] Press [OK]
Stop the chart paper Press the Run / Halt Chart button
Set up the signal input for channel 1
Everest Series Recorder-Workstation Amplifier Setup
Set channel 1 to be +/- 2.5 Volts full scale
Press the Home Menu button Press Signal Inputs Highlight A01 – Waveform A01 (Channel #1) Press the Span button Press the digit “5”, then [OK]
Set zero in center of the channel
Toggle the Show Bottom / Center Value button so that the Center is shown Press the Center button Press the digit “0”, then [OK] Press [OK] to exit the Amp Setup menu
Apply signal Input sine wave into Channel #1 (Waveform A01)
continued

9
Modify the Display & Chart to show only two channels
Everest Series Recorder-Workstation Chart/Display Wizard
Choose Home Menu button >> Chart / Display >> Chart / Display wizard Press the Waveform field to open the Waveforms window Press the digit “2”, then [OK] Waveform A01 and Waveform A02 should be highlighted. Press the Events field to open the Events window Press the digit “0”, then [OK] Press the Text field to open the Text window Press the digit “2”, then [OK] Press [OK] to exit the Chart / Display wizard
Run the chart paper Press the Run / Halt Chart button
Change speed to 25 mm/sec
Press the 25 mm/sec button
Stop the chart paper Press the Run / Halt Chart button
This completes the first exercise, Realtime Recording.
7b. Realtime Recording with Highlight Mode
This is similar to Realtime Recording used in the exercise above, except that chart printing is delayed by one screen’s worth to allow annotation to be added. This is a convenient feature to quickly mark a point of interest on the display and have it print on the chart paper. Preprogrammed text can quickly be selected. This is a standard feature. In this exercise, we will modify the Control Panel to give us quick access to buttons used with the Hightlight Mode. Continue with the two-grid pattern and channel setup made with the Realtime Recording exercise above.
ACTION
HOW TO
Control Panel Configuration
Confirm that your Control Panel has the following buttons for Highlight Mode:
If any of the buttons are not shown, use the steps on the next page to add them. See “Helpful Hints when working with Control Panels” on Page 6 of this guide.
continued

10
To add Set Highlight button To add Highlight Undo button To add Local Mark button To add Global Mark button
Choose Home Menu button >> Custom Control Panel >> Make New Panel Press one of the empty cells to highlight where the button will be placed Press Realtime Control Press Set Hightlight To add another button, skip the next step and highlight where it will be placed. Press [OK] to accept the control panel Choose Home Menu button >> Custom Control Panel >> Make New Panel Press one of the empty cells to highlight where the button will be placed Press Realtime Control Press Hightlight Undo To add another button, skip the next step and highlight where it will be placed. Press [OK] to accept the control panel Choose Home Menu button >> Custom Control Panel >> Make New Panel Press one of the empty cells to highlight where the button will be placed Press Chart / Display Control Press Local Mark To add another button, skip the next step and highlight where it will be placed. Press [OK] to accept the control panel Choose Home Menu button >> Custom Control Panel >> Make New Panel Press one of the empty cells to highlight where the button will be placed Press Chart / Display Control Press Global Mark Press [OK] to accept the control panel
Enable and Set Up Highlight Mode
Press the Home Menu button Press Realtime Setup Press the gray button next to Highlight (*Chart Delay*) (A green checkmark appears) Press Setup button Turn on the Highlight State, Highlight Text State, Chart Delay Indicator. 26 keys available for preprogrammed text, allowing for commonly used text to be printed quickly on the display and chart. Some keys may already be programmed. Press an undefined (blank) key. Press the Key Text box (A keyboard pops up) Type in the word BEGIN Note: You can use upper and lower case letters. There is a clear button to erase text.Press [OK] Press the Key Definition box (A keyboard pops up) Type in the phrase Start of our Test Press [OK] Press [OK] to exit Highlight Setup Press [OK] to exit Realtime Setup
Input Signal Input sine wave signal, 1 Hz, +/- 1 Volt amplitude into Channel 1 (Waveform A01)
Set speed to 1 mm/sec Press the 1 mm/sec button
Confirm Highlight Mode is active
The Highlight Mode button should show an indentation to indicate that the mode is active. If not indented, press the button.
Run the chart paper Press the Run / Halt Chart button
Add a Highlight
Press anywhere on the display above the [ *** Chart Start *** ] banner A line is drawn across the display and a window pops up showing the 26 text keys. Press the ABC key to toggle between the text keys and the letter keys. Press the ABC key until the window shows the 26 text keys. Press the BEGIN text key you created earlier followed by the carriage return The highlight will travel down the screen and when it reaches the bottom, it will print on the chart paper. Notice the text on the right side of the chart.
continued

11
Enter your name as a Highlight
Press anywhere on the display above the [ *** Chart Start *** ] banner Press the ABC key until the window shows the 26 letter keys. Type in your name followed by the carriage return.
Print Full Page Marks Press the Local Mark button A line is drawn on the display and on the chart when it prints. The global mark button will print a line on all Recorder-Workstations on the network.
Change Speed to 5 mm/sec Stop the Chart
Press the 5 mm/sec button Press the Run / Halt Chart button A ***Chart Stop*** yellow indicator is drawn on the display and follows down to the bottom as the chart continues to print. When the indicator is at the bottom of the display, the paper will stop. Wait until the chart stops before going to the next step.
Exit Highlight Mode Press the Home Menu button Press Realtime Setup Press the button next to Highlight (*Chart Delay*) The green checkmark disappears. Press [OK]
This completes the second exercise, Realtime Recording with Highlight Mode.
7c. Realtime Recording with Waveform History Mode A Waveform History is a data record that contains all the information required to reproduce a section of the chart. This includes recording of signals, events, grid lines, time marks and highlight comments. The full bandwidth of history file signals is preserved. Once captured, Waveform Histories are viewed on their own display window, separate from signals being displayed in realtime. While history files are being viewed, the display of realtime data is not obstructed. Waveform History is a standard feature. Continue with the two-grid pattern and channel setup made with the Realtime Recording exercise above.
ACTION
HOW TO
Control Panel Configuration To add History Save button
Confirm that your Control Panel has the following buttons for Waveform History Mode:
If any of the buttons are not shown, use the steps below to add them. See “Helpful Hints when working with Control Panels” on Page 6 of this guide. Choose Home Menu button >> Custom Control Panel >> Make New Panel Press one of the empty cells to highlight where the button will be placed Press Realtime Control Press History Save To add another button, skip the next step and highlight where it will be placed. Press [OK] to accept the control panel
continued

12
To add Open Split Screen Review button
Choose Home Menu button >> Custom Control Panel >> Make New Panel Press one of the empty cells to highlight where the button will be placed Press Realtime Control Press Open Split Screen Review Press [OK] to accept the control panel
Enable and Set Up Waveform History Mode
Press the Home Menu button Press Realtime Setup Press the gray button next to History (A green checkmark appears) Press Setup button Press the Filename box (A keyboard pops up to enter the prefix name of our files) Type in the phrase Learning about Waveform History Press [OK] Note: You can use upper and lower case letters. There is a clear button to erase text Press the gray button next to “Auto Load File After Capture” (A green checkmark appears) Press [OK] to exit History Mode Setup Press [OK] to exit Realtime Setup
Set speed to 25 mm/sec Press the 25 mm/sec button
Input Signal Input sine wave signal, 1 Hz, +/- 1 Volt amplitude into Channel 1 (Waveform A01)
Perform Waveform History
Press the Save to History File button The status bar at the top will indicate progress of file saving.
Review History File Press the Open Split Screen Review button Highlight the top file name (newest file) Press [OK]
Perform Amplitude Measurements
Select Amplitude in the Measurement pull-down box A marker appears and the amplitude at that point is shown in the information box. Use the up and down arrow keys to move the marker, or drag the marker
Perform Time & Frequency Measurements
Select Time-Freq in the Measurement pull-down box Another marker appears and the time and frequency between markers is shown. An active marker button allows you to move one or the other marker, or both together. Use the up and down arrow keys to move both markers independently and together.
Scroll through the History File
The Waveform Trackbar shows the History file for quick access to points of interest. If you have markers active, the markers are shown in the trackbar. Press anywhere in the Waveform Trackbar to quickly move within the file. You can also drag your finger across the display to move about the waveform.
Show All File Press the Compress File to fit in window button The entire file is placed within the review window. Note the compression factor in the status information box.
Expand the File View Press the More Functions button located to the left of the exit button Additional functions are shown. Press the Expand file by factor of 2 button several times and note the expansion / compression factor as you do so.
continued

13
View File Information Press the File Information button Various details about the file are shown in the review window.
Print Waveform History File Data
Press the Print History Data button, select Everest Notice that the file information is printed and then the waveforms.
Exit Waveform History File Review
Press the X located in the upper right hand corner of the review screen
Exit Waveform History Mode
Press the Home Menu button Press Realtime Setup Press the button next to History The green checkmark disappears.
This completes the third exercise, Realtime Recording with Waveform History Mode.
7d. Virtual Chart Recording Saves realtime data to a dedicated disk drive. Data saved includes all data generated, including changes to signal settings and chart speeds. The resulting record provides a means for performing data review and testing of historical data. Hard copies of Virtual Charts can be generated on-demand. Search tools and export functions for saving Virtual Chart data in a variety of formats. Virtual Chart is an option.
ACTION HOW TO Check for Virtual Chart option
Press the Home Menu button Press Help Press About If you have Virtual Chart, the Virtual Chart Graphic is displayed to the left of the system information. Press X to exit the Help About window Press X to exit the Menu window
Continue with the two-grid pattern and channel setup made with the Realtime Recording exercise above.
ACTION HOW TO Control Panel Configuration Add Start Virtual Chart button
Confirm that your Control Panel has the following buttons for Virtual Chart:
If any of the buttons are not shown, use the steps below to add them. See “Helpful Hints when working with Control Panels” on Page 6 of this guide. Choose Home Menu button >> Custom Control Panel >> Make New Panel Press one of the empty cells to highlight where the button will be placed Press Realtime Control Press Start Virtual Chart To add another button, skip the next step and highlight where it will be placed. Press [OK] to accept the control panel
continued

14
Add Abort Virtual Chart button Add Pause / Resume Virtual Chart button Add Review button
Choose Home Menu button >> Custom Control Panel >> Make New Panel Press one of the empty cells to highlight where the button will be placed Press Realtime Control Press Abort Virtual Chart To add another button, skip the next step and highlight where it will be placed. Press [OK] to accept the control panel Choose Home Menu button >> Custom Control Panel >> Make New Panel Press one of the empty cells to highlight where the button will be placed Press Realtime Control Press Pause / Resume Virtual Chart To add another button, skip the next step and highlight where it will be placed. Press [OK] to accept the control panel Choose Home Menu button >> Custom Control Panel >> Make New Panel Press one of the empty cells to highlight where the button will be placed Press Review Press Review Press [OK] to accept the control panel
Set speed to 100 mm/sec Press the 1 00mm/sec button
Input Signal Input sine wave signal, 1 Hz, +/- 1 Volt amplitude into Channel 1 (Waveform A01)
Enable and Set Up Virtual Chart
Press the Home Menu button Press Realtime Setup Press the gray button next to Virtual Chart (A green checkmark appears) Press Setup button Press the Filename box (A keyboard pops up to enter the prefix name of our files) Type in the phrase Learning about Virtual Chart Press [OK] Note: You can use upper and lower case letters. There is a clear button to erase text.Press the button next to *Limit Data Area Size (A green checkmark appears) Press the File Size box. A keypad pops up. Press the digits “7500”, then [OK] Press [OK] to exit Virtual Chart Setup Press [OK] to exit Realtime Setup
Start Virtual Chart Press the Start Virtual Chart button
A window pops up to indicate status of the Virtual Chart
Change signal frequency Increase the frequency of the sine wave from 1 Hz to 10 Hz
Allow the signal to run for several seconds.
Remove signal Turn off signal generator Leave generator off for several seconds.
Apply signal Turn on signal generator
Change signal frequency Decrease the frequency of the sine wave from 10 Hz to 1 Hz Continue the Virtual Chart unit it finishes (don’t Abort).
continued

15
Review Virtual Chart Press the Review button Highlight the file just created Press [OK]
Review the Virtual Chart on the display only
Be sure the Chart Playback button does not have a red X through it. Press the Run / Pause Playback button The waveforms will scroll down the display. Notice the position indicator marker on the right hand side of the review window. Observe the increase in signal frequency, where the generator was turned off, and then back on. Wait for the playback to finish Drag the position indicator marker to return to the top of the file Press the Run / Pause Playback button to review the file again Slow down the playback by pressing the Decrease Playback Speed button Press the Run / Pause Playback button to pause the playback when you see the signal frequency change from 1 to 10 Hz.
Add a Bookmark A bookmark is a point of interest in the Virtual Chart file. Text can be added to note
the details of interest. Press the Bookmark button Touch the display near the point where the signal frequency changed from 1 to 10 Hz.A line across the display will appear terminating with a green marker on the right hand side of the review window. Press the marker and choose Edit Bookmark Type in Frequency Change and press [OK]
Go to Bookmark Drag the position indicator marker to return to the top of the file Press the Goto Specified Item button Press Bookmark button Press Goto Bookmark The file position jumps to the place where we placed the bookmark.
Save part of the Virtual Chart file as a new file
Leave the display showing the bookmark. Repeat above step if bookmark not shown. Press the Archive Marker 1 button Press the display a few grid lines above the bookmark A line across the display will appear terminating with a yellow #1 marker on the right hand side of the review window. Press the Archive Marker 2 button Press the display a few grid lines below the bookmark A line across the display will appear terminating with a yellow #2 marker on the right hand side of the review window. Press the Archive Virtual Chart File button (The Archive Menu window opens). Be sure that Fixed Disk, Virtual Chart File and Save Between Markers are checkedPress the Filename box. (A keyboard pops up to enter the prefix name of our files) Type in the phrase Signal Change Note: You can use upper and lower case letters. There is a clear button to erase text.Press [OK] Press the Archive File button in the bottom of the Archive Menu The file is saved to the system disk. Press [OK] Turn off Archive Marker 1 and Archive Marker 2
continued

16
Perform Amplitude Measurements
Select Amplitude in the Measurement pull-down box A marker appears and the amplitude at that point is shown in the information box. Use the up and down arrow keys to move the marker a few grid lines below the bookmark created above
Perform Time & Frequency Measurements
Select Time-Freq in the Measurement pull-down box Another marker appears and the time and frequency between markers is shown. An active marker button allows you to move one or the other marker, or both together. Press the Set Active Marker(s) to activate the second marker. Use the up and down arrow keys to move the marker a few grid lines above the bookmark created above
Compress the file and play the frequency change to the chart
Select 20 mm/sec in the Effective Speed pull-down box. Press the Goto Specified Item button Press Bookmark button Press Goto Bookmark Press Enable / Disable Chart Playback button so that it has a red X through it Press the Run / Pause Playback button Run the chart until you have the change in frequency printed Press Enable / Disable Chart Playback button to stop the chart playback (The red X disappears).
Exit Virtual Chart file review
Press the Close Review Window button (X in upper right-hand corner)
Exit Virtual Chart Mode Press the Home Menu button
Press Realtime Setup Press the button next to Virtual Chart (The green checkmark disappears) Press [OK]
This completes the fourth exercise, Virtual Chart Recording.
7e. Data Capture Recording Data capture allows capture of high-speed transient waveforms. Data capture happens in the background and does not interrupt realtime recording. Playback yields effective speeds up to 10,000 mm/sec. Data review allows for cursor measurements as well as zoom to review critical parts of the capture. Data capture for the signal input modules must be purchased at time of order.
ACTION HOW TO Check your Recorder-Workstation for Data Capture option
Press the Home Menu button Press Help Press About If you have Data Capture, it will list the amount of memory it has (8 MB or 16 MB) next to each of the SM2 or SM2D modules. Press X to exit the Help About window Press X to exit the Menu window
Continue with the two-grid pattern and channel setup made with the Realtime Recording exercise above.
continued

17
ACTION HOW TO Control Panel Configuration To add Capture Setup button To add Capture Start button To add Manual Trigger button To add Manual Abort button To add Trigger Indicator button To add Open Split Screen Review button
Confirm that your Control Panel has the following buttons for Data Capture:
If any of the buttons are not shown, use the steps below to add them. See “Helpful Hints when working with Control Panels” on Page 6 of this guide. Choose Home Menu button >> Custom Control Panel >> Make New Panel Press one of the empty cells to highlight where the button will be placed Press Capture Press Capture Setup To add another button, skip the next step and highlight where it will be placed. Press [OK] to accept the control panel Choose Home Menu button >> Custom Control Panel >> Make New Panel Press one of the empty cells to highlight where the button will be placed Press Capture Press Capture Start To add another button, skip the next step and highlight where it will be placed. Press [OK] to accept the control panel Choose Home Menu button >> Custom Control Panel >> Make New Panel Press one of the empty cells to highlight where the button will be placed Press Trigger Press Manual Trigger To add another button, skip the next step and highlight where it will be placed. Press [OK] to accept the control panel Choose Home Menu button >> Custom Control Panel >> Make New Panel Press one of the empty cells to highlight where the button will be placed Press Trigger Press Manual Abort To add another button, skip the next step and highlight where it will be placed. Press [OK] to accept the control panel Choose Home Menu button >> Custom Control Panel >> Make New Panel Press one of the empty cells to highlight where the button will be placed Press Trigger Press Trigger Indicator Press [OK] to accept the control panel Choose Home Menu button >> Custom Control Panel >> Make New Panel Press one of the empty cells to highlight where the button will be placed Press Realtime Control Press Open Split Screen Review Press [OK] to accept the control panel
continued

18
Enable and Set Up Data Capture
Press the Home Menu button Press Capture Setup Press the gray button next to Slot A Enable (A green checkmark appears) Press the Base Filename box (A keyboard pops up) Type in Learning about Data Capture Note: You can use upper and lower case letters. There is a clear button to erase text.Press [OK] Press the Effective Chart Speed pull-down box Select 1000 mm/s (12000 Hz) Press the Capture Size pull-down box Select 32000 mm/s (2.67 sec) In the Trigger Position section, press the button next to % Pre-Trigger (A green checkmark appears) Press the number box. A keypad pops up. Press the digits “25”, then [OK] In the Re-Arm Type section, press the button next to Manual Re-Arm (A green checkmark appears) In the Memory Stacking section, press the button next to Enable Memory Stacking (A green checkmark appears) Press [OK] to exit Data Capture Setup
Setup Trigger Enable Manual Abort
Press Trigger Press Trigger Setup (The Trigger Setup Menu appears). Press Amplitude Window OR (yellow highlight) Press Amplitude Trigger Setup button (The Trigger Window appears). Highlight A01 – Waveform A01 Press the Upper column Press New Value A keypad pops up. Press the digits “0.25”, then [OK] Press the Lower column Press New Value A keypad pops up. Press the digits “0.25 ”, then [OK] Press the Window column Press Outside Press the OR column Press Yes Press [OK] Confirm trigger parameters by pressing the Trigger Equation button A yellow highlight box will appear with “Amplitude window OR = A01and manual” Press [OK] to exit Trigger Setup Menu and return to realtime display Press the Home Menu button Press Trigger Press Abort Setup Press Manual (the color of Manual will change to a yellow highlight) Press [OK]
Prepare for Data Capture Confirm that your signal into channel 1 is +/- 1 Volt sine wave, 10 Hz. Signal span is 5 volts and the zero is in the center of the channel. Turn off the signal generator
Test for Trigger Condition
When the trigger condition is not met, the Trigger Indicator button will be grayed out. When the trigger condition is met, the Trigger Indicator will highlight yellow. Turn the signal generator on and off and observe the Trigger Indicator Turn off the generator.
Start the Data Capture Press the Capture Start button The status bar at the top of the control panel indicates capture of pre-trigger data. Turn on the signal generator The status bar shows post-trigger data is capture. The trigger indicator button is highlighted.
Perform another Data Capture
Turn off the signal generator. Press the Capture Start button. Turn on the signal generator
continued

19
Save the Data Capture files
Before you can review data capture files, they must be saved from the high-speed RAM on the SM2 or SM2D module to the system disk. Press the Capture Setup button At the bottom of the Capture Setup window, data capture record status is given. “2-Unsaved Segments” flashes advising that they should be saved or deleted. Press the Save Now button Press [OK] to exit the Capture Setup menu Wait for the Data Captures to be saved before going to the next step.
Review the Data Capture Press the Open Split Screen Review button Highlight one of the files just created Press [OK] The trigger point is shown in the center of the review window.
Perform Amplitude Measurements
Select Amplitude in the Measurement pull-down box A marker appears and the amplitude at that point is shown in the information box. Use the up and down arrow keys to move the marker a few grid lines below the trigger point
Perform Time & Frequency Measurements
Select Time-Freq in the Measurement pull-down box Another marker appears and the time and frequency between markers is shown. An active marker button allows you to move one or the other marker, or both together. Press the Set Active Marker(s) to activate the second marker. Use the up and down arrow keys to move the marker a few grid lines above the trigger point
Print the area between the markers
Press the More Functions button located to the left of the exit button Additional functions are shown. Press the Print Data Capture button Press *Everest (markers) Observe the trigger mark printed across the page.
Scroll through the Data Capture file
The Waveform Trackbar shows the Data Capture file for quick access to points of interest. The trigger point is indicated by a brown triangle. Drag the highlighted area to move about the waveform.
Expand the File View
Press the Expand File button several times and note the expansion / compression factor as you do so.
Exit Data Capture File Review
Press the X located in the upper right hand corner of the review screen
This completes the fifth and final exercise, Data Capture recording.
8. POWERING DOWN
When the power switch is set to the off position or if AC power is removed, the Recorder-Workstation begins the power down sequence. The green LED next to the power switch will either be solid green or flicker during the power down sequence. It is very important not to turn the power switch back to the on position during the power down stage. The Recorder-Workstation must be allowed to complete the power down sequence to insure proper operation.
Throughout the setup of the Recorder-Workstation, you can use the on-line Help to guide you. Under many of the menus are additional choices for more advanced capabilities. Should you require additional assistance, you can contact our Technical Support Department toll-free at 800-343-4039 or by e-mail: [email protected]

20
APPENDIX A
SIGNAL INPUT WIRING
SM2 / SM3 & SM2D / SM3D
SM2 / SM3 Signal Module – Wiring Information Analog Input: SM2 / SM3 have BNC connectors for analog inputs.
Note: All signal grounds on BNC input connectors are tied together.
SM2D / SM3D Signal Module – Wiring Information Analog Input:
Pin Description Pin Description 1 + Channel 1 13 + Channel 5 2 - Channel 1 14 - Channel 5 3 Ground 15 Ground 4 + Channel 2 16 + Channel 6 5 - Channel 2 17 -Channel 6 6 Ground 18 Ground 7 + Channel 3 19 + Channel 7 8 - Channel 3 20 - Channel 7 9 Ground 21 Ground
10 + Channel 4 22 + Channel 8 11 - Channel 4 23 - Channel 8 12 Ground 24 Ground
25 Not Used
Notes: SM2D / SM3D have a 25-pin, male D-shell connector for analog inputs. All signal grounds on analog input connector are tied together.
Event Marker Input for SM2 / SM2 & SM2D / SM3D:
Pin Description 1 Event 1 2 Event 2 3 Event 3 4 Event 4 5 Event 5 6 Event 6 7 Event 7 8 Event 8 9 Ground
Note: Connector is a 9-pin, female D-shell for event (discrete) inputs.






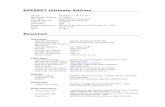


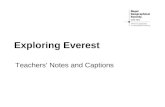


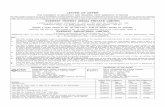



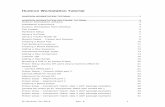
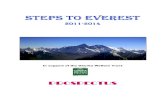

![EVEREST Ultimate Edition ]------------------------------------------------------------------------------------ Version EVEREST v5.50.2100/fr Module de ...](https://static.fdocuments.net/doc/165x107/5aa972ce7f8b9a90188cd90e/everest-ultimate-edition-.jpg)