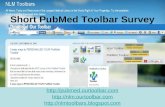Evaluate-CellApps-Corporate...Step 7: Send Bulk SMS through CellApps Client Application. o Start...
Transcript of Evaluate-CellApps-Corporate...Step 7: Send Bulk SMS through CellApps Client Application. o Start...

Evaluate-CellApps-Corporate Please follow the below steps to start using Cell@pps Corporate application. Please Refer to Quick Reference Manual for more information. Step 1: Install CellApps CorporateStep 2: RegistrationSelect “Trial” version when the registration window appears. Cell@pps Corporate will allow you to continue evaluating the software up to 15 days from the installation.
Step 3: Login as administratorUse login name as “admin” and password as “admin” to login as administrator Step 4: Essential Configurations to be done Go to menu Properties System Properties SMS Settings (Select the device you are using and verify the default setting)
1. GSMMODEM Set the Address (Phone or IP) to 127.0.0.1 (local host) at SMSC Configuration. Also set the COM port on which the modem is attached. Keep all other parameters as default.
2. BSNLWEB Set the BSNL configuration. Enter the website: webmail.sancharnet.in Enter your BSNL username and password. Keep all other parameters as default settings.
3. NOKIAPHONE Enter SMSC number at Address (Phone or IP) of SMSC Configuration. Also set the COM port on which Nokia phone is attached. Keep all other parameters as default.
Know More...Go to menu Properties System Properties SMS poll Settings
o Select GSM modem, verify default setting and enter the port number on which GSM modem is connected.
o Keep all other parameters as default. Know More…
Step 5: Server and Spooler Configuration
Set server and spooler by selecting the server configuration option as shown below Go to Properties Server & Spooler Server Configuration Set the web server to 8080, if IIS is running, else verify the same and keep the default setting.
Know More...
1

Step 6: Send Bulk SMS through Built-in Web client
o Start the Web Server and Spooler from the other toolbar that is at right side of the application interface.
o Open the Internet Browser and type the URL http://127.0.0.1:8080 and send SMS using the web interface.
Step 7: Send Bulk SMS through CellApps Client Application.
o Start Multicast server from CellApps-Corporate’s other toolbar, which is on the right side of the application interface.
o Download CellApps Client. o The default username is guest and password is guest for login. o In main window enter the mobile number and massage and press Send. o Also use Address book and other features.
Know More… Step8: Receive SMS query through GSM modem and process this SMS with handler.
o CellApps-Corporate is two way SMS application. So SMS can be receive, processed and replied through CellApps corporate application.
o Make the SMS poll Settings. Know More…
o With the product some DLL handlers will received as default. Know More…
o Start SMS Poll and SMS Request Processor and SMS Spool Processor
(in case of two way SMS, SMS handler need to process and reply the received SMS request through SMS) from the CellApps Corporate (consol screen’s) other toolbar.
o Send the SMS from mobile with keyword (use same keyword as they per-define in handler) and send number (SIM card) used in GSM modem attached to PC.
Know More…o Get the reply of SMS in mobile with asked query’s solution.
2

Quick Reference Manual: CellApps Corporate CellApps-Corporate is multi utility SMS Software Application Development platform, with following functionality:
o Two way SMS Application Development Platform like Ticket Booking etc. o Integrated Messaging Support o Integrated Support for ODBC Databases or any of the information source like
website or your MIS/ERP Applications for data access. o Reporting Tool for Usage Analysis and Billing. o Access Control based on Mobile No o Inbuilt Messaging and Web Server o Inbuilt parser and script wizard to design applications.
System Requirements to use CellApps-Corporate are as below: Hardware Requirement
o IBM PC –Pentium or above o Minimum 64 MB RAM & 2 GB HDD o 1 Serial Port for Data Card
Software Requirement o Windows 95/98/2000/NT o MS – Access / SQL Server
Mobile Devices o Data Card o Mobile SIM Card
Pre-requisite checks to be performed before installing CellApps:
o Ensure that TCP/IP is installed on your system. Otherwise go to Control Panel, Select Networks option and Add TCP/IP protocol.
o A Static IP Address should be assigned to your system, If your system does not have one, see Setting up IP address of your system (Incase you would like to use the system for SMS Messaging purpose in your LAN).
3

You can start using CellApps-Corporate right away by spending some time going through these easy steps:
Installation Guide of CellApps- Corporate _______________________________ 5
Start CellApps-Corporate _____________________________________________ 7
Free Trial and Registration Information _________________________________ 7
Initial Login _________________________________________________________ 8
Main toolbar and other toolbar_________________________________________ 9 Main toolbar ______________________________________________________ 10 Other toolbar ______________________________________________________ 13
Properties Configuration _____________________________________________ 14 System Properties __________________________________________________ 15
1:Administrator Settings ___________________________________________ 15 2:SMS settings __________________________________________________ 16 3:SMS poll Settings ______________________________________________ 16 4:System Properties ______________________________________________ 17
Server & Spoolers__________________________________________________ 18 1.Server Configuration ____________________________________________ 18 2:Spooler Configuration ___________________________________________ 19
SMS Services _____________________________________________________ 20 Script Registration _________________________________________________ 20 User Service Access ________________________________________________ 21
Database Options Configuration_______________________________________ 22 Mobile Number(s) Maintenance_______________________________________ 22 Pop Server Mapping ________________________________________________ 22 Mange Multicast User_______________________________________________ 23 Manage CellApps Users _____________________________________________ 23
Other Features and Option ___________________________________________ 24 Spooler process ____________________________________________________ 24 Server ___________________________________________________________ 24 View Log ________________________________________________________ 24
Registration of Mobile User ___________________________________________ 25
Send Bulk SMS from Built-In Web client _______________________________ 26
CellApps Client _____________________________________________________ 27 Preferences _____________________________________________________ 28 Address Book ___________________________________________________ 28
4

Installation Guide of CellApps- Corporate To install CellApps-Corporate you can download the setup from Link Below and run it. SetupFollow the steps below to install CellApps-Corporate in your Desktop then you are ready for other steps. Step 1: As soon as setup starts, it will show warnings and information window. Press Next button to start the Setup. Step 2: The window with Destination Path to install the application will show up next. If the application is to be installed to a different path then, use Browse button to select the path then press Next button to continue. Step 3: The Window Select Components will show up next. Click on the Database Handler to install and you will find the disk space database handler will require. Press Next Button to continue.
5

Step 4: The Start Installation window will show up next. Press Next button to start the installation process. Use Back button to make changes and again go through the step 3 to continue. Step 5: At the time when installation is in progress, the required files to run the CellApps-Corporate will be copied in the system. When copying file is finished, setup will update your system’s configuration.
Step 6: On completion of the installation, a message window showing successful installation will appear. Click Finish button to end the Setup.
6

Start CellApps-Corporate The Setup creates short cut in start menu. To open the CellApps from start menu go to Start Programs CellApps Corporate 4.0 CellApps Corporate
Free Trial and Registration Information Note: CellApps-Corporate gives 15 days trial version. After 15 days it needs to be registered to continue using CellApps-Corporate. Every time you enter the application, the Authorization Dialog will appear. Click on Trial to use the free trial and window for initial login will appear. On expiration of the application a window asking the Install key appears. The “Install key” can be received from your vendor on giving the “Site Key” displayed during the license warning.
To know the Install key take following steps:
1. Site Key is shown by default. 2. You have to contact your vendor for registration process. 3. Give Site Key to your vendor. So that they can provide you Install Key code.
After you receive the Install code, Insert it and click OK.
7

Initial Login Once you install CellApps-Corporate successful and choose to go for trial or you have insert the Install key, the Initial Login dialog will appear immediately after you open the CellApps-Corporate.
CellApps supports two level of Login in to the system.
Administrator: - Only Administrator can change the properties of CellApps and can start/stop various Server Components or Spooler Components of CellApps. Normal User: - The user can only view the log of various activities of various Servers and Spoolers on CellApps. On starting CellApps the user would be prompted for Administrative Login Id and Password. A Normal user can login to the system by clicking on cancel button, whereas the administrator should enter Login Id/Password and press login. You can enter Login Id as: admin and Password as: admin in Administrator Login. This will allow you to create user, as this is an administrative account. Note: If you cancel the Administrator login dialog, you cannot exit the CellApps application. So you have to either enter as administrator or as valid user to exit the application.
8

Main toolbar and other toolbar On the User Interface there are two toolbars to control actions of the logged on user.
1. Main toolbar o All Log o Web Request Log o Mail Request Log o Mail Polling Log o Multicast Server Log o SMS Spooler Log o Error Mail Generation Log o Multicast User Account Maintenances o CellApps Properties o Login/Logout o About
2. Other toolbar From the main toolbar the user can select the view he wants to view. The main toolbar also has buttons to control activity such as creating of accounts for multicast user, modifying of CellApps properties, Synchronization of subscriber’s database. Other toolbar is used to control the activation of Servers and Spool Processors.
9

Main toolbar
All log
o Click this button to view log of all the activities of CellApps. This would report log of all the servers and all the spoolers. The Format of the log displayed is Date/Time Action Information Where Date/Time would specify the date and time of the activity, Action would specify activity performed such as a Web Request Received or a mail Received or Web Server Started etc.
o Information would specify additional data regarding the activity such as if a web request is received the information would display sender’s name and destination mobile number, when an SMS is sent to a mobile it would display the mobile number and the message size.
o This button is enabled for normal user also.
Web Request Log
o Click this button to view log pertaining to the web server component of CellApps only. The Web Server component is used to receive request for sending of SMS Message from the web page and also to handle the registration request for mail notification in non-secured channel mode. The format of log is same as explained above.
o This button is enabled for normal user also.
10

Mail Request Log
o Click this button to view log pertaining to the Mail Server component of the CellApps only. The Mail Server component is used to receive mails for mobile devices and to forward the mails to the corresponding mobile device. In case a mobile number is non-existent or does not have SMS facility this component would generate an error mail to the sender.
o This button is enabled for normal user also.
Mail Polling Log
o Click this button to view log of send and receive mail. o This button is enabled for normal user also
Multicast Server Log
o Click this button to view log pertaining to the Multicast Server component of CellApps only. This component is used to validate a multicast user logging into system over LAN or RAS and to accept and deliver multicast message. It would display log of which User logged on the system for sending of multicast messages.
o This button is enabled for normal user also
SMS Spooler Log
o Click this button to view log pertaining to the SMS Spooler Component of CellApps only. This is the component, which communicates with the SMSC for actually delivering of messages to mobile devices. This displays log of SMS Messages, and their length, sent to various mobile numbers. In case of any error while delivering of SMS Message to SMSC it would log the error also.
o This button is enabled for normal user also.
11

Error Mail Generation Log
o Click this button to view log pertaining to the Error Mail Generation Component of CellApps only. This component generates an error mail from pre-formatted error mail files and sends them to the sender. This log displays which error mail file was sent to what user.
o This button is enabled for normal user also.
Multicast User Account Maintenance o Click this button to manage the accounts of the users who would be allowed to
send Multicast messages using CellApps. The utility allows you to create/modify/delete the users for multicast utility.
o This button is visible for Administrator only.
CellApps properties
o Click this button to bring up the dialog in which you can modify the settings of various CellApps components.
o This button is visible for Administrator only.
Login / Logout
o This is for administrator to login or logout from the system. o This button is visible at all times.
About
o This button displays a dialog box containing information about Developers of CellApps.
12

Other toolbar
o Other toolbar is used to control the activation of Servers and Spool Processors.
o The Other toolbar on the user interface is on the right side of the screen and is
visible to Administrator only.
o This toolbar is used to control the activation of Servers and Spool Processors i.e. it can be used to start/stop a particular server or spool processor in case of some emergency or some configuration changes. For Example, if SMSC will not be accessible for a while due to any reason the administrator can stop the SMS Spool Processor for the time being so that it won’t go to connect to SMSC and keep on generating errors on not being able to connect. Similarly if an SMTP server cannot be connected for time being the Error Spool Processor could be closed for a while so that it won’t attempt to deliver error message.
13

Properties Configuration The dialogs allow configuring Administrator settings for login and error message notification. The SMS Settings dialog allows configuring Message Length, SMSC and MSIDN prefixing beside the port to which GSM device is connected. User can select a GSM Modem or Nokia Phone from GSM Protocols list. Above the main tool bar you can find the properties menu. Click on it and two options will appear.
Properties o System Properties
1. Administrator Settings 2. SMS settings 3. SMS poll Settings 4. System Properties
o Server & Spoolers 1. Server 2. Spooler
o SMS Services o Script Registration o User Service Access
14

System Properties System properties configuration window has three settings
1. Administrator Settings 2. SMS settings 3. SMS poll Settings 4. System Properties
1:Administrator Settings
o The Administrator Email Address will get error mail alert if Notify option is selected. In order to support multiple admin who can monitor for errors, alternative email address is provided.
o The Access setting allows specifying the admin user id and password details.
15

2:SMS settings
3:SMS poll Settings
16

4:System Properties
17

Server & Spoolers 1. Server 2. Spooler
1.Server Configuration
o Here while configuring Server & Scheduler Component of CellApps the administrator has to be very careful. The Mail Server Port (which would 25 in case the web hosting company which is hosting the service provider’s web site cannot forward mail on an SMTP server running on non standard port) should not be changed without prior confirmation from web hosting company.
o For Web Server port, the default should be 80 but in case any other is selected from initial setup that should be mentioned in the link on the web to sms page and mail notification page. Whenever a change in the port number is made the web pages would have to update.
o For Multicast Server since it would be used for extranet purpose the administrator
based on local configuration should decide the initial settings. The default that the client utility uses is 9025. So incase any other port is used that should be intimated to the administrator of client utility at all Multicast User’s End.
o Ideally all server and schedulers should be activated on startup. The simultaneous
connections parameter should be configured keeping in view the traffic.
18

2:Spooler Configuration
o Here you have to select an option which is critical in terms of performance criteria of the complete system - The simultaneously Processing Threads for each spooler.
o For SMS – The number of threads would also be determined from SMSC configuration i.e. how many concurrent connections the SMSC is able to take and serve? How many concurrent login sessions can it allow?
o The Mail Processing threads can be decided from the mail traffic and does not
depend on any external factor.
19

SMS Services
o Applications developed using CellApps VB/VC SDK creates a DLL file. Defining a service request Handler can configure the same.
o To add a service request handler, select the Properties SMS Services from
CellApps Main Menu. This will display Manage Service Request Handlers screen.
o Select New Button to add new service. This will display the Service Handler Add/Modify dialog. Specify the keyword with which application will be accessed and select the Handler DLL file path. Make the enabled flag true to activate the Handler. The Handler gets activated next time CellApps start if enabled flag is checked.
o Delete or Edit Buttons could be used to remove an already configured handler or
change the path of the already configured keyword
Script Registration
o The applications, which are written using, Database scripts or Web scripts can be configured using Script Registration Interface.
o To define a new script or manage the already configured scripts select
Properties Script Registration from the CellApps Main Menu
o Select New Button to add new script. This will display the Service Handler Add/Modify dialog. Specify the keyword with which application will be accessed and select the Handler csf file path.
20

o Delete or Edit Buttons could be used to remove an already configured script or change the path of the already configured keyword
User Service Access
o CellApps allows restricting the information based on Mobile Number. After having defined the services and scripts, the access to the keywords can be given to specific Mobiles.
o To enable access right first make sure that System Properties has the restriction enabled. The Dialog is accessible from Main Menu from Properties System Properties.
o After the settings are done, select Properties User Service Access from the Main Menu. This will display the User Wise Service Access List dialog
o Select New button to display add user service access dialog. In this dialog, you can select the Mobile Number and Service Keyword to which the access is to be given. Incase you have not configured the Mobile Number list; the User Mobile List will appear empty.
o The Mobile Numbers can be configured using the Database->Maintenance Menu item.
21

Database Options Configuration When you open database option you will find four options, which you can configured here. Database
o Mobile Number(s) Maintenance o Pop Server Mapping o Mange Multicast User o Manage CellApps Users
Mobile Number(s) Maintenance
Pop Server Mapping
22

Mange Multicast User A multicast user is the one who is allowed to log on to CellApps and send a multicast message to a group of subscriber. This utility allows you to create and manage account for those users. It also allows you to restrict the number of mobile devices a client sends a particular message to. In case you want to disable the user for some time you can set the allowed limit to 0
Manage CellApps Users You can Add, Edit or Delete User in CellApps. Open the Database option and select the Manage Administrator user for CellApps and following window and dialog boxes will appear
The created users can use all functionality of CellApps but they cannot access the DATABASE option of CellApps to create, edit or delete users and PROPERTIES option.
23

Other Features and Option
Spooler process
You can start or stop SMS and Error Processor also from Spooler process Menu that is right next to Database.
Server
You can Start or Stop Web server and multicast server from Server menu in CellApps.
View Log
You can View Log of Web, SMS, Error or all from View Log menu at CellApps.
24

Registration of Mobile User CellApps-Corporate offers two-way SMS facilities. To use this facility you have to register. To register take the following steps: Start Program Registration or CellApps-Corporate 4.0 Tool User Registration Fill the information in the form and save it.
The user can now access his email from mobile (which mobile no is in registration form), the same email address user fill in registration form. Other accesses functionalities can be add later by creating handlers and DLL’s. To activate SMS service to send or receive sms from mobile, start SMSPoll Server and then start SMS service request Processor from Other toolbar. Note: There must be a device for e.g. GSM modem attached to PC, to make computer enable receiver sms or you can use protocol for the same purpose. For More Information and Help in CellApps-Corporate read the Application Guide and User Guide.
25

Send Bulk SMS from Built-In Web client Once you done with settings for all options, you are ready for sending bulk SMS with CellApps-Corporate. Here you have option to use CellApps Client. If you are using CellApps built-in web client then start Web server and both spoolers and now open your bowers window and enter the URL http://127.0.0.1:8080/ where 8080 is your Web server port which can be change by clicking on Server and Spooler menu at Properties and open Server setting in it. You will fine the following window to sand sms
Press Send Button and follow the steps below
To add multiple Numbers just use comma and keep entering the Mobile numbers. It will take 8 to 10 sec to send one SMS.
26

CellApps Client We offer CellApps client to sand bulk SMS as it has more facilities. You can download CellApps Client from the Trial version section. At start menu you will find the short cut CellApps Client 2.0.
Open the CellApps clients and enter the Username as guest and Password as guest, as it is default user. You can create User form Multicast User Management only if you are log in as Admin in CellApps-Corporate. Open Database option in CellApps consol screen then select multicast user management and Press New button to create user. Enter that user here.
Once you enter the CellApps client you will fine the window below. Enter the Numbers and Press send and SMS will send.
CellApps Client has facility like Preferences and Address book which are very helpful:
o Preferences o Address book
27

Preferences
o To open the preferences, click on Edit menu or press CTR+P. o It will ask you password as only admin in CellApps-Lite can use this option in
CellApps Client. Enter the password as admin then you can open this option
o You can edit the user here. Press Update to save the changes. You can also change the Password. Press Change Pass button.
Address Book
o To open the address book just click on Tools in CellApps client or CRT+B o Fill the information and Save the address book. o Now you can use Select All option form address book and send sms to all
members of your address book at one click.
For more information on CellApps-Client Read the Help file.
28