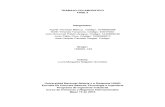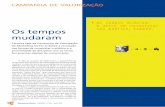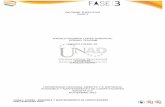EvaluacionFinal Fase3 Andres Hernandez
-
Upload
andres-augusto-hernandez-martinez -
Category
Documents
-
view
42 -
download
0
description
Transcript of EvaluacionFinal Fase3 Andres Hernandez
-
Cdigo: 103380 - ENSAMBLE Y MANTENIMIENTO DE COMPUTADORES
Fase: Evaluacin Final
ENSAMBLE Y MANTENIMIENTO DE COMPUTADORES
EVALUACION FINAL
FASE 3
PRESENTADO POR
ANDRES AUGUSTO HERNANDEZ MARTINEZ
CODIGO: 1077970122
PRESENTADO A
CARLOS ROJAS
CURSO: 103380A_224
GRUPO: 103380_86
UNIVERSIDAD NACIONAL ABIERTA Y A DISTANCIA UNAD
TUNJA BOYACA
NOVIEMBRE DEL 2015
-
Cdigo: 103380 - ENSAMBLE Y MANTENIMIENTO DE COMPUTADORES
Fase: Evaluacin Final
CONTENIDOS
Introduccin..............................................................................................................0
1.1. Herramientas para el mantenimiento preventivo.1 I. Mantenimiento preventivo de Hardware................................................................2
1. Limpieza fsica del PC..........................................................................................3 1.2. Limpieza Interna................................................................................................4 1.3. Limpieza externa..............................................................................................13 1.4. Conexin / Reconexin...................................................................................16 2. Inventario de Hardware......................................................................................27 2.1. Inventario manual............................................................................................27 2.2. Inventario automtico: asistido por software....................................................29
II. Mantenimiento Correctivo de Hardware.............................................................37
2. Cdigo de pitidos e identificacin de problemas.................................................37
2.1. Cdigos genricos...........................................................................................37
2.2. Cdigos de IBM...............................................................................................38
2.3. Cdigos de las BIOS AMI................................................................................38
2.4. Cdigos de las BIOS Award............................................................................39
2.5. Cdigos de las BIOS Phoenix.........................................................................39
2. Preguntas Frecuentes (F.A.Q.)...........................................................................40
2.1. El Computador no enciende............................................................................40
2.2. El Computador enciende pero no pita ni muestra imagen en el monitor.........41
2.3. El Computador arranca de manera intermitente (a veces si, a veces no).......42
2.4. El Computador se reinicia o se cuelga despus de un tiempo de uso............43
2.5. La hora del computador siempre est errnea o descuadrada.......................43
2.6. Al encender el computador solicita un Password o Clave que no conozco.....44
2.7. Al ingresar a la BIOS solicita un Password o Clave que no conozco..............44
2.8. Al encender el computador escucho sonidos fuertes que antes no oa..........44
III. Mantenimiento preventivo de Software..............................................................45
1. Gestin de Usuarios...........................................................................................45
2. Identificacin de unidades o discos duros..........................................................47
3. Revisin de espacio libre de los Discos Duros..................................................48
4. Comprobacin de errores del Disco Duro...........................................................49
5. Desfragmentacin de Disco...............................................................................51
6. Eliminacin de Archivos Temporales del Sistema Operativo y Navegadores....52
6.1. Bsqueda manual de archivos.........................................................................52
6.2. Limpieza del directorio temporal por defecto del sistema................................54
6.3. Limpieza de archivos temporales de internet..................................................55
-
Cdigo: 103380 - ENSAMBLE Y MANTENIMIENTO DE COMPUTADORES
Fase: Evaluacin Final
7. Eliminacin de Archivos / Vaciado de la Papelera de Reciclaje.........................57
8. Actualizacin del Sistema Operativo.................................................................58
9. Manejo del Antivirus: Actualizacin y Vacuna Peridica del PC.........................59
10. Limpieza del Registro del Sistema....................................................................59
11. Utilidades para el mantenimiento preventivo....................................................60
11.1. CCleaner........................................................................................................61
11.2. CPU-Z...........................................................................................................64
11.3. Proceso de Backup o Respaldo de Archivos.................................................68
11.4. Easeus Todo Back Up...................................................................................70
11.5. Driver Max......................................................................................................82
11.6. JKDefrag GUI................................................................................................85
IV. Mantenimiento Correctivo de Software.............................................................87
1. Desinstalacin de Software................................................................................87
2. Process Explorer.................................................................................................88
3. Solucin a algunos problemas Frecuentes.........................................................91
4. Hoja de historia clnica de un PC92
5. Recuperacin de discos daados93
-
Cdigo: 103380 - ENSAMBLE Y MANTENIMIENTO DE COMPUTADORES
Fase: Evaluacin Final
INTRUDOCCION
En la sociedad actual los computadores son una herramienta presente en casi todos
los contextos y actividades humanas. Esto porque su uso simplifica tareas
relacionadas con la administracin y gestin de informacin, a la vez que facilita
procesos de comunicacin e interaccin, factores fundamentales en todo campo de
accin humana. A esto se suma las progresivas posibilidades de produccin,
socializacin y acceso a grandes volmenes de informacin en diversos formatos
gracias a la existencia de la Internet, el cual permite adems una amplia diversidad
de opciones de entretenimiento para todas las edades y gustos. Es un servicio que
facilita interactuar no slo con informacin sino con otras personas de cualquier
parte del mundo y en cualquier momento y lugar. Esta fusin de factores, sin duda,
hace del computador una herramienta central para participar en las dinmicas
propias del mundo de hoy. Sin embargo, para poder usar y aprovechar un
computador, como ocurre con cualquier herramienta, se necesita que funcione
correctamente. Si hay fallas o problemas con sus partes fsicas (hardware) o su
parte lgica (software), se obstaculizarn las actividades que se quieran desarrollar
con l, generando una experiencia negativa en las personas.
El presente libro Mantenimiento bsico de computadores se enmarca en el
objetivo mencionado. Su propsito es plantear los principales momentos que implica
el mantenimiento preventivo y correctivo de computadores, brindando algunas
recomendaciones que pueden ser tenidas en cuenta al momento de realizarlo. Los
cuatro captulos del libro responden a los dos momentos de mantenimiento que se
pueden realizar sobre los dos principales componentes de un computador.
OBJETIVOS ESPESIFICOS:
Adquirir los conocimientos generales sobre las diferentes aplicaciones de la electrnica.
Conocer los principales elementos que intervienen en un circuito elctrico y electrnico. (Magnitudes elctricas).
Poder elaborar un programa de mantenimiento fsico y lgico de un equipo de cmputo y poder llevarlo a la prctica.
-
Cdigo: 103380 - ENSAMBLE Y MANTENIMIENTO DE COMPUTADORES
Fase: Evaluacin Final
HERRAMIENTAS PARA EL MANTENIMIENTO PREVENTIVO
HERRAMIENTAS DE HARDWARE
Una herramienta de Hardware es una herramienta tangible para el mantenimiento fsico del pc, no necesitan mucho entrenamiento o conocimiento tcnico para usarla, su uso se basa principalmente en la experiencia emprica, principalmente se necesita fuerza motriz para usarla y se daa con el uso. Las principales herramientas hardware son:
Placas de prototipos o entrenadores:
Tambin conocida como protoboard o breadboard, es una placa de uso genrico, usado para construir prototipos de circuitos electrnicos con o sin soldadura. Normalmente se utilizan para la realizacin de pruebas experimentales.
Soldador Japons de punta:
Se trata de un aparato elctrico que permite unir slidamente dos piezas metlicas, fundiendo su material en el punto de unin, mediante alguna sustancia igual o parecida a ellas. El soldador debe utilizarse siempre que sea preciso fijar componentes electrnicos de un modo estable. En electrnica se usa para realizar
-
Cdigo: 103380 - ENSAMBLE Y MANTENIMIENTO DE COMPUTADORES
Fase: Evaluacin Final
soldaduras con estao, es decir blandas o que funden a menos de 200.Acta como una plancha, es una resistencia que se calienta con la corriente.
Estao de la mejor calidad:
Se usa como material de aporte en soldadura blanda con cautn, bien puro o aleado. Para garantizar una buena soldadura es necesario que tanto el estao como el elemento a soldar alcancen una temperatura determinada, si esta temperatura no se alcanza se produce el fenmeno denominado soldadura fra. Para realizar una buena soldadura, adems del soldador y de la aleacin descrita, se necesita una sustancia adicional, llamada pasta de soldar, cuya misin es la de facilitar la distribucin uniforme del estao sobre las superficies a unir y evitando, al mismo tiempo, la oxidacin producida por la temperatura demasiado elevada del soldador.
Juego de destornilladores pequeos:
Estos destornilladores estn especialmente diseados para uso en pequeos tornillos. El botn giratorio es cncavo, de formato hexagonal para acomodar el dedo y para que no ruede. Son suministradas dos puntas de contacto revenidas y niqueladas de 2,5mm.
-
Cdigo: 103380 - ENSAMBLE Y MANTENIMIENTO DE COMPUTADORES
Fase: Evaluacin Final
La pinza con resorte corredizo para sujetar tornillos se ajusta sobre la punta ms larga y puede ser removida si no es necesaria.
Juego de destornilladores largos:
Un destornillador es una herramienta que se utiliza para apretar y aflojar tornillos y otros elementos de mquinas que requieren poca fuerza de apriete y que generalmente son de dimetro pequeo y de punta larga.
El destornillador ha de ser de forma y tamao adecuados al tornillo a manipular. Utilizar slo para apretar o aflojar tornillos. No utilizar en lugar de punzones, cuas, palancas o similares. Siempre que sea posible, utilizar destornilladores de estrella. No debe sujetarse con las manos la pieza a trabajar sobre todo si es pequea.
En su lugar debe utilizarse un banco o superficie plana o sujetarla con un tornillo de banco
Destornillador elctrico:
-
Cdigo: 103380 - ENSAMBLE Y MANTENIMIENTO DE COMPUTADORES
Fase: Evaluacin Final
stos estn provistos de un motor, incorporado habitualmente en el mismo mango del destornillador, con un control de giro de apriete o aflojado. La punta del destornillador suele ser intercambiable y llevar accesorios para emplear con tuercas. Estos tipos de destornilladores previenen lesiones en la mueca y disminuyen considerablemente el tiempo de trabajo. Estos son empleados en actividades tales como la relojera u otras que requieren trabajar con tornillos pequeos.
Juego de puntas para destornillador elctrico:
Existen varios tipos diferentes de cabeza de tornillos, de cabeza redonda con una ranura, de cabeza avellanada con una ranura plana, de cabeza con ranura en estrella Philips, de cabeza con ranura en estrella Pozidriv, de cabeza con ranura Torx. Para ajustar estos tipos de tornillos se utiliza un destornillador diferente, segn se corresponda con la forma que tenga la ranura de apriete.
Precinto:
Es un sello de seguridad, un dispositivo fsico numerado que se coloca sobre mecanismos de cierre para asegurar que stos no se abran sin autorizacin. Una
-
Cdigo: 103380 - ENSAMBLE Y MANTENIMIENTO DE COMPUTADORES
Fase: Evaluacin Final
vez colocado, el sello no puede eliminarse sin provocar su destruccin. Sellos de este tipo se usan, por ejemplo, en las puertas de los contenedores aduaneros, una vez efectuada la verificacin por parte de las autoridades.
Corta cables (alicate):
Los corta cables son herramientas imprescindibles para el trabajo de montajes electrnicos. Son comunes en todo equipo de herramientas manuales, ya que es un til bsico para el bricolaje. Esta especie de tenaza metlica provista de dos brazos suele ser utilizada para mltiples funciones como sujetar elementos pequeos o cortar y modelar conductores.
Grasa siliconada (para coolers):
Grasa siliconada o pasta trmica o pasta siliconada, es una sustancia que se usa para transferir rpidamente el calor de un chip como puede ser el microprocesador hacia un disipador metlico el cual luego es refrigerado por una turbina de enfriamiento. La falta de esta sustancia, especialmente en los micros, hace que este se sobrecaliente y se auto proteja, desconectndose que es cuando la pc se cuelga o a la larga se queme.
Pinza chica:
-
Cdigo: 103380 - ENSAMBLE Y MANTENIMIENTO DE COMPUTADORES
Fase: Evaluacin Final
Es una mquina-herramienta cuyos extremos se aproximan para sujetar algo. Funciona con el mecanismo de palancas simples, que pueden ser accionadas manualmente o con mecanismos hidrulicos, neumticos o elctricos. Existen pinzas para diferentes usos: corte, sujecin, prensa o de presin. Muchas variedades de pinzas son conocidas como alicates.
Apoya soldador:
Soporte con esponja especial de limpieza de punta. Ideal para soldador de lpiz y tipo pistola.
Permite limpiar y humedecer la punta del soldador, adems tiene un Sistema de aislacin de calor con resorte y chapa acanalada.
Lupa con luz:
-
Cdigo: 103380 - ENSAMBLE Y MANTENIMIENTO DE COMPUTADORES
Fase: Evaluacin Final
Una lupa es un instrumento ptico cuya parte principal es una lente convergente que se emplea para obtener una visin ampliada de un objeto. Montada en un soporte, generalmente circular, que dependiendo de su diseo y del uso especfico en cierta aplicacin, puede o no tener un mango para facilitar su manejo o estar montada en un soporte. Las aplicaciones ms comunes son para leer textos con letra muy pequea, o para ver en detalle alguna particularidad de un determinado objeto.
Alcohol isopropilico:
Es un alcohol incoloro, inflamable, con un olor intenso y muy miscible con el agua. Muy utilizado en la limpieza de lentes de objetivos fotogrficos y contactos de aparatos electrnicos, ya que no deja marcas y es de rpida evaporacin.
Pistolas de calor:
-
Cdigo: 103380 - ENSAMBLE Y MANTENIMIENTO DE COMPUTADORES
Fase: Evaluacin Final
La pistola de calor es una herramienta elctrica utilizada para emitir una corriente de aire caliente. Se puede emplear para pelar y para resecar pintura, aplicar en tuberas del encogimiento del calor, secar la humedad de la madera, curvar plstico y suavizar. Tambin se utilizan en electrnica para desoldar los componentes de un tablero de circuito.
Pulsera antiesttica:
Esta pulsera antiesttica es un elemento de proteccin, protege los componentes electrnicos de descargas de electricidad esttica con la que se carga el cuerpo humano, y que les puede afectar y en algunos casos incluso destruir. Es muy indispensable cuando se est arreglando la PC, haciendo Network testing o slo trabajando con componentes electrnicos sensibles.
Slo se necesita poner la pulsera en la mueca y sujetar la pinza en fuente puesta a tierra
Sopladora:
-
Cdigo: 103380 - ENSAMBLE Y MANTENIMIENTO DE COMPUTADORES
Fase: Evaluacin Final
Se refiere a una tecnologa o aplicacin tcnica que hace uso de aire que ha sido sometido a presinpor medio de un compresor. Tienen diversas utilidades, en la que mas lo usan actualmente es en limpiar partes electrnicas, sobre todo en equipos de computo.
Crema limpiadora:
til para Limpiar plsticos como Monitores, teclado, mouse, gabinetes, etc, solo requiere aplicar una pequea porcin sobre un trapo hmedo y frotar sobre la superficie a limpiar.
Un pedazo de franela:
-
Cdigo: 103380 - ENSAMBLE Y MANTENIMIENTO DE COMPUTADORES
Fase: Evaluacin Final
Estas telas de franela elaboradas con algodn orgnico 100% resultan muy prcticas, ya que pueden usarse de mltiples formas: como limpiador de humedad, limpiador de partes electrnicas y herramientas, etc.
Multmetro:
Es un instrumento elctrico porttil para medir directamente magnitudes elctricas activas como corrientes y potenciales o pasivas como resistencias, capacidades y otras. Las medidas pueden realizarse para corriente continua o alterna y en varios
-
Cdigo: 103380 - ENSAMBLE Y MANTENIMIENTO DE COMPUTADORES
Fase: Evaluacin Final
mrgenes de medida cada una. Los hay analgicos y posteriormente se han introducido los digitales cuya funcin es la misma.
MANTENIMIENTO PREVENTIVO HARDWARE
1. Mantenimiento Preventivo Hardware, describe las actividades de limpieza de
partes, conexin de perifricos e inventario que se recomienda se realice
peridicamente a los equipos de cmputo.
2. Mantenimiento Correctivo Hardware, aborda la interpretacin de los pitidos que
genera el computador cuando hay problemas fsicos que impiden su arranque, as
como un compendio de las principales soluciones a los problemas fsicos ms
frecuentes que impiden el funcionamiento del computador.
3. Mantenimiento Preventivo Software, plantea las acciones peridicas que se
deben realizar sobre las cuentas de usuario, los discos de almacenamiento, el
sistema operativo, el antivirus y la realizacin de backups, y resea algunas
herramientas que facilitan el monitoreo y revisin del software en el computador
4. Mantenimiento Correctivo Software, se centra en las actividades a desarrollar
cuando un programa informtico falla, y desarrolla un compendio de las principales
soluciones a los problemas de software ms frecuentes que impiden el
funcionamiento del computador.
Esperamos que este libro ayude a solucionar los problemas comunes de
funcionamiento que se pueden presentar en un computador, a fin de que no
constituya un obstculo en el aprendizaje y uso de estas tecnologas para su
apropiacin en los procesos pedaggicos y de gestin que se adelantan en las
instituciones educativas de la regin. Igualmente, que sea un incentivo para seguir
explorando y aprendiendo en torno a estas tecnologas facilitadoras para los
procesos de aprendizaje.
I. Mantenimiento preventivo de Hardware:
El computador (PC), como cualquier mquina, necesita ser revisado o chequeado
peridicamente para asegurar su correcto funcionamiento. En este sentido, lo
primero ser mantener el PC libre de suciedad, lo cual puede llegar a ser muy
importante para ahorrarse ms de un dolor de cabeza. El computador est
compuesto de diferentes componentes electrnicos que, debido a la naturaleza de
su fabricacin y comportamiento, atraen con bastante facilidad partculas de polvo.
Adems, las partes diseadas para evitar su recalentamiento, como son las rejillas
-
Cdigo: 103380 - ENSAMBLE Y MANTENIMIENTO DE COMPUTADORES
Fase: Evaluacin Final
de ventilacin de las cajas, gabinetes o torres y los ventiladores o coolers, aunque
son importantes, facilitan el acceso de polvo, pelusas, insectos, residuos, u otras
partculas que pueden irse acumulando con el paso del tiempo, y causar problemas
como falsos contactos, bloqueo de los ventiladores, recalentamiento, bajar el
rendimiento del equipo, incluso la prdida de un componente como la fuente de
poder, la tarjeta de video o la prdida total del PC. El lapso de tiempo para realizar
este mantenimiento preventivo variar dependiendo de factores como el medio
ambiente, el clima de cada localidad y la ubicacin del PC en un entorno especfico,
adems de su uso. Sin embargo la recomendacin es que la limpieza se realice en
periodos no superiores a 3 meses.
1. Limpieza fsica del PC:
En primer lugar se debe encontrar un espacio cmodo para trabajar, amplio y bien
iluminado. En segunda instancia se debe contar con todos los elementos y
herramientas necesarias para llevar a cabo un trabajo en profundidad y dejar el
equipo como si fuese recin comprado. Entre las herramientas necesarias para esta
labor encontramos: un destornillador de estrella o tipo Phillips, un destornillador de
pala o paleta, pinceles de pelo suave (Pelo de Martha) o de maquillaje femenino de
diferentes tamaos, una brocha mediana o plumero, una franela o trapo limpio
(asegurarse que no suelte pelusas), una pulsera antiesttica, tambin podemos
apoyarnos de una botella de aire comprimido, un soplador o un secador de cabello
de aire frio, pasta trmica, unos copitos o hisopos de algodn y un poco de alcohol
isoproplico.
Se debe abstener de utilizar aspiradoras, ya que pueden ser sustrados conectores
o componentes, como el caso de losjumpers, lo cual afectar el funcionamiento
del PC. Los secadores de cabello con aire caliente tampoco son recomendados
pues pueden afectar el funcionamiento de los componentes electrnicos del
computador. Ahora bien, para empezar se debe apagar el PC y desconectarlo de
toda fuente de energa y de cables de transmisin de datos, como las lneas de
telfono conectadas al modem, los cables de antena de TV y los cables de red.
Posteriormente se desconectan los cables del monitor, el teclado, el ratn y dems
perifricos que estn conectados a la caja o torre.
1.1. Limpieza Interna:
La limpieza a realizar se debe hacer desde adentro hacia afuera, y empieza
extrayendo las tapas laterales de la torre, lo que permitir tener acceso a todos los
componentes internos de la mquina. Lo primero ser descargar aire a presin o
comprimido sobre el interior del PC o torre, lo que remover inicialmente una buena
cantidad de polvo acumulado. De no tener a la mano un soplador, secador de aire
-
Cdigo: 103380 - ENSAMBLE Y MANTENIMIENTO DE COMPUTADORES
Fase: Evaluacin Final
frio o un tubo de aire comprimido, se debe obviar este paso y continuar con los
siguientes. Una recomendacin: abstenerse de soplar con la boca las partes
internas del PC, pues pueden expedirse partculas de saliva dado que, al igual que
cualquier lquido, pueden causar un corto circuito debido a su elevada
conductividad. Antes de tocar cualquier componente, es necesario, aterrizarse o
descargarse de energa esttica para evitar daos irreparables en algunos
componentes debido a descargas o corrientes de arco. Esta energa se produce
especialmente en climas secos a causa del rozamiento del cuerpo con ciertos
materiales textiles como lana o hilo incluso con el aire. Para ello utilizaremos una
pulsera antiesttica. De no tenerla, podemos descargarnos tocando, por no menos
de 5 segundos, una pieza metlica que est conectada a tierra como una puerta o
marco de la misma. Igualmente, es necesario inspeccionar las conexiones
existentes y tenerlas muy presentes, se recomienda tomar una fotografa de las
mismas o dibujarlas en una hoja de papel o block. En el caso de notar que alguno
de los cables o correas est quemado, maltratado o deteriorado, se recomienda su
cambio inmediato. Del mismo modo se sugiere revisar que no hayan cables o
correas tensas, organizndolas si es el caso o sustituyndolas por unas ms largas.
Este tema se revisar en mayor profundidad en el aparte de Conexin /
Reconexin.
A continuacin se sugieren algunos pasos para la limpieza interna del PC. Aunque
no son una camisa de fuerza, s se recomienda seguirlos en orden.
1.1.1 Limpieza de los Ventiladores o Coolers.
Su buen estado es de lo ms importante para el correcto funcionamiento del PC, ya
que aseguran el correcto flujo de aire en su interior, ingreso y egreso. En este
sentido, son los encargados de controlar la temperatura interna del PC, requiriendo
una atencin adecuada.
Aunque cumplen una funcin vital dentro de la mquina, tambin son los culpables
de permitir el acceso a la torre de todo tipo de suciedad y la acumulacin de la
misma. Esto gracias a que su permanente movimiento los hace susceptibles para
acumular en sus aspasy marcos una gran cantidad de polvo y partculas que se
pegan por la humedad del ambiente.
La acumulacin excesiva de polvo en los ventiladores y disipadores puede llegar a
anular su funcionamiento, lo que provocara un peligroso aumento de temperatura
dentro del PC bajando su rendimiento o, en casos extremos, hacer que algunas
piezas o componentes se quemen.
En la imagen se muestra una fotografa de un ventilador comn de computador.
-
Cdigo: 103380 - ENSAMBLE Y MANTENIMIENTO DE COMPUTADORES
Fase: Evaluacin Final
Imagen 1: Ventilador o Cooler
Para limpiar un ventilador utilizaremos aire comprimido o a presin, que se
aplicar hasta que ya no se desprenda ms polvo de ellos. Luego se extraern de
la caja o torre y, fuera de ella, se proceder a limpiarlos con un pincel de acuerdo
a su tamao. Por ltimo se limpiarn con mucho cuidado las aspas y marco con un
hisopo (copito a aplicador) humedecido en alcohol isoproplico (evitar el exceso)
para remover todo rastro de suciedad en ellos. Este proceso se debe repetir con
cada uno de los ventiladores existentes en nuestro PC. Se recomienda un mayor
cuidado con los ventiladores del Procesador y de la aceleradora de video (si existe
o est presente) ya que son mucho ms delicados que un ventilador estndar.
Imagen 2: Ventilador Instalado sobre el Disipador o Difusor de Calor del
Procesador
Es importante tener en cuenta que el procesador no slo incluye un ventilador,
sino un disipador, por lo general de cobre, sujeto al ventilador como es el caso del
-
Cdigo: 103380 - ENSAMBLE Y MANTENIMIENTO DE COMPUTADORES
Fase: Evaluacin Final
mostrado en la imagen 2. La remocin del ventilador variar dependiendo de qu
tipo de procesador se tiene, su marca y conector. Algunos tienen sujetos los
ventiladores con tornillos, otros con pasadores plsticos y otros simplemente los
tienen instalados a presin. Por ello se recomienda remitirse al manual del
procesador o Placa Madre (Mother Board) para revisar el aparte de instalacin -
remocin del procesador. De no tener el suficiente conocimiento para remover de
la placa madre, el disipador y el ventilador del procesador, se recomienda
abstenerse de ese proceso y limpiarlo slo con aire a presin y pinceles de cerdas
finas.
Si se desmont el disipador y el ventilador de la placa base, es recomedable
aplicar grasa o pasta trmica en el centro del procesador con el fin de mejorar la
conductividad trmica desde el procesador hacia el disipador o difusor. No es
necesario aplicar una gran cantidad de pasta trmica, con un poco es suficiente.
1.1.2. Limpieza de las unidades de almacenamiento:
Cuando hablamos de unidades de almacenamiento nos referimos a las unidades
de CDROM, DVD y/o quemadores, unidades de Diskette o Floppy, Discos Duros y
lectores de tarjetas que puedan estar instalados en el PC. Con respecto a estas
unidades, la limpieza se puede hacer de dos modos: externo e interno. Externo se
refiere a limpiar todo el exterior de la unidad con una franela limpia y seca,
adems de limpiar los conectores con un pincel pequeo y aire comprimido o a
presin. Interno, cuanto la unidad se puede abrir y limpiarla, como es el caso de
las unidadees de CD / DVD y Diskettes. Si no se tiene experiencia en el proceso,
se recomienda conseguir dispositivos especiales para este fin, como los que se
muestran en las imagenes 3 y 4:
Imagen 3: Limpiador de CD y Limpiador de Diskette
-
Cdigo: 103380 - ENSAMBLE Y MANTENIMIENTO DE COMPUTADORES
Fase: Evaluacin Final
Imagen 4: Limpiador de CD y Limpiador de Diskette
Imagen 5: Disco Duro dentro de una Torre de PC
Procure no forzar su extraccin, y revise muy bien que todos los tornillos hayan
sido extrados tanto del lado izquierdo de la torre como del lado derecho. Un
Para limpiar el disco duro, como el mostrado en la imagen 5, y dems unidades de
almacenamiento, en primera instancia se deben desensamblar de la torre. Para
ello se utiliza un destornillador de estrella o tipo Phillips, con el cual se retiran los
tornillos a vez se retiran las unidades de almacenamiento de la torre, se procede a
su limpieza y a la limpieza de la torre, ya que ah tambin se encuentran residuos
de polvo. Para este fin tambin se utilizar una franela limpia y seca, adems de
una brocha o plumero. Una vez estn limpias las unidades, y los gavinetes de la
torre donde se ubican, se vuelven a ensamblar.
1.1.3. Limpieza de los mdulos de memoria RAM (Random Access Memory).
Imagen 6: Mdulos de memoria RAM Instalados
-
Cdigo: 103380 - ENSAMBLE Y MANTENIMIENTO DE COMPUTADORES
Fase: Evaluacin Final
Los mdulos de memoria RAM, como los que se muestran en la imagen 6, son tal
vez, junto al procesador, los componentes ms delicados de nuestro equipo, por lo
tanto debemos tener sumo cuidado en su manipulacin. Es importante mantener
puesta la pulsera antiesttica durante todo el proceso. Recuerde que de no
tenerla, debe aterrizarse o descargarse de energa esttica de acuerdo al
procedimiento mencionado al comienzo del apartado limpieza interna.
Imagen 7: Como tomar los mdulos de RAM
Para la limpieza de los mdulos de RAM y sus respectivos slots (el lugar donde se
encajan o conectan) procederemos a extraer los mdulos. Tenga en cuenta el
orden de los mdulos y los slots en los que estn instalados antes de retirarlos,
con esto puede evitar posteriores problemas de configuracin. Para extraerlos se
debe presionar los seguros laterales de cada slot, uno por uno, hasta que el
mdulo se levante solo. Evite extraerlo a la fuerza ya que puede romperlo o
daarlo totalmente. Una vez el mdulo est levantado del slot, tmelo de las
esquinas superiores sin hacer contacto con los integrados en l y retrelo, tal como
se aprecia en la imagen 7. Colquelo sobre un sobre antiesttico o papel carbn,
de no tener ninguno de los dos a la mano, hgalo sobre una libreta de papel bond
o similar. No los apoye sobre superficies metlicas. Ya retirado el(los) mdulo(s)
aplique aire comprimido o a presin al slot y con un pincel limpie el borde exterior
del mismo. Posteriormente aplique de nuevo aire comprimido o a presin. Ahora,
limpie los mdulos de memoria con un pincel y retire todo el polvo visible en ellos.
Recuerde tomarlos de los bordes, nunca del centro o los integrados Tambin
puede utilizar limpiador electrnico posterior a la limpieza del polvo, quien deber
secarse totalmente por si mismo antes de que ste sea instalado en los slots de la
placa madre o MotherBoard. De lo contrario puede producir serios problemas
como cortocircuitos y/o prdida total de los componentes.
1.1.4. Limpieza de las Tarjetas de Expansin y Aceleradoras Grficas
En cuanto a las tarjetas de expansin podemos encontrar diferentes tipos como
PCI, PCIExpress y Tarjetas Aceleradoras de video que pueden ser de tipo AGP o
PCI-Express1. Cada tipo hace referencia a un modelo o estndar de conexin y
-
Cdigo: 103380 - ENSAMBLE Y MANTENIMIENTO DE COMPUTADORES
Fase: Evaluacin Final
transferencia de datos. En la imagen siguiente pueden los slots o ranuras de
expansin PCI, los cuales son ms claros, y los slots PCI Express de tonalidad
oscura.
Algunos de ellos, como los AGP, tienen seguros que deben ser debidamente
manipulados para la extraccin de las tarjetas y su posterior limpieza. Casi
siempre estas tarjetas van sujetas a la torre por medio de tornillos en su panel
posterior o brazo, los cuales deben ser retirados con un destornillador de estrella
o tipo Phillips. La imagen 9 muestra algunas tarjetas de expansin instaladas:
Para su limpieza seguiremos pasos similares a los de la limpieza de los mdulos
de RAM y sus slots. Tomaremos las tarjetas del brazo o panel posterior y
procederemos a su limpieza con un pincel, retirando todo el polvo presente en
ellas. En cuanto a los puertos, aplicaremos aire comprimido o a presin y, con un
pincel, limpiamos los bordes exteriores del mismo. Luego se aplica aire
comprimido o a presin de nuevo.
-
Cdigo: 103380 - ENSAMBLE Y MANTENIMIENTO DE COMPUTADORES
Fase: Evaluacin Final
Es necesario tener en cuenta el orden en que estas tarjetas estn conectadas en
la placa madre para que despus de su limpieza, y la limpieza de la placa madre,
sean reconectadas en el mismo slot en el que estaban antes de empezar. Esto
evitar problemas de configuracin futuras.
1.1.5. Limpieza de la fuente de poder La fuente de poder
Como la mostrada en la imagen 10, es uno de los componentes ms importantes
del PC, pues es el que suministra energa a todos los componentes del
computador. La fuente de poder no debe pasarse por alto en el momento de la
limpieza, dado que la acumulacin de polvo o suciedad en ella puede provocar
fallas en su funcionamiento, recalentamiento o cortocircuito.
Para proceder a su limpieza es necesario, en primer lugar, desconectarla de todos
los dispositivos como los discos duros, las unidades de CD-ROM y/o DVD y, sobre
todo, de la placa madre o Mother Board.
-
Cdigo: 103380 - ENSAMBLE Y MANTENIMIENTO DE COMPUTADORES
Fase: Evaluacin Final
Si la fuente de poder es de tipo ATX, los conectores con los que se pueden
encontrar para las unidades de almacenamiento y pticas pueden ser Molex o
Seriales ATA (SATA). Para la placa madre conectores de tipo P1 o ATX de 20
pines o de 24 (20+4) Pines adems de un conector P4 de 4 pines y, para las
tarjetas aceleradoras de video, conectores PCI Express de 6 pines. Algunos de
estos conectores se observan en la imagen 11.
Si la fuente de poder es de tipo AT, a diferencia de la ATX, los conectores a la
placa madre sern de tipo P8 y P9 y tendr botn de encendido propio. Cabe
aclarar que este tipo de fuentes de poder llevan casi 10 aos sin instalarse y/o
producirse. Una vez desconectada la fuente de poder procedemos a su limpieza.
Debemos aplicar aire comprimido o a presin desde la parte frontal hacia la
posterior, y luego invertimos el flujo de aire desde atrs hacia adelante. Luego se
debe abrir la fuente de poder extrayendo los tornillos que la mantienen cerrada y
quitando la tapa superior.
De esta forma debe quedar como se observa en la imagen 12. Posteriormente se
procede a limpiar el ventilador de la fuente de la misma manera que hicimos con el
ventilador del procesador, en el apartado Limpieza de los Ventiladores o
Coolers, usando aire comprimido y retirando con un pincel el polvo restante de
los componentes electrnicos de la placa de la fuente.
De no tener el suficiente conocimiento o experiencia en la materia, por favor
abstenerse de la realizacin de este proceso y limpiar la fuente de poder
nicamente con aire comprimido o a presin.
-
Cdigo: 103380 - ENSAMBLE Y MANTENIMIENTO DE COMPUTADORES
Fase: Evaluacin Final
1.1.6. Limpieza de la Placa Madre o Mother Board
La placa madre o Mother Board (Imagen 13) es el componente fundamental del
PC, es donde se conectan y/o ensamblan todas las partes que le proveen
funcionalidad a la mquina. Sin sta todos los componentes descritos hasta el
momento seran slo piezas electrnicas sueltas sin funcionalidad alguna.
Para su limpieza no es necesario desmontarla de la caja o torre, lo que nos ayuda
a evitar cualquier tipo de accidente. En primera instancia se recuerda que en todo
el proceso de limpieza interna es necesario estar aterrizado con la pulsera
antiesttica, de no tenerla se recomienda descargarse o aterrizarse nuevamente
como se explico iniciando en el apartado limpieza interna.
Tampoco es obligatorio desconectar todos los cables de la placa madre, ya que
podemos tener problemas de configuracin posteriores de no conectarlos en la
misma posicin u orden. Algunos de los cables que podemos encontrar
conectados en la placa madre, y que no se han mencionado an, son los cables o
conectores del panel frontal (botn de encendido, botn de reset, led de actividad
de Discos duros o unidades de almacenamiento, led de encendido, speaker o
parlante), las USB frontales, el panel de audio frontal (audfonos, micrfono) y
-
Cdigo: 103380 - ENSAMBLE Y MANTENIMIENTO DE COMPUTADORES
Fase: Evaluacin Final
Firewire, i.Link o IEEE 1394 (en caso de que la board tenga soporte de Firewire
frontal o posterior). Dependiendo de la placa madre o Mother Board, sta va a
tener ciertos componentes.
Sus tamaos son diferentes segn el estndar ATX2 y de esto depende, adems
de la marca o fabricante de la placa, tambin la cantidad de dispositivos o chips
integrados, su diseo y sus disipadores. Esto puede apreciarse en la imagen
siguiente.
Para su limpieza seguiremos los mismos pasos y cuidados que con los mdulos
de memoria RAM y las tarjetas de expansin, adems, en los pasos anteriores
hemos hecho parte de la limpieza de la placa madre, sobre todo con sus slots,
tanto de memoria como de puertos de expansin.
Primero debemos aplicar aire comprimido o a presin en toda la placa,
recordemos que estos son chorros de aire, entonces debemos aplicarlos por
partes en la placa, por ejemplo, primero la parte del procesador, despus el
chipset, luego el panel frontal, los slots de memoria, los puertos de expansin, el
puente sur o South Bridge, etc. Luego con la brocha o un pincel grande, y con
mucho cuidado y minucia, debemos procurar limpiar toda la placa madre, retirando
todo tipo de polvo o suciedad.
Se debe tener muy presente evitar golpear con el pincel la brocha los
componentes de la placa madre como condensadores o transistores, y del mismo
modo evitar forzar la entrada de las cerdas del pincel a ciertos lugares para no
daar ningn componente. Posteriormente aplicaremos aire comprimido o a
-
Cdigo: 103380 - ENSAMBLE Y MANTENIMIENTO DE COMPUTADORES
Fase: Evaluacin Final
presin para retirar cualquier rastro de polvo o suciedad. Se recomienda repetir el
proceso en la parte trasera o posterior de la placa.
Muchas de las cajas o torres permiten el acceso a esta simplemente retirando su
panel derecho, de lo contrario abstngase de este paso ya que como
mencionamos anteriormente, no se recomienda retirar la placa madre de la caja a
menos que tenga la suficiente experiencia en el tema.
1.2. Limpieza externa
Esta abarca la limpieza del teclado, el ratn o mouse y el monitor. Se recomienda
no desarmar o destapar ninguno de los componentes mencionados anteriormente,
ya que muchos de ellos estn diseados para nunca ser desarmados o
destapados, a menos que sea por cuestiones de reparacin. Hablando del
monitor, actualmente podemos encontrar tres tipos en el mercado: los CRT
(Cathode Ray Tube - Tubo de rayos catdicos), LCD (Liquid Cristal Display
Pantalla de Cristal Lquido), como la mostrada en la imagen 15, y los Plasma,
estos ltimos suelen ser
Televisores con funciones de monitor, aunque ltimamente algunos televisores
LCD tambin tienen esa posibilidad.
Para su limpieza debemos tener en cuenta dos partes o secciones: la parte trasera
y el marco frontal, y la pantalla. Para la primera parte, en el mercado podemos
encontrar algunas cremas o productos especialmente diseados para su limpieza,
incluso, estos productos sirven para limpiar la parte exterior de las cajas o torres,
-
Cdigo: 103380 - ENSAMBLE Y MANTENIMIENTO DE COMPUTADORES
Fase: Evaluacin Final
los ratones y los teclados; de no tener a la mano un producto de esta ndole, se
recomienda utilizar un pao limpio y levemente hmedo, previa aplicacin de aire
comprimido o a presin.
En cuanto a la segunda parte, la pantalla, para su limpieza es recomendable usar
un pao limpio y seco. No se debe aplicar directamente en la pantalla ningn tipo
de limpiador. Aunque en el mercado tambin podemos encontrar limpiadores para
pantallas, lea cuidadosamente las instrucciones de uso y sgalas al pie de la letra,
ya que la aplicacin directa de algn fluido a la pantalla puede generar daos
graves causados por filtraciones. En cuanto al teclado, lo primero que debemos
hacer es darle vuelta y colocarlo con las teclas hacia abajo, sacudirlo y golpearlo
levemente en la parte de atrs para que caigan las partculas de polvo, basura o
residuos de comida.
Posteriormente aplicaremos aire comprimido o a presin para asegurarnos que
salgan todas las partculas de polvo o de otra ndole. De querer lograr una
limpieza ms minuciosa, podemos limpiar el contorno de las teclas, y entre ellas,
con un hisopo o copito de algodn apenas humedecido con alcohol. Durante este
proceso se debe tener mucha precaucin para que no se filtre ningn lquido entre
las teclas.
Por ltimo hablaremos del ratn o mouse. En el mercado podemos encontrar tres
tipos: mecnicos o de bolita, mostrado en la imagen 16, pticos, imagen 17, y
laser3, imagen 18. Para su limpieza se debe limpiar primero la parte exterior,
como lo mencionamos anteriormente existen productos adecuados para este fin.
De no tener uno a la mano se recomienda utilizar un pao limpio levemente
hmedo, luego, dependiendo del tipo de ratn o mouse, procederemos a la
limpieza de su mecanismo sensible.
-
Cdigo: 103380 - ENSAMBLE Y MANTENIMIENTO DE COMPUTADORES
Fase: Evaluacin Final
Si el ratn es mecnico o de bolita se debe retirar la tapa de la parte inferior,
como se indica en la imagen 19, lo que nos permitir extraer la bola de goma y
acceder a los rodillos o ejes de movimiento. Entonces primero limpiamos la bola
de goma con un pao humedecido con alcohol, luego con un hisopo o copito se
debe retirar todo rastro de suciedad o mugre de los rodillos.
En el caso de un ratn ptico o laser se debe procurar que no existan partculas
obstruyendo el lente; para limpiarlo utilizaremos un hisopo o copito totalmente
seco y retiraremos todo rastro de polvo o suciedad en el sensor. Se recomienda
mantener siempre limpia la almohadilla o pad mouse, esto ayudara al rendimiento
y buen funcionamiento del ratn.
1.3. Conexin / Reconexin
1.3.1. Reconexin Interna
Como podemos observar, hasta el momento hemos desensamblado totalmente la
caja o torre del PC, ahora empezaremos a ensamblarlo de nuevo teniendo en
cuenta algunos consejos que pueden mejorar el rendimiento de nuestro equipo,
as como pueden facilitar sus prximos mantenimientos y limpieza.
Un consejo importante es que dentro del ensamblaje o conexin de las piezas
internas y externas del PC es tener en cuenta que cada conector o pieza est
diseado de tal manera que su forma es en si misma una especie de gua, y debe
ser ensamblado sin necesidad de forzar o presionar demasiado las piezas o
conectores, evitando el dao o maltrato de las mismas.
a) Procesador
-
Cdigo: 103380 - ENSAMBLE Y MANTENIMIENTO DE COMPUTADORES
Fase: Evaluacin Final
En primer lugar, debemos descargarnos o aterrizarnos justo como se indico al
comienzo del apartado limpieza interna.
Debemos tener en cuenta dos caractersticas importantes en cuanto a los
procesadores se refiere: el tipo de conexin que utiliza, esta puede ser de pines
(PGA - Pin Grid Array)4 o de contactos (LGA - Land Grid Array)5, y segun el tipo
de zcalo o socket6 donde se debe conectar en la placa madre o Mother Board,
el cual depende directamente del modelo y del fabricante del procesador.
Cabe recordar que en nuestro mercado encontramos dos marcas de fabricantes
de procesadores (Intel y AMD) quienes no son compatibles entre s. Esto quiere
decir que un procesador de una marca no puede conectarse en un socket o zcalo
de la otra marca o viceversa.
Cada procesador incluye una gua de conexin, por lo general una pequea marca
en una esquina, como se muestra en la imagen 20. Del mismo modo que el socket
o scalo donde ser conectado, el cual incluye tambin una marca (imagen 21), lo
que evitar malas conexiones o daos en el procesador.
Cuando vayamos a ensamblar el procesador debemos tener cuidado de tomarlo
nica y exclusivamente de los bordes, como se muestra en la imagen 22, jams
de los pines o contactos ya que podemos estropearlos. Cabe aclarar que un dao,
as sea minsculo, en alguno de estos diminutos conectores puede hacer que
perdamos completamente el componente.
-
Cdigo: 103380 - ENSAMBLE Y MANTENIMIENTO DE COMPUTADORES
Fase: Evaluacin Final
Ahora, debemos introducir el procesador en el socket de la placa madre haciendo
coincidir las marcas de conexin de las dos piezas. Una vez hecho esto, debemos
asegurar el procesador. Cada socket tiene una llave o pata de aseguramiento que
hace que el procesador no se mueva de su lugar correcto y logre una perfecta
conexin, como se puede apreciar en la imagen 23.
Ahora debemos ensamblar el disipador al procesador. Para cada tipo de
procesador, sobre todo en cada marca, el ensamblaje de esta pieza es diferente.
Algunos de los disipadores suelen ser de ensamblaje de tornillos, otros de presin
o una mezcla de ambos. Por otra parte, algunos disipadores incluyen en su
montaje el ventilador del procesador, como el
Caso de los Intel Pentium 4 y Core 2 Duo (LGA-775)7 8 (imagen 24), y en otros se
debe ensamblar por separado con tornillos como en los AMD Athlon 64 y 64 X2
(socket 939)9, siendo el caso que se muestra en la imagen 25.
-
Cdigo: 103380 - ENSAMBLE Y MANTENIMIENTO DE COMPUTADORES
Fase: Evaluacin Final
Una vez ensamblado todo esto, procedemos a la conexin del ventilador a la placa
madre, que es la que dar paso a la energa elctrica para que este funcione
correctamente. De esta forma quedar listo el proceso de ensamblaje del
procesador, tal y como se observa en la imagen 26.
b) Mdulos de Memoria RAM
Como lo mencionamos anteriormente, toda pieza o componente interno o externo
del PC tiene una gua de conexin y la RAM no es la excepcin. Estas guas
dependen del modelo de mdulos de RAM que tengamos instalados en nuestra
mquina.
-
Cdigo: 103380 - ENSAMBLE Y MANTENIMIENTO DE COMPUTADORES
Fase: Evaluacin Final
Actualmente en el mercado podemos encontrar tres modelos o tecnologa de
Memorias RAM DDR 110, DDR 211 y DDR 312. DDR 1 ha venido siendo
sustituida y desplazada por DDR 2 desde el 2004 quien hasta ahora es bastante
comercial y controla el mercado, por su parte DDR 3 apenas se est lanzando y se
utiliza sobre todo en equipos de alto rendimiento y porttiles.
Cada una de estas tecnologas es incompatible con las otras dos, por su diseo de
hardware, los slots con que trabajan y sus velocidades, entre otros. Para su
conexin seguiremos los mismos consejos que para su extraccin vistos
anteriormente en el aparte de Limpieza de los Mdulos de Memoria RAM
(Random Access Memory).
Debemos tomar los mdulos de RAM de las esquinas superiores, nunca de sus
chips o integrados, e insertarlos en los slots, recuerden que cada slot tiene una
muesca que debe coincidir con la ranura presente en los contactos de la RAM,
como se observa en la imagen 27.
Una vez se hayan insertado todos los mdulos, se deben presionar, de las
esquinas y el centro, levemente y con mucho cuidado hasta que los seguros
-
Cdigo: 103380 - ENSAMBLE Y MANTENIMIENTO DE COMPUTADORES
Fase: Evaluacin Final
Laterales se incrusten automticamente en las muescas laterales de los mdulos
de RAM, como se ilustra en la imagen 28.
c) Tarjetas de Expansin y Aceleradoras Grficas
En cuanto a la conexin de las tarjetas de expansin es importante tener en
cuenta el orden en que estaban conectadas antes de desmontarlas y el tipo de
conector al que irn conectadas. Si las tarjetas a conectar son de tipo PCI tendrn
una muesca casi al inicio del slot en la parte izquierda, estos slot suelen ser casi
siempre de color blanco. Si las tarjetas a conectar son PCI Express, el tipo de
conector al cual deban ser instaladas13 depender de su velocidad. En el caso de
que la tarjeta a instalar sea una aceleradora grfica de tipo PCI.
Express, el conector tendr una muesca al lado izquierdo del slot. Caso contrario
ser cuando el tipo de conector de la aceleradora grfica sea AGP14, el cual
tendr una o ms muescas dependiendo de su velocidad, por lo general ubicadas
de derecha a izquierda. Para su conexin las tomaremos de su brazo o parte
posterior y las insertaremos en el slot correspondiente, como se muestra en la
imagen 29.
En el caso de las tarjetas aceleradoras AGP y PCI Express, sus slots tienen unos
seguros posteriores que se insertaran automticamente en una muesca posterior
o pata de seguridad. La imagen 30 muestra dos tarjetas de expansin instaladas.
-
Cdigo: 103380 - ENSAMBLE Y MANTENIMIENTO DE COMPUTADORES
Fase: Evaluacin Final
d) Unidades de Almacenamiento y reorganizacin
Hasta el momento hemos reinstalado todo lo que tiene que ver con tarjetas y
circuitera, ahora es el momento de re-ensamblar las unidades de almacenamiento
y reorganizar sus cables y correas conectoras para mejorar el flujo de aire dentro
de la caja o torre del PC. De acuerdo al Chassis Air Guide - CAG15 (Gua de Flujo
interno de Aire en el Chasis) y al Thermally Advantaged Chassis TAC16 (Gua
de Ventajas de control trmico) de Intel, el flujo de aire existente en la caja o torre
del computador debe ser balanceado, esto es que el flujo de entrada frontal de
aire sea igual al flujo de salida posterior, o siendo el flujo de entrada frontal de aire
menor al flujo de salida posterior, como se muestra en la imagen 31.
Casi siempre caemos en el error de instalar una gran cantidad de ventiladores que
ingresen aire al computador, siendo esto un hecho desventajoso para el
rendimiento de nuestra mquina ya que todo ese aire que es insertado en el
chasis, al no poder ser expulsado, tambin se calentar generando una baja de
rendimiento general de la mquina.
Se recomienda, en el peor de los casos, instalar un solo ventilador expulsor de
aire en la parte posterior de la caja o torre; y en el mejor de los casos, y
dependiendo de los componentes de nuestro computador y sus caractersticas,
instalar dos ventiladores de diferente tamao y flujo de aire, montando en la parte
posterior el ms grande y de mayor flujo, el cual har las veces de extractor.
Ahora bien, debemos procurar reconectar las unidades de almacenamiento de
nuestra mquina organizando las correas o cables conectores de tal manera que
no interrumpan el flujo de aire del cual hablamos anteriormente, y que conserven
-
Cdigo: 103380 - ENSAMBLE Y MANTENIMIENTO DE COMPUTADORES
Fase: Evaluacin Final
el orden que tenan antes de ser desmontadas por nosotros en el proceso de
limpieza. Con esto aseguraremos mejorar el rendimiento de nuestra mquina,
adems de su vida til.
e) Fuente de Poder
Una vez conectadas y organizadas todas las unidades de almacenamiento y
dems componentes internos de nuestro PC, es hora de conectar la energa a la
placa madre, el conector ATX de la fuente de poder, como el mostrado en la
imagen 32. Este tiene un indicador de posicin y aseguramiento, y no est de ms
recordar que ste encaja en la placa madre de una sola manera, ya que sus pines
tienen cada uno una forma geomtrica particular.
Lo mismo sucede con el conector P4, tiene un indicador de posicin y
aseguramiento y sus pines tambin tienen una forma geomtrica particular, tal
como se muestra en la imagen 33. No podemos obviar el montaje de este
Conector ya que es necesario para el correcto funcionamiento de la placa madre,
el procesador y las aceleradoras de video si estn presentes. Por otra parte,
-
Cdigo: 103380 - ENSAMBLE Y MANTENIMIENTO DE COMPUTADORES
Fase: Evaluacin Final
debemos tener en cuenta que no todas las placas madre necesitan o incluyen este
conector.
Finalmente, una buena seal de que los componentes ensamblados y sus correas
o conectores estn bien organizados y contribuyen a un mejor flujo de aire interno
de la caja o torre es que podamos ver a simple vista todos los componentes del
PC y estos no obstruyan su visibilidad, como se ve en la imagen 34.
Ahora procederemos a cerrar la caja o torre de nuestro PC, pero antes, no
olvidemos revisar que todas las conexiones estn bien montadas (discos duros,
unidades de CD/DVD, tarjetas de expansin, fuente de poder, etc.) y en correcto
orden.
1.3.2. Conexin Externa
Este proceso es el que llevamos a cabo cuando vamos a conectar por primera vez
nuestro computador o cuando hemos terminado una limpieza de mantenimiento.
Como siempre, debemos recordar que cada pieza o componente del PC tiene un
tipo de conector y un color, asegurando que que slo pueda ser conectada donde
corresponde segn las especificaciones PC 99 de Microsoft17. Observemos esto
en la imagen 35.
-
Cdigo: 103380 - ENSAMBLE Y MANTENIMIENTO DE COMPUTADORES
Fase: Evaluacin Final
En primera instancia vamos a conectar los perifricos de entrada bsicos como
son el teclado y el ratn. Los conectores de suelen ser del estndar PS/218 o mini-
DIN donde el puerto del teclado ser identificado con el color violeta y el ratn con
el color verde, como se ilustra en la imagen 36.
Cabe resaltar que en la actualidad tambin se distribuyen teclados y ratones de
tipo USB. No se recomienda conectar o desconectar los teclados o ratones de
este tipo mientras este encendido el PC, ya que los puertos PS/2 no poseen la
caracterstica Plug And Play (conectar y ejecutar), porque pueden causar un
corto que dae definitivamente el puerto o la placa madre.
Los teclados y ratones con conector tipo USB s tienen esta caracterstica, por
tanto en dicho caso no hay problema si se conectan cuando el equipo est
prendido.
-
Cdigo: 103380 - ENSAMBLE Y MANTENIMIENTO DE COMPUTADORES
Fase: Evaluacin Final
Luego de conectar los dispositivos de entrada procedemos a conectar el monitor.
Este tiene un conector de tipo VGA (Video Graphics Array) o SUB-D15 y est
identificado con el color azul tanto en el conector del cable de seal del monitor
(Macho) como el conector receptor en el PC.
Una vez conectado se deben ajustar los tornillos del conector macho para
asegurarlo. El resultado final se muestra en la imagen 37. Recuerden nunca forzar
los conectores, cada uno calza en un solo lugar dentro de los puertos del PC.
Ya tenemos conectados el ratn, el teclado y el monitor. Ahora vamos a conectar
los parlantes al PC. Por lo general el color del conector de los partes es verde y
est ubicado en la parte posterior del PC, como se muestra en la imagen 38.
Cuando se tiene adicionalmente un micrfono se busca el puerto de conexin
rosado, y para una lnea de entrada (ingresar audio de otros dispositivos, como
una grabadora o equipo de sonido), se busca el puerto de conexin azul. En la
mayora de casos existen un conector adicional para parlantes y micrfono en la
parte frontal de la caja o torre.
-
Cdigo: 103380 - ENSAMBLE Y MANTENIMIENTO DE COMPUTADORES
Fase: Evaluacin Final
Ahora nos resta conectar el cable de red, cuando el PC pertenece a una o si
tenemos servicio de internet. El conector del cable de red es un RJ-45, y, a
diferencia de los anteriores, no tiene un color estndar.
Sin embargo es fcilmente identificable, junto con su puerto en el panel posterior
del PC, por su parecido con un cable de conexin telefnica, como se ve en la
imagen 39.
Por ltimo, ya que hemos conectado todos los dispositivos de entrada y salida
necesarios, procedemos a conectar el cable de energa al computador que
conecta, a su vez, el receptor de la fuente de poder.
En algunos casos las fuentes tienen un botn de bloquea el paso de energa. Para
asegurar entonces que el PC encienda, es necesario revisar que el botn est en
la posicin correspondiente. Ver imagen 40.
-
Cdigo: 103380 - ENSAMBLE Y MANTENIMIENTO DE COMPUTADORES
Fase: Evaluacin Final
Ahora ya podemos encender nuestro PC. No olviden tener siempre conectado el
PC y el monitor a un estabilizador o UPS (Uninterruptble Power Supply Sistema
de Alimentacin Ininterrumpida)19 para evitar posibles daos a causa de las
fluctuaciones en el flujo de energa elctrica.
2. Inventario de Hardware
Es importante saber qu hardware o dispositivos tenemos instalados en nuestra
mquina, y qu caractersticas tienen. Sobre todo en caso de tener que hacer
alguna reparacin, un cambio o actualizacin de componentes. Para poder lograr
este cometido tenemos a nuestra disposicin dos formas: haciendo un registro
manual de los dispositivos o usando un asistente software que realiza el proceso.
2.1. Inventario manual
Para apoyar este inventario nos podemos apoyar en herramientas simples como
informacin del sistema, y para ingresar a dicha herramienta oprimimos la tecla
Windows ms R y aparecer un cuadro pequeo y all escribimos Msinfo32.exe,
y damos ENTER. Cuya interfaz se muestra en la imagen 41.
-
Cdigo: 103380 - ENSAMBLE Y MANTENIMIENTO DE COMPUTADORES
Fase: Evaluacin Final
En l vamos a encontrar una vista en rbol de todos los dispositivos instalados en
nuestra mquina (el procesador, la memoria RAM, la tarjeta de video, la tarjeta de
sonido, la tarjeta de red inalmbrica o wireless, etc.), donde la raz de este rbol es
el nombre de nuestro equipo.
2.2. Inventario automtico:
Asistido por software En cuanto al inventario de hardware automtico asistido por
software, encontramos diferentes posibilidades, cada una con pros y contras. Para
nuestro caso revisaremos dos herramientas gratuitas, (Everest, Dr. Hardware).
Tambin.
Enlaces para descargar los programas de Mantenimiento a nivel del Software para
el PC:
Speccy: http://www.piriform.com/download
HWiNFO (32/64): http://www.hwinfo.com/download.php
PC Wizard: http://download.cnet.com/PC-Wizard-2013/3000-2094_4-
10793737.html
WinAudit: https://winaudit.codeplex.com/
-
Cdigo: 103380 - ENSAMBLE Y MANTENIMIENTO DE COMPUTADORES
Fase: Evaluacin Final
CPU-Z: http://www.cpuid.com/softwares/cpu-z.html
2.1.1. Everest: Reporte de hardware.
Es una impresionante herramienta que encontrar problemas de configuracin en
tu sistema, te mostrar cada detalle de todos tus componentes hardware e
informacin acerca del software que tengas instalado.
Dr. Hardware:
Seguramente en ms de una ocasin has necesidado conocer los datos de alguno
de los componentes de tu PC pero has tenido que dar un montn de pasos para
averiguarlo. Ya no tendrs que perder el tiempo buscando gracias a Dr. Hardware
Esta aplicacin te permite conocer hasta el ltimo de los detalles de tu equipo,
desde todos los componentes hasta las caractersticas internas del sistema
operativo y el funcionamiento del ordenador en general.
Dr. Hardware est dividido en varias pestaas dependiendo de la herramienta que
necesites:
-
Cdigo: 103380 - ENSAMBLE Y MANTENIMIENTO DE COMPUTADORES
Fase: Evaluacin Final
- Overview: Muestra un listado detallado del sistema con datos como el tipo de
procesador, la memoria BIOS, todo el hardware instalado en el sistema, los
controladores multimedia, etc.
- Hardware: Muestra una informacin mucho ms completa de cada uno de los
componentes del sistema.
- Device: Conoce los dispositivos y drivers instalados.
- Windows: Muetra toda la informacin referente al sistema operativo instalado.
- Resources: Conoce los procesos activos, la memoria usada o el monitoreo del
sistema.
- Benmarks: Testeo de la memoria CPU, las unidades de disco, los drivers ASPI.
Para este programa lo descargue y lo instale, pero al momento de ejecutarlo no
reconoce el pc, pues me dice que no es compatible con el sistema operativo de 64
bits, Lo cual es mi versin del pc.
Speccy:
Te dar estadsticas detalladas sobre cada hardware de tu ordenador, Incluyendo
CPU, placa base, memoria RAM, tarjetas grficas, discos duros, unidades pticas
y soporte de audio. Adems, Speccy aade la temperatura de tus diferentes
componentes, por lo que puedes ver fcilmente si hay algn problema.
Marca y modelo del procesador
Tamao y velocidad del disco duro
Cantidad de memoria (RAM)
Tarjeta grfica
Sistema operativo
A primera vista, Speccy puede parecer una aplicacin para los
administradores de sistemas y usuarios avanzados. Sin duda lo es, pero
Speccy tambin puede ayudar a los usuarios normales en el uso del
ordenador en la vida diaria.
-
Cdigo: 103380 - ENSAMBLE Y MANTENIMIENTO DE COMPUTADORES
Fase: Evaluacin Final
HWiNFO (32/64):
Se dedica nica y exclusivamente a la recoleccin de la informacin del hardware
del PC y al reporte de la misma, podemos encontrar dos versiones disponibles
para su descarga, una portable y una instalable, ambas en idioma ingls.
-
Cdigo: 103380 - ENSAMBLE Y MANTENIMIENTO DE COMPUTADORES
Fase: Evaluacin Final
PC Wizard:
Incluye numerosas herramientas que ofrecern informacin detallada de todos los
componentes del sistema y para analizar el rendimiento de la CPU, memoria RAM,
cach, disco duro, tarjeta grfica, unidades pticas, directX, vdeo, perifricos. El
programa incluye varios bancos de pruebas (benchmark) para testear los
diferentes componentes del ordenador.
Para este programa no lo pude instalar.
WinAudit:
Genera una consulta general de cada rincn de nuestro ordenador, desde
informacin tan simple como qu sistema operativo usamos hasta parmetros de
seguridad y detalles sobre el hardware. No importa qu plataforma Windows se
posea o qu tan antiguo sea el ordenador, WinAudit puede saber qu es lo que
tiene, y salvarlo.
-
Cdigo: 103380 - ENSAMBLE Y MANTENIMIENTO DE COMPUTADORES
Fase: Evaluacin Final
CPU-Z:
CPU-Z Portable es una herramienta con la que averiguars todos los detalles
sobre la CPU de tu ordenador.
Con CPU-Z Portable sabrs el nombre, modelo, velocidad, tipo y tamao de
cach, etc., adems de datos sobre la place madre, la BIOS y memoria.
CPU-Z Portable tambin te ofrece informacin sobre la tarjeta grfica y su GPU.
II. Mantenimiento Correctivo de Hardware
Muchas veces nos encontramos con problemas o imprevistos que impiden el buen
funcionamiento de nuestro PC y, muchos de ellos, sin causa aparente, pueden
atribuirse a problemas de hardware.
Estos problemas son tan diversos que pueden ir desde un simple descuido en la
conexin elctrica de nuestro PC, hasta la ruptura o dao total de alguna(s) de las
partes o componentes internos del mismo. Este tipo de problemas no siempre se
deducen a simple vista, necesitan de una inspeccin minuciosa que depende de
los sntomas que el PC presente.
-
Cdigo: 103380 - ENSAMBLE Y MANTENIMIENTO DE COMPUTADORES
Fase: Evaluacin Final
2. Preguntas Frecuentes (F.A.Q.)
A continuacin daremos solucin a algunos de los problemas o errores ms
frecuentes que presentan los computadores.
2.1. El Computador no enciende.
En primer lugar debemos revisar que todas las conexiones estn bien instaladas y
que la fuente de poder est en el voltaje adecuado (110~220 Voltios) dependiendo
de nuestra instalacin elctrica. De ser as y continuar con el problema, debemos
revisar la fuente de poder y su funcionamiento. Para ello es necesario
desconectarla de la energa elctrica, la placa madre y dems unidades de
almacenamiento y retirarla de la caja o torre.
Paso seguido debemos arrancar la fuente de poder; si observamos, las fuentes de
tipo ATX no tienen switch o encendido ya que quien se encarga de esto es la
placa madre, entonces debemos hacer un puente entre dos pines del conector:
el conector verde y un conector negro cualquiera. El puente se puede hacer
utilizando un clip, tal y como se aprecia en la siguiente imagen:
Si la fuente arranca o enciende su ventilador, la razn de nuestros problemas
puede ser otra; de tener a la mano otro computador con caractersticas similares y
correcto funcionamiento, se recomienda probar con su fuente de poder. Si el
problema persiste, el problema puede estar en la placa madre o en el procesador
y la revisin de estos deber hacerla personal tcnico debidamente capacitado.
2.2. El Computador enciende pero no pita ni muestra imagen en el monitor
El problema puede estar en una o varias partes y puede tener muchas causas
posibles, algunas menos drsticas que otras. La primera de ellas puede ser la
-
Cdigo: 103380 - ENSAMBLE Y MANTENIMIENTO DE COMPUTADORES
Fase: Evaluacin Final
fluctuacin extrema de energa elctrica, causada por picos muy altos de energa
seguidos por bajas del mismo tipo. Esto suele causar que algunos de los
dispositivos o componentes bsicos del PC dejen de ser reconocidos, lo que
impide el arranque del mismo. Si el PC enciende, en un buen porcentaje podemos
descartar dao del procesador ya que si ste estuviese daado ni siquiera
encendera. Ahora bien, si al menos enciende una de las primeras acciones que
debemos tomar es probar ciertas partes fundamentales como la memoria RAM, el
procesador y la placa madre.
Para ello podemos efectuar el siguiente procedimiento: desconectar la energa
elctrica del PC, extraer los mdulos de RAM, reconectar la energa y encender de
nuevo. En tal caso se debe escuchar el cdigo de pitidos de ausencia de RAM o
fallo en la placa madre, siendo una serie de pitidos cortos seguidos.
De ser as podemos descartar un posible dao en la placa madre y reinstalamos
los mdulos de RAM previa desconexin de la energa elctrica. Lo siguiente ser
resetear los valores de BIOS.
Para ello toda placa madre tiene un jumper o conector que dictamina el
comportamiento inicial del BIOS y tiene dos estados, dependiendo de su posicin:
estado normal, que le permite el arranque del PC, y estado de reset, que borra las
configuraciones existentes en el BIOS y restaura sus valores de fbrica o por
defecto. Un ejemplo de jumper, en color verde, se puede apreciar en la imagen
siguiente:
-
Cdigo: 103380 - ENSAMBLE Y MANTENIMIENTO DE COMPUTADORES
Fase: Evaluacin Final
Adems del jumper la placa madre tiene una batera interna, como puede
apreciarse en la imagen 63, que se encarga de mantener el BIOS activo y con sus
datos y configuraciones al da a pesar de que el PC sea apagado.
Entonces para resetear el BIOS debemos posicionar el jumper en el estado de
reset y mantenerlo en esa posicin por un tiempo prudente, y/o retirar la batera de
la placa madre por no menos de 5 minutos.
Una vez hecho esto, procederemos a reconectar y reposicionar todos los
dispositivos: RAM, jumper de la placa madre y la conexin elctrica, e intentar
encender el PC de nuevo. En el mejor de los casos el PC arrancar normalmente
de nuevo, de lo contrario puede que el problema se localice en la placa madre y
sta deber ser revisada por personal tcnico capacitado.
2.3. El Computador arranca de manera intermitente (a veces si, a veces no)
Casi siempre el problema se encuentra en la fuente de poder y puede ser
causado, al igual que el caso anterior, por fluctuaciones extremas de energa. Si
revisamos la fuente haciendo un puente, como en el primer caso, ella arrancar
o encender su ventilador pero, a pesar de esto, su potencia est en malas
condiciones y no es capaz de encender todos los dispositivos presentes en el PC.
Todas las fuentes de poder, dependiendo de su uso final tienen una capacidad o
potencia que oscila entre 300 y 800 Watts. Se recomienda probar el PC con otra
fuente de poder y as descartar otros posibles fallos y corroborar el diagnostico
anterior.
2.4. El Computador se reinicia o se cuelga despus de un tiempo de uso
-
Cdigo: 103380 - ENSAMBLE Y MANTENIMIENTO DE COMPUTADORES
Fase: Evaluacin Final
Puede ser un problema de hardware, software o ambos, causado por mal
funcionamiento del ventilador del procesador y, por ende, sobrecalentamiento del
mismo, por problemas de memoria RAM, o infeccin de virus en el sistema
operativo.
En primera instancia se debe revisar que el ventilador del procesador est en
correctas condiciones de funcionamiento y probar el equipo de nuevo. Si el
problema persiste procedemos a vacunar completamente nuestro PC con nuestro
antivirus predilecto, adems de realizarle un mantenimiento general al software,
como veremos ms adelante, y probamos de nuevo el PC.
Si el problema an persiste debemos probar los mdulos de RAM, este es un
proceso que, a pesar de ser automtico, puede durar varias horas; para ello
utilizaremos un software gratuito llamado Memtest86, disponible en
http://www.memtest86.com/, que nos permitir revisar cada uno de los mdulos de
RAM.
De encontrar errores en alguno de ellos, los mdulos debern ser sustituidos y el
problema deber desaparecer. La interfaz de memtest86 se muestra en la
siguiente imagen:
Si despus de ejecutar las pruebas anteriormente descritas el problema persiste,
el PC deber ser revisado por personal tcnico capacitado.
2.5. La hora del computador siempre est errnea o descuadrada
Al momento de arrancar y de mostrar el logo de BIOS siempre nos aparece un
mensaje de Press F1 Key to continue, Low Battery, Low CMOS Battery, estos
problemas se deben a que la batera interna de la placa madre esta desgastada.
Esta batera, de referencia CR2032, es muy similar a una batera de reloj de pulso.
-
Cdigo: 103380 - ENSAMBLE Y MANTENIMIENTO DE COMPUTADORES
Fase: Evaluacin Final
Para solucionarlo basta con reemplazar la batera y reconfigurar algunos
parmetros del BIOS como la hora del sistema, el orden de arranque o Boot del
sistema y tal vez algunos parmetros de configuracin del procesador y memoria
RAM como las frecuencias de FSB (Front Side Bus Bus Frontal)24 y reiniciar el
equipo.
2.6. Al encender el computador solicita un Password o Clave que no conozco
Este problema se debe a que se ha puesto una clave en el BIOS para su
encendido. En el caso de ser un PC de escritorio, debemos destapar la torre y
resetear el BIOS de la placa madre del mismo modo descrito en el apartado El
computador enciende pero no pita ni muestra imagen en el monitor. Puede ser
posicionando el jumper de reset en el estado de reset y mantenerlo en esa
posicin por un tiempo prudente y/o retirar la batera de la placa madre por no
menos de 5 minutos.
Una vez terminado este proceso ser necesario reconfigurar algunos aspectos del
BIOS como la hora del sistema y el orden de arranque o Boot del sistema. En el
caso de equipos porttiles, el problema es ms complicado pues se deben tener
buenos conocimientos y destrezas en el ensamblado y reparacin de equipos para
poder desarmarlo. Adems, no todas las placas madre de los porttiles tienen un
jumper de reset o se resetean con la extraccin de la batera. En este caso se
recomienda dejar el PC en manos de personal tcnico capacitado.
2.7. Al ingresar a la BIOS solicita un Password o Clave que no conozco
Este es un problema similar al anterior y se soluciona de la misma manera,
reseteando el BIOS de la placa madre. Por otra parte, existe un software gratuito
para resetear el BIOS desde entornos operativos como MS-DOS o Windows. Se
llama KillCMOS, y est disponible para descarga en
http://majorgeeks.com/KillCMOS_d2969.html. Como este es un programa que
accede de manera directa al hardware de nuestro PC, algunos antivirus lo
detectan como virus pero no es as.
Para usarlo debemos primero suspender por un momento el escudo activo del
antivirus y ejecutarlo o dar doble clic sobre l. Una vez ejecutado reproducir un
pitido y nos mostrar una ventana indicando que el proceso fue exitoso, como se
indica en la imagen siguiente:
-
Cdigo: 103380 - ENSAMBLE Y MANTENIMIENTO DE COMPUTADORES
Fase: Evaluacin Final
2.8. Al encender el computador escucho sonidos fuertes que antes no oa
Esto se debe a los ventiladores o coolers, los cuales, por el uso, empiezan a
desgastarse. El polvo acumulado en ellos hace que se desalineen y empiecen a
rozar las piezas, como en el caso de las aspas contra el marco.
La solucin a este inconveniente es mantener las aspas de los ventiladores
limpias como se explic en la seccin de Limpieza Interna titulada Limpieza de los
Ventiladores o Coolers, pero si al hacer esto el problema persiste, es necesario
sustituirlos.
III. Mantenimiento preventivo de Software
Del mismo modo que con el hardware, el software es una parte fundamental de
nuestro PC y tambin necesita ser revisada y asistida peridicamente. Es la parte
lgica, lo que nos permite interactuar con el PC para realizar diferentes funciones
y tareas.
El software se divide en tres grandes categoras:
El software de sistema es como el administrador del sistema, encargado de
asignar los recursos fsicos o el hardware para el cumplimiento de funciones, as
como tambin facilitar el uso del computador proporcionando una interfaz al
usuario. Ejemplos: Windows, Linux, Mac OS.
El software de programacin por medio del cual se pueden desarrollar otro
software, programas o servicios. Ejemplos: PHP, JAVA, Visual Basic, C#, Perl,
Python.
El software de aplicacin son los programas que nos permiten realizar tareas
especficas en el sistema. Ejemplos: Word, Excel, PowerPoint, EdiLIM,
HotPotatoes, Photoshop, MovieMaker, Firefox, Internet Explorer, etc.
-
Cdigo: 103380 - ENSAMBLE Y MANTENIMIENTO DE COMPUTADORES
Fase: Evaluacin Final
En cuanto a la utilizacin y mantenimiento del software, debemos tener en cuenta
ciertos indicadores o recomendaciones que se presentarn de acuerdo al uso de
nuestro equipo.
1. Gestin de Usuarios
La gestin de usuarios es una parte fundamental en la seguridad y estabilidad del
sistema. Lo particular es que la mayora de personas no lo tienen presente, por el
desconocimiento sobre su importancia y los peligros que conlleva trabajar
habitualmente con una cuenta de administrador, cuenta que por defecto crea
Windows a los usuarios.
Debemos aclarar que existen dos tipos de usuarios: los usuarios administradores y
los usuarios limitados o estndar.
Los usuarios administradores son quienes tienen el control total del equipo y el
sistema operativo. Entre sus capacidades esta la instalacin, desinstalacin de
software y la configuracin del mismo y el acceso a los archivos y componentes
importantes del sistema operativo.
Los usuarios limitados son quienes utilizan el PC, mas no pueden instalar o
modificar el software existente y menos acceder a los archivos de otros usuarios o
del sistema.
El problema radica en que si se utiliza siempre una cuenta de administrador, sta
no tiene ninguna restriccin sobre el sistema operativo, por lo cual si un virus o un
cdigo malicioso accede al equipo tendr el control total, ya que se ejecutar con
los permisos de esa cuenta de administrador y podr camuflarse.
El simple hecho de utilizar una cuenta limitada para las operaciones y trabajo
diario reduce en un 70% los riesgos de dao o ataque de virus. Se recomienda
mantener una sola cuenta de administrador en el equipo, la cual se encargar de
las tareas propias de la administracin, y una cuenta limitada para el trabajo diario
del usuario. Para lograr este cometido, en Windows XP debemos acceder al panel
de usuarios del sistema, siguiendo la ruta Botn Inicio --> Panel de Control -->
Cuentas de Usuario. Se mostrar una interfaz como la siguiente:
-
Cdigo: 103380 - ENSAMBLE Y MANTENIMIENTO DE COMPUTADORES
Fase: Evaluacin Final
Una vez en la pantalla de Cuentas de Usuario debemos hacer clic en la opcin
Crear una cuenta nueva. Inmediatamente nos preguntar el nombre del nuevo
usuario, luego el tipo de cuenta de la misma, donde seleccionaremos
Administrador como se observa en la imagen 67, y luego hacemos clic en el
botn Crear Cuenta. Se recomienda asignar una clave a la cuenta de
administracin. El mismo procedimiento es aplicable a los usuarios limitados, con
la nica diferencia que deberemos seleccionar el tipo Usuario limitado o Usuario
estndar.
Si el PC va a ser utilizado por varias personas, y no es necesario gestionar
usuarios para cada una de ellas, se debe activar el uso de la cuenta de Usuario
Invitado desde el mismo panel.
2. Identificacin de unidades o discos duros
Se recomienda identificar y nombrar las unidades o discos duros del PC de
acuerdo a su utilizacin. Por ejemplo a la unidad donde est instalado el sistema
operativo podemos nombrarla como Sistema o Principal, o a la unidad de
nuestros datos nombrarla como Datos o Secundario.
Para renombrar una unidad basta con acceder a Mi PC, dar clic derecho en la
unidad o disco duro a renombrar y seleccionar la opcin Cambiar Nombre, tal
como se muestra en la imagen 68. Escribimos el nombre que aplique a nuestra
unidad y presionamos la tecla Enter.
-
Cdigo: 103380 - ENSAMBLE Y MANTENIMIENTO DE COMPUTADORES
Fase: Evaluacin Final
Imagen 68: Cambiar Nombre al Disco
3. Revisin de espacio libre de los Discos Duros
El disco duro de nuestro equipo es donde se almacena toda nuestra informacin y
permite que sta est disponible en cualquier momento.
No es recomendable mantenerlo siempre a tope de capacidad, ya que esto puede
influir negativamente en su rendimiento y colaborar en su deterioro, adems de
entorpecer algunas tareas a desarrollar en el equipo (algunas aplicaciones
-
Cdigo: 103380 - ENSAMBLE Y MANTENIMIENTO DE COMPUTADORES
Fase: Evaluacin Final
necesitan un mnimo de espacio disponible en disco para su funcionamiento) y
disminuir su rendimiento en general.
Existen dos maneras de determinar el espacio mnimo disponible en un disco
duro: Calculando el 20% de su capacidad total, por ejemplo, si tengo un disco duro
de 30Gb el mnimo disponible deber estar cerca de 6Gb; la segunda opcin es
calcular un espacio disponible de no menos del triple de la capacidad de memoria
RAM, ya que este espacio suele usarse como espacio de intercambio o SWAP.
Por ejemplo, si tenemos instalado en el PC 1Gb de RAM ser necesario tener
como mnimo 3Gb disponibles en el disco duro. Para poder revisar en mayor
detalle este punto podemos ir a la ventana de propiedades del disco duro o unidad
que queramos revisar.
Para ello basta con acceder a Mi PC, dar clic derecho en la unidad o disco duro
que deseemos evaluar, y seleccionar la opcin Propiedades, como se ve en la
siguiente imagen:
Inmediatamente aparecer una ventana con un grfico de pastel donde el color
azul (gris oscuro) significa el Espacio Utilizado y el color fucsia (gris claro)
significa el Espacio Libre:
-
Cdigo: 103380 - ENSAMBLE Y MANTENIMIENTO DE COMPUTADORES
Fase: Evaluacin Final
4. Comprobacin de errores del Disco Duro
El disco duro es una pieza electromecnica y como tal necesita ser revisada
peridicamente en busca de errores o fallos en su funcionamiento. El disco duro
tiene una serie de pistas y, dentro de ellas, sectores donde se guarda la
informacin o los datos.
El comprobador de discos o verificador de errores (herramienta del sistema
operativo) se encarga de revisar uno por uno estos sectores y, en caso de
encontrar errores, intenta repararlos. Estos errores se suelen generar a partir de
malos usos o prcticas con el manejo del computador, bajones o cortes de energa
o fluctuaciones extremas de la misma.
Para arrancar el verificador de errores, para el caso del sistema operativo
Windows XP, basta seguir los mismos pasos descritos en el aparte Revisin de
espacio libre de los Discos Duros, acceder a Mi PC, dar clic derecho en la unidad
o disco duro que deseemos evaluar y seleccionar la opcin Propiedades, luego la
pestaa Herramientas y, por ltimo, clic en el botn Comprobar ahora, como se
indica en la imagen siguiente:
-
Cdigo: 103380 - ENSAMBLE Y MANTENIMIENTO DE COMPUTADORES
Fase: Evaluacin Final
Inmediatamente aparecer una ventana que presenta dos opciones: Reparar
automticamente errores en el sistema de archivos y Examinar e intentar reparar
errores defectuosos. Debemos seleccionar ambas y luego damos clic en el botn
Iniciar:
En el caso de intentar Comprobar los errores de la unidad principal, o desde
donde se est ejecutando el sistema operativo, aparecer una ventana nueva
diciendo que Windows no puede comprobar la unidad mientras est en uso y nos
preguntar si deseamos programar la comprobacin del disco para el prximo
reinicio del sistema:
-
Cdigo: 103380 - ENSAMBLE Y MANTENIMIENTO DE COMPUTADORES
Fase: Evaluacin Final
En este caso se elige S. La prxima vez que reiniciemos el equipo, antes de
arrancar el sistema operativo, se correr un procedimiento.
6. Eliminacin de Archivos Temporales del Sistema Operativo y Navegadores
Los archivos temporales son archivos que se crean o generan a partir de la misma
utilizacin del equipo y su software de aplicacin, entre otras razones por errores
causados por ellos, mal manejo, apagado o cierre de sesin forzados del equipo.
Para eliminar los archivos temporales debemos seguir tres procesos diferentes
pero relacionados.
6.1. Bsqueda manual de archivos
Los archivos temporales por lo general tienen ciertas caractersticas en su nombre
y extensin y son de los siguientes tipos:
1. Todos los archivos que empiecen su nombre con el caracter de tilde (~) (~*.*)
2. Todos los archivos con extensin tmp, tra, TMP o TEMP (*.tmp, *.temp, *.tra,
*.TMP, *.TEMP)
3. Todos los archivos con extensin log, bak, diz e ion (*.log, *.bak, *.diz, *.ion)
En Windows XP vamos al buscador de archivos, siguiendo la ruta Botn Inicio,
Buscar. Luego seleccionamos la opcin Todos los Archivos y Carpetas, y en la
caja de texto de buscar escribiremos todos los tipos de archivos antes
mencionados, seguidos por comas, de la siguiente manera: ~*.*, *.tmp, *.temp,
*.tra, *.TMP, *.TEMP, *.log, *.bak, *.diz, *.ion y luego hacemos clic en el botn
Bsqueda:
-
Cdigo: 103380 - ENSAMBLE Y MANTENIMIENTO DE COMPUTADORES
Fase: Evaluacin Final
Cuando finalice la bsqueda se presentarn una serie de resultados, todos ellos
archivos temporales o innecesarios, y procederemos a eliminarlos.
Para esto vamos al men Editar y hacemos clic en la opcin Seleccionar todo,
luego presionamos la tecla suprimir y confirmamos la eliminacin:
-
Cdigo: 103380 - ENSAMBLE Y MANTENIMIENTO DE COMPUTADORES
Fase: Evaluacin Final
6.2. Limpieza del directorio temporal por defecto del sistema
El segundo paso ser vaciar la carpeta o directorio temporal por defecto del
sistema operativo.
Empezamos por cerrar todos los programas que tengamos abiertos, luego, en
Windows XP, vamos a seguir la ruta Botn Inicio, Ejecutar, dnde aparecer una
ventana. En el cuadro de texto de sta escribimos %TEMP% y presionamos la
tecla Enter:
Inmediatamente aparecer la carpeta temporal del usuario de la sesin activa en
e