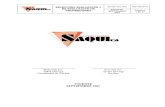Evaluacion de diagnóstico
-
Upload
luperzio-latras -
Category
Economy & Finance
-
view
1.972 -
download
0
description
Transcript of Evaluacion de diagnóstico

GUÍA PARA REALIZAR LA EVALAUCIÓN DE DIAGNÓSTICO DE LA COMPETENCIA DIGITAL
AYUDA PARA LA REALIZACIÓN DE
LA PRUEBA

GUÍA PARA REALIZAR LA EVALAUCIÓN DE DIAGNÓSTICO DE LA COMPETENCIA DIGITAL
•Responsables del Servicio de Evaluación Educativa:•Miguel Ángel Álvarez•Eduardo Torrecilla•Mónica Ferrero
•Teléfono de Contacto: 976713316 - 976713317•Correo: [email protected]
AYUDA PARA LA REALIZACIÓN DE
LA PRUEBA

• Entrega del USB• Información para la Instalación y puesta en funcionamiento del Servidor WEB:
Plataforma CLAROLINE para la realización de la prueba Tratamiento de la Información y Competencia Digital
OBJETIVOS DE LA SESIÓN
CONTENIDOS
1. Requisitos Previos2. Instalación del USB: Carga del Sistema Operativo Ubuntu3. Comprobar el funcionamiento de la Plataforma: arrancar el servidor.4. Conectarnos al Servidor: ipservidor/claroline5. SIMULACIÓN: Descarga de un fichero via web y guardarlo en el USB 6. Realización de la prueba: organización, realización,…7. Enviar los resultados
Características del USB•4 Gb•Dos Particiones:
1. Sistema operativo UBUNTU para la instalación de la plataforma (NO es visible)2. PENDRIVE: ( Es visible) Viene con dos carpetas:
• ClarolineRes• Intercambio: Donde se guardara la prueba y los resultados del centro

REQUISITOS PREVIOS
Un ordenador que hace de servidor: Se recomienda el uso de portátil o PC de sobremesa con, al menos, 1 GB de RAM
Equipos para los alumnos: conectados a la red física (no inalámbrica. Deben tener instalado el navegador “Mozilla Firefox”
CÓMO SABER LA MEMORIA RAM DE UN EQUIPO (windows XP)
CONECTADO A LA RED FÍSICA DEL COLEGIO MEDIANTE CABLE
QUE PERMITA ARRANCAR EL EQUIPO DESDE PUERTO USB
CONECTADO A LA RED FÍSICA DEL COLEGIO MEDIANTE CABLE
CÓMO SABER LA IP DE UN EQUIPO (windows XP)
INFORMACION en www.cpr1.es/tic
IP dinámica

REQUISITOS PREVIOS
Equipos para los alumnos: conectados a la red física (no inalámbrica. Deben tener instalado el navegador “Mozilla Firefox”CONECTADOS a la red Física ( no inalámbrica porque 10 -12 ordenadores bajan el rendimiento y la prueba FALLA)
DESHABILITAR FIREWALLDESHABILITAR FIREWALL
CONECTADO A LA RED FÍSICA DEL COLEGIO MEDIANTE CABLE
En los equipos de los estudiantes deberá estar habilitado el audio y el navegador incorporar los plugins de Flash-player y Media-player y Acrobat Reader (navegador recomendado: Mozilla Firefox). Podemos descargarlos en EVALUACION EDUCATIVA
Los estudiantes necesitarán auriculares o cascos para escuchar los audios/vídeos que aparecen en la prueba.

CARGA DEL FICHERO DE LA PRUEBA REAL (el día de la prueba)
Como la prueba real requiere la descarga de un fichero vía web para su incorporación a nuestra plataforma en la memoria USB, exportación de los resultados y posterior envío a la Unidad de evaluación, el día que oportunamente se comunique habrá una prueba en la web de Evaluación para entrenar este proceso.
A través de la web de evaluación y en la ubicación que será oportunamente comunicado,
elegimos en la ventana de diálogo de la descarga la opción Guardar archivo y lo guardamos en la carpeta intercambio dentro de la partición PENDRIVE de la memoria USB enviada a los centros.
Una vez tenemos el fichero descargado en la carpeta indicada de la memoria USB ponemos en marcha el ordenador que hará de servidor…

CARGA DEL SISTEMA OPERATIVO UBUNTU
1. Introducir el “pendrive” en el ordenador apagado.2. Arrancar el ordenador: en ordenadores modernos arrancará automáticamente en
“ubuntu” si no es así hay que configurarlo. Habrá que entrar en la “BIOS” o pulsar la tecla F10, F11 o F12 (según ordenador) mientras arranca y decirle que inicie desde USB:
3. Aparece esta pantalla (dejar que se cargue solo)
USB: USB flash Disck
Este proceso puede durar algunos minutos

Al finalizar el arranque llegaremos a la siguiente pantalla (puede cambiar la distribución de los iconos en el escritorio, si bien deben aparecer los siete que figuran en la imagen siguiente).
En este punto el ordenador ha terminado el arranque. Si no se muestra el escritorio igual que el de la imagen probar en otro ordenador con características distintas.

ASIGNAR UNA IP AL EQUIPO SERVIDOR
CÓMO SABER LA IP DE UN EQUIPO (windows XP)
Se recomienda utilizar la IP que habitualmente utiliza el equipo
Desde este icono arrancamos la configuración de red
Red física
Inalámbrica
Elegimos la configuración manual

rellenaremos con la información de la conexión del ordenador que hará de servidor
IP
Subred
Puerta enlace
DNS

CARGA DEL FICHERO LA EVALUACIÓN (el día de la prueba)
Cuando finalice el proceso de arranque del ordenador, configuraremos la red. A continuación ejecutaremos el icono “Importar Ejercicio”, disponible en el escritorio, que instalará la prueba en el servidor web para su realización. Se vuelve a recordar que si en la carpeta intercambio de la partición PENDRIVE no se encuentra un fichero cuya denominación exacta sea ejercicio.tgz, no se realizará adecuadamente el proceso de importación del ejercicio.
COMPROBAR EL FUNCIONAMIENTO DE LA PLATAFORMA
Hacer Doble clic en este botón
Esperamos a que termine el proceso de arrancado (cuando se cierra una ventana de texto)
ARRANCAR EL SERVIDOR
DESCARGAR EL EJERCICIO DE PRUEBA (18 Mb) sirve para hacer prácticas. contraseña y usuario: alu50 a alu79

ACCEDER DESDE EL ORDENADOR DE ESTUDIANTE
abriremos un navegador (preferiblemente Mozilla-Firefox) y en el espacio para la URL pondremos lo siguiente:
http://IP servidor/claroline/Dirección asignada al servidorSi todo está bien aparecerá esta pantalla
Una vez verificada la conectividad, probaremos la plataforma conectándonos con un alumno ficticio que tenemos en la base de datos (nombre de usuario: alu51, contraseña: alu51).

Introducimos el nombre de usuario y contraseña en los campos correspondientes y pulsa-mos en el botón
click
click
click

A partir de este momento podemos realizar la prueba de ejemplo.
RELIZACIÓN DE LA PRUEBA DE EJEMPLO
Cuando el alumno que realiza la prueba considera que ha finalizado el ejercicio, desde cualquier pregunta podemos pulsar la opción para guardar sus respuestas.
click
click

IMPORTANTEEn este punto se vuelve a la pantalla de inicio y otro usuario podría rea-lizar la prueba. No obstante, antes de introducir un nuevo nombre de usuario y su contraseña hay que hacer clic sobre

FINALIZADA LA PRUEBAFINALIZADA LA PRUEBA
PARAR EL SERVIDORPARAR EL SERVIDOR
Hacer Doble clic en este botón
Esperamos a que termine el proceso de ventana de texto Esperamos a que termine el proceso de ventana de texto

ENVÍO DE RESULTADOS
Cuando todos los usuarios hayan finalizado la prueba podremos parar el servidor y apagar el ordenador. Hacemos doble clic en el icono de Parar Servidor y cuando finalice este proceso procederemos a cerrar el sistema.
Finalizado el proceso de parada del servidor, tenemos la información de las respuestas de los alumnos en la base de datos de claroline y vamos a proceder a generar un fichero con dicha información. En el escritorio disponemos de un icono para realizar esta operación:
Cuando finalizan las operaciones se cierra automáticamente dicha ventana de texto y se habrá generado, en la carpeta intercambio de la partición PENDRIVE, un fichero de nombre xxxxxxxx.tgz.
RENOMBRAR ESTE FICHERO Código del centro.tgz
Enviar este fichero renombrado a la Unidad de Evaluación


![Evaluacion Aula - Herramientas de Evaluacion[2]](https://static.fdocuments.net/doc/165x107/577c774a1a28abe0548b8282/evaluacion-aula-herramientas-de-evaluacion2.jpg)