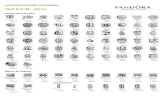EUROPEAN & ASIAN PANDORA CLOUD Guide - Store Staff Version 4.pdfEUROPEAN & ASIAN PANDORA CLOUD 10...
Transcript of EUROPEAN & ASIAN PANDORA CLOUD Guide - Store Staff Version 4.pdfEUROPEAN & ASIAN PANDORA CLOUD 10...
10 October 2016EUROPEAN & ASIAN PANDORA CLOUD 2
CONTENT
1. SIGN UP / LOG IN 5
1.1 GENERAL INFORMATION 6
1.2 STORE / ACCOUNT INFORMATION 6
1.3 LOG IN 7
2. USER PROFILE 8
2.1 CHANGE PASSWORD 8
2.2 FORGOTTEN PASSWORD 9
2.3 UPDATE PROFILE 10
3. FOOTER LINKS 11
3.1 CONTACT INFORMATION 11
3.2 TERMS AND CONDITIONS 11
3.3 HELP / USER GUIDE 12
3.4 POD 12
3.5 PANDORA WEBSITE / PANDORA MAGAZINE 13
4. SHOP 14
4.1 PRODUCTS – BROWSE 14
4.1.1 Select store 15
4.1.2 Clear filters 16
4.1.3 Search by number or name 16
4.1.4 Sort by 16
4.1.5 Favourites 16
4.1.6 Item details 17
10 October 2016EUROPEAN & ASIAN PANDORA CLOUD 3
4.1.7 Item line information 17
4.1.8 Item line information 18
4.1.9 Filters 19
4.2 PRODUCTS – FORMS 20
4.2.1 Order forms 20
4.2.2 Multiple accounts and order forms 22
4.2.3 Multi-Store ordering – Import 25
4.3 PRODUCTS – BASKET 27
4.3.1 Checkout – Step 1 (non-forms) 27
4.3.2 Checkout – Step 2 (non-forms) 30
4.3.3 Forms – Checkout 32
4.4 PRODUCTS – IMPORT/EXPORT 34
4.5 PRODUCTS – DISCONTINUED 36
4.6 RETURNS & REPAIRS - RETURNS 37
4.6.1 Add items 37
4.6.2 Submit return orders 40
4.6.3 Delete all added items 40
4.7 RETURNS & REPAIRS – REPAIRS 41
4.7.1 Instructions 41
4.7.2 Add items and submit 42
5. ORDERS 44
5.1 HISTORY – INVOICED ORDERS 44
10 October 2016EUROPEAN & ASIAN PANDORA CLOUD 4
5.1.1 Account 46
5.1.2 Invoice / Credit note 46
5.1.3 Search by reference 47
5.1.4 Search by date 47
5.1.5 Search by packing slip 47
5.1.6 Top row of invoice overview 48
5.2 HISTORY – OPEN ORDERES 52
5.2.1 Normal view 53
5.2.2 Exploded view 55
5.3 HISTORY – RETURN ORDERES 56
5.4 HISTORY – CAMPAIGN OVERVIEW 57
5.5 APPROVAL – APPROVE ORDERS 58
5.5.1 Orders placed through B2B Cloud without approval rights 59
5.5.2 Orders placed by TXT (Replenishment Order System) 60
6. FAQ 61
10 October 2016EUROPEAN & ASIAN PANDORA CLOUD 5
1. SIGN UP / LOG IN
If you are entering PANDORA Cloud for the first time you will have to Register.
Click on Register > in the LOG IN frame on the right, where you will be transferred to the page shown on the next page.
The SIGN UP page is divided into two parts through which the user is to fill out General Information and provide Store / Account Information.
10 October 2016EUROPEAN & ASIAN PANDORA CLOUD 6
1.2 STORE / ACCOUNT INFORMATION
Fill in the empty fields with the required information. Be aware of spelling errors and capital letters. It is further recommended to add your country code (e.g. 0045, +45) before Business phone and Mobile phone. The password is required to be a minimum of 8 characters in length with a minimum of one capital letter, one small letter and one number.
1.1 GENERAL INFORMATION
Click on the drop down menu and choose among the different options for Job title. Following, you have to write the PANDORA account number and/or information of the store names and locations which you represent.
Upon these steps, the final action is to click Sign Up.
10 October 2016EUROPEAN & ASIAN PANDORA CLOUD 7
1.3 LOG IN
If you are already registered as a user you can LOG IN with your email address and password. Write your details in the text fields as shown below and click Log in. If you want the browser to remember your log in details you can tick the box Remember my login.
If you have any orders that are waiting for approval, the following pop-up box will appear once you have logged in. You can go to Approve Orders and confirm if you want to place the order immediately by clicking Yes or postpone by clicking No.
10 October 2016EUROPEAN & ASIAN PANDORA CLOUD 8
2. USER PROFILE
In the upper right corner of the top bar you can enter My Account, Log Out and see the name, email and phone number linked to your profile.
By clicking My Account, the following options appears.
2.1 CHANGE PASSWORD
To change your password, fill in the information needed and click on Change Password.
If the password was successfully changed, a pop-up box will appear to confirm it.
INFO:The following requirements apply to the choice of password:- The password cannot be the same as one previously used.- It should be a minimum of 8 characters.- It should include minimum one small letter.- It should include minimum one capital letter.- It should include minimum one number, [0-9].- Find the special characters that are allowed in passwords here:
https://kb.wisc.edu/page.php?id=4073
10 October 2016EUROPEAN & ASIAN PANDORA CLOUD 9
2.2 FORGOTTEN PASSWORD
If you have forgotten your password, you can click on the Forgot password > link.
The following box appears, in which you can reset your password by typing your e-mail in the text line and click Reset password.
By clicking on:Pandora Cloud – you are directed to the front page of the Cloud, where you can log-in or sign up.
Change password – you are directed into the LOG IN page.
Contact Page – you are taken to the web page of contact information to customer service. You can find information for each market by selecting the respective language of the market requested in the top of the page.
10 October 2016EUROPEAN & ASIAN PANDORA CLOUD 10
2.3 UPDATE PROFILE
To update your profile, click on PROFILE under My Account.
INFO: You can update the General information, Contact method and Store / Account information linked to your profile.Upon making any changes, you have to click Save changes. Clicking
Reset will reset any changes made during this session.
10 October 2016EUROPEAN & ASIAN PANDORA CLOUD 11
3. FOOTER LINKS
3.1 CONTACT INFORMATION
After being logged in to Cloud you find various links in the footer of every page. In particular, you can find information regarding CONTACT, TERMS AND CONDITIONS, HELP / USER GUIDE, POD, PANDORA WEBSITE, and PANDORA MAGAZINE.
By clicking on CONTACT the information for customer service appears
By clicking on the e-mail link, a new message is generated from Outlook which appears in a new window on the screen.
3.2 TERMS AND CONDITIONS
PANDORA’s terms and conditions for the sale of goods can be found in local language under the header TERMS AND CONDITIONS
10 October 2016EUROPEAN & ASIAN PANDORA CLOUD 12
3.3 HELP / USER GUIDE
By clicking on HELP / USER GUIDE a new window opens, where you will find the latest updated user guide including a FAQ on the last page. If the user guide is outdated or if you have any requests or questions, please contact your customer service.
3.4 POD
The POD provides users access to PANDORA’s training material and information related to new campaigns, launches and previous, current and upcoming collections. A login is require to enter the POD.
For questions regarding the POD, please contact customer service.
10 October 2016EUROPEAN & ASIAN PANDORA CLOUD 13
3.5 PANDORA WEBSITE / PANDORA MAGAZINE
Go directly to PANDORA website or magazine by clicking on the respective links on the bottom right corner.
10 October 2016EUROPEAN & ASIAN PANDORA CLOUD 14
4. SHOP
4.1 PRODUCTS – BROWSE
After logging in, you enter SHOP where you have five functionalities under the sub-header Products;Browse, Forms, Basket, Import/Export, and Discontinued. Below the sub-header Returns & Repairsare Returns and Repairs.
Clicking on Browse, to start browsing around the product catalogue. It is recommended to browse around if you do not know exactly what you are looking for.
10 October 2016EUROPEAN & ASIAN PANDORA CLOUD 15
The highlighted sections are information about different functionalities that can facilitate your online shopping experience.
4.1.1 SELECT STORE
INFO:Note that you will only have access to the customers which have been registered to your user account in Cloud.
In the upper right corner of the browse page, you can select a store and/or see which store you are currently shopping for. If you click on the store name, drop-down appears (see below), which shows all the stores you can select among. You can subsequently click on the store you wish to shop for from the list.
10 October 2016EUROPEAN & ASIAN PANDORA CLOUD 16
4.1.2 CLEAR FILTERS
At the top of the filter section, you are able to clear all filters selected in case you, for example, want to start all over. The bottom appears as soon as filters have been selected from the drop down options.
4.1.3 DISPLAY
Under DISPLAY RECORDS, choose how many items to be displayed per page; that is, 20, 50 or 100 items per page.
The numbers of pages matching your search are shown to the right of the display records. You can click on the arrows to go back and forward between the pages. The inner arrows take you one page forward or back at a time, whereas the outer arrows take you to the first or last page.
4.1.4 SEARCH BY NUMBER OR NAME
In the upper right corner is the dynamic search field, in which an item number can be entered in for faster search of any specific item in the assortment. As soon as you start typing, item lines matching the text will appear.
4.1.5 SORT BY
Below the search field, is the opportunity to sort by item number, price, description, favourites, and popular items. By clicking on the drop-down menu Sort By, you can sort on these options.
Click on the heart logo, between the item number and description, to add an item to the FAVOURITES filter; the logo will subsequently turn dark purple.
You can locate your favourites filter in the bottom of the menu to the left. If you do not want to have an item as favourite any longer, click the logo again.
10 October 2016EUROPEAN & ASIAN PANDORA CLOUD 17
4.1.6 FAVOURITES
4.1.7 ITEMS DETAILS
In order to see the details about a specific item, click on its picture, and an information window appears called Item details. If an item is out of stock, hovering over the stock status to see the anticipated arrival in stock. Zooming in is an option if you hover your mouse over the picture. You can see both Price for wholesale price and RRP for recommended retail price.
10 October 2016EUROPEAN & ASIAN PANDORA CLOUD 18
4.1.8 ITEM LINE INFORMATION
On each item line in the browsing overview, you can see different information about the particular items. From the left, you can see a picture of the item, the item number, the heart logo (marked as a favourite or not), item description, stock information, size, price in local currency, and lastly, a field to enter the quantity of the item that can be added to the basket.
You can enter in the quantity in the field or use the up and down arrows to increase or decrease the quantity. When the quantity of an item is above 0, the Add button turns purple and becomes clickable.
If an item is already in the basket, the above window appears to notify of duplicate products in your basket. You can subsequently click Add or Remove. You can turn off warning with a check box in the bottom 'Don't show this message again'. Once the box is checked, notification would not be shown for the current session.
INFO:Note that some item has a min and/or max quantity set in AX which is reflected in the Cloud. This means that for these items Cloud will automatically round up or down to match the quantity set in AX.
10 October 2016EUROPEAN & ASIAN PANDORA CLOUD 19
By adding items to the basket, you can see the updated total quantity and price underneath the grey box VIEW BASKET / CHECKOUT as shown here.
If an item has the stock status Out of Stock, you can hover over the status to see information about when the item is anticipated to be in stock again.
4.1.9 FILTERS
On the left side of the browsing area are different filters,which can be used to sort for specific items, material, metals, and so forth. This area consists of the following filters: COLLECTION, CATEGORY, SUBCATEGORY, MATERIAL, COLOR, METAL, STONE, OUTSIDE OF ASSORTMENT and FAVOURITES. All of the filters have sub-filters as exemplified below for CATEGORY.
You can select filters by clicking on the names and unselect filters by clicking on them again. If a filter is selected, it will be marked with a check (✓) on the left side of the name. Notice that you can select as many filters as you want to.
10 October 2016EUROPEAN & ASIAN PANDORA CLOUD 20
4.2 PRODUCTS - FORMS
The second functionality in SHOP is Forms, where you can browse through pre-packaged POSMs and releases, such as starter kits or new releases dedicated to the particular store you are shopping for.
4.2.1 ORDER FORMS
On the left side of the screen, you find an example of a column showing different order Forms to select from. Order forms are pre-packed order suggestions dedicated to the particular user and will typically be related to new campaigns, non-campaigns or general order suggestions.
10 October 2016EUROPEAN & ASIAN PANDORA CLOUD 21
It is possible to select the type of order form, under the header FORM TYPE.
By clicking on an order form, after selecting the form type, the product content will appear in the main area (demonstrated above). On each item line, you can see a picture of the item, the item number, description, size, recommended quantity, minimum quantity to order, and maximum quantity that can be ordered.
To place an order using order forms, click on the GO TO ORDER button on the upper right corner.
10 October 2016EUROPEAN & ASIAN PANDORA CLOUD 22
4.2.2 MULTIPLE ACCOUNTS AND ORDER FORMS
This page allows you to order for multiple accounts using multiple order forms.When there are no filters applied, you will see the following screenshot.
You will notice that the Import button is an option to click. If you click on Import, you can upload a list of accounts that you would like to use.
On the Multiple Accounts Selected drop-down box, you can select the stores that you would like to order for
If you select accounts and order forms from the drop-down menu, the Import button will change into an Export button.
Next, you can select which order forms you would like to use by selecting them in the Multiple Forms Selected drop-down box.
10 October 2016EUROPEAN & ASIAN PANDORA CLOUD 23
Once you have all the desired accounts selected and the multiple order forms selected, click Apply Filters button to apply the changes (see below).
Clear Filters: This button empties out your basket. A pop-up notification will alert you and ask for confirmation.Apply Filters: This button applies the filters that you had selected from the drop-down boxes.Preview Forms: This button brings you back to the previous page, where you can view different form types and the details in each form.Import/Export: This button will allow you to export an Excel/CSV file for the selected multiple accounts and multiple orders.
This shows the specific account. To get more details about the items in this account and order form, click on the arrow on the left side to expand the view.
10 October 2016EUROPEAN & ASIAN PANDORA CLOUD 24
This quantity indicates the total number of items for this specific account and the amount indicates the total price of all the items for this specific account, in the respective currency.
Here, if you want to add another order form for this specific account, you can click on the +Add Order link. A new line will be created for this specific account and you can select a new order form from the drop-down box.
This drop-down box shows the order forms that were selected from the Multiple Forms Selected drop-down box AND relevant for this specific account. You can select which order form you would like to use for this specific account.
In this expanded view, you can get more details on the order form. It shows a picture of the item, the item number, a description of the item, stock, size, price, minimum order quantity, maximum order quantity, the recommended quantity which you can edit within the min/max range, cost of unit price * quantity, and total cost of the order line.
At the bottom left corner is where you will find the summary of your complete order. This includes the total quantity of items across all the accounts and the total price across all the accounts.
Clicking the Cancel button will prompt an alert that you are about to empty your basket. The Next Step button brings you to the next section of the check-out process (see section 4.3.3 FORMS –CHECKOUT).
10 October 2016EUROPEAN & ASIAN PANDORA CLOUD 25
4.2.3 MULTI-STORE ORDERING - IMPORT
If everything you have entered into the Excel file is correct, then B2B Cloud will populate, as shown below.
Under FORMS - BROWSE, it is possible to import an Excel file that allows you to order for multiple accounts at once. Again, to use the Import function, all filters must be cleared (see section 4.2.2a). Once the filters are cleared, then the Import button becomes functional and allows you to browse for the file to upload. Below is an example of how the Excel file should be formatted.
Please keep in mind the columns in which the information (item number, quantity, etc.) must be placed in. Yellow cells denotes mandatory fields while green cells denotes optional fields. Once you have filled out your Excel file, an example of how it should look like can be seen below.
10 October 2016EUROPEAN & ASIAN PANDORA CLOUD 26
However, if the uploaded file is in the incorrect format, then B2B Cloud will return an Excel file named InvalidFile.xlsx.
In this case, there are several SKU that are not in the store’s assortment. In addition, the requested shipping date is not allowed and the sales pool is not editable. Make the respective corrections to continue using the import function.
Open the file to see the errors in the Excel file.
To learn what the highlighted cells indicate, you can click on the Legends tab on the InvalidFile.xlsx to learn what each color means.
INFO: Date must be in the format DD/MM/YYYY.
10 October 2016EUROPEAN & ASIAN PANDORA CLOUD 27
4.3 PRODUCTS – BASKET
In the Basket, you can find the items added to your order from the browsing overview. You have the opportunity to review the items selected or edit any existing items. To view your basket, click on Basket under the SHOP menu or on BASKET in the upper right corner of the browse view, where you can click on the basket content or go directly to Check Out. If you wish to empty the basket, click Empty basket.
4.3.1 CHECK OUT – STEP 1 (NON-FORMS)
As per the window on next page is an example of a basket, where you can find details about your order. Displayed is the imageof the items, item number, the favorite icon, item description, stock status, price per unit, size, quantity, cost of unit price * quantity, and total cost of the order line. In addition, you can delete an order line by clicking the X next to the total price. Note that total price excludes order fee.
At this step, you are able to change the basket content, e.g. quantities or by deleting items.
As with the browsing site, you can see more details about the individual items by clicking on the picture.
10 October 2016EUROPEAN & ASIAN PANDORA CLOUD 28
At the top right corner, you can use the Sort By drop-down menu to sort the items in your basket
If you want to delete the order lines completely, click Empty basket to reset.
Clicking on Continue shopping directs you back to the browsing area while your existing item contents are saved in the basket. Clicking on Next step button brings you to STEP 2 and the window showed in the next section appears (section 4.3.2 CHECKOUT - STEP 2).
At the bottom left corner, you can see the basket composition of the jewelry categories, in terms of quantity and value percentages. This information changes automatically as modifications are made to the basket contents.
If you want to export the order lines in the basket, click Export basket.
10 October 2016EUROPEAN & ASIAN PANDORA CLOUD 29
At the bottom right corner, the Total section includes total price and Line discount (if discount is applicable for the customer account).
By clicking on the Line discount, there is discount summary by item line consisting of discount percentage and subtotal.
SEARCH / ENTER ITEM NO.s
This function provides the possibility of searching for a specific item by item number in the browsing overview, and thereby being able to add items to your basket while you are in CHECKOUT – STEP 1. In order to search for an item, type in least 5 digits, then a drop-down menu appears where you can select an item number matching your search. By clicking on an item number in the drop-down menu, the Item details appears in a new window, and you can select the Quantity and Add the item to your basket.
SCAN / ENTER BARCODE
10 October 2016EUROPEAN & ASIAN PANDORA CLOUD 30
In addition, the barcode scan functionality can be enabled by clicking on the barcode icon. When a red line is marked around theicon and the text shows SCAN/ENTER BARCODE, you can start adding items directly to the basket by scanning item barcodes.
4.3.2 CHECK OUT – STEP 2 (NON-FORMS)
In CHECKOUT - STEP 2, the order is shown again; however, it cannot be modified. In order to make any changes, you have to click on the Previous step button in the lower right corner.
10 October 2016EUROPEAN & ASIAN PANDORA CLOUD 31
Below the order lines, you can see information about PAYMENT, DELIVERY TYPE, INVOICE ADDRESS, REQUESTED SHIPPINGDATE, REFERENCE, POOL and TOTAL (quantity and cost) for the entire order.
The reference field can be used for the user’s own documentation of the specific order. Comments made here will follow the order as it is placed and generated under ORDERS; i.e. first under Invoiced Orders and then Open Orders (see section 5.1 HISTORY – INVOICED ORDERS and 5.2 HISTORY – OPEN ORDERS).
The INVOICE ADDRESS in this view reflects the invoice address; however, the order will be delivered to the delivery address registered in AX.
To finalize the order, check the terms and conditions checkbox to acknowledge your agreement and then click the Place orderbutton. If the order is successfully submitted, a pop-up box appears stating the order has been put up for approval.
10 October 2016EUROPEAN & ASIAN PANDORA CLOUD 32
4.3.3 FORMS - CHECKOUT
After browsing under FORMS – BROWSE and you are ready to place your orders (after section 4.2.2 MULTIPLE ACCOUNTS AND ORDER FORMS), your next step is the FORMS – CHECKOUT page (see below). Please note, modifications cannot be made at this point. If you wish to edit your order, click on the Previous Step button to go back to the previous page.
On the FORMS – CHECKOUT page, you will see the accounts that you are ordering for. You will also see the headers RSD(Requested Shipping Date), POOL, and Send for approval. If the order that you are placing requires approval, you can check the checkbox corresponding to the account.
Next, if you wish to see more information about each account, you can click on the ▶ arrow to expand details. Now, you can see information about INVOICE ADDRESS, PAYMENT, DELIVERY TYPE, CUSTOMER REFERENCE, and TOTAL (quantity and cost) for the entire order.
The customer reference field can be used for the user’s own documentation of the specific order. Comments made here will follow the order as it is placed and generated under ORDERS; i.e. first under Invoiced Orders and then Open Orders (see section 5.1 HISTORY – INVOICED ORDERS and 5.2 HISTORY – OPEN ORDERS).
The INVOICE ADDRESS in this view reflects the invoice address; however, the order will be delivered to the delivery address registered in AX. To finalize the order, be sure to check the terms and conditions checkbox, if not, you will get a notificationprompt to check it. Once ready, click the Place Order(s) button.
10 October 2016EUROPEAN & ASIAN PANDORA CLOUD 33
A pop-up will appear, summarizing the accounts, pools and approvals for this multi-account order (see below). Click Yes to confirm placing your order. Click No to revert back to FORMS – CHECKOUT page.
If the order is successfully submitted, you will be directed to FORMS – ORDER REVIEW, which summarizes your order. Please note, on this page, you are only allow to click on the left arrow to expand the details of each account.
10 October 2016EUROPEAN & ASIAN PANDORA CLOUD 34
4.4 PRODUCTS – IMPORT/EXPORT
It is possible to export an assortment Excel sheet or upload a pre-made Excel sheet of assortment orders from your own computer.
Make sure to select the store, where you want to import or export orders to.
By clicking on Export Entire Assortment, the following Excel sheet opens, in which you find the pre-determined assortment for the store that was selected. Subsequent, you can update it by adding quantities in column B to the items you want to order and save the document on your computer.
10 October 2016EUROPEAN & ASIAN PANDORA CLOUD 35
Next, click on Browse in Cloud to upload the saved document or search for already filled Excel documents of your assortment, which can be uploaded directly from your computer into Cloud.
After you have selected the file from your computer, click on the Upload Orders button.
If the Excel file is valid and successfully uploaded, the following window opens where you can change the order quantities or delete order lines. When you are satisfied with the order items, click on Cancel or Accept to upload the orders to the basket. As demonstrated, the view provides information about duplicated items.
If you click on Cancel, nothing happens and you are transferred back to the Import/Export function. If you click on Accept, you are transferred to CHECKOUT – STEP 1, where you can see all the basket content.
In case the Excel file includes unrecognized items in your assortment, the following information appears. Consequently, you willneed to correct the SKU number or delete the item(s) from the list before you can import the data.
10 October 2016EUROPEAN & ASIAN PANDORA CLOUD 36
4.5 PRODUCTS – DISCONTINUED
The last functionality within Products is an overview of the Discontinued jewelry. The functionality provides the same filter options as the Browse functionality.
You are able to see a picture, item number, item description, and price. In addition, you can search by number or name, as well as, sort the collection by item number, price, and description.
An Account Manager with permission to import items outside of assortment and permission to purchase discontinued items can import outside assortment including all discontinued items. Besides, all users with access to Return/Repair can submit return/repair orders for discontinued items.
10 October 2016EUROPEAN & ASIAN PANDORA CLOUD 37
4.6 RETURNS & REPAIRS – RETURNS
The second header under the shop is Returns & Repairs. With the Returns functionality, you can submit a return order via Cloud.
4.6.1 ADD ITEMS
Upon entering into the Returns section under Returns & Repairs, you will see the above screenshot.
There is an Instructions button that will open up a PDF detailing how to conduct a perfect return and use correct Return Codes. It is highly recommended that you familiarize yourself with these procedures.
10 October 2016EUROPEAN & ASIAN PANDORA CLOUD 38
The Export Template button allows you to download an Excel template, from which you can enter in the items you wish to return. Once you have completed the template, you can upload it back into B2B Cloud by using the Import button.
To create a new return order, start by entering in a custom comment into the Customer Reference. This is mandatory as indicated by the *. Next, if you choose to manually add items, clicking on the Add Items button in the right side of the window. The pop-up box shown on the next page appears on the screen, where you can enter the necessary information before submitting the order. The information to fill in is written in grey, italic text within the boxes. Note that the boxes marked with stars (*) or (**) are required to be filled in order to make a successful submission.
INFO: SKU number can be scanned using EAN codes in the Excel Template.
10 October 2016EUROPEAN & ASIAN PANDORA CLOUD 39
Click on the drop-down menu Reason Groupafter entering the item number (under Item) and Quantity. Select a Reason Group to enable the Reason drop-down menu. Here, you can select a more specified reason for the return.
Depending on the reason group chosen, a list of reasons will appear from the drop-down menu. You can only select one of the options. Similar to the reason group, it is required to select a reason from the options. For clarification about the meaning of the reason groups and reasons, please contact your dedicated Customer Service department.
You can enter a Bag Number; for example, you can write a number on the physical box with returned items for your own documentation of the return and enter it to this field in B2B Cloud. It is not required to fill in a bag number.Moreover, the Customer Name and Customer phone number can be entered if you want to.By clicking on the calendar within the box of Purchase date, a calendar appears from which a date of purchase is to be selected. If you do not know the date of purchase, the box No proof of purchase should be ticked. One of them has to be selected.Click on Add to continue with the return order or Cancel if you do not want to take further action on the return order.
10 October 2016EUROPEAN & ASIAN PANDORA CLOUD 40
4.6.2 SUBMIT RETURN ORDER
To finalize the process, click on the Submit Return Order button in the lower right corner of the page. Before submitting a return order, you can click on the new return order line and make modifications if necessary. The order will be saved in thisoverview until you submit the return order. Thus, it is possible to create return orders, come back later and make modifications, delete existing or create additional return orders whenever it suits the user. The return orders will be saved in this view until submitted.
Upon submission of a return order or various return orders, you can find the Return Order under the header ORDERS and sub-header History. Go to section 5.3 HISTORY – RETURN ORDERS for more information.
A dedicated Customer Service will have to approve the return order. If an order is accurate and approved, it is synced with AX, where after a Return Management Approval (RMA) is generated, is automatically sent to the customer. This process is exactly the same for the current return setup aligned with the Yes Policy. The processes of packaging and shipment of the returned items are likewise the same.
Lastly, it is important to emphasize that item values are guiding and may vary.
4.6.3 DELETE ALL ADDED ITEMS
If the added items for returns are wrongly entered or you want to remove all the added items from a return order, you can click on the Clear ReturnOrder button in the lower left corner of the page. A pop up CLEAR RETURN ORDER is displayed. If you click on Yes, all items from the return order will be removed.
10 October 2016EUROPEAN & ASIAN PANDORA CLOUD 41
4.7 RETURNS & REPAIRS – REPAIRS
The next functionality under the shop is REPAIRS. With this functionality, the retailers can submit a repair order via Cloud.
4.7.1 INSTRUCTIONS
To ensure the return is handled and packed in a correct way, user can click on the Instructions button, there will be a word file with instructions.
10 October 2016EUROPEAN & ASIAN PANDORA CLOUD 42
4.7.2 ADD ITEMS AND SUBMIT
The process of REPAIRS is very similar to that of RETURNS.
As shown on the picture above, you have to type in the information written in the boxes and the boxes marked with (* or **) are required. First, please enter in an item number in the Item field. If you have multiple items to be added, you can enter the item number and quantity and then click Add item one by one. Then you can see the items in the Item List.
Use the Reason drop-down menu to select a reason for repairs. In addition, a purchase date should be selected from the calendar, which has been revealed here. It is an option to tick the Noproof of purchase box, if necessary.
10 October 2016EUROPEAN & ASIAN PANDORA CLOUD 43
The sentimental value check-box is there for if the item being repaired has a sentimental value to the customer. This enable the repair center to know not to destroy or replace the item, even if the item cannot be repaired. The outside ofwarranty check-box is there to notify the warehouse that the item being repaired is out of warranty. Checking either box will create a [SV] or {OW] tag into the CustomerReference field. The CustomerReference field is required as indicated by the *, but is limited only to 100 characters. If you exceed 100 characters, you will prompt a notification error.
In the additional information section, you can fill in Customer Name, Customer phone number and Bag Number and My notes, should you choose to do so. These are not required to submit a repair order.
After the information is entered, you can Clear Repair Order if you want to delete all that has been entered, Save Repair Orderto make modifications for a later time, or Submit Repair Order.
It is important to emphasize that item values displayed are guiding and may vary. Moreover, reparation fees might occur, and actual values credited will be shown on the Repair Order Approval.
10 October 2016EUROPEAN & ASIAN PANDORA CLOUD 44
5. ORDERS
5.1 HISTORY – INVOICED ORDERS
In order for Customer Service to keep track of orders made, they can see in the Order History in Cloud.
By clicking on Invoiced Orders, the following window opens.
There are Normal and Exploded view. Under Exploded view, an overview of items for an order is shown. In the search field, you can search Sales Order Number as well as Packing Slip ID in both list view and exploded view.
10 October 2016EUROPEAN & ASIAN PANDORA CLOUD 45
Under Exploded view, an overview of items for an order is shown. In the search field, you can search Sales Order Number as well as Packing Slip ID in both list view and exploded view.
You can export CSV or Excel by clicking CSV or Excel button. A store selector pops up and you can export orders for the selected stores.
10 October 2016EUROPEAN & ASIAN PANDORA CLOUD 46
5.1.1 ACCOUNT
In order to see invoiced orders of a particular store, select the store account from the drop-down menu. Only the stores assigned to you will be accessible in the drop-down. You can also select multiple store accounts at the same time, just tick off the boxes next to the respective store accounts. The list below will now include the invoiced orders of the store accounts that you have selected.
5.1.2 INVOICE / CREDIT NOTE
After you have selected a store account, a list of invoices appears in the lower part of the site. Among these you are able to selecta specific Invoice or Credit Note by clicking in the respective radio button.
10 October 2016EUROPEAN & ASIAN PANDORA CLOUD 47
5.1.3 SEARCH BY REFERENCE
It is possible to Search by Reference, which is related to Invoice / Order / or Reference Number. Subsequently, the invoices or credit notes matching your filter will be shown in the lower part of the site.
5.1.4 SEARCH BY DATE
If you want to search for invoices or credit notes within a specific time period, you can search by date by selecting Date From and Date To and clicking Search.
5.1.5 SEARCH BY PACKING SLIP
It is possible to search by Packing Slip. Packing slip number with “-” is also searchable for records.
10 October 2016EUROPEAN & ASIAN PANDORA CLOUD 48
5.1.6 TOP ROW OF INVOICE OVERVIEW
In the top row of the invoice overview you can see the Invoice No (Number), Store, Invoice Date, Customer Reference, Total, Tracking, PDF, and Export.
By clicking on the arrows (▲ or ▼) next to the column headers Invoice No. or Invoice Date, you can sort the invoices after smallest and largest invoice number and newest and oldest invoice date, respectively.
Customer Reference can be sorted by name from A to Z or from Z to A. Total can be sorted by ascending or descending amounts. It is not possible to sort by Tracking, PDF or Export.
In order to see more details about a single order line you can click on the underlined invoice number, e.g. 639340 as shown in the below example. A box with the invoice summary then appears, in which you can see the Sales Order Number, Item description, Quantity, Per Unitprice, and Sub Total price. At the bottom, you can see who placed and approved the order.
10 October 2016EUROPEAN & ASIAN PANDORA CLOUD 49
By clicking on the truck icon under Tracking, you are transferred to UPS’ website, which provides the tracking details for the specific order. In connection to this, it is important to mention that one order line may have more than one tracking number if the SKUs are sent via several distributions.
10 October 2016EUROPEAN & ASIAN PANDORA CLOUD 50
In order to see the invoiced PDF of a specific order, the PDF icon has to be red. If it is grey, the invoice has not yet been uploaded to PDF in B2B Cloud. By clicking on a red PDF icon, an additional window opens showing the invoiced PDF file as shown in the below example.
10 October 2016EUROPEAN & ASIAN PANDORA CLOUD 51
Lastly, it is possible to Export each invoiced order into a CSV or Excel file. By clicking on Copy, the below pop-up box appears in which you can choose to copy the exact order to another store. Tick the box in line with the respective store and copy the order by clicking Add.
10 October 2016EUROPEAN & ASIAN PANDORA CLOUD 52
5.2 HISTORY – OPEN ORDERS
This function provides an overview of open orders and backorders, which have been placed minimum 24 hours earlier.
The open order can be shown in two different views, Normal and Exploded.
10 October 2016EUROPEAN & ASIAN PANDORA CLOUD 53
5.2.1 NORMAL VIEW
When clicking on Open Orders under ORDERS, you enter the Normal view of open orders.
Column content – normal view
Store lists the different store accounts that have been selected from the top drop-down menu next to the Basket icon.
Order Date is when the order was placed.
Req Ship Date, followed by the Sales Order Number, both refers to the numbers in AX.
Status shows the order’s progress in the systems starting with Registered In Cloud, followed by Registered In AX, Waiting for approval, and Shipped(from warehouse). As soon as the order is shipped and subsequently invoiced, the order is moved from the Open Order view to Invoiced Orders.
Customer Reference is referring to your comments entered in REFERENCEat CHECKOUT – STEP 2 (NON-FORMS).
Total quantity reflects the overall order quantity for all the order lines.
Remaining refers to the remaining value of the particular orders, i.e. the value of the back order.
Finally, the possibility to Export each open order into a CSV or Excel file or Copy the order. Please be aware that items not in the selected store’s assortment cannot be copied, which includes discontinued items, campaign items and items not released for replenishment.
VIEW OPEN ITEMS & ITEM DETAILS
10 October 2016EUROPEAN & ASIAN PANDORA CLOUD 54
If clicking on one of the order lines a pop-up box appears, where it is possible to see the open items for the specific order line. In particular, it is possible to see a picture of the respective items, SKU number, its Status, Unit of Measure (UOM), Size, Quantity, Price per item, and lastly the Stock Status.
Clicking on a specific picture and it is possible to see further details.
SEARCH
The Search function can be found in the upper right corner in both the Normal and Exploded view. It provides the possibility to search among all the column contents, i.e. by numbers, letters or combined. It is only needed to type in part of the name or number in order for the function to start matching the search with the existing content.
10 October 2016EUROPEAN & ASIAN PANDORA CLOUD 55
5.2.2 EXPLODED VIEW
By selecting the Exploded view, more details are shown about the order and items in the overview, and can be searched by specific dates or time periods.
Column content – exploded view
The header starts with Date, which is when the order was placed. Next is the sales Order number, Reference, SKU (Stock Keeping Unit), Status, PPU (Price Per Unit), Qty (Quantity), Price, Req. Ship Date (Requested Ship Date), the name of the Campaign which the item is connected to, and the Stock Status. If the stock status is Out of Stock, it is possible to hover over the stock status to see when the item is expected to arrive in stock again. Note that in exploded view, it is not possible to click on item details.
SEARCH BY DATE – EXPLODED VIEW
EXPORT OPEN ORDER TO CSV OR EXCEL
Click on the calendar icon to choose a start and end date for the period you want to search for an open order. Go back or forward between months using the arrows on each side of the month. Select a date by clicking it on the calendar.
Located below the search feature is the export function, where you can export the open orders (in exploded view) to a CSV or Excel file by clicking on the appropriate buttons.
10 October 2016EUROPEAN & ASIAN PANDORA CLOUD 56
5.3 HISTORY – RETURN ORDERS
Return Orders is an overview of the approved return and repair orders placed under Returns & Repairs under Shop.
You can click on the respective radio buttons to see an overview of either Returns or Repairs.
This view is similar to the Normal view in Open Orders, where you can click anywhere on an order to see more details about the specific return order.
As shown above, the SKU is listed on the left along with a picture of the item. Next is the Reference as stated in the return order, the Reason Code, Purchase date, Value of the item, Cust. Name if that information was entered. This applies to Phone number, Bag Number and My notes as well. You can also see the Receive Date in DC.
10 October 2016EUROPEAN & ASIAN PANDORA CLOUD 57
5.4 HISTORY – CAMPAIGN OVERVIEW
Campaign Overview allows you to view and export a detailed overview of the items that have been ordered for drops by any user account.
INFO: Please note that in order to see a campaign overview, under order history, the admin has to enable the functionality first. The functionality provides the possibility of filtering by sales pools (drops) and subsequent select store accounts, which you want to see ordering list from for this specific drop. Below is an example of the campaign overview provided to a user.
Campaign Overview allows you to view and export a detailed overview of the items that have been ordered for drops by any user account.
INFO: Please note that this functionality only provides the campaign ordering overview and not the possibility to make any changes to the order(s).
As you select a sales pool, the CLEAR FILTERS button becomes clickable, likewise, APPLY FILTERS becomes clickable as account(s) are selected. When you have selected the sales pool(s) and account(s), you can click on apply filter to see the campaign overview that appears beneath. In addition, the campaign overview can be exported to an Excel file if needed
10 October 2016EUROPEAN & ASIAN PANDORA CLOUD 58
5.5 APPROVAL – APPROVE ORDERS
In Approve orders, you are able to see the list of orders that are waiting for approval or to be denied.
INFO:Depending on if a user without approval rights placed an order or if TXT placed a replenishment order, by clicking on any Order number, one of two windows appears. You can see more details about the order in the two following two sections.
This is an example of a list of orders waiting for approval or denial. Among the list, are orders placed by store staff without approval rights and orders suggested by the replenishment order system (TXT). Upon approval of an order, the order is removed from this list and becomes available under the Open Orders view for you as well as for the user account, from where the order was placed or where the TXT order was suggested. A replenishment order is only suggested to one store account, which results in various suggestions listed if you have responsibility of several user accounts.
By checking of the check mark next to the order your able to Approve or Deny multiple orders at a time.
10 October 2016EUROPEAN & ASIAN PANDORA CLOUD 59
5.5.1 ORDERS PLACED THROUGH B2B CLOUD WITHOUT APPROVAL RIGHTS
If you click on an Order number for an order that has been placed by a user without approval rights, you will see the following pop-up.
Under the Item header is the item description along with the item number. Next column is the item picture followed by the Quantity ordered. Per unit header shows the price per unit, subsequently followed by the Subtotal based on the price per unit * quantity ordered. The TOTAL is listed at the bottom of the Subtotal. Beneath the order list is the details for the Address, Shipping method, Payment method, Request shipping date and Customer reference. The buttons allows you to Edit order, Approve Order, Deny Order or Close the pop-up window. In addition, the bottom left corner shows who placed the order.
10 October 2016EUROPEAN & ASIAN PANDORA CLOUD 60
5.5.2 ORDERS PLACED BY TXT (REPLENISHMENT ORDER SYSTEM)
If you click on an Order number for an order that has been placed by TXT, you will see the following pop-up.
On top, shows the estimated Needed Inventory from the left, which includes inventory displayed in the store and the sales inventory registered. In the mid-column, Current + incoming inventory is shown, which includes on hand inventory, inventory in transit and inventory ordered but not yet shipped. The next columns show the Calculated Order based on the former column numbers containing calculated quantity, override quantity and final quantity.
Below the item information, are further details about the order, that is, Address, Shipping method, Payment method, Requested shipping date, and Customer reference. The requested shipping date refers to the requested receipt date of the order.
In the lower right corner, you can Approve Order or Deny Order the suggested order or cancel if no action is required.
If you click on Edit order in the lower left corner, you will be directed to the CHECKOUT – STEP 1 JEWELLERY section
I forgot my password. How do I get a new one?If you have forgotten your password, please go to section 2.2 I HAVE FORGOTTEN MY PASSWORD for guidance on how to reset your password.
10 October 2016EUROPEAN & ASIAN PANDORA CLOUD 61
6. FAQ
How can I change my password?Follow the guide in section 2.1 MY ACCOUNT – CHANGE PASSWORD.
Can I cancel an approved order?No, once an order has been approved and placed, you cannot cancel this yourself. If you need to have it cancelled, please contact your dedicated customer service.
Can I re-create a denied order?No, you cannot re-create a denied order; you need to place a new order instead.
I cannot find a certain item in the European Cloud. Why is that?If an item is unavailable/not visible, it could be a discontinued product, which you can search for on the discontinued pageslocated in the shop menu, see section 4.5 PRODUCTS - DISCONTINUED. You can always contact your dedicated customer service for more information.
I approved my order but I have not received an order confirmation yet. Why is that?You should receive this within 24 hours, but if not, please contact your dedicated customer service.
What happens if I place an order during a release/update of the European Cloud? You will not lose your order nor do you have to add items to your basket again. You will be logged out of the portal, but simplylog-in again and continue with the task you were working on.
Will new B2B Cloud releases be implemented during the day? No, new releases will be implemented late in the evening in order to ensure as little inconvenience as possible.