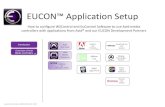EuCon APPLICATION SETUP GUIDE NUENDO
Transcript of EuCon APPLICATION SETUP GUIDE NUENDO
EuCon Application Setup Guide
MUSIC | AUDIO POST | VIDEO | FILM
Document Revision: G
Artist Series
professional control surface professional control surface
professional control surfacesArtist Series
EuCo
n A
PP
LICA
TIO
N S
ETU
P G
UID
E
ii
MC Control, MC Mix, Studio Monitor Express, Studio Monitor Pro, EuControl, EuCon and EuCon Powered are trademarks of Euphonix Inc. All other product names are trademarks of their respective manufacturers.
Artist Series
professional control surfacesArtist Series
EuCo
n A
PP
LICA
TIO
N S
ETU
P G
UID
E
iii
Table of Contents
Section 1: Introduction......................................................................................... 5
Section 2: Logic Pro .............................................................................................. 5
Section 3: Nuendo ................................................................................................ 6
3.1 EuCon Device Setup ..................................................................... 7
3.1.1 EuConized channel types ................................................. 8
3.1.2 Global Settings................................................................ 8
Section 4: Cubase ............................................................................................... 10
4.1 EuCon Device Setup ................................................................... 11
4.1.1 EuConized channel types ............................................... 12
4.1.2 Global Settings.............................................................. 12
Section 5: Mackie Control.................................................................................. 14
5.1 Setting Up EuCon for Mackie Control .......................................... 14
5.2 Final Cut Pro and Soundtrack Pro................................................ 17
5.3 Digital Performer........................................................................ 19
5.4 Ableton Live ............................................................................... 21
5.5 Reason....................................................................................... 23
Section 6: Pro Tools (HUI) ................................................................................. 25
6.1 Setting up EuCon to Control Pro Tools ........................................ 25
6.2 Setting up Pro Tools to Control the Artist Devices ....................... 27
Artist Series
professional control surfacesArtist Series
EuCo
n A
PP
LICA
TIO
N S
ETU
P G
UID
EIN
TRO
DU
CTIO
N
5
Section 1: IntroductionThe EuCon Application Setup Guide helps you setup EuControl to work with your specific application. EuControl must be installed before proceeding to your ap-plication’s section in this Guide. See the Installation section in the Quickstart or User Guides to install EuControl if you have not already done so.
Section 2: Logic ProLogic Pro 8 works with your Artist control surface with very little additional setup. Make sure the EuControl software is running. Launch Logic Pro and click in a Logic window so it is the front-most application. Your surface now controls Logic Pro.
To make sure your Artist control surface works correctly with Logic Pro:
1. In Logic Pro, choose Logic Pro -> Preferences -> Control Surfaces -> Setup...
The Logic Control Surface Setup window appears.
Figure 2-1 Logic Control Surface Setup window
2. In Control Surface Group 1 on the left side of the window, locate Channel Strip View Mode (fourth parameter from top).
3. Set this parameter to Arrange, not one of the other settings.
Use Software Update so your Mac stays updated the latest version of Logic Pro.
Artist Series
professional control surfacesArtist Series
EuCo
n A
PP
LICA
TIO
N S
ETU
P G
UID
EN
UEN
DO
6
Section 3: NuendoNuendo 4 is a powerful DAW that can handle as many tracks and effects as your workstation’s CPU can support. It offers multitrack recording, editing, and monitoring. Steinberg’s EuCon adapter enables fully integrated control of all of Nuendo’s functions from the Artist control surfaces.
NOTE: The adapter works with Nuendo version 4.1.2 and later.
To enable Nuendo to work with the Artist, you must obtain an activation code:
1. Create a user account in the MySteinberg area of Steinberg’s web site.
If you already have a MySteinberg account and have already registered your version of Nuendo 4, continue with Step 4.
2. Check your email and activate your user account by clicking the link in the confirmation email.
3. Log into your MySteinberg account, click on Product Registration, choose Register Product and select Product with Steinberg Key or Soft-eLicenser.
4. Log into your MySteinberg account if you have not already. Click on Activa-tion & Reactivation, choose Euphonix Artist Series EuCon Adapter and select Permanent Activation. Enter your Artist device’s serial number.
You will receive an email containing the activation code.
5. Launch the License Control Center (LCC) Software from the Applications folder, choose Wizards->License Download, enter your activation code and follow the instructions.
For Nuendo to communicate with the Artist devices, Nuendo’s EuCon device must be added in the Device Setup dialog:
1. Open Nuendo.
2. Choose Devices->Device Setup.
The Device Setup dialog opens.
3. Click the + button (add) on the top-left.
A drop-down list of devices appears with EuCon near the top of the list.
Artist Series
professional control surfacesArtist Series
EuCo
n A
PP
LICA
TIO
N S
ETU
P G
UID
EN
UEN
DO
7
4. Select EuCon from the drop-down list.
The EuCon device is added, the control surface immediately updates, the faders and knobs display track functions, and the EuCon Device Setup dialog appears (Figure 3-1).
3.1 EuCon Device Setup
This section discusses the EuCon Device Setup dialog which allows editing track assignment and transport control parameters. If the EuCon Device setup dialog is not open: From Nuendo choose Devices->Device Setup, then select EuCon from the Remote Devices folder in the Devices section.
Figure 3-1 EuCon Device Setup
Artist Series
professional control surfacesArtist Series
EuCo
n A
PP
LICA
TIO
N S
ETU
P G
UID
EN
UEN
DO
8
3.1.1 EuConized channel types
The EuConized channel types section contains checkboxes that determine which channel types appear on your control surface. If a certain channel is available in Nuendo and the corresponding checkbox is selected, that channel can be selected to appear on the surface. This channel is called EuConized.
All channels except Input channels are EuConized by default and can appear on the surface. This is useful to eliminate tracks from the surface, reduce memory usage, and reduce the time needed to build the EuCon mixer model when con-necting, adding, or removing tracks from the Nuendo project.
To enable/disable EuConized tracks, select the checkbox next to each type. Tracks without a checkmark do not appear on the surface. This setting applies only to the open project.
3.1.2 Global Settings
The Global Settings section has two parameters: Tape machine style transport and Number of knobsets to cache.
Tape machine style transportTwo Nuendo transport control modes are available for the control surface. Toggle the modes from the Tape machine style transport option.
These transport modes affect the operation of the Stop, Fast Forward and Rewind buttons in the following manner:
Tape machine style transport checked
Stop: The control surface STOP button halts the transport and keeps the play head at the current position (even multiple presses), independent from Nu-endo’s preferences.
Fast Forward/Rewind: The FF/RW buttons always latch independent of the control surface latch time preference. Repeatedly pressing the same FF/RW button has no effect. The current action can be stopped by pressing the op-posite wind button, STOP, or PLAY. The FF/RW also stops if it reaches the be-ginning or end of the project.
Artist Series
professional control surfacesArtist Series
EuCo
n A
PP
LICA
TIO
N S
ETU
P G
UID
EN
UEN
DO
9
Tape machine style transport not checked
Stop: The control surface STOP button copies the Nuendo stop button.
Fast Forward/Rewind: The FF/RW buttons function as EuCon Momentary/Latch-Switches. If the button is pressed and released quickly, the switches do NOT latch but behave momentarily, resembling the way these buttons work in the Nuendo GUI. If the Artist device’s FF/RW buttons are held down longer than the latch time set in the Preferences-Setup page, they latch.
Number of knobsets to cacheNuendo creates knobsets for EQ, Dynamic, Inserts, Aux sends and other functions. A certain number of these knobsets are kept, or cached, in RAM. For large projects on a large control surface, increasing the number of knobsets in the cache can access them faster but uses more RAM. It is rare to change this value.
Artist Series
professional control surfacesArtist Series
EuCo
n A
PP
LICA
TIO
N S
ETU
P G
UID
ECU
BA
SE
10
Section 4: Cubase
NOTE: Cubase version 4.1.2 and higher is required. Download the latest version of Cu-base from Steinberg's web site.
To enable Cubase to work with your Artist device, you must obtain an activation code:
1. Create a user account in the MySteinberg area of Steinberg’s web site.
If you already have a MySteinberg account and have already registered your version of Cubase 4, continue with Step 4.
2. Check your email and activate your user account by clicking the link in the confirmation email.
3. Log into your MySteinberg account, click on Product Registration, choose Register Product and select Product with Steinberg Key or Soft-eLicenser.
4. Log into your MySteinberg account if you have not already. Click on Activa-tion & Reactivation, choose Euphonix Artist Series EuCon Adapter and select Permanent Activation. Enter your Artist device’s serial number.
You will receive an email containing the activation code.
5. Launch the License Control Center (LCC) Software from the Applications folder, choose Wizards->License Download, enter your activation code and follow the instructions.
For Cubase to communicate with the Artist devices, Cubase’s EuCon device must be added in the Device Setup dialog:
1. Open Cubase but do not open a project.
If Cubase automatically opens a project, close it.
2. Choose Devices->Device Setup.
The Device Setup dialog opens.
3. Click the + button (add) on the top-left.
A drop-down list of devices appears with EuCon near the top of the list.
Artist Series
professional control surfacesArtist Series
EuCo
n A
PP
LICA
TIO
N S
ETU
P G
UID
ECU
BA
SE
11
4. Select EuCon from the drop-down list.
The EuCon device is added, the control surface immediately updates, the faders and knobs display track functions, and the EuCon Device Setup dialog appears (Figure 4-1).
4.1 EuCon Device Setup
This section discusses the EuCon Device Setup dialog which allows editing track assignment and transport control parameters. If the EuCon Device setup dialog is not open: From Cubase choose Devices->Device Setup, then select EuCon from the Remote Devices folder in the Devices section.
Figure 4-1 EuCon Device Setup
Artist Series
professional control surfacesArtist Series
EuCo
n A
PP
LICA
TIO
N S
ETU
P G
UID
ECU
BA
SE
12
4.1.1 EuConized channel types
The EuConized channel types section contains checkboxes that determine which channel types appear on your control surface. If a certain channel is available in Cubase and the corresponding checkbox is selected, that channel can be selected to appear on the surface. This channel is called EuConized.
All channels except Input channels are EuConized by default and can appear on the surface. This is useful to eliminate tracks from the surface, reduce memory usage, and reduce the time needed to build the EuCon mixer model when con-necting, adding, or removing tracks from the Cubase project.
To enable/disable EuConized tracks, select the checkbox next to each type. Tracks without a checkmark do not appear on the surface. This setting applies only to the open project.
4.1.2 Global Settings
The Global Settings section has two parameters: Tape machine style transport and Number of knobsets to cache.
Tape machine style transportTwo Cubase transport control modes are available for the control surface. Toggle the modes from the Tape machine style transport option.
These transport modes affect the operation of the Stop, Fast Forward and Rewind buttons in the following manner:
Tape machine style transport checked
Stop: The control surface STOP button halts the transport and keeps the play head at the current position (even multiple presses), independent from Nu-endo’s preferences.
Fast Forward/Rewind: The FF/RW buttons always latch independent of the control surface latch time preference. Repeatedly pressing the same FF/RW button has no effect. The current action can be stopped by pressing the op-posite wind button, STOP, or PLAY. The FF/RW also stops if it reaches the be-ginning or end of the project.
Artist Series
professional control surfacesArtist Series
EuCo
n A
PP
LICA
TIO
N S
ETU
P G
UID
ECU
BA
SE
13
Tape machine style transport not checked
Stop: The control surface STOP button copies the Cubase stop button.
Fast Forward/Rewind: The FF/RW buttons function as EuCon Momentary/Latch-Switches. If the button is pressed and released quickly, the switches do NOT latch but behave momentarily, resembling the way these buttons work in the Nuendo GUI. If the Artist device’s FF/RW buttons are held down longer than the latch time set in the Preferences-Setup page, they latch.
Number of knobsets to cacheCubase creates knobsets for EQ, Dynamic, Inserts, Aux sends and other functions. A certain number of these knobsets are kept, or cached, in RAM. For large projects on a large control surface, increasing the number of knobsets in the cache can access them faster but uses more RAM. It is rare to change this value.
Artist Series
professional control surfacesArtist Series
EuCo
n A
PP
LICA
TIO
N S
ETU
P G
UID
EM
ACK
IE C
ON
TRO
L
14
Section 5: Mackie ControlMackie Control Universal is a widely used MIDI-based protocol that controls ap-plication parameters and supports metering in many DAW applications. The ex-tent to which Mackie Control can be used depends on the specific application’s implementation. The Artist devices use EuCon-to-Mackie Control conversion software along with a special EuCon MIDI Driver. These use internal MIDI ports to easily control these programs without external MIDI cables.
5.1 Setting Up EuCon for Mackie Control
Before proceeding, make sure you have installed and are running EuControl as described in the Installation section of your Quickstart or User Guides.
All applications that use Mackie Control must perform the following steps:
1. From the Apple Menu, open System Preferences.
Figure 5-1 System Preferences
Artist Series
professional control surfacesArtist Series
EuCo
n A
PP
LICA
TIO
N S
ETU
P G
UID
EM
ACK
IE C
ON
TRO
L
15
2. Double-click the Euphonix icon in the Other section at the bottom of the window.
The Euphonix preference pane opens.
Figure 5-2 Euphonix preference pane
3. Locate the Application you want to control in the Finder.
This is found in your Applications folder or in the program’s own folder at the top level of the hard drive.
4. Drag the Application icon into the middle of the Euphonix preference pane and release the mouse button.
Its name and location appears in the Application and Path columns, respec-tively.
5. Click in the Protocol column and select Mackie Control (see Figure 5-3).
Artist Series
professional control surfacesArtist Series
EuCo
n A
PP
LICA
TIO
N S
ETU
P G
UID
EM
ACK
IE C
ON
TRO
L
16
Figure 5-3 Euphonix preference pane with application selected and Mackie Control set
6. Close the Euphonix preference pane and reboot your computer if prompted to do so.
The next steps configure your specific application to be controlled by Mackie Control. This differs for each application and instructions can be found in the ap-plication’s user manual. For your convenience, we’ve included instructions for several applications in the following sections.
When setting up an application to be controlled by Mackie Control, use the MIDI ports of the EuCon MIDI Driver that were specified in the Euphonix preference pane (i.e., 1–4 in Figure 5-3). Examples are shown in the following sections.
More than one application can be controlled using Mackie Control by dragging multiple application icons into the Euphonix preference pane. Make sure each application has it’s own unique set of MIDI ports.
To access the Mackie Control Master fader, press the ASSIGN key (lights) on any fader strip on any Artist control surface in the network.
Artist Series
professional control surfacesArtist Series
EuCo
n A
PP
LICA
TIO
N S
ETU
P G
UID
EM
ACK
IE C
ON
TRO
L
17
5.2 Final Cut Pro and Soundtrack Pro
Configuring Final Cut Pro and Soundtrack Pro to operate with the Artist devices is simple. Since both are Apple applications, their interfaces are similar and in-structions may be combined.
Before proceeding, you must already have completed the steps described in Setting Up EuCon for Mackie Control on page 14.
To finish the configuration:
1. In Final Cut Pro, choose Tools->Control Surfaces.
The Control Surface dialog opens.
2. In Soundtrack Pro, choose Soundtrack Pro->Preferences.
The Preferences dialog opens.
Figure 5-4 Add Control Surface dialog (Soundtrack Pro)
3. Click the Control Surfaces tab at the top.
Artist Series
professional control surfacesArtist Series
EuCo
n A
PP
LICA
TIO
N S
ETU
P G
UID
EM
ACK
IE C
ON
TRO
L
18
4. Now both programs can follow the same instructions. Click the + button.
The Add Control Surface dialog opens.
Figure 5-5 Add Control Surface dialog
5. Select Mackie Control from the Control Surface Type drop-down menu.
6. For the Input and Output Connection drop-down menus, select the MIDI send and receive ports.
These will be the same port, so if Soundtrack Pro uses ports 5–8, the first controller sends and receives on port 5.
7. Click OK to close the Add Control Surfaces dialog.
8. Repeat steps 4–7 for each additional Artist control surface in your network.
9. in Final Cut Pro, click the OK button. In Soundtrack Pro, click the Close but-ton at the top-left to close the Preferences.
The Artist devices connect and update with new track information.
Your Artist device should now be controlling your application. If not:
• Make sure Final Cut Pro or Soundtrack Pro is the front-most application (i.e., the one receiving keystrokes and mouse clicks). The Artist devices control only the front-most application.
• Check that all steps in Setting Up EuCon for Mackie Control on page 14 and in this section have been performed correctly, and reboot your Mac.
• Make sure the Euphonix MIDI device in Applications->Utilities->Audio MIDI Setup is blue (active) and not gray (inactive). If inactive, select it, click Re-move Device, and click Rescan MIDI.
Artist Series
professional control surfacesArtist Series
EuCo
n A
PP
LICA
TIO
N S
ETU
P G
UID
EM
ACK
IE C
ON
TRO
L
19
5.3 Digital Performer
Before proceeding, you must already have completed the steps described in Setting Up EuCon for Mackie Control on page 14.
To finish the configuration:
1. Open Applications->Utilities->Audio MIDI Setup and select the MIDI Devices tab (Figure 5-6).
Figure 5-6 Audio MIDI Setup
2. Click Add Device, double-click the device that appears in the Audio MIDI Set-up dialog, and assign a device name (i.e., MCU1).
There is no need to modify the manufacturer, model or any other fields.
3. Repeat the previous steps for each additional Artist control surface in your network.
4. In Digital Performer select Setup->Control Surface Setup.
5. Configure the dialog settings as they appear in Figure 5-7.
Artist Series
professional control surfacesArtist Series
EuCo
n A
PP
LICA
TIO
N S
ETU
P G
UID
EM
ACK
IE C
ON
TRO
L
20
Figure 5-7 Control Surface dialog
6. Repeat step 5 for each Artist device, choosing the next instance in the MIDI menu (Figure 5-7).
7. Click the OK Button.
Your Artist device should now be controlling Digital Performer. If not:
• Make sure Digital Performer is the front-most application (i.e., the one re-ceiving keystrokes and mouse clicks). The Artist devices control only the front-most application.
• Check that all steps in Setting Up EuCon for Mackie Control on page 14 and in this section have been performed correctly, and reboot your Mac.
• Make sure the Euphonix MIDI device in Audio MIDI Setup is blue (active) and not gray (inactive). If inactive, select it, click Remove Device, click Res-can MIDI, and repeat steps 2 and 3 if the Mackie Control devices are absent.
Artist Series
professional control surfacesArtist Series
EuCo
n A
PP
LICA
TIO
N S
ETU
P G
UID
EM
ACK
IE C
ON
TRO
L
21
5.4 Ableton Live
Before proceeding, you must already have completed the steps described in Setting Up EuCon for Mackie Control on page 14.
To finish the configuration:
1. Choose Live->Preferences.
The Preferences dialog opens.
2. Click the MIDI tab on the left (Figure 5-8).
Figure 5-8 Live MIDI Preferences dialog
3. Select Mackie Control or Mackie Control Classic from the Control Surface column.
4. We recommend Mackie Control.
5. Select the desired MIDI emulation ports from the Input and Output columns for the Mackie Control Surface.
Artist Series
professional control surfacesArtist Series
EuCo
n A
PP
LICA
TIO
N S
ETU
P G
UID
EM
ACK
IE C
ON
TRO
L
22
6. Repeat steps 3 and 5 for each additional Artist control surface in your net-work.
The MIDI ports selected here should match those specified in the Euphonix Preferences Pane.
7. Close the Preferences dialog.
Your Artist device should now be controlling your application. If not:
• Make sure Live is the front-most application (i.e., the one receiving key-strokes and mouse clicks). The Artist devices control only the front-most ap-plication.
• Check that all steps in Setting Up EuCon for Mackie Control on page 14 and in this section have been performed correctly, and reboot your Mac.
• Make sure the Euphonix MIDI device in Applications->Utilities->Audio MIDI Setup is blue (active) and not gray (inactive). If inactive, select it, click Re-move Device, and click Rescan MIDI.
Artist Series
professional control surfacesArtist Series
EuCo
n A
PP
LICA
TIO
N S
ETU
P G
UID
EM
ACK
IE C
ON
TRO
L
23
5.5 Reason
Before proceeding, you must already have completed the steps described in Setting Up EuCon for Mackie Control on page 14.
To finish the configuration:
1. Choose Reason->Preferences.
2. Choose Keyboards and Control Surfaces from the dialog box at the top.
3. Press the Auto-Detect Surfaces button.
Reason scans to find the Mackie-enabled Euphonix MIDI ports from the Eu-phonix Preferences pane.
4. Select the Use with Reason checkbox for each Artist device on your network that you wish to use with Mackie Control.
Figure 5-9 Selecting Mackie Control for each Artist device
Artist Series
professional control surfacesArtist Series
EuCo
n A
PP
LICA
TIO
N S
ETU
P G
UID
EM
ACK
IE C
ON
TRO
L
24
5. Double-click on each Artist device instance and select the same Euphonix MIDI ports that were assigned in the Euphonix Preferences pane.
Figure 5-10 Assigning MIDI ports
6. Right-click a module in your Reason project and select Lock Mackie Control to this Device to lock it to the Artist device instance you wish to use.
Figure 5-11 Locking Mackie Control to an Artist device
Artist Series
professional control surfacesArtist Series
EuCo
n A
PP
LICA
TIO
N S
ETU
P G
UID
EP
RO
TO
OLS
(H
UI)
25
Section 6: Pro Tools (HUI)HUI is a control protocol developed by Mackie that works with Pro Tools. The Artist devices uses HUI commands and extensive Pro Tools key commands to control Pro Tools operations. It has the additional advantage of being able to control multiple workstations from one surface in a studio with multiple Pro Tools systems.
6.1 Setting up EuCon to Control Pro Tools
Before proceeding, make sure you have installed and are running EuControl as described in the Installation section of your Quickstart or User Guides.
To setup HUI to control Pro Tools:
1. From the Apple Menu, open System Preferences.
Figure 6-1 System Preferences
Artist Series
professional control surfacesArtist Series
EuCo
n A
PP
LICA
TIO
N S
ETU
P G
UID
EP
RO
TO
OLS
(H
UI)
26
2. Double-click the Euphonix icon in the Other section at the bottom of the window.
The Euphonix preference pane opens.
Figure 6-2 Euphonix preference pane
3. Locate the Application you want to control in the Finder.
This is found in your Applications folder or in the program’s own folder at the top level of the hard drive.
4. Drag the Application icon into the middle of the Euphonix preference pane and release the mouse button.
Its name and location appears Application and Path columns, respectively.
5. Click in the Protocol column and select HUI (see Figure 6-3).
Artist Series
professional control surfacesArtist Series
EuCo
n A
PP
LICA
TIO
N S
ETU
P G
UID
EP
RO
TO
OLS
(H
UI)
27
Figure 6-3 Euphonix preference pane with application selected and HUI protocol set
6. Close the Euphonix preference pane and reboot your computer if prompted to do so.
6.2 Setting up Pro Tools to Control the Artist Devices
1. Launch Pro Tools.
2. Choose Peripherals from the Operations menu.
The Peripherals dialog opens.
3. Click the MIDI Controllers tab.
Artist Series
professional control surfacesArtist Series
EuCo
n A
PP
LICA
TIO
N S
ETU
P G
UID
EP
RO
TO
OLS
(H
UI)
28
Figure 6-4 Pro Tools Peripherals dialog
4. Configure a HUI controller for each Artist control surface in your network (up to four).
5. Select HUI from the Type drop-down box for each controller to configure.
6. Configure each controller to have the input and output MIDI ports set for Pro Tools in the Euphonix Preferences Pane. Click on the Receive From and Send To drop-down menus, hover over Predefined, then select from the Euphonix MIDI ports.
For example, if you set Pro Tools to use MIDI ports 1–4, your first HUI con-troller’s receive and transmit ports should be set to EphMIDIEP1.
Figure 6-5 Excerpt from Pro Tools MIDI menu
Artist Series
professional control surfacesArtist Series
EuCo
n A
PP
LICA
TIO
N S
ETU
P G
UID
EP
RO
TO
OLS
(H
UI)
29
7. Select 8 from the Ch # drop-down menu as the number of channels for each controller.
8. Press OK.
Pro Tools updates the channel and track information and transmits that to the Artist devices.
Your Artist device should now be controlling Pro Tools. If not:
• Make sure Pro Tools is the front-most application (i.e., the one receiving keystrokes and mouse clicks). The Artist devices control only the front-most application.
• Check that all steps in Setting up EuCon to Control Pro Tools on page 25 and in this section have been performed correctly, and reboot your Mac.
Artist Series