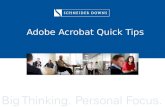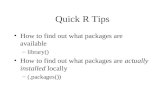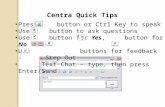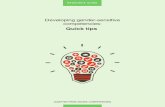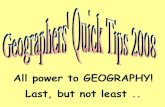ETO Quick Tips manual
Transcript of ETO Quick Tips manual
-
7/29/2019 ETO Quick Tips manual
1/8
Brie Benson Data Manager updated Feb 2010The Chester Youth Collaborative
-
7/29/2019 ETO Quick Tips manual
2/8
Brie Benson Data Manager updated Feb 2010The Chester Youth Collaborative
Logging into ETO
1. Open Internet Explorera.This software will not run on any other web browser
2.Type this in the address bar :cyc.etosoftware.com
3. Enter your username
4. Enter your password
5. Select the site that you work under
6. Click Go
This is what the Main Screen will look like:
-
7/29/2019 ETO Quick Tips manual
3/8
Brie Benson Data Manager updated Feb 2010The Chester Youth Collaborative
Adding New Participants1. Select New tab from the QuickNav Bar
2.Under New Participants Select Add Participant3. Fill in all information.
a.Yellow fields denotes required information
4. In the Program Enrollment Information section.
a.Check or Uncheck Enroll in Program:
b.Make sure Program start date is correct
i. It automatically defaults to the input date
c.Entering a Projected End Date is optionali. Selecting an end date makes program bound to
time constraints with attendance and services.
ii.Leaving blank gives flexibility if needs to be
extended.
5. Click Submit.
6.A text box will appear reading: Participant has been
successfully added to .
Finding a Participant1. Select Quick Search tab from QuickNav Bar
2.Using text box directly beneath QuickNav Bar type full
or partial last name of participant.
3. Make sure that Participant is selected from drop down
list.
4. Select the program from which to run the search on.
5. Click GO6.All participants that fit the criteria you entered will
show in the screen beneath.
7.Left click on the icon and select the task that you
want to complete.
https://secure.etosoftware.com/SearchForClientResultExpanded.asp?fromNav=yes&SearchResult=Bahttps://secure.etosoftware.com/SearchForClientResultExpanded.asp?fromNav=yes&SearchResult=Ba## -
7/29/2019 ETO Quick Tips manual
4/8
Brie Benson Data Manager updated Feb 2010The Chester Youth Collaborative
Taking Attendance1. Select New tab from the QuickNav Bar
2.Under New Efforts Select Record Attendance
3. Select the date of contact.
4. Click submit.
5. Select the activity/ outcome.
6. Click submit.
7.Select of the participants that should be in
attendance.
8.Click submit.
9. Select the contact method/ location.
10. Type in the time spent on contact in minutes.
a. 60 minutes = 1 hour
11. Check all participants that were in attendance and
uncheck all of those that were not in attendance.
12. Click Record Effort
Dismissing Participants1. Make sure you are in the correct program
2.Expand the Participants tab in the TraditionalNavigation Bar
3. Select Dismiss Participants
4.Leave blank and hit Search
5. Select the participants being dismissed
6. Select the dismissal tab pertaining to all the dismissals
7.Select End Date, Dismissal Reason, and check if
Successfully Completed
8.Hit Dismiss9.You are finished
-
7/29/2019 ETO Quick Tips manual
5/8
Brie Benson Data Manager updated Feb 2010The Chester Youth Collaborative
Creating Groups1. Expand the Participants tab in the Traditional
Navigation Bar
2. Select Manage Groups
3. Click Add
4. Choose a Group name, start date, end date (optional),
and enter a description of the group.
5. Click submit.
6. Enroll participants to the group
a.Leave text box blank and click GO
b.Click ADD next to every participant that you
want to join.
7. You are now ready to use the group.
Correcting Demographic Info1. Expand the Participants tab in the Traditional
Navigation Bar
2. Select Add Demo By Group
3. Select demographic type from the new screen belowBasic Demographic Name
4. Select Participant
5. Select the participants you want to update
6. Submit the info
7.You are finished
-
7/29/2019 ETO Quick Tips manual
6/8
Brie Benson Data Manager updated Feb 2010The Chester Youth Collaborative
Correcting Your Own Work1. Expand the My Work tab in the Traditional Navigation
Bar
2. Select Edit My Efforts
3. Select the date of the recorded effort you would like to
correct
4. Hit Submit
5.You will get a listing of all efforts you did for that date
6.Locate the information that needs to be corrected
7.Select Edit Record or Delete Record for that
recorded effort
a. If you selected Edit Record correct the
information and hit Update Record
b.If you selected Delete Record just confirm the
deletion
8.You are finished
Printing a blank Intake form1. Select Reports from the Traditional Navigation Bar
2. Select Standard Reports
3.Select Prints a Blank Intake Form4.A new window appears5.Print form from window
-
7/29/2019 ETO Quick Tips manual
7/8
Brie Benson Data Manager updated Feb 2010The Chester Youth Collaborative
Attendance Printouts for Off-Site Programs1. Expand the Site Admin tab in the Traditional
Navigation Bar
2. Select Manage Reports
3.Look under All Attendance Reports
4. Select Blank Attendance Worksheet
5. Select Program
6. Hit submit
7.Choose date range of attendanceSelec t Dat es fo r Rev iew
Sep 10 2008 This | Previous Month
Sep 10 2008
This | Previous Month
a.will only print 9/10/08s blank attendance sheet
8.Hit submit
9.Print out blank attendance sheets
Using ETO City1. Open Internet Explorer
a.This software will not run on any other web browser
2.Type this in the address bar :3. demo2.etosoftware.com
4. Enter librarian as your username
5. Enter librarian2 as your password
6. Select the site that you work under
7.Click Go
https://www.etoreports.com/Crystal9HTML.asp?Name=%C5%D9%B7%B4%E3%B3%D3%DB%B0%E6%E8%D8%9F%B7%B4%D7%A6%D7%A5%C4%D5%E4&prompt0=%83&prompt1=%8B%A2&Database=%B8%DD%B2%C0%DC%BB%CC%D8%D1%E1%E6%DB%A0%C2%B7%C2%87%BB##https://www.etoreports.com/Crystal9HTML.asp?Name=%C5%D9%B7%B4%E3%B3%D3%DB%B0%E6%E8%D8%9F%B7%B4%D7%A6%D7%A5%C4%D5%E4&prompt0=%83&prompt1=%8B%A2&Database=%B8%DD%B2%C0%DC%BB%CC%D8%D1%E1%E6%DB%A0%C2%B7%C2%87%BB##https://www.etoreports.com/Crystal9HTML.asp?Name=%C5%D9%B7%B4%E3%B3%D3%DB%B0%E6%E8%D8%9F%B7%B4%D7%A6%D7%A5%C4%D5%E4&prompt0=%83&prompt1=%8B%A2&Database=%B8%DD%B2%C0%DC%BB%CC%D8%D1%E1%E6%DB%A0%C2%B7%C2%87%BB##https://www.etoreports.com/Crystal9HTML.asp?Name=%C5%D9%B7%B4%E3%B3%D3%DB%B0%E6%E8%D8%9F%B7%B4%D7%A6%D7%A5%C4%D5%E4&prompt0=%83&prompt1=%8B%A2&Database=%B8%DD%B2%C0%DC%BB%CC%D8%D1%E1%E6%DB%A0%C2%B7%C2%87%BB##https://www.etoreports.com/Crystal9HTML.asp?Name=%C5%D9%B7%B4%E3%B3%D3%DB%B0%E6%E8%D8%9F%B7%B4%D7%A6%D7%A5%C4%D5%E4&prompt0=%83&prompt1=%8B%A2&Database=%B8%DD%B2%C0%DC%BB%CC%D8%D1%E1%E6%DB%A0%C2%B7%C2%87%BB##https://www.etoreports.com/Crystal9HTML.asp?Name=%C5%D9%B7%B4%E3%B3%D3%DB%B0%E6%E8%D8%9F%B7%B4%D7%A6%D7%A5%C4%D5%E4&prompt0=%83&prompt1=%8B%A2&Database=%B8%DD%B2%C0%DC%BB%CC%D8%D1%E1%E6%DB%A0%C2%B7%C2%87%BB##https://www.etoreports.com/Crystal9HTML.asp?Name=%C5%D9%B7%B4%E3%B3%D3%DB%B0%E6%E8%D8%9F%B7%B4%D7%A6%D7%A5%C4%D5%E4&prompt0=%83&prompt1=%8B%A2&Database=%B8%DD%B2%C0%DC%BB%CC%D8%D1%E1%E6%DB%A0%C2%B7%C2%87%BB##https://www.etoreports.com/Crystal9HTML.asp?Name=%C5%D9%B7%B4%E3%B3%D3%DB%B0%E6%E8%D8%9F%B7%B4%D7%A6%D7%A5%C4%D5%E4&prompt0=%83&prompt1=%8B%A2&Database=%B8%DD%B2%C0%DC%BB%CC%D8%D1%E1%E6%DB%A0%C2%B7%C2%87%BB## -
7/29/2019 ETO Quick Tips manual
8/8
Brie Benson Data Manager updated Feb 2010The Chester Youth Collaborative