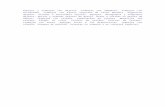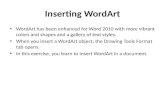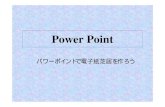Etiquetas con wordart
-
Upload
ing-ana-zakelj -
Category
Education
-
view
3.375 -
download
0
Transcript of Etiquetas con wordart
Informática
Educativa
Para insertar en Moodle una etiqueta con texto más llamativo, una delas posibilidades es utilizar WordArt. Para ello, debemos seguir lossiguientes pasos:
Abrir el programa Word. Elegir el motivo de WordArt que se desee utilizar. Escribir el texto deseado. Copiar la imagen. Abrir el programa Paint. Pegar la imagen copiada. Ajustar el tamaño de la imagen. Guardar la imagen con formato JPG. En Moodle, insertar una etiqueta. Elegir el botón Insertar una imagen. Buscar la imagen guardada desde Paint. Aceptar la etiqueta. Cerrar Word y Paint.
En las siguientes diapositivas serán detallados los pasos citados. Para este instructivo se trabajó con Word 2007. Sin embargo, los pasos
también son válidos para Word 2003. La única diferencia radica en la ubicación de la herramienta WordArt.
2
Informática
Educativa3
En caso de no tener el acceso directo a Word en el botón Inicio, se debe seguir el siguiente camino:
botón Inicio – Todos los programas – Microsoft Office – Microsoft Office Word.
Abrir el programa Word.
Informática
Educativa4
En la solapa Insertar, en el bloqueTexto aparece el botón de WordArt.Haciendo clic en el mismo sedespliegan las distintas opcionesque ofrece esta herramienta. Se debeelegir una de ellas haciendo clicsobre la misma.En Word 2003 WordArt aparece en labarra de Dibujo o en el menúInsertar opción Imágenes.
Elegir el motivo de WordArt que se desee utilizar.
Informática
Educativa5
En la ventana que se abre, se debeborrar “Escriba aquí el texto” y se debeescribir el texto que se desee aparezcaen la etiqueta.Lo único que se puede modificar a estetexto es la fuente, el tamaño y losestilos negrita y cursiva. Los demásformatos ya fueron elegidos al elegiruna de las opciones de WordArt.En el ejemplo, el texto es “Año 2011” yse modificaron el tipo de letra, eltamaño y el estilo negrita.Una vez escrito el texto, se debepresionar el botón Aceptar.A continuación se muestra el texto final.Este texto en Word ya queda como unaimagen.
Escribir el texto deseado.
Informática
Educativa
Copiar la imagen.
6
Para copiar la imagen que se generó con WordArt se debe hacer clicsobre la misma. Una vez seleccionada (la imagen aparece rodeada conlínea punteada y con ocho puntitos) se debe copiar la misma.Para copiar la imagen se puede utilizar:• botón derecho sobre la imagen y hacer clic sobre la opción Copiar(como se ve en el ejemplo).• la combinación de teclas Ctrl + C.• la opción Copiar del bloque Portapapeles de la solapa Inicio.
Informática
Educativa
Abrir el programa Paint.
7
Para entrar en elprograma Paint se debehacer clic en el botónInicio y elegir Pain en elmenú abierto.En caso de no aparecerel acceso en el menúInicio, se debe seguir elsiguiente camino: botónInicio – Todos losprogramas – Accesorios– Paint.
Informática
Educativa
Pegar la imagen copiada.
8
Una vez abierto el programa Paint, se debe pegarla imagen copiada de Word. Se puede pegar con:• botón derecho, opción Pegar.• menú Edición, opción Pegar.• combinación de teclas, Ctrl + V.
Informática
Educativa
Ajustar el tamaño de la imagen.
9
Antes de guardar la imagen, es conveniente eliminar todo el espacio enblanco que aparece a la derecha y debajo de la misma. Para ello, sedebe posicionar el mouse sobre el puntito que se encuentra a la derechaabajo y, cuando aparece una doble flecha, se arrastra el mouse hastaencuadrar la imagen pegada.
Informática
Educativa
Guardar la imagen con formato JPG.
10
Para guardar la imagen, se debe ir al menú Archivo – opción Guardarcomo…En el cuadro abierto se debe elegir en Tipo JPEG (*.jpg;*.jpeg;*.jpe;*.jfif).
También se debecolocar unnombre alarchivo y elegirel lugar dondeserá guardado.Lo importante essaber dónde selo guarda, pararecuperarlodespués desdeMoodle.
Informática
Educativa
En Moodle, insertar una etiqueta.
11
En el aula donde se desea insertar la etiqueta con texto más llamativodel normal, se debe insertar una etiqueta.Se debe recordar:• Una etiqueta puede ser insertada por el profesor (los alumnos no lopueden hacer).• La etiqueta es un recurso.• Para ver las herramientas de edición, se debe presionar el botónActivar Edición, que se encuentra en la parte superior derecha.
Informática
Educativa
Elegir el botón Insertar una imagen.
12
Se elige el botón Insertar imagen, que abrirá otro cuadro, donde sebuscará la imagen guardada con anterioridad.
Informática
Educativa
Buscar la imagen guardada desde Paint.
13
Antes de insertar una imagen en Moodle, debemos entender cuál es elmanejo de imágenes en esta plataforma.
Para que Moodle pueda mostrar una imagen, ésta debe estar guardadaen el servidor donde está guardada la plataforma y no en lacomputadora particular de cada uno de los usuarios. Por lotanto, debemos subir a la plataforma la imagen guardada desde Paint ennuestra máquina.
En las diapositivas siguientes se indicarán estos pasos uno a uno, paraentenderlos de mejor manera:
• Elegir Insertar imagen (mostrado en diapositiva anterior).• Elegir la carpeta donde guardar la imagen.• Examinar y buscar la imagen.• Subir la imagen.• Elegir la imagen que se desea poner en la etiqueta y escribir un textoalterno.
Informática
Educativa
Buscar la imagen guardada desde Paint - continuación.
14
Se debe elegir la carpeta donde se guardará la imagen insertada. Estacarpeta se encuentra dentro del servidor. Si no se desea guardar en unacarpeta específica, se continúa con el siguiente paso sin elegir dondeguardar la imagen.
Informática
Educativa
Buscar la imagen guardada desde Paint - continuación.
15
En este ejemplo, no se elige ninguna carpeta, es decir que se subirá laimagen en la parte principal del servidor de nuestro curso.Ahora, se debe presionar el botón Examinar… y buscar la computadora laimagen guardada en Paint.
Informática
Educativa
Buscar la imagen guardada desde Paint - continuación.
16
Una vez elegida la imagen y habiendo presionado el botón Abrir, laubicación y el nombre de la misma aparecen en el lugar indicado. Paraque esta imagen quede guardada en la plataforma, se debe presionar elbotón Subir.
Informática
Educativa
Buscar la imagen guardada desde Paint - continuación.
17
Para elegir la imagen que se desea insertar en la etiqueta, se debe hacerclic sobre la misma. El nombre de esta imagen aparece en URL deimagen. En el cuadro Texto alterno se debe colocar el texto queaparecerá en caso de haber problemas con la carga de la imagen. Parafinalizar, se presiona el botón Ok.
En este caso, se hizo clicsobre la imagenAño_2011, que figura en elladoizquierdo, apareciendo elnombre del archivo en URLde imagen. También seescribió Año 2011 enTexto alterno.
Informática
Educativa
Aceptar la etiqueta.
18
De esta forma, aparece el texto escrito en WordArt en nuestra etiqueta enMoodle. Se puede realizar algunos cambios, como modificación detamaño (con los puntitos blancos que aparecen alrededor de laimagen), la alineación o escribir algún otro texto con formato común.
En el caso del ejemplo, la única modificación que se realizó fue centrar laimagen en la etiqueta.
Con el botónGuardar cambios yregresar al cursose acepta y guardala etiqueta.
Informática
Educativa
Cerrar Word y Paint.
19
Vista final de nuestra etiqueta.
Al finalizar todos los pasos, se deben cerrar los programas Word y Paint.¿Es necesario guardar ambos archivos? Si estamos conformes con elresultado final, no hace falta guardar el archivo de Word. La imagen en elPaint ya está guardada y no hace falta guardarla nuevamente.
Hasta el próximo instructivo!