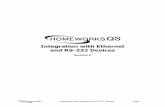Ethernet ME Quick Start Guide - National Control Devices
Transcript of Ethernet ME Quick Start Guide - National Control Devices
N A T I O N A L C O N T R O L D E V I C E S
Connect ME
Ethernet Communications Module
National Control Devices, LLC PO Box 455
Osceola, MO 64776 Phone 417.646.5644 • Fax (866) 562-0406
© Copyright 2013 All Rights Reserved.
Notice: Portions of this manual require internet access.
ii
NOTICE:
All customers are STRONGLY ADVISED to purchase at least ONE USB Communication Module. This communication module may be used to recover a controller or to reconfigure a controller should there be an accidental loss of communications. NCD Tech support may be unable to assist customers who do not have a USB Communications Module available for troubleshooting purposes.
Purchase USB Communications Module from our website at this link: http://www.controlanything.com/Relay/Device/ZUSB
NOTICE:
If using a Connect ME communications module with a pulsar series device, be sure to ALWAYS disconnect the power supply to the device before removing or installing the communications module. If you do not do this, you risk permanently damaging the module. If your Connect ME module has been damaged in this manner it will NOT be covered by the NCD warranty.
Visit our website for warranty information: http://www.controlanything.com/Relay/Relay/RETURN
Technical Support Limitations:
National Control Devices is unable to provide complete technical support for this device. This device incorporates substantial technology and firmware manufactured by a 3rd party company, and has been tested for compatibility with the NCD product line. NCD Technical Support will share any knowledge we have obtained with regard to the integration of this 3rd party technology into our product line in an effort to assist customers whenever possible. However, advanced communication problems may require customers to directly contact the technical support department of the 3rd party company. NCD Technical Support will not contact the 3rd party company on behalf of our customers unless NCD Technical Support is able to recreate the problem experienced by our customers.
National Control Devices has integrated the following 3rd party technologies into our product line:
WiFi Communications Roving Networks http://www.rovingnetworks.com/ Bluetooth Communications SENA http://www.sena.com/ 802.15.4 Wireless Communications DIGI http://www.digi.com/ ZigBee Wireless Communications DIGI http://www.digi.com/ XSC Wireless Communications DIGI http://www.digi.com/ Ethernet Connect ME DIGI http://www.digi.com/ USB Virtual COM Port FTDI http://www.ftdichip.com/
All other communication technologies are manufactured by National Control Devices and are fully supported by NCD Technical Support staff. Please contact NCD Technical Support Staff and review our forum posts at AccessNCD (http://forum.controlanything.com)
Table of Contents
Connect ME Setup ................................................................... 1
Things you will need ................................................................................. 1
Before use ................................................................................................. 1
Things to remember .................................................................................. 1
Getting Started .......................................................................................... 2
Option 1: Communication Via Virtual COM Port ...................................... 3
Option 2: Direct TCP/IP Communications ............................................... 4
Reset Function .......................................................................................... 5
Troubleshooting ....................................................................... 6
When powering up the controller: ............................................................. 6
Technical Support ..................... Error! Bookmark not defined.
Contact Information ......................................................................... 8
Notice: ....................................................................................................... 8
1
Connect ME Setup
Things you will need
A Computer running Windows XP or later versions
A Device with an Ethernet Connect ME module installed
An Ethernet cable
Computer-grade 12v DC regulated power supply
Before use
Networking may be an issue when configuring your Ethernet enabled device. We at National Control Devices are not networking experts; we are IO and Relay Control experts. However, we do have some suggestions that might make your setup process go more smoothly. To avoid most networking issues, make sure that the network on which you are configuring your device has an Internet connection. This helps to ground the network and to stabilize the IP assignment of the network. Most customer problems are based in this.
Another thing to be aware of, networks with password protection enabled or that require authentication can cause connection problems with our devices. Your device will be unable to connect to your network because of the password verification process. It is suggested that you disable these settings and your firewall before you begin the setup of your device in order to avoid connection problems. During initial setup, you may log onto the module and save your network password so that password protection and your firewall can be enabled following setup process.
Things to remember
Disable network password
Disable network firewall
Chapter
1
2
Getting Started
1. Connect Ethernet Cable to Connect ME Module. Connect power supply to the device.
Initially the LED lights on the board will flash rapidly. Eventually the LED will remain solidly lit. This indicates a good connection to the network.
2. Make sure the jumper on your device is in run mode.
3. Decide the method in which you will communicate with your device.
There are two methods of communicating with your Ethernet enabled device: through a Virtual COM Port or through Direct TCP/IP Communications. You can only choose one.
Note: The software you will need to download will depend on the way in which you choose to communicate with your device. Choose Option 1 on page 3 or Option 2 on page 4.
3
Option 1: Communication Via Virtual COM Port
1. Visit the NCD website, www.controlanything.com
Visit any of the Ethernet product pages
Scroll down to the “Resources” section
Select “Network Drivers,” this will redirect you to www.digi.com, or go directly to
http://www.digi.com/support/productdetail?pid=2466&osvid=0&type=drivers
2. Scroll down to “Operating System Specific Drivers”
Choose your operating system
Download “Realport for Windows”
Extract files and complete installation
3. Select “setup.exe” unless you are using a 64-bit operating system, in which case you
should select “setup64.exe”
Run program
This will identify all Ethernet enabled devices on your network. If you have multiple devices on your network, identify your device by its MAC address printed across the top of the Ethernet module
Choose your device
Select “Next”
4. Name your device and choose the COM Port you want to communicate with
Select “Finish”
5. Close all windows
6. You are now ready to test and use your device!
4
Option 2: Direct TCP/IP Communications
1. Visit the NCD website, www.controlanything.com Visit any of the Ethernet product pages
Scroll Down to the “Resources” section
Select “Network Drivers,” this will redirect you to www.digi.com
Or
Go directly to http://www.digi.com/support/productdetail?pid=2466&osvid=0&type=drivers
2. Scroll down to “Operating System Specific Drivers”
Click “Diagnostics, Utilities, and MIBs” tab
Choose your operating system
Double-click “Device Discovery Utility for Windows-Installable Version” to download utility
Or
Go directly to http://ftp1.digi.com/support/utilities/40002265_g.exe 3. Your device will appear in the list of devices
Double click on the device, and you will be redirected to the device’s embedded webpage
4. Login
Username: root
Password: dbps
5. Click Serial Ports on left menu
Select “TCP Socket Radio” button
The page will refresh
6. Select “Port Link”
Select “Basic Serial Port Setting” at the bottom of the page
Change Baud Rate from 9600 to 115200
7. Select “Apply” 8. You are now ready to test and use your device!
5
Reset Function
The reset function can be used when communication with your device has been lost. It acts to reset all settings to original or “factory” settings.
When or Why would you use the reset function? If you have stored a Static IP address and cannot recover communication
with your device.
If ANY invalid settings are stored which result in a loss of communication with your device.
1. Set jumper located on the Connect ME module to CLEAR mode as shown
below and connect power supply to the board.
Wait for flash code. Flash code consists of the green LED on the Connect ME module flashing once, five times, and once again. It will do this in a continuous stream. Location of Green Status LED is shown in screen shot below.
Flash Code indicates that factory settings have been restored and communication with device can now be recovered.
Note: The screen shot below is for a visual cue; Ethernet cable does NOT have to be connected for this function.
6
Troubleshooting
The process in which you power up your controller can have serious effects on your ability to communicate properly with your device.
When powering up the controller:
1. Connect your Ethernet cable to the Connect ME module.
2. Connect power supply to the device.
Be sure that you perform the process IN THIS ORDER. When you connect the power supply before connecting the Ethernet Cable the device will be unable to communicate properly and perhaps not at all.
If you have connected the power supply to the device before the Ethernet cable; power the device down and connect Ethernet Cable before powering the device back up.
Chapter
2
7
Technical Support
echnical support is available through our website, controlanything.com. Support is the way we connect NCD engineers to our customers.
Click on the Support tab at the top of any page on our website to be taken to the Forum page. Here you can publicly post or review problems that customers have had, and learn about our recommended solutions.
Our engineers monitor questions and respond continually throughout the day. Before requesting telephone technical support, we ask that customers please try to resolve their problems through Support first. However, for persistent problems, NCD technical support engineers will schedule a phone consultation.
Chapter
3
T
8
Contact Information
National Control Devices, LLC PO Box 455 Osceola, MO 64776 417-646-5644 phone 866-562-0406 fax Open 9 a.m. - 4 p.m. CST Like “National Control Devices” on Facebook, and follow us on Twitter @ControlAnything. All orders must be placed online at our website, www.controlanything.com
Notice:
The only authorized resellers of NCD products are
www.controlanything.com
www.relaycontrollers.com
www.relaypros.com All other websites are not authorized dealers; we have noticed some retailers offering our products fraudulently.
Copyright © 2013 National Control Devices
All Rights Reserved.