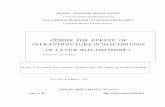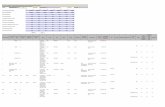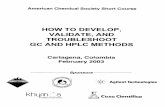eTender System - dpsdae.gov.in€¦ · eTender System User Manual for Installation ......
Transcript of eTender System - dpsdae.gov.in€¦ · eTender System User Manual for Installation ......
DPS
eTender System
https://etenders.dpsdae.gov.in
DSC_Setup_Installation
Prepared by:
Nextenders (India) Pvt. Ltd.
Mumbai
1. Open the URL https://etenders.dpsdae.gov.in
2. Click on the ‘System Requirement’ and download DSC set up.
DPS
eTender System
https://etenders.dpsdae.gov.in
User Manual for Installation
of Nxtcrypto Service Utility
& testing of eToken
1.Open the URL https://etenders.dpsdae.gov.in
2. Select “System Requirements” menu and Click on “Download
Nxtcrypto Service Setup”.
3. Following Window will appear, Click on “Save File” to save the
.msi file to desktop.
4. After saving the file, double click on saved file to install. Click on
“Run” to install the setup.
7. Click on “Next” to proceed further. And again click on “Next” to complete the installation process.
8. Now below screen will appear, prompting to restart the machine
to complete the installation process. Again click on “Next”.
9. Now click on “Close” to exit from the setup and
“Reboot/Restart” the machine to complete the setup.
10. After the setup is complete, it can be checked by double clicking
the icon from task bar as shown in below screen. The prompt
message window will appear as “Crypto Server is running”. Now
click on “OK”.
11. Now, again open the Browser and open the portal
https://etenders.dpsdae.gov.in and now select “Test Certificate”
Tab on the home page.
12. The below screen will appear with the green check mark as “Service
Enabled”. Now Click on “Validate Token”.
13. Your E-token’s details will be displayed on the screen. If that is
listed on the below table then your DSC E-token is compatible with
eProcurement system otherwise you need to get that changed.
*******End of the Document *******