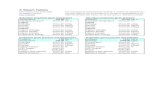ETE DX S2 InitialSetup SpeakerNotes
Transcript of ETE DX S2 InitialSetup SpeakerNotes
-
8/11/2019 ETE DX S2 InitialSetup SpeakerNotes
1/5
Slide 0
Welcome to this Web-Based-Training session providing you an introduction to theInitial Setup of the ETERNUS DX80 S2, DX90 S2, DX410 S2, DX440 S2 andDX8700 S2.
1In this first chapter we will look at the steps involved with the initial Setup of thesystem.Following subjects will be covered:First we will explain how to connect the Field Service Terminal - or FST - to theETERNUS DX Entry and Midrange systems. Field Service Terminal refers to a laptopor equivalent that is used to establish a web browser connection to the ETERNUSDX.The necessary initial configuration of the FST and the Web GUI will be introducedthereafter.As the last item we will have a closer look at the Initial System Setup Wizard and the
different menus of the Initial Manual Setup.
2
First we will take a look at how to connect the Control Enclosure and the FieldService Terminal.The ETERNUS DX S2 Entry systems do not use a serial port for the initialconfiguration. Instead, for management and service tasks a PC or laptop isconnected to the LAN port labeled "MNT".The cable can either be normal Ethernet cable or a cross-linked cable.This MNT LAN port is available at both CMs but only the one with the green MasterLED on is active for administration tasks.
3
Connecting an FST to a DX400 S2 is slightly different as compared to the Entrymodels.Each CM has a dedicated LAN port labeled "FST" for service purposes. And herealso only the one with the green Master LED is active.A separate LAN port labeled "MNT" is typically used for the administration tasks andconnected to the customer's local area network.However, both LAN ports - FST and MNT - can be equally used for bothmanagement and service tasks.
4
With the DX8700 S2 the management ports are located in the Service Controller.There are always two SVCs per system.The leftmost of the ports is the FST port that is reserved for service purposes.Connect the FST to the SVC that has the master LED on, by default this is the lowerof the two SVCs.The rightmost port - MNT - is reserved for customer administration tasks andtherefore connected to the customer LAN.If the MNT port is not used, from a technical point of view it could be equally wellused for service purposes.
The port in the middle is reserved for use with optional Remote Customer Supportsystem called REMCS that is available for customers in Asea-Pacific.
-
8/11/2019 ETE DX S2 InitialSetup SpeakerNotes
2/5
5
Here an overview of the important parameters regarding the web browser connectionto the ETERNUS DX.Recommended minimum version of the Web Browser is version 7 for the InternetExplorer and version 3.6 for the Mozilla Firefox.
For the LAN connection a normal direct cable or a cross-linked cable can be used.The default IP address of the MNT or FST port is always 192.168.1.1 with the shownsubnet mask.For the initial setup the connected computer has to have an IP address in the sameIP subnet as the ETERNUS DX, for example 192.168.1.20. As part of the initial setupit is possible to define additional IP addresses to access the system.Note that the browser must be set up not to use a proxy server or cache and the JavaScripting needs to be enabled.The default IP address is shown here as it is typed in the web browser address field.
6
In the next step we will log in the ETERNUS Manager GUI. At this point it is possibleto log in the system with two different user accounts.User name f.ce is an Advanced User Account which has a default password basedon a check code and the serial number of the system.The check code has two digits and can be found from the back of the system.For the purpose of initial setup we can use the standard default customer logon;username root and password root.Here is the login screen with the system model shown at the top.With the option button it is possible to select the language between English andJapanese.
7
After log in to the ETERNUS DX system we see the opening screen with the modelname at the top left hand corner, an indicator for the general status of the system anda top menu bar for the different administration and service tasks.Furthermore this opening screen provides following overviews.The area labeled "Hardware Components" shows the number of modules and disksthat have the status Normal, Warning or Error.The "System Information" area provides global system information like the activefirmware level, the cache mode and the battery status as well as showing the CM thatis serving this current GUI session.
The right hand side of the screen shows an overview of the available and used diskcapacity by the Open Volume RAID Groups, the Thin Provisioning Pool and the SnapData Pool.
8The global system status indicator at the upper left hand corner shows a green"Normal" symbol when the system is fully functional.A brief explanation of the other status indicators:The ETERNUS DX disk storage system is under "Maintenance" when the orangeMaintenance symbol is shown."Warning" is a yellow symbol and indicates a need of intervention. This symbol is
shown for two different situations; a component that needs preventive maintenance isdetected or "Pinned data" resides in data cache. Pinned data is data that cannot bewritten to the disks.
-
8/11/2019 ETE DX S2 InitialSetup SpeakerNotes
3/5
Red "Error" symbol indicates that a component has failed which prompts forimmediate corrective actions."Not Ready" status indicates a need for urgent maintenance.This status is always associated with a number that is shown in the Status line underSystem Information in the ETERNUS Manager. Use the Operation User's Guide as
reference to find out the reason for the Not Ready status.
9
Similarly as the previous slide was showing the possible status symbols for the wholesystem, this table shows the possible status symbols for the individual components.Again, a yellow symbol indicates a need for maintenance in short term whereas a redsymbol indicates a need for immediate maintenance.
10
There are two ways to setup the initial configuration of an ETERNUS DX S2 system.The first here described way is using the Initial Setup wizard.
The wizard helps to set up the basic settings like the Storage System Name, Dateand Time and also change the password for the user account of "root".It is also possible register the license keys for the optional ETERNUS DX featuresThin Provisioning, Advanced Copy and SED Authentication key - SED stands forSelf Encrypting Disk.The general network settings are set up in the last phase.To start the wizard select the icon "System" from the menu bar, then click the icon ofthe host name under the "Category" column at the left side of the window and choosethe topic "Start Initial Setup" under the "Action" column at the right hand side.You will leave this first initial wizard session with a logout from the ETERNUSManager GUI.
11
After having logged in again you can select the Initial Setup Wizard the same way asdescribed in the previous page.By selecting the icon "Start Initial Setup" the second wizard session starts.This second wizard session helps to set up notification settings, like:Event notifications via SNMPOr notifications via: e-Mail and syslog daemonShould you decide not to run the Wizard it is also possible to cancel the Wizardexecution by clicking on the "All Skip" button.
12
The other way to set up the initial settings is to manually set up the individual setupscreens that are walked through automatically by the Initial Setup Wizard.Here the date and time settings, inclusive the setting for the NTP server which by theway is not part of the Wizard so if it needs to be always set up separately in thismenu screen.The Network Time Protocol is a protocol for synchronizing the clocks of computersystems using publicly accessible servers in the Internet.
13
This screen shows us the next configurable parameter which is the System Name.This entry may also be left blank but it is recommended to use here a name which
-
8/11/2019 ETE DX S2 InitialSetup SpeakerNotes
4/5
helps at a later stage to identify the system, which is especially useful in anenvironment with several ETERNUS DX systems.Further information can also be input to help identifying the system, its use and theresponsible system administrator.To finish these settings, click on "Set".
14
Depending on with what login name you have logged in, you can here change therespective password.The screenshot is showing the log-in of the default Advanced User Account f.ce.Changing the default password for the user f.ce prevents access to the system usingthe factory generated password based on a check code and the serial number of thesystem.To change or reset a password of another user account it is good practice to set up aseparate user account for this purpose.If it is not possible to log in because of changed and forgotten passwords, it is still
possible to log in with a so called 24-hour user account. This user account has rightsalso for use administration.The user name and a password are based on the system serial number and can begenerated by your central back level support.The password is changed after clicking on "Change".
15
Each CM has a MNT LAN port for accessing the ETERNUS Manager GUI and CLI.Only the Master CM can be used to access the system. If you access the Slave CMthe only option you get is to change its status to Master CM.Each CM can have its own IP address but as the Slave CM inherits the IP address ofthe Master CM automatically if the MNT LAN port becomes defective, it isrecommended to physically connect the Slave CM to the network but not necessarilygive it an own IP address.The ETERNUS DX400 S2 systems have an additional management port called FST.The Field Service Terminal is primarily meant for Service Engineer's purposes andthe port can have its own IP address.Both the Entry and Midrange models have also an RMT. This port is not in use withinregion CEMEA & I but can be used equally like the other ports to access the systemfor administration purposes.If you would like to allow access to the ETERNUS DX system from an external
network, the IP address of the default gateway can be given here.Allowed IP List contains the IP addresses of those systems that can access theETERNUS DX. Addresses can be either single IP addresses or network segmentaddresses; in both cases a Subnet Mask must be supplied.
16
With the Setup Firewall administration window it is possible to allow or preventselected TCP/IP services for each LAN port.In the upper part of the GUI window you can see the currently allowed services andin the lover part of the GUI window it is possible to enable and disable the serviceswith the help of the tick boxes.
17
-
8/11/2019 ETE DX S2 InitialSetup SpeakerNotes
5/5
With the E-Mail Notification settings it is possible to set up the system to send theevent notification as an email to the System Administrator and for example to themaintenance service organization.Up to five email addresses can be set up to receive the notifications, it is alsopossible to include the system logs. With the logs it is further possible to exclude all
customer related information.The mail server settings and potentially settings for transmission retries complete theE-Mail Notification settings.
18
In big Data Centers it may be practical to collect event and error messages to acentral syslog server.This error collection daemon is common to all Unix and Linux derivates.To use this feature the syslog daemon has to be configured to listen to external errormessages.Also any other error collection daemon that supports the syslog protocol can be used,
like Microsoft Operations Manager.
19
As already mention in the previous slide, some customers with big Data Centerconfigurations are collecting events or error messages to a syslog server.Another popular method for collecting events is to use the Simple NetworkManagement Protocol.In the ETERNUS DX the SNMP notifications are by default disabled.By enabling this feature the other SNMP administration settings are accessible in theAction column at the right hand side of the window.It is also possible to download the SNMP MIB file to the FST and upload it manuallyto the SNMP management server with SNMP management application like Fujitsu'sServerView.
20
That brings us to the end of this Web Based Training session.For further information, please check also the other available Web Based Trainingmodules for the ETERNUS DX S2 systems.Thank you for your attention.