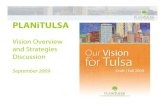ETDR PC Vision Training
-
Upload
aea-technology-inc -
Category
Devices & Hardware
-
view
140 -
download
0
Transcript of ETDR PC Vision Training

January 24, 2012
Rev X – 11/2/2012
ETDR PC VisionTM
Operator Training

Table of ContentsTraining Section Slide(s)Overview 3Locating and loading ETDR PC Vision 4- 6Getting Started 7- 8Initial Communications Setup 9-11Get Trace tab and Graphic Plot 12-14Chart’s Expanded Menus 15-22Chart Zoom 23Saved Traces tab 24-25Setups tab 26-27Cables tab 28-30Contact Information and Q&A 31-32
2

ETDR PC Vision SoftwareOperates on: Windows 7®, Windows XP® or Vista® Platforms
Upload TDR’s current trace or saved traces to the PC
Archive the traces on the PC or other memory media
No platform license – Load on any number of PC’s
Upload and Download Cable Lists to the E20/20 TDR
Upload and Download instrument setups to the E20/20 TDR
3

Locating ETDR PC VisionETDR PC Vision folder ETDR PC Vision Software Readme FileFTDI Drivers folder
Readme File: Version number Updates by version number Helpful loading information
Operator Manual: Detailed installation instructions Operating Instructions
E20/20 TDR
October 29, 2012
ETDR PC VisionTM Operator Manual, Basic Guide, Quick Start Guide,
Application Notes, & Training
Version 2012.9
4

Locating ETDR PC Vision
In the pull-down menuClick on “Software”
ETDR PC Vision Zip File ETDR PC Vision Software Readme File
5
www.aeatechnology.com

Installing ETDR PC VisionInstallation from AEA Technology’s CD:1. Place the CD in the CD-ROM Drive2. Use Windows Explorer to locate the ETDR PC
Vision folder3. Double click on the “Setup.exe” file to start the
installation4. Follow the installer’s on screen instructions
Installation from a downloaded zip file:1. Expand the directory contents of the zip file to a folder
(Attempting to install from the zip directory will fail)2. Double click on the “Setup.exe” file to start the installation3. Follow the installer’s on screen instructions
6

Getting Started with ETDR PC Vision1. Turn on the E20/20 TDR and wait for the Measurement
Screen to appear (will not communicate if off or in menus).
2. Connect the TDR and PC using the supplied USB Cable
7
3. Double-click the icon on the desktop to open application

Getting Started with ETDR PC Vision
Searching for TDR
First attempt toconnect will fail.This is normal.
See messagesequence below.
TDR not found
8

Initial Communications Setup
9
Click on the “COM Port Utilities” tab to set a COM Port/USB linkStep 1 – Follow the check list to ensure communications setups are correct
Step 2 – Press the “Rescan…” button for the operating system to assign a new COM Port. If a new COM Port does NOT appear skip to the next slide
Step 3 – With new COM Port, press the“Connect Port/Poll TDR” button to connect. A good connection will appear.

Initial Communications Setup
10
If all the check listitems are set correctlyand “Rescan for Available COM Ports”fails to reveal a port,FTDI Drivers need tobe installed. Driversare located on the enclosed CD and instructions are in theOperator Manual Section 5.
FTDI Drivers are also available from:www.ftdichip.com/Drivers/VCP.htm

Initial Communications SetupWith FTDI Drivers installed, repeat first connection
steps (slides 8 and 9).After that future connections will be automatic.
Note: If the same PC is used to connect to multiple TDRs, use “Rescan forAvailable Com Ports” to assign a new COM Port to each TDR.
11

Get Trace Tab
12
Uploads and graphs TDR’scurrentlydisplayed trace
Opens previouslysaved trace onthe PC or otherstorage media.Usable without aTDR connected

Graphic Plot of a Trace Graphic plotwith TDR trace, Z Scale (left), Range (bottom) & cursors.Cursors’ data & controls with Delta (differential data)
13
525 ELM-8 DROP

Graphic Plot of a Trace
14
TDR trace data (not user changeable onPC)
525 ELM-8 DROP Trace title asuploaded
Trace title asuser modifiedon PC

Chart - Expanded Menu Bar View
15
Opens a new chart from PCdrive or other storage media
Opens a “SaveAs” windowto save this chart
Export Graphics
Export to BMP, JPG, GIF, or TIFF file format.

16
Export Data
Export to Excel or Word as.csv file: feet = 1920 data pts,Meters = 2000 data pts.Each Data pt = Index #, Distance, & Impedance (Z). Print Graph Only
Print Graph and Data
Two Print options Plot Compare
Opens archived trace to overlaywith currently displayed traceon the same graph
Chart - Expanded Menu Bar View

17
Complete chart becomesavailable on Clipboard topaste into other applications
Chart - Expanded Menu Bar View

18
Default=“Cursor Values displayed.”
Selecting “Maximize Plot” expands the graph over cursor values.
Chart - Expanded Menu Bar View

19
Save Settings As … Saves chart settings to afile on the PC. Includes:graph’s Range and Impedance scale, background color, size, etc.
Load Settings …
Recalls saved settings for use with new uploaded traces
Chart - Expanded Menu Bar View

20
Chart Axes
Uncheck to manually adjust graph’s scales,then click “Apply” to return to the chart.
Chart - Expanded Menu Bar View

21
Opens Title Edit sub-window for making changes. 65 characters fills the top of the chart.
Chart - Expanded Menu Bar View

22
Trace Colors Select color for: Main Trace, and if selected for: 2nd, Kinks Only, & All Faults traces.
Data PointsTurns on Data Point markers along trace:Feet=1920 ptsMeters=2000 pts
Show Data Point Values
Works with “Data Points” &“Tool Tip”X=RangeY=Impedance (Z)
Tooltip
Mouse pointer will revealdata point values
Micro Fault
Add “Kinks Only” and/or“All Fault” traces to graph
Chart - Expanded Menu Bar View

Chart - ZoomStep 1-Place mouse at upper left corner of desired start, press and hold left click
Start
Stop
Step 2-Drag mouse down & right, and release click at desired stop point
Un-ZoomPlace the mouse pointer at the lower right corner of the graph, click and hold, drag to upper left corner
23

24
Stored Traces TabUse this tab to:1. Upload a list of stored traces from the TDR.2. Plot any selected trace.3. Copy highlighted traces to Clipboard forpasting/printing/saving list.4. Archive a highlighted list of traces to save as one file.5. Delete one trace or a highlighted list of tracesfrom the TDR’s memory.

Stored Traces Tab
525 ELM-8 DROP 75 85.0 10 OCT 2012 12:23PM525 ELM-LRM 75 85.0 10 OCT 2012 11:40AM525 ELM-TEL 100 67.5 10 OCT 2012 10:36AMSPRG-ELM-HL 75 87.0 10 OCT 2012 10:12AMMAIN-SPRG-HL 75 87.0 10 OCT 2012 9:21AM13ST-4AVE-HL 75 87.0 9 OCT 2012 4:47PM4AVE-HL2 75 87.0 9 OCT 2012 3:21PM4AVE-HL 75 87.0 9 OCT 2012 1:54PM1628-5AVE DROP 75 85.0 5 OCT 2012 5:17PM1628-5AVE HL 75 87.0 5 OCT 2012 4:01PM
Press first toupload a listof TDR’s stored traces
Direct save fromTDR’s memory to PC folder
25
Deletes selected traces from the TDR’s memory. Caution – There is NO UNDELETE
Use to plot a selected trace

Setup Tab
26
Use this tab to:1. Read the TDR’s currentSetups.2. Edit the setups.3. Write setups back to the TDR or to a PC file to save.4. Read setup files on the PC and download them tothe TDR
NOTE: “System Time” is PC’s date/time.

Setup Tab
27
Step 1-Press either buttonto obtainvalid data(gray data text is not valid)
Step 2-Enter data or use box’s pull down menu to select change
Step 3-Press desired buttonto download new setup to the TDR or save setup to afile.

Cables Tab
28
Use the Cables tab to:1. Read a Cable List
from either the TDR or a PC file.
2. Edit the list in the “Selected Cable Values Description” boxes.
3. Write a Cable List to either the TDR or a PC file.Note: Open memory slots are indicated by:
“Open nn”= number of remaining slots open.“Open Z=10 & VF=5” (place holder values)

Cables TabRead or writeCable List from TDRor from a stored list on thePC
Use these keys and “Selected Cable Values” to edit the list
Write the CableList to the TDRor to a Cable Listfile on the PC
29

Cables Tab – List HelpFour cable lists are loaded on the PC with ETDR PC Vision:CATV – Hard-line, drops, and TIA Cat 2-6A typesTelco – 19-22AWG OSP, drops, and TIA Cat 2-6A typesBroadcast – Variety of 50 & 52 Ohm coaxVDV/RF – Variety of 50-75 Ohm coax & TIA Cat 2-6A types
If the “Read Cable List File” button does not automatically openthe folder with these cable lists refer to the Operator Manual Section 5 “Default Location for Data Files…”
When a list is modified, save a copy on the PC as backup. List files will be assigned the “.cbl” extention to ID them.
30

Maintenance, Service and WarrantyBasic Guide or Operator Manual, Maintenance, Service & Warranty.Warranty – One year against material & workmanship defects
Questions, By all means – Contact us:
AEA Technology, Inc.5933 Sea Lion Place, Ste 112Carlsbad, CA 92010Tel: 800-258-7805 or +1-760-931-8979Fax: +1-760-931-8969
www.aeatechnology.comEmail
Application Notes
Operating Manuals
TDR PC VisionData Sheets
See “User Troubleshooting Guide”
31
Quick Start Guide

Questionson
ETDR PC Vision software?
Windows 7, Vista, Windows XP, Word, and Excel are registered trademarks of Microsoft® Corp.
32