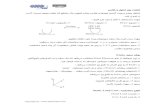Etabs
-
Upload
indira-kei -
Category
Documents
-
view
270 -
download
3
description
Transcript of Etabs


Computers and Structures, Inc.Berkeley, California, USA
Version 8January 2002
ETABS®
Integrated Building Design Software
An Introduction to ETABS


Copyright Computers and Structures, Inc., 1978-2000.The CSI Logo is a registered trademark of Computers and Structures, Inc.
ETABS is a registered trademark of Computers and Structures, Inc.Windows is a registered trademark of Microsoft Corporation.
Adobe and Acrobat are registered trademarks of Adobe Systems Incorporated.
Copyright
The computer program ETABS and all associated documentation are proprietary andcopyrighted products. Worldwide rights of ownership rest with Computers andStructures, Inc. Unlicensed use of the program or reproduction of the documentation inany form, without prior written authorization from Computers and Structures, Inc., isexplicitly prohibited.
Further information and copies of this documentation may be obtained from:
Computers and Structures, Inc.1995 University Avenue
Berkeley, California 94704 USA
Phone: (510) 845-2177FAX: (510) 845-4096
e-mail: [email protected] (for general questions)e-mail: [email protected] (for technical support questions)
web: www.csiberkeley.com


DISCLAIMER
CONSIDERABLE TIME, EFFORT AND EXPENSE HAVE GONE INTO THEDEVELOPMENT AND DOCUMENTATION OF ETABS. THE PROGRAM HASBEEN THOROUGHLY TESTED AND USED. IN USING THE PROGRAM,HOWEVER, THE USER ACCEPTS AND UNDERSTANDS THAT NO WARRANTYIS EXPRESSED OR IMPLIED BY THE DEVELOPERS OR THE DISTRIBUTORSON THE ACCURACY OR THE RELIABILITY OF THE PROGRAM.
THE USER MUST EXPLICITLY UNDERSTAND THE ASSUMPTIONS OF THEPROGRAM AND MUST INDEPENDENTLY VERIFY THE RESULTS.


i
Contents
An Introduction to ETABS
1 Introduction
Using This Manual 1-1
Help Available within the Program 1-2
Overview of the Program 1-2Fundamental Concept 1-3Variety of Options 1-3Numerical Methods 1-3Advanced Capabilities 1-4Data Sharing with Other Software
Programs 1-4
2 An Example Model
The Project 2-2
Step 1 Begin a New Model 2-2Define an Auto Select Section
List 2-5
Step 2 Add Line Objects 2-7Set Up to Add Objects to Multiple
Stories Simultaneously 2-7Draw Column Objects 2-8Save the Model 2-13Draw the Lateral Force-Resisting
Beam Objects 2-13

Introduction to ETABS Version 8
ii
Draw the Secondary (Infill) BeamObjects 2-15
Step 3 Add Area Objects 2-18Draw the Floor Area Objects 2-18Add Dummy Area Objects used
for Wind Load Application 2-21Add Objects in Elevation
View 2-21Add Objects in Plan
View 2-22
Step 4 Define Static Load Cases 2-25
Step 5 Assign Gravity Loads 2-29
Step 6 Define a Developed Elevation 2-34
Step 7 Assign Wind Loads 2-37
Step 8 Review Database Display ofInput Data 2-42
Step 9 Run the Analysis 2-44
Step 10 Graphically Review the AnalysisResults 2-44
Step 11 Design the Composite Beams 2-47
Step 12 Design the Steel Frame 2-55

Using this Manual 1 - 1
1
Chapter 1
Introduction
Using this ManualThis manual introduces you to ETABS Version 8. The step-by-step in-structions guide you through development of your first model. The intentis to demonstrate the fundamentals and to show how quickly and easily amodel can be created using this program.
ETABS is an extremely versatile and powerful program with many fea-tures and functions. This manual does not attempt to fully document allof those features and functions. Rather, we briefly show how to workwith the program, providing some commentary along the way. To graspthe full value of ETABS, you should use this introductory manual inconjunction with the other ETABS documentation, such as the graphicaluser interface reference manual and the steel, concrete, shear wall, andcomposite floor design manuals.
We hope you enjoy your first experience with ETABS. It is the first stepin changing the way you work, for the better.

Introduction to ETABS Version 8
1 - 2 Help Available within the Program
1 Help Available within the ProgramThe program includes extensive on-line help that is available any timethe graphical interface is open. The documentation is accessible in twoforms: a standard Windows style of help file, and an extensive Docu-mentation library.
Access the Windows style of help by clicking on the Help menu and se-lecting Search For Help On…, or by pressing the F1 function key onthe keyboard. If the F1 key is pressed while a form is open, context-sensitive help related to that form will display. The Windows style ofhelp provides guidance with respect to entering data into the variousforms used in the program. It often also clarifies the meaning of the dataentered into the forms.
The Documentation library is a series of .pdf files that can be viewed orprinted using Adobe Acrobat Reader. Access the Documentation li-brary using the Help menu > Documentation and Tutorials command,which will bring up the ETABS Documentation form. This form displaysthe various categories of documentation available.
Double click (left click) on a category name to display a list of the indi-vidual documents that are available in .pdf format. Note that some cate-gories also have subcategories.
Right click on the name of an individual document to pop up summaryinformation about the document contents, size and date.
Double click (left click) on the name of an individual document or high-light it and click the Display Selected Document button to launchAdobe Acrobat Reader and display the selected document. Note thatmany files contain hyperlinks to facilitate cross referencing among thedocuments.
Overview of the ProgramETABS is a stand-alone finite-element-based structural analysis programwith special purpose features for structural design and analysis of build-ing systems. Embedded beneath the simple, intuitive user interface are

Chapter 1 - Overview of the Program
Overview of the Program 1 - 3
1very powerful numerical methods, design procedures and internationaldesign codes that allow you to be versatile and productive, whether youare designing a simple 2-dimensional frame or performing a dynamicbase isolation analysis of a complex high-rise.
Fundamental ConceptETABS works off of an integrated database. The basic concept is thatyou create only one model consisting of the floor systems and the verti-cal and lateral framing systems to analyze and design the whole building.Everything you need is integrated into one versatile analysis and designsystem with one user interface. There are no external modules to main-tain and no worries about data transfer between modules. The effects onone part of the structure from changes in another part are instantaneousand automatic.
Variety of OptionsThe analysis methods include a wide variety of Static and DynamicAnalysis Options. The integrated model can include, among others, com-plex Composite Floor Framing Systems with Openings and Overhangs,Steel Joist Systems, Moment Resisting Frames, Complex Shear WallSystems, Rigid and Flexible Floors, Sloped Roofs, Ramps and ParkingStructures, Mezzanine Floors, Trussed Systems, Multiple Tower Build-ings and Stepped Diaphragm Systems.
Numerical MethodsThe numerical methods used to analyze the building allow modeling ofsteel deck floors and concrete floor systems that can automatically trans-fer their loads to main girders. The automated finite element meshing ofcomplex floor systems with automated displacement interpolation atmismatched mesh transitions, coupled with Ritz analysis for dynamics,makes inclusion of diaphragm flexibility effects in the analysis verypractical.
Vertical Dynamic Analysis options allow you to include the effects ofvertical ground motion components in your earthquake analysis. It also

Introduction to ETABS Version 8
1 - 4 Overview of the Program
1 allows you to perform detailed evaluations of vertical floor vibrationproblems in addition to the traditional empirical methods that are alsobuilt into the software.
Special problems associated with building type structures have been ad-dressed with customized numerical techniques that allow you to includetheir effects into your analysis effortlessly. The special problems include,among others, Calculation of Centers of Rigidity, Global and Local P-Delta Effects, Inclusion of Joint Panel Zone Deformations, Effects ofJoint Rigid Zone Ends, and Member End Offsets due to Cardinal Pointsof a section.
Advanced CapabilitiesMore advanced numerical methods include sophisticated options formodeling Nonlinear Dampers, Pushover Analysis, Base Isolation, Con-struction Sequence Loading, Structural Pounding and Uplift.
Data Sharing with Other Software ProgramsA wide variety of export options allow you to transfer information fromthe ETABS database for use with other software packages. Some uses ofthese export options, among others, are framing plans and elevations us-ing AutoCAD, foundation and slab analysis using SAFE, and informa-tion for detailing packages using CIS/2 Step files.

2 - 1
2
Chapter 2
An Example Model
This chapter provides step-by-step instructions for building a basicETABS model. Each step of the model creation process is identified, andvarious model construction techniques are introduced. At the completionof this chapter, you will have built the model shown in Figure 1.
Figure 1An Exampleof a Model

Introduction to ETABS Version 8
2
2
The ProjectThe example project is an irregularly shaped four-story building. Thefirst story is 15 feet high and stories 2 , 3, and 4 are each 12 feet high.The bays are 24 feet in the X and Y directions.
The lateral force resisting system consists of intersecting moment frames.The floors consist of 3 inches of concrete over a 3-inch-deep metal deck.The secondary (infill) beams are designed as composite beams. The lat-eral-force resisting beams that connect the columns are designed as non-composite beams.
The architect for the building has requested that the maximum beamdepth not exceed that of a W18 beam to allow sufficient clearance forductwork running beneath the beams.
Step 1 Begin a New ModelIn this Step, the dimensions and story height are set. Then a list of sec-tions that fit the parameters set by the architect for the design are defined.
A. If the units shown in the drop-down box in the lower right-hand cor-ner of the ETABS window are not Kip-in, click the drop-down boxto set the units to Kip-in.
B. Click the File menu > New Model command or the New Modelbutton . The form shown in Figure 2 will display.
Figure 2The NewModelInitializationform
- 2 The Project

Chapter 2 - An Example Model
S
2
C. Select the No button on that form and the form shown in Figure 3will display.
The Building Plan Grid System and Story Data form is used to spec-ify horizontal grid line spacing, story data, and, in some cases, tem-plate models. Template models provide a quick, easy way of startingyour model. They automatically add structural objects with appropri-ate properties to your model. We highly recommend that you startyour models using templates whenever possible. However, in thisexample, the model is built from scratch, rather than using a tem-plate.
Figure 3The BuildingPlan GridSystem andStory DataDefinitionform
Note:
Templates aremore fullyexplained inthe File Menuchapter of thegraphicaluser interfacereferencemanual.
tep 1 Begin a New Model 2 - 3
D. Set the number of stories in the Number of Stories edit box to 4.
E. Type 15 ft into the Bottom Story Height edit box and press the Enterkey on your keyboard. Notice that the program automatically con-verts the 15 ft to 180 because the current units are kips and inches(15 feet = 180 inches).
F. Select the Grid Only button.

Introduction to ETABS Version 8
2 - 4 Step 1 Begin a New Model
2
G. Click the OK button to accept your changes.
When you click the OK button, your model appears on screen in themain ETABS window with two view windows tiled vertically, a PlanView on the left and a 3-D View on the right, as shown in Figure 4. Thenumber of view windows can be changed using the Options menu >Windows command.
Note that the Plan View is active in Figure 4. When the window is active,the display title bar is highlighted. Set a view active by clicking any-where in the view window. If you change the views, return to the defaultdescribed in the previous paragraph, with the Plan View active, beforecontinuing with the next step in this manual.
Display Title Bar (active)
Units
Similar Stories
Figure 4The ETABSmain window

Chapter 2 - An Example Model
Step 1 Begin a New Model 2 - 5
2
Define an Auto Select Section ListAn auto select selection list is simply a list of sections, for example,W18X35, W18X40, W21X44, W21X50 and W24X55. Auto select sec-tion lists can be assigned to frame members. When an auto select selec-tion list is assigned to a frame member, the program can automaticallyselect the most economical, adequate section from the auto select sectionlist when it is designing the member.
The program has several built-in auto select section lists. Some of thoselists will be used later in these instructions. Because the architect re-quested that the beams be no deeper than W18, it is useful to create anauto select section list that contains W16 and W18 beams now.
A. Click the Define menu > Frame Sections command, which will dis-play the Define Frame Properties form shown in Figure 5.
B. Click the drop-down box that reads "Add I/Wide Flange" in the ClickTo area of the Define Frame Properties form. Scroll down the re-sulting list of potential Add sections until you find Add Auto SelectList. Double click on it. The Auto Selection Sections form shown inFigure 6 appears.
C. Type AUTOLATBM in the Auto Section Name edit box.
Figure 5The DefineFramePropertiesform

Introduction to ETABS Version 8
2 - 6 Step 1 Begin a New Model
2
D. Scroll down the list of beam sections in the List of Sections to findthe W16X26 beam. Click once on that beam to highlight it.
E. Scroll further down the list of beam sections in the List of Sections tofind the W18X175 beam. Press the Shift key on your keyboard andthen click once on the W18X175 beam. You should now have all ofthe beams between the W16X26 and the W18X175, inclusive, high-lighted.
F. Click the Add button to add the selected beams to the Auto Selec-tions list on the right side of the form.
G. Click the OK button and then click the OK button in the DefineFrame Properties form to accept your changes.
Figure 6Auto SelectSections form

Chapter 2 - An Example Model
S
2
Step 2 Add Line ObjectsIn this Step, the program is set up to add objects to multiple stories si-multaneously. Then the structural objects are added to the model.
Set Up to Add Objects to Multiple Stories SimultaneouslyMake sure that the Plan View is active. To make a window active, movethe cursor, or mouse arrow, over the view and click the left mouse but-ton. When a view is active, the Display Title Bar is highlighted. The lo-cation of the Display Title Bar is indicated in Figure 4.
A. Click the drop-down box that reads "One Story" at the bottom rightof the Main window, which is shown in Figure 4.
B. Highlight Similar Stories in the list. This activates the Similar Sto-ries option for drawing and selecting objects.
C. To review the current Similar Story definitions, click the Edit menu> Edit Story Data > Edit Story command. The Story Data form
Note:
The SimilarStoriesfeature isonly activewhen you areworking in aplan view.
tep 2 Add Line Objects 2 - 7
shown in Figure 7 appears. Note the Master Story and Similar Storycolumns in the form.
With the Similar Stories option active, as additions or changes aremade to a storyfor example, Story 4those additions and changeswill also apply to all stories that have been designated as Similar ToStory 4 on the Story Data form. By default, the program has definedStory 4 as a Master story and, as shown in Figure 7, Stories 1, 2 and3 are Similar To Story 4. This means that, with Similar Stories ac-tive, any drawing or selection performed on any one story will applyto all of the other stories. A story can be set as Similar To NONE sothat additions or changes will not affect it.
D. We will not make any changes to the form, so press the Cancel but-ton to close the form.

Introduction to ETABS Version 8
2
2
Draw Column ObjectsMake sure that the Plan View is active.
A. Click the Create Columns in Region or at Clicks button or
use the Draw menu > Draw Line Objects > Create Columns inRegion or at Clicks command. The Properties of Object pop-up boxfor columns shown in Figure 8 will appear.
Figure 7Story Dataform
Figure 8Properties ofObject box
- 8 Step 2 Add Line Objects
If the Properties of Object box is covering any part of the model ineither of the displayed views, drag it out of the way. To move the

Chapter 2 - An Example Model
Step 2 Add Line Objects 2 - 9
2
form, click in the Properties of Object box title bar, hold down theleft mouse button, and drag the form out of the way.
B. Make sure that the Property item on the Properties of Object form isset to A-LatCol. If it is not, click once in the edit box opposite theProperty item to activate the drop-down box and then select A-LatCol from the resulting list. A-LatCol is a built-in auto select sec-tion list intended to be used for lateral force resisting columns.
If you want to review sections included in A-LatCol, or any of theother auto select section lists, (1) click the Define menu > FrameSections command or click the Define Frame Sections button .The Define Frame Properties form will appear. (2) Highlight A-LatCol in the Properties drop down list. (3) Click the Modify/ShowProperty button. The Auto Selection Sections form appears; thesections included in the A-LatCol auto select section list are listed inthe Auto Selections area of the form. (4) Click the Cancel button toclose the form.
C. Click in the Angle edit box on the Properties of Object form and setthe angle to 90. This means that the columns will be rotated 90 de-grees from their default position.
D. To draw the first column, left click once in the Plan View at the in-tersection of grid lines D and 1. An I-shaped column should appearat that point in the Plan View. Also, in the 3D View, note that thecolumn is displayed extending over all story levels even though thecolumn was drawn at only one story level. This occurs because theSimilar Stories feature is active. Note that the Similar Stories featureonly applies when additions or changes are made to the model in thePlan View. The Similar Stories feature does not apply when addi-tions or changes are made in the Elevation or 3D views.
E. Click once in the Plan View at the intersection of grid lines D and 2to draw the second column.
F. Now change the angle item in the Properties of Object form from 90to 0.

Introduction to ETABS Version 8
2 - 10 Step 2 Add Line Objects
2
G. Now draw the remaining columns in one action by "windowing"around the grid intersections as shown in Figure 9. To "window,"click the left mouse button above and to the left of grid intersectionA-4 and then, while holding the left mouse button down, drag themouse until it is below and to the right of grid intersection C-1. Aselection box similar to that shown in Figure 9 should expand aroundthe grid line intersections as the mouse is dragged across the model.Release the left mouse button and the program will draw the columnobjects at the grid line intersections.
Note that these columns appear rotated 90 degrees from the first two.
H. Click the Select Object button, , to change the program fromDraw mode to Select mode.
I. Hold down the Ctrl key on your keyboard and left click once in thePlan View on column A-2. A selection list similar to the one shown
Figure 9Drawing col-umn objectsin a win-dowed region
Selection Box

Chapter 2 - An Example Model
Step 2 Add Line Objects 2 - 11
2
in Figure 10 pops up because multiple objects exist at the locationthat was clicked. In this example, a point object and a column objectexist at the same location. Note that the selection list will only appearwhen the Ctrl key is used with the left click.
J. Select the column from the list by clicking on it. The column at A-2is now selected. It is selected over its entire height because theSimilar Stories feature is active. Note that the status bar in the bot-tom right-hand corner of the main ETABS window indicates that 4lines have been selected.
K. Repeat the selection process at B-2, A-3, C-3 and C-4. The status barshould indicate that 20 lines have been selected.
L. Click the Assign menu > Frame/Line > Local Axes command tobring up the form shown in Figure 11.
Figure 10Selection Listform
Figure 11Axis Orienta-tion form forcolumns

Introduction to ETABS Version 8
2
2
M. Click the Column Major Direction is Y option in the form and thenclick the OK button. The selected columns rotate 90 degrees.
Notice the colored arrows associated with each column. Those ar-rows indicate the local axes directions. The red arrow is always inthe local 1 direction, the white arrow is in the local 2 direction andthe blue arrow is in the local 3 direction. Currently, the red arrow isnot visible because it (and thus the column local 1-axis) is perpen-dicular to the screen.
An easy way to remember the color coding for the local axes is to
Note:
When thelocal axes aredisplayed, thecolor codedarrows arered, white andblue, corre-sponding tothe 1, 2 and 3axes respec-tively, always.
-
think of the American flag. The American flag is red, white and blue.The color coding for the local axes is red = 1, white = 2 and blue = 3.
Click the Assign menu > Clear Display of Assigns command toclear the display of the arrows.
The model should now appear as shown in Figure 12.
Figure 12The examplemodel withthe columnsdrawn
12 Step 2 Add Line Objects

Chapter 2 - An Example Model
Step 2 Add Line Objects 2 - 13
2
Save the ModelDuring development, save the model often. Although typically you willsave it with the same name, thus overwriting previous models, you mayoccasionally want to save your model with a different name. This allowsyou to keep a record of your model at various stages of development.
A. Click the File menu > Save command, or the Save button, , tosave your model. Specify the directory in which you want to save themodel and, for this example, specify the file name SteelFrame.
Draw the Lateral Force-Resisting Beam ObjectsMake sure that the Plan View is active. Draw the beams between the col-umns using the following Action Items.
A. Click the Create Lines in Region or at Clicks button, or the
Draw menu > Draw Line Objects > Create Lines in Region or atClicks command. The Properties of Object pop-up box for line ob-jects shown in Figure 13 will appear.
B. Click once in the edit box opposite the Property item to activate thedrop-down box and then scroll down to select AUTOLATBM in theresulting list. Recall that AUTOLATBM is the auto select section listcreated in Step 1.
C. Left click once in the Plan View on grid line D between grid lines 1and 2. A beam is drawn along the selected grid line. Because theSimilar Stories option is active, beams are created at all levels.
D. In a similar manner, left click once on grid line 1 between grid linesC and D and then left click once on grid line 2 between grid lines Cand D to draw beams in two more locations.
Figure 13Properties ofObject box
Note:
Save yourmodel often!

Introduction to ETABS Version 8
2 - 14 Step 2 Add Line Objects
2
E. Now draw the remaining lateral force-resisting beams in one actionby windowing around the grid lines to add beams between the col-umns drawn in Step 1, as shown in Figure 14. To window, click theleft mouse button above and to the left of grid intersection A-4 andthen, while holding the left mouse button down, drag the mouse untilit is below and to the right of grid intersection C-1. A selection boxwill expand around the grid line intersections as the mouse isdragged across the model. Release the left mouse button to draw thebeams.
F. Click the Select Object button, , to change the program fromDraw mode to Select mode.
G. Left click once on the beam along grid line C between grid lines 2and 3 to select it. Press the Delete key on your keyboard or click theEdit menu > Delete command to delete the selection because nobeams should connect points C-3 and C-2 in the model.
Selection Box
Figure 14Drawing lat-eral force-resistingbeam objectsin a win-dowed region

Chapter 2 - An Example Model
Step 2 Add Line Objects 2 - 15
2
H. Click the File menu > Save command, or the Save button, , tosave your model.
Draw the Secondary (Infill) Beam ObjectsMake sure that the Plan View is active. Now draw the secondary beamsthat span between girders using the following Action Items.
A. Click the Create Secondary Beams in Region or at Clicks button,
or the Draw menu > Draw Lines Objects > Create SecondaryBeams in Region or at Clicks command. The Properties of Objectpop-up box for beams shown in Figure 15 will appear.
Make sure that the Property item in this box is set to A-CompBm. Ifit is not, click once in the edit box opposite the Property item to acti-vate the drop-down box and then select A-CompBm from the re-sulting list. A-CompBm is a built-in auto select section list intendedto be used for composite secondary beams. To review the sectionsincluded in the A-CompBm auto select list, (1) click the Definemenu > Frame Sections command. (2) Highlight A-CompBm in thedrop down list. (3) Click the Modify/Show Property button. (4)When finished, click the Cancel button to close the form.
Make sure that the Approx. Orientation item in the Properties ofObject box is set to Parallel to Y or R.
B. Left click once in the bay bounded by grid lines C, D, 1 and 2 todraw the first set of secondary beams.
C. Draw the remaining secondary beams in one action by windowingaround the bays where secondary beams are to be added, as shown inFigure 16. To window, click the left mouse button above and to theleft of grid intersection A-4 and then, while holding the left mouse
Figure 15Properties ofObject box

Introduction to ETABS Version 8
2 - 16 Step 2 Add Line Objects
2
button down, drag the mouse until it is below and to the right of gridintersection C-1. A selection box similar to that shown in Figure 16will expand as the mouse is dragged across the model. Release theleft mouse button to draw the secondary beam objects.
D. Click the Select Object button, , to change the program fromDraw mode to Select mode.
E. Click the Select Using Intersecting Line button, , or click theSelect menu > Using Intersecting Line command to put the pro-gram in intersecting line select mode.
Selection Box
Figure 16Drawing sec-ondary beamobjects in awindowedregion

Chapter 2 - An Example Model
Step 2 Add Line Objects 2 - 17
2
In intersecting line selection mode, left click the mouse once to starta line. Then, while holding the left mouse button down, drag themouse to another location, thus creating a selection line. When theleft mouse button is released, all objects that are crossed by the se-lection line are selected.
F. Refer to Figure 17. Left click the mouse in the Plan View betweengrid lines 2 and 3 just to the right of grid line B at the point labeled 1in the figure. Holding down the left mouse button, drag the mousepointer to the point labeled 2 in the figure. The selection line shouldbe crossing the unwanted secondary beams in the bay bounded bygrid lines 2, 3, B and C. Release the left mouse button to select thebeams.
Figure 17Selection us-ing an inter-secting line
Selection Line
12

Introduction to ETABS Version 8
2 - 18 Step 3 Add Area Objects
2
G. Press the Delete key on your keyboard or click the Edit menu >Delete command to delete the selected beams from the model.
H. Click the File menu > Save command, or the Save button, , tosave your model.
Step 3 Add Area ObjectsIn this Step, floors are added to the model and a "dummy" area is createdto which wind load can be assigned in Step 7.
Draw the Floor Area ObjectsMake sure that the Plan View is active. Now draw an area object to rep-resent the floor using the following Action Items.
A. Click the Draw Areas button, , or select the Draw menu > DrawArea Objects >Draw Areas command. The Properties of Objectpop-up box for areas shown in Figure 18 will appear.
Make sure that the Property item in this box is set to Deck1. If it isnot, click once in the edit box opposite the Property item to activatethe drop-down box and then select Deck1 in the resulting list. Deck1is a built-in deck section property. The deck properties are reviewedin a subsequent Action Item of this step.
B. Check that the Snap to Grid Intersections and Points command isactive. This will assist in accurately drawing the area object. Thiscommand is active when its associated button is depressed. Al-ternatively, use the Draw menu > Snap To > Grid Intersectionsand Points command to ensure that this command is active. By de-fault, this command is active.
Figure 18Properties ofObject box

Chapter 2 - An Example Model
Step 3 Add Area Objects 2 - 19
2
C. Click once at column A-1. Then, moving clockwise around themodel, click once at these intersection points in this order to draw theoutline of the building: A-4, C-4, C-3, B-3, B-2, D-2, D-1 and backto A-1. Press the Enter key on your keyboard to complete the deckobject.
If you have made a mistake while drawing this object, click the Se-lect Object button, , to change the program from Draw mode toSelect mode. Then click the Edit menu > Undo Area Object Addcommand. Repeat Action Items A through D.
Note in your model the two-headed arrow just above column B-2that indicates the direction of the deck span. The deck is spanning inthe global X-direction, perpendicular to the secondary beams. Notethat the deck spans in the local 1-axis direction of the associated areaobject.
D. Click the Select Object button, , to change the program fromDraw mode to Select mode.
E. To better view the deck addition, click the Set Building View Op-tions button . When the Set Building View Options form appears,check the Object Fill check box and the Apply to All Windowscheck box, as shown in Figure 19.
Figure 19Set BuildingView Optionsform

Introduction to ETABS Version 8
2 - 20 Step 3 Add Area Objects
2
The model now appears as shown in Figure 20.
F. Review the Deck1 property that was assigned to the deck section.Click the Define menu > Wall/Slab/Deck Sections command tobring up the Define Wall/Slab/Deck Sections form.
1. Highlight the Deck1 section and click the Modify/Show button.The Deck Section form shown in Figure 21 appears.
2. Set the Slab Depth (tc) item to 3 to indicate that the slab depthabove the metal deck is 3 inches.
3. Click the OK button and then click the OK button in the DefineWall/Slab/Deck Sections form to accept your changes.
G. Click the File menu > Save command, or the Save button, , tosave your model.
Figure 20Model afterthe floor areaobjects havebeen added

Chapter 2 - An Example Model
Step 3 Add Area Objects 2 - 21
2
Add Dummy Area Objects used for Wind Load ApplicationSome "dummy" area objects that have no mass or stiffness will be addedto the model. The areas will be used in Step 7 to apply wind load to thebuilding.
Add Objects in Elevation ViewA. Set the 3D View active by clicking in it. The view is active when its
title bar is highlighted.
B. Click the Elevation View button and select A (i.e., grid line A)from the Set Elevation View form; click the OK button. The 3DView changes to an Elevation View of grid line A.
Figure 21Deck Sectionform

Introduction to ETABS Version 8
2 - 22 Step 3 Add Area Objects
2
C. Click the Create Areas at Click button, , or click the Drawmenu > Draw Area Objects > Create Areas at Click command. AProperties of Object box for area objects will appear. Click the Prop-erty edit box and select NONE from the resulting drop-down box.
D. Click once in each of the bays shown in this elevation view to addthe dummy area elements. Figure 22 shows the model with thedummy wall-type objects that have no mass or stiffness added alongline A.
Add Objects in Plan ViewA. Make sure the Elevation View is active. The view is active when its
title bar is highlighted.
Figure 22Model afterdummy areaobjects havebeen addedin ElevationView alongline A

Chapter 2 - An Example Model
Step 3 Add Area Objects 2 - 23
2
B. Click the Plan View button and select Story 4 from the SelectPlan Level form.
C. Click the Create Walls in Region or at Click button, , or clickthe Draw menu > Draw Area Objects > Create Walls in Regionor at Clicks command. A Properties of Object box will appear forarea objects. Click the Property edit box and select NONE from theresulting drop-down box.
D. Click once on grid line C between grid lines 3 and 4; click once ongrid line B between grid lines 2 and 3; and click once on grid line Dbetween grid lines 1 and 2, as shown in Figure 23. Dummy-typewalls with no stiffness or mass are added to the model at all levelsbecause the Similar Stories feature is active and the command wasexecuted in Plan View.
Clickhere
Clickhere Click
here
Figure 23Addingdummy wall-type objectsin Plan View

Introduction to ETABS Version 8
2 - 24 Step 3 Add Area Objects
2
E. Click the Select Object button, , to change the program fromDraw mode to Select mode.
F. Make sure the right-hand Plan View is active. Click on the Set De-fault 3D View button, , to change the Plan View to a 3D View.
G. Click the File menu > Save command, or the Save button, , tosave your model.
Your model now appears as shown in Figure 24.
Figure 24Model afterall dummywall-typeobjects havebeen added

Chapter 2 - An Example Model
Step 4 Define Static Load Cases 2 - 25
2
Step 4 Define Static Load CasesThe static loads used in this example consist of the dead, live, earthquakeand wind loads acting on the building.
For this example building assume that the dead load consists of the selfweight of the building structure, plus 35 psf (pounds per square foot) ad-ditional dead load applied to the floors and 250 plf (pounds per linearfoot) additional dead load applied to the beams around the perimeter ofthe building. The 35 psf additional dead load applied to the floors ac-counts for items such as partitions, ceiling, mechanical ductwork, electri-cal items, plumbing, and so forth. The 250 plf additional dead loadaround the perimeter accounts for the cladding.
The live load is taken to be 100 psf at each story level. This live load isreducible for steel frame and composite beam design.
Note that realistically those loads would probably vary at some of thedifferent floor levels. However, for the purposes of this example, wehave chosen to apply the same load to each story level.
This example also applies a UBC97 static earthquake load to the buildingand an ASCE 7-98 wind load to the building. The forces that are appliedto the building to account for the earthquake and wind load are automati-cally calculated by the program.
A. Click the Define menu > Static Load Cases command or click theDefine Static Load Cases button, ,to bring up the Define StaticLoad Cases form shown in Figure 25. Note that there are two defaultload cases defined. They are DEAD, which is a dead load case, andLIVE, which is a live load case.
Note that the self weight multiplier is set to 1 for the DEAD case.This indicates that this load case will automatically include 1.0 timesthe self weight of all members.
B. Click on LIVE to highlight the row as shown in Figure 25. SelectREDUCE LIVE from the Type drop-down menu. Click the Modify
Note:
There is nolimit to thenumber ofstatic loadcases that canbe defined inETABS.

Introduction to ETABS Version 8
2 - 26 Step 4 Define Static Load Cases
2
Load button to change the load type from live to reducible live. Wewill apply live load to the structure later.
C. Click in the edit box for the Load column. Type the name of the newload; in this case, type SDEAD. Select a Type of load from the Typepull down menu; in this case, select SUPERDEAD. Make sure thatthe self weight multiplier is set to zero. Self weight should be in-cluded in only one load case; otherwise, self weight might be doublecounted in the analysis. In this example, self weight has been as-signed to the DEAD load case. Click the Add New Load button toadd the SDEAD load to the Load list.
D. Repeat Action Item C to add a SUPERDEAD-type load namedCLADDING. We will apply superimposed dead load to the structurelater.
E. To define the UBC97 earthquake load, click in the edit box for theLoad column again and type EQY. Select QUAKE for the LoadType. Make sure the Self Weight Multiplier is zero. Use the LateralLoad pull-down menu to select UBC97; with this option selected,ETABS will automatically apply static earthquake load based on the1997 UBC code requirements. Click the Add New Load button.
F. With the EQY load highlighted, click the Modify Lateral Loadbutton. This will bring up the 1997 UBC Seismic Loading form (theUBC97 form comes up because the Auto Lateral Load type was setto UBC97 in item E). On this form, click the Y Dir option at the top
Figure 25Define StaticLoad CaseNames form

Chapter 2 - An Example Model
Step 4 Define Static Load Cases 2 - 27
2
of the form, as shown in Figure 26. Click the OK button. The DefineStatic Load Case Names form reappears.
G. To define the ASCE7-98 wind load, click in the edit box for theLoad column again and type WINDX. Select WIND as the Type.Select ASCE7-98 from the Lateral Load pull down menu. Click theAdd New Load button.
H. With the WINDX load highlighted, click the Modify Lateral Loadbutton. This will bring up the ASCE 7-98 Wind Loading form shownin Figure 27 (the ASCE 7-98 form comes up because the Auto Lat-eral Load type was set to ASCE 7-98 in item G). Select the Exposurefrom Area Objects option. Notice that the form changes.
The Exposure from Area Objects option means that the wind load isbeing defined from user-specified wind pressure coefficients appliedto the dummy vertical elements that were drawn earlier in Step 3.
Figure 261997 UBCSeismicLoading form

Introduction to ETABS Version 8
2 - 28 Step 4 Define Static Load Cases
2
Type 100 into the edit box for Wind Speed, as shown in Figure 27and then click the OK button. The Define Static Load Case Namesform reappears.
The Define Static Load Case Names form should now appear asshown in Figure 28. Click the OK button in that form to accept all ofthe newly defined static load cases.
Figure 27ASCE 7-98Wind Loadingform
Figure 28The DefineStatic LoadCase Namesform after allstatic loadcases havebeen defined.

Chapter 2 - An Example Model
Step 5 Assign Gravity Loads 2 - 29
2
I. Click the File menu > Save command, or the Save button, , tosave your model.
Step 5 Assign Gravity LoadsIn this Step, the superimposed dead and live gravity loads will be appliedto the model. Make sure that the Similar Stories feature is enabled andthat the Plan View is active.
A. Click anywhere on the deck (but not on a beam) to select the deck. Adashed line should appear around the perimeter of the deck. Thisdashed line indicates that the deck has been selected. If you make amistake in selecting, press the Clear Selection button, , and tryagain.
The status bar in the lower left-hand corner of the Main ETABSwindow should indicate that four area objects have been selected be-cause the Similar Stories feature is active.
B. Click the Assign > Shell/Area Loads > Uniform command or clickthe Assign Uniform Load button, . This brings up the UniformSurface Loads form. Select SDEAD from the Load Case Name drop-down box, as shown in Figure 29.
Figure 29The UniformSurface Loadsform

Introduction to ETABS Version 8
2 - 30 Step 5 Assign Gravity Loads
2
Note that the Direction specified for the load is Gravity. The gravityload direction is downward; that is, in the negative Global Z direc-tion.
1. Hold down the Shift key and double click in the Load field todisplay the Calculator form, shown in Figure 30. This built-incalculator has a number of functions that are useful for assigningloads. In this case, it will be used to convert units and assign thesuperimposed dead load in lb-ft.
Note that the calculator displays that the Load text box has unitsof Force over Length squared (Force/Length2).
Select lb-ft from the drop down list in the Calculator form andthen type 35 in the Formula edit box. Be sure to set the units be-fore typing 35.
Click the OK button on the Calculator form; ETABS automati-cally converts the lb-ft input into Kip-inch, displaying the result,2.43055555555556E-04 kips/in2, on the Uniform Surface Loadform.
2. Click the OK button on the Uniform Surface Load form to ac-cept the superimposed dead load.
C. Click anywhere on the deck (but not on a beam) to select the deck.
D. Click the Assign > Shell/Area Loads > Uniform command or clickthe Assign Uniform Load button, . This brings up the Uniform
Figure 30The Calcula-tor form

Chapter 2 - An Example Model
S
2
Surface Loads form. Select LIVE from the Load Case Name drop-down box.
1. Set the units drop-down box in the form to lb-ft and then enter100 in the Load edit box. The Uniform Surface Loads formshould now appear as shown in Figure 31.
2. Click the OK button on the Uniform Surface Load form to ac-cept the live load.
E. Check that the Snap to Grid Intersections and Points command isnot active. This will make it easier to select the perimeter beams.This command is active when its associated button is depressed.Thus, make sure the button is not depressed. You can also toggle thesnap feature using the Draw menu > Snap To > Grid Intersectionsand Points command.
F. Select the perimeter beam along grid line A between grid lines 1 and2 by left clicking on it once in Plan View. Notice that the status barin the lower left-hand corner of the main ETABS window indicatesthat four lines have been selected because the Similar Stories featureis active. Also note that the selected lines appear dashed.
G. Select the other thirteen perimeter beams in a similar manner. When
Figure 31The UniformSurface Loadsform
Note:
We stronglyrecommendthat you applyperimetercladdingloads to thespandrelbeams ob-jects, not tothe deckobjects.
tep 5 Assign Gravity Loads 2 - 31
you have selected all perimeter beams, the status bar should indicate

Introduction to ETABS Version 8
2 - 32 Step 5 Assign Gravity Loads
2
that 56 lines have been selected (14 beams times 4 stories = 56beams).
H. Click the Assign > Frame/Line Loads > Distributed command orclick the Assign Frame Distributed Load button, . This bringsup the Frame Distributed Loads form shown in Figure 32. SelectCLADDING from the Load Case Name drop-down box.
1. Set the units drop-down box in the form to lb-ft and then enter250 in the Load edit box that is located in the Uniform Load areaof the form.
2. Click the OK button on the Frame Distributed Loads form to ac-cept the uniform superimposed dead load that is applied to theperimeter beams to represent the cladding.
Note that the Frame Distributed Loads form also has a Delete Exist-ing Loads check box. To delete a load assignment, select the beam(s)and use the Assign > Frame/Line Loads > Distributed command orthe Assign Frame Distributed Load button, to access this form.In the Load Case Name drop-down box, locate the load to be re-
Figure 32The FrameDistributedLoads form

Chapter 2 - An Example Model
Step 5 Assign Gravity Loads 2 - 33
2
moved, check the Delete Existing Loads check box and click the OKbutton.
I. Make sure the Plan View is active. Click on the Set Default 3D Viewbutton, , to change the Plan View to a 3D View. You should nowbe able to graphically see the load applied to the perimeter beams, asillustrated in Figure 33.
J. Click the Assign menu > Clear Display of Assigns command toclear the display of the assigned loads.
K. Make sure the left-hand 3D view is active. Click the Plan View but-ton and select Story 4 from the Select Plan Level form.
L. Click the File menu > Save command, or the Save button, , tosave your model.
Figure 33Frame dis-tributed loadsapplied to theperimeterbeams

Introduction to ETABS Version 8
2 - 34 Step 6 Define a Developed Elevation
2
Step 6 Define a Developed ElevationIn this Step, a Developed Elevation View of the right-hand side of thebuilding will be defined so that the wind load can be assigned to it inStep 7.
A. Click the Draw menu > Draw Developed Elevation Definitioncommand to bring up the Elevations Views form shown in Figure 34.
1. Type XXX in the Developed Elevations edit box, as shown inthe figure. This will be the name of the Developed Elevation.
2. Click the Add New Name button and then click the OK button.Note that both views are now Plan Views and that the DevelopedElevation draw mode is active. The model appears as shown inFigure 35.
B. Check that the Snap to Grid Intersections and Points command isactive. This will assist in accurately drawing the developed elevationdefinition. This command is active when its associated button isdepressed. Alternatively, use the Draw menu > Snap To > Grid In-tersections and Points command to ensure that this command is ac-tive. By default, this command is active.
Figure 34The ElevationViews form

Chapter 2 - An Example Model
Step 6 Define a Developed Elevation 2 - 35
2
C. Working in the left-hand Plan View (note that this can be completedin either Plan View), left click once at Grid D-1. Then movingcounterclockwise around the building, left click once at D-2, B-2, B-3, C-3 and C-4 in that order. The sequence of clicks is illustrated inFigure 35.
D. When all of the points have been clicked, press the Enter key on yourkeyboard to finish drawing the developed elevation definition.
E. Press the Esc key on your keyboard to exit the Developed Elevationdraw mode. Notice that the views return to those that existed beforeenabling the Developed Elevation draw mode.
F. Make sure the Plan View is active. Click the Elevation View button and select XXX (the developed elevation just defined) from the
Set Elevation View form; click the OK button. The Plan Viewchanges to a Developed Elevation View, as illustrated in Figure 36.
Figure 35Developedelevationdraw mode
Click 1
Click 2Click 3
Click 4 Click 5
Click 6,Enter key,Esc key

Introduction to ETABS Version 8
2
2
The developed elevation is an "unfolded" view of the newly definedelevation. The scope of the developed elevation is illustrated by thecyan-colored lines in the 3D View.
Figure 36DevelopedElevationView
- 36 Step 6 Define a Developed Elevation
As many developed elevations as desired can be defined. Note how-ever, that a developed elevation can not cross itself and it can notclose on itself. Either of those situations would require that the samepoint occur in two different locations within the developed eleva-tions, which is not allowed.
After a developed elevation has been defined, it can be viewed, ob-jects can be drawn on it, assignments can be made to objects in it,and so forth, similar to any other Elevation View. The XXX Eleva-tion View will be used in the next step.

Chapter 2 - An Example Model
Step 7 Assign Wind Loads 2 - 37
2
G. Make sure the Developed Elevation View (i.e., Elevation ViewXXX) is active. Click the Plan View button and select Story 4from the Select Plan Level form.
H. Click the File menu > Save command, or the Save button, , tosave your model.
Step 7 Assign Wind LoadsIn this Step, wind loads are assigned to the Developed Elevation Viewdefined in Step 6. Typically, wind pressure coefficients are applied to thevertical surface of an area object. In such cases, and in this example, apositive wind pressure coefficient applies wind load in the positive local3-axis direction of the area object. A negative wind pressure coefficientapplies wind load in the negative local 3-axis direction of the area object.
A. Click in the 3D View window to make that window active.
B. Click the View menu > Set Building View Options command orclick the Set Building View Options button, , to bring up the SetBuilding View Options form shown in Figure 37.
Figure 37Set BuildingView Optionsform

Introduction to ETABS Version 8
2 - 38 Step 7 Assign Wind Loads
2
1. Check the Area Local Axes check box to turn on the area localaxes and then click the OK button to exit the form. Red, whiteand blue arrows appear defining the area object local axes. Re-call that Red = 1 axis, White = 2 axis and Blue = 3 axis.
The building appears as shown in Figure 38. Notice that for the ver-tical dummy area objects along grid line A, the blue arrows repre-senting the local 3-axes point to the right in the positive global X di-rection. Note the global axes that are located at the origin of themodel.
C. Click the Rotate 3D View button, , and then left click once in the3D View, and while holding down the left mouse button, drag themouse to the left. Notice that a dashed bounding box shows how theview is being rotated.
Figure 38Area objectlocal axes

Chapter 2 - An Example Model
Step 7 Assign Wind Loads 2 - 39
2
Rotate the view such that you can see the other vertical dummy areaobjects located on grid lines B, C and D. Confirm that the local 3axes for those elements are also pointing in the positive global X di-rection.
D. When you have confirmed that all vertical area objects have their lo-cal 3 axes pointing in the positive global X direction, click the Viewmenu > Set Building View Options command or click the SetBuilding View Options button, , to bring up the Set BuildingView Options form. Uncheck the Area Local Axes check box to turnoff the area local axes display and then click the OK button to exitthe form.
E. Make sure the 3D View is active and then click on the Set Default3D View button, , to reset to the default 3D view.
F. With the 3D View active, click on the Elevation View button, ,and select A to reset the view to an elevation of grid line A.
G. Click the left mouse button and drag the mouse to draw a "rubberband" selection box window around all of the panels in this elevationview, as shown in Figure 39.
H. Click the Assign menu > Shell/Area Loads > Wind Pressure Coef-ficient command, which brings up the Wind Pressure Coefficientform shown in Figure 40.
1. Select WINDX from the Wind Load Case Name drop-down box.Set the Coeff, Cp to 0.8, and check the Windward (varies) op-tion.
Selecting the Windward option means that the wind load appliedto these dummy panels will vary over the height of the buildingin accordance with the building code specified when the windload was defined, in this case, ASCE 7-98.

Introduction to ETABS Version 8
2
2
Selection Box
Figure 39Selectingvertical areaobjects in anelevation view
Figure 40The WindPressureCoefficientsform
- 40 Step 7 Assign Wind Loads

Chapter 2 - An Example Model
Step 7 Assign Wind Loads 2 - 41
2
2. Click the OK button to assign this load. Note that with the posi-tive Cp, the load will act in the positive global X direction.
I. With the Elevation View active, click the Elevation View button and select XXX to display the Developed Elevation View. Click theOK button. In the Developed Elevation View, click the left mousebutton and drag the mouse to draw a "rubber band" selection boxwindow around all of the panels, as shown in Figure 41.
J. Click the Assign menu > Shell/Area Loads > Wind Pressure Coef-ficient command, to bring up the Wind Pressure Coefficient form.Set the Coeff, Cp to 0.5, and check the Leeward or Sides (constant)option. Click the OK button to assign this load. Again, note that withthe positive Cp, the load will act in the positive global X direction.
Selection Box
Figure 41Selecting ver-tical areaobjects in adevelopedelevation view

Introduction to ETABS Version 8
2 - 42 Step 8 Review Database Display of Input Data
2
Selecting the Leeward or Sides option means that the wind load ap-plied to these dummy panels will be constant over the height of thebuilding in accordance with the building code specified when thewind load was defined, in this case, ASCE 7-98. The magnitude ofthe wind load is based on the elevation of the top of the building.
K. Click the Assign menu > Clear Display of Assigns command toclear the display of the wind pressure coefficient assignments.
L. Make sure the Elevation View is active and then click on the SetDefault 3D View button, , to reset the view to the default 3Dview.
M. Click the File menu > Save command, or the Save button, , tosave your model.
Step 8 Review Database Display of Input DataIn this Step, a database display of the wind pressure coefficients thatwere input in Step 7 will be reviewed.
A. Click the Display menu > Set Input Table Mode command to bringup the Database Input Tables form. Click on the Assignments taband then check the Wind Pressures check box as shown in Figure 42.Make sure that the Selection Only check box is not checked.
1. Click the OK button to display the selected database table. Thetable shown in Figure 43 is displayed.
Each row in the table corresponds to one area object. Notice thatthe fifth column in the table, labeled Cp, displays the Cp coeffi-cients that were input for each of the vertical area objects. Thenext three columns display the global X, Y and Z components ofthis Cp factor. In this case, all of the load is in the positive globalX direction, as desired.
2. Click the OK button to close the database window.
3. Repeat the process to view other tables if desired.

Chapter 2 - An Example Model
Step 8 Review Database Display of Input Data 2 - 43
2
Figure 43Databasetable for windpressure co-efficients
Figure 42The DatabaseInput Tablesform

Introduction to ETABS Version 8
2 - 44 Step 9 Run the Analysis
2
Step 9 Run the AnalysisIn this Step, the analysis will be run.
A. Click the Analyze menu > Run Analysis command or the RunAnalysis button, , and click the Run button on the Run Optionsform.
The program will create the analysis model from your object-basedETABS model, and will soon display an "Analyzing, Please Wait"window. Data will scroll in this window as the program runs theanalysis. After the analysis has been completed, the program per-forms a few more bookkeeping actions that are evident on the statusbar in the bottom left-hand corner of the ETABS window.
When the entire analysis process has been completed, the modelautomatically displays a deformed shape view of the model, and themodel is locked. The model is locked when the Lock/Unlock Modelbutton, , appears depressed. Locking the model prevents anychanges to the model that would invalidate the analysis results.
Step 10 Graphically Review the Analysis ResultsIn this Step, the analysis results will be reviewed using graphical repre-sentation of the reults.
A. Make sure the 3D View is active. Then click on the Elevation Viewbutton, , and select 1 to reset the view to an Elevation View of
grid line 1.
B. Click the Show Frame/Pier/Spandrel Forces button, , or the Dis-play menu > Show Member Force/Stresses Diagram > Frame/Pier/Spandrel Forces command to bring up the Member ForceDiagram for Frames form shown in Figure 44.

Chapter 2 - An Example Model
Step 10 Graphically Review the Analysis Results 2 - 45
2
1. Select DEAD Static Load from the Loaddrop-down box.
2. Select the Moment 3-3 option.
3. Uncheck the Fill Diagram if it is checked.
4. Check the Show Values on diagram checkbox.
5. Click the OK button to generate the mo-ment diagram output shown in Figure 45.
Figure 45M33 momentdiagram in anelevation view
Figure 44Member-ForceDiagram forFrames form

Introduction to ETABS Version 8
2 - 46 Step 10 Graphically Review the Analysis Results
2
Note that these moment diagrams are plotted with the positive mo-ment on the tension side of the member. Change this, if desired, us-ing the Options menu > Moment Diagrams on Tension Sidecommand toggle.
C. Right click on the top level beam between grid lines A and B tobring up the Diagram for Beam form shown in Figure 46.
Note that the applied load, shear moment and deflection are shownfor the beam, and the maximum values are identified on the Diagramfor Beam form. The Uniform Load shown for the beam is the tribu-tary load from the deck plus the self weight of the beam. Tributaryconcentrated loads are not shown.
Figure 46Force detailsobtained byright-clickinga beam shownin the eleva-tion view inFigure 45

Chapter 2 - An Example Model
Step 11 Design the Composite Beams 2 - 47
2
1. Click the Scroll for Values option and a scroll bar appears at thebottom of the form. Drag the scroll bar with your mouse to seevalues at different locations along the beam.
2. Set the Units drop-down box at the bottom of the form to kip-ft.Then type 6.5 into the Location edit box. The load, shear, mo-ment and deflection values are displayed at this exact location inkip and feet units.
3. Click the Static Load Case drop-down box and select CLAD-DING from the list to display the forces acting on this beamfrom the superimposed dead load named CLADDING. The Uni-form Load (Down +) should display a value of 0.250 klf, whichis the cladding load that was applied in Step 5.
4. Click the Done button to close the form.
D. Make sure the Elevation View is active and then click the Displaymenu > Show Undeformed Shape command or the Show Unde-formed Shape button, , to clear the display of the moment dia-grams in the Elevation View.
E. Make sure the Elevation View is active and then click on the SetDefault 3D View button, , to reset the view to the default 3Dview.
Step 11 Design the Composite BeamsIn this Step, the composite beams will be designed. Note that the analysis(Step 9) should be run before completing the following Action Items.
A. In the Plan View, right click on one of the secondary (infill) beamsin the bay bounded by grid lines 1, 2, A and B. The Line Informationform shown in Figure 47 appears.

Introduction to ETABS Version 8
2 - 48 Step 12 Design the Steel Frame
2
Note that the form reports that the Design Procedure for this form isComposite Beam. The program assigned this default design proce-dure to this line object because (1) it lies in a horizontal plane, (2) theends of the beam are pinned (that is, moment is released at each endof the beam), and (3) it is assigned a steel section that is eitherI-shaped or a channel. Any steel frame element that does not meetthese requirements is given a Steel Frame design procedure.
Review the information available on all three tabs of the Line Infor-mation form and then click the OK button to close the form.
Figure 47LineInformationform
Note:
To change thedesign proce-dure for abeam, selectthe beam anduse the De-sign menu >OverwriteFrame De-sign Proce-dure com-mand.

Chapter 2 - An Example Model
Step 12 Design the Steel Frame 2 - 49
2
B. Click the Options menu > Preferences > Composite Beam Designcommand. The Preferences form shown in Figure 48 appears.
1. Click the Design Code drop-down box near the bottom of theform to see the available design codes. Select the AISC-LRFD93code.
2. Review the information available on all five tabs in the Prefer-ences form and then click the OK button to accept the DesignCode change.
C. Click on the title bar of the 3D View to activate 3D view.
D. Click the Set Building View Options button . When the SetBuilding View Options form appears, uncheck the Object Fill checkbox as shown in Figure 49. This will remove the display of the fill inthe area objects.
Figure 48Preferencesform for com-posite beamdesign

Introduction to ETABS Version 8
2
2
1. In the Object Present in View area of the form, uncheck the AllNull Areas check box.
2. Check the Apply to All Windows check box and click the OKbutton to accept the changes.
E. With the 3D View active, click the Design menu > CompositeBeam Design > Start Design Without Similarity command to startthe design process. The program designs the composite beams, se-lecting the optimum beam size from the A-CompBm auto select sec-tion list that was assigned to them when they were drawn in Step 2.
When the design is complete, the selected sizes are displayed on themodel. The model appears as shown in Figure 50.
Figure 49Set BuildingView Optionsform
Note:
The StartDesign With-out Similaritycommand isonly availableafter theanalysis hasbeen run.
- 50 Step 12 Design the Steel Frame

Chapter 2 - An Example Model
Step 12 Design the Steel Frame 2 - 51
2
F. Click the Design menu > Composite Beam Design > VerifyAnalysis vs Design Section command. A message similar to the oneshown in Figure 51 appears. Click the No button to close the form.
In the initial analysis (Step 9), the program used the median sectionby weight from the A-CompBm auto select section list. During de-sign (this Step), the program selected a W12X19 design section,which differs from the analysis section used. The message in Figure51 indicates that the analysis and design sections are different.
Figure 50Model afterthe initialcompositedesign
Figure 51Analysis vsDesign Sec-tion warningmessage foran incompletedesign

Introduction to ETABS Version 8
2 - 52 Step 12 Design the Steel Frame
2
The goal is to repeat the analysis (Step 9) and design (Step 11) proc-ess until the analysis and design sections are all the same. Note thatwhen the building is reanalyzed (i.e., Step 9 is repeated), ETABSwill use the current design sections (i.e., those selected in Step 11) asnew analysis sections for the next analysis run. Thus, in the nextanalysis of this example, the composite beams will be analyzed usingW12X19 analysis sections.
G. Right click on one of the composite beams in the 3D View shown inFigure 50. The Interactive Composite Design and Review formshown in Figure 52 appears.
Note that the current design section is reported as W12X19 and thelast analysis section is reported as W14X30.
The Acceptable Sections List shows all of the beams in theA-CompBm auto select section list that are adequate for the designforces.
Figure 52InteractiveCompositeBeam Designand Reviewform

Chapter 2 - An Example Model
Step 12 Design the Steel Frame 2 - 53
2
1. Click on the Details button in the Interactive Composite BeamDesign and Review form. The Composite Beam Design Formshown in Figure 53 appears. This form shows detailed design in-formation about the beam. Review the information on each ofthe four tabs in this form. Then click the X in the upper right-hand corner of the form to close it.
2. Click the Cancel button to close the Interactive Composite De-sign and Review form.
H. To rerun the analysis with the new analysis sections for the compos-ite beams, click the Analyze menu > Run Analysis command or theRun Analysis button, , and click the Run button on the Run Op-tions form.
I. When the analysis is complete, click the Design menu > CompositeBeam Design > Start Design Without Similarity command to startthe composite beam design process.
J. Click the Design menu > Composite Beam Design > VerifyAnalysis vs Design Section command. The message shown in Fig-ure 54 should appear, indicating that the analysis and design sectionsare the same for all composite beams. Click the OK button.
Figure 53CompositeBeam Designform
Note:
Use the Filemenu > PrintTables >CompositeBeam Designcommand toprint sum-mary anddetailed com-posite beamdesign infor-mation.

Introduction to ETABS Version 8
2 - 54 Step 12 Design the Steel Frame
2
If you do not get this message, repeat Action Items H, I and J untilyou do get it, before proceeding to the next Action Item.
K. Click the Design menu > Composite Beam Design > Verify AllMembers Passed command. The message shown in Figure 55should appear, indicating that all composite beams passed the designcheck. Click the OK button to close the form.
L. Click the Select All button, , or click the Select menu > Allcommand, or press the Ctrl and A keys simultaneously on your key-board to select all objects in the model.
M. Click the Design > Composite Beam Design > Make Auto SelectSection Null command and click the OK button for the resultingmessage. This removes the auto select section list assignments fromthe composite beam members and replaces them with their currentdesign sections.
N. Click the Assign menu > Clear Display of Assigns command. Alsoclick the Clear Section button, , to clear the selection.
O. Click the File menu > Save command, or the Save button, , tosave your model. The composite beam design is now complete.
Figure 54Analysis vsDesign Sec-tion warningmessage for acomplete de-sign
Figure 55Verify AllMembersPassedwarningmessage fora completedesign

Chapter 2 - An Example Model
Step 12 Design the Steel Frame 2 - 55
2
Step 12 Design the Steel FrameIn this Step, steel frame design is completed. Note that the analysis (Step9) should be run before performing the following Action Items.
A. In the Plan View, right click on the beam along grid line A betweengrid lines 1 and 2. The Line Information form shown in Figure 56appears. Review the information. Note that the design procedure forthis beam is Steel Frame. Click the OK button to close the form.
Figure 56LineInformationform

Introduction to ETABS Version 8
2 - 56 Step 12 Design the Steel Frame
2
B. Click on the title bar of the 3D View to activate 3D view. This al-lows the design results to appear in the 3D View.
C. Click the Design > Steel Frame Design > Start Design/Check ofStructure command or click the Start Steel Design/Check ofStructure button, , to start the steel frame design process. Thecolumns and the lateral beams that span between columns are de-signed.
D. When the initial design is complete, a form similar to that shown inFigure 57 appears.
Similar to composite design (described in Step 11), in the initialanalysis, the program used the median section by weight from theAUTOLATBM and A-LatCol auto select section lists for the analy-sis. The design sections chosen differ from the analysis sectionsused. The message in Figure 57 indicates that the analysis and designsections are different.
1. Click the No button to close the form.
E. Click on the title bar of the Plan View to activate the view.
F. Click the Design > Steel Frame Design > Display Design Infocommand. The Display Design Results form appears.
1. Make sure that the Design Output option is selected and thatP-M Ratio Colors & Values is selected in the Design Outputdrop-down box. Then click the OK button.
Results are displayed in the Plan View and the model appears asshown in Figure 58.
Figure 57Analysis vsDesign Sec-tion warningmessage foran incompletedesign

Chapter 2 - An Example Model
Step 12 Design the Steel Frame 2 - 57
2
G. In the Plan View, right click on the beam along grid line C betweengrid lines 3 and 4 as indicated in Figure 58. The Steel Stress CheckInformation form shown in Figure 59 appears. Note that the reportedanalysis and design sections are different.
The main body of the form lists the design stress ratios obtained atvarious stations along the beam for each design load combination.Note that the program automatically created code-specific designload combinations for this steel frame design. (It also did this for thecomposite design.)
Click the Details button on the Steel Stress Check Information form.The Steel Stress Check Information AISC-ASD89 form shown inFigure 60 appears. Note that you can print this information using theFile menu on the form.
Right click here
Figure 58Model afterthe initialsteel framedesign
Note:
Use the Filemenu > PrintTables >Steel FrameDesign com-mand to printadditionalsteel framedesign infor-mation.

Introduction to ETABS Version 8
2 - 58 Step 12 Design the Steel Frame
2
Click the X in the upper right-hand corner of the Steel Stress CheckInformation AISC-ASD89 form to close it.
Click the Cancel button to close the Steel Stress Check Informationform.
Figure 59Steel StressCheck Infor-mation form
Figure 60Steel StressCheck Infor-mation AISC-ASD89 form

Chapter 2 - An Example Model
Step 12 Design the Steel Frame 2 - 59
2
H Click the Design > Steel Frame Design > Select Design Combocommand. The Design Load Combinations Selection form shown inFigure 61 appears.
The Design Combos list identifies the ten default steel frame designload combinations created by the program. Click on DSTL6 to high-light it and then click the Show button. The Load Combination Dataform shown in Figure 62 pops up, showing how the program defineddesign load combination DSTL6.
1. Click the OK button in the Load Combination Data form toclose it. If desired, review other design load combination defini-tions and then click the OK button to close the Data form.
2. Click the Cancel button in the Design Load Combinations Se-lection form to close it without accepting any changes that mayhave inadvertently been made.
I. Click on the title bar of the Plan View to activate the view.
J. Click the Display menu > Show Undeformed Shape command orthe Show Undeformed Shape button, , to clear the display of thestress ratios.
Figure 61Design LoadCombinationSelectionform

Introduction to ETABS Version 8
2 - 60 Step 12 Design the Steel Frame
2
K. Click on the title bar of the 3D View to activate the 3D view.
L. To rerun the analysis with the new analysis sections for the steelbeams, click the Analyze menu > Run Analysis command or theRun Analysis button, , and click the Run button on the Run Op-tions form.
M. When the analysis is complete, a deformed shape will display. Clickthe Design > Steel Frame Design > Start Design/Check of Struc-ture command or click the Start Steel Design/Check of Structurebutton, , to start the steel frame design process.
When the design is complete, a message will pop up indicating howmany design sections are different from the analysis sections. Clickthe No button to clear the pop up box.
Repeat Action Items L and M until the analysis and design sectionsare the same, which is indicated when no message pops up at the end
Figure 62Load Combi-nation Dataform

Chapter 2 - An Example Model
Step 12 Design the Steel Frame 2 - 61
2
of the design (and the "wait hour glass" has disappeared). This maytake five or more iterations for this example.
N. When the analysis and design sections are the same, click the SelectAll button, , or click the Select menu > All command, or press theCtrl and A keys simultaneously on your keyboard to select all objectsin the model.
O. Click the Design > Steel Frame Design > Make Auto Select Sec-tion Null command and click OK for the resulting message. Thisremoves the auto select section list assignments from the steel framemembers and replaces them with their current design sections.
P. Click the Design > Steel Frame Design > Verify All MembersPassed command. A form similar to that shown in Figure 63 shouldappear indicating that all members passed.
Note that members not passing at this stage is an indication of inade-quate sections in the auto select list. The program would have usedthe largest section in the auto select list for both analysis and design,finding it inadequate. In that case, either add more sections to theauto select list or assign a larger sections to the members that did notpass and continue with the design process.
Q. Click the File menu > Save command, or the Save button, , tosave your model. The steel frame design and this introduction toETABS Version 8 are now complete.
Figure 63Verify AllMembersPassedwarningmessage for a completedesign