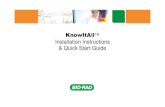ET QUICK INSTALLATION INSTRUCTIONS
Transcript of ET QUICK INSTALLATION INSTRUCTIONS

PV Master App SEMS Portal App SEMS Portal website: www.semsportal.com
LinkedIn Offical Website
ET QUICK INSTALLATION INSTRUCTIONS
PART 1
QUICKINSTALLATION
PART 2
BATTERYCONNECTION
PART 3
Wi-FiCONFIGURATION
UPS
Wi-FiRESET
340-00445-01 Ver 1.02020-09-24

G AC cable assembly and connection
H Communications cable connections
Step 1. Instructions for quick installation
Step 1Instructions for quick installation
Step 2SOP of battery connection
Step 3Wi-Fi configuration instructions
Step 1Instructions for quick installation
Step 2SOP of battery connection
Step 3Wi-Fi configuration instructions
F PV wire assembly and connection
a b
c
2.5-4mm2 7mmMC4 Series AMPHENOL Series
7mm2.5-4mm2
Note: Make sure the cables (L/N/PE) are connected to the right locations.
AB
C
D
Grade
A
B
C
D
Description
Outside diameter
Separated wire length
Conductor wire length
Conductor core section
Value
13-18 mm
20-25 mm
7-9 mm
4-6 mm2
Battery wire assembly and connectionE
Grade
A
B
C
Description
Outside diameter insulation
Conductor core section
Conductor core length
Value
5.5-8.0 mm
4-6 mm2
15 mm C
A
B
DC
Size 15
2 Nm
ABclick!
OFF
ON
PEN
L3L2L1 Grid
Load
CT A connected to L1CT B connected to L2CT C connected to L3To Smart Meter
To L
ithiu
m B
atte
ryPower Meter
Grid side
Smart M
eter
Reset
SMART METER
US
B
CT CCT BCT A
Cables
Screw Cap
AC Sheet Cover
Insulator
Single HoleSeal Ring
Note:
1. Connect to the battery communication cable.
(The battery fails to work if communication fails)
2. Connect to the Smart Meter communication
cable. (Can be extended to a maximum length
of 100m)
MC
MC
D Installation
If needed, the inverter can be locked for anti-theft purposes.
The ground cable must be connected to the ground plate on grid side.
Installation spaceAUpwardDownwardFrontLeft and right side
---------------------- 300mm------------------ 500mm
------------------------- 300mm-------- 200mm
≥300mm
≥200mm ≥200mm ≥300mm
≥500mm
Attach the wall bracketC
B Dimensions for drilling holes
110mm 120mm
120mm
4-Φ10*80mm depth
Wall Bracket
Self-Tapping Screws
Expansion Pipe

123456
Screw Nut TheInsulator
Screw Cap
RS485Communication Board
CableSingle HoleSeal Ring
123456
Screw Nut TheInsulator
Screw Cap
RS485Communication Board
CableSingle HoleSeal Ring
Step 1Instructions for quick installation
Step 2SOP of battery connection
Step 3Wi-Fi configuration instructions
DRED connection is only available for Australia and New Zealand.DRED cable assembly
NOFunction
1DRM1/5
2DRM2/6
3DRM3/7
4DRM4/8
5REFGEN
6COM/DRM0
Remote shutdown connection is only available for Europe.Remote shutdown cable assembly
NOFunction
5REFGEN
6COM/DRMO
I
J
Step 1Instructions for quick installation
Step 2SOP of battery connection
Step 3Wi-Fi configuration instructions
1. Pull out the 6-pin terminal and dismantle the resistor on it.2. Unplug the resistor and leave the 6-pin terminal for the next step.
Note: The 6-pin terminal in the inverter serves the same function as a DRED device. Please leave it in the inverter if no external device is connected.
Note: This diagram shows the wiring structure of the ET-series AC-coupled inverter and not the electric wiring standard.
Wiring system for ET series hybrid inverter1. For batteries w
ith attached breakers, the external DC breaker can be om
itted.2. Please use CT A for L1, CT B for L2 and CT C for L3. And follow
the "House(K) →
Grid(L)" direction to make the connection. Other-
wise, there w
ill be an error reminder from
the PV Master App.
Please select the Breaker according to the specifications below①
②③
④
25A/400V AC breaker
32A/400V AC breaker
25A/400V AC breaker
32A/400V AC breaker
⑤
40A/600VDC breaker
Dependent on household
loads
Inverter
GW5KL/6KL-ET
GW8KL/10KL-ET
GW5K/6K5-ET
GW8K/10K-ET
CT C
CT B
CT A
Battery
① DC Breaker
③ AC Breaker
To Battery
⑤ AC Breaker
To Smart M
eter
1-PhaseLoads
3-PhaseLoads
Power Meter
④ AC Breaker
Load
Smart Meter
PENL3L2L1Grid
K
PV Strings
Grid side

Step 2. SOP of battery connection to the hybrid inverter
Note: This manual only tells connection methods between battery and GoodWe inverters. For other operations onbattery, please refer to the battery user manual. This manual only includes some battery models, not all ofthem. Battery models are subject to change without prior notice.
Step 1Instructions for quick installation
Step 2SOP of battery connection
Step 3Wi-Fi configuration instructions
Step 1Instructions for quick installation
Step 2SOP of battery connection
Step 3Wi-Fi configuration instructions
Precautions
Make sure battery and inverter are not damaged and battery breaker is turned off before making any further move
A
Connect other side of the power cableto inverter.
Note: Please use the battery connectors in the components box of hybrid inverter
B
Loss the screws on battery control unit and move the cover plate to see all the connectors for battery
B
Put battery power cable throughbattery cover plate and press cableinto the right port.Power cable dimension: 4~6mm2
Note: Please follow inverter’s requirement to select power cable if there is conflict on hybrid inverter and Battery manual
A
Step 1: Power Cable Wiring
This is an instruction for quick installation of GOODWE hybrid inverters (ARM version 11or higher) and BYD-Box Premium HVM or HVS battery. For details of the connection or commissioning, please go to user manual of the inverter and the battery if you cannot find it in this instruction. Here we take GOODWE hybrid inverter and BYD Premium HVM battery as an example for connection and commissioning.
Step 1Instructions for quick installation
Step 2SOP of battery connection
Step 3Wi-Fi configuration instructions
Cut off the preset BMS communication cable (“To Battery” cable) attached on inverterA.
On battery manual, there are various connection ways for communication or a general wiring system. Please follow this instruction for HVM or HVS communication with GOODWE inverters.
Pin Function of BMS Communication Connector on Inverter Side
C.
D.
Connect CAN_H (Blue) and CAN_L(Blue & White) to port 1 and port 2
Note: If you make a new CAT-5 cable to take place of or extend the preset BMS communication cable, please refer to Pin functions below
Split up pin cables inside the cableB.Note: Please user professional tools to do build up communication cable
After power and communication cable installation, put the cover plate back properly. Then battery is ready to be started up before battery commissioning
Step 2: Communication Cable Wiring
1 Orange&white 485_A22 Orange NC3 Green&white 485_B24 Blue CAN_H5 Blue&white CAN_L6 Green NC7 Brown&white NC8 Brown NC
Position Color BMS Function

Step 1Instructions for quick installation
Step 2SOP of battery connection
Step 3Wi-Fi configuration instructions
NOTE: Commissioning is both required on battery and inverter.
Step 3: Commissioning
Inverter CommissioningFor detailed commissioning of the system on inverter, please follow GOODWE PVMasterUser Manual
Battery CommissioningUse “Be Connect App” to do commissioning of battery (for details, please follow BYD Battery-Box Preium Firmware update & Configuration Guideline)
For both iOS & Android
Note: wrong commissioning will cause BMS communication failure.
》》》
Note: for battery paralleling, the module no. is that of Master unit
Select “GOODWE HV” for inverter optionA
Select HVM for battery option and set the realmodule No.
B
Step 1Instructions for quick installation
Step 2SOP of battery connection
Step 3Wi-Fi configuration instructions
For details, please follow BYD instructions.
Battery Paralleling:
System Wiring Diagram
Internal Communication Wiring (for BCU paralleling)
Paralleling of 3 BCU
Paralleling of 2 BCU

Step 3. Wi-Fi configuration instruction
Step 1Instructions for quick installation
Step 2SOP of battery connection
Step 3Wi-Fi configuration instructions
A Preparation
C Preparation
1. Power on inverter or EzLogger Pro (Wi-Fi version)2. Power on Wireless Router
3. Connect smart device to Wi-Fi of inverter.
Tip:
Specification of Wi-Fi
module is available on
Device Information at
previous page.
Please select your current wireless network
A "cannot join the network error" may be caused by:The router does not exist, the signal is too weak, or the password is incorrect.
Help: The Wizard will help you to complete the setup within one minute.
Firmware version
MAC address
Wireless AP mode
SSID
IP address
Wireless STA mode
Router SSID
Encryption algorithm
Router Password
Router Password
1.6.9.3.38-2.1.38
60:C5:A8:60:33:E1
Enable
Solar-Wi-Fi
10.10.100.253
Disable
WiFi_Burn-in
WPA/WPA2-PSK
AES
WiFi_Burn-in
Start Setup
B Connect to "Solar-WiFi" B-3: Enter User name: admin, Password:admin, click OK
Click "Start Setup"
D Connect to "Solar-Wi-Fi"
Enter the router password and click "Next". Click "Complete" to confirm
Network name (SSID)
Encryption method
Encryption algorithm
Password (8-63 characters)
Wi-Fi-Test
WAP/WPA2-PSK
AES
Router password
Remember the password (R)
Manually add a wireless network:
Please enter the wireless network password:
Note: SSID and password are case sensitive Please make sure that all parameters of the wireless network match the router parameters, including the password.
Save success!
Click "Complete". The current configuration will take effect after restart.
If you still need to configure the other pages of information, please proceed to complete your required configuration.
The configuration is complete. You can login to the Management page to restart the device by clicking on the "OK" button.
Confirm or complete?
Back Complete
Tip:
Please make sure there is
no unacceptable character
in the password otherwise,
it may cause unsuccessful
Wi-Fi configuration.
Select available Wi-Fi and click "Next"
Please select your current wireless network
Help: When the RSSI of the selected Wi-Fi network is below 15%, the connection may be unstable. Please select another available network or shorten the distance between the device and the router. If your wireless router does not broadcast its SSID, please click "Next" and add a wireless network manually.
SSIDWi-Fi_Burn-inWi-Fi_Burn-inWi-Fi_Burn-inWi-Fi_Burn-in2Wi-Fi_Burn-in2Wi-Fi_Burn-in2Wi-Fi_Burn-in3Wi-Fi_Burn-in3
RSSI66
1007072
100707676
Channel11111111
AUTH/ENCRYWPAPSKWPA2PSK/TKIPAESWPAPSKWPA2PSK/TKIPAESWPAPSKWPA2PSK/TKIPAESWPAPSKWPA2PSK/TKIPAESWPAPSKWPA2PSK/TKIPAESWPAPSKWPA2PSK/TKIPAESWPAPSKWPA2PSK/TKIPAESWPAPSKWPA2PSK/TKIPAES
Back Next
Refresh
Back Next
CancelOK
admin
Remember the password (R)
*****
Admin(U):
Password:
10.10.100.253
Step 1Instructions for quick installation
Step 2SOP of battery connection
Step 3Wi-Fi configuration instructions
E Troubleshooting
1. Connect smart device to Wi-Fi "Solar-WiFi" or "Solar-WiFi*" with password 12345678(*refers to the last eight digits of inverter's SN)
2. Visit the website http//10.10.100.253
Tip: Please refresh the page if there appears "Unauthorization Login".
No.
1
2
3
4
5
6
7
Unable to find Solar-WiFi or Solar-Wi-Fi*
Unable to connect to Solar-WiFi or Solar-Wi-Fi*
1. Check if inverter is power on and Wi-Fi module is well attached.2. Make sure your smart device is close to the inverter.3. Restart inverter.4. Press "Wi-FI Reloadt" button to have Wi-Fi module back to default
mode and follow above Wi-Fi configuration steps again.
Unable to login website10.10.100.253
Unable to find router SSID
Problem Troubleshooting
1. Try password: 12345678;2. Check there is any device connected to the Solar-Wi-Fi* already.3. Press "WiFi Reload" button to have Wi-Fi module back to default
mode and follow above Wi-Fi configuration steps again.4. Restart inverter and try Wi-Fi configuration again.5. Check if there is any unacceptable character in the password.
1. Press "WiFi Reload" button to have Wi-Fi module back to default mode and follow above Wi-Fi configuration steps again.
2. Switch to preferred browsers such as Google Chrome FireFox, IE, Safari.
1. Move the router closer to inverter or use a Wi-Fi repeater device;2. Check if the channel number of router is higher than 13. If yes,
modify it into a lower number at router configuration page.
1. Restart the inverter.2. Check if the SSID, encryption method, encryption algorithm and
password on Wi-Fi configuration page is the same with that of Wireless Router and correct if different.
3. Check if the maximum amount of devices allowed to connect to the router has exceeded. If yes, please disconnect some devices or expand the limitation.
4. Restart Wireless Router.5. Mover Wireless Router closer to the inverter or use a wireless
repeater to enhance Wi-Fi signal.
Wi-Fi LED indicator blinks twice continuously with all configuration steps done
Wi-Fi LED indicator blinks four times continuously when all configuration steps done
Offline status of inverter on SEMS Portal with Wi-Fi LED indicator always
1. Connect smart device to non-inverter Wi-Fi and access to SEMS Portal to check if the inverter is online.
2. Restart Wireless Router and the inverter.
1. Please wait a few minutes for data transmission and check on SEMS Portal later