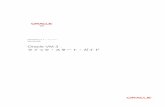ESXi Embedded スタート ガイド...ESXi Embedded スタート...
Transcript of ESXi Embedded スタート ガイド...ESXi Embedded スタート...

ESXi Embedded スタート ガイドESXi 4.0 Embedded
vCenter Server 4.0
JA-000120-00

ESXi Embedded スタート ガイド
2 VMware, Inc.
当社 Web サイトにて最新の技術文書をご覧いただけます。
http://www.vmware.com/jp/support/
当社 Web サイトでは製品の最新アップデートも提供しています。
このマニュアルに関してご意見等がございましたら、下記の電子メールアドレスに連絡ください:
© 2009 VMware, Inc. All rights reserved. 本製品は、米国著作権法および米国知的財産法ならびに国際著作権法および国際知的財産法によって保護されています。VMware 製品には、http://www.vmware.com/go/patents に列記する、1 つ以上の特許が適用されます。VMware、VMware Fusion、VMware ロゴ、Virtual SMP、および VMotion は、米国およびその他の地域におけるVMware, Inc. の登録商標または商標です。他のすべての名称ならびに製品についての商標は、それぞれの所有者の商標または登録商標です。
VMware, Inc.3401 Hillview Ave.Palo Alto, CA 94304www.vmware.com
ヴイエムウェア株式会社105-0013 東京都港区浜松町 1-30-5浜松町スクエア 13Fwww.vmware.com/jp

目次
ESXi Embedded スタート ガイド 5はじめに行う作業 5ESXi の設定 6システム管理者アカウントのパスワードの設定 6ESXi の IP 設定の構成 7ダイレクト コンソールからの IP 設定の構成 8ダイレクト コンソールからの DNS 設定の構成 9
最初の ESXi ホストの管理 9vSphere Client のハードウェア要件 9vSphere Client のソフトウェア要件 10vSphere Client のダウンロード 10vSphere Client のインストール 10vSphere Client の起動と ESXi へのログイン 11仮想アプライアンスのインポートによる最初の仮想マシンの追加 12
vCenter Server を使用した複数ホストの管理 14vSphere および vCenter Server 14vCenter Server のインストール 15
[はじめに] タブでの基本インベントリの設定 20vSphere Client の起動および vCenter Server へのログイン 21データ センターの作成 21ホストの追加 23仮想マシンの作成 24
次の手順 25vSphere のチュートリアル 25vSphere のドキュメント 25
VMware, Inc. 3

ESXi Embedded スタート ガイド
4 VMware, Inc.

ESXi Embedded スタート ガイド
本書に記載された初期設定に関する情報を参考にして、簡単に ESXi をはじめましょう。本書に示す手順に従って、単一ホスト仮想環境の基本インベントリを設定します。ホストを設定して機能する仮想マシンを搭載したあと、vCenter Serverのインストール、および複数ホストの仮想環境についての検討が可能です。
本書に記載されている情報は、Windows または Linux のシステム管理経験者が、VMware ESXi Embedded を使用してはじめて仮想化を導入する場合を対象にしています。特に、次の要件を満たしているユーザーを対象にしています。
n ESXi ファームウェアを組み込んだ物理サーバを保有している。
n vSphere Client または VMware vCenter Server をまだインストールしていない。
はじめに行う作業
はじめに行う作業では、新しい仮想化ホストの初期設定から仮想マシンの実行までを行います。ホストおよび機能する仮
想マシンを設定したあと、vCenter Server を使用して管理対象ホスト環境を設定できます。
ESXi ではじめに行う作業には次のものがあります。
n ネットワークへの ESXi Embedded の追加
n vSphere Client のインストールと ESXi ホストへの接続
n 仮想マシンのデプロイと実行
はじめに行う作業の完了時には、図 1 に示す仮想化用の単一ホスト管理システムを設定します。
図 1. 基本的な単一ホスト管理システム
ESXi を初期設定したあと、vCenter Server を含む vSphere 4.0 をデプロイして、複数のホストを管理できます。
VMware, Inc. 5

ESXi の設定ESXi の設定では、ESXi ホストのシステム管理者 (root) のパスワードと、デフォルトのネットワーク動作を設定します。
これらの作業を開始する前に、次の設定が行われていることを確認してください。
n モニタとキーボードが接続され、パワーオンされた ESXi システム。
n 管理ステーションとして機能する別のコンピュータが少なくとも 1 台。このコンピュータは、Windows を実行し、ESXiホストへのネットワーク アクセスが可能である必要があります。
DHCP サーバがあるネットワークの使用を検討してください。
注意 システム障害が発生した場合は ESXi ソフトウェアをリストアできます。
ESXi ホストをはじめてパワーオンすると、自動構成段階に入り、システム ネットワークとストレージ デバイスがデフォルトの値で構成されます。ホストの自動構成段階が完了すると、接続されたモニタにダイレクト コンソールが表示されます。
ホストに接続されたキーボードを使用し、 [F2] を押してデフォルト構成を確認してください。システム管理者は、システム管理者パスワードの作成や固定 IP アドレスの設定など、デフォルト構成を変更できます。システム管理者のアクセス設定やサーバ ネットワークを構成することをお勧めします。
システム管理者アカウントのパスワードの設定
ダイレクト コンソールを使用して、システム管理者アカウント (root) のパスワードを設定できます。
ESXi 4.0 ホストのシステム管理者のユーザー名は root です。デフォルトでは、システム管理者のパスワードは設定されていません。
ESXi Embedded スタート ガイド
6 VMware, Inc.

手順
1 ダイレクト コンソールから、 [パスワードの構成] を選択します。
2 新しいパスワードを入力します。
3 新しいパスワードを再入力し、 [Enter] を押します。
ESXi の IP 設定の構成デフォルトで、DHCP は IP アドレス、サブネット マスク、およびデフォルト ゲートウェイを設定します。
今後の参考のために、IP アドレスを書き留めておいてください。
DHCP が機能するためには、ネットワーク環境に DHCP サーバを置く必要があります。DHCP が利用できない場合、ホストはサブネット 169.254.x.x/16 内のリンク ローカル IP アドレスを割り当てます。割り当てられた IP アドレスを使用して、トラフィックを送信することはできません。割り当てられた IP アドレスは、ダイレクト コンソールに表示されます。ホストに物理的に接続していない場合は、リモート管理アプリケーションを使用してダイレクト コンソールにアクセスできます。
ダイレクト コンソールにアクセスすると、固定ネットワーク アドレスを任意で構成できます。デフォルトのサブネットマスクは 255.255.0.0 です。
ネットワークに DHCP サーバがない場合は、ダイレクト コンソールから手動で ESXi の IP 設定を構成します。
ESXi Embedded スタート ガイド
VMware, Inc. 7

ダイレクト コンソールからの IP 設定の構成ホストに物理的に接続しているか、ダイレクト コンソールにリモート アクセスしている場合、ダイレクト コンソールを使用して、IP アドレス、サブネット マスク、およびデフォルト ゲートウェイを構成できます。
手順
1 [管理ネットワークの構成] を選択して [Enter] を押します。
2 [IP 構成] を選択して [Enter] を押します。
ESXi Embedded スタート ガイド
8 VMware, Inc.

3 [固定 IP アドレスおよびネットワーク構成を設定] を選択します。
4 IP アドレス、サブネット マスク、およびデフォルト ゲートウェイを入力し、 [Enter] を押します。
ダイレクト コンソールからの DNS 設定の構成ホストに物理的に接続している場合、またはダイレクト コンソールにリモート アクセスしている場合、ダイレクト コンソールを使用して DNS 情報を構成できます。
手順
1 [管理ネットワークの構成] を選択して [Enter] を押します。
2 [DNS 構成] を選択して [Enter] を押します。
3 [次の DNS サーバ アドレスとホスト名を使用] を選択します。
4 プライマリ サーバ、代替サーバ (任意)、およびホスト名を入力します。
最初の ESXi ホストの管理vSphere Client を使用してホストを管理します。
ホストの初期設定が完了したら、vSphere Client をダウンロードしてインストールします。ホストに接続し、仮想アプライアンスをインポートして最初の仮想マシンを追加します。
vSphere Client のハードウェア要件vSphere Client のハードウェアが要件を満たしていることを確認します。
n CPU: 1 つ
n プロセッサ: 266MHz 以上の Intel または AMD プロセッサ (500MHz 推奨)
ESXi Embedded スタート ガイド
VMware, Inc. 9

n メモリ: 200MB の RAM
n ディスク ストレージ: 次のコンポーネントを含むフル インストールでは 1GB の空きディスク容量
n Microsoft .NET 2.0
n Microsoft .NET 3.0 SP1
n Microsoft Visual J#
n vSphere Client 4.0
n vSphere Host Update Utility 4.0
また、%temp% ディレクトリがあるドライブに 400MB の空き容量が必要です。
前提条件で必要なものがすべてインストールされている場合、%temp% ディレクトリがあるドライブには 300MB の空き容量が必要であり、vSphere Client 4.0 には 450MB の空き容量が必要です。
n ネットワーク: ギガビット接続を推奨
vSphere Client のソフトウェア要件使用するオペレーティング システムが vSphere Client に対応していることを確認します。
vSphere Client には、Microsoft .NET 3.0 SP1 Framework が必要です。システムにインストールされていない場合は、vSphere Client のインストーラによってインストールされます。
サポートされているオペレーティング システムのリストについては、VMware vSphere のドキュメントの Web サイトにある 『互換性マトリックス』 を参照してください。
vSphere Client のダウンロードvSphere Client は、ホストの構成およびその仮想マシンの操作に使用できる Windows プログラムです。vSphere Clientは任意のホストからダウンロードできます。
開始する前に
ホストの URL が必要です。これは IP アドレスまたはホスト名です。
手順
1 Windows マシンから、Web ブラウザを開きます。
2 ホストの URL を入力します。
たとえば、http://testserver.vmware.com または http://10.20.80.176 と入力します。
ようこそページが表示されます。
3 [はじめに] の下の [vSphere Client のダウンロード] リンクをクリックします。
4 表示されるセキュリティの警告ダイアログ ボックスで [はい] をクリックします。
次に進む前に
vSphere Client をインストールします。
vSphere Client のインストールvSphere Client を使用すると、ESX/ESXi ホストおよび vCenter Server システムに接続できます。
vSphere Client は、ESXi ホストへのネットワーク アクセスとインターネットへのアクセスが可能な Windows マシンにインストールする必要があります。
vSphere Client は、ESX ホストへのネットワーク アクセスとインターネットへのアクセスが可能な Windows マシンにインストールする必要があります。
ESXi Embedded スタート ガイド
10 VMware, Inc.

手順
1 vSphere Client インストーラを実行します。
n vCenter Server インストーラで、C:¥<vc-installer location>¥ の autorun.exe ファイルをダブルクリックし、 [VMware vSphere Client] をクリックします。
n vSphere Client をダウンロードする場合は、VMware-viclient.exe ファイルをダブルクリックします。
2 インストーラの言語を選択し、 [OK] をクリックします。
3 ようこそ画面が表示されたら、 [次へ] をクリックします。
4 [使用許諾契約書の条項に同意します] を選択し、 [次へ] をクリックします。
5 ユーザー名および会社名を入力し、 [次へ] をクリックします。
6 ホストのパッチ、アップデート、およびアップグレードをこのマシンから管理するために [VMware vSphere HostUpdate Utility のインストール] を選択し、 [次へ] をクリックします。
7 デフォルトのインストール場所を受け入れて [次へ] をクリックするか、 [変更] をクリックして別の場所を選択し、[次へ] をクリックします。
8 [インストール] をクリックして、インストールを開始します。
9 [終了] をクリックしてインストールを完了します。
次に進む前に
vSphere Client を使用してホストに接続します。
vSphere Client の起動と ESXi へのログインvSphere Client を使用して ESXi ホストに接続すると、そのホストおよびホストが管理するすべての仮想マシンを管理できます。
ESXi Embedded スタート ガイド
VMware, Inc. 11

手順
1 vSphere Client を起動します。
ショートカットをダブルクリックするか、 [スタート] - [すべてのプログラム] - [VMware] - [VMware vSphereClient] を選択します。
2 ESXi ホストに管理者でログインします。
a 前にメモした IP アドレスまたはホスト名を入力します。
b ユーザー名 root を入力します。
c ダイレクト コンソールを使用して設定したパスワードを入力します。
ダイレクト コンソールを使用してパスワードを設定しなかった場合は、 [パスワード] フィールドを空のままにします。
3 [ログイン] をクリックします。
セキュリティ警告が表示されます。
4 [無視] をクリックして次に進みます。
このセキュリティ警告メッセージが表示されるのは、ESXi ホストが署名した証明書が vSphere Client によって検出された場合です (デフォルト設定)。高いセキュリティが求められる環境では、信頼できるサード パーティによって生成される証明書を使用することをお勧めします。サード パーティの証明書はあとで設定できます。
次に進む前に
vSphere Client を使用してホストに接続したあと、 [はじめに] タブを使用して仮想アプライアンスをインポートします。
仮想アプライアンスのインポートによる最初の仮想マシンの追加
ホスト マシンに接続すると、そのホストに仮想マシンを追加できます。1 台のホストには、1 台または複数の仮想マシンを、インポートまたは作成できます。
ホストに仮想マシンを追加するには、仮想マシンを新規に作成するか、VMware Web サイトから仮想アプライアンスをインポートします。仮想アプライアンスとは、オペレーティング システムとアプリケーションがインストールされた事前作成済みの仮想マシンです。vSphere Client の [はじめに] タブでは、両方のオプションの手順を示しています。仮想マシンをはじめて追加する場合は、仮想アプライアンスをインポートすることをお勧めします。
ESXi Embedded スタート ガイド
12 VMware, Inc.

図 2. ホストの [はじめに] タブ
手順
1 [はじめに] タブで、 [仮想アプライアンスのインポート] をクリックします。
2 [VA Marketplace] を選択し、 [次へ] をクリックします。
3 リストから仮想アプライアンスを選択し、 [今すぐダウンロード] をクリックします。
ダウンロード時間を短縮するため、サイズの小さい仮想アプライアンスを選択することをお勧めします。
4 [次へ] をクリックし、画面の説明に従って仮想アプライアンスをインポートします。
ESXi Embedded スタート ガイド
VMware, Inc. 13

仮想アプライアンスをインポートしたあと、vSphere Client の [コンソール] タブを使用して、それをパワーオンしたり表示したりできます。コンソールからポインタを解放するには、 [Ctrl] + [Alt] を押します。コンソールを全画面モードで表示するには、インベントリで仮想マシンを右クリックし、 [コンソールを開く] を選択します。
次に進む前に
以上で、ESXi を使用して仮想マシンを実行する単一ホスト管理システムの設定が完了しました。次に、vCenter Serverを使用した複数ホストの管理のメリットについてみていきます。
vCenter Server を使用した複数ホストの管理vCenter Server を含む VMware vSphere をデプロイすると、複数のホストを同時に管理できるようになります。
vCenter Server で複数のホストを管理すると、リソース共有などの高度な管理機能や、vSphere 環境で使用可能なその他すべてのオプションを利用できます。
vCenter Server をデプロイすると、1 台のスタンドアローン ESXi ホストのデプロイに比べて多くの利点があります。表 1は、いくつかの利点、および vCenter Server による複数ホスト管理と単一ホスト管理の比較を示しています。
表 1. 複数ホスト管理と単一ホスト管理の比較
機能 vCenter Server ESXi
デプロイの規模 複数ホスト 単一ホスト
キャパシティ プランニング 標準機能として統合 別途入手可能
サーバ統合ウィザード 標準機能として統合 別途入手可能
短時間のサーバ プロビジョニング テンプレートとクローン作成で可能 不可
ダウンタイムなしの保守 VMotion で可能 不可
ロード バランシング VMware DRS で可能 不可
フェイルオーバー VMware HA で可能 不可
節電 VMware Distributed Power Management(DPM) で可能
不可
一元化されたアクセス コントロール Active Directory の統合で可能 不可
vSphere および vCenter ServerVMware vSphere は、ESXi および vCenter Server を含む仮想化アプリケーション スイートです。
vSphere は仮想化を利用して次の作業を実行します。
n 複数のオペレーティング システムを 1 台の物理マシン上で同時に実行する。
n アイドル状態のリソースを再利用し、複数の物理マシン間でワークロードのバランスをとる。
n ハードウェア障害への対応と計画的な保守を行う。
vSphere には、すでに設定した ESXi ホストおよび vSphere Client のほかに、次のコンポーネントがあります。
VMware vCenter Server vCenter Server は、各ホストのリソースを一元管理することで、データ センター全体の仮想マシン間で、それらのリソースを共有できるようにします。これは、システム管
理者が設定したポリシーに基づいて、ホストに対する仮想マシンの割り当て、および特
定のホスト内の仮想マシンに対するリソースの割り当てを管理することで実現されます。
ESXi Embedded スタート ガイド
14 VMware, Inc.

vCenter Server では、VMware Distributed Resource Scheduler (DRS)、VMware High Availability (HA)、VMware VMotion など、vSphere の高度な機能を使用できます。
データ センター データ センターとは構造体であり、データ センターでホストとそれに関連付けられている仮想マシンをインベントリに追加します。
仮想マシン 仮想マシンとは、物理コンピュータのようにオペレーティング システムとアプリケーションを実行するソフトウェア コンピュータです。複数の仮想マシンを同時に同じホスト上で実行できます。vCenter Server で管理される仮想マシンは、ホストのクラスタ上で実行することもできます。
図 3 では、vSphere の基本コンポーネント間の関係と、vCenter Server を使用したホストの管理方法および仮想マシンの実行方法について示しています。
図 3. vSphere のコンポーネント
vCenter Server のインストールvCenter Server をインストールして、複数のホストを管理します。
すぐに vCenter Server の使用を開始し、設定したホストを管理します。vCenter Server はデスクトップまたはラップトップにインストールできます。vCenter Server は、ESXi ホストにネットワーク接続している Windows マシンにインストールする必要があります。本番環境で使用する場合は、vCenter Server を専用のサーバ システムにインストールすることをお勧めします。
vCenter Server をインストールする前に、システムがハードウェアおよびソフトウェアの最小要件を満たしていることを確認してください。vCenter Server にはデータベースが必要です。小規模な導入の場合 (最大 5 台のホストと 50 台の仮想マシン)、vCenter Server では Microsoft SQL Server 2005 Express を使用します。大規模な導入の場合は、Oracleと Microsoft SQL Server の複数のデータベースがサポートされます。サポートされているデータベースのリストについては、『vSphere Compatibility Matrixes』 を参照してください。
ESXi Embedded スタート ガイド
VMware, Inc. 15

vCenter Server および vSphere Client のハードウェア要件
vCenter Server システムは、サポートされているデータベースにアクセスできる物理マシンまたは仮想マシンです。vCenter Server システムは、特定の要件を満たしている必要があります。vSphere Client マシンがハードウェア要件を満たしていることも確認してください。
vCenter Server の最小要件
n CPU: 2 つ
n プロセッサ: 2.0GHz 以上の Intel または AMD プロセッサ。同一のマシン上でデータベースを実行する場合、プロセッサ要件が高くなる可能性があります。
n メモリ: 3GB の RAM。同一のマシン上でデータベースを実行する場合、メモリ要件が高くなる可能性があります。
vCenter Server には、VMware VirtualCenter Management Webservices というサービスが含まれます。このサービスには 128MB ~ 1.5GB のメモリを追加する必要があります。VirtualCenter Management Webservicesプロセスによって、起動時に必要なメモリが割り当てられます。
n ディスク ストレージ: 2GB。同一のマシン上でデータベースを実行する場合、ディスク要件が高くなる可能性があります。
n Microsoft SQL Server 2005 Express のディスク要件: インストール アーカイブの解凍に最大 2GB の空きディスク領域。インストールが完了すると、これらのファイルの約 1.5GB 分は削除されます。
n ネットワーク: ギガビット接続を推奨
データベースのハードウェア要件ついては、使用するデータベースのドキュメントを参照してください。データベースと
vCenter Server を同一のマシン上で実行する場合は、データベースの要件を vCenter Server の要件に加算する必要があります。
vCenter Server のソフトウェア要件
使用するオペレーティング システムが vCenter Server に対応していることを確認します。
VMware vSphere のドキュメントの Web サイトにある、『互換性マトリックス』 を参照してください。
vCenter Server の前提条件
vCenter Server をインストールする前に、次の前提条件を確認します。
n インストール DVD を用意するか、インストール ISO イメージをダウンロードすること。
n ハードウェアが vCenter Server のハードウェア要件を満たしていること。
n vCenter Server をインストールするマシンに VirtualCenter がインストールされている場合、vCenter Server を新規インストールする代わりに、アップグレードを行う場合があること。
重要 既存の VirtualCenter 構成を保持する場合は、『アップグレード ガイド』 を参照してください。
n NAT (Network Address Translation) が vCenter Server システムと vCenter Server システムが管理するホストの間に存在しないようにすること。
n この vCenter Server のインストールでは、バンドルされている SQL Server 2005 Express データベースをサポートされているいずれかのオペレーティング システムにインストールすること (推奨)。SQL Native Client がすでにインストールされている場合は、vCenter Server のインストールを開始するまえに、SQL Native Client をアンインストールします。
ESXi Embedded スタート ガイド
16 VMware, Inc.

n vCenter Server のインストールに使用するシステムが、ワークグループではなくドメインに属していること。ワークグループに割り当てられている場合、vCenter Server システムは、vCenter Guided Consolidation Service などの機能を使用するとき、ネットワーク上で利用できるすべてのドメインおよびシステムを検出できません。システ
ムがワークグループまたはドメインに属しているかどうかを特定するには、 [マイ コンピュータ] を右クリックして、[プロパティ] 、 [コンピュータ名] タブの順でクリックします。 [コンピュータ名] タブにワークグループ ラベルまたはドメイン ラベルのいずれかが表示されます。
n インストール時にマシンとドメイン コントローラが接続されていること。
n コンピュータ名が 15 文字以下であること。
n マシンの DNS 名が実際のコンピュータ名と一致していること。
n vCenter Server をインストールするシステムが Active Directory ドメイン コントローラではないこと。
n vCenter Server を実行している各システムで、ドメイン ユーザー アカウントが次の権限を保持していること。
n システム管理者グループのメンバー
n オペレーティング システムの一部として動作
n サービスとしてログオン
n vCenter Server システムを導入する Windows サーバに、固定 IP アドレスとホスト名を割り当てること。この IPアドレスは、管理対象のすべての ESX ホストの名前を正常に特定する有効な (内部) ドメイン名システム (DNS)に登録されている必要があります。
n Windows Server 2003 SP1 に vCenter Server をインストールする場合、インストール ディレクトリのディスクがFAT32 フォーマットではなく NTFS フォーマットであること。
n ほかのネットワーク サーバと同様、vCenter Server は固定 IP アドレスとよく知られている DNS 名を持つマシンにインストールし、クライアントが確実にサービスにアクセスできるようにすること。vCenter Server に固定 IP アドレスではなく DHCP を使用する場合は、vCenter Server のコンピュータ名がドメイン名システム (DNS) 内でアップデートされていることを確認します。1 方向のテストとして、コンピュータ名の ping 送信があります。たとえば、コンピュータ名が host-1.company.com の場合、Windows コマンド プロンプトで次のコマンドを実行します。
ping host-1.company.com
コンピュータ名を ping 送信すると、その名前が DNS でアップデートされます。
vCenter Server のインストール
vCenter Server を使用すると、Windows の物理マシンまたは仮想マシンからホストを一元管理できます。vCenter Serverでは、VMware DRS (Distributed Resource Scheduler)、VMware HA (High Availability)、VMware VMotion などの高度な機能を使用できます。
開始する前に
「vCenter Server の前提条件 (P. 16)」 を参照してください。
ESXi Embedded スタート ガイド
VMware, Inc. 17

手順
1 ソフトウェアのインストーラのディレクトリで、C:¥<installer location>¥ にある autorun.exe ファイルをダブルクリックします。
2 [vCenter Server] をクリックします。
3 インストーラの言語を選択し、 [OK] をクリックします。
4 ようこそ画面が表示されたら、 [次へ] をクリックします。
5 [使用許諾契約書の条項に同意します] を選択し、 [次へ] をクリックします。
6 ユーザー名、組織名、および vCenter Server のライセンス キーを入力し、 [次へ] をクリックします。
ライセンス キーを省略した場合、vCenter Server は評価モードになりますが、機能はすべて使用できます。インストール後に vCenter Server をライセンス モードに変換するには、vSphere Client を使用してライセンス キーを入力します。
7 [SQL Server 2005 Express インスタンスをインストールします (小規模な導入用)] をクリックします。
このデータベースは、ホスト数が 5 台以内、仮想マシン数が 50 台以内の小規模な導入環境に適しています。
8 vCenter Server のインストール先システムにログインするときに使用するシステム管理者名とパスワードを入力し、[次へ] をクリックします。
vCenter Server のインストール後にログインするには、ここでユーザー名とパスワードを入力しておく必要があります。
ESXi Embedded スタート ガイド
18 VMware, Inc.

9 [システム アカウントを使用する] を選択し、 [次へ] をクリックします。
10 デフォルトのターゲット フォルダをそのまま使用し、 [次へ] をクリックします。
11 [スタンドアローン VMware vCenter Server インスタンスの作成] を選択し、 [次へ] をクリックします。
12 インストールするコンポーネントごとに、デフォルトのポート番号をそのまま使用し、 [次へ] をクリックします。
デフォルトがすでに別のサービスで使用されている場合は、異なるポートおよびプロキシ情報を指定します。
13 [インストール] をクリックします。
インストールには数分かかることがあります。選択したコンポーネントのインストール中は、複数のプログレス バーが表示されます。
14 [終了] をクリックします。
次に進む前に
インストールの完了後は、vSphere Client を使用して vCenter Server に接続します。
ESXi Embedded スタート ガイド
VMware, Inc. 19

[はじめに] タブでの基本インベントリの設定vCenter Server に接続された vSphere Client の [はじめに] タブでは、基本インベントリを簡単に設定するのに役立つウィザードが用意されています。
図 4. vSphere Client の [はじめに] タブ
vCenter Server をインストールしたあと、 [はじめに] タブで基本インベントリを設定するには、次の作業があります。
n データ センターの作成
n データ センターへのホストの追加
n 仮想マシンの作成
[はじめに] タブ ウィザードを表示するには、空の vCenter Server インベントリが必要です。基本インベントリを設定したあと、 [はじめに] タブにはインベントリ オブジェクトに関する情報が表示されますが、インベントリ設定支援ウィザードは表示されません。
ESXi Embedded スタート ガイド
20 VMware, Inc.

vSphere Client の起動および vCenter Server へのログインvSphere Client を使用して vCenter Server に接続すると、vCenter Server と、vCenter Server が管理するすべてのホストおよび仮想マシンを管理できます。
手順
1 vSphere Client を起動します。
ショートカットをダブルクリックするか、 [スタート] - [すべてのプログラム] - [VMware] - [VMware vSphereClient] を選択します。
2 vCenter Server に管理者でログインします。
a IP アドレスまたは vCenter Server 名を入力します。
b Windows の管理者のユーザー名を入力します。
c Windows の管理者のパスワードを入力します。
3 [ログイン] をクリックします。
次に進む前に
vSphere Client を使用して vCenter Server に接続したあと、 [はじめに] タブを使用してデータ センターを作成します。
データ センターの作成vSphere 環境を設定するための最初の手順は、データ センターの作成です。
はじめてログインする場合、インベントリ パネルにはインベントリ項目がありません。
ESXi Embedded スタート ガイド
VMware, Inc. 21

図 5. インベントリ オブジェクトがない状態の vCenter Server における [はじめに] タブ ウィザードの最初の手順
手順
1 情報パネルの [はじめに] タブで、画面表示に従って [データ センターの作成] をクリックします。
これで、データ センターが作成されます。
2 データ センターを選択して名前を入力し、データ センターに名前を付けます。
次に進む前に
データ センターの作成後は、データ センターに ESXi ホストを追加します。
ESXi Embedded スタート ガイド
22 VMware, Inc.

ホストの追加
データ センターに追加したホストは vCenter Server によって管理されます。
手順
1 選択されていない場合は、インベントリ パネルで、作成したデータ センターを選択します。
2 [はじめに] タブの画面表示に従い、 [ホストの追加] をクリックします。
a [ホスト] の名前フィールドに、ESXi ホストの IP アドレスまたは名前を入力します。
b 選択した管理対象ホストの管理者権限を持つユーザー アカウントのユーザー名とパスワードを入力します。
3 [次へ] をクリックします。
4 ホスト サマリの情報を確認し、 [次へ] をクリックします。
5 既存のライセンス キーをホストに割り当て、 [次へ] をクリックします。
6 (オプション) [ロックダウン モードを有効にする] を選択すると、vCenter Server がそのホストの制御を取得したあとに、管理者アカウントのリモート アクセスが無効になります。
このチェック ボックスを選択して、そのホストが root 権限を持つ vCenter Server のみから確実に管理されるようにします。
7 [次へ] をクリックします。
8 インベントリ オブジェクトのリストから場所を選択し、 [次へ] をクリックします。
9 [終了] をクリックしてホストの追加を完了します。
ホストの追加中は、vSphere Client の最近のタスク ペインにプログレス バーが表示されます。新しいホストの追加には数分かかるため、処理中はステータスに表示される進捗率が何回か一時停止しているように見えることがあります。
新しいホストを追加するときは、vCenter Server のタスクが完了するまで切断中と表示される場合があります。ホストが追加されるとステータスが接続中に変化し、ホスト接続が完了したことが示されます。
インストールしたホスト、以前に設定したホスト、およびインポートした仮想アプライアンスは、vCenter Server が管理するインベントリに追加されます。
ESXi Embedded スタート ガイド
VMware, Inc. 23

次に進む前に
vCenter Server にホストと仮想アプライアンスを追加したので、インベントリにはすでに仮想マシンがあります。次に、仮想マシンを新規作成します。
仮想マシンの作成
仮想マシンの作成は、コンピュータの組み立てに似ています。仮想マシンの作成を終了したら、ゲスト OS、アプリケーション、および VMware Tools をインストールする必要があります。
開始する前に
仮想マシンにインストールするオペレーティング システムの、ISO イメージとライセンスがあることを確認してください。
手順
1 インベントリ パネルで、ホスト マシンを選択します。
2 [はじめに] タブで [新規仮想マシンの作成] をクリックします。
3 [標準] を選択し、 [次へ] をクリックします。
4 仮想マシンの名前を入力し、 [次へ] をクリックします。
5 仮想マシンのファイルを格納するデータストアを選択し、 [次へ] をクリックします。
データストアには、仮想マシンおよびすべての仮想ディスク ファイルを保存できる十分な容量が必要です。
6 [ゲスト OS] で、オペレーティング システム ファミリ (Microsoft Windows、Linux、Novell NetWare、Solaris、その他) を選択し、ドロップダウン リストからバージョンを選択します。
これが仮想マシンのオペレティーング システムになります。オペレーティング システムは、仮想マシンの使用目的に基づいて選択します。
注意 このウィザードによってゲスト OS がインストールされるわけではありません。新規仮想マシン ウィザードは、この情報を使用して、必要なメモリ サイズなど適切なデフォルト値を選択します。
ESXi Embedded スタート ガイド
24 VMware, Inc.

7 仮想ディスクのサイズを指定し、 [次へ] をクリックします。
ディスク サイズはメガバイト (MB) またはギガバイト (GB) 単位で入力します。デフォルトは、8GB です。仮想ディスクには、インストールするゲスト OS およびすべてのソフトウェアに必要な容量を十分に備え、データや将来の拡張にも対応できる容量が必要です。
8 新規仮想マシンの設定完了 ページで選択内容を確認し、 [終了] をクリックして新しい仮想マシンを作成します。
仮想マシンの作成後は、ゲスト OS と VMware Tools をインストールします。ゲスト OS と VMware Tools のインストール方法については、vSphere Client からアクセスできる vSphere チュートリアルに説明があります。仮想マシンを選択し、[はじめに] タブにあるリンクをたどると、オペレーティング システムのインストール方法がわかります。
次の手順
vSphere 環境は設定できました。以降、次の処理を実行できます。
n ホストとストレージを追加し、キャパシティを拡大する。
n 新しい仮想マシンを作成およびインポートし、仮想データ センターを拡張する。
n 統合ウィザードを使用して物理サーバの統合を行う。
vSphere の機能と利点の評価方法の詳細については、http://www.vmware.com/go/vi_evalresources を参照してください。
vSphere のチュートリアルvSphere のチュートリアルには、多くの基本的な vSphere のコンポーネントおよびタスクに関する情報が含まれています。
インベントリで選択したオブジェクトの詳細について知りたい場合は、vSphere Client の [はじめに] タブにある [関連トピック] リンクから、このチュートリアルにアクセスできます。
このチュートリアルには、vSphere Client の [ヘルプ] メニューからもアクセスできます。
vSphere のドキュメントvSphere の高度な機能だけではなく、ホストおよび vCenter Server の高度な構成、本番環境での大規模な導入用の設定については、VMware vSphere 4.0 のドキュメントを参照してください。
vSphere のドキュメントは、vCenter Server のドキュメントと ESXi Embedded のドキュメントを組み合わせて構成されています。本書およびその他のドキュメントの最新版は、当社の Web サイトにある vSphere 4.0 のドキュメントのページを参照してください。
ESXi Embedded スタート ガイド
VMware, Inc. 25

ESXi Embedded スタート ガイド
26 VMware, Inc.