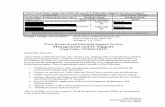Estimates and Sales Orders Chapter 8. PAGE REF #CHAPTER 8: Estimates and Sales Orders SLIDE # 2...
-
Upload
godfrey-tyler -
Category
Documents
-
view
218 -
download
0
Transcript of Estimates and Sales Orders Chapter 8. PAGE REF #CHAPTER 8: Estimates and Sales Orders SLIDE # 2...

Estimates and Sales
OrdersChapter 8

PAGE REF # CHAPTER 8: Estimates and Sales Orders SLIDE # 2
Objectives
• Prepare Estimates• Prepare Invoices from Estimates• Use the Progress Invoicing Feature• Create Purchase Orders from Estimates• Create Reports about Estimates• Create Sales Orders• Create Invoices from Sales Orders• Create Purchase Orders from Sales Orders• Track Open Sales Orders and Back Ordered
Items
287

PAGE REF # CHAPTER 8: Estimates and Sales Orders SLIDE # 3
Features to track “Bids” for Sales or Projects
• Depending on the type of business you have, you might use either the Estimate or the Sales Order feature to prepare written estimates (or bids) for the work you propose to do
• The following features are available in QuickBooks Pro (or higher) editions only:– Estimates– Sales Orders– Progress Invoicing– Creating Purchase Orders from Sales Orders
(requires Premier)
287

PAGE REF # CHAPTER 8: Estimates and Sales Orders SLIDE # 4
Creating Estimates
• Entering Estimates into QuickBooks is similar to entering Invoices:– Select the Customers menu and then select Create
Estimates– Alternatively, click Estimates on the Customer
navigator– Enter the Estimate just as you would enter an Invoice– You can print Estimates for your prospects and then
use QuickBooks reports to help you follow up with each prospect during the sales process
• Estimates do not post to the General Ledger
288

PAGE REF # CHAPTER 8: Estimates and Sales Orders SLIDE # 5
Creating Invoices from Estimates
• When a prospect becomes a customer, you can import the information from the Estimate into an Invoice for the customer and not re-enter the details again in the invoice:– From the Customers menu, select Create Invoices– Enter customer and job name in the Customer:Job
field and press TAB– QuickBooks displays the Available Estimates window – Select the Estimate and click OK– QuickBooks transfers the information from the
Estimate onto the Invoice– You can then make any necessary changes to the
Invoice
289

PAGE REF # CHAPTER 8: Estimates and Sales Orders SLIDE # 6
Progress Invoicing
• Progress invoicing allows you to charge your customers a portion of the total Estimate for each stage of the Job
• QuickBooks can track how much of the Estimate has been invoiced, and how much remains to be invoiced:– To use this feature, turn on progress billing in Company
Preferences for Jobs & Estimates– Create an estimate for the customer– Create an invoice for the customer from the estimate,
QuickBooks displays the Create Progress Invoice Based on Estimate window
– Select Create invoice for a percentage of the entire estimate and enter the percentage in the % of estimate field
– QuickBooks displays the Create Invoice window and automatically reduces the quantities for products and services to percentage of the estimated amount
290

PAGE REF # CHAPTER 8: Estimates and Sales Orders SLIDE # 7
Creating Purchase Orders from Estimates
• From the Customers Navigator, click Estimates and create an Estimate
• Select Purchase Order from the Create Invoice button drop-down menu
• QuickBooks displays the Create Purchase Order Based on the Sales Transaction window
• Select Create purchase order for selected items• QuickBooks displays the Specify Purchase Order
Quantities for Items on the Sales Transaction window• Select the items to order• QuickBooks creates a Purchase Order items selected• Edit the description to include the order number• Click Save & Close to save the Purchase Order
294

PAGE REF # CHAPTER 8: Estimates and Sales Orders SLIDE # 8
Viewing and Tracking Estimates
• QuickBooks provides tools that enable you to quickly view the details of an existing Estimate or to re-print an Estimate
• QuickBooks also provides reports that help you to manage your prospects (potential customers to whom you have issued an Estimate) and to determine the accuracy of your estimating
297

PAGE REF # CHAPTER 8: Estimates and Sales Orders SLIDE # 9
Viewing Estimates• In the Customer:Job List, you can see each Job that has an
outstanding Estimate• If you need to see the details of the Estimate, you can access
the Create Estimates window directly from this list• Select the Lists menu and then select Customer:Job List (or
press CTRL+J)• Right-click the customer Job and select Show Estimates • QuickBooks displays the Estimates by Job report, detailing all
of the Estimates for the customer job• Double-click the customer Estimate, in the Estimates by Job
report• QuickBooks displays the Create Estimates window for the
Estimate • You can modify, email, or print the estimate as necessary
297

PAGE REF # CHAPTER 8: Estimates and Sales Orders SLIDE # 10
Tracking Estimates
• There are several reports that help you to track Estimates and to analyze the accuracy of your estimating:– Estimates by Job report – Job Estimates vs. Actuals Summary report– Progress Invoices vs. Estimates report
298

PAGE REF # CHAPTER 8: Estimates and Sales Orders SLIDE # 11
Estimates by Job Report
• If you want to see a list of Estimates for all your Jobs, create the Estimates by Job Report
• Select the Reports menu, select Jobs, Time & Mileage, and then select Estimates by Job
299

PAGE REF # CHAPTER 8: Estimates and Sales Orders SLIDE # 12
The Job Estimates vs. Actuals Summary Report
• Use the Job Estimates vs. Actuals Summary report to see the total estimated amount compared with the actual charges for Jobs
• Select the Reports menu, select Jobs, Time & Mileage, and then select Job Estimates vs. Actuals Summary
299

PAGE REF # CHAPTER 8: Estimates and Sales Orders SLIDE # 13
Job Progress Invoices vs. Estimates Report
• If you progress bill customers, you can use the Job Progress Invoices vs. Estimates report to track your progress billing
• The report shows the amount of the original Estimates, the total of the progress invoices and the percentage of the Estimate you have currently billed the customer
• Select the Reports menu, select Jobs, Time & Mileage, and then select Job Progress Invoices vs. Estimates
300

PAGE REF # CHAPTER 8: Estimates and Sales Orders SLIDE # 14
Sales Orders
• Sales Orders are available in QuickBooks Premier Editions and Enterprise Editions
• Before you can create sales orders, you must activate them in company preferences of Sales & Customers
301

PAGE REF # CHAPTER 8: Estimates and Sales Orders SLIDE # 15
Sales Order Preferences
• Select the Edit menu and then select Preferences
• Select Sales & Customers and click the Company Preferences tab
• Check the boxes to enable Sales Orders
301

PAGE REF # CHAPTER 8: Estimates and Sales Orders SLIDE # 16
Creating Sales Orders
• Entering Sales Orders into QuickBooks is very similar to entering Estimates:– From the Customer navigator, click Create Sales Orders– Enter the Sales Order – If QuickBooks displays the Price Levels window when you enter
the Rate column, click OK– Click Save & Close to record the Sales Order
• You can print Sales Orders for use as pick lists and/or packing slips
• You can also use QuickBooks reports to keep track of open sales orders and back ordered items
302

PAGE REF # CHAPTER 8: Estimates and Sales Orders SLIDE # 17
Creating Invoices from Sales Orders
When you are ready to ship or deliver the products to your customer, you can transfer the information on the Sales Order to an Invoice: – From the Customers navigator, click Create Invoices– Select customer from the Customer:Job drop-down menu and
then press TAB– QuickBooks displays the Available Sales Orders window– Select the Sales Order– QuickBooks displays the Create Invoice Based on Sales Order
window– Confirm that Create invoice for the entire sales order is
selected– QuickBooks creates the Invoice
303

PAGE REF # CHAPTER 8: Estimates and Sales Orders SLIDE # 18
Creating Purchase Orders from Sales Orders
• Select the Customers menu and then select Create Sales Orders
• Enter the Sales Order • Select Purchase Order from the Create Invoice button
drop-down menu• QuickBooks displays the Create Purchase Order Based
on the Sales Transaction window• Select Create purchase order for selected items • QuickBooks displays the Specify Purchase Order
Quantities for Items on the Sales Transaction window• Select the items and enter quantity in the Qty column
QuickBooks displays the purchase order
305

PAGE REF # CHAPTER 8: Estimates and Sales Orders SLIDE # 19
Tracking Sales Orders and Back Orders
There are several reports that help you to track Sales Orders and to analyze the accuracy of your ordering:– Open Sales Orders by Customer Report– Sales Order by Item Report
310

PAGE REF # CHAPTER 8: Estimates and Sales Orders SLIDE # 20
Open Sales Orders by Customer Report
• This report shows a list of all open Sales Orders for all your customers
• It shows the total ordered amount, even if you have shipped/delivered part of the Sales Order :– Select the Reports menu, select Sales, and then select
Open Sales Orders by Customer
310

PAGE REF # CHAPTER 8: Estimates and Sales Orders SLIDE # 21
Sales Order by Item Report
• This report allows you to track the details of partially invoiced Sales Orders (i.e., Sales Orders that include back ordered items)
• Select the Reports menu, select Sales, and then select Open Sales Orders by Item
311

PAGE REF # CHAPTER 8: Estimates and Sales Orders SLIDE # 22
Chapter Review
• Prepare Estimates• Prepare Invoices from Estimates• Use the Progress Invoicing Feature• Create Purchase Orders from Estimates• Create Reports about Estimates• Create Sales Orders• Create Invoices from Sales Orders• Create Purchase Orders from Sales Orders• Track Open Sales Orders and Back Ordered
Items
312