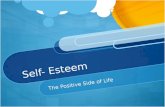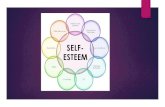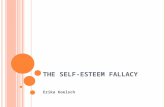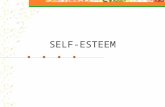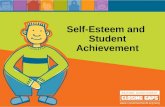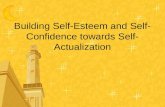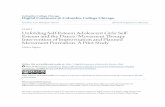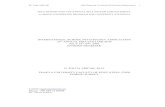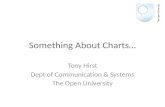Esteem Plus
description
Transcript of Esteem Plus
-
ESTEEMPLUS INTEGRATED TOTAL SOLUTIONSTRUCTURAL PACKAGE
USER MANUALRevision 3.0
(28th December 2004)Copyright 1994-2004
Check out our websitehttp://www.esteemsoft.com
-
Table Of Contents
User's Notice And Disclaimer
ESTEEMPLUS VERSION 6 INTEGRATED TOTAL SOLUTION STRUCTURALPACKAGE (henceforth mentioned as ESTEEM) and this manual are the copyright ofEsteem Innovation Sdn Bhd (henceforth mentioned as the author). ESTEEM canneither be copied or used by any third party other than the original purchaser nor beresold. No part of this manual, including the products and software described in itmay be reproduced, transmitted, transcribed, stored in a retrieval system, or
translated into any language in any form by means, except documentation kept by thepurchaser for backup purposes, without the expressed written consent of ESTEEMINNOVATION SDN BHD (ESTEEM INNOVATION).
ESTEEM provides this manual As Is without of any kind, either express or implied,including but not limited to the implied warranties or conditions of merchantability orfitness for a particular purpose. In no event shall Esteem Innovation, its Directors,Officers, Employees or Agents be liable for any indirect, special, incidental or
consequential damages (including damages for loss of profits, loss of business, lossof use or data, interruption of business and the like), even if ESTEEM has beenadvised of the possibility of such damages arising from any defect or error in this
manual or product.
Product warranty or service will not be extended at the discretion of ESTEEMINNOVATION if; (1) product is repaired, modified or altered, unless it is authorizedby ESTEEM INNOVATION; or (2) unauthorized transfer of the product includingsoftware and hardware to a third party without the expressed consent of ESTEEMINNOVATION.
Specifications and information contained in this manual are furnished forinformational use only, and are subjected to changes at anytime without notice, andshould not be constructed as commitment by ESTEEM INNOVATION. ESTEEMINNOVATION assumes no responsibility or liability for any errors or inaccuraciesthat may appear in this manual, including the products described in it.
ESTEEMPLUS INTEGRATED TOTAL SOLUTION
STRUCTURAL PACKAGE
Copyright 1994-2003 ESTEEM INNOVATION SDN BHDAll Rights Reserved
-
Table Of Contents
Table of Contents
1 Introduction .................................................................................................................... 1-11.1 Welcome! ........................................................................................................... 1-1
1.2 What's New......................................................................................................... 1-2
1.3 The Graphical Interface ...................................................................................... 1-3
1.3.1 Main Window............................................................................................. 1-31.3.2 Project Workspace...................................................................................... 1-41.3.3 Tool bar ...................................................................................................... 1-4
1.3.4 Menu bar..................................................................................................... 1-51.3.5 Main title bar .............................................................................................. 1-5
1.4 Manual Overview ............................................................................................... 1-71.5 EsteemPlus Design Flow Chart ........................................................................ 1-101.6 Working with other programs........................................................................... 1-11
1.6.1 CAD Programs ......................................................................................... 1-111.6.2 Zip Programs ............................................................................................ 1-111.6.3 Email Programs ........................................................................................ 1-121.6.4 Web browser............................................................................................. 1-12
2 Setting up EsteemPlus.................................................................................................. 2-13
2.1 EsteemPlus Package ......................................................................................... 2-132.2 Installation guide .............................................................................................. 2-14
2.3 System Requirement......................................................................................... 2-163 Menu ............................................................................................................................ 3-17
3.1 File Menu.......................................................................................................... 3-173.1.1 Create a New Project ................................................................................ 3-173.1.2 Open Project ............................................................................................. 3-193.1.3 Import Project ........................................................................................... 3-203.1.4 Export to EsteemWin v5.2 ....................................................................... 3-223.1.5 Backup Project.......................................................................................... 3-233.1.6 Send Project.............................................................................................. 3-253.1.7 Save All Plans........................................................................................... 3-263.1.8 Print .......................................................................................................... 3-273.1.9 Print Setup ................................................................................................ 3-27
3.2 Project............................................................................................................... 3-283.2.1 Reset Project Analysis Result................................................................... 3-283.2.2 Check Project Grid Integrity..................................................................... 3-28
-
Table Of Contents
3.2.3 Check Project Integrity............................................................................. 3-293.2.4 Adjust for Datum Distance ....................................................................... 3-293.2.5 Progress Bar.............................................................................................. 3-30
3.3 Edit Menu ......................................................................................................... 3-313.4 Verification....................................................................................................... 3-32
3.4.1 Check Plan Integrity ................................................................................. 3-323.4.2 Check Grid Usage..................................................................................... 3-33
3.5 Wall .................................................................................................................. 3-343.5.1 Clean All Walls from Non-existent Grid.................................................. 3-343.5.2 Update Walls From Liftcore Data ............................................................ 3-34
3.6 View Menu ....................................................................................................... 3-354 Tools............................................................................................................................. 4-36
4.1 Standard Tools.................................................................................................. 4-364.2 View Tools ....................................................................................................... 4-37
4.3 Properties Tool ................................................................................................. 4-38
4.4 Modify Tool...................................................................................................... 4-394.5 Plan Input Tools ............................................................................................... 4-404.6 Run Mode Tools ............................................................................................... 4-414.7 Input Grid Tools ............................................................................................... 4-42
4.8 Input Beam Tools ........................................................................................... 4-434.9 Input Column/Support Tools ............................................................................ 4-454.10 Input Slab Tools ............................................................................................. 4-464.11 Liftcore/R.C Wall Tools................................................................................... 4-47
4.12 Slab FEM Results Tools................................................................................... 4-484.13 3-D View Tools ................................................................................................ 4-504.14 Shortcut Keys ................................................................................................... 4-51
5 Project Workspace ....................................................................................................... 5-525.1 Activate/Deactivate Project Workspace ........................................................... 5-525.2 Activating Element ........................................................................................... 5-525.3 Insert Key Plan ................................................................................................. 5-535.4 Delete Key Plan................................................................................................ 5-535.5 Restore a deleted key plan ................................................................................ 5-535.6 Rename key plan .............................................................................................. 5-535.7 Resize Project Workspace window .................................................................. 5-54
6 Parameter Settings........................................................................................................ 6-566.1 Project Parameters ............................................................................................ 6-58
6.1.1 Project General Parameters ...................................................................... 6-58
-
Table Of Contents
6.1.2 Project Design Parameters........................................................................ 6-606.1.3 Project Detailing Parameters .................................................................... 6-636.1.4 Project Quantity Parameters ..................................................................... 6-676.1.5 3D Analysis Parameters ........................................................................... 6-696.1.6 Automatic Element Optimization............................................................. 6-716.1.7 Auto Optimization of Element Properties on the Project Status .............. 6-76
6.2 Design Parameters ............................................................................................ 6-776.2.1 Column Parameters .................................................................................. 6-776.2.2 Wall Parameters........................................................................................ 6-806.2.3 Pad Footing Parameters ............................................................................ 6-846.2.4 Pile Parameters ......................................................................................... 6-88
6.3 Plan Design and Detailing Parameters ............................................................. 6-926.3.1 Plan Settings ............................................................................................. 6-926.3.2 Plan Beam Settings................................................................................... 6-93
7 Creating Gridlines ...................................................................................................... 7-112
7.1 Drawing Gridlines .......................................................................................... 7-1127.2 Click grid and drag method ............................................................................ 7-113
7.3 Using grid generator ....................................................................................... 7-1177.4 Table input...................................................................................................... 7-119
8 Creating Beams .......................................................................................................... 8-1218.1 Click and drag method.................................................................................... 8-121
8.2 Beam generator wizard................................................................................... 8-1238.3 Beam Table Properties ................................................................................... 8-124
8.3.1 Auto Optimization.................................................................................. 8-1248.4 Input Beam Load ............................................................................................ 8-126
8.4.1 Point load................................................................................................ 8-1268.4.2 Uniform Distributed Load ...................................................................... 8-128
8.4.3 General Variable Load ........................................................................... 8-1308.5 Connecting Beam ........................................................................................... 8-1338.6 Beam Offsets .................................................................................................. 8-134
9 Creating Columns and Supports................................................................................. 9-1369.1 Drawing column ............................................................................................. 9-1369.2 Column Generator Wizard.............................................................................. 9-1379.3 Defining Support Conditions.......................................................................... 9-1389.4 Column Offset ................................................................................................ 9-1409.5 Input Column Loading ................................................................................... 9-141
-
Table Of Contents
9.5.1 Assign Point Load on Column................................................................ 9-1419.5.2 Assign Lateral Load on Column............................................................. 9-141
9.6 Column Bracing Condition............................................................................. 9-1439.6.1 Upgrading End Condition....................................................................... 9-1449.6.2 Brace Condition...................................................................................... 9-1449.6.3 Auto Optimization.................................................................................. 9-145
10 Creating Slabs .......................................................................................................... 10-147
10.1 Input Slab...................................................................................................... 10-147Auto Optimization ............................................................................................ 10-148
10.2 Using Slab Wizard Generator....................................................................... 10-14910.3 Input User Defined Slabs.............................................................................. 10-15010.4 Input Slab Load ............................................................................................ 10-152
10.4.1 Input Slab Line Load ........................................................................ 10-15210.4.2 Input Slab Point load ........................................................................ 10-15410.4.3 Input Cantilever Slab Edge Line Load ............................................. 10-156
11 Creating Liftcore ...................................................................................................... 11-15711.1 Input Lift Core.............................................................................................. 11-15711.2 Create Wall Opening .................................................................................... 11-160
11.2.1 Customizing floor to floor opening .................................................. 11-16212 Running Analysis ..................................................................................................... 12-163
12.1 Generate slab mesh....................................................................................... 12-16312.2 Analyze FEM slab ........................................................................................ 12-16512.3 Design slabs.................................................................................................. 12-170
12.3.1 Slab Design Results .......................................................................... 12-17012.4 Analyze beam ............................................................................................... 12-172
12.4.1 Beam Analysis Results ..................................................................... 12-17312.5 Continuous Beam Method Design................................................................ 12-174
12.5.1 Continuous Beam Design Control Factors ....................................... 12-17412.6 Design beam ................................................................................................. 12-176
12.6.1 Beam Results .................................................................................... 12-17712.6.2 Beam Details Display Option ........................................................... 12-17712.6.3 Individual Beam Detail Setting ........................................................ 12-180
12.7 Batch process................................................................................................ 12-181
12.8 3D Frame Element........................................................................................ 12-18212.9 3D analysis ................................................................................................... 12-184
12.9.1 3D Analysis Results ......................................................................... 12-18412.10 Run column design ................................................................................... 12-189
-
Table Of Contents
12.10.1 Column Design Results: ................................................................... 12-18912.11 Run wall ................................................................................................... 12-190
12.11.1 Wall Design Results: ........................................................................ 12-19012.12 Run pad footing design............................................................................. 12-192
12.12.1 Pad Footing Design Results.............................................................. 12-19212.13 Run pile foundation design....................................................................... 12-193
12.13.1 Multiple pile type selection .............................................................. 12-19312.13.2 Pile Footing Design Results ............................................................. 12-194
13 Display Options........................................................................................................ 13-19713.1 3D View ....................................................................................................... 13-19713.2 Layer Settings............................................................................................... 13-19913.3 Search Element ............................................................................................. 13-20013.4 View Beam Design History Result............................................................... 13-201
14 View Results ............................................................................................................ 14-204
14.1 Textual Files ................................................................................................. 14-204
14.2 Export Drawing as DXF file......................................................................... 14-20615 Tutorials ................................................................................................................... 15-208
15.1 Setting Parameter Template.......................................................................... 15-20815.2 Starting a new project ................................................................................... 15-20915.3 Parameter Settings ........................................................................................ 15-21115.4 Input Grid ..................................................................................................... 15-213
15.4.1 Major Gridlines ................................................................................ 15-21315.4.2 Minor Gridlines ................................................................................ 15-21415.4.3 Define slab cut section...................................................................... 15-215
15.5 Insert Liftcore ............................................................................................... 15-21615.6 Input Wall..................................................................................................... 15-21715.7 Input Beam ................................................................................................... 15-21815.8 Insert Column ............................................................................................... 15-22115.9 Input Slab...................................................................................................... 15-22315.10 Floor Analysis .......................................................................................... 15-22615.11 Copy to other floor ................................................................................... 15-22915.12 Transfer Column....................................................................................... 15-23015.13 Input Wall Opening .................................................................................. 15-23115.14 Running 3D Analysis ............................................................................... 15-23315.15 Run Element Design................................................................................. 15-236
15.15.1 Design Column................................................................................. 15-236
-
Table Of Contents
15.15.2 Design Wall ...................................................................................... 15-23715.15.3 Design Pad Footing .......................................................................... 15-23715.15.4 Design Pile Footing .......................................................................... 15-238
15.16 Tutorial Part 2: Transfer wall on beam..................................................... 15-24116 Auto Optimization.................................................................................................... 16-24517 Getting Help ............................................................................................................. 17-249
17.1 Contact Info .................................................................................................. 17-24917.2 Tech Support ................................................................................................ 17-25117.3 Documentation Feedback ............................................................................. 17-253
-
1-1
1 Introduction
1.1 Welcome!
EsteemPlus is a total integrated solution computer program thatoffers the complete package in reinforced concrete design. Now with
EsteemPlus, you can create and edit a model, perform analysis,design, produce calculations and drawings through a graphic driven
interface within Microsoft Windows platform. With the increasingdemands of economical but safe structures, EsteemPlus is a powerful
program that can assist you in achieving that objective.
Built-in with a finite element analysis based engine, EsteemPlus iscapable of creating and modelling a structure accurately which is
tedious to perform manually. The analysis and design capabilities ofEsteemPlus are tested, proven, and valid based on the latest
researches and code of practices.
With its user-friendly graphical interface, EsteemPlus enables you toinput the data with ease and accurately. The graphical interface with
the 3-dimensional view allows you to see and define how yourstructure model looks like.
Conventional way of designing a structure is a way of the past.
EsteemPlus can assist you in simplifying and speed up tediouscalculations and detailing processes. Together with its design and
analysis capabilities, the ability of EsteemPlus to generate logicalCAD output files will significantly increases the efficiency of
drawings production.
-
Esteemplus
1-2
1.2 What's New
Now with EsteemPlus, the user data input will be adopting the
graphic driven input method, replacing the manual spreadsheet inputmethod in the previous version of EsteemWin. You can also define
and modify the elements manually through the table properties.
With the new software engine, you have the options of running your
analysis using Finite Element Method (FEM) or the conventionalmethod for the slab design. This is just one of our many new features.
Key Features in ESTEEM PLUS:
Structural analysis in 2D/3D. Finite Element Method (FEM) engine. Generate R.C. Shear Wall, Lift Core. Graphic User Interface (GUI) using "click and drag" method. Automatic slab, beam, column, rc wall optimization. View model in true 3-D. Allows opening in slabs, R.C. shear wall and lift core. Element properties and loading input in a single form. Full integration of transfer beam to the structure model. User defined non-orthogonal slab. Check automatically on model integrity. Batch runs elements for all floors. Ability to flush and offset elements automatically. Automatic compilation of project for sending and backup data. Allows user to check and view project status.
-
Introduction
1-3
1.3 The Graphical Interface
The main layout of the graphic interface with features is shown in
figure below. The main features of the graphic interface arecomprised of the main window, project workspace, tool bars, menubar, input bar and main title bar. The description of each items areshown in this chapter.
Figure 1.1: Graphical User Interface Window
1.3.1 Main Window
The graphical user interface of the program runs under the main
window. Similarly to other Windows applications, the window maybe resized, moved, minimized, maximize and closed. For additional
information regarding the Windows operations, refer to Windowshelp at Start Menu.
-
Esteemplus
1-4
1.3.2 Project Workspace
The project workspace contains the overall layout of the structure.The project workspace comprises of floor plan, column, wall, padfooting and foundation footing. To select the element, left-click twice
on the element name to activate the element. You will be directed tothe selected element active window. There is a box next to the each
element name. The tick in the box indicates the particular floorcontains data or has been edited.
For example, if you have new floor and you want to create gridlines.
Before you input any data into the floor, the box is empty. Creating agridline will activate the tick in the box. This shows that the floor has
been edited.
To run column, wall, pad footing and pile footing analysis/design,double click on the box next to the element names. Analysis for some
elements will only run after certain analysis has been performed. Tolearn more about the sequence of the analysis, please refer to Esteem
Flow Design Flow Chart. For example, to run wall design, you haveto run the 3D-analysis first. After successfully performing each
analysis and design, box will be ticked. You can then proceed to thenext element analysis.
You can close the project workspace window by clicking the cross atthe top right corner at project workspace or right click on the menubar deselect the project workspace. To enable project workspace, goto menu bar, right click once and a menu will be shown. Click on
project workspace to bring up the window.
1.3.3 Tool bar
Tool bar contains buttons that you can select to carry out certain
commands. Most of the buttons are associated with the function in
-
Introduction
1-5
the menu bar. For example, you can open a new project by clickingon the icon. Alternatively, select File menu > New Projectcommand performs the same function.
Each button carries a brief description of its function. To display
these functions, move the cursor to the button, hold for a few secondswithout clicking it and the description will appears. You can also
view the descriptions at the bottom left corner of the window.
The tool bars in the program are not customizable. However, you candisplay or hide the tool bar buttons to your preference. Hiding certain
tool bars will not allow you to carry out certain functions which arenot in the menu bar. To display the tool bar, right click on menu bar
and select the tool bar you wish to display.
1.3.4 Menu bar
Menu bar contains topics that are divided into groups and categorized
according to the related functions. The menu topics contain relatedcommands that are relevant and closely associated to the menu topics.
For example, Save command allows you to save the project and thisis a general command. Hence it is categorized in the File menu. To
access a menu, left click on the menu and this will slide down a listof submenu commands. Left click once to select the commands. Each
individual commands are described in latter chapters of this manual.
1.3.5 Main title bar
The main title bar describes the program name and the currentinstalled version. It also displays the active window name and the
description of the tasks. For example, you want to input slabs into the
second floor. You activated second floor named 2b by double left
click the element in project workspace. In main title bar, it willdisplay "Esteem Structural Software 6.x.x.x - [Plan View 2b]
-
Esteemplus
1-6
Figure 1.2: Main title bar description
-
Introduction
1-7
1.4 Manual Overview
This manual is designed to provide you comprehensive information
regarding the operation of the program. This manual is written tohelp you get started with the program. Bundled with tips, notes and
examples, this manual is set to assist you whenever you have any
enquiries.
ESTEEM PLUS Operation Manual is organised as follows:
Chapter 1 Introduction
Introduces the program's key features and identifies what's new in the
release. It describes on how to get started with the program andprovides an overview on how the program actually works.
Chapter 2 Setting up EsteemPlus
This chapter identifies the package and requirements to run the
program. It also demonstrates on how to install the program into your
computer.
Chapter 3 Menu
Introduces each command allocated in the menu bar. The
descriptions of each command and their functionality are explored inthis chapter.
Chapter 4 Tools
This chapter describes the functions of each tool and explains how to
utilize them.
Chapter 5 Project Workspace
-
Esteemplus
1-8
This chapter describes the functions of the project workspace anddemonstrates on how to use these functions.
Chapter 6 Parameter Settings
This chapter provides you the description and the functionality of
each parameters forms in the program.
Chapter 7 Creating Gridline
Provide details and ways to create gridline for your model. Itfamiliarizes you with three methods of gridline input and shows you
how to get the most out of these methods.
Chapter 8 Creating Beam
Shows how to use each component such as member sizing, beamoffsets and loading input. It also provides the descriptions on how to
model your beam with two different sections.
Chapter 9 Creating Column and Support
Provide the methods and ways to generate column and support. Itexplains on how to set the support condition at beam intersections.
This chapter also explains on how to apply lateral load to the columnand wall.
Chapter 10 Creating Slab
Explains methods you can define slab using the components in slab
input. It provides the description on how you can input load to theslab.
Chapter 11 Creating R.C. Wall
Explain methods on how to create wall with descriptions of each
command functions.
-
Introduction
1-9
Chapter 12 Running Analysis
This chapter explains the process of the analysis and design of thestructure model.
Chapter 13 View Results
Descriptions on how to view, search and export results into different
formats.
Chapter 14 Display Options
This chapter describes on how to utilize the display options in the
program.
Chapter 15 Tutorials
A sample project that demonstrates the functionality and applicationof each command in the program.
Chapter 16 Getting Help
Provide information on how you can contact us.
-
Esteemplus
1-10
1.5 EsteemPlus Design Flow Chart
-
Introduction
1-11
1.6 Working with other programs
EsteemPlus is a stand alone program and do not require any
compliment software to fully utilize the program. However
EsteemPlus output files can be assessed using other programs. The
file types and the associated programs that use these files aredescribed as follows:
1.6.1 CAD Programs
Save as DXF file format: You can transfer detail drawings intoCAD related programs. DXF format is an AUTOCAD data
interchangeable file. It is a CAD vector format designed to allow theexchange of vector information between CAD applications. This
DXF file saved can be open with any Computer Aided Drawingsoftware such as AUTOCAD and INTELLICAD.
Plan views can be saved as DXF file. You have the options of save as
construction drawing or save as what you see on the screen. Save asconstruction drawing selects only layers that are considered as
common practice in the detailing of construction drawing.
Save as what you see on the screen selects layers that are displayed
on plan view. Layers that are hidden or turned off will not be savedin the DXF file.
1.6.2 Zip Programs
Backup project saves as ZIP file format. Project files arecompressed in ZIP format for the following functions below:
Backup project: Selecting this option allows the program tocompress the relevant project data files into ZIP format and
-
Esteemplus
1-12
saved into your specified location. Refer to topic "BackupProject" for further information.
Import project: You can open project previously saved inZIP format. Refer to "Import Project" for furtherinformation.
Send Project: When you use this command, the currentproject file will be automatically compressed as ZIP formatand attached to the email. Refer to "Send Project" for furtherinformation.
You can unzip the project files in ZIP format outside of EsteemPlusprogram but requires files compression software such as WinZip andPkunzip to extract the files.
1.6.3 Email Programs
Sending your project to us through email would require emailsoftware such as Outlook Express, Eudora and others. Once you click
send project to us, EsteemPlus automatically compress the relevantproject data file into ZIP format and attached to the email addressedto us.
If your computer is connected to the internet and email enabled, youcan send us directly. Otherwise, you can create email with the projectbackup file attachment and send to us.
1.6.4 Web browser
To update the latest version of EsteemPlus, you can either request aCD from us or directly go to our website at
http://www.esteemsoft.com/download.htm. To access the internetyou would require web browser such as Internet Explorer and
Netscape Communicator.
-
2-13
2 Setting up EsteemPlus
2.1 EsteemPlus Package
Upon receiving a purchased copy of EsteemPlus, you will receive thefollowing items:
An EsteemPlus security hard lock. A CD of the latest version ESTEEM PLUS. A copy of EsteemPlus Manual.
Should you discover that one or more items above missing upon
receiving; damaged or faulty, please contact us and we will replacethe item you reported immediately.
Note :
Please be aware that the software is constantly being updated.Certain functions may not be reflected properly at the time ofprinting this manual.
-
Esteemplus
2-14
2.2 Installation guide
To install Esteem Plus into your computer, please follow the step by
step instructions as below:
1. Before installing EsteemPlus, close other programs running
on the operating system.
2. Place in the hard lock onto the printer LPT parallel port at theback of your computer. If the printer port is occupied,
remove the existing cable or other hard lock and place thehard lock onto the port. After that, replace the removed cable
or hard lock onto Esteem Plus hard lock. Note : For USBlock, you must install the program before placing the
USB lock into the slot.3. Insert Esteem Plus installation CD into your CD-ROM. If
your system auto run is enabled, Setup Wizard appears
automatically. Otherwise go to Start menu > Run > Browse.Select your CD-ROM drive, for example D: and left click
twice on Esteem 6.X Plus folder. Select Setup byclicking left button twice and Setup Wizard will appears.
4. Select Next button after you have read the instructions.
5. Software license agreement form appears. By selecting YESbutton, you have agreed to oblige to the terms and conditions
applicable to the software.6. Selecting Yes will proceed to the directory destination form.
By default, Esteem Plus is copied to C:\EsteemPlus,otherwise press the browse button to select your preferred
destination. If you have input a non-existing folder, SetupWizard automatically creates a folder in your specified
location.
7. Esteem Plus creates a folder in the Program Folder. Press
Next button if you want to keep the default name, otherwisechange the folder name.
-
Setting up Esteem Plus
2-15
8. A summary on the setup information will be shown. If youaccept the current settings, select Yes or press Back to edit
the information.
9. Esteem Plus is copying to your computer. This might take afew minutes depending on your system.
10. The program will then try to communicate and search for thesecurity hard lock. If the program successfully finds the hard
lock, select Ok and proceed to the next step. Check the hardlock connection again if the program fails to find the hard
lock. If problem persisted, please contact us immediately forour assistance.
11. After the completion of the setup, you will be prompted torestart the computer. After you have restarted your computer,
EsteemPlus is ready to run.
-
Esteemplus
2-16
2.3 System Requirement
Esteem Plus supports Windows 9X, Me, 2000 and XP environment.The minimum and optimum specifications to run this software arelisted as below:
Minimum requirement:
Pentium 1000 MHz or equivalent 256MB RAM 4x CD-ROM 120 MB hard disk space
Optimum performance:
Pentium 4 1800 MHz or equivalent 512MB RAM 500 MB hard disk space
-
3-17
3 Menu
3.1 File Menu
3.1.1 Create a New Project
Select File menu > New Project command to create a new project.You can also click the New Project button on the toolbar.
Naming the project
In Project Settings, you can name your project and specify thelocation of the project folder into the preferred directory. EsteemPlusautomatically creates a working folder in that directory.
Define number of floors
Number of key plans allows you to define the number of floors.
Insert Floor enables you to add each individual floor.
Delete Floor allows you to delete the selected individual floor.
Fill Default automatically names the floor plans by default.
In data table under Floor Name, you can rename each floor to yourpreferences. When you have defined the floor properties, click OK toaccept your selections. Clicking Cancel button cancels the changesyou have made. After selecting OK, working folder for each floorwill be created under the main project directory.
Note : You are not allowed have floor name ending with anumber. The reason of this is due to the naming style of the beam
which follows the floor name. For example, if you name a floor toGF1, then the beams mark would begin from GF11, GF12, and
-
Esteemplus
3-18
GF13 etc. This will not be valid if you have two different beamswith the same mark.
Figure 3.1: Create New Project Form
-
Menu
3-19
3.1.2 Open Project
To open an existing project, select File menu > Open Project
command or click on located on the toolbar. Find the name ofthe project and click once for the project name to appear in the Filename when the Open Project form appears. Click the Open button toselect the project.
For projects modelled earlier than the current version 6.x, selectImport Project command to open the project. A prompt will appearsrequesting you to import project instead if project earlier than version6.x is detected. You can open project file from the earlier version 6.x.A prompt will appears requesting user to backup the project or toproceed.
Reminder : It is recommended that user backup their projectfrom the earlier version 6.x. Project file converted to the laterversion cannot be open by any previous version of EsteemPlus.
The backup project will be compressed into ZIP format. Openingproject file modelled later than the current version 6.x cannot beperformed. User must update their current version to the latest
release to open the project file. For the latest releases and updates,please contact us. (See Chapter 16 for our Contact Info)
-
Esteemplus
3-20
3.1.3 Import Project
This command enables you to import backup project files fromEsteemWin v5.2 files, Backup files and Auto backup files.
EsteemWin Version 5.2 files
You can specify the location of the EsteemWin v5.2 project file byclicking the button on the right of the form. Alternatively you caninput the location of the project file manually.
You have the option of renaming the project title or remain the nameunchanged. Save the project to the preferred location in the directory.By clicking OK, the project files and related folder will be convertedto the current version in the location that your have specified.
Reminder : Do not attempt to save the project file into theexisting Esteem Win v5.2 folder. This will overwrite the data inthe folder and all the data from the previous version will be lost.
EsteemPlus Backup / Auto Backup files
This function is only available for EsteemPlus version 6.2.3.7 andabove. You can only import project files from the current and earlierversion of EsteemPlus. To import the backup file, select File menu >
Import Project command > Import from any Backup Files
command to bring up a form. In this form, click on the top right
box and locate the backup file. After you have located the projectbackup file, you have to specify the location of the backup file you
want to extract.
By default, the program creates a new working folder based on theexisting project name followed by dashed "-" and number of backup
-
Menu
3-21
file extracted. For example, say your project is called "Building A"and you want to restore an earlier copy of this project. When youextracted this file, the program creates a backup project folder as"Building A -1". If you restore the backup file again, the programcreates a project folder as "Building A-2".
-
Esteemplus
3-22
3.1.4 Export to EsteemWin v5.2
This command is only applicable to user with EsteemWin v5.2.This command allows user to transfer the beam results to EsteemWin
v5.2. Currently, EsteemPlus v6.X does not support T-beam sectiondesign. However, user can use EsteemWin v5.2 to redesign the beamsection. Valid beams design results will be exported to Esteem Winv5.2 for analysis.
Reminder : Beam results from EsteemWin v5.2 cannot be
incorporated into Esteem Plus v6.*. The results and the detailingof the beams will be generated independently in EsteemWin v5.2.
-
Menu
3-23
3.1.5 Backup Project
User can backup their project using the File menu > Backup Project.Specify the location and project name in the form and click savebutton to backup the project. All relevant files of the project will beautomatically saved and compressed in ZIP format. (To restore theproject file, see chapter Restoring Backup Files)
In each project backup, only the project data and parameters will besaved. Project analysis results will not be saved during the projectbackup. When you have restored the project, you have to analyze theproject in order to retrieve the results.
Tips: We suggest that you backup your project often. Yourproject might be corrupted or lost due to computer breakdowns,
power failures and unforeseen software performance. Backing up
your project enables user to recover the previous work saved.
Auto Project Backup
You have the option of backing up the project automatically. Toenables auto backup, click Project Design and DetailingParameters > Project General Parameters form. The backupfiles will be automatically stored into your project folder > backupfolder > auto folder. The program will saves and displays the projectname, date and time of the backup. In the Auto Project Backup area,you can select the following options:
Backup Interval (minutes): From this pull down list, youcan select the duration of each project to be saved. You canchoose to disable this option by selecting Disabled in thepull down list.
Maximum Backup Files: This option allows you to selectthe number of backup files allowable in the Auto folder. The
program overwrites the earliest backup file if the program
-
Esteemplus
3-24
detects the maximum allowable backup files in the folder.The program will continues the cycle of replacing the earliest
backup file with the latest backup file.
Figure 3.2: Auto Project Backup settings
-
Menu
3-25
3.1.6 Send Project
In any case you experiencing bugs in the software or difficultiesrunning your project, you can always send your project to us and wewill assist you to solve your problem. Your project will be send [email protected] by your designated email program such as
Microsoft Outlook, Eudora and Outlook Express. If you don't haveemail facility in your computer, you can save the email and transfer
the backup file to other computer with email facility.
To send project via Email, select File menu > Send Project command.This will brings up a form that allows you to select which account
you want to use to send the project. Click Cancel button to cancel andmessage "Fail to send project" will appears. Or else, select yourEmail account and press OK to bring up the Email form. Yourproject files will be compressed in ZIP format. A copy of the backupproject files will be saved in the backup folder.
In the Email, please include the following information:
Your name, company and contact number. Description of the problem. If possible, please write
down the exact message of the error displayed.
Type of operating system.
-
Esteemplus
3-26
3.1.7 Save All Plans
Clicking on File menu > Save All Plans command or icon saveschanges made to all floors. This overwrites your existing project file.
-
Menu
3-27
3.1.8 Print
The File menu > Print command or toolbar prints contents that
are displayed in the active window. Clicking Print command, a form
will appears. This form contains three sections as below:
Printer selection allows you to select the printer you want touse to print. Default printer is set if no selection is made. You
can also print the output and save it to a file. This allows youto convert the file into another file type used by other
program. For example, user can convert the file to *.PDF
document file.
Print range allows user to select the pages you want to print. Copies allows user to specify the number of copies you want
to print.
3.1.9 Print Setup
Clicking the File Menu > Print Setup command enables the PrintSetup form. This form has two section areas:
Printer selection allows user to select the printer. Printerselection will set to default printer if no selection is made.
Paper properties allows user to select the paper size, paperorientation and the source of paper.
-
Esteemplus
3-28
3.2 Project
3.2.1 Reset Project Analysis Result
Selecting this command resets all the current project analysis results.Any analysis results performed will be permanently deleted. You willnot be able to retrieve the results once you selected this command.
Note : This command is useful when you have troubleassessing the project. When the program performs analysis andstalled during analysis, the analysis will be incomplete and theresults data would become corrupted or invalid. Clearing thecorrupted results would allow you to assess the project.
3.2.2 Check Project Grid Integrity
This command allows you to check the grid integrity of the whole
structure. The program performs integrity checking for any griddiscrepancy between each floors of the structure. The program
reports gridlines with any discrepancy.
Grid discrepancy occurs when two or more grid marks betweenfloors that do not match. For example grid mark B of floor GB is
4000mm from grid mark A while grid mark B of floor 1B is 4100mmfrom grid mark A. The inconsistency in dimensioning of the same
grid mark B in different floors creates grid discrepancy.
You are not allowed to name differently for the same gridline
position in different floors. The program detects this discrepancy in
grid integrity check. For example, for the same position of gridlines,you named gridline on floor GB as grid mark A. However on floor
1B, you have named the same gridline as grid mark A1. This is notallowed and the program reports discrepancy in this particular case.
-
Menu
3-29
3.2.3 Check Project Integrity
Using this command initiates the program to check for the globalstructural integrity. Any warning detected prevents further analysis
until problem is resolved. The program highlights the element whichcontains error. The program performs checking on the following area:
Check transfer column: The program checks for valid transfercolumn in the model. Transfer column can be supported only bybeam or wall.
Check for column: The program does not allow column offset fromthe position out of the column area above or below it. The programdoes not consider eccentricity into column design. However in
column design, moment due to minimum eccentricity will be checkedby the program.
Check for wall: Detects any created wall for every floor.
Check for wall opening: Detects any wall opening for every createdwall.
Check rc wall overlap: Detects any overlapping walls.
Check rc wall opening overlap: Detects any overlap opening in thesame location. If wall openings overlapping are detected, the program
automatically deletes the later created opening.
Check wall data for individual floor: Performs checking on thevalidity and consistency of data for wall.
3.2.4 Adjust for Datum Distance
This is applicable only if you import project from EsteemWinVersion 5.2. With the variation in gridline input between EsteemWin
-
Esteemplus
3-30
and EsteemPlus, gridline's dimension from the imported project datarequires adjustment. Click on this command to refresh the importedgridlines in EsteemPlus. This is due to the different style in creation
of gridlines for Esteem software.
3.2.5 Progress Bar
During analysis, project status bar appears on the window showingthe progress of the analysis. In certain cases after the analysis, the
status bar remained on the window. Click on the progress bar
command to remove the status bar in the window.
-
Menu
3-31
3.3 Edit Menu
Cut
The Cut command, Ctrl-X shortcut key or button deletes theselected objects in the active window. When the objects are deleted,it is stored in the Windows clipboard. You can copy the cut objectsinto a spreadsheet or pasted back into the program. This is only
applicable to text format, such as design calculations textual output.
To reverse the cut action, use the Undo command.
Paste
When the objects are cut, you can restore back the objects to theoriginal state by using Paste command or Ctrl V. In the graphical
input, paste action does not allow cut objects to be duplicated to othermembers or sections. You can paste the text output such as design
calculations into a spreadsheet in text format.
Select allYou can select all objects of the selected input in the active window.For example, during editing slab, you can select all slabs by clickingselect all. This tool is useful to modify the properties of the same
members simultaneously. You can also delete all the selectedmembers.
UndoGo back to the very last action you took. You can undo up to the lastten actions.
RedoIf you have decided that you did not want to undo an action, selectredo to reverse back to the previous action. You must use Undo
command before you can use the Redo command.
-
Esteemplus
3-32
3.4 Verification
3.4.1 Check Plan Integrity
This option allows you to check the integrity of the active floor.
Warning reported will not allow further analysis.
Check duplicate slabs: Detects any overlapping slabs in the samepanel.
Check column offset: Detects for any column position that is out ofthe allowable offset. This also checks for column that is too near to
neighbouring column.
Check column overlap: Detects any column that is too close to eachother. This also checks for columns that are overlapping.
Check support for upper column: This detects floor for anyunsupported column from the upper floor. The upper column must be
supported either by column, wall or transfer beam.
Check duplicate supports: Detects for multiple supports at anysame grid intersection.
Check beam support condition: Detects for any undefined beamsupport conditions.
Check connected beam wall offset: Detects for any out of positionbeam-wall connections.
Check beam/beam overlap: Detects multiple beams overlapped onthe same gridline.
Check beam offset: Detects any beam that offset out of position.
Check beam/wall overlap: Detects beam and wall overlapped at thesame position along the gridline.
-
Menu
3-33
Check grids for transfer column: Detects availability of gridline atlower floor of the transfer column. The gridline at lower floor must
be in the same position as the gridline where the transfer column iscreated.
Check grids/beams for transfer wall: Detects any beamssupporting the transfer wall.
Check beam sequence along all grids: Detects for any missingbeam sequence on plan layout
Check input beam load: Detects any overlapping loading on beams.
Check slab first point:
Check slab direction: Determine the type of each slab panel.
Check unreferenced column data: Detects for any non-existencecolumn on plan layout
Check unreferenced non-column support data: Detects for anydiscrepancy of support on plan layout
Check input wall load: Detects wall loading that is too close to thewall edge.
Check input slab load: Detects slab loading that is too close to theslab edge.
3.4.2 Check Grid Usage
Clicking the Check Grid Usage displays the usage of all the gridlinesin the selected active floor. If there is element created on the gridline,
the program reports the gridline as "used" and "unused" if no element
exists on the gridline.
-
Esteemplus
3-34
3.5 Wall
3.5.1 Clean All Walls from Non-existent Grid
The program detects walls that are inconsistent on each floor key
plan. Walls must be placed on gridline with the exact position oneach floor. If the gridline dimension varies between floors, the
program will detects inconsistency. Using this command clears all
walls that are incomplete.
If the "incomplete" walls are placed on purpose, you have to redefine
the height of the floor. Refer to Liftcore Properties under Input
Liftcore chapter for further information.
3.5.2 Update Walls From Liftcore Data
When you have deleted a grid, walls that are intersected with this grid
will be disappeared from the window screen. Use this option toredraw the walls.
-
Menu
3-35
3.6 View Menu
You can select the options of displaying views in the key layout plan.
This option will be then incorporated into the output drawings (DXFformat). The following are the display options you can select:
Draw slab edge as dotted line: You have theoption of selecting the line type either as dotted line
or straight line for the slab edges. This will bedisplayed at the plan layout on the screen and in the
DXF drawing.
Single beam mark: For multi span beam, onlyone beam mark will be display if this option is
selected.
Show beam dimension: This option will allows youto enable or disable the beams dimension in the beam
details.
Show upper column: You can see the uppercolumns by selecting this option. This option allowsyou to check the any column discrepancy.
Differentiate project wide grids: When youhave a grid that is only available to a floor, selecting
this option allows you to differentiate this particular
grid from other common grids. The colour of thisgrid is different from the other grids.
Zoom to search element: When you search theparticular element using the search tool, enabling thisoption will automatically zoom into the selected
element.
-
4-36
4 Tools
4.1 Standard Tools
Below are the descriptions of the command and the functionality ofall the tools available on the Graphical User Interface (GUI). Usageof each tools are demonstrated in other chapters of this manual.
Command Icon Description
New project Creates a new project fromscratch.
Open an
existing projectRun project from a saved file.
Save Save changes to project.
Print Prints the document in activewindow.
Undo Performs Undo last action.
Redo Performs Redo last action.
Cut Delete selected object.
-
Tools
4-37
4.2 View Tools
Command Icon Description
Zoom out Zooms out one step.
Zoom in Zooms in one step.
Zoom
window
Zooms in selected area.
Zoom
extents
Zooms in the drawing.
Zoom
previous
Returns back to the
previous zoom.
Pan Move the view within
window beyond the
original view.
Refresh Redraws the existing
drawings.
-
Esteemplus
4-38
4.3 Properties Tool
Command Icon Description
Send project Send project via email.
Save to DXF file Save detailed drawings asDXF file.
Select All Select all members of theelement.
Window select Select members of theelement inside the window
perimeter.
Show grid mark Displays grid mark at current
window
Project status Displays project status.
Layer settings Open project layer settingsform
Setting parameters Open project settingparameters form.
Design parameters Open project designparameters form.
Workspace Enable/disable projectworkspace.
3D View Generates model in 3D.
Batch Analysis Performs analysis and designto all floors.
3D Frame Element Builds 3D frame model.
-
Tools
4-39
4.4 Modify Tool
Command Icon Description
Design/Detailing
parameters
Open design/detailing
parameters form.
Show grid mark Displays grid marks at
current window screen.
Display grid count Accumulates number ofgrid marks
Upper wall and
column
Displays top floor wall and
column members.
Column reaction from
plan
Displays column reactions.
Column and wallreaction from plan
Displays column and wallreactions.
Duplicate floors Copy current floor to otherfloor plans.
Search element type Find element member in
floor plan.
Turn off search box Disables element highlight.
-
Esteemplus
4-40
4.5 Plan Input Tools
Command Icon Description
Input Grid Define gridlines.
Input Beam Create beams.Input beam loading.
Input Column Create column.Define beams support
condition.Input column loading.
Input lateral loading.
Input Slab Create slab.Create cantilever slab.
Input slab loading.
Input Liftcore/R.C.
Wall
Create liftcore.
Create R.C, wall.
Flat Slab Generate flat slab.
Copy Plan Copy selected elements to nextgridline. (NOT AVAILABLE)
Mirror Plan Mirror selected elements at apoint. (NOT AVAILABLE)
-
Tools
4-41
4.6 Run Mode Tools
Command Icon Description
Switch to plan input Return current command to input
grid command.
Generate slab meshes Prepares slabs meshes for FEM
analysis.
Analyze using FEM Performs slabs analysis using Finite
Element Method.
Design Slabs Runs slabs design.
Analyze Beams Performs beams analysis.
Design Beams Runs beams design.
-
Esteemplus
4-42
4.7 Input Grid Tools
Command Icon Description
Batch grids input Multiple gridline inputgenerator.
Increase indent Shift grid mark to right or
down.
Decrease indent Shift grid mark to left or up.
Grid count Displays number of gridlines inthe layout.
Cumulative grid distance Displays distance of gridlinefrom the initial position.
-
Tools
4-43
4.8 Input Beam Tools
Figure below is the description of each command under the InputBeam. Usages of these commands are demonstrated in other chapters
of this manual.
Command Icon Description
Input Beam Create beams using "Click and drag
method".Displays beam properties.
Allows modifying beam properties.
Input Beam UDL Create Uniformly Distributed Load(UDL) on beam.
Input Beam GVL Create Triangular Distributed Load(kN/m)
Create Trapezoidal Distributed Load(kN/m)
Input Beam Point Load Create Point Load (kN)
Reorder beam mark Automatically reorder beams mark from
bottom to top and left to right.
Generate beam on all x-axis Generate beams to all gridlines on the x-axis.
Generate beam on all y-axis Generate beams to all gridlines on the y-
axis.
Offset beam to centre of grid (x-direction)
Offsets beam to centre of gridline in the
x-direction.
Offset beam to bottom of grid (x-direction)
Offsets beam to bottom of gridline in thex-direction.
Offset beam to centre of grid (y-direction)
Offsets beam to centre of gridline in they-direction.
-
Esteemplus
4-44
direction) y-direction.Offset beam to right of grid (y-
direction)Offsets beam to right of gridline in the y-
direction.
Offset beam to left of grid (y-direction)
Offsets beam to left of gridline in the y-direction.
Connect selected beams Connects two or more individual beamson the same gridline.
Disconnect selected beam Disconnect joined beams.
Reorder Beam Mark Automatically reorder beams mark from
bottom to top and left to right.
Clear Load Delete all loadings applied to the beam.
Rearrange Beam Mark Centralize the beam mark position.
-
Tools
4-45
4.9 Input Column/Support Tools
Command Icon Description
Input column Creates column
Input load Creates point load to
column
Input lateral load Creates lateral load to
column/wall
Generate column Applies column to allgridline intersection
Window select inputcolumn
Creates column withinwindow area.
Flush column with
beam bottom
Aligns column to bottom
side of beam
Flush column with
beam top
Aligns column to top side
of beam
Flush column with
beam centreAligns column to centre of
beam
Flush column with
beam left
Aligns column to left side
of beam
Flush column with
beam right
Aligns column to right side
of beam
Flush column with
beam centreAligns column to centre of
beam
Support at x-direction Applies support conditionat x-direction
Support at y-direction Applies support condition
at y-direction
-
Esteemplus
4-46
4.10 Input Slab Tools
Command Icon Description
Input Slab Creates rectangular slab
Input User DefinedSlab
Creates customizerectangular slab
Slab Line Load Input line load
Slab Point Load Input point load
Cantilever Edge Line
Load
Input edge line load
Generate Slabs Automatically generate slabsto key plan
Reorder Slab Mark Automatically rearrange slabmark
Group Slabs Rename selected slabs with
same mark
Slab Mark Prefix Changes the slab mark prefix
Clear Loads Clear all loads applied on
slab
-
Tools
4-47
4.11 Liftcore/R.C Wall Tools
Command Icon Description
Liftcore Creates Liftcore wall/Shear wall.
R.C. wall opening Creates wall opening.
Point Load Input point load on wall.
Liftcore properties Displays liftcore properties.
R.C. wall to grid centre Align wall to centre of gridline.
R.C. wall to grid top Align wall to top of gridline.
R.C. wall to grid bottom Align wall to bottom of gridline.
R.C. wall to grid centre Align wall to centre of gridline.
R.C. wall to grid right Align wall to right of gridline.
R.C. wall to grid left Align wall to left of gridline.
-
Esteemplus
4-48
4.12 Slab FEM Results Tools
Command Icon Description
Show mesh Displays slabs generated meshes
Toggle mesh nodenumber
Displays meshes node number
Display nodal value Displays value of the selected
contour
Moment X contour Plot contour for X-direction
moment
Moment Y contour Plot contour for Y-directionmoment
Displacement contour Displays displacement contour
Bottom stress X
contour
Plot contour for X-directionbottom stress
Bottom stress Y
contour
Plot contour for Y-directionbottom stress
Top stress X contour Plot contour for x-direction top
stress
Top stress Y contour Plot contour for y-direction top
stress
X top steel area Draw X-direction top steel area
contour
-
Tools
4-49
Y top steel area Draw Y-direction top steel areacontour
X bottom steel area Draw X-direction bottom steel
area contour
Y bottom steel area Draw Y-direction bottom steelarea contour
Line contour Display contour as line
Textual result Open slab analysis textual results
Slab line load node Open slab line load assignment
report
-
Esteemplus
4-50
4.13 3-D View Tools
Command Icon Description
Rotate Allows you to rotate view at any orientation
about the centre point.
Orthographic
projectionDisplays orthographic view.
Keep scale Maintains view during window resizing.
Lighting -
Fly mode Move view to any point in window.
-
Tools
4-51
4.14 Shortcut Keys
Command Shortcut key
Select All Ctrl-A
Print Ctrl-P
Import Project Ctrl-IParameter Templates Ctrl-T
Copy Ctrl-C
Undo Ctrl-Z
Cut Ctrl-X
New Project Ctrl-NRedo Ctrl-Y
Zoom In Insert
Zoom Out Delete
Help F1
Close Window Ctrl-F4
Continuous Panning Ctrl & icon
Full UDL on beam (Input beamload)
Shift & Left click
+/- 10mm (Grid Input) UP/DOWN arrow
+/- 1mm (Grid Input) Hold Ctrl &UP/DOWN arrow
Search Textual Results (Outputtextual results)
Ctrl-F
-
5-52
5 Project Workspace
5.1 Activate/Deactivate Project Workspace
You can close the project workspace to enlarge the graphicalinterface area. By default, the project workspace is displayed on theleft side of the graphical interface. You can disable the projectworkspace by clicking on the close button located on the top right of
the project workspace. Alternatively, you can left click once on the
Project Workspace icon.
To reactivate the project workspace, click on Project Workspace
icon. Alternatively, right click on the toolbar menu and a dialog
appears on the screen. Left click on the project workspace toreactivate it.
Figure 5.1: Toolbars activation selections
5.2 Activating Element
When you have created a new project; floor plans, column, wall, padfooting and pile footing are shown in the project workspace. Thisproject workspace window allows you to activate the floor planwhere you can edit and input data such as gridline, beam, column,slab and wall. Double left click on the floor plan name to activate the
floor plan. In this window, you can design column, wall, pad footing
and pile footing. To design the elements, double click on the element
name.
-
Project Workspace
5-53
5.3 Insert Key Plan
You can add a floor plan after you have defined the floor plans. To
insert a key plan, move the cursor to the floor plan name above orbelow the floor you intend to insert. Right click once on the floor
plan and select Insert Key Plan command. This brings up a formthat requires you to specify the name and position of the new floor
plan.
5.4 Delete Key Plan
You can delete a floor plan in the Project Workspace window.Selecting this command will permanently delete the key plan. You
cannot undo the Delete Key Plan command. To delete a key plan,move the cursor to the floor plan name you want to delete and right
click once. Select Delete Key Plan to delete the floor plan.
5.5 Restore a deleted key plan
You can restore the deleted key plan. To restore the key plan, insert
key plan and name the key plan exactly to the deleted floor plan. Thenew key plan will be empty. To retrieve the data, you have to update
the program. Update the program by closing the project using Filemenu > Close project command. Open the project again and the newkey plan contains the data from the previously deleted floor plan.
5.6 Rename key plan
You can rename floor plan after you have created the floor. Torename floor plan, please follow the procedures as below:
1. Right click once on the existing floor plan. Click on insert key plan
command.
-
Esteemplus
5-54
2. Insert a new floor plan above or below the floor plan you want torename.
3. Name the new key plan to your preferences.
4. Double left click on the new floor plan and copy the existing floorplan to the new floor plan.
5. Then delete the existing floor plan.
5.7 Resize Project Workspace window
You can close the project workspace window by clicking the cross atthe top right corner at project workspace or right click on the menubar deselect the project workspace. To enable project workspace, goto menu bar, right click once and a menu will be shown. Click on
project workspace to bring up the window.
You can resize the project workspace dialog to your preferred size.Double click on the project workspace title and the dialog shrinks toa smaller window. To resize the dialog, move the cursor to thewindow edge and drag the dialog box. Left click on the projectworkspace title bar and drag the cursor to move the window. You can
place the dialog box anywhere in the window. Double click on the
title bar to restore the dialog box to its original position.
-
Project Workspace
5-55
Figure 5.2: Project Workspace Layout
-
6-56
6 Parameter Settings
Parameter Templates
Parameters in the Setting Parameter Templates are the defaultparameters of the project. Therefore when you load the defaultparameters, the parameters are reverted to these templates setting.
You can customize the templates and adopt these settings when you
create a new project. The customized parameters will be applied toall the floor plans of the new project. Click on File Menu > SettingParameter Template command or press CTRL-T shortcut to bringup the project parameter forms. Press Save & Exit button to confirmchanges made on these forms.
Note : If you have modified settings in the parameter templates
during a project, the changes made will not directly apply to thecurrent or created older projects. However you can adopt the changesmade by loading the default parameters on each individual parameterform.
Resetting parameters template
You can reset the settings in the parameter templates to EsteemPlus
default settings. The program default settings are located in theParameters folder located in the EsteemPlus program directory. The
parameter files in this directory are named with DEF extension. Forexample, beam parameters file is named as beam DEF. Copy these
files in the Parameters folder and replace the existing files in themain directory of EsteemPlus.
For instance, you have installed EsteemPlus program in
C:\EsteemPlus\. Therefore the default parameters are located in
C:\EsteemPlus\Parameters\. Copy the files in this directory and paste
-
Parameter Settings
6-57
it to C:\EsteemPlus\. Select Yes to overwrite the parameters inC:\EsteemPlus\.
Figure 6.1: Example of DEF files type
-
Esteemplus
6-58
6.1 Project Parameters
6.1.1 Project General Parameters
Clicking Project Parameters command and select ProjectGeneral Parameters menu brings up the form. In the ProjectGeneral Parameters form, you can carry out the following actions:
Company Name: Input your company name to display on the textualoutput files including calculations. Empty the box disables thisoption regardless of any name input.
Job Description: You can name your project title to be displayed onthe textual output files.
Date and Time: Checking this box displays the date and time of theanalysis performed. Empty this box disables this option.
AutoCAD Font: You can select the font style for the drawings to betransfer to CAD software in DXF file. The font style selected in this
option is only applicable for exporting DXF file. This option does notchange any font styles in the program.
Include full path of the calculation file: Checking this box displaysthe location of the calculation file in the computer. You can browse
to that particular file outside EsteemPlus and open it with Word
program.
-
Parameter Settings
6-59
Figure 6.2: Project Design and Detailing Parameters form
-
Esteemplus
6-60
6.1.2 Project Design Parameters
Clicking the Project Design Parameters allows you to define thecode of practice, load factors, steel reinforcement diameters and thesteel characteristic strength. The form includes the following items:
Code of practices that are currently available include:
BS8110: 1997 Structural use of concrete. BS8110: 1985 Structural use of concrete. CP65: 1999 Singapore Standard on Code of Practice for
Structural Use of Concrete.
To adopt one of above codes, click once to select the code from the
drop down lists.
Load factor: Specify the dead, live and wind load factors todefine the load combination for the ultimate limit state design.
For example, setting dead and live load factors to 1.2 and 1.6respectively give a load combination of 1.2G + 1.6Q. Theseload combinations will be applied to the ultimate limit statedesign elements such as beam and slab. By default, for
ultimate limit state load combinations are set to thefollowings:
Dead (G) and Live Load (Q)= 1.4G + 1.6Q
Dead (G), Live (Q) and Wind Load (W)= 1.2G + 1.2Q + 1.2W
Characteristic Strength: In this area you are allowed tospecify the characteristic strength for different types of steel
reinforcement. The types of reinforcement that you can
specify are high yield steel, mild steel and BRC steel.
-
Parameter Settings
6-61
Steel Reinforcement Diameters: You can select the steeldiameter bar to be adopted in the element design with up toten different bar size of steel. To change the bar, click on the
bar that you want to change in the form. The figure for thebar size is highlighted and modify the bar diameter to your
preference. Make sure that your input the bar sizes inascending order and from a value of 1 to 100.
Setting minimum main bar diameter: Select the minimumdiameter bar size allowable in the element design from the
pull down list.
Project Symmetry: This option allows you to mirror thestructure to the specific direction. The mirrored structure is
not displayed in the window. The program assumes
continuation of the structure to the selected direction. Forexample, you have selected project symmetry along rightgrid as shown in figure below. The program mirrors the
structure to the right grid. Now the beams between the twostructures take loads from the original structure and the
mirrored structure. The shaded areas in the figure representthe loads carried by the supporting beam.
For X-direction, you can set the structure to be symmetrical
along:
bottom grid top grid top and bottom grid
For Y-direction, you can set the structure to be symmetrical
along:
Left grid Right grid Left and right grid
-
Esteemplus
6-62
Figure 6.3: Mirrored structure along right grid.
Live load reduction: You have the option of enabling liveload reduction on the column, wall and foundation.
Default Beam Analysis Setting:
Support moment redistribution: Checking this box allowsthe program to apply moment redistribution to the structuralanalysis.
-
Parameter Settings
6-63
Figure 6.4: Project Design and Detailing Parameters form
6.1.3 Project Detailing Parameters
In the detailing parameters form, you can specify settings of thedrawing layout that including the text font and arrowhead styles,
types of scale and bar reinforcement styles. The drawings areautomatically drawn according to the changes made in this form.
Following are the items which you can edit the detailing parametersin this area of form:
General Option Drawing
Name: Specify the title of the scale. The scale names arelater selectable from the drop down lists in the Individual
options for drawing.
Scale: The type of scale available for drawing settings.
Small Character: Specify the size for the small font in thedrawings.
-
Esteemplus
6-64
Big Character: Specify the size for the large font in thedrawings
Arrow Size: Setting this size will translate the size in thedetail drawings for the scale.
Net physical tracing width for drawing (mm): This optionallows you to set the width of the drawing in actual paper
size. Detailed and scaled drawing generated such as slab cutsection detail is superimposed within this width. If the
drawing exceeded the width defined, the program will cut theremaining section and continued at the bottom of the drawing.
For example, say you have specified the physical tracing
width to be 300mm. You want to generate the detailing of a
10000mm multiple span beams in scale of 1:25. 1 mm onpaper equals 25 mm. The beam spans 400mm on paper.Therefore the beam will be cut at 300mm on paper andremaining of the section is continued at the bottom.
Figure 6.5: Definition of net physical tracing width
Ratio of character width to character height: Specify thisfigure to set the size of the character based on the width and
height.
-
Parameter Settings
6-65
Figure 6.6: Typical character height and width dimension
Ratio of arrow width to arrow height:
Figure 6.7: Typical arrow height and width dimension
Full grid for foundation detailing: Checking this optiondisplays gridlines on the foundation plan.
Tension bar anchorage coefficient: This figure multipliesto the bar size in diameter (mm) to provide tension anchoragelength generated in the detail drawings. Refer to Table 3.27
BS8110 Part 1 1985 for the anchorage coefficients. If thespecified value is less than required, the coefficient in the
code governs.
Compression bar anchorage coefficient: This figuremultiplies to the bar size in diameter (mm) to providecompression anchorage length. Refer to Table 3.27 BS8110Part 1 1985 for the anchorage coefficients. If the specifiedvalue is less than required, the coefficient in the code
governs.
Radius of dot of rebar (mm): Specify this figure set theradius of reinforcement bar in the concrete section of thedetailed drawings.
Rebar symbol: Option of selecting three symbol types Y, Tand H for detailing purposes. All main reinforcements
generated in the detailed drawings carried these symbols.
-
Esteemplus
6-66
Figure 6.8: Beam detailing descriptions
Figure 6.9: Project Detailing Parameters form
-
Parameter Settings
6-67
6.1.4 Project Quantity Parameters
Clicking Project Parameters command and select the ProjectQuantity Parameters menu brings up the form. Here you can specifythe raw materials, placement and excavation costs applicable to the
quantity takeoff calculations. The items in this area you can specify
are:
Construction materials
Concrete ($/m3): For each concrete grade used in the design,specify the concrete price and the placement cost. Theconcrete grades specified in the design parameters must
match the concrete grades in this list or else the programdoes not provide the quantity. This is due to the price
unavailability of the concrete grades specified other than theone in the listed.
Mild steel (kg): Specify the material and the placement costfor the mild steel specified in Project Design Parameters.
High Yield Steel (kg): Specify the material and theplacement cost for the high yield steel specified in ProjectDesign Parameters.
BRC ($/m2): Specify the price of BRC per area ofreinforcement as in Project Design Parameters.
Concrete density: Specify the concrete density in kg/m3.
Main steel density: Specify the steel density in kg/m3.
Temporary materials
-
Esteemplus
6-68
Timber plank: Area of formwork for foundation, column,pile footing, beam in area m2.
Plywood: Area of formwork for beam sides in m2.
Lean concrete: m3 for raw material, m2 for placement cost.
Others
Currency unit: You can select the currency unit from thedrop down list. The currency symbol will appears in the
quantity takeoff report.
Excavation for foundation
Depth: Specify the depth of the foundation excavation. Theexcavation volume is calculated based on the area of footing
required multiply by the depth of excavation.
Costs ($/m3): Specify the foundation excavation cost. Theprice for the foundation excavation is based on volume of
excavation multiply by the cost per m3.
Figure 6.10: Project Quantity Parameters form
-
Parameter Settings
6-69
6.1.5 3D Analysis Parameters
3-D Analysis Options:
Wind load analysis: Checking Wind Load Analysis boxperforms 3D analysis although there is no wind load appliedto the structure. Notional load will also be automatically be
considered during the 3D analysis.
If the program detects RC wall created in the model, itautomatically enables 3D analysis.
Pin foundation: Checking this option set the all columnsbottom condition at foundation level to be pin restraints
during 3-D analysis. This is not applicable for shear wall that
acts as vertically cantilevered beam from the ground.Disabling this option will not support the design for
foundation designs in later stages. Currently, the program
does not support moment design for foundation.
Slab diaphragm effect: Selecting this option considers theslab diaphragm effect in the 3D frame analysis. The lateral
loads acting on the structure will be transfer horizontallythroughout the floor slabs to the main lateral resisting
element.
Double precision in analysis: Checking this option allowsthe program to perform more iteration in equation solving to
provide more precise results. However more resources are
used to perform this analysis and this might affects theperformance of your computer.
Notional analysis: Enabling this option considers notionalload case in the 3-D analysis. User can specify the percentageof notional load for the analysis.
-
Esteemplus
6-70
Ground Floor Non-Suspended Slab:
Enabling this option assumes that non-suspended slabs at ground
floor provide restraints to the column. The program considers thiseffect and determines the effective height of the column. Disabling
this option allows the program to determine the effective columnheight based on restraint conditions. This is only applicable when
there are only slabs (without beams) connected to the column atground floor.
Note : This option does not affect the slab design at ground floor.
For non-suspended slab on ground floor, simply do not create anysl