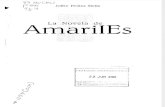Esteban alexander amariles 804
-
Upload
esteban-amariles -
Category
Education
-
view
40 -
download
2
Transcript of Esteban alexander amariles 804

Esteban Alexander amariles 804
Unidad 12. Gráficos (I) in
tro
du
cci
ón
Un gráfico es la representación gráfica de los datos de una hoja de calculo Vamos a ver en esta unidad, cómo crear gráficos a partir de unos datos introducidos en una hoja de cálculo. La utilización de gráficos hace más sencilla e inmediata la interpretación de los datos. A menudo un gráfico nos dice mucho más que una serie de datos clasificados por filas y columnas.
Cre
ar
gráf
ico
s
12.
2
Para insertar un gráfico tenemos varias opciones, pero siempre utilizaremos la sección Gráficos que se encuentra en la pestaña Insertar. Es recomendable que tengas seleccionado el rango de celdas que quieres que participen en el gráfico, de esta forma, Excel podrá generarlo automáticamente. En caso contrario, el gráfico se mostrará en blanco o no se creará debido a un tipo de error en los datos que solicita.
aquí puedes ver listados todos los gráficos disponibles, selecciona uno y pulsa Aceptar para empezar a crearlo

Añ
adir
un
a se
rie
de
dat
os
12.3
Este paso es el más importante de todos ya que en él definiremos qué datos queremos que aparezcan en el gráfico. Si observamos la pestaña Diseño encontraremos dos opciones muy útiles relacionadas con los Datos: El campo Rango de datos del gráfico debemos indicar el rango de celdas que se tomarán en cuenta para crear el gráfico. En el caso de la imagen, hemos englobado de la celda C7 a la E8 (6 celdas) Una vez hayamos acotado los datos que utilizaremos, Excel asociará unos al eje horizontal (categorías) y otros al eje vertical (series). Ten en cuenta que hay gráficos que necesitan más de dos series para poder crearse (por ejemplo los gráficos de superficie), y otros en cambio, (como el que ves en la imagen) se bastan con uno solo. Si haces clic en el botón Celdas ocultas y vacías abrirás un pequeño cuadro de diálogo desde donde podrás elegir qué hacer con las celdas que no tengan datos o estén ocultas. Los cambios que vas realizando en la ventana se van viendo plasmados en un gráfico. Cuando acabes de configurar el origen de datos, pulsa el botón Aceptar

Car
acte
ríst
icas
y fo
rmat
o d
e gr
afic
o 1
2.4
En la pestaña Presentación podrás encontrar todas las opciones relativas al aspecto del gráfico. En la pestaña Presentación podrás encontrar todas las opciones relativas al aspecto del gráfico. Por ejemplo, en la sección Ejes podrás decidir que ejes mostrar o si quieres incluir Líneas de la cuadrícula para leer mejor los resultados: En ambos casos dispondrás de dos opciones: las líneas o ejes verticales y los horizontales. Y para cada uno de ellos podrás escoger entre distintas opciones: cuántas líneas mostrar, si los ejes tendrán o no etiquetas descriptivas, o qué escala de valores manejarán, entre otras. Te recomendamos que explores estas opciones, inclusive la última opción "Más opciones de...". En la sección Etiquetas podrás establecer qué literales de texto se mostrarán en el gráfico o configurar la Leyenda Finalmente destacaremos las opciones de la sección Fondo que te permitirán modificar el modo en el que se integrará el gráfico en el cuadro de cálculo. Puedes dar un estilo rápidamente a tu gráfico utilizando la pestaña Diseño.

Mo
dif
icar
el t
amañ
o y
d
istr
ibu
ció
n d
e u
n g
ráfi
co 1
2.5
También puedes seleccionar un elemento del gráfico para modificarlo. Cuando tienes un elemento seleccionado aparecen diferentes tipos de controles que explicaremos a continuación: También puedes mover los componentes del gráfico. Para ello, coloca el cursor sobre cualquier objeto seleccionado, y cuando tome esta forma Mover podrás hacer clic y arrastrarlo a la posición deseada.
Mo
dif
icar
la p
osi
ció
n d
e u
n g
rafi
co
12.6
Excel te permite decidir la posición del gráfico en el documento. Para ello: Selecciona el gráfico. La primera opción te permite establecer el gráfico como una Hoja nueva. Tendrás la ventaja de que no molestará en la hoja de cálculo, pero no podrás contrastar los datos numéricos si la mantienes en una hoja aparte. Depende del formato que quieras utilizar. Escribe el nombre para la hoja en la caja de texto y pulsa Aceptar. Además, también puedes mover el gráfico arrastrándolo dentro de la misma hoja o bien a otra Si deseas saber cómo añadir el gráfico a la lista de gráficos personalizados, haz clic aquí .

Los
min
iogr
afic
os
12.7
Ahora que ya sabes cómo utilizar gráficos, vamos a hablar de los monográficos. Se trata de una novedad de Excel 2010 que permite insertar un pequeño gráfico representativo en una única celda que representará a una única serie de datos. De esta forma podrás ver de una ojeada la tendencia que representan unos determinados valores. Un detalle a tener en cuenta, es que se ajusta automáticamente al tamaño de la celda, por lo que, si consideramos que es demasiado pequeño, sólo debemos aumentar el ancho de la columna que lo contiene para darle más ancho o modificar la altura de la fila para darle más altura. Si lo que queremos es cambiar el grosor de la línea, por ejemplo, podremos hacerlo desde sus herramientas de estilo.