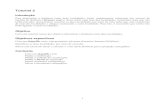EACHeach.uspnet.usp.br/sti/tutoriais/tutorial-ssh.pdfEste tutorial fornece o passo a passo para a...
Transcript of EACHeach.uspnet.usp.br/sti/tutoriais/tutorial-ssh.pdfEste tutorial fornece o passo a passo para a...
-
EACH
Escola de Artes, Ciências e Humanidades Universidade de São Paulo
Tutorial de Conexão SSH (Secure Shell)
Elaborado por: Informática | Sistemas em junho de 2012
Antonio Carlos de O.
Macedo Evandro F. Gonçalves
Luciana A. Carradori
-
EACH
Escola de Artes, Ciências e Humanidades Universidade de São Paulo
Prefácio
Este tutorial fornece o passo a passo para a utilização do SSH – Secure Shell. É relevante que você o
leia e veja as instruções para que possa rapidamente familiarizar-se com a forma de manipulação dos
recursos disponíveis.
O acesso ao Servidor poderá ser realizado tanto dentro como fora da USP.
-
EACH
Escola de Artes, Ciências e Humanidades Universidade de São Paulo
1. Passos para acessar o Servidor fora da USP
Para acessar o servidor fora da USP, é necessário, primeiramente, conectar-se à rede da Universidade
via VPN. Siga os passos em http://www.sti.usp.br/atendimento/faq/vpn/vpn-recad/vpn-recad-32-bits/,
através da opção "Virtual Private Network (VPN) USPnet - NOVO!". O login e a senha, caso não possua,
podem ser criados em http://www.vpn.usp.br.
-
EACH
Escola de Artes, Ciências e Humanidades Universidade de São Paulo
2. Passos para acessar o Programa
Executando o programa, a seguinte tela será exibida:
Para acessar o Programa, o usuário deverá clicar na opção “Quick Connect” e fornecer os dados solicitados
(esses dados são fornecidos pela Seção Técnica de Informática | Sistemas), conforme ilustração abaixo:
-
EACH
Escola de Artes, Ciências e Humanidades Universidade de São Paulo
Digite a senha solicitada, fornecida pela Seção Técnica de Informática.
Clicar na opção
Quick Connect
Fornecer os dados
para as opções Host
Name e User Name, e
clicar em Connect
As opções
Port Number e
Authentication
Method não precisam
ser alteradas
-
EACH
Escola de Artes, Ciências e Humanidades Universidade de São Paulo
A área esquerda da Tela “Local Name”, é o local origem dos arquivos/diretórios que poderão ser enviados
ao servidor. Esses arquivos/diretórios ficam localizados no computador do usuário. A área direita da tela
“Remote Name”, é o local destino dos arquivos/diretórios, ou seja, o próprio servidor.
Inserir a senha e clicar
-
EACH
Escola de Artes, Ciências e Humanidades Universidade de São Paulo
Para realizar a transferência de arquivos/diretórios para o servidor, o usuário deverá, primeiramente,
escolher o diretório que receberá a transferência em “Remote Name”, clicar com o botão direito do mouse
sobre o(s) arquivo(s)/diretório(s) que deseja transferir em “Local Name”, e escolher a opção “upload”. Com
isso, o(s) arquivo(s)/diretório(s) será(ão) transferido(s) para o servidor.
Computador do usuário Servidor Remoto
-
EACH
Escola de Artes, Ciências e Humanidades Universidade de São Paulo
O usuário também poderá realizar a transferência de arquivos/diretórios do servidor para o seu
computador. Contudo, deverá realizar o processo inverso. Para realizar a transferência de
arquivos/diretórios para o computador local, o usuário deverá, primeiramente, escolher o diretório que
receberá a transferência em “Local Name”, clicar com o botão direito do mouse sobre o(s)
arquivo(s)/diretório(s) desejado(s) em “Remote Name”, e escolher a opção “Download”.
-
EACH
Escola de Artes, Ciências e Humanidades Universidade de São Paulo
-
EACH
Escola de Artes, Ciências e Humanidades Universidade de São Paulo
4. Otimizando tarefa
Com a opção Profile, o usuário poderá agilizar o acesso ao Programa. Contudo, deverá clicar em File – Profiles
– Add Profile...
-
EACH
Escola de Artes, Ciências e Humanidades Universidade de São Paulo
4.1 Otimizando tarefa
Na janela “Add Profile”, deverá ser digitado o nome do usuário. Logo em seguida, clicar em “Add to
Profiles”.
Digitar nome do usuário Clicar em Add
-
EACH
Escola de Artes, Ciências e Humanidades Universidade de São Paulo
4.2 Otimizando tarefa
Agora, o usuário deverá clicar em File – Profiles – “nome do Profile criado”. Logo em seguida, basta o usuário
fornecer a senha para acessar o programa.





![Passo a passo tutorial para o jogo Desenvolver [GDevelop Wiki]](https://static.fdocuments.net/doc/165x107/577cc0d71a28aba711914ea1/passo-a-passo-tutorial-para-o-jogo-desenvolver-gdevelop-wiki.jpg)