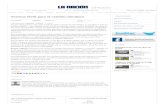Establecer Una Contraseña Para Abrir o Modificar Un Documento
-
Upload
victor-newman -
Category
Documents
-
view
215 -
download
2
description
Transcript of Establecer Una Contraseña Para Abrir o Modificar Un Documento

Establecer una contraseña para abrir o modificar un documento, un libro o una presentación
En 2007 Microsoft Office System, puede usar contraseñas para impedir que otras personas abran o
modifiquen los documentos de Microsoft Office Word 2007, los libros de Microsoft Office Excel 2007 y las
presentaciones de Microsoft Office PowerPoint 2007.
IMPORTANTE
Utilice contraseñas seguras que combinen letras en mayúsculas y minúsculas, números y símbolos. Las
contraseñas no seguras son aquellas que no combinan estos elementos. Un ejemplo de contraseña
segura sería Y6dh!et5 y de contraseña no segura, Casa27. Las contraseñas deben tener 8 o más
caracteres. Una frase con 14 o más caracteres es todavía mejor. Para obtener más información, vea
Ayudar a proteger la información personal con contraseñas seguras.
Es fundamental que recuerde la contraseña. Si la olvida, Microsoft no puede recuperarla. Guarde las
contraseñas que anote en un lugar seguro, lejos de la información que ayudan a proteger.
¿Qué desea hacer?
Cifrar y establecer una contraseña para abrir un documento
Establecer una contraseña para modificar un documento
Cifrar y establecer una contraseña para abrir un libro
Establecer una contraseña para modificar un libro
Cifrar y establecer una contraseña para abrir una presentación
Establecer una contraseña para modificar una presentación
Cambiar una contraseña
Quitar una contraseña
Cifrar y establecer una contraseña para abrir un documento
Para cifrar un archivo y establecer una contraseña para abrirlo, realice lo siguiente:

1. Haga clic en el botón de Microsoft Office , seleccione Preparar y, a continuación, haga clic
en Cifrar documento.
2. En el cuadro de diálogo Cifrar documento, en el cuadro Contraseña, escriba una contraseña y, a
continuación, haga clic en Aceptar.
Puede escribir hasta 255 caracteres. De forma predeterminada, esta característica usa cifrado
avanzado AES de 128 bits. El cifrado es un método estándar que se usa para que el archivo sea
más seguro.
3. En el cuadro de diálogo Confirmar contraseña, en el cuadro Repetir contraseña, escriba la
contraseña nuevamente y, a continuación, haga clic en Aceptar.
4. Para guardar la contraseña, guarde el archivo.
Volver al principio
Establecer una contraseña para modificar un documento
Para permitir que sólo los revisores autorizados modifiquen el contenido, realice lo siguiente:
1. Haga clic en el botón de Microsoft Office y, a continuación, haga clic en Guardar como.
2. Haga clic en Herramientas y, a continuación, en Opciones generales.

3. Siga uno o ambos procedimientos:
Si desea que los revisores escriban una contraseña para poder ver el documento, especifique
la contraseña en el cuadro Contraseña de apertura. De forma predeterminada, esta
característica usa cifrado avanzado, pero a diferencia del comando Cifrar documento
descrito en Cifrar y establecer una contraseña para abrir un documento, no le permite escribir
hasta 255 caracteres, sino sólo hasta 15.
Si desea que los revisores escriban una contraseña para poder guardar los cambios en el
documento, especifique la contraseña en el cuadro Contraseña de escritura. Esta
característica no usa ningún método de cifrado. Está diseñada para que pueda colaborar con
los revisores de contenido de su confianza, no para que el archivo sea más seguro.
NOTA Ambas contraseñas Puede asignar ambas contraseñas: una para tener acceso al archivo
y otra para proporcionar a revisores específicos permiso para modificar el contenido. Asegúrese de
que cada contraseña es diferente.
4. Si no desea que los revisores de contenido modifiquen el archivo por error, active la casilla Se
recomienda sólo lectura. Cuando los revisores abran el archivo, se les preguntará si desean abrir
el archivo como de sólo lectura.
5. Haga clic en Aceptar.
6. Cuando se le indique, vuelva a escribir las contraseñas para confirmarlas y, a continuación, haga
clic en Aceptar.
7. En el cuadro de diálogo Guardar como, haga clic en Guardar.

8. Si se le pregunta si desea reemplazar el documento existente, haga clic en Sí.
Volver al principio
Cifrar y establecer una contraseña para abrir un libro
Para cifrar el archivo y establecer una contraseña para abrirlo, realice lo siguiente:
1. Haga clic en el botón de Microsoft Office , seleccione Preparar y, a continuación, haga clic
en Cifrar documento.
2. En el cuadro Contraseña, escriba una contraseña y, a continuación, haga clic en Aceptar.
Puede escribir hasta 255 caracteres. De forma predeterminada, esta característica usa cifrado
avanzado AES de 128 bits. El cifrado es un método estándar que se usa para que el archivo sea
más seguro.
3. En el cuadro Repetir contraseña, vuelva a escribir la contraseña y, a continuación, haga clic en
Aceptar.

4. Para guardar la contraseña, guarde el archivo.
Volver al principio
Establecer una contraseña para modificar un libro
Para permitir que sólo los revisores autorizados modifiquen el contenido, realice lo siguiente:
1. Haga clic en el botón de Microsoft Office y, a continuación, haga clic en Guardar como.
2. Haga clic en Herramientas y, a continuación, en Opciones generales.
3. Siga uno o ambos procedimientos:
Si desea que los revisores escriban una contraseña para poder ver el libro, especifique la
contraseña en el cuadro Contraseña de apertura. De forma predeterminada, esta
característica usa cifrado avanzado, lo que equivale a usar el comando Cifrar documento
descrito en Cifrar y establecer una contraseña para abrir un libro.
Si desea que los revisores escriban una contraseña para poder guardar los cambios en el
libro, especifique la contraseña en el cuadro Contraseña de escritura. Esta característica no
usa ningún método de cifrado. Está diseñada para que pueda colaborar con los revisores de
contenido de su confianza, no para que el archivo sea más seguro.

NOTA Ambas contraseñas Puede asignar ambas contraseñas: una para tener acceso al archivo
y otra para proporcionar a revisores específicos permiso para modificar el contenido. Asegúrese de
que cada contraseña es diferente.
4. Si no desea que los revisores de contenido modifiquen el archivo por error, active la casilla Se
recomienda sólo lectura. Cuando los revisores abran el archivo, se les preguntará si desean abrir
el archivo como de sólo lectura.
5. Haga clic en Aceptar.
6. Cuando se le indique, vuelva a escribir las contraseñas para confirmarlas y, a continuación, haga
clic en Aceptar.
7. En el cuadro de diálogo Guardar como, haga clic en Guardar.
8. Si se le pregunta si desea reemplazar el libro existente, haga clic en Sí.
NOTA La protección de un libro completo mediante una contraseña es independiente de la
protección de libros y hojas de cálculo que se puede establecer en la ficha Revisar en el grupo
Cambios. Para obtener más información sobre la protección de libros y hojas de cálculo, vea
Proteger elementos de la hoja de cálculo o libro
Volver al principio
Cifrar y establecer una contraseña para abrir una presentación
Para cifrar el archivo y establecer una contraseña para abrirlo, realice lo siguiente:
1. Haga clic en el botón de Microsoft Office , seleccione Preparar y, a continuación, haga clic
en Cifrar documento.

2. En el cuadro Contraseña, escriba una contraseña y, a continuación, haga clic en Aceptar.
Puede escribir hasta 255 caracteres. De forma predeterminada, esta característica usa cifrado
avanzado AES de 128 bits. El cifrado es un método estándar que se usa para que el archivo sea
más seguro.
3. En el cuadro Repetir contraseña, vuelva a escribir la contraseña y, a continuación, haga clic en
Aceptar.
4. Para guardar la contraseña, guarde el archivo.
Volver al principio
Establecer una contraseña para modificar una presentación
Para permitir que sólo los revisores autorizados modifiquen el contenido, realice lo siguiente:
1. Haga clic en el botón de Microsoft Office y, a continuación, haga clic en Guardar como.
2. Haga clic en Herramientas y, a continuación, en Opciones generales.

3. Siga uno o ambos procedimientos:
Si desea que los revisores escriban una contraseña para poder ver la presentación,
especifique la contraseña en el cuadro Contraseña de apertura. De forma predeterminada,
esta característica usa cifrado avanzado, lo que equivale a usar el comando Cifrar
documento descrito en Cifrar y establecer una contraseña para abrir una presentación.
Si desea que los revisores escriban una contraseña para poder guardar los cambios en la
presentación, especifique la contraseña en el cuadro Contraseña de escritura. De forma
predeterminada, esta característica usa cifrado avanzado. El cifrado es un método estándar
que se usa para que el archivo sea más seguro.
NOTA Ambas contraseñas Puede asignar ambas contraseñas: una para tener acceso al archivo
y otra para proporcionar a revisores específicos permiso para modificar el contenido. Asegúrese de
que cada contraseña es diferente.
4. Haga clic en Aceptar.
5. Cuando se le indique, vuelva a escribir las contraseñas para confirmarlas y, a continuación, haga
clic en Aceptar.
6. En el cuadro de diálogo Guardar como, haga clic en Guardar.
7. Si se le pregunta si desea reemplazar la presentación existente, haga clic en Sí.
Volver al principio

Cambiar una contraseña
1. Siga uno o ambos procedimientos:
Abra el archivo con la contraseña de apertura de modo que el archivo se abra en modo de
lectura/escritura.
Abra el archivo con la contraseña de escritura de modo que el archivo se abra en modo de
lectura/escritura.
2. Haga clic en el botón de Microsoft Office y, a continuación, haga clic en Guardar como.
3. Haga clic en Herramientas y, a continuación, en Opciones generales.
4. Seleccione la contraseña existente y, a continuación, escriba una contraseña nueva.
5. Haga clic en Aceptar.
6. Cuando se le indique, vuelva a escribir la contraseña para confirmarla y, a continuación, haga clic
en Aceptar.
7. Haga clic en Guardar.
8. Si se le pregunta si desea reemplazar el archivo existente, haga clic en Sí.
Volver al principio
Quitar una contraseña
1. Siga uno o ambos procedimientos:

Abra el archivo con la contraseña de apertura de modo que el archivo se abra en modo de
lectura/escritura.
Abra el archivo con la contraseña de escritura de modo que el archivo se abra en modo de
lectura/escritura.
2. Haga clic en el botón de Microsoft Office y, a continuación, haga clic en Guardar como.
3. Haga clic en Herramientas y, a continuación, en Opciones generales.
4. Seleccione la contraseña y presione SUPRIMIR.
5. Haga clic en Aceptar.
6. Haga clic en Guardar.
7. Si se le pregunta si desea reemplazar el archivo existente, haga clic en Sí.