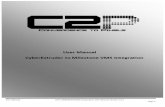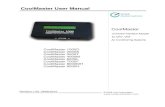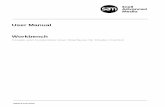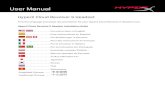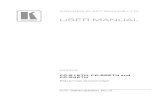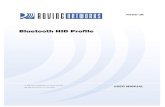Esta12 User Manual
-
Upload
badriramya -
Category
Documents
-
view
79 -
download
18
description
Transcript of Esta12 User Manual
-
Ojasvi Software Private Limited
ESTA12 Engineers Sensible Trusted Armament
Software for making Estimates
Useful for
Engineers and Contractors
Ojasvi Software Pvt Ltd 106, Jamna Apartments, Sector-9, Rohini, Delhi 110085
Tele-fax: 011-27297960,27894314, Mobile: 9868153512
[email protected], www.ojasvisoftware.com
Esta 12 II
Caution Note
We have taken efforts to the best of our skill and knowledge while feeding Data in to Esta 12 the users are advised to consult the official documents before pursuing data related action.
It is notified that Ojasvi Software Pvt. Ltd. will not be responsible for any damage or loss to anybody arising out of any error or omission in this version.
-
Esta 12 III
P R E F A C E
We trust this Standard Software Esta 12 (Revised version of ESTA 2007) is a new landmark in the journey of Esta. It is quite original in style and method of development. Esta 12 the revised version of Esta 2000, Esta 2002 and ESTA 2007, meets more practical and theoretical needs, and is more users friendly
Software will facilitate the Charted Engineers, Government Departments, Development Authorities, Municipal Corporations and Contractors in all activities of their day-today work related to Estimation, Justification, NIT, Tender paper, Comparative Statement, contractor bills and other related matters...
It had fulfilled the needs of thousand of Engineers of various departments for preparing of Estimates, Analysis of rates, tender documents, various statements and contractor bills etc in a clear and systematic manner and in minimum time. Its very much cost effective and saves almost 70% of valuable time of Engineers at all stages of works.
Every effort has been made to make it highly useful and user friendly and no pain has been spared to make it foolproof. However suggestions for improvement of the Software are always welcome and shall be duly considered.
The sequence of operations in Esta 12 has been designed to make it highly convenient and useful for CPWD and all other departments working on the pattern of CPWD.
The software can handle civil construction items as well as electrical items and plinth area rates items.
I am grateful to Engineers of various Engineering Organisations who have contributed their valuable guidance and moral boosting to develop and to lift ESTA 12 to such a height.
I am thankful to Mr. Joyichan T.G., Manager Development and his whole team of software professionals for their hard work in developing this software with personal devotion and zeal.
Abhinav Singh
Director Ojasvi Software Pvt. Ltd.
Esta 12 IV
Table of Content
S.No Description Pages
1 License and Disclaimer Notice 1
2 Hardware and Software requirement 2 3 Installation 3
4 Main Features 5 5 Terminology 9 6 Start Esta 12 11 7 Preparing Estimate 12
8 Preparing Justification 18 9 Preparing Comparative Statement 22 10 Agreement 24 11 Preparing Bills 26 12 Preparing Extra Items 28 13 Preparing Substituted Items 30 14 Users Specific Details 33
15 Utility 34 16 Master Database 35 17 Steps to feed new Item in database 36 18 Steps to feed new Analysis in database 37 19 Steps to feed new Material in database 39
-
Esta 12 1
License and Disclaimer Notice
You are not permitted to copy the software and other files on other disc and can not modify them in any manner whatsoever and can not claim any right over the same.
Ojasvi Software Pvt Ltd reserves the right to make changes in the present edition or revises the present edition at any time without having to notify any person or department.
There may also be variations in the software and documentation because of changes and improvements to the
software after printing.
Ojasvi Software Pvt Ltd believes that the Data integrated in the Software is correct. All the datas have been fed very carefully and checked very-very carefully, but Ojasvi Software Pvt Ltd will not be responsible for any mistake whatsoever.
Esta 12 2
Minimum Hardware and Software Required
Hardware
Pentium IV
CD-drive 512 MB RAM 100 MB of free Hard disc space Laser/ DeskJet/ 80 column dot-matrix printer
Software
Window XP and onwards
-
Esta 12 3
Installation of Esta 12
To install the Esta 12 you must have CD-Disc drive (Refer to previous page Minimum Hardware and Software Requirement)
Place the CD of Esta 12 in your CD-Drive, we assume that D: drive is your CD-Drive. Please do as follows
Click on My Computer and then D Drive Double click on SETUP, and then follow the instructions. In case of controversy click on IGNORE. In case there is a file already in your computer then retain the older file.
After successful loading a shortcut of Esta12 will be placed on desktop. On clicking shortcut, registration form will open as below.
1) Fill the form and click on button on Save and then Exit. 2) Restart the Esta and click on button Activation Code, you will be
taken to our website automatically as shown on next page. 3) Click on browse/choose, go to C:\Esta12\UserData\ EstaUserCode,
select the file EstaUserCode, then click on button Register, you will get the activation code as shown on next page in 2nd photo.
4) Copy activation code and paste it in newly opened registration form as shown on next page and then click on Button Activate. After successful activation login window will be opened.
5) If computer is not connected to internet, the copy EstaUserCode file from folder C:\Esta12\UserData in pen drive, visit other computer having internet, visit our website at www.esta.co.in/esta12 and repeat step (3) & (4)
Esta 12 4
-
Esta 12 5
Main Features
Security
All the Database and Estimates are completely safe with two levels of passwords one for general user and other for Officer-In-Charge.
Multiple Database
Multiple Databases can be run on Esta 12
Estimate
Estimate can be prepared by selecting the items and entering the quantities. Abstract of cost will be generated automatically. If percentage of cost index, contingencies and one other factor is fed, it will include in abstract.
Analysis of Rates
The analysis of rates for estimate items can be modified with-in minutes by modifying basic rates of material & labour based on current market rates.
Justification Statements
Justification statements will be automatically generated based on updated analysis.
Schedule for Percentage Rate Tender
For the Estimate prepared, Schedule for Percentage Rate Tender and abstract of cost will be automatically generated.
Schedule for Item Rate Tender
For the Estimate prepared Schedule for Item Rate Tender and abstract of cost will be automatically generated.
With Subhead / without Subhead
Items of the Estimate can be arranged either under different sub heads or in continuous order without sub heads.
Esta 12 6
Quantum of Basic Material & Labour
Quantum of basic material and labour components required in the project/ work will be automatically generated including cost wise percentage part of each component.
Comparative Statement of tenderers
Comparative statement can be prepared for item rate as well as percentage rate tenders, by entering the tenderers name and their quoted rates. The lowest tenderers name and his percentage rates above or below the estimated cost will be automatically highlighted in bottom of the report. Furthermore there is no limit on the number of tenderers to be entered with Esta 12.
Comparison of lowest, Justified & Estimate Rates
Comparative statement of lowest tenderer, justified and estimated rates will automatically be generated and can be printed on a click.
Agreement
After selection of tenderer for agreement, the Schedule of work for agreement is prepared automatically. On modifying the items rate due to negotiations if any, the schedule of work will be modified automatically.
Account Bill
Running, running & final, first & final account bills of contractor can be prepared by selecting the items from agreement items, extra items and substituted items and by entering the quantity & rates.
Part Rate Statement
Part rate statement is automatically generated for each bill prepared and can be printed directly.
Cement Consumption Statement
Cement Consumption statement is automatically generated for each bill prepared and can be printed directly.
-
Esta 12 7
Extra Item Statement
Multiple Extra item statement can be prepared by selecting the items in the same manner as in estimate. The Market rate analysis can be prepared for extra items similarly as in estimate.
Substituted Item Statement
Multiple Substituted item statement can be prepared by selecting the agreement item to be substituted and then the item by which it is to be substituted. The Market rate analysis can be prepared for substituted items similarly as in estimate
Deviation Statement
The Deviation statement is automatically generated and can be printed for every running bill and final bill.
Esta 12 8
Sequence of Operations
All operations have been arranged as per the procedure adopted by the Public Works Departments and other Engineering Departments in the following sequence:
1. Preparation of Estimate. 2. Market rate analysis and justification statement. 3. Schedule of quantities (Schedule of Work) for percentage rate tender /
item rate tender. 4. Preparation of comparative statement of tenders received. 5. Selection of tenderer for agreement. 6. Running account bill. 7. Extra item statement with market rate analysis. 8. Substituted item statement with market rate analysis. 9. Part Rate Statement. 10. Cement Consumption statement. 11. Final account bill. 12. Deviation statement
The above sequence can be by-passed with a super password if needed specifically.
-
Esta 12 9
Terminology
1. Help : Assistance to user while working with Esta 12.
2. Database : Database is a collection of data i.e. items of work, analysis of rates i.e. civil items & analysis, electrical items & analysis, plinth area rate items.
3. Password : Alphanumeric code to access Esta 12 is termed as Password.
4. Sub head : Sub head of work is very convergent to every Engineer/ Engineering officials. In some department it is termed as chapter. Items covering specific nature of work are grouped under one Subhead. It is denoted by a whole natural number maximum of two digits.
5. Item : Every Item of work has a specific description, which intends to a particular work. Also every Item has a rate and unit of measurement. Some Item shares some part of description commonly and thus form multi level Item. The Item of work in database has been kept to maximum three levels for easy and clear understanding.
6. Single level Item : These types of Items do not share any common description and every item has Rate and Unit. The Item Id of these items are denoted by A.B where A denotes sub head number and B denotes Item number. The Item number i.e. B will be of maximum four digits.
7. Two level Item : These type of item have two levels, upper & lower. The upper level denotes Main item (common to lower level items) and the lower level denotes Item. One or more items may have one common Main Item. The Item Id of Items are denoted by A.B.C where A denotes Sub Head number, B denotes number of Main Item and C denotes number of Item. The Item Id of main items is denoted by A.B. The Main Item number i.e. B will be of maximum two digits.
8. Three level Item : These types of items have three levels, upper, medium & lower. The upper level denotes Main item (common to middle and lower level items), middle level denotes Main-Sub Item (common to lower level items) and lower level denotes Item. One or more Items may have common Main-Sub Item, and further one or more Main-Sub Item may have common Main Item. The Item Id of these items are denoted by A.B.C.D where A denotes Sub Head number, B denotes the number of Main Item, C denotes the number of Main-Sub Item and D denotes the number of Item. The
Esta 12 10
Item Id of Main Items is denoted by A.B and the Item Id of Main-Sub Items is denoted by A.B.C. The Main-Sub Item number i.e. C will be of maximum two digits.
9. Item Id : A unique natural number assigned to each Sub Head and a unique complex number assigned to each Main Item, Main-Sub Item and Item is termed as Item Id. It is denoted in the form A/ A.B/ A.B.C/ A.B.C.D. For Items of CPWD DSRs the Item serial number is Item Id.
10. Sort Id : With Item Id computer does not arrange the items in serial as given in DSR. To arrange the items as given in DSR, a complex number named Sort Id is assigned to each item again in the form of A.B.C.D. A, B, C and D are assigned 2, 4, 2 and 2 digits respectively. The sort Id of item No 2.23.2.4 will be 02.0023.02.04. At the time of creation of new item the sort Id is assigned automatically.
11. Numerical Unit : Normally unit of measurement for the purpose of Rate is taken as one unit but sometimes it is taken as 10, 100 or 1000 units (e.g. 1000 bricks or 100 sqm areas). This numerical portion of unit i.e. 1 or 10 or 100 or 1000 is termed as numerical unit.
12. Unit Analysis for : This numerical unit is the quantity for which analysis is framed for an Item and is termed as Unit Analysis for.
13. Export : Making a copy in Pen-drive/CD/hard disc.
14. Import : Copying from Pen-drive/CD/hard disc to Esta 2007.
15. Estimate Id (File Name) : An alphanumeric identification file name assigned to any Project/ work i.e. CarpetingRoadNo57.
16. Format : A window where many factors required in estimate like Cost index, Contingencies, other factor are fed. Some other options are selected like Estimate amount rounded to, Estimate with sub head or with out sub head and Tender process as item rate or percentage rate.
-
Esta 12 11
To Start ESTA
To Operate the Esta 12 the steps to be followed are as under.
Double click on the shortcut of Esta 12 on desktop screen or Click on START, PROGRAM and then Esta 12 in sequence. Login window as shown below will open on the Screen.
Enter the Password. (user and kp are pre set passwords)
Press Enter or Click on the button OK, Esta12 will open for use.
The window screen has a menu bar with following menu.
(i) Master Data: To add or modify the sub heads, items and materials in Master Database.
(ii) Users Specific: To Add or modify Users specific information i.e. stamps to be printed on reports, analysis constants, bill constants, list of working contractors.
(iii) Utility: Options to set default database, to incorporate latest changes in DSR, to change Password.
(iv) Estimate: To prepare estimate, justification, comparative statement, bills etc.
(v) Help : To get help.
(vi) Exit : To close the software.
Esta 12 12
Preparing Estimate
By default Esta12 opens in Estimate Window. If other windows are opened, then by clicking on Estimate in menu bar Estimate Window will opens as below.
There are five buttons in 2nd menu bar. The functions of each are as below.
i) New: To create new estimate click on button New in 2nd menu bar, a text box will be visible on the 2nd menu bar itself. Type the brief name of project/ work and click on Save. A new window named FORMAT will open. Feed full name of work, cost index, contingencies etc and click on Save. By clicking on Close you will go to item selection window. Details of selection of items are given on page 23
ii) Delete: Clicking on button Delete, will delete the estimate already selected.
iii) Export: Clicking on button Export, will export/transfer a copy of the estimate already selected to the destination defined i.e. CD/backup file.
iv) Import : Clicking on button Import, will import/receive a copy of the estimate from the destination already defined i.e. CD/backup file.
v) Exit : Clicking on button Exit will close Esta 12.
-
Esta 12 13
All estimates in Esta12 are shown on the main screen of estimate window. Last created or opened estimate will be set as default and will be opened by clicking on button bar Estimate in left column.
To open other estimate just click on Estimate Id (brief name of estimate) in list of estimate on main screen and then click on button bar Estimate in left column.
Item Selection for Estimate
Clicking on Estimate button in left column a window as shown above displaying selected items if any, will open. If new estimate is created the form will be blank i.e. having no items. The functions of all buttons in this form are detailed as under.
Add from DB: Clicking on button Add from DB will open a further new window displaying all sub heads of default database in grid on left side and all items of 1st sub head in a grid in middle of screen. Clicking on any other sub head, the items of that sub head will be displayed in middle grid.
To select the items click in square box in left side of items in middle grid one by one and then click on button Save. To add item from other sub head click on that sub head and select the items similarly by clicking in square box before the item and then on button Save. All selected items will be added in estimate. After selecting all items, click on button Close, the current window will be closed and main estimate window will be visible.
Esta 12 14
Click in quantity column of main estimate window and type the quantity one by one. The data entered will be saved automatically.
Add from Est: If items from other estimate are to be copied then click on button Add from Est in main estimate window.
A new window as shown above will be opened showing all estimates in drill down in 2nd menu bar and displaying all items of selected estimate. Click in square box in left side of item in grid one by one and then click on button Save. All the items in estimate can be selected just by one
-
Esta 12 15
click on button Select All. After selecting all required items click on button Close. The current window will be closed and main estimate window will be visible.
Add from Esta 2007: It is possible to add items from estimate prepared with Esta 2007. If it is required then click on button Add from Esta 2007 in main estimate window. A new window will be opened. Select the estimate by clicking on Browse and then button Ok. All Items of selected estimate of Esta 2007 will be added in this estimate of Esta12.
Measurements: To feed detail measurements of item, click first on item and then on button Measurement. A new window will open. Click on button Add Row and feed details i.e. location, number, length, weight, height in the grid. Then again click on button Add Row, feed details in second row and repeat the steps till all measurements are entered. Total quantity of measurements will be automatically entered in estimates quantity column.
Format: Clicking on button Format opens a window (as shown on next page). Percentage of cost index, contingencies and departmental charges to be added in estimate are entered in this screen. Selection of printing of estimate either with Sub Head or without Sub Head, rounding of estimated amount to Rs 1 or 10 or 100 are made in this window. The editing in name of work can also be done here.
Esta 12 16
History: Clicking on button History new window (as shown below) opens. The heads of account, history, design & scope, specification, method, rate, time, cost etc are entered in the respective text boxes. Editing can also be done accordingly. History from other Estimate can be copied by selecting the estimate in drill down in 2nd menu bar from which history is to be copied and then clicking on Import on 2nd menu bar. Clicking on button Print will show the print preview of history sheet.
-
Esta 12 17
Stamp: Clicking on button Stamp opens a window to change your individual details i.e. name of the State, Branch, Division, Sub division and three stamps to be printed below some reports like detailed estimate. The changes made here will be for this estimate only.
Printing of Estimate: Clicking on button Det. Estimate will show the print preview of detailed estimate. Similarly Clicking on button Work Schedule (% Rate) will show the print preview of schedule of quantity for percentage rate tender and clicking on button Work Schedule (Item Rate) will show the print preview of schedule of quantity for item rate tender.
Printing of General Abstract: The general abstract for detailed estimate or Work schedule (%age rate) or Work schedule (Item rate) for the estimate can be printed by clicking on Reports in 2nd menu bar and then on General Abstract.
Estimate in Excel Format: Clicking on button Exp. To Excel will open a excel sheet and detailed estimate will be transferred to formatted Excel sheet.
Quantity of cement and bitumen: The quantity of cement and bitumen for the items in estimate can be printed by clicking on Reports in 2nd menu bar and then on Quantity of cement/ bitumen.
Quotation: To prepare Quotation for the items in estimate click on Reports in 2nd menu bar and then on Quotation. A new window will open. The standard nomenclature can be copied by clicking on Copy from Master. Necessary amendments may be made if required. The name of work, items of work, quantities, units but blank column for rates and amount will be included automatically based on estimate framed.
General Abstract: The general abstract for detailed estimate or Work schedule (%age rate) or Work schedule (Item rate) for the estimate can be printed by clicking on Reports in 2nd menu bar and then on General Abstract.
T.S. Memo : Double click on icon T.S. Memo will open a form. The standard nomenclature can be copied by clicking on Copy from Master. Necessary amendments may be made if required. The name of work, amount etc will be included automatically.
Esta 12 18
Preparing Justification
Clicking on Justification button bar in left column a window showing list of all basic material and labour involved in current estimate will open. By clicking on appropriate radio button in 2nd menu bar, the list of material, labour, carriage or machinery can be seen separately.
Basic rates of any or all material/ labour/ machinery can be changed by clicking in market rate column and typing over the existing rates.
If a set of market rate has already been created in master data, it can be copied just by clicking on button Copy Rates.
Provision for Extra Labour in percentage can be added by entering %age in Extra Labour column, if required on account of labour wastage (in boarder area) or less output of labour (in hilly area).
Provision for Head Load in Rs per cum/Ton can be added by entering in Head load column, if required (in hilly area).
Provision for Wastage of Material in percentage can be added by entering %age in Wastage column, if required on account of wastage during transportation by head load (in hilly area).
The functions of all buttons in this window are as under. Constants: Clicking on button Constants will open a new form, in
which the standard constants used in analysis i.e. water charges, OH&CP can be changed by the user if they desire so. There is extra provision of two additional constants that can be loaded after OH&CP
-
Esta 12 19
like Education Cess. These changes will affect the analysis of current estimates only.
Items for Just: By default Esta12 selects 100% items of estimate for justification. If justification is to be prepared for less items, click on button Items for Just. A new form will open in which either you can type the required percentage (say 90) in text box in 2nd menu bar and click on Calculate. Esta12 will automatically select the items having total amount equal to or just more than the percentage entered, adopting the process of selection of item in order of highest amount. Selection of items can also be done by clicking in square box in left most column one by one.
Copy Rates: Clicking on button Copy Rates will open a new form to select the station of which rates are to be copied. After selection of station click on button Copy Rates, all the basic rates required for current project will be copied from the updated list of basic rates of that location/city/station.
Update Analysis: Clicking on button Update Analysis will update all analysis of this estimate with changed basic material rates.
Esta 12 20
View Analysis: Clicking on button View Analysis will open a new window showing all analysis of rates of current estimate. The analysis (except carriage) can be printed by clicking on button Print All. To print any one analysis select item from drill down of estimate item No and then click on button Print Displayed. To print carriage analysis click on button Print Carriage.
Printing of List of Material & Labour: The List of Material & Labour with market rate and schedule rate can be printed by clicking on button Rate SR+MR.
The List of Material & Labour with market rate only can be printed clicking on button Rate MR.
Printing of Justification Statement: Justification Statement can be printed by clicking on button Just. Stmt.
Printing of Estimate with Market Rate: The estimate based on market rate is automatically prepared and can be printed by clicking on button Est. Mkt. Rate.
Material & Labour: Clicking on button Mat. & Labour will open a new window (as shown on next page) showing total quantity of material and labour required in project based on the analysis.
-
Esta 12 21
The functions of buttons in this window are as follows
a) All Material: The complete list all material and labour can be printed for by clicking at button All Material.
b) Items with Materials: The list of all items of estimate with individual set of all material and labour involved in items separately can be printed for by clicking at button Item by Material.
c) Materials with items: The list of all materials with bifurcation of quantity into items of estimate can be printed for by clicking at button Material by Item.
d) 1 Material with items: The list of bifurcation of quantity of 1 material into items of estimate can be printed for by clicking at button 1 Material by Item.
Esta 12 22
Preparing Comparative Statement
To prepare comparative Statement, the estimate must be locked. In estimate mode clicking on button Lock on 2nd menu bar will lock the estimate. Otherwise, Comparative button bar will not be active.
Clicking on Comparative button bar in left column a new window will open (showing list of all tenderers, if fed). The functions of buttons in this window are as under.
New: Clicking on button New the text boxes to feed the detail of tenderer will be visible. Feed Name of Contractor, Address and phone number. Clicking on Save will put this contractor in comparative statement and opens a new window to feed quoted rates of contractor. Feed the rates and then click on Close. The contractor can be added from master by clicking on button Add from Master in left side and then on button Add on right side.
-
Esta 12 23
Edit: To edit the details of contractor, select the contractor by clicking in row in grid and then click on button Edit, a window with details will open. Make necessary modification and click on Save.
Delete: To delete the any contractor from comparative, select the contractor by clicking in row in grid and then click on button Delete.
Rates: To feed or to edit the rates quoted by any contractor, select the contractor by clicking in row in grid and then click on button Rate. A new window to feed or edit the rates will open. Just type the rates in column of quoted rates against each item, then press enter, then type rate of next item, then press enter and so on.
Comparative Statement: Comparative Statement can be printed by clicking on button Comparative. The Comparative Statement can also be opened in excel sheet by clicking on button Comp. in Excel.
Compare Lowest with Just & Est: Comparative Statement comparing the rates of lowest quoted tender with Justified and estimated rates can be printed by clicking on button Lowest Quot. In remarks column the percentage +/- of individual item of lowest tender to justified rates will be displayed automatically.
Esta 12 24
Agreement
Clicking on button bar Agreement in left column a new window showing list of all tenderers with their rank will open. To select the lowest contractor click in row of rank 1 contractor and click on button Select. After this a new window showing rates quoted by selected contractor will open. If there is negotiation in rates of any or more item type the negotiated rate in agreed rate column against that item.
If agency has already been selected then clicking on Agreement button bar, window showing rates quoted by selected contractor will open directly. Negotiated rate of any item may be typed in agreed rate column.
The functions of buttons in this window are as under.
PG: To print letter to write to contractor for depositing PG click on button PG, fill the required details such as time period and then click on button Print. A ready made letter for the purpose will open in word format. Standard Word format can be opened by clicking on button Master Form and can be customized by making required modification can be made.
Award: To print Award letter for contractor to click on button Award, fill the required details such as PG letter no, contractors letter reference and then click on button Print. A ready made letter for the purpose will open in word format. Standard Word format can be opened by clicking on button Master Form and can be customized by making required modification can be made.
-
Esta 12 25
Similarly letter for extension of time, show cause notice and final notice can be printed by clicking on buttons Time Ext., Show Cause Notice, Final Notice respectively.
Schedule of Work for Agreement: Clicking on button Schedule for Agreement will print the Schedule of Work with Agreed rates.
Esta 12 26
Preparing Bills
Clicking on button bar Bills in left column, a new window will open. If already bills have been prepared, then list of these Bills will be displayed.
The functions of buttons in this window are as under.
New: To create new Bill click on button New, a text box with pre-fed date will be visible. Click on button Save, a new window will open as below to select items in bill.
-
Esta 12 27
Clicking on button Add Estimate Items opens further new window (as shown below) with all agreement items. Select items to take in this bill by clicking in square box in left side of item.
Similarly Extra and substitute may be added in the bill by clicking on button Add Extra Items or Add Substitute Items by clicking in square box in left side of item in newly opened window.
Initially agreement quantity and rates are taken by Esta12, change quantity and rates as desired.
Deletion of any item from bill can be done by clicking on item to be deleted and then on button Delete.
After creation of next bill, the previous bill will be locked automatically and no change of any type in previous bill is possible.
Open: To open bills click in row of bill and then on button Open, a window showing items bill will open. Further any addition or deletion of items can be done as described above.
Delete: To delete bill click in row of bills and then on button Delete. Only the last bill (in process) can be deleted.
Printing of Bills: Printing of Bill Schedule, Bill Form, Deviation Statement, Cement Consumption Statement, Part Rate Statement, Revised Estimate can be done, first by clicking in row of required bill and then on respective button.
Esta 12 28
Preparing Extra Item
In this new Esta12 multiple Extra Item Statements can be prepared.
Clicking on button bar Extra Item in left column a new window will open. If extra item statements have already been prepared then list of these statements will be displayed.
The functions of buttons in this window are as under.
New: To create new Extra Item Statement click on button New, a text box to enter authority i.e. AE/EE/SE/CE will be visible. Enter the authority and click on button Save, a new window to add items will open (as shown on next page).
Clicking on button Add Items opens further new window exactly same as in case of estimate. Select or delete items for Extra items in the same way as in estimate.
In extra items initially DSR rates are taken in all columns of rates by Esta12. Market rate will be added automatically if justification is prepared as detailed on next page under heading Justify. Further negotiated rates can be fed manually in agreed rate column. The calculation will be done with rates in agreed column.
After approval, Extra item statement can be locked by clicking on button Lock in 2nd menu bar.
-
Esta 12 29
Open: To open existing Extra Item Statement click in row of extra item to be opened and then on button Open, a window showing all items in selected Extra Item Statement. Further any addition or deletion of items can be done as described above.
Delete: To delete existing Extra Item Statement click in row of extra item and then on button Delete.
Justify: To make market rate analysis for items of any Extra Item Statement click in row of required extra item and then on button Justify. A window showing all materials & labour involved in items of Extra Item will open exactly similar as in case of justification of estimate. Change of material rates, updation of analysis are to be done similarly as in case of justification of estimate items.
Print: To print any Extra Item Statement, click in row of that extra item and then on button Print.
Esta 12 30
Preparing Substituted Item
In new Esta12 multiple Substituted Item Statements can be prepared.
Clicking on button bar Substituted Item in left column a new window will open. If any substituted item statements has already been prepared then list of these statements will be displayed in the grid.
The functions of buttons in this window are as under.
New: To create new Substituted Item Statement click on button New. A text box to enter authority i.e. AE/EE/SE/CE will be visible. After Entering the authority and clicking on button Save a new window as shown below will open.
-
Esta 12 31
Clicking on Add Items in 2nd menu bar opens further new window as shown below.
Select agreement item to be substituted from upper part of window by clicking in the row (The row will become light blue). Lower portion of window will be filled up with items of same sub head. Now select the item to substitute by clicking in the row of item and then click on button Substitute.
To substitute other item repeat the above procedure. After selection of all items, click on button Close to close this window.
In extra items initially DSR rates are taken in all columns of rates by Esta12. Market rate will be added automatically if justification is prepared as detailed on next page under heading Justify. Further negotiated rates can be fed manually in agreed rate column. The calculation will be done with rates in agreed column.
Feed the quantity in the column of quantity of both to be substituted and by substituted and then click on button Save in 2nd menu bar.
After approval the substituted item statement can be locked by clicking on button Lock in 2nd menu bar.
Open: To open existing Substituted Item Statement click in row of selected Substituted item and then on button Open, a window showing Substituted Item Statement will open. Further any addition or deletion of items can be done as described above.
Esta 12 32
Delete: To delete existing Substituted Item Statement click in row of Substituted item and then on Delete in 2nd menu bar.
Justify: To make market rate analysis for items of any Substituted Item Statement click at any place in row of Substituted item and then on Justify in 2nd menu bar. A window showing all materials & labour involved in items of Substituted Items will open exactly similar as in case of justification of estimate. Change of material rates, updation of analysis are to be done similarly as in case of justification of estimate items.
Print: To print any Substituted Item Statement, click in row of that Substituted Item Statement and then on Print in 2nd menu bar.
-
Esta 12 33
Users Specific Details
Clicking on Users specific in menu bar shows following options are there to feed users individual details.
i) Stamp: In this form you are required to feed your individual details i.e. name of the State, Branch, Division, Sub division. You may feed three stamps to be printed below some reports like detailed estimate.
ii) Analysis Constants: In this form the standard constants used in analysis i.e. water charges, OH&CP (pre-fed as per CPWD) can be changed by the user if they desire so. There is extra provision of two additional constants that can be loaded after OH&CP like Education Cess. These changes will not affect the master database, but will affect the analysis of estimates prepared after these changes.
iii) Bill Constants: In this form you can feed the standard deductions to be effected in contractor bills.
iv) Contractors: In this form a database of contractors can be created and can be used while preparing comparative statements, avoiding typing/ feeding again and again.
Esta 12 34
Utility
Clicking on Utility in menu bar shows following options.
i) Change Default database: There is always a default database. While operating Esta12 sub head and items of default database will be shown by the software. Of course the items of other database can also be taken while preparing estimate. Any database can be set as default database by selecting the desired database in drill down in 2nd menu bar and then clicking on Save in menu bar.
ii) Update with latest DSR corrections: After purchase or loading of software, if any change in DSR is there, your database can be updated automatically. For it click on Utility in menu bar and then on Update with latest DSR corrections. A new window will open, select down loaded file (from www.ojasvi.in) by clicking on browse and then on Ok. Your database will automatically be updated.
iii) Change Password: Both user and super passwords can be changed by clicking on Utility in menu bar and then on Change Password. General user can change his password only, while Officer-in-charge can change his password as well as users password.
-
Esta 12 35
Master Data
Clicking on Master Data the available options are as follows.
1. Sub Head : Clicking on Master data and then on Sub Head will open a window showing all sub heads of default database. Database can be changed by selecting drill down list in 2nd menu bar. The functions of buttons on right of screen are as below.
New: To feed new sub head click on New button and enter the name of sub head in text box in on left side and then click on Save button. (Sub head number will be assigned automatically). You will see that newly created sub head has been included in the list of Sub heads.
Edit: To edit the existing Sub Heads, click on subhead in grid and then click on Edit button, the text box with existing name will become editable. Do necessary modifications and click on Save button.
Delete: To delete the existing Sub Heads, click on subhead and then click on Delete button.
2. Item : Clicking on Master data and then on Item will open a window (as shown on next page) showing drill down with all sub heads of default database just below the 2nd menu bar and on right side of window, showing all items of first sub head below it. Database can be changed by selecting drill down list in 2nd menu bar. Clicking on any sub head, items of that sub head will be displayed
Esta 12 36
The functions of buttons on right side are as under.
a) New: New Item/ Main Item/ Main sub Item is fed clicking this New button detailed as below. i) To feed new Item select the desired sub head (in which item
to be inserted) from the list and then click on New button, then click on radio button Item on left upper portion of window. Type the description of item and press TAB, the cursor will move to text box of Unit. Type Unit of Item and press TAB, the cursor will move to next text box. Type Rate/Numerical Unit of Item in the respective text boxes and press TAB every time. After feeding necessary data, click on Save button. (Item number will be assigned automatically) (Item number will be next to existing last number in that sub head).
To feed the new item below any particular main item or main sub item then click on that main item or main sub item in the list of items, then click on button NEW, and then on radio button Item on left upper portion of window. Feed necessary data and click on Save button. (Item number will be assigned automatically).
ii) To feed new Main Item select sub head from the list, then click on New button and then click on radio button Main Item on left upper portion of window. Feed necessary data and then click on Save button.
-
Esta 12 37
iii) To feed the new main sub item then click on that main item in the list of items, then click on New button and then click on radio button Main Sub on left upper portion of window. Feed necessary data and then click on Save button.
b) Edit: To edit the existing Main item/ Main sub item/ Item then click on that Main item/ Main sub item/ Item to be edited and then click on Edit button, do necessary modifications and click on Save button.
c) Delete: To delete the existing Main item/ Main sub item/ Item then click on that Main item/ Main sub item/ Item to be deleted and then click on Delete button.
d) Find: To find any item click on Find button, a new window will open. Select by clicking on radio button Id or description and type the Item Id or part of item description and then click on find. The list of all items having fed Id/ description will be displayed.
e) Report: Clicking Print button will open a new window having option box to select the range of items to be printed. By clicking in check box Select all all items in database will be selected. Clicking on Print in new screen will show the print preview.
f) Analysis: To add/ edit/ view of analysis of existing item click on that item in grid and then click on Analysis button, a new window showing analysis of that item (if exists) will open.
Esta 12 38
The analysis of other item can also be seen by just typing the Item code in text box and pressing TAB on key board.
New analysis can be created (1) by copying the analysis of similar item and thereafter by making necessary modifications and (2) by adding material/labour/item one by one.
By copying the similar item
i) Click on button Similar item a new window will open having item no/ item code of all existing items in drill down.
ii) Select item from the list and then click on button Select. iii) If any material/labour/item is not required in this analysis,
select that by clicking in row of that and then click on button Delete.
iv) If any material/labour is to be added in this analysis, click in row above which material is to be added, then click on button Add material. A new window will open, select required material/ labour, and then click on button Select, the material/labour will be added. Feed quantity of that material/labour in qty column.
v) If any item rate is to be added in this analysis, click in row above which item is to be added, then click on button Add Item. A new window will open, select required Item, and then click on button Select, the item will be added. Feed quantity of that in qty column.
vi) Follow step iv or v for next material/labour/item. vii) Change NA Unit if required in text box below menu bar. viii) Click on button Save
-
Esta 12 39
By adding material/labour one by one
i) Click on button New a few lines used in all analysis will be added automatically. Do necessary changes in text if required.
ii) To add material/labour, click in row above which material is to be added, then click on button Add material. A new window will open, select required material/labour, and then click on button Select, the material/labour will be added. Feed quantity of that material/labour in qty column.
iii) To add item rate, click in row above which item is to be added, then click on button Add Item. A new window will open, select required Item, and then click on button Select, the item will be added. Feed quantity of that in qty column.
iv) Follow step (ii) and (iii) to add next material/labour/item. v) Feed NA Unit in text box below menu bar. vi) Click on button Save
3. Material : Clicking on Master data and then on Material will open a window showing all basic contents i.e. material, labour, machinery etc in a grid.
Only Materials or Labours or Carriage or Machinery can be seen by clicking on respective radio button in 2nd menu bar. Searching can be done by clicking on Search in 2nd menu bar and then by typing the part nomenclature in text box. The functions of buttons in this window are described as below.
Esta 12 40
a) New: To feed new Material/ Labour/ Carriage/ Machinery click on respective radio button in menu bar and then on New button. Enter the nomenclature, unit and price in respective text boxes and then click on Save button. (Material number will be assigned automatically). You will see that newly created Material has been included in the list of Material.
b) Edit: To edit the existing Material, click on Material in the grid and then click on Edit button, do necessary modifications and click on Save button.
c) Report: Clicking on button Report, you will see option box on top left of screen, to select the range of items to be printed. By clicking in check box Select all all items in database will be selected. Clicking on Print will show the print preview.
4. Location: Clicking on Master data and then on Location will open a window showing all Location/ City. The functions of buttons are described as below.
a) New: To add new Location/City click on New button and enter the Location/City name and then click on Save button. You will see that newly created Location/City has been included in the list of Location/City.
-
Esta 12 41
b) Edit: To edit the existing Location/City click on Location/ City in the grid and then click on Edit button, do necessary modifications and click on Save button.
c) Delete: To delete the existing Location/ city click on Location/ city in the grid and then click on Delete button,
5. Material Rate : Clicking on Master data and then on Material Rate will open a window showing all material by default in a grid showing Material Id, description, unit, DSR rates and market rate (DSR rates are pre-fed in market rate column). Materials, Labour, Carriage, and Machinery can be seen separately by clicking on respective radio button in menu bar.
Location/City for which rates to be updated is to be selected in drill down box in 2nd menu bar.
Change the rates of material/ Labour/ Carriage/ Machinery in the column of Market Rates and then click on Save.
6. Export Database: Clicking on Master data and then on Export Database will open a window having option to browse the location at which database is to be exported. Alternatively you can go to folder where Esta12 is loaded (default location is C:\Esta12). Open Userdata folder and copy the file named master, paste it at desired location.
Esta 12 42
7. Import Database: Clicking on Master data and then on Import Database will open a window having option to browse the location from where the database is to be imported. Alternatively database can be copied from the location where it is, then go to destination folder where Esta12 is loaded (default location is C:\Esta12), open Userdata folder and past/ replace the file named master.
8. Export N.S. Item: Clicking on Master data and then on Export N.S. Item will open a new window with all N.S. Items in database. Click in square box in left most column of items to be exported and then click on button Export. The selected items are added in file tempDB at location C:\Esta12\Userdata. This tempDB file can be taken to any location including pen drive.
-
Esta 12 43
9. Import N.S. Item: Clicking on Master data and then on Import N.S. Item will open a new window having option to browse the location of file tempDB (in any drive). After selection of tempDB and clicking on button OK all available items in will be visible (As shown on next page).
To import items into database, click in square box in left most column of items to be imported and then click on button Import. The selected items are added in database.
Esta 12 44
10. Import Item from Excel Sheet: Clicking on Master data and then on Import Item from Excel sheet will open a new window. Clicking on button Open Format File will open a formatted Excel sheet. Copy or feed items in this format. Alternatively change format of your Excel sheet similar to this. Save this sheet.
In 2nd step click on button Open Saved File, select the Excel sheet by clicking on browse and then click on Ok. Items in Excel sheet will be added in database.
11. Import N.S. Item from Esta 2007: If you have some items in your Esta2007, you can bring them in Esta12. Clicking on Master data and then on Import N.S. Item from Esta 2007 will open a new window. Click on Browse, select database file of Esta 2007 (civil 2007) and then click on Ok. All N.S. items in file of Esta 2007 will be visible in Esta12. Click in square box in left most column of items (one or more) to be imported and then click on button Import. The selected items will be added in database.
12. Import Market Rates (of material) from Esta 2007: If you have some sets of material rates in your Esta2007, you can bring them in Esta12. Clicking on Master data and then on Import Market Rates (of material) from Esta 2007 will open a new window. Click on Browse, select database file of Esta 2007 (civil 2007) and then click on Ok. All material rates with name of station in file of Esta 2007 will be added in database. The added locations can be seen in list of location by clicking on Master data and then on Location. Market Rates can be seen in by clicking on Master data and then on Market Rates.