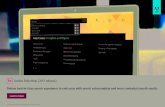Essentials of Adobe RoboHelp 8 HTML - IconLogic, Inc. · How this assessment works Below you will...
Transcript of Essentials of Adobe RoboHelp 8 HTML - IconLogic, Inc. · How this assessment works Below you will...

™
Notice: Although IconLogic makes every effort to ensure the accuracy and quality of thesematerials, all material is provided without any warranty.
Copyright: 2009 by IconLogic, Inc., 3320 Breckenridge Way, Riva, MD 21140,410.956.4949. This document, or any part thereof, may not be reproduced or transmitted inany form or by any means, electronic or mechanical, including photocopying, recording,storage in an information retrieval system, or otherwise, without the prior written permissionof IconLogic.
Trademarks: IconLogic, Inc. and the IconLogic logo are registered trademarks of IconLogic.All companies and product names are trademarks or registered trademarks of theirrespective companies. They are used in this book in an editorial fashion only. No use of anytrade name is intended to convey endorsement or other affiliation with IconLogic books.
v041309pc: 312isbn: 1-932733-30-2
Essentials of Adobe RoboHelp 8 HTML
“Skills and Drills” Learning
Kevin A. Siegel


“Skills and Drills” Learning
Rank Your SkillsBefore starting this book, complete the skills assessment on the back of this page.

How this assessment worksBelow you will find 10 course objectives for “Essentials of Adobe RoboHelp 8 HTML.” Beforestarting the book: Review each objective and rank your skills using the scale next to eachobjective. A rank of means No Confidence in the skill. A rank of means TotalConfidence. After you’ve completed this assessment, go through the entire book. Afterfinishing the book: Review each objective and rank your skills now that you’ve completedthe book. Most people see dramatic improvements in the second assessment after completingthe lessons.
Before Starting1. I can create topics.
2. I can create books.
3. I can link topics together.
4. I can create a Cascading Style Sheet.
5. I can create Frames.
6. I can import Captivate SWFs.
7. I can create a Browse Sequence.
8. I can create a Custom Window.
9. I can add Images to a topic.
10. I can add Dynamic HTML Effects to topics.
Now That I Am Finished1. I can create topics.
2. I can create books.
3. I can link topics together.
4. I can create a Cascading Style Sheet.
5. I can create Frames.
6. I can import Captivate SWFs.
7. I can create a Browse Sequence.
8. I can create a Custom Window.
9. I can add Images to a topic.
10. I can add Dynamic HTML Effects to topics.
IconLogic, Inc.3320 Breckenridge Way, Riva, MD 21140
www.iconlogic.com
Skills Assessment

“Skills and Drills” Learning
Contents

Essentials of Adobe RoboHelp 8 HTML
ii © 1994-2009, IconLogic. All Rights Reserved.
About This BookAbout the Author ................................................................................... viiAbout IconLogic Books............................................................................ viiBook Conventions ..................................................................................viiiConfidence Checks .................................................................................viiiStudent Data Files................................................................................... ix
Download Data Files From the IconLogic Data Files Server ..................... ixSoftware and System Requirements .......................................................... ixNeed More Books?.................................................................................... x
Module 1: Introduction to RoboHelpRoboHelp HTML Basics ..............................................................................2
Preview a Generated Project ...............................................................3Create a Project ................................................................................4
Pods and Toolbars ....................................................................................7Explore the Pods ...............................................................................8Explore the Toolbars........................................................................ 11
Environments ........................................................................................ 13Load the Default Environment........................................................... 13Save an Environment....................................................................... 14
Project Titles and Names......................................................................... 16Retitle and Rename the Project ......................................................... 16
Topics................................................................................................... 19Edit a Topic .................................................................................... 19Edit a Topic Headline ....................................................................... 21Rename and Delete Topics ............................................................... 22
Table of Contents ................................................................................... 26Create a TOC Book .......................................................................... 26Add, Delete and Rename TOC Books.................................................. 28Organize TOC Books ........................................................................ 30Add Pages to TOC Books .................................................................. 31
Generating ............................................................................................ 33Generate a Project .......................................................................... 33
Module 2: Adding Content and Creating Project StructureWebHelp ............................................................................................... 38
Preview the Completed Project.......................................................... 39Create a WebHelp Project................................................................. 40
Adding Content ...................................................................................... 42Import an HTML File ........................................................................ 44Import a Word Document ................................................................. 45Import a FrameMaker File ................................................................ 47Rename Topic Titles......................................................................... 50
Project Structure.................................................................................... 52Create Project Folders...................................................................... 52Auto-Create a TOC .......................................................................... 54

Contents
© 1994-2009, IconLogic. All Rights Reserved. iii
Module 3: Topic FormattingCascading Style Sheets ...........................................................................60
Preview the Completed Project ..........................................................61Apply a Style Sheet to a Topic ...........................................................62Apply Styles to Selected Paragraphs...................................................65
Custom Style Sheets ...............................................................................67Create a New Style Sheet .................................................................68
Font Sets...............................................................................................71Create a Font Set ............................................................................71
Inline Styles...........................................................................................73Use Inline Styles..............................................................................73
Spell Check............................................................................................75Use Spell Check...............................................................................75
Find and Replace Content ........................................................................78Find and Replace Text ......................................................................78
Linking to Content ..................................................................................80Link to a Word File ...........................................................................80
Compliant WebHelp.................................................................................84Generate 508 and W3C Compliant WebHelp ........................................84
Module 4: FlashHelp, Links, PDFs and PopupsFlashHelp ..............................................................................................88
Preview the Completed Project ..........................................................88Generate FlashHelp Output ...............................................................89
Custom Toolbars ....................................................................................91Create a New Toolbar .......................................................................91Add Commands to a Toolbar .............................................................92
Links.....................................................................................................94Insert Hyperlinks .............................................................................94
Bookmarks ............................................................................................97Insert Bookmarks ............................................................................97
Importing PDFs ......................................................................................99Import a PDF Document ...................................................................99
Popups................................................................................................ 102Insert Auto-Sizing Popups............................................................... 102
Custom-Sized Popups............................................................................ 106Insert Custom-Sized Popups............................................................ 106
Text-Only Popups ................................................................................. 107Insert a Text-Only Popup ................................................................107
Link View............................................................................................. 109Use Link View................................................................................109
Broken Links ........................................................................................ 110Resolve Broken Links ..................................................................... 110

Essentials of Adobe RoboHelp 8 HTML
iv © 1994-2009, IconLogic. All Rights Reserved.
Module 5: Graphics and MultimediaGraphics ............................................................................................. 114
Preview the Completed Project........................................................ 115Add Graphics to a Help Project ........................................................ 116Add an Image Margin..................................................................... 118Rename an Image......................................................................... 118
Background Images.............................................................................. 120Add a Background Image ............................................................... 120
Image Maps ........................................................................................ 123Add Hotspots to a Graphic .............................................................. 123
Sound ................................................................................................ 126Add Sound to a Topic..................................................................... 126
Captivate Integration............................................................................ 128Import and Format Topics .............................................................. 128Insert an Adobe Captivate Demo ..................................................... 132
RoboScreenCapture.............................................................................. 134Create a Screen Capture ................................................................ 134
A Quiz and a Lab.................................................................................. 139
Module 6: Build Tags, Variables and SnippetsConditional Build Tags........................................................................... 144
Create Conditional Build Tags.......................................................... 144Define a Build Tag Expression ......................................................... 148
Multiple TOCs ...................................................................................... 152Create a New Table of Contents ...................................................... 152
User Defined Variables.......................................................................... 154Create a Variable .......................................................................... 154Insert and Edit a Variable ............................................................... 156
Snippets ............................................................................................. 158Create a Snippet ........................................................................... 158Add a Snippet to a Topic ................................................................ 160
Module 7: Tables and DHTMLTables ................................................................................................ 164
Preview the Completed Project........................................................ 164Insert a Table ............................................................................... 165Insert a Table Row ........................................................................ 167Duplicate a Table Style .................................................................. 168Change Table Properties................................................................. 171
Lines, Symbols and Lists ....................................................................... 174Add a Horizontal Line..................................................................... 174Insert a Symbol ............................................................................ 175Add a Bulleted List ........................................................................ 176
Dynamic HTML..................................................................................... 179Format a Heading With a Fade-in DHTML Effect ................................. 179Apply Fly-in DHTML Effects ............................................................. 182
Positioned Text Boxes ........................................................................... 186Work With Positioned Text Boxes..................................................... 186
Triggers .............................................................................................. 190Create a Trigger............................................................................ 190

Contents
© 1994-2009, IconLogic. All Rights Reserved. v
Module 8: Indexes, Search Terms, Glossaries and DocsIndexes............................................................................................... 192
Preview the Completed Project ........................................................ 193Run the Smart Index Wizard ........................................................... 194Remove and Add Index Entries ........................................................ 197Add Keywords via Topic Properties ................................................... 198
Subkeywords ....................................................................................... 200Add Subkeywords to the Index ........................................................ 200
See Also Keywords ............................................................................... 202Create a See Also Keyword .............................................................202Insert a Link Control ...................................................................... 203
RoboHelp Search .................................................................................. 206Add Custom Search Terms .............................................................. 206
Glossaries............................................................................................ 208Add Glossary Terms ....................................................................... 208
Reports ............................................................................................... 212Generate a Report ......................................................................... 212
Printed Documentation .......................................................................... 214Generate Printed Documentation ..................................................... 214
Module 9: Forms and FramesForms ................................................................................................. 218
Preview the Completed Project ........................................................ 218Create a New Topic ........................................................................ 219Insert a Form and Form Element...................................................... 220Add Radio Buttons ......................................................................... 221
HTML Editing........................................................................................ 223Add HTML Code to a Topic .............................................................. 223
Check Boxes and Drop-Down Menus........................................................ 224Add a Check Box ........................................................................... 224Insert a Drop-Down Menu ............................................................... 225Add a Multi-line Text Field............................................................... 227
Submit and Reset Buttons...................................................................... 228Add Submit and Reset Buttons ........................................................ 228
Form Properties.................................................................................... 229Name a Form and Set an Action....................................................... 229
Frames................................................................................................ 230Import HTML Files.......................................................................... 230Create a Frameset ......................................................................... 232Modify Frameset Attributes .............................................................237Link Topics Into Frameset Regions ................................................... 239

Essentials of Adobe RoboHelp 8 HTML
vi © 1994-2009, IconLogic. All Rights Reserved.
Module 10: Skins and Master PagesSkins.................................................................................................. 244
Preview the Completed Project........................................................ 244Attach a Skin to a Layout ............................................................... 245Create a Custom Skin .................................................................... 247Customize the Search Highlight Color............................................... 251
Master Pages, Headers and Footers ........................................................ 252Create a Master Page..................................................................... 252Edit a Master Page......................................................................... 256
Breadcrumbs ....................................................................................... 257Add a Breadcrumb Placeholder to a Master Page................................ 257
Mini TOCs ........................................................................................... 258Add a Mini TOC Placeholder to a Topic.............................................. 258
Publishing Projects ............................................................................... 260Publish a Project ........................................................................... 260
Module 11: Windows, Browsing and CSHCustom Windows ................................................................................. 266
Create a Custom Window ............................................................... 266Browse Sequences ............................................................................... 270
Create a Browse Sequence ............................................................. 270Application Help ................................................................................... 272
Review a Web Application’s Source Code .......................................... 272Publish a WebHelp Project .............................................................. 274
Context Sensitive Help.......................................................................... 276Review Source Code ...................................................................... 276Create a Custom WebHelp Window .................................................. 278Create a Map File and Assign Map IDs .............................................. 279
Module 12: Scripts and AIR HelpScripts................................................................................................ 282
Run a Script ................................................................................. 282Edit a Script ................................................................................. 283
Adobe AIR........................................................................................... 285Create an Adobe AIR Layout ........................................................... 285Output Browser Based AIR Help ...................................................... 286Output Adobe AIR Application Help .................................................. 288

“Skills and Drills” Learning
About This BookAbout the AuthorKevin A. Siegel is the founder and president of IconLogic, Inc. He has written more than 100 step-by-step computer training books, including Essentials of Adobe Captivate 4, Essentials of Adobe Captivate 3, Essentials of Adobe Dreamweaver CS3, Essentials of QuarkXPress 7, Accelerated QuarkXPress 6, Essentials of Adobe InDesign CS3, Essentials of Adobe PageMaker 7 and Essentials of Adobe RoboHelp 6 HTML.
Kevin spent five years in the U.S. Coast Guard as an award-winning photojournalist and has more than 25 years experience as a print publisher and technical writer. He is a certified technical trainer, has been a classroom instructor for more than 16 years and is a frequent speaker at trade shows and conventions. Kevin holds multiple certifications from Adobe and the CompTIA. You can reach Kevin at [email protected].
About IconLogic BooksIconLogic books are unique! They are created by instructors with years of software training experience. Before IconLogic books, our instructors rarely found a book that was perfect for a classroom setting. If the book was beautiful, odds were that the text was too small to read and hard to follow. If the text in a book was the right size, the quality of exercises left something to be desired.
Finally tiring of using inadequate materials, our instructors started teaching without any books. Over the years, we’ve had many students ask if the in-class instruction came from a book. If so, they said they’d buy the book. That sparked an idea. We asked students — just like you — what they wanted in a training manual. You responded, and the results appear in this book.
We hope you enjoy the book. If you have any comments or questions, please see page x for our contact information.

Essentials of Adobe RoboHelp 8 HTML
viii © 1994-2009, IconLogic. All Rights Reserved.
Book ConventionsThis book has been divided into several modules. Since each module builds on lessons learned in a previous module, we recommend that you complete each module in succession.
During every module, you will be guided through lessons step by step. Instructions for you to follow will look like this:
instructions for you to follow will look like this
If you are expected to type anything or if something is important, it will be set in bold type like this:
type 9 in the box
If you are expected to press a key on your keyboard, the key will be in brackets like this:
press [Ctrl]
Confidence ChecksYou will also come across the little guy at the right. He indicates a Confidence Check. Throughout each module you will be guided through hands-on exercises. But at some point you’ll have to fend for yourself. That is where Confidence Checks come in. They’re very important. You must be sure to complete each of them because some exercises build on completed Confidence Checks.

About This Book > Student Data Files
© 1994-2009, IconLogic. All Rights Reserved. ix
Student Data FilesThe data files necessary to complete the student activities in this book are available for download via our Web site. You will be walked through the steps necessary to download the files during the following activity.
Student Activity: Download Data Files From the IconLogic Data Files Server1. Download the data files necessary to complete the lessons presented in this
book.
start your Web browser and go to the following Web address:http://www.iconlogic.com/
click the Data Files for IconLogic Workbooks link click the PC link click the RoboHelp 8 HTML, Essentials of link click Save when prompted navigate to your desktop click Save
The zipped data files should be downloaded to your desktop as an EXE file.
2. After the file has fully downloaded, close the Web browser.
3. Extract the data files.
find the RoboHelp8Data.exe file you just downloaded to your desktop double-click the file to open it confirm C:\ appears in the Unzip to folder area click Unzip click OK click Close
The data files needed for the lessons in this book are now on your hard drive (C:\) in a folder called RoboHelp8Data. As you move through the lessons in this book, you will be opening files from and saving to the data folder. When you have completed the lessons in this book, you can delete both the RoboHelp8Data folder and the RoboHelp8Data.exe file you downloaded.
Software and System RequirementsYou will need the following software and hardware before beginning the lessons in this book:
Adobe RoboHelp 8 (you can download a trial version from www.adobe.com/products/robohelp/), 1GHz or faster processor, Microsoft Windows XP with Service Pack 2 (Service Pack 3 recommended) or Windows Vista with Service Pack 1 (certified for 32-bit editions); 512MB of RAM (1GB recommended); 1.2GB of available hard-disk space for installation; 1,024x768 display (1,280x800 recommended) with 16-bit video card.

Essentials of Adobe RoboHelp 8 HTML
x © 1994-2009, IconLogic. All Rights Reserved.
Need More Books?We are proud to offer books on the following subjects:
And there are more coming all the time.
To order, contactIconLogic, Inc.3320 Breckenridge Way | Riva, MD 21140 | 410.956.4949Web: www.iconlogic.com | Email: [email protected]
Special ThanksI’d like to thank John Daigle, Rick Stone, Peter Grainge, Joyce Nolan, Lorraine Smith, Kim Wendkos, AJ Barker, Barbara Ash and Janet Tonner for their hard work and support during the production of this book.
~ Kevin A. Siegel
Print Publishing (Page Layout)
InDesign CS2 through CS3
QuarkXPress versions 7 through 8
Graphics and Multimedia Tools
Captivate versions 2 through 4
PowerPoint 2002
Help Authoring/Technical Communication
Adobe RoboHelp HTML versions 6 through 8
Introduction to Adobe’s Technical Communication Suite 2(An Introduction to Adobe RoboHelp, Captivate and FrameMaker)
Web Page Design and Development
Dreamweaver versions 8 through CS3
HTML Basics
Writing and Grammar
Abrams’ Guide to Grammar: 2nd Edition
Adobe Captivate 3: Script Writing and Production Guide
Print Publishing (Page Layout)
InDesign CS2 through CS3

“Skills and Drills” Learning
Module 1: Introduction to RoboHelpIn This Module You Will Learn To
• Preview a Project
• Create a Blank Project
• Explore the Pods
• Explore the Toolbars
• Load the Default Environment
• Save an Environment
• Retitle and Rename the Project
• Edit a Topic
• Edit a Topic Headline
• Rename and Delete Topics
• Create a TOC Book
• Add, Delete and Rename TOC Books
• Organize a TOC
• Add Pages to TOC Books
• Generate a Project

Essentials of Adobe RoboHelp 8 HTML
2 © 1994-2009, IconLogic, Inc. All Rights Reserved.
RoboHelp HTML BasicsRoboHelp HTML is the industry standard for Help authoring. It’s the preferred program if you are a Help author, technical writer or programmer tasked with creating Help systems for desktop or Web-based applications.
RoboHelp 8 HTML has the letters HTML in its name; therefore, many people think that RoboHelp is a Web page development tool (much like Adobe Dreamweaver)—it is not. Although you can create terrific Web sites using RoboHelp, its primary mission is to let you quickly and easily create Help systems.
I bet you’ve got a few questions right off the bat. First, what’s a Help system? And second, if RoboHelp isn’t a tool for creating Web pages, why does its name contain the letters HTML?
Great questions. Let’s start with the definition of a Help system. Simply put, a Help system is meant to provide information to a user (or customer) via a computer or mobile device. While most Help systems are designed to give assistance on a particular software application or operating system, Help systems can be used to present information on just about anything (such as a corporate policies guide).
How about RoboHelp’s name? HTML? RoboHelp HTML stands for Hypertext Markup Language. Simply put, HTML is a formatting language. You put codes (markups) inside text files so that they can be read by browsing software. Currently, the two most popular browsing programs are Microsoft’s Internet Explorer and Mozilla FireFox.
In previous versions of RoboHelp, your projects used HTML in the background as you worked on your content. At no time has there ever been a need to know HTML to create RoboHelp Help systems.
While older versions of RoboHelp relied on HTML as the “under the hood” language to create content, RoboHelp HTML 8 actually uses XHTML—the Extensible Hypertext Markup Language. XHTML, an application of XML, is similar to HTML (except for slight differences in the markup).
Which leads us directly to XML—the Extensible Markup Language. XML allows people to create customized tags that enable the definition, transmission, validation and interpretation of data between applications.
Note: If you open legacy RoboHelp projects in RoboHelp HTML 8, RoboHelp automatically upgrades all of the old HTML topics to XHTML.
HTML, XML, XHTML, markup, codes, extensible... ouch! This stuff sounds confusing. Maybe you’d better give up on this RoboHelp thing and pick a different career. Perhaps this Help authoring business is going to be too difficult? Nahhhh. I dropped a couple of acronyms on you just so I could feel better about myself. As I mentioned earlier, you don’t have to know anything about HTML, XML or XHTML to create Help systems. In fact, you can let RoboHelp worry about that stuff. Your job is to learn RoboHelp (that’s what this book is designed to do). After you’ve done that, gather the content, images, animation and other assets, and use RoboHelp to generate everything into a Help system format for your target audience.

Introduction to RoboHelp > RoboHelp HTML Basics > Getting Started
© 1994-2009, IconLogic, Inc. All Rights Reserved. 3
Getting StartedThe process of creating a Help system in RoboHelp begins with creating the basic elements (Projects and Topics). You’ll author your content (topics), track and manage the project files, and develop navigation (links, Tables of Contents, Indexes and Browse sequences).
In this first module, you will begin to familiarize yourself with RoboHelp terminology and the RoboHelp work environment.
One of the first skills you will learn is creating topics. As mentioned earlier, each topic you create or import becomes an XHTML file complete with all necessary tags to allow viewing by a Web browser.
After creating the topics, you will organize your topics into books within a Table of Contents so that users can find your topics via the Contents tab in the finished Help system.
Note: If you have not already copied your RoboHelp8Data student data files to your hard drive, complete the “Download Data Files From the IconLogic Data Files Server” activity that begins on page ix.
Student Activity: Preview a Generated Project1. Preview a completed project.
using Windows Explorer, not RoboHelp, open My Computer (Vista users, open Computer)
open the C drive and then open the RoboHelp8Data folder
navigate to finishedProjects
open Learning_RoboHelp.chm
Note: If your folder options have been set to Hide extensions for known file types, the extension chm may not be visible.
This is the finished project you will be creating during this first module (shown pictured at the right).
double-click the Print Publishing book to open it
open the Applications book
click once on some of the pages you find inside the book to see the topics appear at the right
2. When finished exploring the Help system, close all windows.

Essentials of Adobe RoboHelp 8 HTML
4 © 1994-2009, IconLogic, Inc. All Rights Reserved.
Student Activity: Create a Project1. Start the RoboHelp Starter.
choose Start > All Programs > Adobe RoboHelp 8 > RoboHelp HTML
The RoboHelp Starter appears.
2. Show the New Project dialog box.
from the Create New area of the Starter, click More
The New Project dialog box appears. There are two tabs: New and Import.
on the New tab, select the Application Help Project Type
review the information about the project that appears at the right of the dialog box

Introduction to RoboHelp > RoboHelp HTML Basics > Create a Project
© 1994-2009, IconLogic, Inc. All Rights Reserved. 5
select the eLearning Project Type and review the information about the project that appears at the right of the dialog box
select the Blank Project Project Type and review the information about the project that appears at the right of the dialog box
ensure Blank Project is selected and then click OK
The New Project Wizard dialog box appears. This is where you will give the project a title, file name and project location.
3. Title a project.
in the Enter the title of this project area, type Learning RoboHelp HTML
Project titles will be seen in the title bar of your project by your end-users. The title can be descriptive and can contain spaces.
4. Name a project.
in the Enter the file name for the project area, type Learning_RoboHelp
A project’s file name will not be seen by your users. However, the project file name will be used when you generate your output files as the Start page for your Help system (you will learn about generating output files later). Since you are likely to store your generated Help system output files on a Web server, where file names with spaces can cause myriad problems, you should not uses spaces in any file name.
5. Specify a working location for the project.
in the Enter the location for the project area, click the yellow folder at the right of the dialog box
navigate to C:\RoboHelp8Data\RoboHelpProjects (you should have copied your RoboHelp8Data files to your hard drive earlier)
once inside the RoboHelpProjects folder, click the Open button
The location of your first project should now be C:\RoboHelp8Data\ RoboHelpProjects. If you saved your data folder to a different location, you can still proceed. However, some steps in this book will not exactly match what you see on your screen.

Essentials of Adobe RoboHelp 8 HTML
6 © 1994-2009, IconLogic, Inc. All Rights Reserved.
6. Specify a title for the project’s first topic and the language to be used.
in the Enter the title of the first topic area, type InDesign
ensure English (US) is selected from the Language drop-down menu
click Finish
A folder called Learning_RoboHelp has been created in the projects folder of RoboHelp8Data. All of the files you create for this particular project will automatically be added to your new folder. Now that you have clicked Finish, you are ready to begin working.

Introduction to RoboHelp > Pods and Toolbars > Create a Project
© 1994-2009, IconLogic, Inc. All Rights Reserved. 7
Pods and ToolbarsWhen a new RoboHelp project first opens, the project contains one topic. The lone topic is this project contains a headline that reads InDesign, and there are two placeholder paragraphs in the topic. The headline text you see is a direct result of you typing InDesign as the title of the first topic just a moment ago. You will soon be editing the topic and creating others.
The RoboHelp window contains several panels. The panels are known as Pods, and you’ll become familiar with them soon. Pods are windows that can float anywhere in the RoboHelp window. There are also several toolbars near the top of the window.
Your RoboHelp window should look similar to the picture below.
Pods
Your first topic is open in Design view and ready for editing.
Toolbars

Essentials of Adobe RoboHelp 8 HTML
8 © 1994-2009, IconLogic, Inc. All Rights Reserved.
Student Activity: Explore the Pods1. Explore the Snippet Pod.
choose View > Pods > Snippet
The Snippet pod appears in the upper left of the window, just below the toolbars. You can add custom HTML code snippets to a project and insert them later into a desired topic. When you modify a code snippet shared by different topics, the changes to the code snippet are reflected in all the associated topics.
2. Reposition a pod.
at the top left of the Snippet pod, drag the word Snippet to the middle of the RoboHelp window to reposition the Snippet pod
3. Return the Snippet pod to its default location
double-click the Snippet pod’s title bar
The Snippet pod should once again appear in the upper left of the RoboHelp window.

Introduction to RoboHelp > Pods and Toolbars > Explore the Pods
© 1994-2009, IconLogic, Inc. All Rights Reserved. 9
4. Explore the Project Manager pod.
choose View > Pods > Project Manager
The Project Manager pod appears in the upper left of the RoboHelp window, just below the toolbars. You can use the Project Manager to edit, delete and create project files.
5. Expand and collapse the folders in the Project Manager pod
from the main RoboHelp menu, choose View > Expand All
All of the folders within the Project Manager pod open.
from the main RoboHelp menu, choose View > Collapse All
All of the folders within the Project Manager pod close.
6. Close all of the pods and windows by clicking the X in the upper right of each window.
Your RoboHelp window should look like this:

Essentials of Adobe RoboHelp 8 HTML
10 © 1994-2009, IconLogic, Inc. All Rights Reserved.
7. Open a topic using the Topic List pod.
choose View > Pods > Topic List
A list of the project topics appears in a pod at the bottom of the RoboHelp window. As your project grows, the list of topics in the list will grow. Currently, only one topic appears in the list.
on the Topic List, double-click the word InDesign to open the topic for editing

Introduction to RoboHelp > Pods and Toolbars > Explore the Toolbars
© 1994-2009, IconLogic, Inc. All Rights Reserved. 11
Student Activity: Explore the Toolbars1. View and Explore the Project toolbar.
choose View > Toolbars > Project Toolbar (if the toolbar was already showing, you will have to repeat this step one more time)
slowly point to the second tool on the far left of the Project toolbar
The tooltip Save All should appear (if you moved slowly enough).
slowly point to the third tool on the toolbar
The tooltip Generate Primary Layout should appear.
2. View the Formatting toolbar.
choose View > Toolbars > Formatting (if the toolbar was already showing, you will have to repeat this step one more time)
slowly point to the sixth tool on the Formatting toolbar
The tooltip Change Font Color should appear. (Tooltips are the popups that appear when you point to a tool.)

Essentials of Adobe RoboHelp 8 HTML
12 © 1994-2009, IconLogic, Inc. All Rights Reserved.
Confidence Check1. View the Tables and Borders toolbar.
2. Spend a moment viewing the tooltips for the tools on the Tables and Borders toolbar.
3. Click inside the InDesign topic window to ensure that the topic is active. (The menus and available commands are different depending on what is active within RoboHelp.)
4. Spend a moment looking inside the menus across the top of your window (File, Edit, View, Format, etc.), and explore the available commands.
5. Which menu contains the command Insert/Edit Dynamic HTML Effects?
6. Which menu contains the command Spell Check Project?
7. Which menu contains the command Adobe Captivate Demo?
8. Which menu contains the command Font Sets?
Answers: 5. DHTML, 6. Tools, 7. Insert, 8. Format.

Introduction to RoboHelp > Environments > Load the Default Environment
© 1994-2009, IconLogic, Inc. All Rights Reserved. 13
EnvironmentsIf you share your computer with other team members, you will appreciate the ability to create multiple work environments within RoboHelp. For instance, if you find yourself working on the Snippets pod most of the day, you can create an Environment where the Snippets pod always appears in a specific location on your screen and is grouped with other pods you use frequently.
Student Activity: Load the Default Environment
1. Load the Default Environment.
choose File > Environment > Load Default Environment
The RoboHelp window looks the way it did when you first saw the new project.
2. Close all of the pods and windows.
3. Load the Default Environment again.

Essentials of Adobe RoboHelp 8 HTML
14 © 1994-2009, IconLogic, Inc. All Rights Reserved.
Student Activity: Save an Environment1. View and position pods.
drag the Project Manager pod to the middle of the RoboHelp window
choose View > Pods > Toolbox
The Toolbox pod appears at the bottom of the RoboHelp window (in place of the Topic List pod).
drag the Toolbox pod up a bit so it floats in the RoboHelp window
close all of the other pods (the Toolbox and Project Manager should be the only open pods at this point)
position the Project Manager and Toolbox pods until your RoboHelp window looks similar to the picture below
2. Save the Environment.
choose File > Environment > Save Environment
The Save As dialog box appears.
navigate to C:\RoboHelp8Data
change the File name to ProjectManager_Toolbox
click Save
The environment has been saved with an RHS extension. You can load the environment into any RoboHelp 8 project.

Introduction to RoboHelp > Environments > Save an Environment
© 1994-2009, IconLogic, Inc. All Rights Reserved. 15
3. Load the default and a saved Environment.
choose File > Environment > Load Default Environment
The RoboHelp screen returns to its default appearance.
choose File > Environment > Load Environment
The Open dialog box appears.
open the ProjectManager_Toolbox.rhs Environment you created a moment ago (you should have saved the environment to the RoboHelp8Data folder)
Both the Project Manager and Toolbox pods should reappear in the exact location specified when you created the Environment.
choose File > Environment > Load Default Environment
The RoboHelp window returns to its default appearance.

Essentials of Adobe RoboHelp 8 HTML
16 © 1994-2009, IconLogic, Inc. All Rights Reserved.
Project Titles and NamesWhen you created this project (see page 4), you were instructed to title it Learning RoboHelp HTML and name it Learning_RoboHelp. If you were to generate the project now (it’s too soon to do that because your project does not have much in the way of content—yet), the title would appear in the title bar of the window when the generated Help system opens. The project file name corresponds to the default output file you generate. For instance, if you were to generate HTML Help, the output file you would create would be Learning_RoboHelp.chm.
You are about to learn how to change both the project title and project file name. Keep in mind that changing the project’s title (from Learning RoboHelp HTML to Becoming a Print Publisher) will not result in any obvious changes; however, after you generate the project, the resulting HTML Help window will display the new title. Changing the project name will instantly pay dividends—you will see the new title in the title bar at the top of the RoboHelp window as you continue to author your content.
Student Activity: Retitle and Rename the Project1. Change the title of your project.
choose File > Project Settings
The Project Settings screen appears. Remember that you gave your project a title when you first created it. The Project Settings give you a chance to change the title. The title is important because it is the first thing your users will see when the Help system appears (the title appears on the window’s title bar).
if necessary, select the General tab
change the Title of the project to Becoming a Print Publisher
from the Primary Output drop-down menu, select Microsoft HTML Help
from the Language drop-down menu, ensure English (US) is selected
click OK
As mentioned above, changing the Project Title does not result in any obvious changes to your project. You will learn to generate the project on page 33, and the new title will appear in the Help window’s title bar.

Introduction to RoboHelp > Project Titles and Names > Retitle and Rename the Project
© 1994-2009, IconLogic, Inc. All Rights Reserved. 17
2. Change the name of the project.
choose File > Rename Project
change the Project Name to print_publishing
click OK
As the project is renamed, it will automatically close and then reopen.
Note: If you ever need to change the name of a RoboHelp project, do not change the project name outside of RoboHelp (for instance, do not change the project file name using Windows Explorer). While using Windows Explorer would certainly be an easy and tempting way to change the project name, doing so could lead to myriad problems too numerous to discuss here.

Essentials of Adobe RoboHelp 8 HTML
18 © 1994-2009, IconLogic, Inc. All Rights Reserved.
Confidence Check1. Choose Tools > Options.
The Options screen will appear. There are three tabs.
2. Click on each tab and review the contents.
3. Select the General tab.
You can remove projects appearing in the Project List that you see when you first start RoboHelp.
If you want, you can clean up the recently used list by selecting the file name and clicking the Delete button. (You can elect to leave the file names alone—deleting files via this method will not affect the lessons in this book.)
4. Ensure the rest of the General options match the picture at the right.
5. Select the Associations tab. Ensure your options match the picture below. (You want to ensure that your topics always open within RoboHelp when you intend to edit them. In the HTML Editors area, select Design View and click the Set As Default button. Then click the Use Default Editor radio button at the bottom of the dialog box.)
6. Click OK to close the Options dialog box.
The changes you have just made while in the Options dialog box will not have an obvious effect in RoboHelp.

Introduction to RoboHelp > Topics > Edit a Topic
© 1994-2009, IconLogic, Inc. All Rights Reserved. 19
TopicsYour generated Help project will contain at least three navigation options at the top of the Help window: Contents, Index and Search. When users click the Contents tab, they will typically see books that, if opened, will lead to additional books and/or topics.
Your project currently contains just one topic (InDesign) and no books. In the next few activities, you will edit the existing topic, add new topics and add books (the books will house your topics and will appear on the Contents area of your generated Help system).
Topics are quite possibly the most important part of your project. Without well written, relevant topics, what kind of help would your Help system really be? Each new topic you make actually creates a single HTML file—you do not need to know HTML to create HTML topics.
Student Activity: Edit a Topic1. Open and edit an existing topic.
from the Topic List pod at the bottom of the RoboHelp window, double-click the InDesign topic
The InDesign topic opens in Design view, ready for your edits. You can switch between Design and HTML view by clicking either button located just above the ruler (which you can see just above the topic’s headline).
By default, you’ll always be editing topics in the Design view. However, you can right-click a topic in the Topic List pod, select Edit With and choose another application (such as Word 2007 or NotePad). You could choose Tools > Options and, on the Associations tab, select Auto Select Editor. Selecting this option means that RoboHelp will attempt to open the topic in the application that created it.
highlight the words “This is the first topic in your project” through “To learn more about...”
replace the selected text with: InDesign is a print publishing application primarily used to produce magazines, brochures and flyers.
2. Save the project component.
click the Save Component tool on the Project toolbar

Essentials of Adobe RoboHelp 8 HTML
20 © 1994-2009, IconLogic, Inc. All Rights Reserved.
3. Create a new topic.
choose File > New > Topic
The New Topic dialog box appears.
ensure that the General tab is selected and type Welcome into the Topic Title area
Notice that a File Name has been assigned to your topic that currently matches the Topic Title. Although you can always change the File Name (either now or later), by default, RoboHelp prevents you from using spaces in topic file names.
click OK
The new topic is created and opens in Design view. You can ensure that RoboHelp never uses spaces in new topic file names by choosing Tools > Options. On the General tab, ensure Use underscores in file names is checked. Why are spaces in file names a bad idea? There are many reasons. First and foremost, if you were to use spaces in the file names, your project would not Generate properly.
4. Add text to the new topic.
highlight the text Type topic text here.
type This Help System will assist you with starting a career as a desktop publisher.
At the top of the Welcome window, notice that there are three tabs: Starter, InDesign and Welcome. You can have multiple topics and windows open at the same time. To switch between open topics, you can simply click the name on the tab across the top of the window, press [ctrl] [tab] on your keyboard, or select the window from the Windows menu.
5. Click the Save All tool on the Project toolbar to save the Project.

Introduction to RoboHelp > Topics > Edit a Topic Headline
© 1994-2009, IconLogic, Inc. All Rights Reserved. 21
Student Activity: Edit a Topic Headline1. The Welcome topic should still be open and in Design view (not HTML view).
2. Show paragraph markers.
choose View > Show > Paragraph Markers
You should be able to see a paragraph marker after the word Welcome. If you cannot see the paragraph marker, repeat the last step.
3. Change the name of an existing topic heading.
click after the word Welcome (just to the left of the paragraph marker)
press [spacebar]
type to the Resource Tool for Print Publishers
Notice that the heading appearing in Design view no longer matches the Welcome topic title of the file appearing in the list of HTML files in the Topic List pod. Each topic has two names: the topic title and file name. The heading you just edited has nothing to do with either the topic title or file name. The topic title, file name and main heading in the topic do not need to match, but keeping all three names similar might avoid confusion for your users and co-authors.
Topic heading
Topic file name and title

Essentials of Adobe RoboHelp 8 HTML
22 © 1994-2009, IconLogic, Inc. All Rights Reserved.
Student Activity: Rename and Delete Topics1. Create a new topic using a shortcut menu.
in the Topic List pod, right-click and choose New Topic from the shortcut menu
name the new topic Ooops
confirm the File Name is Ooops.htm
click OK
2. Rename the topic title and file name.
right-click Ooops on the Topic List pod and choose Properties from the shortcut menu
change the Topic Title to NewName
change the File Name to newname.htm
click OK

Introduction to RoboHelp > Topics > Rename and Delete Topics
© 1994-2009, IconLogic, Inc. All Rights Reserved. 23
The updated names appear in the Topic List pod.
3. Delete a topic.
on the Topic List pod, right-click NewName and choose Delete
You will be asked to confirm the deletion.
click Yes
The file has been removed from the RoboHelp project and moved to the Recycle Bin (the picture below shows an open Recycle Bin in Windows Vista).

Essentials of Adobe RoboHelp 8 HTML
24 © 1994-2009, IconLogic, Inc. All Rights Reserved.
Confidence Check1. Create the following new topics:
QuarkXPress
PhotoShop
FrameMaker
Illustrator
Flash
Word
You should now have eight topics—and they are all probably open.
2. Choose Window > Close All to close all of your topics (click Yes if you see the Save change confirmation dialog box).
3. Click the Save All tool on the Project toolbar to save the Project. (Keep in mind that saving components of your project is not the same as saving the project itself. If I were you, I would use the Save All tool frequently.)
4. Open the Flash topic from the Topic List. Highlight the text “Type topic text here” and replace it with the following:
Flash is a program used to create interactive, multimedia presentations for the Web.
5. Replace the existing body text in the FrameMaker topic with:
FrameMaker is a print publishing application primarily used to produce long, technical documents.
6. Replace the existing body text in the Illustrator topic with:
Illustrator is a graphics program used to create original artwork.
7. Replace the existing body text in the PhotoShop topic with:
PhotoShop is a powerful graphics program for manipulating scanned photographs and artwork.

Introduction to RoboHelp > Topics > Confidence Check
© 1994-2009, IconLogic, Inc. All Rights Reserved. 25
8. Replace the existing body text in the QuarkXPress topic with:
QuarkXPress is a print publishing application primarily used to produce magazines, brochures and flyers.
9. Replace the existing body text in the Word topic with:
Microsoft Word is a powerful word processor. Most people use Word to type a majority of their text and then import the text into print publishing programs such as InDesign, QuarkXPress and FrameMaker.
10. Notice the red, underlined words in the Word topic. This is the Check spelling as you type feature.
11. Right-click any red, underlined word and choose Spelling from the shortcut menu. If the word is misspelled, a suggestion appears in the list. If the word is spelled correctly, you can elect to Ignore, Ignore All or Add to Dictionary. For the purpose of this book, when in doubt, choose Ignore All.
12. Click the Save All tool on the Project toolbar to save the Project and all of your open topics.
13. Close all of the topics (Window > Close All).

Essentials of Adobe RoboHelp 8 HTML
26 © 1994-2009, IconLogic, Inc. All Rights Reserved.
Table of ContentsA typical Help system has a Contents tab which you create in the Table of Contents folder on the Project Manager pod. A typical Contents tab is made up of books and pages. Books can contain pages or other books. The pages typically point to topics in your project.
Student Activity: Create a TOC Book1. Toggle the Project Manager View.
choose View > Pods > Project Manager
on the Project Manager pod, click the Toggle Project Manager View tool (it’s the first tool on the Project Manager pod and will look like one of the two tools shown at the right)
There are basically two Project Manager views: Global and Detail. Unless otherwise instructed to do so in this book, please ensure that the Project Manager remains in Global view (which is shown below).
2. Open the Table of Contents folder.
on the Project Manager pod, double-click Table of Contents to open the folder
There is currently a default Table of Contents called Learning_RoboHelp within the Table of Contents folder. You can edit the default or create your own. You will learn to work with new TOCs later. For now, you will edit the default.
3. Rename the Table of Contents.
right-click the existing Table of Contents and choose Rename
change the name to print_pub and press [enter]

Introduction to RoboHelp > Table of Contents > Create a TOC Book
© 1994-2009, IconLogic, Inc. All Rights Reserved. 27
4. Add a book to the Table of Contents.
double-click print_pub (Default)
The TOC opens in its own pod to the right of the Table of Contents folder.
from the top of the print_pub (Default) pod, click the New TOC Book tool (shown at the right)
The New TOC Book dialog box appears.
confirm that the General tab is selected
type Print Publishing Applications into the Book Title area
ensure Book with Link is NOT selected
If you select Book with Link, you will only be able to associate the book with a single topic. By keeping the option deselected, you will be able to add multiple topics to the book (something you will do very soon).
click OK
Congratulations! You’ve just added your first book to a TOC.

Essentials of Adobe RoboHelp 8 HTML
28 © 1994-2009, IconLogic, Inc. All Rights Reserved.
Student Activity: Add, Delete and Rename TOC Books1. Use a tool to create a new book.
from the top of the print_pub (Default) pod, click the New TOC Book tool (shown at the right)
The New TOC Book options appear again.
type Delete Me into the Title area
click OK
A new book called Delete Me appears on the TOC.
2. Delete the newest book.
confirm that Delete Me is the selected book (you don’t want to accidentally delete the Print Publishing book)
Note: Deleting books and pages from the TOC does not delete project topics or other assets from your computer and throw them into the Recycle Bin. Instead, deleted TOC books and pages are simply deleted from the project file.
press [delete] on your keyboard
3. Add a new book by right-clicking.
right-click just beneath the Print Publishing book
choose New > Book from the shortcut menu
The New TOC Book Properties dialog box appears again.
type Rename Me into the Title area
click OK
A new book called Rename Me appears beneath your first book.
4. Rename the book.
right-click the book named Rename Me
select Rename from the shortcut menu
The book’s text is selected. You can now type a new name.
type Delete Me
press [Enter] on your keyboard to activate the new name

Introduction to RoboHelp > Table of Contents > Confidence Check
© 1994-2009, IconLogic, Inc. All Rights Reserved. 29
Confidence Check1. Delete “Delete Me.”
2. Rename the book Print Publishing Applications as Print Publishing.
3. Create a new book with the name Applications.
4. Create a new book with the name Training.
5. Create a new book with the name Careers.
6. Create a new book with the name Pricing.
7. Compare your TOC to this:
8. Save your work.

Essentials of Adobe RoboHelp 8 HTML
30 © 1994-2009, IconLogic, Inc. All Rights Reserved.
Student Activity: Organize TOC Books1. Move books.
select the Careers book on the TOC
from the top of the TOC pod, click the Move Right tool
The Careers book moves right and is now considered a nested book.
with the Careers book selected, click the Move Left tool
The Careers book moves left.
with the Careers book selected, click the Move Down tool (you may have to look for the Move Down tool from among the additional tools hiding in the Toolbar options area or make the TOC pod wider)
The Careers book moves beneath the Pricing book.
with the Careers book selected, click the Move Up tool at the top of the TOC
The Careers book moves back to its original position.
2. Save your work.
Confidence Check1. Move the following books right: Applications, Training,
Careers, Pricing.
Your TOC should look like this:
2. Save your work.

Introduction to RoboHelp > Table of Contents > Add Pages to TOC Books
© 1994-2009, IconLogic, Inc. All Rights Reserved. 31
Student Activity: Add Pages to TOC Books1. Add a topic to a book.
select the Applications book on the print_pub (Default) pod
at the top of the print_pub pod, click the New TOC Page tool
The New TOC Page dialog box appears.
select Flash from the list of topics
confirm that Flash now appears in the Page Title area
click OK
2. Your TOC should now look like this (one of your topics has been added to the Applications book on the TOC).
3. Save your work.

Essentials of Adobe RoboHelp 8 HTML
32 © 1994-2009, IconLogic, Inc. All Rights Reserved.
Confidence Check1. Add all of the remaining topics as New TOC Pages to the
Applications book (including Welcome).
2. Select the Welcome page on the TOC and drag it above the Print Publishing book.
3. Delete the Training book.
4. Delete the Careers book.
5. Delete the Pricing book.
Your TOC should look like this (the order of the topics within the book is not important):
6. Save your work.

Introduction to RoboHelp > Generating > Generate a Project
© 1994-2009, IconLogic, Inc. All Rights Reserved. 33
GeneratingBelieve it or not, you have already created books and topics, the basis behind most RoboHelp HTML projects. For the RoboHelp project to work properly if viewed by users, you must Generate (also known as compiling) the project using the Generate Primary Layout tool. You must always remember to generate the project if you make any changes to the project and/or when you are finished creating the project.
Student Activity: Generate a Project1. Open the Single Source Layouts pod.
choose View > Pods > Single Source Layouts
2. Select a Default Topic.
on the Single Source Layouts pod, right-click Microsoft HTML Help (Primary Layout) and choose Properties
Note: If Optimize CHM File Size is selected in the Properties dialog box, the size of your CHM file will be reduced by eliminating unnecessary HTML code in your topics.
The HTML Help Options dialog box appears. The Output Folder and File Name area tells you what your published file will be called (print_publishing.chm), and where you can find it on your hard drive (C:\RoboHelp8Data\ RoboHelpProjects\Learning_RoboHelp\!SSL!\Microsoft_HTML_Help). After generating the CHM file, you would give the CHM to the application developer, or to your IT team, so it can be deployed.
The Default Topic is the first topic users will see when the Help system appears. In this case, you would like the Welcome topic to be the Default Topic.
click the Select button (to the right of the words Default Topic)
select Welcome from the list of existing topics
click OK
click Save

Essentials of Adobe RoboHelp 8 HTML
34 © 1994-2009, IconLogic, Inc. All Rights Reserved.
3. Generate Microsoft HTML Help.
click the Generate Primary Layout tool on the Project toolbar
As the project is generated, it is also compressed. The generation process takes only seconds, and then you will see Compilation complete at the bottom of the RoboHelp window in the Output View pod.
click View Result
Your generated (compiled) project appears in a Help browser. This is exactly what your users and/or customers will see. Notice that the Welcome topic appears at the right of the window because it is the default topic.

Introduction to RoboHelp > Generating > Confidence Check
© 1994-2009, IconLogic, Inc. All Rights Reserved. 35
Confidence Check1. Open the Print Publishing book.
2. Open the Applications book and spend the next few moments opening the topics (pages) you find inside the book.
3. When finished exploring the generated Help window, close the compiled window.
4. Back in RoboHelp, close the project (File > Close Project).
5. Minimize RoboHelp so you can see your desktop.
6. Using Windows Explorer, navigate to the RoboHelp8Data folder on your hard drive.
7. Open the RoboHelpProjects folder
8. Open the Learning_RoboHelp folder.
Inside the Learning_RoboHelp folder you will find that there are HTML files for each topic you created during this module. You should never delete the HTML files without using RoboHelp’s Project Manager or Topic List pod. If you delete a file outside of RoboHelp, you’ll receive error messages when you open the project in the future, and your project may not generate properly.
You’ll also see several support files that RoboHelp needs to open your project and compile it. For instance, notice the file print_publishing.xpj. This is the project file and is the file that RoboHelp first opens when you open your project.
9. Open the !SSL! folder (SSL stands for Single Source Layout).
10. Open the Microsoft_HTML_Help folder.
The file print_publishing.chm is the file that you would give to your users or developers.
11. Double-click the CHM file.
The Help system you created during this module opens. Your users will not need the RoboHelp application to open the CHM file. In fact, if your users are using Windows 2000 or newer, they have everything they need already installed on their computers to open and use your CHM file.
12. Close all windows.
13. Return to RoboHelp so that you can begin work on the next module.

Essentials of Adobe RoboHelp 8 HTML
36 © 1994-2009, IconLogic, Inc. All Rights Reserved.