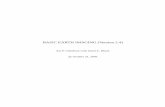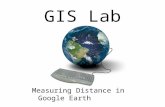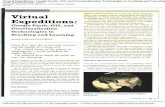ESSENTIAL EARTH GIS IMAGING FOR IMAGING GISdownloads2.esri.com/ESRIPress/bookResources/Earth... ·...
Transcript of ESSENTIAL EARTH GIS IMAGING FOR IMAGING GISdownloads2.esri.com/ESRIPress/bookResources/Earth... ·...

132291 NOLOTNUMBERYETPrinted in the USA
Essential Earth Imaging for GIS is a guide to imaging technology and management, including how to integrate imagery into geographic information system (GIS) software. The book discusses characteristics of images obtained from aircraft and spacecraft, and how to enhance, register, and visually interpret multispectral imagery and point clouds. GIS professionals and students can use this book as a general reference on imaging technology. Students with little experience using sophisticated imagery can use this book as a reference for introductory GIS courses that include multispectral image display and analysis. Companion exercises and access to a 60-day trial of ArcGIS for Desktop software are available on the Esri Press “Book Resources” webpage, esripress.esri.com\bookresources.
Lawrence Fox III is emeritus professor of forest remote sensing and geographic information systems at Humboldt State University. He has been a remote sensing consultant for twenty years.
ESSE
NTIA
L EA
RTH
IMA
GIN
G FO
R G
IS
Lawrence Fo
x III
ESSENTIALEARTHIMAGING FOR GIS
ESSENTIALEARTHIMAGING FOR GIS
Lawrence Fox III
EXERCISES

Cover image from Aleksander Todorovic/Shutterstock.com.
Esri Press, 380 New York Street, Redlands, California 92373–8100Copyright © 2015 Esri
The information contained in this document is the exclusive property of Esri unless otherwise noted. This work is protected under United States copyright law and the copyright laws of the given countries of origin and applicable international laws, treaties, and/or conventions. No part of this work may be reproduced or transmitted in any form or by any means, electronic or mechanical, including photocopying or recording, or by any information storage or retrieval system, except as expressly permitted in writing by Esri. All requests should be sent to Attention: Contracts and Legal Services Manager, Esri, 380 New York Street, Redlands, California 92373–8100, USA. The information contained in this document is subject to change without notice.
US Government Restricted/Limited Rights: Any software, documentation, and/or data delivered hereunder is subject to the terms of the License Agreement. The commercial license rights in the License Agreement strictly govern Licensee’s use, reproduction, or disclosure of the software, data, and documentation. In no event shall the US Government acquire greater than RESTRICTED/LIMITED RIGHTS. At a minimum, use, duplication, or disclosure by the US Government is subject to restrictions as set forth in FAR §52.227–14 Alternates I, II, and III (DEC 2007); FAR §52.227–19(b) (DEC 2007) and/or FAR §12.211/12.212 (Commercial Technical Data/Computer Software); and DFARS §252.227–7015 (DEC 2011) (Technical Data
– Commercial Items) and/or DFARS §227.7202 (Commercial Computer Software and Commercial Computer Software Documentation), as applicable. Contractor/Manufacturer is Esri, 380 New York Street, Redlands, CA 92373–8100, USA.
@esri.com, 3D Analyst, ACORN, Address Coder, ADF, AML, ArcAtlas, ArcCAD, ArcCatalog, ArcCOGO, ArcData, ArcDoc, ArcEdit, ArcEditor, ArcEurope, ArcExplorer, ArcExpress, ArcGIS, arcgis.com, ArcGlobe, ArcGrid, ArcIMS, ARC/INFO, ArcInfo, ArcInfo Librarian, ArcLessons, ArcLocation, ArcLogistics, ArcMap, ArcNetwork, ArcNews, ArcObjects, ArcOpen, ArcPad, ArcPlot, ArcPress, ArcPy, ArcReader, ArcScan, ArcScene, ArcSchool, ArcScripts, ArcSDE, ArcSdl, ArcSketch, ArcStorm, ArcSurvey, ArcTIN, ArcToolbox, ArcTools, ArcUSA, ArcUser, ArcView, ArcVoyager, ArcWatch, ArcWeb, ArcWorld, ArcXML, Atlas GIS, AtlasWare, Avenue, BAO, Business Analyst, Business Analyst Online, BusinessMAP, CityEngine, CommunityInfo, Database Integrator, DBI Kit, EDN, Esri, esri.com, Esri—Team GIS, Esri—The GIS Company, Esri—The GIS People, Esri—The GIS Software Leader, FormEdit, GeoCollector, Geographic Design System, Geography Matters, Geography Network, geographynetwork.com, Geoloqi, Geotrigger, GIS by Esri, gis.com, GISData Server, GIS Day, gisday.com, GIS for Everyone, JTX, MapIt, Maplex, MapObjects, MapStudio, ModelBuilder, MOLE, MPS—Atlas, PLTS, Rent-a-Tech, SDE, SML, Sourcebook•America, SpatiaLABS, Spatial Database Engine, StreetMap, Tapestry, the ARC/INFO logo, the ArcGIS Explorer logo, the ArcGIS logo, the ArcPad logo, the Esri globe logo, the Esri Press logo, The Geographic Advantage, The Geographic Approach, the GIS Day logo, the MapIt logo, The World’s Leading Desktop GIS, Water Writes, and Your Personal Geographic Information System are trademarks, service marks, or registered marks of Esri in the United States, the European Community, or certain other jurisdictions. CityEngine is a registered trademark of Procedural AG and is distributed under license by Esri. Other companies and products or services mentioned herein may be trademarks, service marks, or registered marks of their respective mark owners.
Ask for Esri Press titles at your local bookstore or order by calling 800–447–9778, or shop online at esri.com/esripress. Outside the United States, contact your local Esri distributor or shop online at eurospanbookstore.com/esri.Esri Press titles are distributed to the trade by the following:In North America:Ingram Publisher ServicesToll-free telephone: 800–648–3104Toll-free fax: 800–838–1149E-mail: [email protected]
In the United Kingdom, Europe, Middle East and Africa, Asia, and Australia:Eurospan Group3 Henrietta StreetLondon WC2E 8LUUnited KingdomTelephone: 44(0) 1767 604972Fax: 44(0) 1767 601640E-mail: [email protected]

Essential Earth Imaging for GIS: Exercises 3
Contents Page
Exercise 1: Exploring brightness values of pixels in a simple image 5
Exercise 2: Assigning colors in multiband images 10
Exercise 3: Global brightness and contrast manipulation with histograms 27
Exercise 4: Color-coding a single-band image and a vegetation index image 33
Exercise 5: Extracting information from a multispectral image by digitizing polygons on screen 38
Data credits 46

Essential Earth Imaging for GIS: Exercises 4
These five ArcMap and ArcGIS Online lab exercises complement the book Essential Earth Imaging for GIS. These exercises are designed to increase understanding of Earth imagery and are not intended as training tools for geographic information systems (GIS) or Esri’s ArcGIS platform.
What you need to complete the exercisesTo complete the exercises, you will need the following data, software, and subscriptions:
• ArcGIS for Desktop (These exercises were produced using ArcGIS 10.2.2 for Desktop and tested in ArcGIS 10.3 for Desktop. If you are using a different version of the software, your interface and results may differ.)
• A subscription to ArcGIS Online• The exercise data
The following are available on the Esri Press “Book Resources” web page, esripress.esri.com /bookresources:
• Access to a 180-day trial of ArcGIS. You will need the authorization code printed on the inside back cover of your text book to access the trial.
• Exercise data
Click the Essential Earth Imaging for GIS book title, and then click the links under “Resources” to access the trial and download the exercise data.
To complete the exercises, you must be familiar with the following concepts and tools:
• GIS layers• ArcGIS for Desktop, specifically the ArcMap interface
If you are not familiar with these concepts and tools, consult the resources available on the ArcGIS for Desktop Documentation website, http://desktop.arcgis.com/en/documentation/.

Essential Earth Imaging for GIS: Exercises 5
Exercise 1Exploring brightness values of pixels in a simple imageBefore starting this exercise, read chapter 1 of Essential Earth Imaging for GIS.
In this exercise, you will learn about the image picture element (pixel) and how pixels are managed by a GIS.
GoalsAfter completing this exercise, you should understand the following:
• The importance of the brightness value of a pixel• The relationship between the brightness value and the gray levels (shades, tones) of a
single-band image• How colors are assigned to specific brightness values present in an image
Learning objectivesAfter completing this exercise, you should know how to do the following tasks:
• Add image data to a data frame in a GIS• Change the attributes of image layers in a GIS
Exercise instructionsIn the following steps, you will explore the characteristics of an image that has only two bright-ness values. Most images have many more values, but exploring this simple image will help you understand the importance of pixel brightness values.
If you have not downloaded the exercise data from the Esri Press “Book Resources” web page (esripress.esri.com/bookresources), please do so now. Instructions for how to download the exer-cise data are given at the beginning of this document.

Essential Earth Imaging for GIS: Exercises 6
1. Start ArcMap (located in the ArcGIS suite).2. When the ArcMap – Getting Started dialog box appears, click Cancel to avoid
selecting a template.3. On the Standard toolbar, click the Add Data button. Navigate to your \Earth
ImagingGIS\Exercise01 data directory. Note: You may need to define the path to the data directory using the Connect To Folder tab in the upper right of the Add Data dialog box. Once you are connected to your data folder, ArcMap will go there to load subsequent images.
4. Select the Larry.tif image and click Add. Click Yes to build pyramids.
Pyramids are reduced-resolution datasets that facilitate rapid display of an image at various scales.
5. In the Unknown Spatial Reference warning box, click OK.6. In the table of contents, double-click the file name (Larry.tif) to open the Layer
Properties dialog box.7. Click the Symbology tab.8. Clear the Apply Gamma Stretch: check box.9. Click OK to close the dialog box and display the image.
This is a digital photograph of the author. The photograph has no Earth coordinates and therefore no spatial reference. After you remove the gamma stretch, the photograph will display with only two tones: black and white. The gamma stretch affects the middle brightness values of an image. Because this image has only two extreme values, it is not appropriate to use the gamma stretch here. This display behavior occurs when you add the image for the first time. After that, ArcMap will treat the image based on what you have previously done to the image.
10. Open the layer properties for Larry.tif. Click the Source tab.
Note that this is a raster file with 1,600 columns and 1,200 rows, a total of 1,920,000 cells. It has one band. The term band refers to spectral band. In this case, the spectral band is visible light. The cell is the pixel. The cell size has no meaning geographically because there is no spatial reference. The depth of the image (quantization) is 8 bit. This means that the maximum pixel brightness value is 255, the minimum value is 0, and there are a total of 256 possible brightness levels. Pixels may have positive integer values of between 0 and 255 in this image. However, you will find that only two of these possible 256 brightness values are actually present in the image.

Essential Earth Imaging for GIS: Exercises 7
11. Click the Symbology tab in the Layer Properties dialog box.12. In the Show: box, click Unique Values. In the Build Raster Attribute Table box, click
Yes to build a raster attribute table.
Note that the image has only two brightness values: 0 or 128.
13. In the Layer Properties dialog box, click OK to display the image in two colors.
ArcMap software automatically chooses the colors used.
Question: In what two colors is the image displayed?
Answer: The answer depends on your ArcMap settings.
14. Change the colors by clicking the color squares in the table of contents and selecting a different color from the Symbol Selector box. This process reinforces the concept that there are only two possible brightness values in this image.
These brightness values have no meaning outside of the context of the image. That is, they do not represent a measured attribute such as elevation or land use class or, in this case, hair or glasses. The image is not a thematic map. Look at the image and decide what the brightness values mean to you.
Question: What do the brightness values represent?
Answer: If you said something about highlights and shadows in a portrait of some kind, you are on the right track. There is no perfect answer; the interpretation of an image is in the eye of the beholder. That is why images must be interpreted before you can extract information from them.
15. Zoom in to the image in the area of the eyeglasses and make the highlight area a light color and the shadow area a dark color.
16. On the Tools toolbar, click the Identify tool. Click various portions of the image.
No matter where you click in the light-colored area, you should always get the same result. The pixel brightness value should be 128; 1,560,451 pixels in this photograph have this value.
17. Use the Identify tool to verify the brightness values of the dark-colored areas.

Essential Earth Imaging for GIS: Exercises 8
No matter where you click in the dark-colored area, you should always get the same result. The pixel brightness value is 0; 359,549 pixels in this photograph have this value.
18. Manually or with a calculator, sum the two pixel counts to verify that there are a total of 1,920,000 pixels in the image (1,600 columns by 1,200 rows).
To better understand the brightness values in this image, let’s further explore its properties.
19. Open the layer properties for Larry.tif. Click the Symbology tab.20. In the Show: box (upper left of the dialog), click Classified. Accept the defaults and
click OK.
The image pixels display as two shades: black or white.Because the image has only two brightness levels, ArcMap software classifies the image into
two classes: 0 and 0–128. Because the image has only two brightness values and the largest value is 128, the software selected that level as the brightest number to show in the classification. Those interested in set logic will note that the legend is not quite correct as shown on screen: the classes must be 0 and 1–128, not 0 and 0–128. The latter would cause pixel brightness values of 0 to be in both classes. You can manually correct this error in the table of contents.
21. Open the layer properties for Larry.tif. Click the Symbology tab. 22. In the Show: box, click Stretched.23. Scroll down until you see the Stretch panel. In the Type menu, select None. Click
OK to process the image.
ArcMap applies shades of gray uniformly across the range of brightness values from black (0) to white (255). It should come as no surprise that the 0-value pixels are black in the image.
Question: Why are the 128-value pixels medium gray?
Answer: Note that 128 is half of 256. Medium gray is halfway between black and white in the set of gray levels used to display the image.
ArcMap software and virtually all image display software are programmed to display the entire possible range of brightness values as shades of gray, varying from black to white, unless

Essential Earth Imaging for GIS: Exercises 9
some form of brightness and contrast enhancement (stretching) is applied. See exercise 3 for more on stretching histograms. In an 8-bit image like this one with 256 possible brightness values (0–255), the software assigns black to the 0 value, medium gray to the 128 value, and white to the 255 value without stretching. The resulting image has only two shades of gray (black and medium gray) because there are only two brightness values (0 and 128) out of the 256 possible values in this rather unusual image.
24. Exit ArcMap. Saving your changes is optional.

Essential Earth Imaging for GIS: Exercises 10
Exercise 2Assigning colors in multiband imagesBefore starting this exercise, read chapters 1 through 4 and the “True-color images” section of chapter 5 of Essential Earth Imaging for GIS. In this exercise, you will assign colors to multispectral bands of an image.
GoalsAfter completing this exercise, you should understand the following:
• How individual, coregistered, black-and-white images make up a color composite image using the tristimulus theory of color vision
• The relationship between spectral reflectance and color in a color composite image
Learning objectivesAfter completing this exercise, you should know how to do the following tasks:
• Display a single-band image in shades of gray• Display a three-band multispectral image in color• Display a four-band multispectral image in multiple color renditions• Select single-band image files and combine them to produce a color image• Use Raster Products functionality to select spectral bands for display in various color
renditions• Use ArcGIS Online to display various color composite images from multispectral imagery
Exercise instructionsIn the following exercise, you will work with four types of image files: three-band images, four-band images, more-than-four-band images, and separate image files for each band of a multi-spectral dataset.
If you have not downloaded the exercise data from the Esri Press “Book Resources” web page (esripress.esri.com/bookresources), please do so now. Instructions for how to download the exer-cise data are given at the beginning of this document.

Essential Earth Imaging for GIS: Exercises 11
Three-band images
Many images obtained from satellites and aircraft have three bands to match the three additive primary colors of the tristimulus theory of color vision: red, green, and blue. The three bands may not correspond to the spectral range of these colors, however, which complicates image display but increases information content.
Natural-color images After completing steps 1 through 16, you should understand how to display natural-color images when they are packaged as three-band image files. You will create a black-and-white image for each spectral band of a color image. This will help you understand how a color composite is formed in a computer display—that is, three black-and-white images beneath one color image. You will also learn how to make various layers visible or invisible in the data frame.
1. Start ArcMap, if necessary. Open a new blank map.2. Add clearlake_naip_natcol.tif from your \EarthImagingGIS\Exercise02 data
directory. Click Yes to create pyramids.
This is an image of a portion of Clear Lake, California. The image was acquired in June 2009 by an aircraft using a digital camera. It shows the lake on the right and urban, agricultural, and open areas on the left. A four-lane, limited-access highway runs diagonally through the image. This area has a Mediterranean climate with dry and hot summers. All annual plants like grasses (except irrigated pasture/crops) are dead in June and have a spectral reflectance that is similar to that of soil.
This is a natural-color composite image: the red spectral band is loaded in the red channel on the color display, the green spectral band is loaded in the green channel, and the blue spec-tral band is loaded in the blue channel. As you can see from the numbered layers in the table of contents, the band sensitive to red visible light (0.6–0.7 micrometers) is Band_1, the band sensitive to green light (0.5–0.6 micrometers) is Band_2, and the band sensitive to blue light (0.4–0.5 micrometers) is Band_3.
ArcMap uses the term channel to differentiate between the three channels of an RGB color display and the three bands of an imaging sensor. Programmers of image display software natu-rally think of red coming first because of the RGB convention. Thus, they write software that assigns band 1 to the red channel of the RGB display, band 2 to the green channel, and band 3 to the blue channel. Unfortunately, if the bands are numbered in order of increasing wavelength sensitivity, the software would reverse the assignment of colors to bands. Band 1 is usually sensitive to blue light, band 2 to green light, and band 3 to red light. This is the convention for

Essential Earth Imaging for GIS: Exercises 12
many multispectral images. So those who prepare imagery for consumption by GIS or image processing software packages commonly renumber the bands so that band 1 is sensitive to red light and band 3 is sensitive to blue light. Band 2 is always sensitive to green light, regardless of band order (3, 2, 1 vs. 1, 2, 3).
For example, the California Department of Fish and Wildlife, Biogeographic Data Branch, delivers layer files of NAIP (National Agriculture Imagery Program) imagery with an RGB (not BGR) order to the first three bands.
However, not all image providers, GIS software, and image processing software packages follow this RGB convention. So, analysts should be prepared to change blue and red color assignments if a multiband image looks excessively blue when loaded into a viewer as a natural- color composite.
3. Right-click the file name clearlake_naip_natcol.tif and select Copy from the menu.4. Right-click Layers and select Paste Layer(s) three times.
The table of contents now includes the original image and three copies of the image.
5. In the table of contents, clear the check box next to the first image to make it invisible in the data frame.
6. Open the layer properties of the second image down. Click the Symbology tab.7. In the Show: box, click Stretched. In the Band menu, select Band_1. In the Stretch
panel, select None from the Type menu. Click Apply, and then click OK.8. Change the name of this layer in the table of contents to reflect the changes that you
have made. To do this, click the layer name (clearlake_naip_natcol.tif), pause, click the layer name again, verify the text edit highlight, and then type band 1.
A black-and-white image of band 1 is displayed instead of the color image. Black-and-white images are commonly called grayscale images in remote sensing to indicate that many shades of gray have been applied to the brightness values of the image. Band 1 was exposed from the red portion of the visible light spectrum, but it is not red. The band is sensitive to red light (light that humans perceive as red), but it is shown in shades of gray because it is a single-band image.
Detailed information about stretching histograms is provided in exercise 3, but for now we want the images to resemble the unaltered data that would be obtained by the sensor in these three spectral bands. Hence, the stretch type was set to None. The 256 gray levels are applied evenly to all possible pixel brightness values when None is selected for Stretch Type.

Essential Earth Imaging for GIS: Exercises 13
ArcMap uses the word stretched in the layer properties to imply a gray-level display of a single band, which is what we want for this exercise. The use of the term stretched is confusing because you selected Stretched, but then selected Stretch Type None. So, the image histogram was not stretched. ArcMap uses the term stretched to indicate any gray-level display regardless of whether it is actually stretched, because histograms are normally stretched in some way before the image is displayed.
9. Open the layer properties for the third image. Click the Symbology tab. Select Stretched, Band_2, and Stretch Type: None for this image. Click Apply and OK.
10. Change the name of the third image to band 2 to reflect the changes that you have made to this layer.
11. Similarly, alter the display of the fourth image down to show a gray-level image of Band_3 and change its name to band 3.
Four images should now be in the table of contents: a color image on top and three grayscale images beneath it.
12. Select (check) all the boxes in the table of contents to display all layers. Look at the color image to become familiar with the colors of the trees, water, and senescent grassland.
13. Clear the box next to the first layer to make it invisible. This allows you to see the band 1 image (the red-sensitive band) because it is on top of the other two bands.
Note the dark gray tree canopies. The canopies are dark gray because the image was taken in the red-chlorophyll-absorption band of the electromagnetic spectrum. See chapter 2 of Essential Earth Imaging for GIS for information on spectral reflectance patterns for common Earth surfaces.
14. Clear the box next to the second image to make it invisible. This allows you to see the band 2 image (the green-sensitive band).
Note the lighter gray tree canopies consistent with more reflectance in the visible green wavelengths for verdant vegetation.
15. Clear the box next to the third image to reveal the blue-sensitive wavelength band.

Essential Earth Imaging for GIS: Exercises 14
Note how this image has less contrast than the other two. This is due to atmospheric scattering (haze) present in the shortwave portion of the visible spectrum between 0.4 and 0.5 micrometers. See chapter 3 of the book for information on atmospheric effects on image appearance.
16. Repeat steps 12 through 15 while focusing on another land feature, such as the water or senescent grassland, to confirm your understanding of expected brightness levels for these Earth surfaces in the three spectral bands of the visible range of electromagnetic radiation.
False-color imagesYou will now use a similar process to compare spectral bands in a color infrared (CIR) image. This process will help you understand false colors and reflectance in the near-infrared spectral band as well as the visible red and visible green bands. Saving your results is optional in all of these exer-cises. An opportunity to save is presented by the software every time a new data frame is selected or when you exit ArcMap.
1. Clear the data frame. (Right-click Layers in the table of contents and click Select All Layers. Right-click any highlighted layer and click Remove to remove all layers.)
2. Add clearlake_naip_color_IR.tif from your EarthImagingGIS\Exercise02 data directory. Click Yes to build pyramids.
3. Create three copies of the image, and place them below the false-color version as previously instructed for the natural-color image.
4. Change the three images below the color image to grayscale images using the process you just completed for the natural-color image. Remember the band assignments— 1, 2, 3—and be sure to click Stretch Type equal to None.
You should now see four versions of the image in the table of contents: the false-color image on top and three grayscale images below for bands 1, 2, and 3.
The color image is a standard false-color composite. Table 2-1 lists the spectral band assignments.

Essential Earth Imaging for GIS: Exercises 15
Table 2-1. Spectral band assignments
Spectral band Color channel Band numberNear infrared (0.7–1.3 micrometers) Red 1
Visible red (0.6–0.7 micrometers) Green 2
Visible green (0.5–0.6 micrometers) Blue 3
The color blue on the screen represents what humans normally perceive as green. The color green on the screen represents red wavelengths, and the color red on the screen represents near-infrared wavelengths. Pay close attention to the color assignments when working with false colors. The assignments can get very confusing. Remember, blue is now represented on the screen as green, green is now red, and red is near infrared.
5. Clear the box next to the color version (first image). Alternately select and clear the boxes next to the grayscale images. Notice how different band 1, near infrared, appears from the other two visible bands.
The near-infrared band looks surreal in gray scale. The tree crowns are very bright, and the streets and water are very dark. Remember, human eyes are not sensitive to this wavelength region. The digital camera made the invisible visible. It is not surprising that surfaces look very different in this nonvisible wavelength band. Also remember that this band does not indicate heat. It displays reflected radiation originating from the sun and reflecting from the Earth. The term infrared is defined broadly in radiation physics to include reflected and emitted radiation. See the book for further detail.
Note how dark the tree crowns are in band 2, visible red. This is the center of a chlorophyll- absorption band for verdant vegetation. Low reflectance from living leaves is expected from this band, thus living leaves will appear darker in images. Finally, note how the tree crowns are slightly brighter in band 3 than in band 2. Band 3 is the visible green band. Because we expect living leaves to look green, it is not surprising that reflectance for living leaves is higher in band 3 than in band 2. Refer back to the natural-color image to reinforce these concepts.

Essential Earth Imaging for GIS: Exercises 16
Use the following spectral reflectance curves to answer the following questions about the false-color composite image.
Question: Why are the trees and other living vegetation magenta?
Answer: Note how bright the trees are in band 1, the near-infrared spectral band assigned to the red color. Therefore, we would expect lots of red color in the color composite. Note how dark they are in band 2, the red visible band assigned to the green color. Therefore, we would not expect any green color in the color composite. Finally, note how the tree crowns are somewhat bright in band 3, the green visible band assigned to the blue color. We would therefore expect some blue color in the composite, and the mixture of red and blue yields magenta. (See chapter 5 of Essential Earth Imaging for GIS for information on tristimulus color theory.) The color balance is more red than blue; therefore, a reddish magenta color is produced.
Question: Why are the concrete and other white features still white in this false-color image?
Answer: These bright features are also bright in the near infrared. Note, for example, that a white building roof is white in all three grayscale images, causing the equal combination of all three colors (red, green, and blue) to combine to form white. See chapter 5 of Essential Earth Imaging for GIS for information on tristimulus color theory.

Essential Earth Imaging for GIS: Exercises 17
Four-band images
In the following steps, you will explore the assignment of colors when four bands are available from the image. This situation is increasingly common because modern digital sensors generate four spectral bands:
• Visible blue (0.4–0.5 micrometers)• Visible green (0.5–0.6 micrometers)• Visible red (0.6–0.7 micrometers)• Near infrared (0.7–1.3 micrometers)
You can choose which bands to display in which colors, which provides flexibility in spectral display. Two combinations are most common: natural-color composites and standard false-color composites. You will create both in the following steps.
1. Create a new data frame, and then add the ClearLake_NAIP 2009 (Summer) 4-Band.tif image from your \EarthImagingGIS\Exercise02 data directory. Select Yes to build pyramids.
Note that, by default, bands 1, 2, and 3 in the red, green, and blue color channels are displayed. ArcMap automatically selects the first three bands and displays them in red, green, and blue, a natural-color composite. The image service has ordered the bands such that band 1 is red, band 2 is green, and band 3 is blue, so these default color assignments are correct.
2. Open the layer properties of the image. Click the Symbology tab.3. In the Show: box, click RGB Composite.4. In the Channel/Band portion of the dialog box, assign the following bands to the
following channels:
• Band 4 to the Red channel• Band 1 to the Green channel• Band 2 to the Blue channel
5. Click Apply and OK.
Alternatively, you can click the color rectangle in the table of contents to bring up a shortcut window to change band assignments to colors.

Essential Earth Imaging for GIS: Exercises 18
This will produce a standard false-color composite. The order of the bands seems odd, but not when you remember that band 1 is sensitive to the red visible range and that it needs to be shown in the green channel to create a standard false-color composite. Band 2 is green sensitive, so that needs to be shown in the blue channel. Finally, note that band 3 (the blue-sensitive band) is not displayed in the standard false-color composite. The channel order should now be 4 (red), 1 (green), and 2 (blue).
6. Change the Channel/Band assignments to create other color composites. A large number are available (four bands taken three at a time).
Composites that resemble natural color are achieved when the infrared-sensitive band (band 4) is displayed in the green channel. For example, 1, 4, 3 in RGB makes a nice green vegeta-tion composite, and 1, 4, 2 in RGB shows verdant vegetation in various shades of green. However, all composites that include band 4 are false-color composites because this band is invisible to humans. When the green channel is used for an invisible wavelength band, the vegetation appears green but other features will appear in odd colors.
7. Close ArcMap. Saving your changes is optional.
Datasets containing individual images for each band
Image providers commonly deliver individual images for each spectral band when the number of spectral bands exceeds four. Now we will look at a satellite-acquired dataset of the Clear Lake area of northern California to get a better idea of working with individual spectral bands as separate images. You can acquire image data from the Enhanced Thematic Mapper sensor of Landsat 7 from the Internet as separate images, one for each spectral band available from the sensor. You can also obtain both natural-color and false-color infrared images of three of the seven spectral bands as preassembled color composites. However, the most flexibility in creating color compos-ites is achieved when you have access to all of the individual spectral bands.
1. Create a new blank map document in ArcMap. Add the following images into the data frame. (Click the first image, hold the Shift key, and then click the last image to add all seven images.) Build pyramids for all.
• ClearLake_Landsat7_June 14_2000_B1.tif• ClearLake_Landsat7_June 14_2000_B2.tif• ClearLake_Landsat7_June 14_2000_B3.tif

Essential Earth Imaging for GIS: Exercises 19
• ClearLake_Landsat7_June 14_2000_B4.tif• ClearLake_Landsat7_June 14_2000_B5.tif• ClearLake_Landsat7_June 14_2000_B6.tif• ClearLake_Landsat7_June 14_2000_B7.tif
Your data frame should look like this when the images are added:
Landsat image courtesy of US Geological Survey.
These seven images represent the seven multispectral bands of the Landsat 7 satellite Enhanced Thematic Mapper sensor. The last two letters of the file names (B1, B2, etc.) indicate the band numbers: 1–7. The finer-spatial-resolution panchromatic band (band 8) is not included in this dataset. Each image is from a different part of the electromagnetic radiation spectrum. The coregistered images show a portion of the central California coast on June 14, 2000. Note the slightly canted orientation of the image. The image is georeferenced. North is up, and the tilt is necessary to account for the slightly inclined orbit of the satellite. (See chapter 2 of Essential Earth

Essential Earth Imaging for GIS: Exercises 20
Imaging for GIS for more information on near-polar orbits.) The spectral band numbers, wave-length sensitivities, and some potential applications of each band are included in table 2-2.
Table 2-2. Spectral bands of the Enhanced Thematic Mapper sensor from Landsat 7
Spectral band number
Wavelength range (micrometers) Common name Potential applications
1 0.45–0.52 Visible blue Shallow water detection, sediment-level mapping
2 0.52–0.60 Visible green Vegetation-type identification, sediment-level mapping, shallow water detection
3 0.63–0.69 Visible red Vegetation presence/absence detection
4 0.76–0.90 NIR (near infrared) Water detection, vegetation-type mapping
5 1.55–1.75 SWIR1 (short-wave infrared 1)
Vegetation-type mapping, moisture content indicator
6 10.4–12.5 TIR (thermal infrared) Relative surface temperature mapping, temperature anomaly mapping
7 2.08–2.35 SWIR2 (short-wave infrared 2)
Moisture content indicator, burned vegetation mapping, clay mineral detection
8 0.52–0.90 Panchromatic (finer-spatial-resolution; 15 meters vs. 30 meters for other bands)
Urban mapping, road mapping, any work needing finer resolution
Data from US Geological Survey.
2. Zoom in to Clear Lake (large lake, right center of image) so that the lake fills the data frame, about 1:150,000 scale. Set the scale so that you see the agricultural pattern on the south side of the lake and the small community of Clear Lake on the west side of the lake.
Realize that only band 1, the visible blue-sensitive band, is shown because it covers the other bands.
3. Zoom to 1:2,000 and measure one side of a pixel to confirm the spatial resolution of 30 meters by 30 meters for the Landsat 7 multispectral image data.
4. Zoom back out to about 1:125,000 for general interpretation, and then center the lake in the data frame.

Essential Earth Imaging for GIS: Exercises 21
5. Clear the box next to the first image so that band 2 (Clearlake_Landsat7_June 14_2000_B2.TIF) is visible. Clear the box next to band 2 to reveal band 3. Note how bands 1, 2, and 3 have very similar brightness patterns.
The subtle differences in the visible range are dampened by the automatic brightness and contrast enhancements made by ArcMap software, making the atmospheric effects less pronounced than they would be without adjustments. Bands 1 and 2 do show slightly less contrast than band 3 because of atmospheric scattering, even with the automatic enhancements provided by ArcMap.
6. Clear the box next to band 3 to remove the visible spectrum from view. Band 4, the near-infrared band, is now visible.
Water features stand out very well. This demonstrates why this band is often called the water detection band. Little contrast is provided in the bright, woodland-covered terrain because both verdant tree canopies and dead grasslands reflect large amounts of near-infrared radiation.
7. Clear the box next to band 4 to reveal the short-wave infrared (SWIR) band 5.
Reflectance patterns are similar to those in the visible bands in this short-wave infrared portion of the spectrum, but the water bodies are much darker than in the visible bands. Dead grassland is bright and verdant vegetation with high water content is dark; hence, this band is used as a moisture detection band. Images from this spectral band show subtle differences in land cover reflectance that are not shown in the visible range. This, along with the complete absence of atmospheric scattering, makes this band desirable for vegetation mapping. It is usually a good idea to include a band from the short-wave infrared spectrum in a color composite when such a band is available.
8. Clear the box next to band 5 to reveal the thermal infrared band 6.
Because both the water and verdant vegetation are cool relative to bare soil and senescent grassland, they are both rendered in a dark tone.
The spatial resolution of the thermal infrared band (band 6) is 60 meters rather than 30 meters. The image has been resampled to 30 meters to make the raster grid compatible with the other bands. However, with the reduced resolution, the image appears less sharp than the other bands. The evapotranspiration from verdant vegetation and the evaporation of water from water bodies cools these features in the daytime. Therefore, the marsh areas and lake are darker than the uplands. Senescent grassland is warm and therefore bright.

Essential Earth Imaging for GIS: Exercises 22
9. Clear the box next to band 6 to reveal band 7.
Band 7 is from a slightly longer wavelength region than band 5, but it is still within the short-wave infrared spectrum. Band 7 was added to the suite of spectral bands late in the development of the Enhanced Thematic Mapper sensor at the request of geologists who noted that this band, centered at about 2.2 micrometers, coincides with a clay-mineral-absorption band. Clay mineraliza-tion at the surface is often associated with ore deposits. The band also has slightly different attributes than band 5 for vegetation and has been useful for mapping burned vegetation.
Natural-color composite creation
1. In the Windows menu, select Image Analysis to launch the Image Analysis window.2. In the ArcMap table of contents, arrange the first three layers so that the band 3
image (Clearlake_Landsat7_June 14_2000_B3.TIF) is on top, followed by band 2, and band 1. (Click, hold, and drag the layers up or down in the list.)
3. Now highlight bands 3, 2, and 1 in the Image Analysis window by pressing the Ctrl key and individually clicking the image names. The check boxes only control display in the data frame. They can be checked or not.
4. Click the Composite Bands button under the Processing section of the Image Analy sis window while the three bands are highlighted. ArcMap will create and display a temporary color composite image on top of the other bands in the table of contents.
ArcMap renumbers the bands as Red: Band_1, Green: Band_2, and Blue: Band_3 in the composite image. The Landsat visible band 3 is displayed in the red channel and renumbered as Band_1 because this band was at the top of the list. The visible band 2 is displayed in the green channel and keeps its same Band_2 label because it was second in the list. The visible blue band 1 is displayed in the blue channel and renumbered as Band_3 because it was third in the list. This is a natural-color composite. Verify that the water is blue-green to cyan, vegetation is green, and senescent grassland is rendered as shades of tan.
False-color composite creation
Now, create a false-color composite image by following these steps.
1. Arrange the layers in the table of contents so that band 4 (Clearlake_Landsat7_June 14_2000_B4) is on top of all layers in the table of contents, followed by band 3 and band 2.
2. Highlight the band 4, band 3, and band 2 images in the Image Analysis window.3. Click the Composite Bands button to create a temporary standard false-color image.

Essential Earth Imaging for GIS: Exercises 23
Verify that verdant vegetation is magenta, water is very dark blue to black, and senescent grassland is bluish gray.
4. Review the spectral reflectance patterns on page 16 and explain the resulting colors of major land features.
5. Compare the false colors to colors in the natural-color composite using the Swipe tool and the Flicker tool in the display window of the Image Analysis window. Click the Flicker tool again to stop the images from flickering.
The Swipe and Flicker tools are the second and third buttons from the left at the bottom of the Display section of the Image Analysis window. Select only the top layer in the Image Analysis window for these buttons to work properly.
6. Now create a commonly used “green vegetation” composite by arranging the layers in the table of contents so that the band 7 image is on top, followed by the band 4 image, and then the band 2 image.
7. Highlight these top three bands in the Image Analysis window, and then click the Composite Bands button in the Processing section of the Image Analysis window. ArcMap creates a temporary color composite image in the table of contents.
This false-color composite is commonly used with Landsat Thematic Mapper data and resembles a natural color composite because the verdant vegetation is green in color. The pink color of the senescent grassland gives it away as a false color composite, however.
8. Now use the Composite Bands tool to create several composites using the various bands.
Be sure to try the 4, 5, 3 combination (band 4 in the red channel, band 5 in green, and band 3 in blue). This color composite is excellent for mapping various forest types and is commonly used by the US Forest Service. It often produces a greater variety of magenta-orange colors representing different forest canopies than experienced with the standard false-color composite.
Managing images using Esri map layers in ArcGIS Online
ArcGIS Online is Esri’s GIS as a service over the Internet. This part of exercise 2 explores Esri’s image service that provides worldwide coverage of the most recent Landsat 8 images, as well as many other types of imagery. To complete this exercise, you must have a subscription to ArcGIS Online (not a public account).

Essential Earth Imaging for GIS: Exercises 24
1. Go to ArcGIS Online (http://www.arcgis.com) and subscribe. Or, access the 180-day ArcGIS trial from the Esri Press “Book Resources” web page, esripress.esri.com /bookresources. Click the Essential Earth Imaging for GIS book title, and then click the appropriate link under “Resources” to access the trial.
2. Log in to your ArcGIS Online account.3. Click the Map heading to begin a map viewer session.
You can pick a tour to learn more about using the map viewer or immediately begin the instructions to concentrate only on image management.
4. Pan and Zoom to an area with which you are familiar, or keep the Clear Lake, California, area in view. To do this, type Lake County, California, United States in the Find Address or Place box in the upper right corner of the viewer.
5. Click the Add button in the upper left corner. Select Search for Layers. In the Find: box, type Landsat 8. In the In: box, select ArcGIS Online.
6. Add the Landsat 8 Views data to the map viewer by clicking the Add button to the right of Landsat 8 Views.
7. Click the Done Adding Layers button at the bottom of the Search for Layers box and click anywhere in the View to see information (metadata) on the Landsat Scene displayed and information for the other scenes available that are not displayed.
The software selects the “best” scene available to mosaic with other scenes as necessary to cover the view extent. The criteria for selecting the best scene can be modified using the Image Display Order item on the menu to the right of Landsat 8 Views in the Contents window.
8. In the Contents window, from the menu to the right of Landsat 8 Views, select the Image Display item. Note what the Renderer indicates as the color composite image.
The Renderer indicates “Agriculture with DRA.” The Renderer indicates which spectral bands are displayed in the red, green, and blue colors. DRA stands for dynamic range adjustment. DRA stretches the histogram based on the pixel values contained within the current view extent. Adjusting contrast and brightness for the dynamic range of the displayed pixels only (rather than all pixels in the image) usually improves brightness and contrast over not using DRA, as explained in chapter 5 of Essential Earth Imaging for GIS.

Essential Earth Imaging for GIS: Exercises 25
Images acquired by the Landsat 8 Operational Land Imager (OLI) contain an expanded set of spectral bands compared to images from the Enhanced Thematic Mapper (ETM) sensor on Landsat 7 (table 2-3). Only the first eight bands are available in ArcGIS Online when selecting Landsat 8 Views.
Table 2-3. Spectral bands of the Operational Land Imager (OLI) on Landsat 8
Spectral band number
Wavelength range (micrometers) Common name Potential applications
1 0.43–0.45 Coastal/aerosol Water quality assessment and aerosol studies
2 0.45–0.51 Visible blue Shallow water mapping, sediment-level mapping
3 0.53–0.59 Visible green Vegetation-type identification, sediment- level mapping, shallow water detection
4 0.64–0.67 Visible red Vegetation presence/absence detection
5 0.85–0.88 NIR (near infrared) Water detection, vegetation-type mapping
6 1.57–1.65 SWIR 1 (short-wave infrared 1)
Vegetation-type mapping, moisture content indicator
7 2.11–2.29 SWIR 2 (short-wave infrared 2)
Moisture content indicator, burned vegetation mapping, clay mineral detection
8 0.50–0.68 Panchromatic, finer-spatial-resolution band (15 meters) compared to multispectral bands
Urban mapping, road mapping, any work needing finer resolution
9 1.36–1.38 Cirrus Cirrus cloud detection
10 10.60–11.19 TIR 1 (thermal infrared 1)
Surface temperature mapping, managing water consumption
11 11.50–12.51 TIR 2 (thermal infrared 2)
Surface temperature mapping, two TIR bands help distinguish surface temperature from that of the atmosphere
Data from US Geological Survey.
The ArcGIS Online default color composite for Landsat 8 imagery is Agriculture with DRA. This band combination displays band 6 (SWIR 1) in red on the screen, band 5 (NIR) in green, and band 2 (visible blue) in blue. Verdant vegetation appears green on the screen, and dead vegetation appears in shades of pink-purple. This is a variation of the “green look” false-color composite made previously in this exercise with one-layer-per-band imagery using ArcMap. A false-color band combination that places the NIR band in the green color will normally produce a green-looking

Essential Earth Imaging for GIS: Exercises 26
composite for a landscape that contains verdant vegetation. This particular false-color composite is popular for agricultural applications, hence the name. It is the default used for Landsat Views imagery by the US Geological Survey, which manages Landsat imagery.
9. Click the menu to the right of Agriculture with DRA, select Natural Color with DRA, and then click Apply.
Bands 4, 3, and 2 are displayed in red, green, and blue, respectively, to produce natural-color rendition. Compare this to the Agriculture band combination.
Question: Why is the landscape so much duller than the previous Agriculture composite?
Answer: Verdant vegetation is much more reflective in the NIR than in the visible wavelengths, so when the NIR band is displayed in the green color on screen the image looks very green.
10. From the menu, select Color Infrared with DRA to produce a standard false-color composite: NIR, visible red, visible green (543) in red, green, blue on screen.
Compare with the natural-color and Agriculture band combinations.
11. Select the Short-wave Infrared with DRA to render a false-color combination featuring both SWIR bands (SWIR 2, SWIR 1) and the visible red band. These are displayed on screen in red, green, blue, respectively.
This color combination is inherently less colorful than the previous composites because SWIR 1 and SWIR 2 are highly correlated with each other. The reduced color contrast produces a nice effect, causing the image to emphasize terrain shadows more than other composites.
12. Optionally, complete exercise 3, and then return to the Image Display selector to select the User Defined Renderer.
The User Defined Renderer requires some understanding of contrast and brightness enhance-ment functions (covered in exercise 3) in order to produce composites with good brightness and color.
13. Log out of ArcGIS Online.

Essential Earth Imaging for GIS: Exercises 27
Exercise 3Global brightness and contrast manipulation with histogramsBefore starting this exercise, read chapters 1 through 5 of Essential Earth Imaging for GIS. In this exercise, you will learn how to modify brightness and contrast by modifying the histogram of an image. ArcGIS software uses an automatic enhancement unless you choose Stretch Type: None. You will also explore methods for implementing alternative enhancements to the automatic procedure.
GoalsAfter completing this exercise, you should understand the following:
• How to modify the histogram to optimize contrast and brightness in a single-band image• How to modify the histograms of color images to optimize contrast and brightness• How to alter the automatic contrast enhancement algorithm in ArcMap to optimize bright-
ness and contrast under specific conditions such as the presence of large water bodies
Learning objectivesAfter completing this exercise, you should know how to do the following tasks:
• Use the Layer Properties dialog box to modify the contrast and brightness of an image• Use the Image Analysis window to modify the contrast and brightness of an image
Exercise instructionsIf you have not downloaded the exercise data from the Esri Press “Book Resources” web page (esripress.esri.com/bookresources), please do so now. Instructions for how to download the exercise data are given at the beginning of this document.
Single-band grayscale image
1. Start ArcMap and add the clearlake_orthophoto_jul11_1993.tif image file from your \EarthImagingGIS\Exercise03 data directory. Select Yes to build pyramids.

Essential Earth Imaging for GIS: Exercises 28
This image, taken in 1993, is typical of historical orthophoto imagery maintained by the US Geological Survey. ArcMap displays a grayscale image because the file has only one spectral band. Historical aerial photography was normally scanned from panchromatic (black-and-white) aerial film. The original image was filtered to a single spectral band of 0.5–0.7 micrometers in wavelength.
2. Open the layer properties for the image and click the Symbology tab. Note that Stretched is automatically highlighted in the Show: box and a grayscale color ramp is used. Close the Layer Properties window.
ArcMap has stretched the original histogram very slightly because the original range of the brightness values was not as great as the display, 0–255. The automatic routine “clipped” the brightness values to make the darkest 0.5 percent of the pixels black and the brightest 0.5 percent of the pixels white. The remaining brightness values between 3 and 250 have been stretched to span the full display range of 0–255 shades of gray. This produced an excellent overall rendition of contrast and brightness. However, one might want slightly more/less contrast for some interpreta-tion tasks or decreased/increased brightness for other tasks.
3. Click Windows on the main menu, and then select Image Analysis from the menu. Click the Clear Lake orthoimage to highlight it in the list of layers at the top of the Image Analysis window. (There should only be one layer in the list, the image.)
4. Note that the histogram has been automatically stretched using the Percent Clip method.
5. Evaluate the effect of the Percent Clip by clicking once on the small, colored histogram icon to the right of the Percent Clip in the Display section.

Essential Earth Imaging for GIS: Exercises 29
A small histogram appears with the clip points at about 35 and 220. ArcMap has clipped the histogram to saturate pixel brightness values below 35 to 0 (black) and brightness values above 220 to 255 (white). A linear stretch has been applied between these two “break points.”
6. Adjust the position of the break points by dragging the vertical lines or changing the percentages and note the changes in contrast and brightness of the image. Zoom in so you can see individual features and try several changes.
Unless you are interested in very bright or very dark features, overall contrast is improved by clipping slightly more than 1 percent of the pixels.
7. Try the result with 2 percent clipped at each end; that is, the darkest 2 percent of the pixels saturated to black and the brightest 2 percent of the pixels saturated to white.
8. Adjust the Contrast and Brightness sliders at the top of the Display section of the Image Analysis Window to modify the image without having to work with the histogram stretching feature. Also adjust the Gamma slider to 1.0 to slightly increase contrast of the medium-bright pixels, which some find beneficial for general land cover identification.
Be careful not to over control. Small movements of these sliders create large differences in the appearance of the image. Quoting from the ArcMap Help file: “The gamma adjustment works on the center of the histogram. Gamma values lower than one decrease the contrast in the darker areas and increase the contrast in the lighter areas of an image. This darkens the image without saturating the dark or light areas of the image and helps bring out details in lighter features, such as building tops. Conversely, gamma values greater than one increase the contrast in darker areas, such as shadows from buildings.”
Because much of this image is dark water and you may only be interested in the land, you can clip more of the dark pixels (forcing them to black) by increasing the percentage clip on the left side of the histogram.
9. Try increasing the left vertical line in the Interactive Stretch window to about 73 to turn about 10 percent of the darkest pixels to black.
Upland contrast is increased at the expense of tonal differences in the water.

Essential Earth Imaging for GIS: Exercises 30
10. Continue to experiment with the parameters of the histogram stretching function to understand how the histogram is modified to affect image quality.
Color images
1. Create a new map document and add the clearlake_naip_color_IR.tif image file to the table of contents. Click Yes to build pyramids.
Band 1 is the near-infrared band. Water is very dark in this spectral range. The automatic enhancement seeks to maximize color variation throughout the image, including the lake, which is dark in general with brightness levels near zero in the near-infrared band (band 1). Because the lake occupies such a large portion of the image, automated stretching renders the land area a bit washed out with little contrast in order to show some color variation in the lake. If you are interested in the land area and not the water, modifying the automatic enhancement is necessary to improve image interpretability for the land area.
2. Open the Image Analysis window (Windows > Image Analysis). Click the image name at the top, and then click the histogram button.
Note that three histograms are shown, one for each wavelength band of the tricolor image. The histograms are color-coded according to their display channels: red, green, and blue. The histograms show a large pile of dark brightness values on the left side of the graphs. These are the water pixels primarily, especially in band 1, the near-infrared band.

Essential Earth Imaging for GIS: Exercises 31
3. Move the dark pixel thresholds to the right to saturate the water pixels to black for each channel. The result should be similar to the following graphs.
Note that, from the suggested settings, many pixels are saturated to black, especially for the red channel. All pixels having a brightness value of 65 or less are made black. This greatly darkens the lake pixels and improves the contrast of the land area.
4. Move the right-hand thresholds slightly to the left to brighten the image. Making the water black may darken the image too much.
Note: Once the vertical lines are moved, the Min-Max Percent values are not valid because they describe conditions existing before lines are moved.

Essential Earth Imaging for GIS: Exercises 32
5. Make further adjustments with all of the controls to experiment with the best ways to improve image quality for interpretation.
Note how easy it is to obtain excellent contrast and brightness using only the Contrast and Brightness sliders in the Display section of the Image Analysis window. It is not always necessary to work with the histograms to improve the quality of an image.
Now try a quick method to instantly improve contrast and brightness without adjusting the histogram break points or moving the Contrast and Brightness sliders.
6. Zoom in to an area of all land, omitting the lake from the data frame.7. Click the Reset button on the lower right side of the Interactive Stretch tool to
remove all previous adjustments.8. Close the Image Analysis window.9. Double-click the image name to bring up the Layer Properties dialog box and select
the Symbology tab.10. Change the Statistics window from “From Each Raster Dataset” to “From Current
Display Extent.” Click Apply, and then click OK. Note the improvement in contrast and brightness.
Image statistics is a specialized term for tallying the number of pixels that have each of the possible 256 brightness levels for each spectral band—a frequency table. The statistics are used to calculate the histogram. ArcMap computes the statistics from all of the data in the file by default. When you select “From Current Display Extent” zoomed in to the land features only, the unwanted influence of the dark water pixels in the lake is eliminated because the histogram is calculated from the current display extent only.
Making this change to “From Current Display Extent” is a good idea any time you are interpreting imagery while zoomed in to a portion of an image. This allows you to optimize the contrast and brightness for the area you are viewing.
11. Exit ArcMap. Saving your changes is optional.

Essential Earth Imaging for GIS: Exercises 33
Exercise 4Color-coding a single-band image and a vegetation index imageBefore starting this exercise, read chapters 1 through 5 and the section on the normalized difference vegetation index (NDVI) in chapter 7 of Essential Earth Imaging for GIS. In this exercise, you will learn about pseudo color images. Color images created by assigning certain predefined colors (some-times referred to as color ramps, color tables, or color maps) to various brightness values of an image are called pseudo color images because they are not based on three spectral bands and the tristimulus theory of color vision.
GoalsAfter completing this exercise, you should understand the following:
• How to apply predetermined colors to specific intervals of brightness levels in a single-band image
• How to calculate an NDVI image and create a pseudo color rendition of the result
Learning objectivesAfter completing this exercise, you should know how to do the following tasks:
• Use the Layer Properties dialog box to add colors to a single-band image• Use the Image Analysis window to calculate the NDVI and apply colors to the result
Exercise instructionsIf you have not downloaded the exercise data from the Esri Press “Book Resources” web page (esripress.esri.com/bookresources), please do so now. Instructions for how to download the exercise data are given at the beginning of this document.

Essential Earth Imaging for GIS: Exercises 34
Applying colors to a single-band image
1. Open a new blank map in ArcMap.2. Add the ClearLake_Landsat7_June 14_2000_B6.TIF from your \EarthImagingGIS\
Exercise04 data directory. This is a Landsat Enhanced Thematic Mapper thermal infrared band (band 6) image. Click Yes to build pyramids. Note that ArcMap defaults to a grayscale rendition.
3. Open the layer’s properties and select the Symbology tab. Note that Stretched is selected in the Show: box and that a grayscale color ramp is selected.
Most of the ramps available are color, and the grayscale ramp is included with them even though technically a gray scale is not a “color” ramp.
4. From the Color Ramp: menu, select a color ramp with blue at the right end, varying through cyan, yellow, and red on the left end.
This is a good color sequence for thermal imagery, but it is backwards, assigning blue colors to warm (bright) pixels and red colors to cool (dark) pixels.
5. To fix this reversal, in the Stretch panel, select the Invert box and clear the Apply Gamma Stretch: box to slightly improve the color rendition. Click Apply to display a pseudo color image that appears quite logical, with the coolest pixels in blue and warmest pixels in red.
6. To remove the blue color of the background pixels, in the Symbology properties, select the Display Background Value: box and make sure it is set to 0, as No Color. Click Apply.
7. Try other color ramps to see if the color rendition can be improved.
Note, for example, that Clear Lake is green on some color ramps because the water pixels in the lake are warmer (and therefore brighter) than the water pixels in the ocean. The water can be pushed to the blue color by noting that water pixels have fairly high brightness values (about 120 for the ocean) compared to the 0 background value. Try stretching the histogram over a smaller range of 120–255 to increase the number of colors visible in the pseudo color image. Use the Symbology properties to do this (click Histograms, drag the lower left end of the diagonal line, the bottom of the ramping function, to the right to approximately 120).

Essential Earth Imaging for GIS: Exercises 35
Creating an NDVI image and assigning pseudo colors
The NDVI provides an indication of verdant vegetation cover by calculating the difference in brightness levels between the near-infrared spectral band and the red visible spectral band and then dividing the difference by the sum of the two bands: (NIR – RED)/(NIR + RED). Verdant vegetation is highly reflective in the near infrared and very absorptive in the red visible, producing a high index. Soil has near-equal reflectance in both bands, producing a low index. Division by the sum normalizes general brightness variation throughout an image. See chapter 7 of Essential Earth Imaging for GIS for more detail.
1. Create a new map document in ArcMap.2. Add Landsat Thematic Mapper bands 3 and 4 to the table of contents. Select Yes to
build pyramids.
• ClearLake_Landsat7_June 14_2000_B3.TIF• ClearLake_Landsat7_June 14_2000_B4.TIF
3. Open the Image Analysis Window (Windows > Image Analysis) and select both of the images in the top window by clicking them (click, and then Ctrl + click).
Make sure that the B3 image is above the B4 image in the list presented in the Image Analysis window. ArcMap assumes the first image is from the red band and the second image is from the near-infrared band. The calculation is reversed if band 4 is above band 3, producing an erroneous result.
4. In the Processing section of the Image Analysis window, click the green leaf icon (NDVI).
ArcMap computes the NDVI (band 4 – band 3)/(band 4 + band 3) and rescales the result from a decimal fraction (ranging from –1 to +1) to a series of positive integers, ranging from 0–255.
5. Close the Image Analysis window.
Note that the NDVI is color-coded, but some of the colors are not psychologically pleasing. The water is orange. Vegetation usually does appear in shades of green, however, with the default color assignments.

Essential Earth Imaging for GIS: Exercises 36
6. Open the layer properties of the temporary file that was just created (NDVI_ClearLake_Landsat7_June 14_2000_B3.TIF). Select the Symbology tab.
Note that the background fill pixels, having a brightness value of 0, are blue because ArcMap has applied a Colormap to the data, and values between 0 and 3 are color-coded blue. Modify the Colormap to make the border black and the water blue by following these steps.
7. Click the Identify tool, and then click several places in the orange ocean to get a feeling for the common brightness values of water in the NDVI image (they should be 58–61 or so).
8. Open the layer properties of the NDVI image (image on top) and select the Symbology tab.
9. Modify the Colormap by clicking the color chip of the zero value. Then, while holding the Shift key, click the color chip of a higher value (try 61) to highlight 0–61. Continue holding the Shift key and double-click the color chip of the 61 value to bring up the color palette. Select a dark blue color. Click Apply to see the result.
Now, only some of the water pixels should still be orange.
10. Make brightness value 62 blue. See if that changes all the orange color in the water to blue. If not, make increasingly higher brightness values blue until all of the water is blue.
Making brightness values blue is essentially classifying the image data because it is assumed that brightness values of about 65 or less are water. However, inspect the image in the inland areas and note that some agricultural areas that are probably not standing water have brightness values of 63–67.
11. Make these transitional pixels between 63 and 67 a cyan color so that they might be interpreted as wet soil as well as water.
Note how the rest of the Colormap looks fairly logical, with orange colors transitioning to shades of green as the brightness values become larger. The most verdant vegetation should have very low brightness values in band 3 and very high brightness values in band 4, and hence a very large NDVI value. The change from dead vegetation to living vegetation is gradual and difficult

Essential Earth Imaging for GIS: Exercises 37
to associate with one specific NDVI value. Hence, ArcMap uses many shades of color to show transitions in the default color assignments.
12. Continue to modify the Colormap and/or select Classified on the Show: list to experiment with other pseudo color renditions. Calculate a histogram when asked to do so, and experiment with different numbers of classes. You can also modify the position of class breaks to change the appearance of the vegetation index image.
13. Exit ArcMap. Saving your changes is optional.

Essential Earth Imaging for GIS: Exercises 38
Exercise 5Extracting information from a multispectral image by digitizing polygons on screenBefore starting this exercise, finish reading Essential Earth Imaging for GIS, especially chapter 8. In this exercise, you will create a thematic map from a georeferenced image using GIS software. This workflow provides a simple, visual approach to extracting information from an image.
GoalsAfter completing this exercise, you should understand the following:
• How to create a polygon map layer with identical georeferencing to the image displayed• How to add polygons to a map layer by interpreting the image and delineating features by
digitizing boundaries on screen
Learning objectivesAfter completing this exercise, you should know how to do the following tasks:
• Create a new shapefile• Interpret fine-spatial-resolution imagery to define classes of land use and land cover• Use polygon editing tools to create nonoverlapping polygons that are adjacent to each other
Exercise instructionsIn this exercise, you will create the simplest possible land use/land cover polygon map using a shapefile format. If you are familiar with complex database generation in ArcMap, you are welcome to create a more sophisticated personal geodatabase or a file geodatabase using organi-zational templates.

Essential Earth Imaging for GIS: Exercises 39
Creating a new shapefile overlaid on a false-color aerial image of Clear Lake, California
1. Open a new blank map in ArcMap.2. Add clearlake_naip_color_IR.tif from your \EarthImagingGIS\Exercise05 data
directory. Click Yes to build pyramids.3. Open the layer’s properties and select the Symbology tab to improve the contrast
and brightness in the next step.4. In the Show: RGB Composite dialog box, clear the Apply Gamma Stretch box. From
the Statistics menu, select From Current Display Extent. You might need to scroll down in the window to see the Statistics menu.
5. Click Apply, and then click OK.
In the following steps, you will create a new shapefile and add features to it.
6. Open the Catalog window (Windows > Catalog) and navigate to the folder in which your downloaded images are stored. Double-clicking opens subfolders.
7. Right-click that folder and select New > Shapefile.8. Name the new shapefile LandCover.9. Select the Feature Type: Polygon (not Polyline).10. Add the spatial reference to the description. The spatial reference will be the same
as the image that was just added to the view. Do this by clicking the Edit button and then the Add Coordinate System button. Click Import. Select the clearlake_naip_ IR.tif file, and then click Add.
11. Do not select the boxes for M values or for Z values. Click OK.
Now you will add two new fields to the data table associated with this shapefile in order to record the land use/land cover class name and area in acres for each feature that you will delineate.
12. Right-click the shapefile name in the table of contents and select Open Attribute Table.
13. Click Table Options in the upper left corner of the table and select Add Field from the menu.

Essential Earth Imaging for GIS: Exercises 40
14. Fill in the Add Field dialog box to create two new fields. Each feature to be mapped (future lines in the data table) must have two new fields (columns in the data table), in addition to those defined by ArcMap, as follows:• Field 1: Field name is Class, field type is Text• Field 2: Field name is Area, field type is Float
15. Close the attribute table.
Populating the shapefile with polygons representing land use and land cover types
The land use and land cover map you are generating describes mutually exclusive types such that an area of land cannot be in more than one type. This requires that all polygon boundaries exactly touch with no overlaps or gaps between polygons. One simple way to do this in ArcMap is to first draw a bounding polygon that defines the area to be mapped and then successively split that polygon into smaller polygons. This method also allows the definition of a rather small study area that facilitates maximum educational benefit without excessive repetitive work hand digitizing the entire image.
1. Click the Land Cover shapefile, and then click the Editor Toolbar button on the top row.
2. Click Editor – Start Editing on the Editor toolbar menu.
You may get the following warning, “Start Editing encountered one or more layers with warnings. You may not be able to edit some layers if you continue.” Select Continue to ignore this warning.
3. Click the Create Features button at the right end of the Editor toolbar. Click the LandCover data layer, and then select the Rectangle Construction tool from the list displayed in the lower right of the screen.

Essential Earth Imaging for GIS: Exercises 41
4. Draw a small rectangle of about 2 square inches in size on the screen. Include some of the lake, similar to the example rectangle shown in the following figure.
Image courtesy of National Agriculture Imagery Program, US Department of Agriculture, Farm Service Agency.
5. Experiment a few times to become familiar with the feel of the rectangle creation tool: click the upper left corner, the upper right corner, and the lower right corner. Use the Edit tool on the left side of the Editor toolbar to select and delete unwanted rectangles.
Now the job is to split this rectangular study area into land cover classes beginning with the most obvious ones and moving from general to specific.

Essential Earth Imaging for GIS: Exercises 42
The process of interpreting the land use and land cover class by polygon mapping begins with first reviewing the nine elements of image interpretation and the strategy of convergence of evidence as described in chapter 8 of Essential Earth Imaging for GIS. This exercise is designed to focus on image interpretation and not complicate the process by learning about a detailed land use and land cover classification system. However, those familiar with Anderson’s classification system (Anderson et al. 1976) or another institutional classification system are encouraged to use those instead of the simple system explained in this exercise. The first task is to separate the land surface from the water in the next few steps, with water being characterized primarily by its dark blue/black color.
6. Right-click LandCover in the table of contents and select Zoom to Layer to zoom in on the study area.
7. Click the symbol under LandCover in the table of contents and change it to a hollow symbol with a white outline and a width of 2.00 to make the outline more visible and to see the splits that you will generate in the next steps.
8. With the Edit tool selected (it’s on the left side of the Editor toolbar), click inside the rectangle to select it. It may already be selected (indicated by its light blue color).
9. Click the Cut Polygon tool on the right side of the Edit Toolbar to select this tool.
10. Hover the mouse over the edge of the rectangle at a point where water touches land at the top of the rectangle. Note how ArcMap identifies the edge. Click to start digitizing at that point.
11. Trace the coastline by successively clicking the mouse to create vertices. Note when ArcMap identifies the opposite rectangle boundary. Double-click at the point to split the rectangle.
You should now have two polygons: water and land. You will now successively split the land polygon into smaller pieces to represent various classes of land use and land cover. It is important to let the image “speak” to you rather than force the image into classes that you have decided on already. The suggested classes for the Clear Lake image are Urban Residential, Urban Commercial, Urban Park, and possibly Open Land. Urban Land is characterized by geometric patterns of streets and buildings. Urban Commercial tends to have less landscaping, larger parking lots, and larger buildings than Urban Residential. Urban Park is dominated by vegetation with only small struc-tures scattered about, and Open Land lacks buildings, streets, and landscaping.
The spatial resolution of the image will support definition of street polygons (very long and narrow). However, digitizing these is difficult when drawing freehand, and it is more efficient to

Essential Earth Imaging for GIS: Exercises 43
ignore streets for this mapping task. Streets are often added with fixed widths as a second step in operational land cover and land use mapping projects.
You will identify the next polygon to be split using the Edit tool.
12. Find a polygon of mixed land use and click it with the Edit tool.13. Now, use the Cut Polygon tool to split that polygon into two subpolygons: one of
homogeneous land use and the other to be split further.
It takes a little practice to do this accurately and efficiently. Use the Undo tool (circle back arrow at the top of the map viewer) to erase errant splits. Repeat these steps as necessary to gain proficiency. The beginnings of an example map are shown in the following figure.
Image courtesy of National Agriculture Imagery Program, US Department of Agriculture, Farm Service Agency.

Essential Earth Imaging for GIS: Exercises 44
The four polygons in this map that are split from the original rectangle generally represent the following: water, urban park, urban commercial land, and urban residential land. These boundaries are rough and are intended only to provide an example of the type of product resulting from succes-sive splitting of the rectangle. The goal of this exercise is to increase understanding of the process of heads-up digitizing using image interpretation.
14. Continue splitting until all defined polygons have essentially homogeneous land use and land cover.
Be very careful to only end a split line with a double-click when ArcMap indicates that you have reached an existing boundary. If you double-click without intersecting a boundary, you will get the following error message: “The Cut Polygon task could not be completed . . .”. This causes the loss of all previous vertices. You can ensure a boundary intersection if you cross over the existing boundary and then double-click to end the split.
15. Click the Editor and choose Save Edits on the drop-down menu but DO NOT stop editing.
Naming the resulting polygons in the layer attribute table
Each of the generated polygons will now be given a class name in the attribute table. Simple names are suggested here: Water, Residential, Commercial, and Park.
1. Right-click the LandCover layer in the table of contents and select Open Attribute Table.
2. Add appropriate class names to the table such as Water, Residential, etc. Use the Edit tool to select polygons that will automatically be highlighted in the table. Then, in the column Class, type the name in the table on the highlighted line.
3. Calculate the area of the defined polygons by right-clicking the Area Field and selecting Calculate Geometry from the drop-down menu.
4. Select Use coordinate system of the data source.5. Select Acres US [ac] for the Units. Clear the Calculate Selected Records Only box.
Click OK.6. Click the Editor button to Save Edits and then Stop Editing on the drop-down menu.

Essential Earth Imaging for GIS: Exercises 45
You have created and attributed a simple land use and land cover map. Additional skills in tracing on screen and greater familiarity with the various editing tools are required to become proficient at extracting polygon, line, or point information from imagery. This exercise has laid out the basics of the process. Feel free to color-code the classes of the LandCover layer that you just created using the Symbology tab on the Layer Properties dialog box (Categories, Unique Values, Value Field: Class, Add All Values). You can also label the classes using the Labels tab. The Label features in this layer box must be selected for the labels to appear. Those that are very familiar with ArcMap are encouraged to use additional GIS functions, such as adjusting the transparency, to enhance the display of your map. The attribute table can be displayed and used to create graphs of area by type.
ReferenceAnderson, J. R. , E. E. Hardy, J. T. Roach, and R. E. Witmer. 1976. A Land Use and Land Cover Classification
System for Use with Remote Sensor Data. Geological Survey Professional Paper 964. Washington, DC: US Government Printing Office.

Essential Earth Imaging for GIS: Exercises 46
Data creditsExercise 1Larry.tif Image of the author, by the author.
Exercise 2ClearLake_Landsat7_June 14_2000_B1.tif Image courtesy of US Geological Survey.ClearLake_Landsat7_June 14_2000_B2.tif Image courtesy of US Geological Survey.ClearLake_Landsat7_June 14_2000_B3.tif Image courtesy of US Geological Survey.ClearLake_Landsat7_June 14_2000_B4.tif Image courtesy of US Geological Survey.ClearLake_Landsat7_June 14_2000_B5.tif Image courtesy of US Geological Survey.ClearLake_Landsat7_June 14_2000_B6.tif Image courtesy of US Geological Survey.ClearLake_Landsat7_June 14_2000_B7.tif Image courtesy of US Geological Survey.ClearLake_NAIP 2009 (Summer) 4-band.tif Image courtesy of US Department of
Agriculture, Farm Service Agency.clearlake_naip_color_IR.tif Image courtesy of US Department of
Agriculture, Farm Service Agency.clearlake_naip_natcol.tif Image courtesy of US Department of
Agriculture, Farm Service Agency.
Exercise 3clearlake_naip_color_IR.tif Image courtesy of US Department of
Agriculture, Farm Service Agency.clearlake_orthophoto_jul11_1993.tif Image courtesy of US Geological Survey.
Exercise 4ClearLake_Landsat7_June 14_2000_B3.tif Image courtesy of US Geological Survey.ClearLake_Landsat7_June 14_2000_B4.tif Image courtesy of US Geological Survey.ClearLake_Landsat7_June 14_2000_B6.tif Image courtesy of US Geological Survey.
Exercise 5clearlake_naip_color_IR.tif Image courtesy of US Department of
Agriculture, Farm Service Agency.