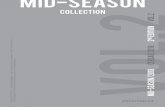ESS Control User Manual - Fluigent · Before installing the ESS™ Control software, log on as...
Transcript of ESS Control User Manual - Fluigent · Before installing the ESS™ Control software, log on as...

User Manual
ESS™ Control 1.2.0
Version 6A

Page - 2
FLUIGENT Siège social : Biopark – 1 mail du Professeur Georges Mathé – 94800 Villejuif - France
Tel: +331 77 01 82 68 – Fax: +331 77 01 82 70
www.fluigent.com SA à Directoire et Conseil de Surveillance au capital de 141 284.95 € - Siret : 487 636 409 00038 – N°TVA UE/EU VAT Number : FR 53 487 636 409
1. INTRODUCTION 4
2. SYSTEM REQUIREMENTS 5
3. INSTALLATION INSTRUCTIONS 5
4. HOW TO START 5
4.1 Material needed to use ESS™ Control 5
4.2 Starting ESS™ Control 6
5. ESS™ CONTROL MAIN PANEL (EXPANDED) 7
5.1 Toolbar 8
5.2 2-SWITCH™ control 11
5.3 M-SWITCH™ control 14
5.4 L-SWITCH™ Control 18
5.5 Status line overview 23
5.6 Connection / Disconnection of devices 23
6. SAVE A WORKSPACE PROFILE 24
7. ESS™ CONTROL PARAMETERS DIALOG BOX 25
7.1 System Information (ESS™ Control Parameters dialog box) 25
7.2 Configurations (ESS™ Control Parameters dialog box) 26
7.3 Record (ESS™ Control Parameters dialog box) 27
7.4 SWITCH Custom Settings (ESS™ Control Parameters dialog box) 28
8. ESS™ CONTROL MENU BAR 29
8.1 Display Menu 29
8.2 Help Menu 29
9. WARNING AND ERROR MESSAGES 30
9.1 SWITCHBOARD Status messages 30

Page - 3
FLUIGENT Siège social : Biopark – 1 mail du Professeur Georges Mathé – 94800 Villejuif - France
Tel: +331 77 01 82 68 – Fax: +331 77 01 82 70
www.fluigent.com SA à Directoire et Conseil de Surveillance au capital de 141 284.95 € - Siret : 487 636 409 00038 – N°TVA UE/EU VAT Number : FR 53 487 636 409
9.2 Cases of red Software detection indicator 31
10. SCRIPTS 32
11. QUITTING ESS™ CONTROL 33
12. FREQUENTLY ASKED QUESTIONS (FAQ) 34
13. ANNEX : INFORMATION ELEMENTS ON THE SWITCH CUSTOM SETTINGS XML FILE 35

Page - 4
FLUIGENT Siège social : Biopark – 1 mail du Professeur Georges Mathé – 94800 Villejuif - France
Tel: +331 77 01 82 68 – Fax: +331 77 01 82 70
www.fluigent.com SA à Directoire et Conseil de Surveillance au capital de 141 284.95 € - Siret : 487 636 409 00038 – N°TVA UE/EU VAT Number : FR 53 487 636 409
1. Introduction
The ESS™ Control software is a software solution for path selection in a microfluidic environment. Used with an
ESS™ platform (a SWITCHBOARD and a combination of 2-SWITCH™, M-SWITCH™ and L-SWITCH™), ESS™
Control provides a quick and user-friendly control of up to four (4) M-SWITCH™ or L-SWITCH™ and eight (8) 2-
SWITCH™. Many features have been designed to enable you to customize your ESS™ to your specific needs and
simplify your daily use of the ESS™. ESS™ Control is compatible and provides its best performances associated
with FLUIGENT MAESFLO™ software for pressure and flow-rate control.
A script editor supplements ESS™ Control to allow for the programming of complete actuation sequences on
your connected ESS™ devices.
The ESS™ Control user manual describes how to use the ESS™ Control for your day-to-day work. It describes all
the ESS™ Control features that will help you to control your microfluidic system. Detailed explanations about
script writing (in a separate Script Module Manual) as well as answers to frequently asked questions are also
provided, to enable you to make the most of ESS™ Control performances and features.

Page - 5
FLUIGENT Siège social : Biopark – 1 mail du Professeur Georges Mathé – 94800 Villejuif - France
Tel: +331 77 01 82 68 – Fax: +331 77 01 82 70
www.fluigent.com SA à Directoire et Conseil de Surveillance au capital de 141 284.95 € - Siret : 487 636 409 00038 – N°TVA UE/EU VAT Number : FR 53 487 636 409
2. System Requirements
This installation requires one of the following Microsoft operating systems:
• Windows XP Service Pack 3
• Windows Vista (32 and 64 bits)
• Windows 7 (32 and 64 bits)
• Windows 8 (32 and 64 bits)
• Windows 10 (32 and 64 bits)
This installation requires that version 3.1 of the MSI (Windows Installer) Engine is installed on your computer. If you
do not have MSI 3.1 or later, the installer updates the engine automatically and might require that you restart your
computer.
The ESS™ Control software requires:
• A minimum of 512 Mo of RAM (2 Go recommended)
• Minimum process or Intel Pentium 1.6 GHz
• Minimum screen size 800 x 600
3. Installation Instructions
Before installing the ESS™ Control software, log on as Administrator or as a user with Administrator privileges. The
ESS™ Control software setup program must have Administrator privileges because the program modifies the
configuration registry of your system. Complete the following steps to install the ESS™ Control software:
1. Plug your ESS™ Control USB key. The installer launches if your USB key plays data automatically. If the installer
does not launch automatically, navigate into the USB key files using Windows Explorer and launch the setup.exe
file from your ESS™ Control software USB key.
2. The installation wizard guides you through the necessary steps to install the ESS™ Control software. You can go
back and change values when appropriate by clicking the Back button.
3. When the installation is complete, click Finish.
4. How to start
4.1 Material needed to use ESS™ Control The FLUIGENT devices below are needed for starting ESS™ Control:
• One (1) powered SWITCHBOARD on “ON” position and connected via USB to the computer (cf. ESS™ User
manual).
• The SWITCHBOARD alone does not enable you to implement path selection in your microfluidic system.
Connect at least one (1) 2-SWITCH™ or one (1) M-SWITCH™ or one (1) L-SWITCH™ to your SWITCHBOARD
to build your circuit with path selection possibilities.
NOTE: If more than one SWITCHBOARD are connected to the computer, only the first SWITCHBOARD detected
by Windows will be recognized and controlled by ESS™ Control

Page - 6
FLUIGENT Siège social : Biopark – 1 mail du Professeur Georges Mathé – 94800 Villejuif - France
Tel: +331 77 01 82 68 – Fax: +331 77 01 82 70
www.fluigent.com SA à Directoire et Conseil de Surveillance au capital de 141 284.95 € - Siret : 487 636 409 00038 – N°TVA UE/EU VAT Number : FR 53 487 636 409
4.2 Starting ESS™ Control
Double click on the ESS™ Control shortcut on
your desktop to launch ESS™ Control.
A splash screen indicating the name and
version of software appears during the
software launching.
At the ESS™ Control first launch, a message
will appear to ask you to create the Config,
the Record and the Workspace folders. Click
OK.
The ESS™ Control Main Panel appears, with
the Toolbar at the left and the Workspace at
the right. The ESS™ Control Workspace is
automatically adjusted to the number of
switches connected to the selected
SWITCHBOARD.

Page - 7
FLUIGENT Siège social : Biopark – 1 mail du Professeur Georges Mathé – 94800 Villejuif - France
Tel: +331 77 01 82 68 – Fax: +331 77 01 82 70
www.fluigent.com SA à Directoire et Conseil de Surveillance au capital de 141 284.95 € - Siret : 487 636 409 00038 – N°TVA UE/EU VAT Number : FR 53 487 636 409
5. ESS™ Control Main Panel (expanded)
Description
The ESS™ Control Main Panel consists in:
A Toolbar on the left (dark blue rectangle).
A Workspace (red rectangle) displaying the control of all the 2-SWITCH™, M-
SWITCH™, and L-SWITCH™ connected to the SWITCHBOARD.
A Menu bar (light blue rectangle) at the top.
These three (3) parts are detailed after.

Page - 8
FLUIGENT Siège social : Biopark – 1 mail du Professeur Georges Mathé – 94800 Villejuif - France
Tel: +331 77 01 82 68 – Fax: +331 77 01 82 70
www.fluigent.com SA à Directoire et Conseil de Surveillance au capital de 141 284.95 € - Siret : 487 636 409 00038 – N°TVA UE/EU VAT Number : FR 53 487 636 409
5.1 Toolbar
5.1.1 General description
1. Contract / Expand Main Panel
Allows you to contract or expand the main panel so that you can respectively, trim the panel
to the Toolbar and Menu bar only or access the entire main panel.
A: the Main panel is expanded. It shows Contract to indicate the action that will be done if
clicked.
B: the Main Panel is contracted. The Contract / Expand buttons is grayed to indicate that a
part of the window is masked, and it shows Expand to indicate the action that will be done if
clicked.
2. Parameters
Gives access to ESS™ Control Parameters dialog. See §7 for more details.
3. Rec / Pause
When the Rec button is activated, the positions of all the connected M-SWITCH™, L-
SWITCH™ and 2-SWITCH™ are logged at the sampling rate indicated on the button (here
0.1s).
When activated the Rec (Record) button becomes grayed to indicate that a recording is being
done, and shows Pause. To stop the recording, click on Pause. See §5.1.2 for more details.
4. Config
Saves the current positions of all 2-SWITCH™, M-SWITCH™ and L-SWITCH™ as a configuration
that you can reuse later. A dialog box will open so that you can name the configuration and
choose its file path. More details in §5.1.3.
5. Configuration list
All saved configurations of the folder selected in the Parameters dialog box (see §7.2) are
displayed in this drop-down menu.
You can apply a configuration by clicking on it on the drop-down menu.
You can choose which configurations you want to display in the menu by ticking them in
Parameters (see §7.2).
6. Reset
Sets all connected M-SWITCH™, L-SWITCH™ and 2-SWITCH™ to their Position 1.
7. Redraw
Enables you to refresh the Workspace to update the SWITCH controls if some connections of
new devices or disconnections of existing devices have been made.
Also, it enables you to go back to the default display of all your devices if you have been
using the Dock / Undock feature (see §5.2 and §5.3 for details on the Dock / Undock feature).
It also resets the rotation direction to ‘The shortest’ for the M-SWITCH™ (see §5.3).
8. Status bar
This line indicates to the user the last operation that has been done by ESS™ Control.
See §5.5 to check all the possible Status lines.

Page - 9
FLUIGENT Siège social : Biopark – 1 mail du Professeur Georges Mathé – 94800 Villejuif - France
Tel: +331 77 01 82 68 – Fax: +331 77 01 82 70
www.fluigent.com SA à Directoire et Conseil de Surveillance au capital de 141 284.95 € - Siret : 487 636 409 00038 – N°TVA UE/EU VAT Number : FR 53 487 636 409
5.1.2 Record
To start a recording of your device operations, click on Rec
on the Toolbar:
The number displayed on the Rec icon label is the
sampling rate of the recording. To change the
sampling rate, click on Parameters and then on
the Record Category (see §7.3).
If it is your first recording with this ESS™ Control
session, a file dialog will open to let you decide
the file name and file path of your recording.
The start path and the default file name
are from the Parameters>>Record
Category (see §7.3).
If nothing has been changed in the
Parameters dialog box before actuating
Rec, then:
� The default file name is
ESSControl_Data_yyyy-mm-
dd.txt (where yyyy-mm-dd is
the date of the day).
� The default file path is
C:\Fluigent\ESS Control\Record.
Click on OK on the file dialog to start recording. The Rec
button becomes a Pause button (grayed to indicate that a
recording is being done), and a Status line indicates
“Record started”. If you click on Cancel, then the recording
is not started, and a Status line indicates “Record
cancelled”.
Click on Pause to stop the recording. The Pause button
becomes a Rec button again (non-grayed). A Status line
indicates “Record stopped”.
If nothing is updated in the Parameters dialog box, all next
recordings will be written automatically in the file selected
at the first actuation of the Rec button, further to the lines
of the previous recordings.

Page - 10
FLUIGENT Siège social : Biopark – 1 mail du Professeur Georges Mathé – 94800 Villejuif - France
Tel: +331 77 01 82 68 – Fax: +331 77 01 82 70
www.fluigent.com SA à Directoire et Conseil de Surveillance au capital de 141 284.95 € - Siret : 487 636 409 00038 – N°TVA UE/EU VAT Number : FR 53 487 636 409
5.1.3 Configuration Save / Apply
To save the current positions of your connected devices as
a configuration, click on the Config button.
A file dialog will open to let you decide of the file name
and file path of your configuration:
The start path and the default file name are from
the Parameters>>Configurations Category (see
§7.2).
If nothing has been changed in the Parameters
dialog box before clicking on Config, then:
The default file name is
ESSConfig_Default.txt
The default file path is C:\Fluigent\ESS
Control\Config.
Click on OK to save your configuration with the entered file
name and file path. A Status line indicates “Configuration
saved”. If you click on Cancel, then the configuration is not
saved.
The saved configurations immediately appear in the
Configuration list drop-down menu. To apply a saved
configuration to your ESS™, click on the configuration in
the drop-down menu.
You can choose which configurations you want to display
in the Configuration list by selecting their file path and
ticking them in the Parameters Configurations Category.

Page - 11
FLUIGENT Siège social : Biopark – 1 mail du Professeur Georges Mathé – 94800 Villejuif - France
Tel: +331 77 01 82 68 – Fax: +331 77 01 82 70
www.fluigent.com SA à Directoire et Conseil de Surveillance au capital de 141 284.95 € - Siret : 487 636 409 00038 – N°TVA UE/EU VAT Number : FR 53 487 636 409
5.2 2-SWITCH™ control
Description
Dock / Undock
Change position
1. 2-SWITCH™ Identification
The name of the 2-SWITCH™ appears in the top banner. The default name of a
2-SWITCH™ on the Workspace is “2-SWITCH # (####)” where:
The first number is the number of the 2-SWITCH™ port where the
device is connected on the SWITCHBOARD (i.e. ranging from 1 to 8).
The second number between brackets is the serial number of the
SWITCHBOARD to which the 2-SWITCH™ is connected. This number
(SN) can be found on the FLUIGENT supplier’s label of the
SWITCHBOARD.
On the top figure at the left, we can see that :
The 2-SWITCH™ at the left is connected to the 2-SWITCH™ port
#1 of the SWITCHBOARD SN 0025.
The 2-SWITCH™ at the right is connected to the same
SWITCHBOARD but on the 2-SWITCH™ port #2.
NB: Only devices connected to the same SWITCHBOARD can be
shown on the same Workspace at the same time.
2. Dock / Undock button
This button enables to undock the 2-SWITCH™ control from the Workspace and
to display it in an independent window.
To dock the 2-SWITCH™ control back into the Workspace, either close the
control window or click on Redraw on the Toolbar (see §5.1).
3. Software connection indicator
This indicator shows you whether the 2-SWITCH™ is correctly detected by ESS™
Control.
If the indicator is green, the 2-SWITCH™ is detected by ESS™ Control.
Actions can be operated on the 2-SWITCH™ from ESS™ Control.
If the indicator is red, the 2-SWITCH™ is not detected by ESS™ Control.
User orders for this 2-SWITCH™ will not be performed.
4. 2-SWITCH™ State diagram
This part of the control shows you the current position of the 2-
SWITCH™, also shown by the light indicators on the 2-SWITCH™ front
face (cf. ESS™ User Manual). The fluidic working principle of the 2-
SWITCH™ is detailed in the ESS™ User Manual.
To change the position of the 2-SWITCH™, simply click on the wanted
port as shown here opposite.

Page - 12
FLUIGENT Siège social : Biopark – 1 mail du Professeur Georges Mathé – 94800 Villejuif - France
Tel: +331 77 01 82 68 – Fax: +331 77 01 82 70
www.fluigent.com SA à Directoire et Conseil de Surveillance au capital de 141 284.95 € - Siret : 487 636 409 00038 – N°TVA UE/EU VAT Number : FR 53 487 636 409
Custom settings menu
By right-clicking on a 2-SWITCH™ control within the Workspace, you can access the 2-
SWITCH™ Custom settings menu for this device.
This 2-SWITCH™ Custom settings menu enables you to enter and apply your own
customized names for the 2-SWITCH™ and its fluidic ports thanks to different text boxes.
These names will then be displayed on the 2-SWITCH™ control in the Workspace by
clicking on OK.
NOTE: These custom settings (names of device and of ports) will be kept for your future
ESS™ Control session. If you want to reset to the default names of your devices or if you
want to save a specific Custom settings (Workspace profile) of your devices within the
Workspace, please refer to §6 for more details.

Page - 13
FLUIGENT Siège social : Biopark – 1 mail du Professeur Georges Mathé – 94800 Villejuif - France
Tel: +331 77 01 82 68 – Fax: +331 77 01 82 70
www.fluigent.com SA à Directoire et Conseil de Surveillance au capital de 141 284.95 € - Siret : 487 636 409 00038 – N°TVA UE/EU VAT Number : FR 53 487 636 409
Check connection
By right-clicking on a 2-SWITCH™ control within the Workspace, you can access the
Check connection feature for this device.
The Check connection feature is used to visually identify the device on the experimental
set-up. When activated, it lights up:
The green indicator of the RJ45 port of the device (will stay activated for 5 seconds)
The green indicator of the RJ45 port of the SWITCHBOARD to which it is connected
(will stay activated for 5 seconds)
Meanwhile, the corresponding control on the Workspace is highlighted, as shown here
opposite at the bottom.
The Check connection feature can also be activated manually on the SWITCHBOARD by
pushing the button above the RJ-45 port where the device is connected.

Page - 14
FLUIGENT Siège social : Biopark – 1 mail du Professeur Georges Mathé – 94800 Villejuif - France
Tel: +331 77 01 82 68 – Fax: +331 77 01 82 70
www.fluigent.com SA à Directoire et Conseil de Surveillance au capital de 141 284.95 € - Siret : 487 636 409 00038 – N°TVA UE/EU VAT Number : FR 53 487 636 409
5.3 M-SWITCH™ control
Description
1. M-SWITCH™ Identification
The name of the M-SWITCH™ appears in the top banner. The default name of
an M-SWITCH™ on the Workspace is “M-SWITCH # (####)” where:
The first letter is the letter of the M-SWITCH™ port where the device
is connected on the SWITCHBOARD (i.e. ranging from A to D).
The number between brackets is the serial number of the
SWITCHBOARD to which the M-SWITCH™ is connected. This number
(SN) can be found on the FLUIGENT supplier’s label of a
SWITCHBOARD.
On the top figure at the left, we can see that:
The M-SWITCH™ is connected to the port #A of the
SWITCHBOARD SN 0025.
NB: only devices connected to the same SWITCHBOARD can be
shown on the same Workspace at the same time
2. Dock / Undock button
This button enables to undock the M-SWITCH™ control from the Workspace
and to display it in an independent window.
To dock the M-SWITCH™ control back into the Workspace, either close the
control window or click on Redraw on the Toolbar (see §5.1).
3. Software connection indicator
This indicator shows you whether the M-SWITCH™ is correctly detected by
ESS™ Control.
If the indicator is green, the M-SWITCH™ is detected by ESS™ Control.
Actions can be operated on the M-SWITCH™ from ESS™ Control.
If the indicator is red, the M-SWITCH™ is not detected by ESS™ Control.
User orders for this M-SWITCH™ will not be performed.
Close

Page - 15
FLUIGENT Siège social : Biopark – 1 mail du Professeur Georges Mathé – 94800 Villejuif - France
Tel: +331 77 01 82 68 – Fax: +331 77 01 82 70
www.fluigent.com SA à Directoire et Conseil de Surveillance au capital de 141 284.95 € - Siret : 487 636 409 00038 – N°TVA UE/EU VAT Number : FR 53 487 636 409
Change position
4. M-SWITCH™ State diagram
This part of the control shows you the current position of the M-
SWITCH™. The fluidic working principle of the M-SWITCH™ is detailed
in the ESS™ User Manual.
To change the position of the M-SWITCH™, simply click on the
wanted port.

Page - 16
FLUIGENT Siège social : Biopark – 1 mail du Professeur Georges Mathé – 94800 Villejuif - France
Tel: +331 77 01 82 68 – Fax: +331 77 01 82 70
www.fluigent.com SA à Directoire et Conseil de Surveillance au capital de 141 284.95 € - Siret : 487 636 409 00038 – N°TVA UE/EU VAT Number : FR 53 487 636 409
Custom settings menu
By right-clicking on an M-SWITCH™ control within the Workspace, you can access the M-
SWITCH™ Custom settings menu for this device.
This M-SWITCH™ Custom settings menu enables you to:
Change the direction of rotation of the M-SWITCH™, with the Rotation drop-down
list. Three (3) settings are possible:
The shortest (default setting): the M-SWITCH™ goes from one position to
another with the shortest path, i.e. clockwise or anti-clockwise depending
on the positions locations.
Clockwise: the M-SWITCH™ systematically goes to a new position with a
clockwise motion.
Warning: actuation times can be longer than with the shortest motion
setting.
Anti-clockwise: the M-SWITCH™ systematically goes to a new position with
an anti-clockwise motion.
Warning: actuation times can be longer than with the shortest motion
setting.
Enter and apply your own customized names for the M-SWITCH™ and its fluidic
ports. These names will then be displayed on the M-SWITCH™ control in the
Workspace.
SWITCH name text box: to enter a customized name for the device.
Position names text boxes: to enter customized names for the different
ports of the device.
NOTE: These custom settings (names of device and of ports) will be kept for your future
ESS™ Control session. If you want to reset to the default names of your devices or if you
want to save a specific Custom settings (Workspace profile) of your devices within the
Workspace, please refer to §6 for more details.

Page - 17
FLUIGENT Siège social : Biopark – 1 mail du Professeur Georges Mathé – 94800 Villejuif - France
Tel: +331 77 01 82 68 – Fax: +331 77 01 82 70
www.fluigent.com SA à Directoire et Conseil de Surveillance au capital de 141 284.95 € - Siret : 487 636 409 00038 – N°TVA UE/EU VAT Number : FR 53 487 636 409
Check connection
By right-clicking on an M-SWITCH™ control within the Workspace, you can access the
Check connection feature for this device.
The Check connection feature is used to identify visually the device on the experimental
set-up. When activated, it lights up:
The green indicator of the RJ45 port of the device (will stay activated for 5 seconds)
The green indicator of the RJ45 port of the SWITCHBOARD to which it is connected
(will stay activated for 5 seconds)
Meanwhile, the corresponding control on the Workspace is highlighted, as shown here
opposite at the bottom.
The Check connection feature can also be activated manually on the SWITCHBOARD by
pushing the button above the RJ-45 port where the device is connected.

Page - 18
FLUIGENT Siège social : Biopark – 1 mail du Professeur Georges Mathé – 94800 Villejuif - France
Tel: +331 77 01 82 68 – Fax: +331 77 01 82 70
www.fluigent.com SA à Directoire et Conseil de Surveillance au capital de 141 284.95 € - Siret : 487 636 409 00038 – N°TVA UE/EU VAT Number : FR 53 487 636 409
5.4 L-SWITCH™ Control
Description
1. L-SWITCH™ Identification
The name of the L-SWITCH™ appears in the top banner. The default name of an
L-SWITCH™ on the Workspace is “L-SWITCH # (####)” where:
The first letter is the letter of the L-SWITCH™ port where the device is
connected on the SWITCHBOARD (i.e. ranging from A to D).
The number between brackets is the serial number of the
SWITCHBOARD to which the L-SWITCH™ is connected. This number
(SN) can be found on the FLUIGENT supplier’s label of a
SWITCHBOARD.
On the top figure at the left, we can see that:
The L-SWITCH™ is connected to the port #B of the
SWITCHBOARD SN 0025.
NB: only devices connected to the same SWITCHBOARD can be
shown on the same Workspace at the same time
1. Dock / Undock button
This button enables to undock the L-SWITCH™ control from the Workspace and
to display it in an independent window.
To dock the L-SWITCH™ control back into the Workspace, either close the
control window or click on Redraw on the Toolbar (see §5.1).
2. Software connection indicator
This indicator shows you whether the L-SWITCH™ is correctly detected by ESS™
Control.
If the indicator is green, the L-SWITCH™ is detected by ESS™ Control.
Actions can be operated on the L-SWITCH™ from ESS™ Control.
If the indicator is red, the L-SWITCH™ is not detected by ESS™ Control.
User orders for this L-SWITCH™ will not be performed.
Close
1
2 3
4

Page - 19
FLUIGENT Siège social : Biopark – 1 mail du Professeur Georges Mathé – 94800 Villejuif - France
Tel: +331 77 01 82 68 – Fax: +331 77 01 82 70
www.fluigent.com SA à Directoire et Conseil de Surveillance au capital de 141 284.95 € - Siret : 487 636 409 00038 – N°TVA UE/EU VAT Number : FR 53 487 636 409
Change position
3. L-SWITCH™ State diagram
This part of the control shows you the current position of the L-
SWITCH™. The fluidic working principle of the L-SWITCH™ is detailed
in the ESS™ User Manual.
To change the position of the L-SWITCH™, simply click on the green
rotation button in middle.
Position 1 Position 2

Page - 20
FLUIGENT Siège social : Biopark – 1 mail du Professeur Georges Mathé – 94800 Villejuif - France
Tel: +331 77 01 82 68 – Fax: +331 77 01 82 70
www.fluigent.com SA à Directoire et Conseil de Surveillance au capital de 141 284.95 € - Siret : 487 636 409 00038 – N°TVA UE/EU VAT Number : FR 53 487 636 409
Custom settings menu
By right-clicking on an L-SWITCH™ control within the Workspace, you can access the L-
SWITCH™ Custom settings menu for this device.
This L-SWITCH™ Custom settings menu enables you to:
Change the SWITCH (display) mode of the L-SWITCH™. If you have connected a
sample loop to your L-SWITCH™ (conventionally between port 1 and port 4), you
can choose the Injection mode, the software will show a sample loop in the
Workspace to better represent your fluidic set-up.
NOTE 1: This sample loop is only a visual representation in the software: it will not
change any connection or functioning of your fluidic set-up.
NOTE 2: You can also get access to this option by right-clicking on your L-SWITCH™
Control.
Enter and apply your own customized names for the L-SWITCH™ and its fluidic
ports. These names will then be displayed on the L-SWITCH™ control in the
Workspace.
SWITCH name text box: to enter a customized name for the device.
Position names text boxes: to enter customized names for the different
ports of the device.
NOTE: These custom settings (names of device and of ports) will be kept for your future
ESS™ Control session. If you want to reset to the default names of your devices or if you
want to save a specific Custom settings (Workspace profile) of your devices within the
Workspace, please refer to §6 for more details.

Page - 21
FLUIGENT Siège social : Biopark – 1 mail du Professeur Georges Mathé – 94800 Villejuif - France
Tel: +331 77 01 82 68 – Fax: +331 77 01 82 70
www.fluigent.com SA à Directoire et Conseil de Surveillance au capital de 141 284.95 € - Siret : 487 636 409 00038 – N°TVA UE/EU VAT Number : FR 53 487 636 409
Check connection
By right-clicking on an L-SWITCH™ control within the Workspace, you can access the
Check connection feature for this device.
The Check connection feature is used to identify visually the device on the experimental
set-up. When activated, it lights up:
The green indicator of the RJ45 port of the device (will stay activated for 5 seconds)
The green indicator of the RJ45 port of the SWITCHBOARD to which it is connected
(will stay activated for 5 seconds)
Meanwhile, the corresponding control on the Workspace is highlighted, as shown here
opposite at the bottom.
The Check connection feature can also be activated manually on the SWITCHBOARD by
pushing the button above the RJ-45 port where the device is connected.

Page - 22
FLUIGENT Siège social : Biopark – 1 mail du Professeur Georges Mathé – 94800 Villejuif - France
Tel: +331 77 01 82 68 – Fax: +331 77 01 82 70
www.fluigent.com SA à Directoire et Conseil de Surveillance au capital de 141 284.95 € - Siret : 487 636 409 00038 – N°TVA UE/EU VAT Number : FR 53 487 636 409
Injection mode
If you have connected a sample loop to your L-SWITCH™ (conventionally between port
1 and port 4), you can let the software draw a sample loop to better represent your
fluidic set-up.
Right-click the L-SWITCH™ control and then choose Injection mode, a sample loop
representation will be shown on the control of L-SWITCH™ in the Workspace.
NOTE 1: This sample loop is only a visual representation in the software: it has no effect
on your fluidic set-up.
NOTE 2: This feature can also be accessed in the Custom settings menu.

Page - 23
FLUIGENT Siège social : Biopark – 1 mail du Professeur Georges Mathé – 94800 Villejuif - France
Tel: +331 77 01 82 68 – Fax: +331 77 01 82 70
www.fluigent.com SA à Directoire et Conseil de Surveillance au capital de 141 284.95 € - Siret : 487 636 409 00038 – N°TVA UE/EU VAT Number : FR 53 487 636 409
5.5 Status line overview The following table sums up all the Status lines that can be displayed in the Status bar (see §5.1).
NOTE: A maximum of two Status lines can be displayed at the same time.
Status line
SWITCH user action
SWITCH undock/dock
SWITCH settings updated
New config settings applied
New record settings applied
Record started/stopped/cancelled
Configuration saved
Configuration applied
Reset applied
Script started/stopped
Script new Cmd « time »
SWITCH has been added/removed
Wrong SWITCH type connected on port X
5.6 Connection / Disconnection of devices If you need to change your device configuration by disconnecting devices, adding devices or changing of
SWITCHBOARD ports for some devices, simply operate your modifications (be careful to respect the M-
SWITCH™ (white cable section), L-SWITCH™ (white cable section) and 2-SWITCH™ (blue cable section) RJ45
ports on the SWITCHBOARD). Status lines will appear to indicate the operations that have been made (see §5.1
and §5.5). Once you are done, simply click on the Redraw button (see §5.1) to refresh your Workspace.
.

Page - 24
FLUIGENT Siège social : Biopark – 1 mail du Professeur Georges Mathé – 94800 Villejuif - France
Tel: +331 77 01 82 68 – Fax: +331 77 01 82 70
www.fluigent.com SA à Directoire et Conseil de Surveillance au capital de 141 284.95 € - Siret : 487 636 409 00038 – N°TVA UE/EU VAT Number : FR 53 487 636 409
6. Save a Workspace Profile
As shown in the last chapter, by using the Custom settings, you can define the name of every switch as well as
the name of every port on it. These names will remain on the user interface the next time you launch the ESS™
Control, as long as you don’t change how the switches are connected to the SWITCHBOARD.
If the connection configuration changes, the ESS™ Control will apply the default names on switches and ports,
also the default rotation direction of M-SWITCH and the default injection mode of the L-SWITCH™.
A Workspace profile is a set of configurations working on the ESS™ Control’s user interface. It includes the
names of every switch and port along with the rotation direction of M-SWITCH™ and the injection mode of the
L-SWITCH™. A certain Workspace profile can only configure the ESS™ Control’s user interface when the
corresponded connection configuration is applied.
Under certain circumstances, it is useful to save the Workspace profile and load it later. For example, you’ve
defined the name of every switch of your current set-up on the ESS™Control, and you connected a new switch
to the SWITCHBOARD for a test. The ESS™ Control will apply the default name on every switch since the
connection configuration changed. In consequence, all the names you defined are lost even through you
remove the newly added switch.
To avoid re-entering all the names in this case, you can save the Workspace profile before adding the new
switch. Then you can do all you test you want without worrying losing the Workspace profile. Once you finish
your test and come back to the initial connection configuration, you can load the Workspace profile, and the
name of every switch will come back to the user interface of the ESS™ Control.
You can access to all the Workspace-related functions by the Display >> Workspace menu.
“Save”
Saves the current Workspace profile: Click
“Save”, a dialog box will open. The default path
is C:\Fluigent\ESS Control\Workspace Give a
name for your Workspace profile (e.g.
MyWorkspace) and click “OK”.
NOTE: Save your profile only under this default
path or it cannot be loaded by ESS™ Control.
“Set as default”
If you want the current Workspace profile to be
the default settings and to be loaded every time
you launch the ESS™ Control, you can click “Set
as default”.
NOTE: The Workspace needs to be saved before
being able to be set as default; otherwise the
“Set as default” option is not available.
“Load”
Once your Workspace profile is saved under the
default path, you can load it later by clicking
“Load” then select the name of the profile.
“Reinitialize”
If you want to reset to the default names of
switches and ports, hit “Reinitialize”.

Page - 25
FLUIGENT Siège social : Biopark – 1 mail du Professeur Georges Mathé – 94800 Villejuif - France
Tel: +331 77 01 82 68 – Fax: +331 77 01 82 70
www.fluigent.com SA à Directoire et Conseil de Surveillance au capital de 141 284.95 € - Siret : 487 636 409 00038 – N°TVA UE/EU VAT Number : FR 53 487 636 409
7. ESS™ Control Parameters dialog box
On the ESS™ Control Main Panel, click on the Parameters button in the Toolbar to display the Parameters
dialog box.
Use this dialog box to set ESS™ Control parameters. You can customize the appearance and operating mode of
ESS™ Control:
Category: Lists the parameter options to customize the appearance and operating mode of ESS™ Control.
Select an option in the Category list box (left panel) to display the parameter options in the dialog box
(right panel).
System Information: Information on the hardware controlled by ESS™ Control.
Configuration: Set options for configuration files.
Record: Set options for log files.
SWITCH Custom Settings: Save and load settings for M-SWITCH™, L-SWITCH™ and 2-SWITCH™
custom names.
7.1 System Information (ESS™ Control Parameters dialog box)
This category enables you to visualize all the ESS™
devices controlled by the ESS™ Control session.
One SWITCHBOARD with its serial number
SN. This number can be found on FLUIGENT
supplier’s label of the SWITCHBOARD.
All M-SWITCH™ devices connected to the
SWITCHBOARD with the letter of the RJ45
port to which they are connected.
All L-SWITCH™ devices connected to the
SWITCHBOARD with the letter of the RJ45
port to which they are connected.
All 2-SWITCH™ devices connected to the
SWITCHBOARD with the numbers of the port
to which they are connected.
Complementary information about the
computer where ESS™ Control is launched is
also given.
Warning: the displayed information is the
state of your ESS™ platform at the last click
on the Parameters button in the Toolbar
(see §5.1); all subsequent updates are not
taken into account.

Page - 26
FLUIGENT Siège social : Biopark – 1 mail du Professeur Georges Mathé – 94800 Villejuif - France
Tel: +331 77 01 82 68 – Fax: +331 77 01 82 70
www.fluigent.com SA à Directoire et Conseil de Surveillance au capital de 141 284.95 € - Siret : 487 636 409 00038 – N°TVA UE/EU VAT Number : FR 53 487 636 409
7.2 Configurations (ESS™ Control Parameters dialog box)
Configurations consist in a set of positions for a set
of connected devices. They can be defined and
saved from the Main Panel by clicking on the
Config button on the Toolbar (see §5.1.3).
In the Configurations Category of the Parameters
dialog box, you can choose which configurations
you want to display in the drop-down menu of the
Main Panel (Configuration list, see 5.1.3) by:
Selecting the folder path where the
configurations you want to use are saved.
Ticking the boxes in front of the
configurations of this folder that you want to
access in the Configuration list.
Click OK to save and apply your configuration
settings and go back to the Main Panel.

Page - 27
FLUIGENT Siège social : Biopark – 1 mail du Professeur Georges Mathé – 94800 Villejuif - France
Tel: +331 77 01 82 68 – Fax: +331 77 01 82 70
www.fluigent.com SA à Directoire et Conseil de Surveillance au capital de 141 284.95 € - Siret : 487 636 409 00038 – N°TVA UE/EU VAT Number : FR 53 487 636 409
7.3 Record (ESS™ Control Parameters dialog box)
You can log the positions of all your connected M-
SWITCH™, L-SWITCH™ and 2-SWITCH™ for as long
as you want by clicking on the Rec button on the
Main Panel Toolbar (cf. §5.1.2).
In the Record Category of the Parameters dialog
box, you can choose the file name and file path
where the log will be saved. FLUIGENT advises you
to favour saving your recordings in folders located
at C:\Fluigent\ESS Control\Record\.
You can also adjust the sampling rate of your
recording, with a choice between three (3) time
periods. Select your preferred sampling rate by
ticking the corresponding box.
Click OK to save and apply your record settings,
and go back to the Main Panel.
The selected sampling rate is written on the
label of the Rec icon on the Main Panel
Toolbar.
After changing the file name or file path, at
the next actuation of the Rec button in the
Main Panel, a file dialog will open for you to
confirm this new destination. Then, as long
as the Record file path is not modified in the
Parameters dialog box, all recordings will
automatically be written in this file one after
the other.

Page - 28
FLUIGENT Siège social : Biopark – 1 mail du Professeur Georges Mathé – 94800 Villejuif - France
Tel: +331 77 01 82 68 – Fax: +331 77 01 82 70
www.fluigent.com SA à Directoire et Conseil de Surveillance au capital de 141 284.95 € - Siret : 487 636 409 00038 – N°TVA UE/EU VAT Number : FR 53 487 636 409
7.4 SWITCH Custom Settings (ESS™ Control Parameters dialog box)
The SWITCH Custom settings menu allows you to
customize names for the SWITCH and its fluidic ports. In the
SWITCH Custom Settings Category of the Parameters dialog
box, you can load, set and save the SWITCH Custom Setting.
You can select a connected SWITCH in the SWITCH List
drop-down list and choose the SWITCH Custom Setting you
want to set from the SWITCH Custom Settings drop-down
list or enter manually the SWITCH and its fluidic port names.
Selecting a connected SWITCH from the SWITCH List
drop-down list will populate the SWITCH Custom
Settings drop-down list with the appropriate items.
Selecting an item from the SWITCH Custom Settings
drop-down list sets the SWITCH and fluidic port
names on the SWITCH representation.
You can manually enter the SWITCH and fluidic port
names on the SWITCH representation.
Clicking Apply will immediately update the
SWITCH display on the Workspace.
Clicking Save will update the SWITCH Custom
Settings lookup table depending on the option you
ticked. The lookup table is saved on the
ESSControl.xml only if you click OK on the Parameters
dialog.
If the SWITCH Custom Setting is a new one a
new entry in the lookup table is created.
Else you can choose if you want to overwrite
an existing SWITCH Custom Setting or not
and the entry will, or not, be updated in the
lookup table.
FAQ: I do not remember which SWITCHBOARD RJ45
port number / letter is associated with a customized
device. (See §12 for the answer.)
FAQ: How can I delete saved Custom settings so they
do not appear in the SWITCH Custom Settings list any
longer? (See §12 for the answer.)

Page - 29
FLUIGENT Siège social : Biopark – 1 mail du Professeur Georges Mathé – 94800 Villejuif - France
Tel: +331 77 01 82 68 – Fax: +331 77 01 82 70
www.fluigent.com SA à Directoire et Conseil de Surveillance au capital de 141 284.95 € - Siret : 487 636 409 00038 – N°TVA UE/EU VAT Number : FR 53 487 636 409
8. ESS™ Control Menu bar
8.1 Display Menu Saving the Workspace profile allows you to save all
the custom settings of all the connected switches
(including switch name, port names, rotating
direction for M-SWITCH™, Injection mode for L-
SWITCH™, etc.)
See §6 for explications of every item in this menu.
8.2 Help Menu
The Help menu enables you to access the
information about ESS™ Control:
Open this manual on your computer by
clicking on ? >> User Manual...
Go to Fluigent Website by clicking on ? >>
Fluigent Website...
Display the About ESS™ Control window by
clicking on ? >> About ESS™ Control...

Page - 30
FLUIGENT Siège social : Biopark – 1 mail du Professeur Georges Mathé – 94800 Villejuif - France
Tel: +331 77 01 82 68 – Fax: +331 77 01 82 70
www.fluigent.com SA à Directoire et Conseil de Surveillance au capital de 141 284.95 € - Siret : 487 636 409 00038 – N°TVA UE/EU VAT Number : FR 53 487 636 409
9. Warning and error messages
9.1 SWITCHBOARD Status messages
You need to have at least one powered
SWITCHBOARD connected by USB to your
computer to launch ESS™ Control. If no
SWITCHBOARD is connected when ESS™ Control is
launched, an Error message appears.
Click OK to close the message.
ESS™ Control launch is stopped.
Be sure that a SWITCHBOARD with power
supply “ON” is connected by USB to your
computer before starting again ESS™ Control.
If the SWITCHBOARD is removed while you are
working with ESS™ Control (no power supply, or
USB cable disconnected), this message will appear.
No operation can be made on the devices
(software connection indicator red, see §5.2, 5.3
and 5.4). To resume working with your devices,
switch the power back on, or connect the USB
cable.
If no switch (2-SWITCH™, M-SWITCH™ or L-
SWITCH™) is connected to your SWITCHBOARD, a
Warning message will appear.

Page - 31
FLUIGENT Siège social : Biopark – 1 mail du Professeur Georges Mathé – 94800 Villejuif - France
Tel: +331 77 01 82 68 – Fax: +331 77 01 82 70
www.fluigent.com SA à Directoire et Conseil de Surveillance au capital de 141 284.95 € - Siret : 487 636 409 00038 – N°TVA UE/EU VAT Number : FR 53 487 636 409
9.2 Cases of red Software detection indicator The Software detection indicator of a control (at the right of the identification banner of the 2-SWITCH™, M-
SWITCH™ and L-SWITCH™, see §5.2 and §5.3) should be green to enable you to use the corresponding device.
It can become red for several reasons:
The device has been disconnected from the SWITCHBOARD.
If you want to connect it back to your system, please check that both RJ45 connectors (on the
device and on the SWITCHBOARD) are correctly plugged. A Status line should indicate that a
device has been connected at a given port. The Software detection indicator becomes green again.
If you do not wish to use this device any more, you can click on Redraw in the Toolbar (see §5.1)
to refresh the Workspace and only display the controls associated with connected devices.
The SWITCHBOARD is not connected to the ESS™ Control computer: the message “The SWITCHBOARD has
been disconnected or is unavailable” should have appeared (see § 8.1). In this case, all displayed control
should present a red Software detection indicator.
Check that the SWITCHBOARD is powered, i.e. that the power cable is plugged to the power
socket and the other end to the power supply connector on the SWITCHBOARD, and that the ‘O/I’
switch is on ‘I’. The green power led must be lighted.
Check that the SWITCHBOARD is connected to the ESS™ Control computer by a USB cable.
Your device has not been connected to a correct RJ45 port on the SWITCHBOARD.
In this case, ESS™ Control you will also show a red status line at the bottom of the Workspace, indicating
that a switch is connected to a wrong port (see §5.5 for more information)
Please note: the first four (4) ports in the white cable section are only compatible with M-
SWITCH™ and L- SWITCH™, and the following eight (8) ports in the blue cable section are only
compatible with 2-SWITCH™.
Please make sure that all your devices are connected to suitable ports. Click on Redraw (in the
toolbar, see §5.1) if needed to refresh the Workspace.

Page - 32
FLUIGENT Siège social : Biopark – 1 mail du Professeur Georges Mathé – 94800 Villejuif - France
Tel: +331 77 01 82 68 – Fax: +331 77 01 82 70
www.fluigent.com SA à Directoire et Conseil de Surveillance au capital de 141 284.95 € - Siret : 487 636 409 00038 – N°TVA UE/EU VAT Number : FR 53 487 636 409
10. Scripts
A script editing tool is provided with ESS™ Control, so that you can write sequences of position commands on
your connected M-SWITCH™, L-SWITCH™ and 2-SWITCH™, and synchronize them. Please refer to the Script
Module User Manual to learn how to write and run your scripts.

Page - 33
FLUIGENT Siège social : Biopark – 1 mail du Professeur Georges Mathé – 94800 Villejuif - France
Tel: +331 77 01 82 68 – Fax: +331 77 01 82 70
www.fluigent.com SA à Directoire et Conseil de Surveillance au capital de 141 284.95 € - Siret : 487 636 409 00038 – N°TVA UE/EU VAT Number : FR 53 487 636 409
11. Quitting ESS™ Control
To quit ESS™ Control, click on the Windows close button at the top right of the
ESS™ Control Main Panel window.
A message will appear to ask you to confirm that your intention is to close ESS™
Control.
Quit

Page - 34
FLUIGENT Siège social : Biopark – 1 mail du Professeur Georges Mathé – 94800 Villejuif - France
Tel: +331 77 01 82 68 – Fax: +331 77 01 82 70
www.fluigent.com SA à Directoire et Conseil de Surveillance au capital de 141 284.95 € - Siret : 487 636 409 00038 – N°TVA UE/EU VAT Number : FR 53 487 636 409
12. Frequently Asked Questions (FAQ)
§7.4 I do not remember which SWITCHBOARD RJ45 port number / letter is associated with a customized device.
There are several ways to check which is the RJ45 port associated with a device with a customized name:
Check the System Information Category in the Parameters dialog box (see §7.1). The default names (with
RJ45 port number / letter) of all connected devices are displayed, with the associated customized names
between brackets. Warning: the displayed information is the state of your ESS™ platform at last click on
the Parameters button in the Toolbar (see §5.1); all subsequent updates are not taken into account.
Activate the Check connection feature to light up the green RJ45 indicators on the device and its
SWITCHBOARD RJ45 port (see §5.2 and §5.3)
You can also undock the customized device (see §5.2 and §5.3). The title of the undocked independent
window is the default name of the device (with its RJ45 port number / letter)
§7.4 How can I delete saved Custom settings so they do not appear in the SWITCH Custom Settings list any longer?
You need to modify the XML file associated with the SWITCH Custom Settings to do so (ESSControl.xml). Please read
the Annex to learn about the XML file architecture.

Page - 35
FLUIGENT Siège social : Biopark – 1 mail du Professeur Georges Mathé – 94800 Villejuif - France
Tel: +331 77 01 82 68 – Fax: +331 77 01 82 70
www.fluigent.com SA à Directoire et Conseil de Surveillance au capital de 141 284.95 € - Siret : 487 636 409 00038 – N°TVA UE/EU VAT Number : FR 53 487 636 409
13. Annex : Information elements on the SWITCH Custom Settings
XML file
Every SWITCH Custom Setting must have a definition in the ESSControl.xml file, saved in C:\Fluigent\ESS
Control\misc. When the Parameters SWITCH Custom Settings dialog page is launched it parses this file and
uses any SWITCH Custom Setting it finds to populate the SWITCH Custom Settings list.
The SWITCH Custom Setting file is an XML file that specifies the content of the SWITCH display. You can add
SWITCH Custom Settings by copying an existing default SWITCH Custom Setting definition available in note of
this document.
Use the following XML tags and structure to customize the SWITCH Custom Settings. If you are not familiar with
XML, refer to www.w3.org/XML for more information.
13.1.1.1 Understanding SWITCH Custom Setting File XML Tags
The first line of the SWITCH Custom Setting file includes the XML version. All other tags inside the file must be
enclosed in< ESSControlData> tags as shown below:
<?xml version="1.0" encoding="utf-8" standalone="no" ?>
<ESSControlData xmlns:xsi="http://www.w3.org/2001/XMLSchema-instance"
xsi:noNamespaceSchemaLocation="ESSControl.xsd">
The following table defines the XML tags you can use in the SWITCH Custom Setting file.
Tag/Attributes Parent Tag Required Number of Tags
within the Parent Tag Description
ESSControlData - Yes - Contains all SWITCH Custom Setting
definitions.
Switch ESSControlData Yes 1 Defines a SWITCH Custom Setting.
dock Switch No (unused) 1 Specifies if the SWITCH display is dock or
not.
type Switch Yes 1 Specifies the SWITCH type: 2-SWITCH™,
M-SWITCH™ or L-SWITCH™
mode Switch Yes 1 Specifies the L-SWITCH™ injection mode
display
SwName Switch Yes 1 Specifies the custom SWITCH name.
PortNames Switch Yes 1 Defines SWITCH port names.
Val PortNames Yes 3 or 10 Specifies the custom port names in the
port order.
Bounds Switch No (unused) 1
Defines the SWITCH window display top
left corner position within the
Workspace.
left Bounds No (unused) 1 Specifies the left coordinates relative to
the top left corner of the Workspace.
top Bounds No (unused) 1 Specifies the top coordinates relative to
the top left corner of the Workspace.
13.1.1.2 Validating with the Fluigent XML Schema
XML schema files (.xsd) are definition files that constrain an XML file to a certain format. You must validate
your modification using the ESSControl.xsd XML schema to be able to use it in the ESS™ Control software. If the
SWITCH Custom Settings file is not compatible with the ESSControl.xsd schema you will not be able to load the
Parameters SWITCH Custom Settings dialog page.

Page - 36
FLUIGENT Siège social : Biopark – 1 mail du Professeur Georges Mathé – 94800 Villejuif - France
Tel: +331 77 01 82 68 – Fax: +331 77 01 82 70
www.fluigent.com SA à Directoire et Conseil de Surveillance au capital de 141 284.95 € - Siret : 487 636 409 00038 – N°TVA UE/EU VAT Number : FR 53 487 636 409
NOTE:
Default 2-SWITCH™ definition:
<Switch dock="true" type="2-SWITCH">
<SwName>2-SWITCH 1</SwName>
<PortNames><Val>Port1</Val><Val>Port2</Val><Val>Common</Val></PortNames>
<Bounds left="0" top="0"/>
</Switch>
Default M-SWITCH™ definition: <Switch dock="true" type="M-SWITCH">
<SwName>M-SWITCH A</SwName>
<PortNames><Val>Position1</Val><Val>Position2</Val><Val>Position3</Val><Val>Position4</Val><Val>Position5</Val><Val>P
osition6</Val><Val>Position7</Val><Val>Position8</Val><Val>Position9</Val><Val>Position10</Val></PortNames>
<Bounds left="0" top="0"/>
</Switch>
Default L-SWITCH™ definition: <Switch dock="true" mode="1" type="L-SWITCH">
<SwName>L-SWITCH A</SwName>
<PortNames><Val>Position1</Val><Val>Position2</Val><Val>Position3</Val><Val>Position4</Val><Val>Position5</Val><Val>P
osition6</Val></PortNames>
<Bounds left="0" top="0"/>
</Switch>
FAQ: How to validate the ESSControl.xml file?
The ESSControl.xml file use the XML Schema ESSControl.xsd located right next to it. You need to use some tools
or add-ons or web interface to validate the XML document provided the ESSControl.xsd as ML schema.

Page - 37
FLUIGENT Siège social : Biopark – 1 mail du Professeur Georges Mathé – 94800 Villejuif - France
Tel: +331 77 01 82 68 – Fax: +331 77 01 82 70
www.fluigent.com SA à Directoire et Conseil de Surveillance au capital de 141 284.95 € - Siret : 487 636 409 00038 – N°TVA UE/EU VAT Number : FR 53 487 636 409
FLUIGENT
Biopark
1 mail du Professeur Georges Mathé
94800 Villejuif
FRANCE
Phone: +331 77 01 82 68
Fax: +331 77 01 82 70
www.fluigent.com
Technical support:
Phone: +331 77 01 82 65
General information: