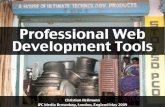ESRI Professional Tools
-
Upload
scott-fierro-gisp -
Category
Documents
-
view
147 -
download
2
Transcript of ESRI Professional Tools

Ohio Department of TransportationJohn R. Kasich, Governor Jerry Wray, Director
ESRI Tools for End to End Environment Management and
Analysis
February 18, 2015
Scott Fierro, GISPCADD\GIS Administrator
3rd Party Support/Central Office

2
ESRI Tools for End to End Environment Management and Analysis
With the rapid spread of enterprise solutions ESRI has worked diligently to provide tools and resources for successful implementation of GIS to organizations.
The chart at right illustrates the life-cycle phases of a system and demonstrates which tools ESRI has designed and provided to assist organizations with each step.
System Designer is a robust tool that provides many configurable options to tweak an environment to the organizations exact needs and accomplish predictive analysis with reports for current or future deployments.
System Test is designed to provide a variety of load/usage tests that can be applied to a site allowing for load balancing results or it can target down to individual services and/or servers to provide granular statistics all delivered in clean and concise excel reports.
System Monitor is designed to offer system monitoring and health of everything from hardware, to individual services to ArcGIS Portal and more. It captures and databases information for analysis and graphs while being able to generate e-mails if a threshold is crossed.

3
Why is End to End Management and Analysis Necessary
GIS built at the enterprise level depends on many resources and can be illustrated like a chain. Like a chain any single weak link and the whole thing can break but when all the links are solid it will hold up.
As illustrated in the picture each of these pieces act as a link and working to ensure each link has the proper resources and functionality are necessary to have a solid GIS environment.
System management and analysis allows the organization to do its best to find the weak or broken links that become bottle necks to the overall success by vetting each variable and computing it into the final design. Recognizing where thresholds may be reached or are nearly being reached means action can be taken quickly or pre-emptively to avoid significant problems.
Additionally, system design allows for predictive analysis. If evaluations are being done to potentially save costs on resources it is possible to plug the potential new hardware into the design and obtain details on how the new hardware would alter utilization and total requirements. Another example would be adding a potential new workflow in order to evaluate the impacts to existing architecture the processes will have.

4
System Designer
System Designer offers many features that allow the organization to truly customize everything from its hardware specs to workflow processes in efforts to best understand the way GIS exists within the organization.
This is the map view and ribbon of the tool. The map frame allows for a visual representation of what resources exist, where they are deployed, who is using them and how.
The ribbon illustrates the array of options that the tool utilizes and what formats it provides statistics, graphs, charts and reports within allowing questions the organization may have to be answered accurately.
http://video.esri.com/watch/2080/introducing-system-designer

5
System Designer Navigation Window
The navigation pane contains a table of contents style view of the overall GIS environment. The sub-folders of the Applications folder tie in with workflows that are also under the Sites folder (next slide).
Each of these sub-folders allow for specific pieces of the infrastructure to be associated with the workflow processes. This allows System Designer to account for individual hardware specs and how they apply within a given workflow.
The image to the right demonstrates great examples. At the top, ArcGIS Asset Management lists a desktop system (Citrix client), 2 servers (ArcEditor and XenApp Server) and an enterprise geo-database (eGDB) being utilized for the workflow. The Python ETL workflow shows a desktop system (schedule Python Script) being used along with an enterprise (eGDB) and file (fGDB) geo-databases.
Bringing together a complex workflow is done in the Web Operational Awareness example. Here the desktop system and databases are similar as the above examples. With this example added complexities such as firewalls and load balancers are entered. Additionally, this workflow pulls in published web services (symbolized with globes).
With the ability to define workflows out in such a granular format System Designer can work to provide the most detailed and accurate results possible so that resources are managed effectively and processes can be optimized.

6
System Designer Navigation Window
Continuing down to the Sites folder opens up access to details about the individual components used within the infrastructure.
In this example at right, the Data Center site is expanded to show a 1 Gbps network containing servers, firewalls, load balancers and a proxy. Hovering over the Citrix Server (CTX_SVR) displays details regarding the server and double-clicking into the icon opens up the Hardware window, below, that allows the user to populate the details for that specific item.
The hardware window offers many configuration options and has a very current and complete list of available devices. The Dell Poweredge in this example has 8 CPU’s and a calculated capacity performance value of 38.38 (see notes to right of image). The server is designated as a Virtual Machine using VMWare and it has 4 of the cores assigned to it.
Reviewing the additional configuration options it is evident that this offers details to cover any item that could be of interest or question. It offers robust architecting and thorough analysis inputs.
Cores = 8 cores with each core having a capacity performance value of 38.38 (ESRI created value for calculators)

7
System Designer Navigation Window
Delving into the final piece of the navigation window entails reviewing the workflow processes. These are located under the Sites folder and have ties to the sub-folders in the Applications folder.
In this example the Asset Management workflow is being examined. Again, hovering over the workflow offers up basic details regarding users and the operations those users perform.
Reviewing the User Workflow window offers up details regarding which site the workflow is done from, information about users and usage and the operations the users perform. In this scenario there are 2 distinct operations these users accomplish: Draw Image or Draw/Edit Layers. These operations utilize different hardware assets and flow slightly differently but because they are accomplished by the same user pool and from the same location they are combined to provide a “complete” workflow process.
While building out these levels of granular details may be arduous the end result is well worth the effort. In later slides, the analysis and reports that are offered as a result of defining so clearly all the components within the folders of the Navigation Window will be demonstrated.

8
System Designer Analysis and Reports
Provided the system that the System Designer tool is installed on has Microsoft Visio installed then there are options to obtain generated Visio documents for aspects of the infrastructure.
In this example a Logical diagram of a user workflow is displayed for the Asset Management workflow (previous slide). The 2 different operations are traced through the workflows using a deep purple arrow for the Draw Image operation and a red arrow for the Draw/Edit Layer operation. This Visio document is automatically generated by the System Designer tool when it is running on a system with Visio installed and all the appropriate details of the workflow are built in. This out of the box capability makes documenting workflow processes very easy and provides a clear and concise document that illustrates the processes.
There are several other Visio documents that can be automatically generated out of the box utilizing this tool.

9
System Designer Analysis and Reports
System Designer also allows for a variety of graphs, charts and reports to be generated based on the level and quality of the details entered into it. Many of the calculations for these deliverables are obtained by the Capacity Calculator or Capacity Planning Tool (next slide). These are the key to defining, measuring and calculating all the necessary metrics to evaluate hardware performance and requirements as well as workflow impacts across the environment.
The image at right provides an example of the outputs, in this case evaluating just the Cores (CPU’s). The Cores Per Site pie chart provides a visual and measured breakdown of the number of CPU’s necessary at each facility to accommodate the anticipated user load and workflow processes. In the Cores Per Workflow it is clear that the Asset Management workflow has the most significant CPU needs. The bottom left Cores Per Software illustrates and defines how the CPU’s are being utilized by each software program to complete the workflow. Finally, the Hardware CPU Utilization % bar graph illustrates that the GIS Server will have the highest amount of CPU Utilization at around 28%.

10
System Designer Calculators and Planning Tools
System Designer leverages the Capacity Calculator (image to right) in order to obtain the various metrics necessary to properly calculate resource needs and workflow impacts. This calculator shows the equations and the plug and play fields for calculating CPU cores and network details.
System Designer also leverages the Capacity Planning tool (next slide) in order to properly produce the level of detail and accuracy necessary for Designer to work. The Capacity Planning tool can be used independently and comes with an excel file (left image next slide) that defines all the hardware specs for most servers and the amazon cloud.
In reviewing the Capacity Planning tool there are a number of tabs along the bottom, for these purposes not all have been displayed in the presentation. This illustrates how robust the calculations are established to be and how versatile the tool is. There are a number of variables that can be tweaked for analysis purposes making it easy to understand and identify what to expect from the hardware in the infrastructure as well as the way workflows impact and act within the infrastructure.

11
System Designer Calculators and Planning Tools
http://www.wiki.gis.com/wiki/index.php/Capacity_Planning_Tool

12
System Designer Analysis and Reports
System Designer when installed on a system that has Microsoft Office can also provide out of the box reports. Although here we are viewing the Dashboard perspective of the GIS environment looking across the top ribbon provides an understanding of the variety of exported deliverables the tool can offer.
The reports provide end to end coverage of all facets of the environment with image displays of the map view (slide 3), to the various Visio documents (slide 7), the hardware details and utilization (slide 8) and a complex breakdown of the individual workflows (derived mostly from data seen in image to the right).

13
System Test
System Test offers many features that give the ability to load test individual services (in any of the possible formats available i.e. Arc, WFS, KML, etc.) or perform a web traffic based load test against a site.
This is the project view and ribbon of the tool. The view screen can render a variety of things from displaying the visual representation of a service and its maps to a line graph that does live tracking of key metrics while a load test is running.
The ribbon illustrates the array of options that the tool utilizes and the explorer window illustrates the table of contents style tree that allows for navigation within a load test project to each piece of the testing.

14
System Test Explorer WindowThis example is based off a test against the TIMS Boundaries map service that supports the TIMS application
The Data Sources folder contains the entry sets that define the interactions that will occur during the load test. This folder has 2 test examples: 1) the bbox files are used to test responsiveness of the service as users zoom in and out moving around the service; 2) the Township.csv file contains a list of township names used to generate randomized queries done by users based on a township name or names.
The Load Tests folder is where the project compilations reside that define which sources, etc. are to be utilized to accomplish the test. The expanded example is for the zoom responsiveness test and shows the server(s) to be monitored (pulled from the GIS servers at bottom) and the web test to use (defined in the below web tests folder)
The Web tests folder contains the rules and transactions that will be used to define the simulated user actions to occur during the load test. The expanded example is for the queries test but illustrates where the rules for the test reside and the Transaction expands down to define how the queries are to be structured and run during the testing.
The final piece is the GIS Servers folder which contains the server name and port number for each GIS server to be used during the testing. When expanded a list of all the folders and services that reside on the server are available here.

15
System Test Explorer WindowThis is an example of a live load test running for the responsiveness test using randomized zoom scales by the users.
The left side is the given value or % of the specified metric and the bottom represents the time. This is an interactive window so it can be zoomed in and out on and the scales adjust accordingly. Additionally, hovering over the graph will provide specifics for the given location.
At the bottom is a table that shows the 4 metrics checked to be displayed during testing but there are many additional that can be viewed. Details about the metric include what type of metric it is, a legend for how it’s being presented in the graph and some quick statistics for the testing.

16
System Test Results & ReportsThe output results of the load test are made available as part of automatically generated excel reports.
The first page of the excel report acts as the one stop shop for all the details available within the report.
The summary section offers up many quick statistics to answer initial questions. In this test for the TIMS.Boundaries test on the zoom in and out responsiveness, the summary shows that the transaction and request response times were pretty quick at just under 1 second. There was just under 30 transactions and requests processed per second and nearly 100k requests total.
The table of contents at the bottom of the page provides the names of the additional sheets within the excel and what those reports cover. Each line in the table of contents is also a usable hyperlink moving to the correct sheet.
The test configuration is available on the second sheet in the report. This is where all the pertinent details of the test are available. In this test it began with 1 user zooming in and out for 60 seconds. At each 1 minute interval a new user was added to the load up to a total of 50 users meaning the test lasted 50 minutes. The test date and timestamp are available as well which helps if any configuration changes are made the tests can be accurately tied to the system at the given time.

17
System Test Results & ReportsAs seen in the previous slide under the table of contents there are many reports and results generated in these tests. In this test there are a total of 15 reports or results pages generated.
The example shown here is the first report generated. This report graphs out how well the system scaled (left side) against the increased load of users (bottom) while accounting for the response time (right side).
Essentially, this shows where the average transaction response time of just under 1 second comes from. It also seems to indicate the possible scaling the system was doing by offering wide open resources to maximize them to users up until user 17 where resources were reigned back in and as user load increased response times slowed at a pretty regular increment.
The bottom image shows the values recorded at each incremental user load increase and provides what the average was and what the standard deviation (+ or -) from the average is.

18
System MonitorSystem Monitor is a robust tool tailored to monitor everything from the hardware itself to the individual ArcGIS services. This is a WMI (Windows Management Instrumentation) based monitoring system that would require full scale development within the current production environment monitor system, AccelOps, in order to replicate.
This tool is managed and leveraged through an HTTP site. The image here shows the screen upon initially entering into the site.
Across the top are several tabs with indicators that each offer fast access to items of interest within the environment that are being monitored. The Host tab lists each system and it’s status. The Process tab lists individual system processes that are running and being monitored as they exist within the Windows environment (i.e. ArcSoc.exe processes). The ArcGIS tab monitors the ArcGIS Server installed software on each system. Finally, the Alerts tab displays by system warnings caught by the monitor.

19
System MonitorThe tool has many built in dashboards already established for various monitored areas of interest but it also offers the ability to build custom dashboards if there are specific workflows or processes that need to be targeted.• KPI stands for Key Performance Indicators and offers a 1 stop area for details about %uptime, alerts and samples
monitored. • Dashboards is where any custom built dashboards are made accessible to be viewed• System provides charts and information on each aspect of the hardware for a monitored system (i.e. CPU, RAM,
Network, etc.)• Process allows the monitor to track details specific to a running process(es) as handled by Windows and chart
them(i.e. ArcSOC.exe services or javaw.exe)• ArcGIS is where the ArcGIS Server is monitored and individual published services can be charted and tracked with info
on them (i.e. ETL’s or TIMS services)• Portal is able to be tied into ArcGIS Portal or ArcGIS Online and monitor and chart the content, storage and accounts • DB allows for databases to be monitored using ODBC connections (not utilized in favor of other monitoring tools)• HTTP offers the ability to monitor website/application response times and transactions with info and charts (currently
unable to pull in TIMS site due to domain issues and networking)• RDP gives a location for monitoring remote desktop connections (not utilized)• Amazon is where info and charts are available for details regarding Amazon cloud usage (not utilized currently)• EXT provides the ability to do so custom monitoring using several extensions that can be added to this tool or the
ArcGIS environment (not utilized)
Additionally, there is a symbol with 3 bars at the bottom right corner. There are multiple configuration and administration options available here that offer the ability to customize and control the System Monitor tool as well as user accounts and email notifications but admin tools only appear to logged in users with those permissions.

20
System Monitor Hardware MonitoringThis is an example of the metrics being collected for the system hardware. The icons in the chart column can be clicked to generate a variety of options from bar to pie charts. The icon in the info column also can be selected for extra details.
Along the top there are additional options for doing searches, charts or building custom groups for refined reporting capabilities
The graph shows an example of a chart generated to show the overall CPU utilization as a % of all 4 ArcGIS servers as well as the server housing the System Monitor tool. Additional filtering and export options for this chart are available at the top along with the ability to change to a different style graph.

21
System Monitor ArcGIS MonitoringThis is an example of the metrics being collected for the ArcGIS Server software. The same features seen in the previous slide are available at the individual item level and system levels at the top.
There is additional functionality that allows for filtering and making charts within a single server as opposed to options at the top which span multiple servers
Instead of obtaining the graph this example obtains the details about the ArcGIS server published services collectively and provides details on time in seconds transactions are taking to be completed from the time the user initializes a request. These details can then be downloaded for further analysis of how these values were calculated.

22
System Monitor Administration & Extras
These are the menu options that are available to a user with administration privileges. The pop-out window for the Admin portion allows the administrator to establish new servers to monitor, create the new collections for all the different functionalities, build the custom dashboards, review alerts and utilize tools for administering user accounts, logs, e-mail notifications and updates.
The repositories allows access to change between monitors if there was more than 1 environment to be monitored.
The remaining options allow for basic user interface features including the ability to directly print charts or reports.
Selecting the Network test launches a separate window that provides the admin the ability to do some controlled tests against the network to help establish baseline metrics and expectancies for some of the results made possible within the tool.

Ohio Department of TransportationJohn R. Kasich, Governor Jerry Wray, Director
Additional ESRI Tools for Monitoring and Analysis
February 18, 2015
Scott Fierro, GISPCADD\GIS Administrator
3rd Party Support/Central Office

24
ArcGIS Server Services Dashboard
The ArcGIS Services dashboard offers a fast and accessible HTTP solution for evaluating the current usage/load on an individual service within the GIS environment. Any user can access this application site and quickly determine if a particular service has high usage, is experiencing latency issues or is having a large number of errors occur. This is beneficial to administrators as well, as a rapid option to evaluate individual service health and overall usage patterns and network/latency concerns.

25
ArcGIS DiagrammerArcGIS Diagrammer is a productivity tool for GIS professionals to create, edit or analyze geodatabase schema. Schema is presented as editable graphics in an environment familiar to users of Microsoft Visual Studio 2005. Essentially ArcGIS Diagrammer is a visual editor for ESRI’s Xml Workspace Document which are created by ArcCatalog, the management application in the ArcGIS Desktop product suite.
Seen here is the TIMS schema from DOTSQLDEV08’s GIS database and it has no structure currently
http://maps.esri.com/Diagrammer/userguide.pdf

26
ArcGIS Diagrammer
A sample database is used here to illustrate the quality of diagrams and relationships that can be mapped out and illustrated using this tool. This is a hierarchical layout view of the entire database that moves down to feature data sets, then down to feature classes, down to sub types and domains but additional items are shown here such as topologies, relationships and geometric networks.
This zoomed in example focuses on a single Feature Data set and the relationships under it. Objects are color coded and labeled for easy recognition and standardization.

27
ArcGIS Diagrammer Reports
ArcGIS Diagrammer has the ability to generate reports based on XML exports from existing geodatabases. These become HTML files for easy use and contain hyperlinks for fast navigation.
The top example is from the vendor made ESRI pGDB and is the Schema Report which provides a high level aspect of a database
The bottom example is from the SQL ESRI SDE GIS database and is the Data Report option that contains a more granular aspect but takes significantly longer to create

28
QUESTIONS?