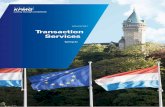ESP Tutorial for P-Card Coordinators How to approve a transaction.
-
Upload
maurice-smith -
Category
Documents
-
view
222 -
download
0
Transcript of ESP Tutorial for P-Card Coordinators How to approve a transaction.

ESP Tutorial forP-Card Coordinators
How to approve a transaction

This tutorial will cover the following:
Enterprise Spend Platform (ESP) Signing into SunTrust ESP Landing Page Information Instructions for approving P-Card
transactions by a P-Card Coordinator Important Items to Remember

Enterprise Spend Platform (ESP)
At this time, CCS will only be using Statement Manager & Transaction Manager modules.

Signing into SunTrust ESP
You will receive an e-mail from the P-Card Manager containing your Username & Password
Access the internet using Internet Explorer
Go to the SunTrust ESP website: https://esp.suntrust.com

At this point, please save this website in your Favorites for faster access.

Enter your CCS E-mail Address, Username and Password and click Sign On to access your P-Card account(s)

The SunTrust ESP system will disable your profile after 3 unsuccessful attempts to login. If this happens, please contact the P-Card Manager for assistance.

Landing Page Information
The P-Card(s) are mapped to your profile by the P-Card Manager
Schools have 1 P-Card which will be tied to several budget codes
Most Departments & Individuals have 1 P-Card which may be tied to several budget codes

The Main Menu section shows the ESP modules that are allowed under your profile.
ESP Landing Page
A link to the CCS Finance Website

Welcome message (including when you last logged in)
NOTE: A message may appear here from the P-Card Manager providing direction or useful information. If a message is displayed here, please review it prior to proceeding further.

The My Accounts section provides you with a summary of the P-Card(s) mapped to your ESP profile and related card information.

The Banner Menu gives you access to features and functionality regardless of where you are in the system.

“Approvals” in the Main Menu will be flashing if there are transactions to approve. The amounts and number of transactions needing approval can be seen in the My Accounts section.

The Red section of the Credit Gauge is the amount spent in the current billing cycle which = the Current Balance Owed

The Green section of the Credit Gauge is the amount remaining on the P-Card.

Instructions for approving
transactions by the P-Card Coordinator

Step 1: Click on the flashing “Approvals” in the Main Menu.

Step 2: Click on the appropriate Statement Date (Only if more than 1 Statement Date has transactions to be approved).
Step 3: Click on the Period for transactions needing approval.

Step 4: Click the Green Question Mark for the transaction to be approved.

Step 5: Review Coding and make any necessary changes from the default codes by using the drop-down boxes and clicking on [Search].

Step 6: Click on Search then click the up arrow to choose the best options for the transaction. The code chosen will be inserted into the block.

Step 7: Check whether or not you have received the merchandise.

Step 8: Enter any comments needed to describe the transaction.
Step 9: Click “Save”.

The Green Question Mark now becomes a Green Checkmark.
Step 10: Click on the Red Exclamation Point.

Step 11: Click “Approved”.

Step 12: Click “Save”.

The transaction now shows in the “Approved” section with 2 Green Checkmarks.
Repeat Steps 4-12 for additional transactions.

The transaction now goes to the Cardholder Manager for approval.

Items to Remember All transaction information must be
entered before approving the transactions
All properly approved transactions must have 2 green checkmarks
The “Approved Selected Items” or “Approve All” options may be used if no comments are needed by the P-Card Coordinator or Cardholder Manager
Transactions go to the Cardholder Manager once approved by the P-Card Coordinator
Be sure all transactions have been approved by the Cycle Lock date.

Items to Remember All documentation is kept at the
school by the P-Card Coordinator for 3 years
Do not give any person your username and password to the ESP system
Contact the P-Card Manager or Finance Director with any problems
P-Card Manager will make surprise visits to schools and departments

Congratulations!!!You have completed
P-Card Coordinator’s ESP Tutorial