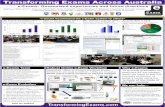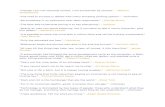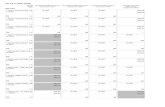eShipGlobal User Guide · click “Show Quote” to do the sidebyside price comparison. From...
Transcript of eShipGlobal User Guide · click “Show Quote” to do the sidebyside price comparison. From...

1
eShipGlobal User Guide

2
Table of Contents
Using the eShipGlobal online shipping system……………………………………………………..3
Logging into eShipGlobal.com………………………………………………………………………………..3
Navigation Bar Options……………………………………………………………………………………………5
Getting a price quote from eShipGlobal…………………………………………………………………6
Shipping a package with eShipGlobal...........................................................8
Track……………………………………………………………………………………………………………………….12
QuickShip………………………………………………………………………………………………………………..12
My Shipments………………………………………………………………………………………………………….14
Reports……………………………………………………………………………………………………………………………….15
International Shipments ………..………………………………………………………….……16
Logging Out of eShipGlobal…………………………………………………………………………………….22

3
Using the eShipGlobal online shipping system To login to eShipGlobal you will go to the Logistics web site: http://intranet.utmb.edu/logistics/ and click on eShipGlobal on the left menu.
You will then use your UTMB User ID and Password to login. (The same USER ID and Password you use when signing on each morning to your computer)

4
After clicking the Login button, a profile will automatically be created for you indicating your address, phone number, etc. You will only see this the first time you log in, subsequent log ins will take you directly to eShipGlobal.

5
Main Menu. The arrow is pointing to the top navigation bar.
Throughout the website, you will navigate using the top navigation bar. Your options are:
Rate: Obtain price quotes for various carriers and delivery schedules (i.e. next day air vs. 3day air)
Ship: Electronically generate airbills Track: Find out precisely where your parcel is, including any delays and reasons for delay QuickShip: Ship parcels using past shipping specifications My Shipments: Reporting Address Book: Add, edit, and delete recipient/consignee information Acct Management: Limited access by role. Logout: Exit the eShipGlobal website Help: Obtain additional information on eShipGlobal topics

6
Getting a price quote from eShipGlobal
The “Rate” module is quite possibly the single most useful feature of eShipGlobal. Using eShipGlobal’s “Rate” module, you can specify your destination and package information, then receive a sidebyside comparison of rates for each company (UPS, FedEx, USPS and Lone Star) and service level (next day air, 2day air, 3day air, ground, etc.)
The "Rate" screen. How much to ship 15 lbs from Houston, TX to Portland, OR?
Weight and Dimensions: How much the package weighs, and how big it is (if applicable) o If you are shipping via Carrier Letter, you do not need to furnish any of these specifications,
and they will be grayed out. o If you are shipping via Carrier PAK, Box, or Tube, you will need to enter an approximate
weight, but not dimensions. The dimensions will be grayed out. o If you are shipping using “customer packaging”, you will need to specify an approximate
weight, and the dimensions of the package in inches.
Special Instructions: If you need to add any of these optional specifications to your shipment, check the appropriate boxes. Please note that some may result in additional charges.
Once you’ve filled in everything, click the “Rate It” button.

7
Sidebyside price comparisons allow you to choose the best option for your department.
Results will always be shown from least to most expensive. As the below figure shows, there can be quite a disparity in prices between carriers, and between delivery schedules within the same carrier.

8
Shipping a package with eShipGlobal When it’s time to actually ship your package, click on the word “Ship”, or hover the mouse over “Ship” and select “Ship Domestic” to be taken to the domestic shipping module. (International shipping will be covered later in this guide.) Please note that you will also be able to get price comparisons from this module as well.
The first item, “Ship From:” will normally default to your name. You can also add other names, this does not grant people access to your login, but it does allow you to ship parcels on their behalf and have their names appear on the airbills as the senders. To add a sender name to your list, click “Add Sender” and complete the required fields.
The Ship module: address and package information.
The shipping date defaults to the current date and in most cases does not need alteration.
The “Ship To” field contains a button labeled “Address Book”. If you are shipping to somebody already listed in your address book, you can click that button, select your destination, then click “Ship To” and you will be brought back to the shipping module with the address prepopulated. If your recipient is not already in your address book, just complete the address fields (those marked with an * are required). The Email address is not required to send the package, but would be required if you wish to use some of eShipGlobal’s notification options (listed later).
The “Package Info” section near the bottom is where you will specify the type, weight, and dimensions of the package. The “Service” field is where you can specify your carrier and level of service, if you already know which you want to use. (You can make price comparisons using the “Show Quote” button at the bottom.)

9
Also of interest in “Package Info” is the “Number of Packages for Each Address” field. If you are sending multiple packages to the same address, you can denote that here and print all of your airbill labels at the same time. Please specify whether all the packages are identical (all Carrier Letters, all Carrier Boxes weighing the same, all Customer Packaging with the same weight and dimensions) or not. The following shows an example of sending three nonidentical parcels to the same address (this screen displays as soon as you click the “NonIdentical” radio button). Click “OK” when done to return to the shipping module again.
“Billing References” is the section where you must enter valid a PeopleSoft Chart Field String, enter your Business Unit (usually UTMBG), Department, Fund, Operating Unit, Class (leave as “00000” if you enter a Project), Project, Program Code, and Budget Reference. The system will edit and verify the complete chart field string combination you have entered.

10
“Special Instructions” is where you can request additional services like Saturday delivery, or requiring a signature for the package. Please note that additional charges may apply for these services. This section is also where you can specify the parcel’s value if you wish to purchase insurance beyond the carrier’s standard minimum. Leave the “DropOff” radio button checked; “PickUp” is a request for the carrier to send a driver to your office to get it, which is unnecessary and may cost extra.
The Ship module: package, billing and additional information.
“Email Notifications” allow you to be automatically kept up to date about your order. By default, you are sent an email when your order is successfully placed. You can also:
Notify Recipient: Recipient gets an email when the order is placed (the package is on the way) Notify Shipper on Delivery: You get an email after someone has signed for the parcel. Notify Others on Delivery: When you check this box, a new field will appear where you can enter
additional email addresses, and even mobile phone numbers, which will receive alerts after the package has been successfully delivered.
“Quickship” allows you to send future packages even more quickly by saving address information and shipping specifications. If you are sending your recipient a Carrier Letter via FedEx Priority, and you expect to send him/her more Carrier Letters via FedEx Priority in the future, then check the box marked “Save these shipment preferences for Quickship” and then fill in the “Profile Name” field, perhaps with the name of your recipient. See the section on “Quickship” for more information.
You can now either click “Ship” to send it via the service you selected in Package Information, or you can click “Show Quote” to do the sidebyside price comparison.
From “Show Quote”, click the radio button next to the carrier and service level you want, then click “Ship’. Clicking “Ship” will bring you to the screen shown on the next page. You will see a summary of your package information, including your eShipGlobal order number and your package’s tracking number.

11
Check the box next to the shipment, then you can click “Void” to cancel the order, “Go Back” if you need to make changes, or “Print Label” or “Return Label” to print the appropriate airbill. (“Return Label” is used when you are arranging for your recipient to send the same or an indistinguishably similar parcel – i.e. another Carrier Letter – back to you.)
From here, you can “Print Label” (airbill), and also a “Return Label” (airbill) if you need the parcel (or in this case, another Carrier Letter) sent back to you. Simply select “Print Label” and print the label to your local printer. You may also “Void” the shipment at this time or “Go Back” to make any changes.

12
A sample airbill/label.
Once you have printed your airbill/label, simply affix it to your package. In the case of carrier packaging, you should also have a selfadhesive plastic airbill pouch; place the airbill inside and then stick the pouch to your parcel. Place your parcel in a drop box or it will be picked up if you have made those arrangements with the carrier.
Track To find out where your parcel is, select “Track” on the top navigation bar and put in the eShipGlobal order number or the carrier’s tracking number, then click “Track”.
QuickShip
“QuickShip” is a feature that speeds up future shipments to a recipient by saving both the address information and the package information for rapid recall. When you send to a recipient for the first time, you can tick the box at the bottom of the page marked “Save these shipment preferences for QuickShip”. When you want to ship the same sort of item to the same person using the same carrier again, click on “QuickShip”, check the box next to the profile you wish to use, click “Ship”. You will be taken directly to the “My Shipments” screen, where you can then click “Print Label” to produce your airbill.

13
Overview list of available QuickShip profiles.
By clicking on the individual receiver name, you can modify the package and billing information.

14
My Shipments
The “My Shipments” module is where you can see all shipments you’ve processed through eShipGlobal. Your shipping history screen is filtered by week; click the down arrow to select a different week. Click on an order number if you need to review it, void it, or print another shipping or return label . You may only void a shipment the same day entered, but you will not be charged if the package is never shipped.
List of weekly shipments.

15
Reports
Under “MY Shipments” there are also some standard reports you can run by User to show your tracked shipments and your summary of shipments by carrier. Under “My Shipment”s, select Tracking Report.
Tracking Report prompt page. Using the drop down menu, select the user name you would like to report on and also select a date range for your report (List is alphabetical by first, then last name). Then click the “Generate” button. Report is produced online.

16
International Shipments
To process international shipments you will follow much of the same procedures except some international shipments require a “commercial invoice”. Other than carrier letters you will be required to have a commercial invoice which describes the content of your package and the value.
To process an international shipment hover the mouse over “Ship” and select “Ship International” to be taken to the international shipping terms and conditions page. You must accept these before continuing by clicking on the “Accept” button at the bottom of the page.
International Terms and Conditions page. After accepting these you will be forwarded to the international shipping page.

17
Complete the shipping form with the address information, package information, billing reference, and other special instructions just as you would do with a domestic shipment.
International Shipping page.
If you choose to send an international shipment other than a carrier letter you will indicate whether the shipment is documents or nondocuments. If it is documents, show content description. Select nondocuments if appropriate. Once you select “Ship” at the bottom of the page, you will be forwarded to a product selection screen for your nondocuments shipment. See below.

18
Click on “Choose Product” and you will go to a list of products in your profile or you may add a new one by clicking on the “New” button at the bottom of the page.
Product profiles page. To add a product, select “New” and the Add Products page appears, below.

19
Add the product category, unit value, description, number of units, weight and click the “Save” button.
Products Profiles add page
After saving, select the “Go Back” button and you will then be able to select the product for your international shipment.

20
Select product profile page.
Select the product description, then click “Add to this Shipment”. This information is for the commercial invoice that will be printed when you print your label. Now select “Go Back”, and the item will be added to the shipment products page.

21
Shipping product page.
Click “Continue” and My shipments page will appear where you will now “Print Label”, which will also print your commercial invoice. See Figure below.

22
Logging Out of eShipGlobal Please log out of eShipGlobal once you are finished. Logging out upon completion prevents unauthorized access to the shipping system.