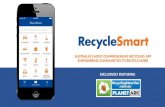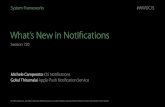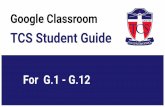ESF App · top right corner of the dashboard). If you do not want notifications pushed to your...
Transcript of ESF App · top right corner of the dashboard). If you do not want notifications pushed to your...

ESF App

Key FeaturesA single ESF app for all ESF schools (and multiple children) featuring quick and easy access to the below information:
● ‘Need to know’ messages and diary dates
● ‘Nice to know’ school news via social media
● Useful contact names, emails and phone numbers
● School VLE(*) platforms
● Timetables
● Homework
● Absence emails (from school and the bus)
(*) Your school VLE (Virtual Learning Environment) might be more widely known by another name. Examples include Buzz, Wisdom, LIONeL, Ding, Planet Peak, Smart, Phi, Splat, ISLE, Qoodle, Cahoot and Beacon

Downloading the ESF App
The IOS and Android version of the ESF App are ready for download from the Apple App Store and the Google Play Store
Search the App store for ‘ESF App’ as shown
WARNING:There are other apps with similar names - avoid them!

UnlockingONLY UNLOCK THE APP ON A SECURED PERSONAL DEVICEThe app offers quick and easy access to your child’s data without the hassle of having to log in each time. Please note that the ESF App should only be used on a device secured with a password, fingerprint detection and/or face detection.
How to configure and unlock the App ● Enter any of the personal email
addresses you registered with the ESF ● Press Request unlock key ● Wait for an email containing the unlock
key code number● Enter the unlock key code number● Press Unlock
This should only be required once or twice a year

DashboardThe dashboard displays four tiles for each school: Message Diary NewsSchool
Each student has six personal tiles:School VLE TimetableHomeworkTeachersAbsenceBus
Swipe upwards if you have more children at this or other ESF schools. (During the trial, some schools will not appear)
(*) For the pilot, the following schools are so far configured:
Bradbury, Peak, West Island and King George V

MessagesWhen you tap on the Messages tile you will first see a list of all your unread messages
Tap a message to open it and see the full details

Messages: Flag, Reply & Forward
If you open a message and want to flag it as important - tap the flag icon at the bottom centre of the screen and it will turn red
To reply to the sender (if available) use the reply symbol bottom left
To forward the message to your email (or to someone else) - use the email forward symbol bottom right

Messages: Flagging
Flagging is a useful way to keep track of your important messages
You can quickly see all your flagged messages using the Flagged button (bottom middle)
To remove a flag from a message simple click again on the flag icon until it turns grey

Messages: Read and Unread
Once you have opened a message the ESF App will automatically move it to Read
If you want to mark an individual unread message as read (without opening it) - swipe it left
If you want to mark all unread messages as read (without opening them) - tap Mark all as read
You can switch between Unread, Flagged and Read messages using the buttons at the bottom of the screen
Note: There is no option for the user to delete messages. The system will automatically delete messages after a set period. If you wish to save a message, forward it to your personal account

DiaryThe diary lists important and useful events and appointments for parents and students
The diary shows the present day looking forward
Swipe up to see future events and appointments
You can tap an event to see more details and there’s an option to push the event to your personal device calendar

FiltersMessages and events are tagged ‘General’ if they are sent to everyone
Messages can also be tagged with your child’s name if the message is specific to your child for example, their house, year group, form group, rugby team and so on
You can use the blue filter buttons to filter in/out messages according to these tags
The examples show messages tagged for Jasper (left) and events tagged for George (right)

NewsThe News dashboard tile connects you with a school’s main social media page with ‘nice to know’ information celebrating school life and events

School Info
Key school contacts are listed with email and/or phone number
If your device is capable:
● Tapping the phone number will activate a call
● Tapping the email will open your device email client
Under the key contacts is a full A-Z listing of all school staff with email addresses

VLETap on the book tile to get secure access to your school’s Virtual Learning Environment (VLE) without the hassle of logging in
Your school VLE might be more widely known by another name, such as Buzz, Wisdom, LIONeL, Ding, Planet Peak, Smart, Phi, Splat, ISLE, Qoodle, Cahoot and Beacon.
For many schools the VLE provides quick access to a wealth of helpful student-focused information, such as reports and curriculum documentation, and also enables users to book appointments for parents’ evenings

TimetablePrimary SchoolsThe timetable will show the days on which speciality lessons (e.g. Mandarin, PE, ICT, …) take place

TimetableSecondary Schools The student’s daily timetable will show class codes, teacher codes and room codes

Home Learning
Tap on the homework dashboard tile to see home learning tasks for your child

TeachersTap on the Teachers dashboard tile for access to the email address of a child’s tutor and subject teacher
Tap on the envelope icon next to the email address to open up a new message in your device email client (if configured)

AbsenceFor a quick and easy way to email the school to authorise absence, tap on the Absence dashboard tile and replace XXXX with the date and reason

Bus (if available)
If you want to email the school to indicate a student won’t be on their usual school bus, tap on the Bus dashboard tile and replace XXXX with the date.

NotificationsWe will send
● Notifications of student-focused messages as they are issued (Immediate)● A summary of General messages once a day (Daily)
You can control the frequency of notifications for each school and child, including the option to have no notifications (‘None’) by editing the settings (using the cog icon in the top right corner of the dashboard).
If you do not want notifications pushed to your device, you can select ‘None’. We strongly recommend you DON'T switch off App notifications in IOS settings as this will block emergency notifications, for example important travel updates linked to the protests or school closures due to typhoons