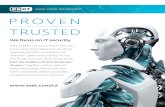ESET Smart Security Premium · 2016-10-25 · ESET SMART SECURITY PREMIUM 10 Podręcznik...
Transcript of ESET Smart Security Premium · 2016-10-25 · ESET SMART SECURITY PREMIUM 10 Podręcznik...

ESET SMART SECURITYPREMIUM 10
Podręcznik użytkownika
(dotyczy produktu w wersji 10.0 i nowszych)
Microsoft Windows 10 / 8.1 / 8 / 7 / Vista
Kliknij tutaj, aby pobrać najnowszą wersję tego dokumentu

ESET
Copyright 2016 by ESET, spol. s r. o.
Oprogramowanie ESET Smart Security Premium zostało opracowane przez firmę ESET, spol. s r.o.Więcej informacji można znaleźć w witrynie www.eset.pl.Wszelkie prawa zastrzeżone. Żadna część niniejszej dokumentacji nie może być powielana,przechowywana w systemie pobierania ani przesyłana w żadnej formie bądź przy użyciujakichkolwiek środków elektronicznych, mechanicznych, przez fotokopiowanie, nagrywanie,skanowanie lub w inny sposób bez uzyskania pisemnego zezwolenia autora.
Firma ESET, spol. s r. o. zastrzega sobie prawo do wprowadzania zmian w dowolnychelementach opisanego oprogramowania bez uprzedniego powiadomienia.
Pomoc techniczna dla klientów z całego świata: www.eset.com/support
WER. 2016-10-24

Spis treści
.......................................................6ESET Smart Security Premium1.
....................................................................................................7Nowe funkcje w wersji 101.1
....................................................................................................7Który produkt posiadam?1.2
....................................................................................................8Wymagania systemowe1.3
....................................................................................................8Zapobieganie1.4
.......................................................10Instalacja2.
....................................................................................................10Live Installer2.1
....................................................................................................11Instalacja offline2.2..............................................................................12Ustawienia zaawansowane2.2.1
....................................................................................................12Typowe problemy z instalacją2.3
....................................................................................................12Aktywacja produktu2.4
....................................................................................................13Wprowadzanie klucza licencyjnego2.5
....................................................................................................13Uaktualnianie do nowszej wersji2.6
....................................................................................................14Pierwsze skanowanie po instalacji2.7
.......................................................15Przewodnik dla początkujących3.
....................................................................................................15Główne okno programu3.1
....................................................................................................17Aktualizacje3.2
....................................................................................................18Ustawienia strefy zaufanej3.3
....................................................................................................19Anti-Theft3.4
....................................................................................................20Narzędzia do kontroli rodzicielskiej3.5
.......................................................21Praca z programem ESET Smart Security Premium4.
....................................................................................................23Ochrona komputera4.1..............................................................................24Ochrona antywirusowa4.1.1
..................................................................................25Ochrona systemu plików w czasie rzeczywistym4.1.1.1
........................................................................26Dodatkowe parametry ThreatSense4.1.1.1.1
........................................................................26Poziomy leczenia4.1.1.1.2
........................................................................27Zmienianie ustawień ochrony w czasie rzeczywistym4.1.1.1.3
........................................................................27Sprawdzanie skuteczności ochrony w czasierzeczywistym
4.1.1.1.4
........................................................................27Co zrobić, jeśli ochrona w czasie rzeczywistym niedziała
4.1.1.1.5
..................................................................................28Skanowanie komputera4.1.1.2
........................................................................29Program uruchamiający skanowanie niestandardowe4.1.1.2.1
........................................................................30Postęp skanowania4.1.1.2.2
........................................................................31Profile skanowania4.1.1.2.3
........................................................................32Dziennik skanowania komputera4.1.1.2.4
..................................................................................32Skanowanie w trakcie bezczynności4.1.1.3
..................................................................................32Skanowanie przy uruchamianiu4.1.1.4
........................................................................33Automatyczne sprawdzanie plików przy uruchamianiu4.1.1.4.1
..................................................................................33Wyłączenia4.1.1.5
..................................................................................34Parametry technologii ThreatSense4.1.1.6
........................................................................39Leczenie4.1.1.6.1
........................................................................40Lista rozszerzeń plików wyłączonych ze skanowania4.1.1.6.2
..................................................................................40Wykrycie infekcji4.1.1.7
..................................................................................42Ochrona dokumentów4.1.1.8
..............................................................................42Dyski przenośne4.1.2
..............................................................................43Kontrola dostępu do urządzeń4.1.3
..................................................................................44Edytor reguł kontroli dostępu do urządzeń4.1.3.1
..................................................................................45Dodawanie reguł kontroli dostępu do urządzeń4.1.3.2
..................................................................................46Edytor reguł ochrony kamery internetowej4.1.3.3
..............................................................................47System zapobiegania włamaniom działający na hoście(HIPS)
4.1.4
..................................................................................49Ustawienia zaawansowane4.1.4.1
..................................................................................50Okno interaktywne systemu HIPS4.1.4.2
..................................................................................50Wykryto potencjalne zachowanie oprogramowaniawymuszającego okup
4.1.4.3
..............................................................................51Tryb gier4.1.5
....................................................................................................52Ochrona internetowa4.2..............................................................................53Ochrona dostępu do stron internetowych4.2.1
..................................................................................54Podstawowe4.2.1.1
..................................................................................54Protokoły sieciowe4.2.1.2
..................................................................................54Zarządzanie adresami URL4.2.1.3
..............................................................................55Ochrona programów poczty e-mail4.2.2
..................................................................................55Programy poczty e-mail4.2.2.1
..................................................................................56Protokoły poczty e-mail4.2.2.2
..................................................................................57Alerty i powiadomienia4.2.2.3
..................................................................................58Integracja z programami poczty e-mail4.2.2.4
........................................................................58Konfiguracja ochrony programów poczty e-mail4.2.2.4.1
..................................................................................59Filtr protokołów POP3 i POP3S4.2.2.5
..................................................................................60Ochrona przed spamem4.2.2.6
..............................................................................61Filtrowanie protokołów4.2.3
..................................................................................62Przeglądarki internetowe i programy poczty e-mail4.2.3.1
..................................................................................62Aplikacje wyłączone4.2.3.2
..................................................................................63Wyłączone adresy IP4.2.3.3
........................................................................63Dodaj adres IPv44.2.3.3.1
........................................................................63Dodaj adres IPv64.2.3.3.2
..................................................................................64SSL/TLS4.2.3.4
........................................................................65Certyfikaty4.2.3.4.1
........................................................................65Zaszyfrowany ruch sieciowy4.2.3.4.1.1
........................................................................66Lista znanych certyfikatów4.2.3.4.2
........................................................................66Lista aplikacji, dla których przeprowadzane jestfiltrowanie protokołu SSL/TLS
4.2.3.4.3
..............................................................................67Ochrona przed atakami typu „phishing”4.2.4
....................................................................................................68Ochrona sieci4.3..............................................................................69Zapora osobista4.3.1
..................................................................................71Ustawienia trybu uczenia się4.3.1.1
..............................................................................72Profile zapory4.3.2
..................................................................................73Profile przypisane do kart sieciowych4.3.2.1
..............................................................................73Konfigurowanie i używanie reguł4.3.3
..................................................................................74Reguły zapory4.3.3.1
..................................................................................75Obsługa reguł4.3.3.2
..............................................................................75Konfigurowanie stref4.3.4
..............................................................................76Znane sieci4.3.5
..................................................................................76Edytor znanych sieci4.3.5.1
..................................................................................79Uwierzytelnianie sieci — konfiguracja serwera4.3.5.2
..............................................................................79Zapisywanie w dzienniku4.3.6
..............................................................................80Ustanawianie połączenia — wykrywanie4.3.7
..............................................................................81Rozwiązywanie problemów z zaporą osobistą ESET4.3.8
..................................................................................81Kreator rozwiązywania problemów4.3.8.1

..................................................................................81Zapisywanie w dzienniku i tworzenie reguł orazwyjątków na podstawie dziennika
4.3.8.2
........................................................................81Tworzenie reguły na podstawie dziennika4.3.8.2.1
..................................................................................82Tworzenie wyjątków na podstawie powiadomieńzapory osobistej
4.3.8.3
..................................................................................82Zaawansowane zapisywanie PCAP4.3.8.4
..................................................................................82Rozwiązywanie problemów z filtrowaniem protokołów4.3.8.5
....................................................................................................83Narzędzia zabezpieczające4.4..............................................................................83Kontrola rodzicielska4.4.1
..................................................................................85Kategorie4.4.1.1
..................................................................................86Wyjątki dla witryny internetowej4.4.1.2
....................................................................................................88Aktualizowanie programu4.5..............................................................................90Ustawienia aktualizacji4.5.1
..................................................................................91Profile aktualizacji4.5.1.1
..................................................................................92Zaawansowane ustawienia aktualizacji4.5.1.2
........................................................................92Tryb aktualizacji4.5.1.2.1
........................................................................92Serwer proxy HTTP4.5.1.2.2
..............................................................................93Cofanie aktualizacji4.5.2
..............................................................................94Tworzenie zadań aktualizacji4.5.3
....................................................................................................95Narzędzia4.6..............................................................................96Password Manager4.6.1
..................................................................................96Włączanie menedżera haseł4.6.1.1
..................................................................................97Odblokowywanie menedżera haseł4.6.1.2
..................................................................................97Wyłączanie menedżera haseł4.6.1.3
..................................................................................97Obsługiwane przeglądarki4.6.1.4
..............................................................................98Tożsamości4.6.2
..............................................................................98Konta aplikacji4.6.3
..............................................................................98Konta sieciowe4.6.4
..............................................................................99Menu4.6.5
..................................................................................99Ustawienia4.6.5.1
..................................................................................100Narzędzia4.6.5.2
..............................................................................101Moje konto4.6.6
..................................................................................101Hasło główne4.6.6.1
..................................................................................101Synchronizacja4.6.6.2
..............................................................................101Wprowadzenie do Secure Data4.6.7
..............................................................................101Instalacja4.6.8
..............................................................................102Pierwsze kroki4.6.9
..................................................................................103Zaszyfrowany dysk wirtualny4.6.9.1
..................................................................................106Zaszyfrowany dysk wymienny4.6.9.2
..............................................................................107Ochrona sieci domowej4.6.10
..............................................................................108Ochrona kamery internetowej4.6.11
..............................................................................108Narzędzia w programie ESET Smart Security Premium4.6.12
..................................................................................109Pliki dziennika4.6.12.1
........................................................................111Pliki dziennika4.6.12.1.1
..................................................................................112Uruchomione procesy4.6.12.2
..................................................................................113Statystyki ochrony4.6.12.3
..................................................................................114Monitor aktywności4.6.12.4
..................................................................................115Połączenia sieciowe4.6.12.5
..................................................................................116ESET SysInspector4.6.12.6
..................................................................................117Harmonogram4.6.12.7
..................................................................................118ESET SysRescue4.6.12.8
..................................................................................118ESET LiveGrid®4.6.12.9
........................................................................119Podejrzane pliki4.6.12.9.1
..................................................................................120Kwarantanna4.6.12.10
..................................................................................121Serwer proxy4.6.12.11
..................................................................................122Powiadomienia e-mail4.6.12.12
........................................................................123Format wiadomości4.6.12.12.1
..................................................................................124Wybieranie próbki do analizy4.6.12.13
..................................................................................124Aktualizacja systemu Microsoft Windows®4.6.12.14
....................................................................................................125Interfejs użytkownika4.7..............................................................................125Elementy interfejsu użytkownika4.7.1
..............................................................................126Alerty i powiadomienia4.7.2
..................................................................................127Ustawienia zaawansowane4.7.2.1
..............................................................................128Ustawienia dostępu4.7.3
..............................................................................129Menu programu4.7.4
.......................................................131Użytkownik zaawansowany5.
....................................................................................................131Menedżer profili5.1
....................................................................................................132Skróty klawiaturowe5.2
....................................................................................................132Diagnostyka5.3
....................................................................................................133Import i eksport ustawień5.4
....................................................................................................133ESET SysInspector5.5..............................................................................133Wprowadzenie do ESET SysInspector5.5.1
..................................................................................134Uruchamianie programu ESET SysInspector5.5.1.1
..............................................................................134Interfejs użytkownika i obsługa aplikacji5.5.2
..................................................................................135Elementy sterujące programu5.5.2.1
..................................................................................136Nawigacja w ESET SysInspector5.5.2.2
........................................................................137Skróty klawiaturowe5.5.2.2.1
..................................................................................138Funkcja Porównaj5.5.2.3
..............................................................................139Parametry wiersza polecenia5.5.3
..............................................................................140Skrypt serwisowy5.5.4
..................................................................................140Tworzenie skryptu serwisowego5.5.4.1
..................................................................................140Struktura skryptu serwisowego5.5.4.2
..................................................................................143Wykonywanie skryptów serwisowych5.5.4.3
..............................................................................144Często zadawane pytania5.5.5
....................................................................................................145Wiersz polecenia5.6
.......................................................148Słowniczek6.
....................................................................................................148Typy infekcji6.1..............................................................................148Wirusy6.1.1
..............................................................................148Robaki6.1.2
..............................................................................149Konie trojańskie6.1.3
..............................................................................149Programy typu rootkit6.1.4
..............................................................................149Adware6.1.5
..............................................................................150Spyware6.1.6
..............................................................................150Programy spakowane6.1.7
..............................................................................150Potencjalnie niebezpieczne aplikacje6.1.8
..............................................................................151Potencjalnie niepożądane aplikacje6.1.9
..............................................................................153Botnet6.1.10
....................................................................................................154Typy ataków zdalnych6.2..............................................................................154Ataki typu „odmowa usługi” (DoS)6.2.1
..............................................................................154Preparowanie pakietów DNS6.2.2
..............................................................................154Ataki robaków6.2.3

Spis treści..............................................................................154Skanowanie portów6.2.4
..............................................................................155Desynchronizacja protokołu TCP6.2.5
..............................................................................155Metoda SMB Relay6.2.6
..............................................................................155Ataki ICMP6.2.7
....................................................................................................156Technologia firmy ESET6.3..............................................................................156Blokada programów typu Exploit6.3.1
..............................................................................156Zaawansowany skaner pamięci6.3.2
..............................................................................156Ochrona przed atakami z sieci6.3.3
..............................................................................156ESET LiveGrid®6.3.4
..............................................................................157Ochrona przed botnetami6.3.5
..............................................................................157Blokada Java programów typu Exploit6.3.6
..............................................................................157Ochrona bankowości internetowej6.3.7
..............................................................................158Ochrona przed atakami skryptowymi6.3.8
..............................................................................158Ochrona przed oprogramowaniem wymuszającymokup
6.3.9
....................................................................................................159Poczta e-mail6.4..............................................................................159Reklamy6.4.1
..............................................................................159Fałszywe alarmy6.4.2
..............................................................................160Ataki typu „phishing”6.4.3
..............................................................................160Rozpoznawanie spamu6.4.4
..................................................................................160Reguły6.4.4.1
..................................................................................161Biała lista6.4.4.2
..................................................................................161Czarna lista6.4.4.3
..................................................................................161Lista wyłączeń6.4.4.4
..................................................................................161Kontrola po stronie serwera6.4.4.5
.......................................................162Często zadawane pytania7.
....................................................................................................162Aktualizowanie programu ESET SmartSecurity Premium
7.1
....................................................................................................162Usuwanie wirusa z komputera7.2
....................................................................................................163Zezwalanie na komunikację określonejaplikacji
7.3
....................................................................................................163Włączanie kontroli rodzicielskiej nakoncie
7.4
....................................................................................................164Tworzenie nowego zadania wharmonogramie
7.5
....................................................................................................165Planowanie cotygodniowegoskanowania komputera
7.6

6
1. ESET Smart Security PremiumESET Smart Security Premium jest nowym rozwiązaniem zapewniającym w pełni zintegrowaną ochronę komputeraprzed zagrożeniami. W wyniku tego połączenia powstał inteligentny system, który w porę ostrzega przed atakami iszkodliwymi aplikacjami zagrażającymi komputerowi.
ESET Smart Security Premium to kompletne rozwiązanie zabezpieczające, połączenie maksymalnej ochrony iminimalnego obciążenia systemu. Zaawansowane techniki oparte na sztucznej inteligencji potrafią zapobiegaćprzenikaniu do systemu wirusów, oprogramowania spyware, koni trojańskich, robaków, oprogramowania adware iprogramów typu rootkit oraz innych ataków bez obniżania wydajności komputera czy zakłócania jego pracy.
Funkcje i zalety
Przeprojektowany interfejsużytkownika
Interfejs użytkownika w wersji 10 został przeprojektowany i uproszczony napodstawie testów użyteczności. Wszystkie sformułowania w graficznyminterfejsie użytkownika i powiadomieniach zostały dokładnie sprawdzone ipoprawione. Interfejs teraz obsługuje języki pisane od prawej do lewej, naprzykład hebrajski i arabski. Pomoc online została zintegrowana zprogramem ESET Smart Security Premium i udostępnia dynamicznieaktualizowaną treść pomocy.
Moduł antywirusowy i antyspyware Aktywnie wykrywa i leczy więcej znanych i nieznanych wirusów, robaków,koni trojańskich oraz programów typu rootkit. Zaawansowana heurystykaoznacza nawet nigdy przedtem niespotykane szkodliwe oprogramowanie,chroniąc użytkownika przed nieznanymi zagrożeniami i eliminując je, zanimzdążą wyrządzić szkody. Ochrona dostępu do stron internetowych i ochronaprzed atakami typu „phishing” monitoruje komunikację międzyprzeglądarkami internetowymi a zdalnymi serwerami (obsługuje połączeniaSSL). Ochrona programów poczty e-mail oferuje sprawdzanie komunikacjiprzychodzącej za pośrednictwem protokołów POP3(S) oraz IMAP(S).
Regularna aktualizacja Regularne aktualizowanie bazy sygnatur wirusów i modułów programu tonajlepszy sposób na zapewnienie maksymalnego bezpieczeństwakomputera.
ESET LiveGrid®(Reputacja oparta na chmurze)
Użytkownik może sprawdzić reputację działających procesów i plikówbezpośrednio z poziomu programu ESET Smart Security Premium.
Kontrola dostępu do urządzeń Automatycznie skanuje wszystkie dyski flash USB, karty pamięci i płyty CD/DVD. Blokuje dyski przenośne w zależności od typu nośnika, producenta,rozmiaru i innych atrybutów.
Funkcja HIPS Zachowanie systemu można dostosować bardziej szczegółowo, określającreguły dla rejestru systemu, aktywnych procesów i programów orazkonfigurując ustawienia zabezpieczeń.
Tryb gier Opóźnia wyświetlanie wszystkich wyskakujących okienek, aktualizacji iinnych obciążających system działań, aby zaoszczędzić zasoby systemu napotrzeby gier i innych pełnoekranowych aktywności.
Wszystkie funkcje programu ESET Smart Security Premium działają bez żadnych ograniczeń tylko wtedy, gdy licencjajest aktywna. Zalecamy odnawianie licencji na kilka tygodni przed wygaśnięciem licencji programu ESET SmartSecurity Premium.

7
1.1 Nowe funkcje w wersji 10
Program ESET Smart Security Premium w wersji 10 zawiera następujące usprawnienia:
· Ochrona sieci domowej — zapewnia ochronę komputerów przed zagrożeniami z sieci.
· Ochrona kamery internetowej — umożliwia kontrolowanie procesów i aplikacji uzyskujących dostęp do kameryinternetowej komputera.
· Ochrona przed atakami skryptowymi — zapewnia aktywną ochronę przed dynamicznymi atakami skryptowymii nietradycyjnymi wektorami ataku.
· ESET Password Manager — umożliwia zapisywanie, organizowanie i udostępnianie haseł, numerów kartkredytowych oraz innych informacji poufnych (algorytm AES-256 używany do zastosowań wojskowych). Wystarczytylko pamiętać hasło główne.
· ESET Secure Data — zapewnia ochronę nośników wymiennych przy użyciu certyfikowanych algorytmówszyfrowania (FIPS 140-2).
· Wysoka wydajność i niewielki wpływ na system — wersję 10 opracowano tak, aby umożliwić wydajnewykorzystanie zasobów systemowych i zapewnić wydajną pracę komputera, a jednocześnie ochronę przedzagrożeniami nowego typu.
· Zgodność z systemem Windows 10 — oprogramowanie firmy ESET jest w pełni zgodne z systemem MicrosoftWindows 10.
Dodatkowe informacje na temat nowych funkcji w ESET Smart Security Premium znajdują się w przedstawionymponiżej artykule bazy danych firmy ESET: Co nowego w produktach dla domu w wersji 10?
1.2 Który produkt posiadam?
Firma ESET oferuje wielowarstwowe zabezpieczenia, oddając w ręce użytkowników nowe produkty — od szybkiegoi skutecznego rozwiązania antywirusowego po kompleksowe rozwiązanie zabezpieczające wywierające minimalnywpływ na działanie systemu:
· ESET NOD 32 Antivirus
· ESET Internet Security
· ESET Smart Security
· ESET Smart Security Premium
W celu sprawdzenia, który z produktów został zainstalowany należy otworzyć okno główne programu (szczegóły wtym artykule bazy wiedzy) i przeczytać nazwę produktu widoczną u góry okna (w nagłówku).
W poniższej tabeli wyszczególniono funkcje dostępne w poszczególnych produktach.
ESET NOD 32Antivirus
ESET InternetSecurity
ESET SmartSecurity
ESET SmartSecurity Premium
Ochrona antywirusowa
Ochrona antyspyware
Blokada programów typu Exploit
Ochrona przed atakami skryptowymi
Ochrona przed atakami typu„phishing”

8
Ochrona przed spamem
Zapora osobista
Ochrona sieci domowej
Ochrona kamery internetowej
Ochrona przed atakami z sieci
Ochrona przed botnetami
Ochrona bankowości internetowej
Kontrola rodzicielska
Funkcja Anti-Theft
ESET Password Manager
ESET Secure Data
1.3 Wymagania systemowe
Aby program ESET Smart Security Premium działał w sposób optymalny, system powinien spełniać następującewymagania dotyczące sprzętu i oprogramowania:
Obsługiwane procesory
Intel® lub AMD x86-x64
Obsługiwane systemy operacyjne
Microsoft® Windows® 10Microsoft® Windows® 8.1Microsoft® Windows® 8Microsoft® Windows® 7Microsoft® Windows® VistaMicrosoft® Windows® Home Server 2011 64-bitowy
UWAGAESET Anti-Theft nie obsługuje serwerów Microsoft Windows Home Server.
1.4 Zapobieganie
Podczas użytkowania komputera — a zwłaszcza w trakcie przeglądania witryn internetowych — należy pamiętać, żeżaden program antywirusowy na świecie nie może całkowicie wyeliminować zagrożenia powodowanego przez infekcje i ataki. Aby zapewnić maksymalną ochronę i wygodę, należy korzystać z programu antywirusowego wodpowiedni sposób i przestrzegać kilku użytecznych reguł:
Regularne aktualizowanie
Zgodnie z danymi statystycznymi uzyskanymi dzięki systemowi ThreatSense każdego dnia powstają tysiące nowych,unikatowych infekcji mających na celu pokonanie istniejących zabezpieczeń i przyniesienie korzyści ich autorom —wszystko kosztem innych użytkowników. Specjaliści z laboratorium firmy ESET codziennie analizują takie zagrożeniaoraz przygotowują i publikują aktualizacje w celu stałego zwiększania poziomu ochrony użytkowników. Abyzapewnić maksymalną efektywność tych aktualizacji, ważna jest ich prawidłowa konfiguracja w systemie. Więcejinformacji na temat konfigurowania aktualizacji można znaleźć w rozdziale Ustawienia aktualizacji.

9
Pobieranie poprawek zabezpieczeń
Twórcy złośliwego oprogramowania często korzystają z rozmaitych luk w zabezpieczeniach komputera, abyzwiększyć skuteczność rozprzestrzeniania się złośliwego kodu. Dlatego producenci oprogramowania staranniewyszukują nowe luki w zabezpieczeniach swoich aplikacji i regularnie publikują aktualizacje zabezpieczeńeliminujące potencjalne zagrożenia. Bardzo ważne jest pobieranie i instalowanie tych aktualizacji zabezpieczeń jaknajszybciej po ich opublikowaniu. System Microsoft Windows i przeglądarki internetowe takie, jak Internet Explorerto dwa przykłady programów, dla których aktualizacje zabezpieczeń są wydawane regularnie.
Wykonywanie zapasowych kopii ważnych danych
Autorzy szkodliwego oprogramowania zazwyczaj nie dbają o potrzeby użytkowników, a działanie ich złośliwychaplikacji często prowadzi do całkowitego zablokowania systemu operacyjnego i utraty ważnych danych. Dlategoważne jest regularne wykonywanie zapasowych kopii ważnych i poufnych informacji na nośniku zewnętrznym, np.na płycie DVD czy zewnętrznym dysku twardym. To znacznie ułatwia i przyspiesza odzyskanie danych w razie awariikomputera.
Regularne skanowanie komputera w celu wykrycia wirusów
Wykrywanie znanych i nieznanych wirusów, robaków, koni trojańskich oraz programów typu rootkit jestwykonywane przez moduł ochrony w czasie rzeczywistym. Oznacza to, że każda operacja dostępu do pliku lub jegootwarcia powoduje skanowanie go pod kątem aktywności szkodliwego oprogramowania. Zalecamy jednakwykonywanie skanowania komputera przynajmniej raz w miesiącu, ponieważ sygnatury wirusów mogą się zmieniaća bazy danych sygnatur wirusów są aktualizowane codziennie.
Przestrzeganie podstawowych zasad bezpieczeństwa
To najpożyteczniejsza i najskuteczniejsza reguła ze wszystkich: należy zawsze zachowywać ostrożność. Obecniewiele infekcji wymaga interwencji użytkownika w celu wykonania kodu i rozpowszechnienia zagrożenia. Jeśliużytkownik będzie ostrożny podczas otwierania nowych plików, zaoszczędzi sporo czasu i wysiłku, które w innymwypadku musiałby poświęcić na leczenie infekcji. Oto kilka przydatnych wskazówek:
· nie należy odwiedzać podejrzanych witryn internetowych o wielu wyskakujących oknach i napastliwychreklamach;
· należy zachowywać ostrożność przy instalowaniu bezpłatnych programów, zestawów koderów-dekoderów itp. —trzeba korzystać tylko z bezpiecznych programów i odwiedzać jedynie bezpieczne witryny internetowe;
· należy uważać przy otwieraniu załączników do wiadomości e-mail, zwłaszcza w przypadku wiadomościkierowanych do wielu adresatów i pochodzących od nieznanych nadawców;
· Przy codziennym użytkowaniu komputera nie należy korzystać z konta administratora.

10
2. InstalacjaIstnieje kilka metod instalacji produktu ESET Smart Security Premium na komputerze. Metody instalacji mogą sięróżnić w zależności od kraju i sposobów dystrybucji:
· Instalator Live Installer można pobrać z witryny firmy ESET. Pakiet instalacyjny jest uniwersalny dla wszystkichjęzyków (należy wybrać żądany język). Instalator Live Installer jest niewielkim plikiem. Dodatkowe plikiwymagane do instalacji produktu ESET Smart Security Premium zostaną pobrane automatycznie.
· Instalator offline— ten typ instalacji jest używany podczas instalacji z dysku CD/DVD produktu. Korzysta on zpliku .exe, który jest większy niż plik instalatora Live Installer i do zakończenia instalacji nie wymaga połączenia zInternetem ani dodatkowych plików.
WAŻNEPrzed instalacją produktu ESET Smart Security Premium należy się upewnić, że na komputerze nie mazainstalowanych innych programów antywirusowych. Zainstalowanie na pojedynczym komputerze dwóch lubwięcej rozwiązań antywirusowych może powodować wystąpienie konfliktów. Zaleca się odinstalowanie innychprogramów antywirusowych znajdujących się w systemie. Listę narzędzi do odinstalowywania popularnychprogramów antywirusowych (dostępną w języku angielskim i w kilku innych językach) można znaleźć w artykulew bazie wiedzy ESET.
2.1 Live Installer
Po pobraniu pakietu instalatora Live Installer należy dwukrotnie kliknąć plik instalacyjny i postępować zgodnie zinstrukcjami krok po kroku wyświetlanymi w oknie instalatora.
WAŻNEW przypadku tego typu instalacji wymagane jest połączenie z Internetem.
Z menu rozwijanego wybierz żądany język, a następnie kliknij opcję Kontynuuj. Zaczekaj chwilę na pobranie plikówinstalacyjnych.
Po zaakceptowaniu Umowy Licencyjnej Użytkownika Końcowego zostanie wyświetlony monit o skonfigurowaniesystemu ESET LiveGrid®. System ESET LiveGrid® zapewnia natychmiastowe i ciągłe informowanie firmy ESET onowych zagrożeniach, dzięki czemu może ona chronić swoich klientów. Umożliwia on też zgłaszanie nowychzagrożeń do laboratorium firmy ESET, w którym są one analizowane, przetwarzane i dodawane do bazy sygnaturwirusów.

11
Domyślnie opcja Włącz system informacji zwrotnych ESET LiveGrid® (zalecane) jest zaznaczona, co aktywuje tęfunkcję.
Kolejnym krokiem procesu instalacji jest skonfigurowanie wykrywania potencjalnie niepożądanych aplikacji.Potencjalnie niepożądane aplikacje nie są z założenia tworzone w złych intencjach, ale mogą negatywnie wpływaćna działanie systemu operacyjnego. Więcej informacji można znaleźć w rozdziale Potencjalnie niepożądaneaplikacje.
Kliknij przycisk Zainstaluj, aby uruchomić proces instalacji.
2.2 Instalacja offline
Po uruchomieniu instalacji offline (z pliku .exe) kreator instalacji poprowadzi użytkownika przez czynnościkonfiguracyjne.
Na początku program sprawdza, czy jest dostępna nowsza wersja produktu ESET Smart Security Premium. Jeślizostanie znaleziona nowsza wersja, odpowiednie powiadomienie pojawi się w pierwszym kroku procesu instalacji.Po wybraniu opcji Pobierz i zainstaluj nową wersję nowa wersja zostanie pobrana, a następnie instalacja będziekontynuowana. To pole wyboru jest widoczne tylko wtedy, gdy jest dostępna nowsza wersja niż ta, która jestinstalowana.
Następnie zostanie wyświetlona Umowa licencyjna użytkownika końcowego. Aby potwierdzić akceptację Umowylicencyjnej użytkownika końcowego, należy ją przeczytać i kliknąć przycisk Akceptuj. Po zaakceptowaniu, instalacjabędzie kontynuowana.
Aby uzyskać dalsze informacje dotyczące kroków instalacji ESET LiveGrid® i Wykrywanie potencjalnie niepożądanychaplikacji, wykonaj instrukcje we wspomnianej wyżej sekcji (patrz „Instalator Live Installer”).

12
2.2.1 Ustawienia zaawansowane
Po wybraniu opcji Zmień folder instalacji pojawi się monit o wybranie miejsca instalacji. Domyślnie programinstaluje się w następującym katalogu:
C:\Program Files\ESET\ESET Smart Security Premium\
Aby zmienić tę lokalizację, kliknij przycisk Przeglądaj (niezalecane).
Aby wykonać następne kroki instalacji, ESET LiveGrid® i Wykrywanie potencjalnie niepożądanych aplikacji, wykonajinstrukcje w sekcji instalatora Live Installer (patrz „Instalator Live Installer”).
Aby dokończyć instalację, kliknij Dalej, a następnie Zainstaluj.
2.3 Typowe problemy z instalacją
Jeśli podczas instalacji występują problemy, aby znaleźć rozwiązanie problemu, należy zapoznać się z naszą listą typowych błędów dotyczących instalacji i sposobami ich rozwiązywania.
2.4 Aktywacja produktu
Po zakończeniu instalacji zostanie wyświetlony monit o aktywowanie produktu.
Istnieje kilka dostępnych metod aktywacji produktu. Dostępność danego scenariusza w oknie aktywacji zależy odkraju oraz sposobu dystrybucji (na płycie CD/DVD, na stronie internetowej firmy ESET itd.).
· W przypadku nabycia pudełkowej wersji detalicznej program należy aktywować przy użyciu klucza licencyjnego.Klucz licencyjny znajduje się zazwyczaj wewnątrz lub na tylnej stronie opakowania produktu. Aby aktywacjaproduktu przebiegła pomyślnie, klucz licencyjny należy wprowadzić w postaci, w jakiej został dostarczony. Kluczlicencyjny — niepowtarzalny ciąg znaków w formacie XXXX-XXXX-XXXX-XXXX-XXXX lub XXXX-XXXXXXXX służący doidentyfikacji właściciela licencji oraz do aktywowania licencji.
· Aby wypróbować program ESET Smart Security Premium przed jego kupnem, wybierz opcję Bezpłatna licencjapróbna. Wprowadź swój adres e-mail i nazwę kraju, aby aktywować program ESET Smart Security Premium naokres próbny. Dane swojej licencji testowej otrzymasz w wiadomości e-mail. Każdy klient może aktywowaćlicencję tymczasową tylko raz.
· Jeśli nie masz licencji i chcesz ją nabyć, kliknij opcję Kup licencję. Spowoduje to przekierowanie do witryny

13
lokalnego dystrybutora firmy ESET.
2.5 Wprowadzanie klucza licencyjnego
Aktualizacje automatyczne są ważnym elementem zabezpieczeń. Program ESET Smart Security Premium będziepobierać aktualizacje dopiero po aktywowaniu go przy użyciu klucza licencyjnego.
Jeśli klucz licencyjny nie został wprowadzony po zainstalowaniu programu, produkt nie został aktywowany. Licencjęmożna zmienić w oknie głównym programu. W tym celu należy kliknąć kolejno opcje Pomoc i obsługa > Aktywujlicencję i wprowadzić dane licencyjne otrzymane razem z produktem zabezpieczającym firmy ESET w oknie aktywacjiproduktu.
Należy dokładnie wprowadzić klucz licencyjny:
· Klucz licencyjny to niepowtarzalny ciąg znaków w formacie XXXX-XXXX-XXXX-XXXX-XXXX służący doidentyfikacji właściciela licencji oraz do aktywowania licencji.
Aby zapewnić dokładność, zalecamy skopiowanie klucza licencyjnego z wiadomości e-mail dotyczącej rejestracji iwklejenie go.
2.6 Uaktualnianie do nowszej wersji
Nowsze wersje programu ESET Smart Security Premium publikuje się w celu wprowadzania w nim poprawek lubudoskonaleń, których nie można wdrożyć w ramach automatycznych aktualizacji poszczególnych modułów.Uaktualnienie do nowszej wersji można przeprowadzić na kilka sposobów:
1. Automatycznie za pomocą aktualizacji programu.W związku z tym, że uaktualnienie programu jest rozsyłane do wszystkich użytkowników i może powodowaćpoważne konsekwencje na komputerach o określonych konfiguracjach, jego publikacja odbywa się po długimokresie testów w celu zapewnienia sprawnego działania we wszystkich możliwych konfiguracjach. Jeśli zachodzipotrzeba uaktualnienia programu do nowszej wersji natychmiast po jej udostępnieniu, należy posłużyć się jednąz poniższych metod.
2. Ręcznie przez kliknięcie w głównym oknie programu kolejno opcji Sprawdź dostępne aktualizacje w sekcjiAktualizacja.
3. Ręcznie przez pobranie i zainstalowanie nowszej wersji już zainstalowanego programu.

14
2.7 Pierwsze skanowanie po instalacji
Po zainstalowaniu programu ESET Smart Security Premium po pierwszej pomyślnej aktualizacji rozpocznie sięskanowanie komputera pod kątem obecności kodu szkodliwego oprogramowania.
Skanowanie komputera można też uruchomić ręcznie w oknie głównym programu, klikając Skanowanie komputera >Skanowanie komputera. Więcej informacji na temat skanowania komputera można znaleźć w rozdziale Skanowaniekomputera.

15
3. Przewodnik dla początkującychNiniejszy rozdział zawiera ogólny opis programu ESET Smart Security Premium i jego podstawowych ustawień.
3.1 Główne okno programu
Główne okno programu ESET Smart Security Premium jest podzielone na dwie główne części. W okienku z prawejstrony są wyświetlane informacje dotyczące opcji wybranej w menu głównym z lewej strony.
Poniżej opisano opcje dostępne w menu głównym:
Menu główne— przedstawia informacje o stanie ochrony zapewnianej przez program ESET Smart Security Premium.
Skanowanie komputera— umożliwia skonfigurowanie i uruchomienie skanowania komputera oraz utworzenieskanowania niestandardowego.
Aktualizacja— prezentuje informacje o aktualizacjach bazy sygnatur wirusów.
Narzędzia— ta opcja zapewnia dostęp do plików dziennika, statystyk ochrony, Monitora aktywności, funkcjiUruchomione procesy, połączeń sieciowych, harmonogram, ESET SysInspector oraz ESET SysRescue.
Ustawienia— wybranie tej opcji umożliwia modyfikowanie poziomu zabezpieczeń komputera oraz dostępu doInternetu, ochrona sieci i narzędzia zabezpieczające.
Pomoc i obsługa— zapewnia dostęp do plików pomocy, bazy wiedzy firmy ESET, witryny internetowej firmy ESET iłączy umożliwiających przesłanie zgłoszenia do Działu obsługi klienta.
Ekran Menu główne zawiera ważne informacje na temat bieżącego poziomu ochrony komputera. W oknie stanu sąrównież wyświetlane często używane funkcje programu ESET Smart Security Premium. Znajdują się tu też informacjeo najnowszej aktualizacji oraz data utraty ważności programu.
Zielona ikona stanu Masz ochronę oznacza maksymalny poziom bezpieczeństwa.

16
Postępowanie w przypadku, gdy program nie działa poprawnie?
Jeśli aktywny moduł ochrony działa poprawnie, jego ikona stanu ochrony jest zielona. Ikona czerwonegowykrzyknika lub pomarańczowego powiadomienia oznacza, że maksymalna ochrona nie jest zapewniona.Dodatkowe informacje o stanie ochrony każdego modułu oraz zalecane rozwiązania mające na celu przywróceniepełnej ochrony będą wyświetlane w Menu głównym. Aby zmienić stan poszczególnych modułów, należy kliknąćopcję Ustawienia, a następnie wybrać moduł.
Czerwona ikona i czerwony status Maksymalna ochrona nie jest zapewniona oznacza problemy krytyczne.Istnieje kilka powodów wyświetlania tego stanu, na przykład:
· Produkt nie został aktywowany— program ESET Smart Security Premium można aktywować w obszarzeMenu główne, klikając opcję Aktywuj produkt lub opcję Kup teraz w obszarze informacji o stanie ochrony.
· Baza sygnatur wirusów jest nieaktualna— ten komunikat o błędzie jest wyświetlany po kilku nieudanychpróbach aktualizacji bazy sygnatur wirusów. Zaleca się sprawdzenie ustawień aktualizacji. Najczęstszympowodem wystąpienia tego błędu jest niewłaściwe wprowadzenie danych uwierzytelniających lubnieprawidłowe skonfigurowanie ustawień połączenia.
· Ochrona antywirusowa i antyspyware wyłączona — można ponownie włączyć ochronę antywirusową iantyspyware, klikając opcję Włącz ochronę antywirusową i antyspyware.
· Wyłączona zapora osobista ESET— ten problem jest także sygnalizowany czerwoną ikoną ipowiadomieniem dotyczącym bezpieczeństwa obok elementu Sieć. Aby ponownie włączyć ochronę sieci,należy kliknąć opcję Włącz zaporę.
· Licencja wygasła— jest to sygnalizowane przez zmianę koloru ikony stanu ochrony na czerwony. Powygaśnięciu licencji program nie może być aktualizowany. Należy odnowić licencję zgodnie z instrukcjamipodanymi w oknie alertu.
Pomarańczowa ikona oznacza ograniczoną ochronę. Na przykład istnieje problem z aktualizacją programu lubzbliża się data wygaśnięcia licencji.Istnieje kilka powodów wyświetlania informacji o tym stanie, na przykład:

17
· Ostrzeżenie o optymalizacji Anti-Theft— urządzenie nie jest zoptymalizowane do pracy z funkcją ESETAnti-Theft. Na przykład konto widmo (funkcja zabezpieczająca, która jest włączana automatycznie pooznaczeniu urządzenia jako utracone) może nie być utworzone na komputerze. Może wystąpićkonieczność utworzenia konta widma z wykorzystaniem funkcji Optymalizacja w interfejsie sieciowymESET Anti-Theft.
· Tryb gier jest aktywny — włączenie trybu gier stanowi potencjalne zagrożenie dla bezpieczeństwa.Włączenie tej funkcji powoduje wyłączenie wszystkich wyskakujących okienek i zatrzymuje zaplanowanezadania.
· Licencja wkrótce wygaśnie— jest to sygnalizowane przez ikonę stanu ochrony przedstawiającą wykrzyknikobok zegara systemowego. Po wygaśnięciu licencji programu nie będzie można aktualizować, a kolor ikonystanu ochrony zmieni się na czerwony.
Jeśli nie można rozwiązać problemu przy użyciu sugerowanych rozwiązań, należy kliknąć opcję Pomoc i obsługa, abyuzyskać dostęp do plików pomocy, lub przeszukać bazę wiedzy ESET. Jeśli nadal potrzebna jest pomoc, możnaprzesłać zgłoszenie o pomoc techniczną. Dział obsługi klienta ESET niezwłocznie odpowie na otrzymane zgłoszenie ipomoże znaleźć rozwiązanie.
3.2 Aktualizacje
Aktualizacja bazy sygnatur wirusów oraz aktualizacja komponentów programu są istotnymi elementami procesuzapewniania kompleksowej ochrony przed szkodliwym kodem. Należy zwrócić szczególną uwagę na ich konfiguracjęi działanie. Aby sprawdzić, czy jest dostępna aktualizacja bazy danych wirusów, kliknij Aktualizacja, a następniekliknij opcję Aktualizuj bazę sygnatur wirusów.
Jeśli podczas aktywacji programu ESET Smart Security Premium nie wprowadzono klucza licencyjnego, zostaniewyświetlony monit o wpisanie go.

18
W oknie Ustawienia zaawansowane dostępne są dodatkowe opcje aktualizacji. Aby przejść do tego okna, w menugłównym kliknij kolejno opcje Ustawienia > Ustawienia zaawansowane albo naciśnij klawisz F5 na klawiaturze. Abyskonfigurować zaawansowane opcje aktualizacji, np. tryb aktualizacji, dostęp do serwera proxy i połączenia z sieciąLAN, kliknij odpowiednią kartę w oknie Aktualizacja.
3.3 Ustawienia strefy zaufanej
Aby komputer był chroniony w środowisku sieciowym, należy skonfigurować strefy zaufane. Konfigurując strefęzaufaną i zezwalając na udostępnianie, można pozwolić innym użytkownikom na uzyskiwanie dostępu dokomputera. Należy kliknąć kolejno opcje Ustawienia > Ochrona sieci > Połączone sieci i kliknąć łącze poniżejpołączonej sieci. W wyświetlonym oknie są dostępne opcje umożliwiające wybór odpowiedniego trybu ochronykomputera w sieci.
Wykrywanie strefy zaufanej odbywa się po zainstalowaniu programu ESET Smart Security Premium oraz po każdymnawiązaniu przez komputer połączenia z nową siecią. Dlatego zwykle nie ma potrzeby definiowania stref zaufanych.Domyślnie po wykryciu nowej strefy, pojawi się okno dialogowe z komunikatem o ustawieniu poziomu ochrony dlatej strefy.

19
OSTRZEŻENIEnieprawidłowa konfiguracja strefy zaufanej może stwarzać zagrożenie dla bezpieczeństwa komputera.
UWAGADla stacji roboczych ze strefy zaufanej domyślnie jest włączona przychodząca komunikacja RPC. Otrzymują onetakże uprawnienia do korzystania z udostępnianych plików i drukarek oraz z funkcji udostępniania pulpituzdalnego.
Więcej informacji na temat tej funkcji zawiera poniższy artykuł z bazy wiedzy firmy ESET: New network connection detected in ESET Smart Security (Wykrycie nowego połączenia sieci przez program ESETSmart Security)
3.4 Anti-Theft
Aby chronić komputer przed utratą lub kradzieżą danych, wybierz jedną z poniższych opcji w celu zarejestrowaniaswojego komputera w systemie ESET Anti-Theft.
1. Po pomyślnej aktywacji kliknij opcję Włącz funkcję Anti-Theft, aby aktywować funkcje systemu ESET Anti-Theftdla zarejestrowanego komputera.
2. Jeśli w okienku Menu główne produktu ESET Smart Security Premium widnieje komunikat Dostępna jest funkcjaESET Anti-Theft, zastanów się nad aktywacją tej funkcji na swoim komputerze. Kliknij opcję Włącz funkcję ESETAnti-Theft, aby zarejestrować komputer w systemie ESET Anti-Theft.
3. W głównym oknie programu kliknij opcję Ustawienia > Narzędzia zabezpieczające. Kliknij suwak obokelementu ESET Anti-Theft i wykonaj instrukcje w wyskakującym okienku.
UWAGAESET Anti-Theft nie obsługuje serwerów Microsoft Windows Home Server.
Więcej informacji o powiązaniu komputera z systemem ESET Anti-Theft znajduje się w artykule Dodawanie nowegourządzenia.

20
3.5 Narzędzia do kontroli rodzicielskiej
Jeśli funkcja kontroli rodzicielskiej jest włączona w produkcie ESET Smart Security Premium, w celu prawidłowegodziałania należy ją skonfigurować dla odpowiednich kont użytkownika.
Jeśli kontrola rodzicielska jest aktywna, ale nie zostały skonfigurowane konta użytkownika, w okienku Menu głównew oknie głównym programu wyświetlany jest komunikat Kontrola rodzicielska nie została skonfigurowana. Pokliknięciu opcji Skonfiguruj reguły można się zapoznać z rozdziałem Kontrola rodzicielska, w którym podanoinstrukcje wyznaczania konkretnych ograniczeń dla dzieci w celu ich ochrony przed potencjalnie obraźliwymimateriałami.

21
4. Praca z programem ESET Smart Security PremiumKorzystając z ustawień programu ESET Smart Security Premium, można skonfigurować odpowiedni poziom ochronykomputera oraz sieci.
Menu Ustawienia zawiera następujące sekcje:
Ochrona komputera
Ochrona internetowa
Ochrona sieci
Narzędzia zabezpieczające
Kliknięcie komponentu umożliwia dostosowanie ustawień zaawansowanych odpowiedniego modułu ochrony.
Ustawienia Ochrona komputera umożliwiają włączanie i wyłączanie następujących komponentów:
· Ochrona systemu plików w czasie rzeczywistym— wszystkie pliki w momencie otwarcia, utworzenia luburuchomienia na komputerze są skanowane w poszukiwaniu szkodliwego kodu.
· System HIPS—system HIPS monitoruje zdarzenia wewnątrz systemu operacyjnego i reaguje na nie zgodnie zniestandardowym zestawem reguł.
· Tryb gier— włącza lub wyłącza Tryb gier. Po włączeniu trybu gier zostanie wyświetlony komunikat ostrzegawczy(potencjalne zagrożenie bezpieczeństwa), a główne okno programu zmieni kolor na pomarańczowy.
· Ochrona kamery internetowej — umożliwia kontrolowanie procesów i aplikacji uzyskujących dostęp do kameryinternetowej podłączonej do komputera. Aby uzyskać więcej informacji, należy kliknąć tutaj.

22
Ustawienia Ochrona internetowa umożliwiają włączanie i wyłączanie następujących komponentów:
· Ochrona dostępu do stron internetowych— włączenie tej opcji powoduje skanowanie całego ruchu sieciowegowykorzystującego protokoły HTTP i HTTPS w poszukiwaniu szkodliwego oprogramowania.
· Ochrona programów poczty e-mail— zapewnia kontrolę wiadomości odbieranych przy użyciu protokołów POP3 iIMAP.
· Ochrona przed spamem— umożliwia skanowanie w poszukiwaniu niepożądanych wiadomości e-mail, czylispamu.
· Ochrona przed atakami typu „phishing”— filtruje witryny podejrzane o dystrybucję treści mających na celuwyłudzenie od użytkowników poufnych informacji.
W sekcji Ochrona sieci można włączać lub wyłączać moduły Zapora osobista, Ochrona przed atakami z sieci (IDS) orazOchrona przed botnetami.
Ustawienia Narzędzi zabezpieczających umożliwiają skonfigurowanie tych modułów:
· Ochrona bankowości internetowej
· Kontrola rodzicielska
· Anti-Theft
· Password Manager
· Secure DataKontrola rodzicielska umożliwia blokowanie stron internetowych, które mogą zawierać obraźliwe materiały.Ponadto można zablokować dostęp do ponad 40 wstępnie zdefiniowanych kategorii i ponad 140 podkategorii witryninternetowych.
Aby ponownie włączyć komponent zabezpieczeń, należy kliknąć przełącznik tak, aby wyświetlić zielony
znacznik .
UWAGAGdy ochrona zostanie wyłączona w ten sposób, wszystkie wyłączone moduły zabezpieczeń zostaną włączone poponownym uruchomieniu komputera.
Na dole okna ustawień znajduje się kilka dodatkowych opcji. Łącze Ustawienia zaawansowane umożliwiaskonfigurowanie bardziej szczegółowych parametrów dla każdego modułu. Opcja Importuj/Eksportuj ustawieniaumożliwia załadowanie ustawień z pliku konfiguracyjnego z rozszerzeniem .xml lub zapisanie bieżących ustawień dotakiego pliku.

23
4.1 Ochrona komputera
Aby wyświetlić przegląd modułów ochrony, należy kliknąć opcję Ochrona komputera w oknie Ustawienia. Aby
tymczasowo wyłączyć poszczególne moduły, należy kliknąć opcję . Należy pamiętać, że taka operacja może
zmniejszyć poziom ochrony komputera. Kliknięcie opcji obok modułu ochrony umożliwia dostęp dozaawansowanych ustawień tego modułu.
Kliknięcie opcji > Edytuj wyłączenia obok opcji Ochrona systemu plików w czasie rzeczywistym, aby otworzyćokno ustawień Wyłączenie umożliwiające wyłączenie plików i folderów ze skanowania.
Wstrzymaj ochronę antywirusową i antyspyware — umożliwia wyłączenie wszystkich modułów ochronyantywirusowej i antyspyware. Po wyłączeniu ochrony zostaje wyświetlone okno, w którym można określić, jak długoochrona ma być wyłączona, przy użyć menu rozwijanego Przedział czasowy drop-down menu. Kliknij przyciskZastosuj w celu potwierdzenia.

24
4.1.1 Ochrona antywirusowa
Ochrona antywirusowa zabezpiecza system przed szkodliwymi atakami, sprawdzając pliki, pocztę e-mail ikomunikację internetową. W przypadku wykrycia zagrożenia zawierającego szkodliwy kod moduł antywirusowymoże je wyeliminować przez zablokowanie, a następnie wyleczenie, usunięcie lub przeniesienie do kwarantanny.
Opcje skanera dla wszystkich modułów ochrony (np. ochrona systemu plików w czasie rzeczywistym, ochronadostępu do stron internetowych itp.) pozwalają włączyć lub wyłączyć wykrywanie następujących zagrożeń:
· Potencjalnie niepożądane aplikacje niekoniecznie były świadomie projektowane w złych intencjach, ale mogąnegatywnie wpływać na wydajność komputera.Więcej informacji na temat aplikacji tego typu można znaleźć w słowniczku.
· Potencjalnie niebezpieczne aplikacje to legalne oprogramowanie komercyjne, które potencjalnie może zostaćwykorzystane do szkodliwych celów. Są to między innymi narzędzia do dostępu zdalnego, programy do łamaniahaseł i programy rejestrujące znaki wprowadzane na klawiaturze (naciśnięcia klawiszy). Domyślnie opcja ta jestwyłączona.Więcej informacji na temat aplikacji tego typu można znaleźć w słowniczku.
· Podejrzane aplikacje to programy skompresowane przy użyciu programów pakujących lub zabezpieczających.Programy zabezpieczające tego typu są często używane przez twórców szkodliwego oprogramowania w celuuniknięcia wykrycia.
Technologia Anti-Stealth to zaawansowany system wykrywania niebezpiecznych programów, np. programów typurootkit, które potrafią ukrywać się przed systemem operacyjnym. Wykrycie ich standardowymi sposobami jestniemożliwe.
Wyłączenia pozwalają wyłączyć ze skanowania wybrane pliki i foldery. Aby zapewnić skanowanie wszystkichobiektów pod kątem zagrożeń, zaleca się tworzenie wyłączeń tylko wtedy, gdy jest to absolutnie konieczne. Dosytuacji, w których może być konieczne wyłączenie obiektu, może zaliczać się skanowanie wpisów dużych bazdanych, które spowolniłyby pracę komputera podczas skanowania lub korzystanie z oprogramowania, którepowoduje konflikt ze skanowaniem. Informacje na temat wyłączania obiektów ze skanowania można znaleźć wsekcji Wyłączenia.

25
Włącz zaawansowane skanowanie przy użyciu interfejsu AMSI — narzędzie Microsoft Antimalware Scan Interfaceumożliwiające twórcom aplikacji korzystanie z nowych mechanizmów zabezpieczeń przed szkodliwymoprogramowaniem (tylko w systemie Windows 10).
4.1.1.1 Ochrona systemu plików w czasie rzeczywistym
Ochrona systemu plików w czasie rzeczywistym sprawdza wszystkie zdarzenia związane z ochroną antywirusowąsystemu. Wszystkie pliki w momencie otwarcia, utworzenia lub uruchomienia na komputerze są skanowane wposzukiwaniu szkodliwego kodu. Ochrona systemu plików w czasie rzeczywistym jest włączana przy uruchamianiusystemu.
Ochrona systemu plików w czasie rzeczywistym jest domyślnie włączana przy uruchamianiu systemu i zapewnianieprzerwane skanowanie. W szczególnych przypadkach (np. jeśli wystąpi konflikt z innym skanerem działającym wczasie rzeczywistym), ochronę w czasie rzeczywistym można wyłączyć, wyłączając opcję Automatycznie uruchomochronę systemu plików w czasie rzeczywistym w obszarze Ustawienia zaawansowane w sekcji Ochrona systemuplików w czasie rzeczywistym > Podstawowe.
Skanowane nośniki
Domyślnie wszystkie typy nośników są skanowane w celu wykrycia potencjalnych zagrożeń:
Dyski lokalne— sprawdzane są wszystkie dyski twarde w komputerze.Dyski przenośne— sprawdzane są płyty CD i DVD, urządzenia pamięci masowej USB, urządzenia Bluetooth itp.Dyski sieciowe— skanowane są wszystkie dyski mapowane.
Zalecamy zachowanie ustawień domyślnych i modyfikowanie ich wyłącznie w szczególnych przypadkach, jeśli naprzykład sprawdzanie pewnych nośników znacznie spowalnia przesyłanie danych.
Skanuj podczas
Domyślnie wszystkie pliki są skanowane podczas otwierania, tworzenia i wykonywania. Zalecane jest zachowanieustawień domyślnych, ponieważ zapewniają one maksymalny poziom ochrony komputera w czasie rzeczywistym:

26
· Otwierania pliku— włącza lub wyłącza skanowanie plików przy ich otwieraniu.
· Tworzenia pliku— włącza lub wyłącza skanowanie plików przy ich tworzeniu.
· Wykonywania pliku— włącza lub wyłącza skanowanie plików przy ich wykonywaniu.
· Dostęp do nośników wymiennych— włącza lub wyłącza skanowanie wywoływane przez próbę uzyskania dostępudo określonego wymiennego nośnika pamięci.
· Wyłączania komputera— włącza lub wyłącza skanowanie uruchamiane podczas wyłączania komputera.
Moduł ochrony systemu plików w czasie rzeczywistym sprawdza wszystkie typy nośników. Sprawdzanie jestwywoływane wystąpieniem różnych zdarzeń systemowych, na przykład uzyskaniem dostępu do pliku. Korzystając zmetod wykrywania zastosowanych w ramach technologii ThreatSense (opisanych w sekcji Ustawienia parametrówtechnologii ThreatSense, funkcja ochrony systemu plików w czasie rzeczywistym może działać inaczej w przypadkuplików nowo tworzonych, a inaczej w przypadku już istniejących. Na przykład funkcję ochrony systemu plików wczasie rzeczywistym można skonfigurować na dokładniejsze monitorowanie nowo utworzonych plików.
Aby zminimalizować obciążenie systemu podczas korzystania z ochrony w czasie rzeczywistym, przeskanowane plikinie są skanowane ponownie (dopóki nie zostaną zmodyfikowane). Pliki są niezwłocznie skanowane ponownie pokażdej aktualizacji bazy sygnatur wirusów. Działanie to jest kontrolowane przy użyciu funkcji Inteligentnaoptymalizacja. Po wyłączeniu opcji Inteligentna optymalizacja wszystkie pliki są skanowane za każdym razem, gdyuzyskiwany jest do nich dostęp. Aby zmodyfikować to ustawienie, należy nacisnąć klawisz F5 w celu otwarcia oknaUstawienia zaawansowane i kliknąć kolejno pozycje Moduł antywirusowy > Ochrona systemu plików w czasierzeczywistym. Następnie należy kliknąć kolejno parametr technologii ThreatSense > Inne i zaznaczyć lub odznaczyćopcję Włącz inteligentną optymalizację.
4.1.1.1.1 Dodatkowe parametry ThreatSense
Dodatkowe parametry ThreatSense dla nowo utworzonych i zmodyfikowanych plików
Prawdopodobieństwo występowania infekcji w nowo utworzonych lub zmodyfikowanych plikach jest stosunkowowiększe niż w przypadku istniejących już plików. Z tego powodu program sprawdza te pliki przy użyciu dodatkowychparametrów skanowania. Program ESET Smart Security Premium używa zaawansowanej heurystyki, która możewykryć nowe zagrożenia przed opublikowaniem aktualizacji bazy sygnatur wirusów wraz z metodami skanowaniaopartymi na sygnaturach. Poza nowo utworzonymi plikami skanowanie obejmuje również archiwasamorozpakowujące (SFX) i pliki spakowane (skompresowane wewnętrznie pliki wykonywalne). Domyślnie archiwasą skanowane do dziesiątego poziomu zagnieżdżenia i są sprawdzane niezależnie od ich rozmiaru. Aby zmienićustawienia skanowania archiwów, należy usunąć zaznaczenie opcji Domyślne ustawienia skanowania archiwów.
Dodatkowe parametry ThreatSense dla wykonywanych plików
Zaawansowana heurystyka podczas wykonywania pliku— domyślnie zaawansowana heurystyka jest stosowanapodczas wykonywania plików. Gdy ta opcja jest włączona, zalecamy pozostawienie włączonych opcji inteligentnejoptymalizacji oraz systemu ESET LiveGrid® w celu ograniczenia wpływu na wydajność systemu.
Zaawansowana heurystyka podczas wykonywania plików z nośników wymiennych— zaawansowana heurystykasłuży do emulowania kodu w środowisku wirtualnym oraz do oceny działania kodu przed zezwoleniem na jegouruchomienie z nośników wymiennych.
4.1.1.1.2 Poziomy leczenia
W ramach ochrony w czasie rzeczywistym dostępne są trzy poziomy leczenia (aby uzyskać do nich dostęp, należykliknąć pozycję Ustawienia parametrów technologii ThreatSense w sekcji Ochrona systemu plików w czasierzeczywistym, a następnie kliknąć Leczenie).
Brak leczenia— zainfekowane pliki nie będą automatycznie leczone. Wyświetlane jest okno z ostrzeżeniem, aużytkownik może wybrać czynność do wykonania. Ten poziom jest przeznaczony dla bardziej zaawansowanychużytkowników, którzy wiedzą, jakie czynności należy wykonać w razie wystąpienia infekcji.
Leczenie normalne— program próbuje automatycznie wyleczyć lub usunąć zarażony plik zgodnie ze wstępniezdefiniowaną czynnością (zależnie od typu infekcji). O wykryciu i usunięciu zainfekowanego pliku informujepowiadomienie wyświetlane w prawym dolnym rogu ekranu. Jeśli automatyczne wybranie właściwej czynności niebędzie możliwe, w programie będą dostępne inne czynności kontynuacyjne. Aplikacja zadziała tak samo także

27
wtedy, gdy nie będzie możliwe wykonanie wstępnie zdefiniowanej czynności.
Leczenie dokładne— program leczy lub usuwa wszystkie zarażone pliki. Jedyny wyjątek stanowią pliki systemowe.Jeśli ich wyleczenie nie jest możliwe, użytkownik jest monitowany o wybranie odpowiedniej czynności w oknie zostrzeżeniem.
OSTRZEŻENIEJeśli archiwum zawiera zarażone pliki, problem można rozwiązać na dwa sposoby. W trybie standardowym(Leczenie normalne) usunięcie całego archiwum nastąpi w sytuacji, gdy będą zarażone wszystkie znajdujące się wnim pliki. W trybie Leczenie dokładne całe archiwum zostanie usunięte po wykryciu pierwszego zarażonegopliku, niezależnie od stanu pozostałych plików w tym archiwum.
4.1.1.1.3 Zmienianie ustawień ochrony w czasie rzeczywistym
Ochrona w czasie rzeczywistym jest najbardziej istotnym elementem zapewniającym bezpieczeństwo systemu.Podczas zmieniania jej parametrów należy zawsze zachować ostrożność. Modyfikowanie ustawień ochrony jestzalecane tylko w określonych przypadkach,
Po zainstalowaniu programu ESET Smart Security Premium wszystkie ustawienia są optymalizowane w celuzapewnienia maksymalnego poziomu bezpieczeństwa systemu. W celu przywrócenia ustawień domyślnych należy
kliknąć ikonę obok każdej z kart w oknie (Ustawienia zaawansowane > Moduł antywirusowy > Ochrona systemuplików w czasie rzeczywistym).
4.1.1.1.4 Sprawdzanie skuteczności ochrony w czasie rzeczywistym
Aby sprawdzić, czy funkcja ochrony w czasie rzeczywistym działa i wykrywa wirusy, można użyć pliku z witrynyeicar.com. Jest to przygotowany nieszkodliwy plik testowy wykrywany przez wszystkie programy antywirusowe.Został on utworzony przez instytut EICAR (European Institute for Computer Antivirus Research) w celu testowaniadziałania programów antywirusowych. Plik jest dostępny do pobrania pod adresem http://www.eicar.org/download/eicar.com
UWAGAPrzed przystąpieniem do sprawdzenia skuteczności ochrony w czasie rzeczywistym należy wyłączyć zaporę.Włączona zapora wykryje plik testowy i uniemożliwi jego pobranie.
4.1.1.1.5 Co zrobić, jeśli ochrona w czasie rzeczywistym nie działa
W tym rozdziale opisano problemy, które mogą wystąpić podczas korzystania z ochrony w czasie rzeczywistym orazsposoby ich rozwiązywania.
Ochrona w czasie rzeczywistym jest wyłączona
Jeśli ochrona w czasie rzeczywistym została przypadkowo wyłączona przez użytkownika, należy ją włączyćponownie. Aby ponownie włączyć ochronę w czasie rzeczywistym, w głównym oknie programu należy przejść doopcji Ustawienia, a następnie kliknąć kolejno opcje Ochrona komputera > Ochrona systemu plików w czasierzeczywistym.
Jeśli ochrona w czasie rzeczywistym nie jest inicjowana przy uruchamianiu systemu, najczęściej jest tospowodowane wyłączoną opcją Automatycznie uruchom ochronę systemu plików w czasie rzeczywistym. Abyupewnić się, że ta opcja jest włączona, przejdź do obszaru Ustawienia zaawansowane (F5) i kliknij kolejno opcjeModuł antywirusowy > Ochrona systemu plików w czasie rzeczywistym.
Ochrona w czasie rzeczywistym nie wykrywa ani nie leczy zagrożeń
Należy się upewnić, że na komputerze nie ma zainstalowanych innych programów antywirusowych. Jeślijednocześnie są zainstalowane dwa programy antywirusowe, mogą występować między nimi konflikty. Zaleca sięodinstalowanie innych programów antywirusowych znajdujących się w systemie przed zainstalowaniem programuESET.

28
Ochrona w czasie rzeczywistym nie jest uruchamiana
Jeśli ochrona w czasie rzeczywistym nie jest inicjowana przy uruchamianiu systemu (a opcja Automatycznie uruchomochronę systemu plików w czasie rzeczywistym jest włączona), może to być spowodowane konfliktami z innymiprogramami. W celu uzyskania pomocy w rozwiązaniu tego problemu, należy skontaktować się z działem obsługiklienta firmy ESET.
4.1.1.2 Skanowanie komputera
Skaner na żądanie jest ważnym składnikiem ochrony antywirusowej. Służy on do badania plików i folderów nakomputerze. Z punktu widzenia bezpieczeństwa ważne jest, aby skanowanie komputera było przeprowadzane nietylko w przypadku podejrzenia infekcji, ale regularnie w ramach rutynowych działań związanych zbezpieczeństwem. Zalecane jest regularne przeprowadzanie dokładnego skanowania komputera w celu wykryciaobecności wirusów, które nie zostają znalezione przez funkcję Ochrona systemu plików w czasie rzeczywistympodczas zapisywania ich na dysku. Mogłoby się to zdarzyć, gdyby Ochrona systemu plików w czasie rzeczywistymbyła wyłączona w danym momencie, gdyby baza sygnatur wirusów była nieaktualna lub gdyby plik nie zostałrozpoznany jako wirus podczas zapisywania go na dysku.
Dostępne są dwa typy operacji Skanowanie komputera. Skanowanie komputera— szybko skanuje system bezokreślania parametrów skanowania. Opcja Skanowanie niestandardowe umożliwia wybranie jednego ze wstępniezdefiniowanych profili skanowania zaprojektowanych do skanowania określonych lokalizacji oraz określenieobiektów skanowania.
Skanowanie komputera
Typ Skanowanie komputera umożliwia szybkie uruchomienie skanowania komputera i wyleczenie zainfekowanychplików bez konieczności podejmowania dodatkowych działań przez użytkownika. Zaletą typu Skanowaniekomputera jest łatwość obsługi i brak konieczności szczegółowej konfiguracji skanowania. W ramach skanowaniasprawdzane są wszystkie pliki na dyskach lokalnych, a wykryte infekcje są automatycznie leczone lub usuwane.Automatycznie ustawiany jest domyślny poziom leczenia. Szczegółowe informacje na temat typów leczenia możnaznaleźć w sekcji Leczenie.
Skanowanie niestandardowe
Skanowanie niestandardowe umożliwia użytkownikowi określenie parametrów skanowania, takich jak skanowaneobiekty i metody skanowania. Zaletą skanowania niestandardowego jest możliwość szczegółowej konfiguracjiparametrów. Konfiguracje można zapisywać w zdefiniowanych przez użytkownika profilach skanowania, które mogąbyć przydatne, jeśli skanowanie jest przeprowadzane wielokrotnie z zastosowaniem tych samych parametrów.
Skanowanie nośników wymiennych
Podobnie jak Skanowanie komputera ta opcja umożliwia szybkie uruchomienie skanowania nośników wymiennych(takich jak płyta CD/DVD/dysk USB) aktualnie podłączonych do komputera. Jest ona przydatna w przypadku, gdyużytkownik podłączy do komputera dysk USB i chce uruchomić skanowanie jego zawartości w celu wykryciaszkodliwego oprogramowania i innych potencjalnych zagrożeń.
Ten typ skanowania można również uruchomić, klikając opcję Skanowanie niestandardowei wybierając opcję Dyskiprzenośne z menu rozwijanego Skanowane obiekty, a następnie klikając opcję Skanuj.
Powtórz ostatnie skanowanie
Umożliwia szybkie uruchomienie wcześniejszego skanowania przy użyciu tych samych ustawień co poprzednio.
Zobacz rozdział Postęp skanowania, aby uzyskać więcej informacji o procesie skanowania.
UWAGA

29
Zaleca się uruchamianie skanowania komputera co najmniej raz w miesiącu. Skanowanie można skonfigurowaćjako zaplanowane zadanie po wybraniu kolejno opcji Narzędzia > Więcej narzędzi > Harmonogram. Planowaniecotygodniowego skanowania komputera
4.1.1.2.1 Program uruchamiający skanowanie niestandardowe
Opcji Skanowanie niestandardowe można używać do skanowania wyłącznie określonych części, zamiast całegodysku. W tym celu należy kliknąć kolejno opcje Skanowanie komputera > Skanowanie niestandardowe, a następniewybrać odpowiednią pozycję z menu rozwijanego Skanowane obiekty lub wybrać żądane obiekty w strukturzefolderów (drzewa).
W menu rozwijanym Skanowane obiekty można wybrać wstępnie zdefiniowane obiekty do skanowania:
· Ustawienia profilu — powoduje wybranie obiektów określonych w wybranym profilu skanowania.
· Dyski przenośne— sprawdzane będą dyskietki, urządzenia pamięci masowej USB, dyski CD i DVD.
· Dyski lokalne— wybierane są wszystkie dyski twarde w komputerze.
· Dyski sieciowe— powoduje wybranie wszystkich mapowanych dysków sieciowych.
· Brak wyboru— wybór obiektów zostaje anulowany.
Aby szybko przejść do skanowanego obiektu lub dodać folder lub pliki, należy wprowadzić katalog docelowy wpustym polu znajdującym się poniżej listy folderów. Jest to możliwe tylko wtedy, gdy nie wybrano żadnychobiektów w strukturze drzewa, a w menu Skanowane obiekty jest wybrana opcja Brak wyboru.
Parametry leczenia dla danego skanu można skonfigurować po kliknięciu kolejno pozycji Ustawienia zaawansowane> Antywirus > Skanowanie komputera na żądanie > Parametry technologii ThreatSense > Leczenie. W celuuruchomienia skanowania bez działań związanych z leczeniem należy wybrać opcję Skanuj bez leczenia. Historiaskanowania jest zapisywana w dzienniku skanowania.
Gdy wybrana jest opcja Ignoruj wyjątki, pliki o rozszerzeniach, które wcześniej zostały wyłączone ze skanowania,także zostaną przeskanowane.
W menu rozwijanym Profil skanowania można wybrać profil, który ma być używany podczas skanowania określonychobiektów. Profilem domyślnym jest Skanowanie inteligentne. Istnieją jeszcze dwa wstępnie zdefiniowane profileskanowania: Skanowanie dokładne i Skanowanie z poziomu menu kontekstowego. W tych profilach skanowaniastosowane są różne parametry technologii ThreatSense. Aby skonfigurować niestandardowy profil skanowania,należy kliknąć pozycję Ustawienia.... Dostępne opcje opisano w sekcji Inne w części Parametry technologiiThreatSense.

30
Kliknij przycisk Skanowanie, aby przeprowadzić skanowanie z wykorzystaniem ustawionych parametrówniestandardowych.
Skanuj jako administrator pozwala na przeprowadzenie skanowania z uprawnieniami administratora. Tej opcjinależy użyć, jeśli obecny użytkownik nie ma uprawnień dostępu do plików, które mają być skanowane. Ten przyciskjest niedostępny, jeśli aktualny użytkownik nie może wywoływać operacji UAC jako administrator.
UWAGAPo ukończeniu skanowania można wyświetlić dziennik skanowania komputera, klikając opcję Wyświetl dziennik.
4.1.1.2.2 Postęp skanowania
W oknie postępu skanowania wyświetlany jest bieżący stan skanowania oraz informacje dotyczące liczbyznalezionych plików zawierających złośliwy kod.
UWAGAJest całkowicie normalne, że nie można przeskanować niektórych plików, na przykład plików zabezpieczonychhasłem lub plików używanych przez system na prawach wyłączności (zwykle dotyczy to pliku pagef ile.sys ipewnych plików dziennika).
Postęp skanowania— pasek postępu wskazuje stan przeskanowanych już obiektów w odniesieniu do obiektówpozostałych do przeskanowania. Ta wartość postępu skanowania jest obliczana na podstawie całkowitej liczbyobiektów zakwalifikowanych do skanowania.Obiekt docelowy— nazwa i położenie obecnie skanowanego obiektu.Znaleziono zagrożenia—łączna liczba skanowanych plików, znalezionych zagrożeń i zagrożeń wyleczonych podczasskanowania.Przerwij— umożliwia wstrzymanie skanowania.Wznów— ta opcja jest widoczna, gdy skanowanie jest wstrzymane. Kliknięcie opcji Wznów powodujekontynuowanie skanowania.Zatrzymaj— umożliwia przerwanie skanowania.Przewijaj dziennik skanowania— po włączeniu tej opcji dziennik skanowania będzie automatycznie przewijany wmiarę dodawania nowych wpisów, co zapewni widoczność najnowszych wpisów.
UWAGAPo kliknięciu szkła powiększającego lub strzałki zostaną wyświetlone szczegóły obecnie wykonywanegoskanowania. można uruchomić inne skanowanie równoległe, klikając opcję Skanowanie komputera lubSkanowanie niestandardowe.

31
Czynność po skanowaniu— uruchamia zaplanowane wyłączenie lub ponowne uruchomienie po zakończeniuskanowania komputera. Po zakończeniu skanowania, na 60 sekund przed automatycznym wyłączeniem, zostaniewyświetlone okno potwierdzenia umożliwiające jego anulowanie.
4.1.1.2.3 Profile skanowania
Preferowane parametry skanowania mogą zostać zapisane i użyte w przyszłości. Zalecane jest utworzenie osobnegoprofilu (z ustawionymi różnymi obiektami i metodami skanowania oraz innymi parametrami) dla każdego regularnieprzeprowadzanego skanowania.
Aby utworzyć nowy profil, należy otworzyć okno Ustawienia zaawansowane (klawisz F5) i kliknąć kolejno opcje Moduł antywirusowy > Skanowanie komputera na żądanie > Podstawowe > Lista profili. W oknie Menedżer profiliwyświetlane jest menu rozwijane Wybrany profil z listą istniejących już profili skanowania oraz opcja umożliwiającautworzenie nowego profilu. Więcej informacji o tworzeniu profilu skanowania dostosowanego do indywidualnychpotrzeb można znaleźć w sekcji Ustawienia parametrów technologii ThreatSense, w której opisano poszczególneparametry ustawień skanowania.
UWAGAZałóżmy, że użytkownik chce utworzyć własny profil skanowania, a konfiguracja Skanowanie komputeraczęściowo może się przydać. Użytkownik nie chce jednak skanować programów spakowanych ani potencjalnieniebezpiecznych aplikacji oraz chce zastosować ustawienie Leczenie dokładne. W oknie Menedżer profili należywprowadzić nazwę nowego profilu, a następnie kliknąć opcję Dodaj. Nowy profil należy wybrać z menurozwijanego Wybrany profil w celu dostosowania pozostałych parametrów zgodnie z wymogami, po czym należykliknąć OK, by zapisać nowy profil.

32
4.1.1.2.4 Dziennik skanowania komputera
W dzienniku skanowania komputera można znaleźć informacje ogólne na temat skanowania, takie jak:
· Godzina zakończenia
· Całkowity czas skanowania
· Liczba znalezionych zagrożeń
· Liczba przeskanowanych obiektów
· Skanowane dyski, foldery i pliki
· Data i godzina skanowania
· Wersja bazy sygnatur wirusów
4.1.1.3 Skanowanie w trakcie bezczynności
Kliknięcie przełącznika obok opcji Włącz skanowanie w trakcie bezczynności w obszarze Ustawienia zaawansowane> Moduł antywirusowy > Skanowanie w trakcie bezczynności > Podstawowe umożliwia automatyczne skanowaniesystemu, gdy komputer nie jest używany.
Domyślnie skaner w trybie bezczynności nie pracuje, gdy komputer (notebook) jest zasilany z baterii. To ustawieniemożna zastąpić, korzystając z funkcji Uruchom, nawet jeśli komputer jest zasilany z baterii.
Należy wybrać opcję Włącz zapisywanie w dzienniku, aby rejestrować dane wyjściowe skanowania komputera wsekcji Pliki dziennika (w menu głównego okna programu należy kliknąć kolejno Narzędzia > Pliki dziennika i wybraćSkanowanie komputera z menu rozwijanego Dziennik).
Wykrywanie stanu bezczynności będzie uruchamiane, gdy komputer znajdzie się w jednym z następujących stanów:
· Wygaszacz ekranu
· Blokada komputera
· Wylogowanie użytkownika
W celu zmodyfikowania parametrów skanowania w trakcie bezczynności (np. metod wykrywania) należy kliknąćpozycję Parametry technologii ThreatSense.
4.1.1.4 Skanowanie przy uruchamianiu
Domyślnie przeprowadzane jest automatyczne sprawdzenie plików podczas uruchamiania systemu oraz podczasaktualizacji bazy sygnatur wirusów. To skanowanie jest zależne od ustawień w sekcji Konfiguracja harmonogramu izadania.
Opcje skanowania podczas uruchamiania systemu są częścią zadania zaplanowanego Sprawdzanie plikówwykonywanych przy uruchamianiu systemu. Aby zmodyfikować ustawienia, należy wybrać kolejno opcje Narzędzia >Harmonogram, kliknąć opcję Automatyczne sprawdzanie plików przy uruchamianiu , a następnie wybrać opcjęEdytuj. W ostatnim kroku zostanie wyświetlone okno Automatyczne sprawdzanie plików przy uruchamianiu (więcejszczegółów można znaleźć w następnym rozdziale).
Szczegółowe informacje na temat tworzenia zadań zaplanowanych i zarządzania nimi można znaleźć w rozdziale Tworzenie nowych zadań.

33
4.1.1.4.1 Automatyczne sprawdzanie plików przy uruchamianiu
Podczas tworzenia zaplanowanego zadania sprawdzania plików przy uruchamianiu systemu dostępnych jest kilkaopcji umożliwiających dostosowanie następujących parametrów:
W menu rozwijanym Zazwyczaj używane pliki można określić dokładność skanowania plików otwieranych podczasuruchamiania systemu na podstawie zaawansowanego niejawnego algorytmu. Pliki są rozmieszczone w kolejnościmalejącej, zgodnie z następującymi kryteriami:
· Wszystkie zarejestrowane pliki (najwięcej skanowanych plików)
· Rzadko używane pliki
· Zazwyczaj używane pliki
· Często używane pliki
· Tylko najczęściej używane pliki (najmniej skanowanych plików)
Poziom skanowania obejmuje także dwie szczególne grupy:
· Pliki uruchamiane przed zalogowaniem użytkownika— są to pliki w takich lokalizacjach, do których możnauzyskać dostęp bez zalogowania użytkownika (prawie wszystkie lokalizacje wykorzystywane podczasuruchomienia systemu, takie jak usługi, obiekty pomocnika przeglądarki, powiadamianie usługi winlogon, wpisyharmonogramu systemu Windows, znane biblioteki DLL itp.).
· Pliki uruchamiane po zalogowaniu użytkownika — są to pliki w takich lokalizacjach, do których można uzyskaćdostęp dopiero po zalogowaniu się użytkownika (pliki, które są uruchamiane tylko dla określonego użytkownika,zazwyczaj pliki znajdujące się w folderze HKEY_CURRENT_USER\SOFTWARE\Microsof t\Windows\CurrentVersion\Run).
Listy plików do skanowania są stałe w każdej z wcześniej wymienionych grup.
Priorytet skanowania— poziom priorytetu używany do określenia momentu uruchomienia skanowania:
· W trakcie bezczynności— zadanie zostanie wykonane tylko wtedy, gdy system jest bezczynny.
· Najniższy— kiedy obciążenie systemu jest możliwie najmniejsze
· Niższy— przy niskim obciążeniu systemu
· Normalny— przy przeciętnym obciążeniu systemu.
4.1.1.5 Wyłączenia
Wyłączenia pozwalają wykluczyć ze skanowania wybrane pliki i foldery. Aby zapewnić skanowanie wszystkichobiektów pod kątem zagrożeń, zaleca się tworzenie wyłączeń tylko wtedy, gdy jest to absolutnie konieczne. Istniejąjednak sytuacje, w których może być konieczne wykluczenie obiektu, na przykład dużych baz danych, którespowolniłyby pracę komputera podczas skanowania lub w przypadku oprogramowania, które powoduje konflikt zeskanowaniem.
Aby wyłączyć obiekt ze skanowania:
1. Kliknij opcję Dodaj.2. Wprowadź ścieżkę do obiektu lub wybierz obiekt w strukturze drzewa.
Można też dodać grupę plików, używając symboli wieloznacznych. Znak zapytania (?) reprezentuje jeden dowolnyznak, a gwiazdka (*) reprezentuje dowolny ciąg złożony z dowolnej liczby znaków (w tym ciąg pusty).
Przykłady
· Aby wyłączyć ze skanowania wszystkie pliki z danego folderu, należy wpisać ścieżkę do tego folderu i zastosowaćmaskę „*.*”.
· Aby wyłączyć ze skanowania cały dysk z jego wszystkimi plikami i podfolderami, należy zastosować maskę „D:\*”.
· Aby wyłączyć ze skanowania jedynie pliki DOC, należy użyć maski „*.doc”.
· Jeśli nazwa pliku wykonywalnego składa się z określonej liczby znaków (i znaki te różnią się od siebie), a znana jesttylko pierwsza litera (np. „D”), należy zastosować następujący format: „D????.exe”. Znaki zapytania zastępująwszystkie brakujące (nieznane) znaki.

34
UWAGAZagrożenie w pliku nie zostanie wykryte przez moduł ochrony systemu plików w czasie rzeczywistym ani modułskanowania komputera, jeśli plik spełnia kryteria wykluczenia ze skanowania.
Kolumny
Ścieżka— ścieżka dostępu do wyłączonych plików i folderów.
Zagrożenie— gdy obok wyłączonego pliku widać nazwę zagrożenia, oznacza to, że plik będzie pomijany tylkoprzy wyszukiwaniu tego zagrożenia, a nie całkowicie. Jeśli później plik zostanie zainfekowany innym szkodliwymoprogramowaniem, moduł antywirusowy go wykryje. Ten rodzaj wyłączeń można stosować tylko w przypadkuokreślonych typów infekcji. Można je skonfigurować w oknie alertu o zagrożeniu sygnalizującym infekcję (należykliknąć przycisk Pokaż opcje zaawansowane i wybrać opcję Wyłącz z wykrywania) lub klikając kolejno opcjeNarzędzia > Więcej narzędzi > Kwarantanna, klikając prawym przyciskiem myszy plik poddany kwarantannie iwybierając z menu kontekstowego opcję Przywróć i wyłącz ze skanowania.
Elementy sterujące
Dodaj— pozwala dodać obiekty, które mają być pomijane podczas wykrywania.
Edytuj— pozwala edytować zaznaczone elementy.
Usuń— służy do usuwania zaznaczonych elementów.
4.1.1.6 Parametry technologii ThreatSense
Technologia ThreatSense obejmuje wiele zaawansowanych metod wykrywania zagrożeń. Jest ona proaktywna, cooznacza, że zapewnia ochronę już od pierwszych godzin rozprzestrzeniania się nowego zagrożenia. Stosowana jest wniej kombinacja kilku metod (analiza kodu, emulacja kodu, sygnatury rodzajowe, sygnatury wirusów), które razemznacznie zwiększają bezpieczeństwo systemu. Aparat skanowania może kontrolować kilka strumieni danychjednocześnie, co zwiększa do maksimum skuteczność i wskaźnik wykrywalności. Ponadto technologia ThreatSenseskutecznie eliminuje programy typu rootkit.
Za pomocą opcji ustawień parametrów technologii ThreatSense można określić kilka parametrów skanowania:
· Typy i rozszerzenia plików, które mają być skanowane
· Kombinacje różnych metod wykrywania
· Poziomy leczenia itp.

35
Aby otworzyć okno konfiguracji, należy kliknąć opcję Parametry technologii ThreatSense w oknie Ustawieniazaawansowane każdego modułu, w którym wykorzystywana jest technologia ThreatSense (zobacz poniżej). Różnescenariusze zabezpieczeń mogą wymagać różnych konfiguracji. Mając to na uwadze, technologię ThreatSense możnakonfigurować indywidualnie dla następujących modułów ochrony:
· Ochrona systemu plików w czasie rzeczywistym
· Skanowanie w trakcie bezczynności
· Skanowanie przy uruchamianiu
· Ochrona dokumentów
· Ochrona programów poczty e-mail
· Ochrona dostępu do stron internetowych
· Skanowanie komputera
Parametry technologii ThreatSense są w wysokim stopniu zoptymalizowane pod kątem poszczególnych modułów, aich modyfikacja może znacząco wpływać na działanie systemu. Na przykład ustawienie opcji skanowaniaspakowanych programów za każdym razem lub włączenie zaawansowanej heurystyki w module ochrony systemuplików w czasie rzeczywistym może spowodować spowolnienie działania systemu (normalnie tymi metodamiskanowane są tylko nowo utworzone pliki). Zaleca się pozostawienie niezmienionych parametrów domyślnychtechnologii ThreatSense dla wszystkich modułów z wyjątkiem modułu Skanowanie komputera.
Skanowane obiekty
W sekcji Obiekty można określić, które pliki i składniki komputera będą skanowane w poszukiwaniu infekcji.
Pamięć operacyjna— umożliwia skanowanie w poszukiwaniu szkodliwego oprogramowania, które atakuje pamięćoperacyjną komputera.
Sektory startowe— umożliwia skanowanie sektorów startowych w poszukiwaniu wirusów w głównym rekordzierozruchowym.
Pliki poczty— program obsługuje następujące rozszerzenia: DBX (Outlook Express) oraz EML.
Archiwa— program obsługuje następujące rozszerzenia: ARJ, BZ2, CAB, CHM, DBX, GZIP, ISO/BIN/NRG, LHA, MIME,NSIS, RAR, SIS, TAR, TNEF, UUE, WISE, ZIP, ACE i wiele innych.
Archiwa samorozpakowujące — archiwa samorozpakowujące (SFX) to archiwa, które rozpakowują się same.
Programy spakowane— po uruchomieniu — w odróżnieniu od archiwów standardowych — dekompresują swojązawartość do pamięci. Poza standardowymi statycznymi programami spakowanymi (UPX, yoda, ASPack, FSG itd.)skaner umożliwia również rozpoznawanie innych typów programów spakowanych, dzięki emulowaniu ich kodu.
Opcje skanowania
Tu można wybrać metody stosowane podczas skanowania systemu w poszukiwaniu infekcji. Dostępne sąnastępujące opcje:
Heurystyka— heurystyka jest metodą analizy pozwalającą wykrywać działanie szkodliwych programów. Głównązaletą tej technologii jest to, że umożliwia wykrywanie szkodliwego oprogramowania, które w chwili pobieraniaostatniej aktualizacji bazy danych sygnatur wirusów jeszcze nie istniało lub nie było w niej ujęte. Wadą może byćryzyko (niewielkie) wystąpienia tzw. fałszywych alarmów.
Zaawansowana heurystyka/DNA/Inteligentne sygnatury — zaawansowana heurystyka to unikatowy algorytmheurystyczny opracowany przez firmę ESET. Został on napisany w językach programowania wysokiego poziomu izoptymalizowany pod kątem wykrywania robaków i koni trojańskich. Zastosowanie zaawansowanej heurystykiznacząco usprawnia wykrywanie zagrożeń w produktach ESET. Sygnatury pozwalają niezawodnie wykrywać iidentyfikować wirusy. Dzięki systemowi automatycznej aktualizacji nowe sygnatury są udostępniane w ciągu kilkugodzin od stwierdzenia zagrożenia. Wadą sygnatur jest to, że pozwalają wykrywać tylko znane wirusy (lub ichnieznacznie zmodyfikowane wersje).
Potencjalnie niepożądana aplikacja to program, który zawiera oprogramowanie typu adware, instaluje paskinarzędzi lub wykonuje inne niejasne działania. W niektórych sytuacjach użytkownik może uznać, że korzyścizwiązane z potencjalnie niepożądaną aplikacją są większe niż zagrożenia. Z tego powodu ESET przydziela takim

36
aplikacjom kategorię niskiego ryzyka w porównaniu do innych typów złośliwego oprogramowania, takich jak konietrojańskie czy robaki.
Ostrzeżenie — znaleziono potencjalne zagrożenie
W przypadku wykrycia potencjalnie niepożądanej aplikacji użytkownik ma możliwość wybrania czynności:
1. Wylecz/Rozłącz: ta opcja przerywa wykonywanie czynności i uniemożliwia potencjalnemu zagrożeniuprzedostanie się do systemu.
2. Zignoruj: ta opcja umożliwia potencjalnemu zagrożeniu przedostanie się do systemu.3. Aby w przyszłości umożliwić uruchamianie aplikacji na komputerze bez zakłóceń, należy kliknąć opcję Opcje
zaawansowane i zaznaczyć pole wyboru Wyłącz z wykrywania.
W przypadku wykrycia potencjalnie niepożądanej aplikacji, której nie można wyleczyć, zostanie wyświetlone oknopowiadomienia Adres został zablokowany. Aby uzyskać więcej informacji na temat tego zdarzenia, w głównymmenu należy wybrać kolejno opcje Narzędzia > Pliki dziennika > Filtrowanie witryn internetowych.

37
Potencjalnie niepożądane aplikacje — ustawienia
Podczas instalowania programu ESET można zdecydować, czy włączone ma być wykrywanie potencjalnieniepożądanych aplikacji, jak widać poniżej:
OSTRZEŻENIEPotencjalnie niepożądane aplikacje mogą instalować oprogramowanie typu adware i paski narzędzi lubobejmować inne niepożądane i niebezpieczne funkcje.
Te ustawienia można zmienić w dowolnym momencie w ustawieniach programu. Aby włączyć lub wyłączyćwykrywanie potencjalnie niepożądanych, niebezpiecznych lub podejrzanych aplikacji, należy wykonać poniższeinstrukcje:
1. Otwórz produkt ESET. Otwieranie produktu ESET 2. Naciśnij klawisz F5, by uzyskać dostęp do obszaru Ustawienia zaawansowane.3. Kliknij opcję Ochrona antywirusowa i zgodnie z własnym uznaniem włącz lub wyłącz opcje Włącz wykrywanie
potencjalnie niepożądanych aplikacji, Włącz wykrywanie potencjalnie niebezpiecznych aplikacji oraz Włączwykrywanie podejrzanych aplikacji. Potwierdź, klikając przycisk OK.

38
Potencjalnie niepożądane aplikacje — otoki oprogramowania
Otoka oprogramowania to szczególnego typu modyfikacja aplikacji stosowana na niektórych stronach internetowychobsługujących hosting plików. To narzędzie strony trzeciej, które instaluje oprogramowanie pobrane przezużytkownika, instalując jednak przy tym dodatkowe oprogramowanie, takie jak paski narzędzi i oprogramowanietypu adware. Dodatkowe oprogramowanie może również modyfikować ustawienia strony głównej orazwyszukiwania w przeglądarce użytkownika. Ponadto strony obsługujące hosting plików często nie powiadamiajądostawcy oprogramowania ani użytkownika pobierającego pliki o wprowadzonych modyfikacjach, a opcje rezygnacjiz tych modyfikacji są często ukrywane. Z tego względu oprogramowanie ESET klasyfikuje otoki oprogramowania jakojeden z rodzajów potencjalnie niepożądanych aplikacji, oferując użytkownikom możliwość zaakceptowania lubzrezygnowania z pobierania.
Zaktualizowaną wersję tej strony pomocy zawiera ten artykuł bazy wiedzy firmy ESET.
Potencjalnie niebezpieczne aplikacje—potencjalnie niebezpieczne aplikacje to klasyfikacja używana wodniesieniu do komercyjnych, legalnych programów, takich jak narzędzia do dostępu zdalnego, aplikacje służącedo łamania haseł oraz programy zapisujące znaki wpisywane na klawiaturze (ang. keylogger). Domyślnie opcja tajest wyłączona.
Ustawienia leczenia określają sposób działania skanera w stosunku do zainfekowanych plików. Istnieją 3 poziomyleczenia.
Wyłączenia
Rozszerzenie jest częścią nazwy pliku oddzieloną kropką. Określa ono typ i zawartość pliku. Ta sekcja ustawieńparametrów technologii ThreatSense umożliwia określanie typów plików, które mają być skanowane.
Inne
Podczas konfigurowania ustawień parametrów technologii ThreatSense dotyczących skanowania komputera nażądanie w sekcji Inne dostępne są również następujące opcje:
Skanuj alternatywne strumienie danych (ADS)— alternatywne strumienie danych używane w systemie plikówNTFS to skojarzenia plików i folderów, których nie można sprawdzić za pomocą standardowych technikskanowania. Wiele wirusów stara się uniknąć wykrycia, udając alternatywne strumienie danych.

39
Uruchom skanowanie w tle z niskim priorytetem— każde skanowanie wymaga użycia pewnej ilości zasobówsystemowych. W przypadku używania programów, które wymagają dużej ilości zasobów systemowych, możnauruchomić skanowanie w tle z niskim priorytetem, oszczędzając zasoby dla innych aplikacji.
Zapisuj w dzienniku informacje o wszystkich obiektach— wybranie tej opcji powoduje, że w pliku dziennika sązapisywane informacje o wszystkich skanowanych plikach, nawet tych niezainfekowanych. Jeśli na przykładinfekcja zostanie znaleziona w archiwum, w dzienniku zostaną uwzględnione również pliki niezainfekowanezawarte w tym archiwum.
Włącz inteligentną optymalizację— po włączeniu funkcji Inteligentna optymalizacja używane są optymalneustawienia, które zapewniają połączenie maksymalnej skuteczności z największą szybkością skanowania.Poszczególne moduły ochrony działają w sposób inteligentny, stosując różne metody skanowania w przypadkuróżnych typów plików. Jeśli funkcja inteligentnej optymalizacji jest wyłączona, podczas skanowania są stosowanejedynie określone przez użytkownika dla poszczególnych modułów ustawienia technologii ThreatSense.
Zachowaj znacznik czasowy ostatniego dostępu— wybranie tej opcji pozwala zachować oryginalny znacznikczasowy dostępu do plików zamiast przeprowadzania ich aktualizacji (na przykład na potrzeby systemówwykonywania kopii zapasowych danych).
Limity
W sekcji Limity można określić maksymalny rozmiar obiektów i poziomy zagnieżdżonych archiwów, które mają byćskanowane:
Ustawienia obiektów
Maksymalny rozmiar obiektu— określa maksymalny rozmiar obiektów do skanowania. Dany modułantywirusowy będzie skanować tylko obiekty o rozmiarze mniejszym niż określony. Ta opcja powinna byćmodyfikowana tylko przez zaawansowanych użytkowników, którzy mają określone powody do wyłączeniawiększych obiektów ze skanowania. Wartość domyślna: bez limitu.
Maksymalny czas skanowania dla obiektu (s) — określa maksymalny czas skanowania obiektu. W przypadkuwprowadzenia wartości zdefiniowanej przez użytkownika moduł antywirusowy zatrzyma skanowanie obiektupo upływie danego czasu, niezależnie od tego, czy skanowanie zostało ukończone. Wartość domyślna: bezlimitu.
Ustawienia skanowania archiwów
Poziom zagnieżdżania archiwów— określa maksymalną głębokość skanowania archiwów. Wartość domyślna:10.
Maksymalny rozmiar pliku w archiwum— ta opcja pozwala określić maksymalny rozmiar plików, które mająbyć skanowane w rozpakowywanych archiwach. Wartość domyślna: bez limitu.
UWAGANie zalecamy modyfikowania wartości domyślnych. W zwykłych warunkach nie ma potrzeby ich zmieniać.
4.1.1.6.1 Leczenie
Ustawienia leczenia określają sposób działania skanera w stosunku do zainfekowanych plików. Istnieją 3 poziomyleczenia.

40
4.1.1.6.2 Lista rozszerzeń plików wyłączonych ze skanowania
Rozszerzenie jest częścią nazwy pliku oddzieloną kropką. Określa ono typ i zawartość pliku. Ta sekcja ustawieńparametrów technologii ThreatSense umożliwia określanie typów plików, które mają być skanowane.
Domyślnie skanowane są wszystkie pliki niezależnie od rozszerzenia. Do listy plików wyłączonych ze skanowaniamożna dodać dowolne rozszerzenie.
Wykluczenie plików jest czasami konieczne, jeśli skanowanie pewnych typów plików uniemożliwia prawidłowedziałanie programu, który z niektórych z nich korzysta. Na przykład podczas używania serwerów programu MicrosoftExchange może być wskazane wyłączenie rozszerzeń EDB, EML i TMP.
Przy użyciu przycisków Dodaj i Usuń można włączyć lub wyłączyć skanowanie plików o konkretnych rozszerzeniach.W celu dodania do listy nowego rozszerzenia należy kliknąć przycisk Dodaj, wpisać rozszerzenie w pustym polu ikliknąć przycisk OK. Gdy wybrana jest opcja Wprowadź wiele wartości, można dodać wiele rozszerzeń plikówoddzielonych wierszami, przecinkami lub średnikami. W przypadku włączenia opcji wielokrotnego wyborurozszerzenia są wyświetlane na liście. Aby usunąć wybrane rozszerzenie z listy, należy je zaznaczyć, a następniekliknąć przycisk Usuń. W celu edytowania wybranego rozszerzenia należy nacisnąć przycisk Edytuj.
Można używać symboli specjalnych ? (znak zapytania). Gwiazdka znak zapytania oznacza dowolny symbol.
UWAGAAby zobaczyć dokładne rozszerzenie (jeśli istnieje) pliku w systemie operacyjnym Windows, należy anulowaćwybór opcji Ukryj rozszerzenia znanych typów plików na karcie Panel sterowania > Opcje folderów > Widok, anastępnie zastosować zmianę.
4.1.1.7 Wykrycie infekcji
System może zostać zainfekowany z różnych źródeł, takich jak strony internetowe, foldery udostępnione, poczta e-mail lub urządzenia wymienne (USB, dyski zewnętrzne, płyty CD i DVD, dyskietki itp.).
Działanie standardowe
Ogólnym przykładem sposobu działania programu ESET Smart Security Premium w momencie infekcji jest ichwykrywanie za pomocą funkcji:
· Ochrona systemu plików w czasie rzeczywistym
· Ochrona dostępu do stron internetowych
· Ochrona programów poczty e-mail
· Skanowanie komputera na żądanie
Każda z tych funkcji stosuje poziom leczenia standardowego, próbując wyleczyć plik i przenieść go do folderu Kwarantanna lub przerywając połączenie. Okno powiadomień jest wyświetlane w obszarze powiadomień w prawymdolnym rogu ekranu. Więcej informacji dotyczących poziomów leczenia i sposobów działania można znaleźć w sekcji Leczenie.

41
Leczenie i usuwanie
Jeżeli nie określono wstępnie czynności do wykonania przez moduł ochrony plików w czasie rzeczywistym, pojawisię okno alertu z monitem o wybranie opcji. Zazwyczaj dostępne są opcje Wylecz, Usuń i Brak czynności. Nie zalecasię wyboru opcji Brak czynności, ponieważ pozostawia to zainfekowane pliki niewyleczone. Wyjątek stanowisytuacja, w której użytkownik ma pewność, że plik jest nieszkodliwy i został wykryty błędnie.
Leczenie należy stosować w przypadku zainfekowanego pliku, do którego wirus dołączył szkodliwy kod. W takiejsytuacji należy najpierw podjąć próbę wyleczenia zainfekowanego pliku w celu przywrócenia go do stanupierwotnego. Jeśli plik zawiera wyłącznie szkodliwy kod, jest usuwany w całości.
Jeśli zainfekowany plik jest zablokowany lub używany przez proces systemowy, jest zazwyczaj usuwany poodblokowaniu (zwykle po ponownym uruchomieniu systemu).
Wiele zagrożeń
Jeśli jakieś zainfekowane pliki nie zostały wyleczone podczas skanowania komputera (lub poziom leczenia zostałustawiony na Brak leczenia), w oknie alertu wyświetlona zostanie prośba o wybranie czynności dotyczących tychplików. Należy wybrać odpowiednie czynności (są one ustawiane indywidualnie dla każdego pliku z listy), anastępnie kliknąć przycisk Zakończ.
Usuwanie plików w archiwach
W domyślnym trybie leczenia całe archiwum jest usuwane tylko wtedy, gdy zawiera wyłącznie zarażone pliki i niema w nim żadnych niezarażonych plików. Oznacza to, że archiwa nie są usuwane, jeśli zawierają równieżnieszkodliwe, niezainfekowane pliki. Należy zachować ostrożność podczas skanowania w trybie leczeniadokładnego, ponieważ w tym trybie każde archiwum zawierające co najmniej jeden zainfekowany plik jest usuwanebez względu na stan pozostałych zawartych w nim plików.

42
Jeśli komputer wykazuje objawy zainfekowania szkodliwym oprogramowaniem, na przykład działa wolniej lubczęsto przestaje odpowiadać, zalecane jest wykonanie następujących czynności:
· Otwórz ESET Smart Security Premium i kliknij Skanowanie komputera
· Kliknij opcję Skanowanie komputera (więcej informacji można znaleźć w części Skanowanie komputera)
· Po zakończeniu skanowania przejrzyj dziennik, aby sprawdzić liczbę przeskanowanych, zainfekowanych iwyleczonych plików
Aby przeskanować tylko określoną część dysku, kliknij opcję Skanowanie niestandardowe i wybierz obiekty, któremają zostać przeskanowane w poszukiwaniu wirusów.
4.1.1.8 Ochrona dokumentów
Funkcja Ochrona dokumentów pozwala na skanowanie dokumentów pakietu Microsoft Office przed ich otwarciem,a także skanowanie plików automatycznie pobieranych przez program Internet Explorer (np. elementów MicrosoftActiveX). Oprócz ochrony systemu plików w czasie rzeczywistym dostępna jest również ochrona dokumentów. Opcjętę można wyłączyć, aby zwiększyć wydajność systemu na komputerach, na których nie znajduje się dużodokumentów programu Microsoft Office.
W celu aktywowania ochrony dokumentów należy otworzyć okno Ustawienia zaawansowane (nacisnąć klawisz F5) >Moduł antywirusowy > Ochrona dokumentów i kliknąć przełącznik Zintegruj z systemem.
UWAGAFunkcja ta jest aktywowana przez aplikacje używające interfejsu Microsoft Antivirus API (np. Microsoft Office wwersji 2000 lub wyższej albo Microsoft Internet Explorer w wersji 5.0 lub wyższej).
4.1.2 Dyski przenośne
Program ESET Smart Security Premium udostępnia funkcję automatycznego skanowania nośników wymiennych (CD,DVD, USB i innych). Ten moduł pozwala na skanowanie włożonego nośnika. Dzięki temu administrator komputeramoże uniemożliwić użytkownikom korzystanie z nośników wymiennych z niepożądaną zawartością.
Czynność do wykonania po włożeniu nośnika wymiennego— umożliwia wybór domyślnej czynności, która zostaniewykonana po włożeniu do komputera nośnika wymiennego (CD/DVD/USB). Jeśli wybrana jest opcja Pokaż opcjeskanowania, wyświetlone zostanie okno z powiadomieniem umożliwiające wybranie czynności:
· Nie skanuj— nie zostaną wykonane żadne czynności, a okno Podłączono nowe urządzenie zostanie zamknięte.
· Automatyczne skanowanie urządzeń— włożony nośnik wymienny zostanie poddany skanowaniu na żądanie.
· Pokaż opcje skanowania— powoduje otwarcie sekcji Dyski przenośne w ustawieniach.
Po włożeniu nośnika wymiennego pojawi się następujące okno dialogowe:
Skanuj teraz— powoduje rozpoczęcie skanowania nośnika wymiennego.
Skanuj później— skanowanie nośnika wymiennego zostanie odłożone.
Ustawienia— powoduje otwarcie opcji Ustawienia zaawansowane.
Zawsze używaj wybranej opcji— po wybraniu tej opcji, gdy nośnik wymienny po raz kolejny zostanie włożony,wykonana zostanie ta sama czynność.

43
Ponadto program ESET Smart Security Premium oferuje funkcję Kontrola dostępu do urządzeń, która umożliwiadefiniowanie reguł dotyczących używania urządzeń zewnętrznych na danym komputerze. Więcej szczegółowychinformacji dotyczących funkcji Kontrola dostępu do urządzeń można znaleźć w sekcji Kontrola dostępu do urządzeń.
4.1.3 Kontrola dostępu do urządzeń
Kontrola dostępu do urządzeń
ESET Smart Security Premium udostępnia funkcje automatycznej kontroli korzystania z urządzeń (CD, DVD, USB/...).Przy użyciu tego modułu można skanować, blokować i dostosowywać rozszerzone filtry i uprawnienia oraz określaćuprawnienia dostępu użytkowników do danego urządzenia i pracy z nim. Może to być przydatne w sytuacji, gdyadministrator komputera zamierza uniemożliwić użytkownikom korzystanie z urządzeń z niepożądaną zawartością.
Obsługiwane urządzenia zewnętrzne:
· Pamięć masowa (dysk twardy, dysk wymienny USB)
· Płyta CD/DVD
· Drukarka USB:
· Pamięć masowa FireWire
· Urządzenie Bluetooth
· Czytnik kart inteligentnych
· Urządzenie do tworzenia obrazów
· Modem
· Port LPT/COM
· Urządzenie przenośne
· Mikrofon
· Urządzenia dowolnego typu
Opcje ustawień kontroli dostępu do urządzeń można zmienić w obszarze Ustawienia zaawansowane (F5) > Kontroladostępu do urządzeń.
Włączenie przełącznika obok opcji Zintegruj z systemem aktywuje funkcję kontroli dostępu do urządzeń wprogramie ESET Smart Security Premium. Aby zmiana została zastosowana, należy uruchomić komputer ponownie.Po włączeniu kontroli dostępu do urządzeń reguły zostaną uaktywnione, co umożliwi otwarcie okna Edytor reguł.
UWAGAMożna tworzyć różne grupy urządzeń, w których obowiązują różne reguły. Można też utworzyć tylko jedną grupęurządzeń, do której stosowana będzie reguła związana z czynnością Odczyt/Zapis lub Tylko do odczytu. Zapewniato blokowanie podłączanych do komputera nierozpoznanych urządzeń przy użyciu funkcji kontroli dostępu dourządzeń.
W przypadku podłączenia urządzenia blokowanego przez istniejącą regułę zostanie wyświetlone oknopowiadomienia i dostęp do urządzenia nie będzie możliwy.
Ochrona kamery internetowej
Włączenie przełącznika obok opcji Zintegruj z systemem aktywuje funkcję Ochrona kamery internetowej wprogramie ESET Smart Security Premium. Po włączeniu funkcji Ochrona kamery internetowej reguły zostanąuaktywnione, co umożliwi otwarcie okna Edytor reguł.

44
4.1.3.1 Edytor reguł kontroli dostępu do urządzeń
W oknie Edytor reguł kontroli dostępu do urządzeń są wyświetlane istniejące reguły. Umożliwia ono równieżdokładną kontrolę urządzeń zewnętrznych podłączanych przez użytkowników do komputera.
Można dopuszczać lub blokować określone urządzenia dla danych użytkowników lub grup użytkowników w oparciu ododatkowe parametry urządzeń określane w konfiguracji reguł. Lista reguł zawiera pewne informacje o regułach,takie jak nazwa, typ urządzenia zewnętrznego, czynność wykonywana po jego podłączeniu do komputera i stopieńważności w dzienniku.
Kliknij przycisk Dodaj lub Edytuj, aby zarządzać regułą. Kliknięcie przycisku Kopiuj umożliwia utworzenie nowejreguły ze wstępnie zdefiniowanymi opcjami pochodzącymi z innej wybranej reguły. Ciągi XML wyświetlane pokliknięciu danej reguły można kopiować do schowka, aby pomóc administratorom systemu w eksportowaniu/importowaniu tych danych oraz ich stosowaniu, np. w programie ESET Remote Administrator.
Naciśnięcie i przytrzymanie klawisza CTRL podczas klikania kolejnych reguł pozwala wybrać większą ich liczbę w celuwykonywania czynności na wszystkich wybranych regułach — na przykład ich usunięcia bądź przeniesienia w góręlub w dół listy. Pole wyboru Włączonepozwala wyłączać i włączać regułę. Jest to użyteczne, gdy użytkownik nie chcetrwale usunąć danej reguły, ponieważ może zajść potrzeba zastosowania jej w przyszłości.
Sprawdzanie odbywa się według reguł posortowanych według priorytetu, przy czym ważniejsze reguły umieszczonesą na górze.
Wpisy dziennika można wyświetlić w oknie głównym programu ESET Smart Security Premium, wybierając kolejnoopcje Narzędzia. > Pliki dziennika—
W dzienniku kontroli dostępu do urządzeń rejestrowane są wszystkie zdarzenia, w przypadku których uruchamianajest funkcja kontroli dostępu do urządzeń.
Kliknij Wypełnij, aby automatycznie wprowadzić parametry nośników wymiennych dla urządzeń podłączonych dokomputera.

45
4.1.3.2 Dodawanie reguł kontroli dostępu do urządzeń
Reguła kontroli dostępu do urządzeń definiuje czynność podejmowaną w chwili, gdy urządzenie spełniające kryteriareguły zostanie podłączone do komputera.
W celu łatwiejszego rozpoznawania reguł należy wprowadzać ich krótkie opisy w polu Nazwa. Kliknięcie przełącznikaobok pozycji Reguła włączona pozwala wyłączać i włączać regułę. Jest to przydatne, gdy dana reguła ma nie zostaćtrwale usunięta.
Typ urządzenia
Typ urządzenia zewnętrznego (pamięć masowa, urządzenie przenośne, Bluetooth, FireWire itd.) można wybrać zmenu rozwijanego. Informacje dotyczące typów urządzeń są pobierane z systemu operacyjnego. Jeśli urządzeniejest podłączone do komputera, można je zobaczyć w Menedżerze urządzeń systemu. Do urządzeń pamięci masowejzalicza się dyski zewnętrzne oraz konwencjonalne czytniki kart pamięci podłączone za pomocą złącza USB lubFireWire. Czytniki kart inteligentnych obejmują wszystkie czytniki kart z wbudowanym układem scalonym, takie jakkarty SIM lub karty uwierzytelniające. Przykładami urządzeń do tworzenia obrazów są skanery i aparatyfotograficzne. Ponieważ te urządzenia udostępniają wyłącznie informacje dotyczące realizowanych przez nie działańi nie zapewniają informacji dotyczących użytkowników, można je tylko zablokować globalnie.
Czynność
Można zezwalać na dostęp do urządzeń innych niż urządzenia pamięci masowej lub go blokować. Reguły urządzeńpamięci masowej umożliwiają natomiast wybranie jednego z poniższych ustawień dotyczących uprawnień:
· Odczyt/zapis— dozwolony będzie pełny dostęp do urządzenia.
· Blokuj— dostęp do urządzenia zostanie zablokowany.
· Tylko do odczytu— dozwolony będzie wyłącznie dostęp do urządzenia w trybie do odczytu.
· Ostrzeżenie— przy każdym podłączeniu urządzenia użytkownik zostanie powiadomiony, czy jest onodozwolone czy zablokowane, a następnie zostanie wygenerowany wpis dziennika. Urządzenia nie sązapamiętywane, a powiadomienie jest wyświetlane przy każdym następnym połączeniu z tym samymurządzeniem.
Należy pamiętać, że nie dla każdego typu urządzenia dostępne są wszystkie czynności (uprawnienia). W przypadkuurządzeń pamięci masowej dostępne są wszystkie cztery czynności.. W przypadku urządzeń innych niż urządzeniapamięci masowej dostępne są tylko trzy czynności (np. opcja Tylko do odczytu jest niedostępna w przypadkuurządzeń Bluetooth, dlatego można tylko zezwolić na dostęp do tych urządzeń, blokować dostęp lub wyświetlać

46
ostrzeżenie).
Typ kryteriów — należy wybrać opcję Grupa urządzeń lub Urządzenie.
Poniżej przedstawiono dodatkowe parametry, które można wykorzystać do dostosowania reguł i dopasowania ichdo urządzeń. W parametrach nie jest rozróżniana wielkość liter:
· Dostawca— filtrowanie według nazwy lub identyfikatora dostawcy.
· Model - podana nazwa urządzenia.
· Numer seryjny— urządzenia zewnętrzne mają zwykle numery seryjne. W przypadku dysków CD i DVD jest tonumer seryjny danego nośnika, a nie napędu.
UWAGAjeśli te parametry nie zostaną zdefiniowane, te pola zostaną pominięte przez regułę podczas dopasowywania.We wszystkich polach tekstowych zawierających parametry filtrowania nie jest uwzględniana wielkość liter i niesą obsługiwane symbole wieloznaczne (*, ?).
UWAGAaby wyświetlić informacje na temat urządzenia, należy utworzyć regułę dla urządzeń tego typu, podłączyćurządzenie do komputera, a następnie zapoznać się ze szczegółami urządzenia w dzienniku kontroli dostępu dourządzeń.
Stopień szczegółowości zapisywania w dzienniku
Program ESET Smart Security Premium zapisuje wszystkie ważne zdarzenia w pliku dziennika, który możnawyświetlić bezpośrednio z poziomu menu głównego. Należy kliknąć kolejno opcje Narzędzia > Pliki dziennika, anastępnie wybrać opcję Kontrola dostępu do urządzeń z menu rozwijanego Dziennik.
· Zawsze — rejestrowanie wszystkich zdarzeń.
· Diagnostyczne— zapisywane są informacje potrzebne do ulepszenia konfiguracji programu.
· Informacyjne— zapisywane są komunikaty informacyjne, w tym powiadomienia o pomyślnych aktualizacjach,oraz wszystkie rekordów wyższych kategorii.
· Ostrzeżenia— zapisywane są błędy krytyczne oraz komunikaty ostrzegawcze.
· Brak — informacje nie są zapisywane w dziennikach.
Reguły mogą być ograniczane do pewnych użytkowników lub grup użytkowników znajdujących się na liście Listaużytkowników:
· Dodaj— umożliwia otwarcie okna dialogowego Typy obiektu: Okno dialogowe Użytkownicy lub Grupy pozwalana wybór pożądanych użytkowników.
· Usuń— umożliwia usunięcie wybranego użytkownika z filtru.
UWAGAprzy użyciu reguł użytkownika można filtrować wszystkie urządzenia (np. urządzenia do tworzenia obrazów, którenie dostarczają informacji na temat użytkowników, tylko na temat wykonywanych działań).
4.1.3.3 Edytor reguł ochrony kamery internetowej
W tym oknie wyświetlane są istniejące reguły i można w nim kontrolować aplikacje oraz procesu uzyskujące dostępdo kamery internetowej komputera na podstawie podejmowanych przez użytkownika czynności.
Dostępne są następujące czynności:
· Blokuj dostęp
· Zapytaj
· Włącz dostęp

47
4.1.4 System zapobiegania włamaniom działający na hoście (HIPS)
OSTRZEŻENIEZmiany w ustawieniach systemu HIPS powinni wprowadzać jedynie doświadczeni użytkownicy. Nieprawidłoweskonfigurowanie ustawień systemu HIPS może spowodować niestabilność systemu.
System zapobiegania włamaniom działający na hoście (ang. Host-based Intrusion Prevention System, HIPS) chronisystem operacyjny przed szkodliwym oprogramowaniem i niepożądanymi działaniami mającymi na celu wywarcienegatywnego wpływu na komputer użytkownika. W rozwiązaniu tym używana jest zaawansowana analizabehawioralna powiązana z metodami wykrywania stosowanymi w filtrze sieciowym. Dzięki temu system HIPSmonitoruje uruchomione procesy, pliki i klucze rejestru. System HIPS jest modułem oddzielnym względem ochronysystemu plików w czasie rzeczywistym i nie jest zaporą. Monitoruje on tylko procesy uruchomione w systemieoperacyjnym.
Ustawienia systemu HIPS można znaleźć w obszarze Ustawienia zaawansowane (F5) > Moduł antywirusowy >System HIPS > Podstawowe. Stan systemu HIPS (włączony/wyłączony) widoczny jest w oknie głównym programuESET Smart Security Premium w obszarze Ustawienia > Ochrona komputera.
W programie ESET Smart Security Premium stosowana jest wbudowana technologia Self-Defense, która zapobiegauszkodzeniu lub wyłączeniu ochrony antywirusowej i antyspyware przez szkodliwe oprogramowanie, co dajepewność, że komputer jest chroniony w sposób nieprzerwany. Wyłączenie systemu HIPS lub technologii Self-Defense wymaga ponownego uruchomienia systemu Windows.
Włącz usługę chronioną — włącza ochronę jądra (system Windows 8.1, 10).
Zaawansowany skaner pamięci działa w połączeniu z blokadą programów typu Exploit w celu wzmocnienia ochronyprzed szkodliwym oprogramowaniem, które unika wykrycia przez produkty do ochrony przed szkodliwymoprogramowaniem poprzez zastosowanie zaciemniania kodu i/lub szyfrowania. Zaawansowany skaner pamięci jestdomyślnie włączony. Więcej informacji na temat ochrony tego typu można znaleźć w słowniczku.
Blokada programów typu Exploit ma na celu wzmocnienie używanych zazwyczaj typów aplikacji, takich jakprzeglądarki internetowe, przeglądarki plików PDF, programy poczty e-mail oraz składniki pakietu MS Office.Blokada programów typu Exploit jest domyślnie włączona. Więcej informacji na temat ochrony tego typu możnaznaleźć w słowniczku.

48
Ochrona przed oprogramowaniem wymuszającym okup to kolejna warstwa zabezpieczeń będąca częścią funkcjisystemu HIPS. Aby funkcja Ochrona przed oprogramowaniem wymuszającym okup mogła działać, należy włączyćsystem reputacji LiveGrid. Więcej informacji na temat ochrony tego typu można znaleźć tutaj.
Filtrowanie może działać w jednym z czterech trybów:
Tryb automatyczny— dozwolone są wszystkie operacje z wyjątkiem operacji zablokowanych przez wstępniezdefiniowane reguły chroniące komputer.
Tryb inteligentny— użytkownik będzie powiadamiany wyłącznie o szczególnie podejrzanych zdarzeniach.
Tryb interaktywny— użytkownik jest monitowany o potwierdzenie operacji.
Tryb oparty na regułach— operacje są blokowane.
Tryb uczenia się— operacje są dozwolone, a po każdej operacji jest tworzona reguła. Reguły utworzone w tym trybiemożna przeglądać w oknie Edytor reguł. Mają one niższy priorytet niż reguły utworzone ręcznie i utworzone w trybieautomatycznym. Po wybraniu trybu uczenia się z menu rozwijanego trybu filtrowania HIPS udostępnione zostanieustawienie Termin zakończenia trybu uczenia się. Użytkownik może wskazać, na jaki czas chce włączyć tryb uczeniasię. Maksymalny dostępny czas to 14 dni. Po upływie wskazanego czasu zostanie wyświetlony monit oprzeprowadzenie edycji reguł utworzonych przez system HIPS w trybie uczenia się. Można również wybrać różnetryby filtrowania lub odroczyć podjęcie decyzji i kontynuować korzystanie z trybu uczenia się.
Tryb ustawiany po zakończeniu trybu uczenia się — umożliwia wybranie trybu filtrowania, który ma być stosowanypo zakończeniu trybu uczenia się.
System HIPS monitoruje zdarzenia w systemie operacyjnym i reaguje na nie na podstawie reguł podobnych do regułużywanych przez zaporę osobistą. Kliknięcie opcji Edytuj powoduje otwarcie okna zarządzania regułami systemuHIPS. Tutaj można wybierać, tworzyć, edytować i usuwać reguły.
W poniższym przykładzie pokazano, jak ograniczyć niepożądane działania aplikacji:
1. Nadaj nazwę regule i w menu rozwijanym Czynność wybierz polecenie Blokuj.2. Użyj przełącznika Powiadom użytkownika, aby wyświetlać powiadomienie za każdym razem, gdy reguła jest
stosowana.3. Wybierz co najmniej jedną operację, w odniesieniu do której reguła będzie stosowana. W obszarze Aplikacje
źródłowe z menu rozwijanego wybierz opcję Wszystkie aplikacje, aby zastosować nową regułę do wszystkichaplikacji próbujących wykonać dowolną z wybranych operacji dotyczących podanych aplikacji.
4. Wybierz opcję Zmodyfikuj stan innej aplikacji (wszystkie operacje są opisane w pomocy dotyczącej programu,do której można uzyskać dostęp, naciskając klawisz F1).
5. Z menu rozwijanego wybierz opcję Określone aplikacje i dodaj jedną lub więcej aplikacji, które mają byćobjęte ochroną.
6. Kliknij przycisk Zakończ, aby zapisać nową regułę.

49
4.1.4.1 Ustawienia zaawansowane
Poniższe opcje są przydatne podczas debugowania i analizowania działania aplikacji:
Sterowniki, które mogą być ładowane— wybrane Sterowniki, które mogą być ładowane bez względu naskonfigurowany tryb filtrowania, chyba że zostaną wyraźnie zablokowane przez regułę użytkownika.
Zapisuj w dzienniku informacje o wszystkich zablokowanych operacjach— wszystkie zablokowane operacje zostanązarejestrowane w dzienniku systemu HIPS.
Powiadamiaj o zmianach w aplikacjach uruchomieniowych - wyświetla powiadomienie na pulpicie za każdym razem,gdy aplikacja jest dodawana lub usuwana z listy aplikacji wykonywanych przy uruchamianiu systemu.
Zaktualizowaną wersję tej strony pomocy można znaleźć w artykule bazy wiedzy.

50
4.1.4.2 Okno interaktywne systemu HIPS
Jeśli czynnością domyślną ustawioną dla danej reguły jest Pytaj, po każdym uruchomieniu danej reguły wyświetlanejest okno dialogowe. Można w nim wybrać opcję Odmów lub Zezwól. Jeśli nie zostanie wybrana żadna opcja przedupływem ustalonego czasu, nowa czynność zostanie wybrana na podstawie reguł.
Okno dialogowe umożliwia tworzenie reguł w oparciu o dowolne nowe czynności wykrywane przez system HIPS, anastępnie określenie warunków, na jakich dana czynność ma być dozwolona lub zabroniona. Dokładne parametrymożna ustawić po kliknięciu przycisku Szczegóły. Utworzone w ten sposób reguły są traktowane tak samo jak regułyutworzone ręcznie, dlatego reguła utworzona z poziomu okna dialogowego może być ogólniejsza niż reguła, któraspowodowała otwarcie tego okna. Oznacza to, że po utworzeniu takiej reguły ta sama operacja może spowodowaćotwarcie tego samego okna.
Opcja Zapamiętaj do zamknięcia aplikacji powoduje stosowanie czynności (Zezwól/Odmów) do czasu zmiany regułlub trybu filtrowania, aktualizacji modułu systemu HIPS lub ponownego uruchomienia systemu. Po wystąpieniudowolnej z tych trzech czynności reguły zostają tymczasowe usunięte.
4.1.4.3 Wykryto potencjalne zachowanie oprogramowania wymuszającego okup
To okno interaktywne jest wyświetlane w przypadku wykrycia potencjalnego zachowania oprogramowaniawymuszającego okup. Można w nim wybrać opcję Odmów lub Zezwól.

51
Korzystając z okna dialogowego można przesłać plik do analizy lub wyłączyć go z wykrywania. Kliknięcie pozycjiSzczegóły umożliwia wyświetlenie szczegółów parametrów wykrywania.
4.1.5 Tryb gier
Tryb gier to funkcja przeznaczona dla użytkowników, którzy wymagają niczym niezakłócanego dostępu do swojegooprogramowania, chcą zablokować wszelkie wyskakujące okienka i zależy im na zmniejszeniu obciążenia procesora.Tryb gier może być również wykorzystywany podczas prezentacji, które nie mogą być przerywane działaniemprogramu antywirusowego. Po włączeniu tej funkcji wszystkie wyskakujące okienka zostają wyłączone i zostajecałkowicie zatrzymane działanie harmonogramu. Ochrona systemu pozostaje aktywna w tle, ale nie wymagainterwencji użytkownika.
Tryb gier można włączać i wyłączać w głównym oknie programu po wybraniu kolejno opcji Ustawienia > Ochrona
komputera i kliknięciu opcji lub opcji obok pozycji Tryb gier. Włączenie trybu gier stanowipotencjalne zagrożenie bezpieczeństwa, dlatego ikona stanu ochrony na pasku zadań zmieni kolor napomarańczowy, sygnalizując ostrzeżenie. W głównym oknie programu również widoczne będzie ostrzeżenie wpostaci komunikatu Tryb gier jest aktywny wyświetlanego na pomarańczowo.
Włączenie opcji Włącz tryb gier automatycznie przy uruchamianiu aplikacji w trybie pełnoekranowym w obszarzeUstawienia zaawansowane (F5) > Narzędzia umożliwia skonfigurowanie włączania trybu gier przy każdymuruchomieniu aplikacji pełnoekranowej i wyłączania tego trybu po zakończeniu działania takiej aplikacji.
Włączenie opcji Automatycznie wyłącz tryb gier po umożliwia zdefiniowanie czasu, po którym tryb gier jestautomatycznie wyłączany.
UWAGAJeśli zapora osobista działa w trybie interaktywnym i jest włączony tryb gier, mogą wystąpić problemy znawiązaniem połączenia internetowego. Może się to okazać kłopotliwe w przypadku uruchomienia gry, którakomunikuje się z Internetem. W zwykłych warunkach pojawiłby się monit o potwierdzenie tego działania (jeślinie zdefiniowano żadnych reguł komunikacji ani wyjątków), ale w trybie gier interakcja z użytkownikiem jestwyłączona. Aby zezwolić na komunikację, należy zdefiniować regułę komunikacji dla każdej aplikacji, wprzypadku której może wystąpić ten problem, lub użyć innego trybu filtrowania w zaporze osobistej. Należypamiętać, że jeśli przy włączonym trybie gier zostanie otwarta strona internetowa lub aplikacja mogąca stanowićzagrożenie bezpieczeństwa, jej ewentualnemu zablokowaniu nie będzie towarzyszyć żaden komunikat aniostrzeżenie, ponieważ interakcja ze strony użytkownika jest wyłączona.

52
4.2 Ochrona internetowa
Aby przejść do ustawień dotyczących Internetu i poczty e-mail, należy otworzyć okienko Ustawienia, klikając opcjęStrony internetowe i poczta e-mail. Z tego miejsca można uzyskać dostęp do bardziej szczegółowych ustawieńprogramu.
Obsługa komunikacji przez Internet jest standardową funkcją komputerów osobistych. Niestety, Internet stał sięgłównym medium używanym do rozpowszechniania szkodliwego kodu. Z tego względu ważne jest umiejętnedobranie ustawień funkcji Ochrona dostępu do stron internetowych.
Należy kliknąć opcję , aby otworzyć opcję ustawień ochrony stron internetowych/poczty e-mail/przed atakamitypu „phishing”oraz ochrony przed spamem w Ustawieniach zaawansowanych.
Ochrona programów poczty e-mail zapewnia kontrolę wiadomości odbieranych przy użyciu protokołów POP3 i IMAP.Korzystając z wtyczki do klienta poczty e-mail, program ESET Smart Security Premium sprawdza wszystkie połączeniasieciowe klienta poczty e-mail (POP3, MAPI, IMAP i HTTP).
Moduł Ochrona przed spamem filtruje niepożądane wiadomości e-mail.
Kliknięcie koła zębatego obok pozycji Ochrona przed spamem spowoduje wyświetlenie następujących opcji:
Konfiguruj... — otwarcie ustawień zaawansowanych ochrony programów poczty e-mail przed spamem.
User's Biała lista/Czarna lista/Lista wyjątków - umożliwia otwarcie okna dialogowego, w którym możnadodawać, edytować i usuwać adresy e-mail uznawane za bezpieczne lub niebezpieczne. Na podstawiezdefiniowanych tutaj reguł wiadomości e-mail wysyłane z tych adresów nie będą skanowane lub będą uznawaneza spam. Kliknięcie Listy wyjątków użytkownika umożliwia dodawanie, edytowanie i usuwanie adresów e-mailuznawane za sfałszowane metodą spoofingu i służące do wysyłania spamu. Wiadomości e-mail nadane z adresuwystępującego na liście wyłączeń są zawsze skanowane pod kątem spamu.
Ochrona przed atakami typu „phishing” pozwala na blokowanie stron internetowych znanych z dystrybuowaniaataków typu „phishing”. Zdecydowanie zalecamy pozostawienie opcji ochrony przed atakami typu „phishing”włączonej.

53
Można tymczasowo wyłączyć moduł ochrony stron internetowych/poczty e-mail/przed atakami typu „phishing”oraz
ochrony przed spamem poprzez kliknięcie opcji .
4.2.1 Ochrona dostępu do stron internetowych
Zapewnianie połączenia z Internetem jest standardową funkcją komputera osobistego. Niestety komunikacjainternetowa stała się głównym sposobem przenoszenia szkodliwego kodu. Ochrona dostępu do stron internetowychpolega na monitorowaniu realizowanej między przeglądarkami internetowymi i zdalnymi serwerami komunikacjizgodnej z regułami protokołów HTTP (ang. Hypertext Transfer Protocol) i HTTPS (komunikacja szyfrowana).
Dostęp do stron internetowych, o których wiadomo, że zawierają szkodliwe treści jest blokowany zanim zawartośćzostanie pobrana. Wszystkie pozostałe strony internetowe są skanowane przy użyciu technologii skanowaniaThreatSense podczas ładowania i zostają zablokowane w przypadku wykrycia szkodliwej zawartości. FunkcjaOchrona dostępu do stron internetowych obejmuje dwa poziomy ochrony — blokowanie na podstawie czarnej listyoraz blokowanie na podstawie zawartości.
Stanowczo zalecane jest, aby ochrona dostępu do stron internetowych była włączona. Dostęp do tej opcji możnauzyskać w głównym oknie programu ESET Smart Security Premium, wybierając kolejno opcje Ustawienia > Ochronainternetowa > Ochrona dostępu do stron internetowych.
W obszarze Ustawienia zaawansowane (F5) > Strony internetowe i poczta e-mail > Ochrona dostępu do stroninternetowych dostępne są następujące opcje:
· Protokoły sieciowe — możliwość skonfigurowania monitorowania w odniesieniu do protokołów standardowych,które są używane w większości przeglądarek internetowych.
· Zarządzanie adresami URL— możliwość wskazania adresów HTTP, które mają być blokowane, dozwolone lubwyłączone ze sprawdzania.
· Ustawienia parametrów technologii ThreatSense— zaawansowane ustawienia skanera antywirusowegoumożliwiające skonfigurowanie takich ustawień, jak typy skanowanych obiektów (np. wiadomości e-mail,archiwa), metody wykrywania zagrożeń związanych z dostępem do stron internetowych itp.

54
4.2.1.1 Podstawowe
Włącz ochronę dostępu do stron internetowych — gdy ta opcja jest wyłączona, ochrona dostępu do stroninternetowych i ochrona przed atakami typu „phishing” nie jest włączana.
Włącz zaawansowane skanowanie skryptów przeglądarki — gdy ta opcja jest włączona, wszystkie programyJavaScript wykonywane w przeglądarkach internetowych są sprawdzane przy użyciu skanera antywirusowego.
UWAGAZdecydowanie zaleca się, aby ochrona dostępu do stron internetowych była włączona.
4.2.1.2 Protokoły sieciowe
W programie ESET Smart Security Premium domyślnie skonfigurowano monitorowanie protokołu HTTP używanegow większości przeglądarek internetowych.
Ustawienia skanera protokołu HTTP
W systemie Windows Vista i nowszych ruch sieciowy HTTP jest monitorowany zawsze na wszystkich portach i wprzypadku wszystkich aplikacji. W systemie Windows XP można modyfikować opcję Porty używane przezprotokół HTTP w obszarze Ustawienia zaawansowane (F5) > Strony internetowe i poczta e-mail > Ochronadostępu do stron internetowych > Protokoły sieciowe. Ruch sieciowy HTTP jest monitorowany na wskazanychportach w przypadku wszystkich aplikacji oraz na wszystkich portach w przypadku aplikacji oznaczonych jako Przeglądarki internetowe i programy poczty e-mail.
Ustawienia skanera protokołu HTTPS
Program ESET Smart Security Premium obsługuje również sprawdzanie protokołu HTTPS. W przypadkukomunikacji za pośrednictwem protokołu HTTPS informacje między serwerem a klientem przesyłane są przezkanał szyfrowany. Program ESET Smart Security Premium sprawdza połączenia, używając protokołów SSL (SecureSocket Layer) i TLS (Transport Layer Security). W programie skanowany jest wyłącznie ruch w portachzdefiniowanych w obszarze Porty używane przez protokół HTTPS, niezależnie od wersji systemu operacyjnego.
Komunikacja szyfrowana nie będzie sprawdzana. Aby włączyć skanowanie szyfrowanej komunikacji i wyświetlićustawienia skanera, należy w sekcji Ustawienia zaawansowane przejść do sekcji SSL/TSL, przejść do opcji Stronyinternetowe i poczta e-mail > SSL/TLS i włączyć opcję Włącz filtrowanie protokołu SSL/TLS.
4.2.1.3 Zarządzanie adresami URL
W sekcji Zarządzanie adresami URL możliwe jest wskazanie adresów HTTP, które mają być blokowane, dozwolonelub wyłączone ze sprawdzania.
Strony internetowe wyszczególnione w obszarze Lista zablokowanych adresów nie są dostępne, chyba że są równieżuwzględnione w obszarze Lista dozwolonych adresów. Strony internetowe w obszarze Lista adresów wyłączonych zesprawdzania nie są poddawane skanowaniu w poszukiwaniu szkodliwego kodu w momencie uzyskiwania do nichdostępu.
Jeśli oprócz filtrowania stron internetowych HTTP mają być również filtrowane adresy HTTPS, należy wybrać opcję Włącz filtrowanie protokołu SSL/TSL. W przeciwnym razie dodane zostaną tylko domeny HTTPS, które już byłyodwiedzane, a nie pełny adres URL.
Po dodaniu adresu URL do obszaru Lista adresów wyłączonych z filtrowania, adres ten zostanie wyłączony zeskanowania. Można również dopuszczać lub blokować określone adresy, dodając je do obszaru Lista dozwolonychadresów lub Lista zablokowanych adresów.
Jeśli blokowane mają być wszystkie adresy HTTP z wyjątkiem adresów wyszczególnionych na aktywnej Liściedozwolonych adresów, należy dodać symbol * do aktywnej Listy zablokowanych adresów.
Na listach nie można używać symboli specjalnych: * (gwiazdka) oraz ? (znak zapytania). Gwiazdka zastępuje dowolnyciąg znaków, a znak zapytania zastępuje dowolny symbol. Szczególną ostrożność należy zachować podczas określaniaadresów wyłączonych, ponieważ lista powinna zawierać wyłącznie zaufane i bezpieczne adresy. Ponadto należy

55
sprawdzić, czy symbole * oraz ? są na tej liście stosowane prawidłowo. Informacje na temat bezpiecznegouwzględnienia domeny wraz ze wszystkimi domenami podrzędnymi można znaleźć w sekcji Dodawanie adresu HTTPlub maski domeny. Aby uaktywnić listę, należy wybrać opcję Aktywna lista. Aby otrzymywać powiadomienia podczaswprowadzania adresu z bieżącej listy, należy wybrać opcję Powiadom o zastosowaniu.
UWAGAzarządzanie adresami URL umożliwia też blokowanie otwierania określonych typów pliku podczas przeglądaniaInternetu i zezwalanie na otwieranie takich plików. Jeśli na przykład mają nie być otwierane pliki wykonywalne,z menu rozwijanego należy wybrać listę zawierającej pliki do zablokowania, a następnie wprowadzić maskę„**.exe”.
Elementy sterujące
Dodaj— utworzenie nowej listy, stanowiącej dodatek do list wstępnie zdefiniowanych. Ta opcja może okazać sięprzydatna, gdy trzeba w sposób logiczny podzielić różne grupy adresów. Na przykład jedna lista zablokowanychadresów może zawierać adresy z zewnętrznej czarnej listy publicznej, a druga lista może obejmować własnączarną listę użytkownika. Ułatwia to uaktualnianie listy zewnętrznej bez ingerowania w listę użytkownika.
Edytuj— modyfikowanie istniejących list. Ta opcja służy do dodawania i usuwania adresów.
Usuń— usunięcie istniejącej list. Opcja dostępna wyłącznie w przypadku list utworzony przy użyciu opcji Dodaj—niedostępna dla list domyślnych.
4.2.2 Ochrona programów poczty e-mail
4.2.2.1 Programy poczty e-mail
Integracja programu ESET Smart Security Premium z programem pocztowym zwiększa poziom aktywnej ochronyprzed szkodliwym kodem rozsyłanym w wiadomościach e-mail. Jeśli dany program poczty e-mail jest obsługiwany,można włączyć funkcję integracji w programie ESET Smart Security Premium. Po jej aktywowaniu pasek narzędziprogramu ESET Smart Security Premium jest wstawiany bezpośrednio do programu poczty e-mail (w nowszychwersjach programu Windows Live Mail pasek nie jest wstawiany), umożliwiając skuteczniejszą ochronę poczty.Ustawienia integracji można znaleźć w obszarze Ustawienia zaawansowane (F5) > Strony internetowe i poczta e-mail > Ochrona programów poczty e-mail > Programy poczty e-mail.
Integracja z programami poczty e-mail
Do obsługiwanych obecnie programów poczty e-mail należą: Microsoft Outlook, Outlook Express, Windows Mailoraz Windows Live Mail. Ochrona poczty e-mail działa na zasadzie wtyczki do tych programów. Główną zaletą

56
wtyczki jest to, że jej działanie jest niezależne od używanego protokołu. Gdy program poczty e-mail odbierzezaszyfrowaną wiadomość, następuje jej odszyfrowanie i przesłanie do skanera antywirusowego. Pełna listaobsługiwanych programów poczty e-mail i ich wersji znajduje się w następującym artykule w bazie wiedzy firmyESET.
Nawet gdy integracja nie jest włączona, komunikacja za pośrednictwem poczty e-mail jest chroniona przezmoduł ochrony programów poczty e-mail (POP3, IMAP).
W razie spowolnienia działania systemu podczas pracy w programie MS Outlook należy włączyć opcję Wyłączsprawdzanie po zmianie zawartości skrzynki odbiorczej. Taka sytuacja może mieć miejsce podczas pobieraniapoczty e-mail z pliku Kerio Outlook Connector Store.
Skanowane wiadomości
Włącz ochronę poczty e-mail przez wtyczki klienckie — gdy ochrona programów poczty e-mail przez programpoczty e-mail jest wyłączona, sprawdzanie programów poczty e-mail przez filtrowanie protokołów pozostajewłączone.Wiadomości odbierane— umożliwia włączanie i wyłączanie sprawdzania odbieranych wiadomości.Wiadomości wysyłane— umożliwia włączanie i wyłączanie sprawdzania wysyłanych wiadomości.Wiadomości przeczytane— umożliwia włączanie i wyłączanie sprawdzania przeczytanych wiadomości.
Czynność wykonywana dla zainfekowanej wiadomości
Brak czynności— zaznaczenie tej opcji powoduje, że program będzie wykrywał zainfekowane załączniki, ale niebędzie podejmował żadnych działań.Usuń wiadomość— program powiadomi użytkownika o infekcji i usunie wiadomość.Przenieś wiadomość do folderu Elementy usunięte— zainfekowane wiadomości będą automatycznieprzenoszone do folderu Elementy usunięte.Przenieś wiadomość do folderu— zainfekowane wiadomości będą automatycznie przenoszone do wskazanegofolderu.
Folder— możliwość wskazania niestandardowego folderu, do którego mają trafiać po wykryciu zainfekowanewiadomości e-mail.
Powtórz skanowanie po aktualizacji— umożliwia włączanie i wyłączanie ponownego skanowania wiadomości podokonaniu aktualizacji bazy sygnatur wirusów.
Akceptuj wyniki skanowania z innych modułów— zaznaczenie tej opcji powoduje, że moduł ochrony poczty e-mail uwzględnia wyniki skanowania przeprowadzonego przez inne moduły ochrony (skanowanie zapośrednictwem protokołów POP3 oraz IMAP).
UWAGAZalecamy włączenie opcji Włącz ochronę poczty e-mail przez wtyczki klienckie oraz Włącz ochronę poczty e-mailprzez filtrowanie protokołów. Te ustawienia można znaleźć w obszarze Ustawienia zaawansowane (F5) > Stronyinternetowe i poczta e-mail > Ochrona programów poczty e-mail > Programy poczty e-mail.
4.2.2.2 Protokoły poczty e-mail
Protokoły IMAP i POP3 to najbardziej rozpowszechnione protokoły używane do obsługi komunikacji przychodzącej wprogramach poczty e-mail. IMAP (Internet Message Access Protocol) to kolejny protokół internetowy do odbieraniapoczty e-mail. IMAP ma pod pewnymi względami przewagę nad protokołem POP3, np. wiele klientów może byćpodłączonych równocześnie do tej samej skrzynki pocztowej przy zachowaniu informacji o stanie wiadomości (czyzostała ona przeczytana, usunięta albo czy udzielono już na nią odpowiedzi). Program ESET Smart Security Premiumzapewnia ochronę tych protokołów niezależnie od używanego programu poczty e-mail.
Moduł ochrony udostępniający tę opcję jest automatycznie inicjowany po uruchomieniu komputera i jest aktywny wpamięci. Kontrola protokołu IMAP odbywa się automatycznie bez konieczności ponownego konfigurowaniaprogramu poczty e-mail. Domyślnie skanowana jest cała komunikacja przechodząca przez port 143, ale w raziepotrzeby można dodać pozostałe porty komunikacyjne. Numery wielu portów muszą być oddzielone przecinkami.

57
Sprawdzanie protokołów IMAP/IMAPS oraz POP3/POP3S można skonfigurować w obszarze Ustawieniazaawansowane. Dostęp do odpowiedniego ustawienia można uzyskać po rozwinięciu pozycji Strony internetowe ipoczta e-mail > Ochrona programów poczty e-mail > Protokoły poczty e-mail.
Włącz ochronę poczty e-mail przez filtrowanie protokołów — włącza sprawdzanie protokołów poczty e-mail.
W systemie Windows Vista oraz nowszych protokoły IMAP i POP3 są automatycznie wykrywane i skanowane nawszystkich portach. W systemie Windows XP dla wszystkich aplikacji skanowane są tylko porty skonfigurowane wobszarze Porty używane przez protokół IMAP/POP3, natomiast w przypadku aplikacji oznaczonych jako Przeglądarkiinternetowe i programy poczty e-mail skanowane są wszystkie porty.
Program ESET Smart Security Premium obsługuje również skanowanie protokołów IMAPS i POP3S korzystających zszyfrowanego kanału przy przesyłaniu danych pomiędzy serwerem a klientem. Program ESET Smart SecurityPremium sprawdza komunikację przy użyciu protokołów SSL (Secure Socket Layer) oraz TLS (Transport LayerSecurity). Skanuje on wyłącznie ruch w portach zdefiniowanych w obszarze Porty używane przez protokół IMAPS/POP3S niezależnie od wersji systemu operacyjnego.
Komunikacja szyfrowana nie będzie sprawdzana. Aby włączyć skanowanie szyfrowanej komunikacji i wyświetlićustawienia skanera, należy w sekcji Ustawienia zaawansowane przejść do sekcji SSL/TSL, przejść do opcji Stronyinternetowe i poczta e-mail > SSL/TLS i włączyć opcję Włącz filtrowanie protokołu SSL/TLS.
4.2.2.3 Alerty i powiadomienia
W ramach ochrony poczty e-mail sprawdzana jest komunikacja przychodząca za pośrednictwem protokołów POP3oraz IMAP. Przy użyciu wtyczki do programu Microsoft Outlook i innych programów poczty e-mail oprogramowanieESET Smart Security Premium sprawdza całą komunikację obsługiwaną przez dany program pocztowy (zapośrednictwem protokołów POP3, MAPI, IMAP oraz HTTP). Podczas analizowania wiadomości przychodzącychprogram stosuje wszystkie zaawansowane metody skanowania dostępne w ramach technologii ThreatSense. Dziękitemu szkodliwe programy są wykrywane nawet zanim zostaną porównane z bazą danych sygnatur wirusów.Skanowanie komunikacji za pośrednictwem protokołów POP3 oraz IMAP odbywa się niezależnie od użytkowanegoklienta poczty e-mail.
Ustawienia tej funkcji są dostępne w obszarze Ustawienia zaawansowane po wybraniu kolejno pozycji Stronyinternetowe i poczta e-mail > Ochrona programów poczty e-mail > Alerty i powiadomienia.

58
Po sprawdzeniu wiadomości e-mail może do niej zostać dołączone powiadomienie o wynikach skanowania. Możnawybrać spośród opcji Oznacz otrzymane i przeczytane wiadomościDołącz notatkę do tematu otrzymanej iprzeczytanej zainfekowanej wiadomości oraz Oznacz wysyłane wiadomości. Należy pamiętać, że w rzadkichprzypadkach takie powiadomienia mogą być pomijane w przypadku kłopotliwych wiadomości w formacie HTML lubwiadomości fałszowanych przez szkodliwe oprogramowanie. Powiadomienia mogą być dodawane do wszystkichodebranych i przeczytanych wiadomości oraz do wysyłanych wiadomości. Dostępne są następujące opcje:
· Nigdy — powiadomienia nie będą dodawane.
· Tylko zainfekowane wiadomości— oznaczane będą tylko wiadomości zawierające szkodliwe oprogramowanie(ustawienie domyślne.
· Cała poczta– program będzie dołączać powiadomienia do wszystkich przeskanowanych wiadomości e-mail.
Dołącz notatkę do tematu otrzymanej i przeczytanej zainfekowanej wiadomości— należy wyłączyć tę opcję, jeślifunkcja ochrony poczty e-mail ma nie umieszczać w temacie zainfekowanej wiadomości ostrzeżenia o wirusie. Taopcja umożliwia później proste odfiltrowanie zainfekowanych wiadomości na podstawie analizy ich tematów (o ileprogram pocztowy udostępnia taką funkcję). Podnosi również poziom wiarygodności odbiorcy. W przypadkuwykrycia infekcji udostępnia ważne informacje o poziomie zagrożenia danej wiadomości e-mail lub nadawcy.
Szablon komunikatu dołączanego do tematu zainfekowanej wiadomości — edytowanie tego szablonu pozwalazmodyfikować format przedrostka tematu zainfekowanej wiadomości e-mail. Korzystając z tej funkcji możnazastąpić temat wiadomości „Witaj ” podanym przedrostkiem „[wirus]” w następującym formacie: „[wirus] Witaj ”.Zmienna %NAZWA_WIRUSA% zawiera nazwę wykrytego zagrożenia.
4.2.2.4 Integracja z programami poczty e-mail
Integracja programu ESET Smart Security Premium z programami pocztowymi zwiększa poziom aktywnej ochronyprzed szkodliwym kodem rozsyłanym w wiadomościach e-mail. Jeśli dany program pocztowy jest obsługiwany,można włączyć funkcję integracji w programie ESET Smart Security Premium. Po jej aktywowaniu pasek narzędziprogramu ESET Smart Security Premium jest wstawiany bezpośrednio do programu poczty e-mail, umożliwiającskuteczniejszą ochronę poczty. Ustawienia integracji są dostępne w obszarze Ustawienia > Ustawieniazaawansowane > Strony internetowe i poczta e-mail > Ochrona programów poczty e-mail > Programy poczty e-mail.
Do obsługiwanych obecnie programów poczty e-mail należą: Microsoft Outlook, Outlook Express, Windows Mailoraz Windows Live Mail. Pełna lista obsługiwanych programów poczty e-mail i ich wersji znajduje się wnastępującym artykule w bazie wiedzy firmy ESET.
Jeśli podczas pracy z programem poczty e-mail system działa wolniej niż zwykle, można zaznaczyć pole wyboru Wyłącz sprawdzanie po zmianie zawartości skrzynki odbiorczej. Taka sytuacja może mieć miejsce podczas pobieraniapoczty e-mail z pliku Kerio Outlook Connector Store.
Nawet gdy integracja nie jest włączona, komunikacja za pośrednictwem poczty e-mail jest chroniona przez modułochrony programów poczty e-mail (POP3, IMAP).
4.2.2.4.1 Konfiguracja ochrony programów poczty e-mail
Moduł ochrony programów poczty e-mail obsługuje następujące programy pocztowe: Microsoft Outlook, OutlookExpress, Windows Mail, Windows Live Mail. Ochrona poczty e-mail działa na zasadzie wtyczki do tych programów.Główną zaletą wtyczki jest fakt, że jej działanie jest niezależne od używanego protokołu. Gdy program poczty e-mailodbierze zaszyfrowaną wiadomość, następuje jej odszyfrowanie i przesłanie do skanera antywirusowego.

59
4.2.2.5 Filtr protokołów POP3 i POP3S
POP3 jest najbardziej rozpowszechnionym protokołem używanym do odbierania wiadomości w programach pocztye-mail. Program ESET Smart Security Premium zapewnia ochronę tego protokołu niezależnie od użytkowanegoprogramu pocztowego.
Moduł ochrony jest włączany automatycznie przy uruchamianiu systemu operacyjnego, a następnie działa w pamięcioperacyjnej. Aby moduł funkcjonował prawidłowo, należy upewnić się, że jest włączony — sprawdzanie protokołuPOP3 odbywa się automatycznie bez konieczności zmiany konfiguracji programu poczty e-mail. Domyślnieskanowana jest cała komunikacja prowadzona przez port 110, ale w razie potrzeby skanowaniem można objąćrównież inne porty komunikacyjne. Numery portów muszą być oddzielone przecinkami.
Komunikacja szyfrowana nie będzie sprawdzana. Aby włączyć skanowanie szyfrowanej komunikacji i wyświetlićustawienia skanera, należy w sekcji Ustawienia zaawansowane przejść do sekcji SSL/TSL, przejść do opcji Stronyinternetowe i poczta e-mail > SSL/TLS i włączyć opcję Włącz filtrowanie protokołu SSL/TLS.
W tej sekcji można skonfigurować sprawdzanie protokołów POP3 i POP3S.
Włącz sprawdzanie protokołu POP3— zaznaczenie tej opcji powoduje włączenie skanowania całego ruchuobsługiwanego przez protokół POP3 pod kątem szkodliwego oprogramowania.
Porty używane przez protokół POP3— lista portów używanych przez protokół POP3 (domyślnie jest to port 110).
Program ESET Smart Security Premium obsługuje również sprawdzanie protokołu POP3S. W przypadku tego typukomunikacji informacje między serwerem a klientem przesyłane są przez szyfrowany kanał. Program ESET SmartSecurity Premium sprawdza połączenia, używając metod szyfrowania SSL (Secure Socket Layer) i TLS (Transport LayerSecurity).
Nie używaj funkcji sprawdzania protokołu POP3S— szyfrowana komunikacja nie będzie sprawdzana.
Użyj funkcji sprawdzania protokołu POP3S dla wybranych portów— sprawdzanie protokołu POP3S będzie dotyczyłotylko portów zdefiniowanych w polu Porty używane przez protokół POP3S.
Porty używane przez protokół POP3S— lista portów protokołu POP3S do sprawdzenia (domyślnie jest to port 995).

60
4.2.2.6 Ochrona przed spamem
Niepożądana poczta e-mail — spam — to jeden z najpoważniejszych problemów komunikacji elektronicznej. Spamstanowi obecnie aż 80% wszystkich wysyłanych wiadomości e-mail. Ochrona przed spamem służy jako rozwiązaniezabezpieczające przed tym problemem. Wysoką wydajność filtrowania przez moduł antyspamowy przeciwdziałającyzainfekowaniu poczty osiągnięto dzięki połączeniu kilku metod zabezpieczania poczty e-mail.
Jedną z istotnych zasad stosowanych w celu wykrywania spamu jest możliwość identyfikacji niepożądanej poczty e-mail na podstawie wstępnie zdefiniowanych zaufanych adresów (białej listy) i adresów kojarzonych ze spamem(czarnej listy). Wszystkie adresy z listy kontaktów użytkownika są automatycznie dodawane do białej listy.Dodawane są również wszystkie inne adresy, które użytkownik oznaczył jako bezpieczne.
Główną metodą wykrywania spamu jest skanowanie właściwości wiadomości e-mail. Odebrane wiadomości sąskanowane pod kątem podstawowych kryteriów antyspamowych (z zastosowaniem definicji wiadomości,heurystyki statystycznej, algorytmów rozpoznawania oraz innych unikalnych metod) i na podstawie obliczonejwartości wskaźnika klasyfikowane jako będące lub niebędące spamem.
Automatycznie uruchamiaj ochronę przed spamem w programie poczty e-mail - po włączeniu tej opcji funkcjaochrony przed spamem będzie automatycznie uaktywniana podczas uruchamiania komputera.
Zezwól na zaawansowane skanowanie w ramach ochrony przed spamem— powoduje okresowe pobieraniedodatkowych danych antyspamowych, co rozszerza możliwości ochrony przed spamem i prowadzi do uzyskanialepszych wyników.
Ochrona antyspamowa w programie ESET Smart Security Premium umożliwia skonfigurowanie różnych ustawieńzwiązanych z obsługą list adresowych. Dostępne są następujące opcje:
Przetwarzanie wiadomości
Dodaj tekst do tematu wiadomości— umożliwia dodawanie niestandardowego tekstu na początku wiersza tematuwiadomości zaklasyfikowanej jako spam. Domyślnie jest to ciąg „[SPAM]”.
Przenieś wiadomości do folderu ze spamem— gdy ta opcja jest włączona, wiadomości ze spamem są przenoszonedo domyślnego folderu na niepożądane wiadomości, natomiast wiadomości z klasyfikacją zmienioną na inną niżspam są przenoszone do skrzynki odbiorczej. Po kliknięciu wiadomości e-mail prawym przyciskiem myszy i

61
wybraniu pozycji ESET Smart Security Premium z menu kontekstowego użytkownik może wybrać jedną zdostępnych opcji.
Użyj folderu— ta opcja powoduje przenoszenie spamu do folderu wskazanego przez użytkownika.
Oznacz wiadomości ze spamem jako przeczytane— włączenie tej opcji powoduje automatyczne oznaczaniewiadomości ze spamem jako przeczytanych. Pozwala to skupić uwagę jedynie na pożądanych wiadomościach.
Oznacz wiadomości ze zmienioną klasyfikacją jako nieprzeczytane— wiadomości pierwotnie uznane za spam, anastępnie przekwalifikowane na pożądane będą wyświetlane jako wiadomości nieprzeczytane.
Zapisywanie w dzienniku wyniku spamu — mechanizm antyspamowy programu ESET Smart Security Premiumprzypisuje każdej przeskanowanej wiadomości wynik spamu. Wiadomość zostanie zarejestrowana w dziennikuochrony przed spamem (ESET Smart Security Premium > Narzędzia > Pliki dziennika > Ochrona przed spamem).
· Brak—wynik skanowania w poszukiwaniu spamu nie zostanie zapisany w dzienniku.
· Klasyfikacja zmieniona przez użytkownika na spam— ta opcja umożliwia zarejestrowanie wyniku spamu dlawiadomości oznaczonych jako SPAM.
· Wszystkie— wszystkie wiadomości będą rejestrowane w dzienniku razem z wynikiem spamu.
UWAGAPo kliknięciu wiadomości w folderze na niepożądane wiadomości e-mail można wybrać opcję Zmień klasyfikacjęwybranych wiadomości na pożądane wiadomości, co spowoduje przeniesienie wiadomości do skrzynkiodbiorczej. Po kliknięciu w skrzynce odbiorczej wiadomości uznanej za spam można wybrać opcję Zmieńklasyfikację wiadomości na spam, co spowoduje przeniesienie wiadomości do folderu na niepożądanewiadomości e-mail. Można zaznaczyć kilka wiadomości i wykonać tę czynność w odniesieniu do nich wszystkichrównocześnie.
UWAGAProgram ESET Smart Security Premium umożliwia ochronę przed spamem w programach Microsoft Outlook,Outlook Express, Windows Mail oraz Windows Live Mail.
4.2.3 Filtrowanie protokołów
Ochrona antywirusowa protokołów aplikacji jest realizowana z wykorzystaniem technologii skanowaniaThreatSense, w której połączono wszystkie zaawansowane metody wykrywania szkodliwego oprogramowania.Filtrowanie protokołów odbywa się automatycznie niezależnie od przeglądarki internetowej i programu poczty e-mail. Aby zmodyfikować ustawienia komunikacji szyfrowanej (SSL/TSL), należy wybrać kolejno opcje Stronyinternetowe i poczta e-mail > SSL/TSL.
Włącz ochronę zawartości protokołów aplikacji— przy użyciu tej opcji można wyłączyć filtrowanie protokołów.Należy pamiętać, że opcja ta ma wpływ na wiele komponentów programu ESET Smart Security Premium (ochronadostępu do stron internetowych, ochrona protokołów poczty e-mail, ochrona przed atakami typu „phishing”,kontrola dostępu do stron internetowych), które po jej wyłączeniu nie będą działać.
Wyłączone aplikacje— przy użyciu tej opcji można wyłączyć z filtrowania protokołów określone aplikacje. Jest onaprzydatna, gdy filtrowanie protokołów powoduje problemy ze zgodnością.
Wyłączone adresy IP— przy użyciu tej opcji można wyłączyć z filtrowania protokołów określone adresy zdalne. Jestona przydatna, gdy filtrowanie protokołów powoduje problemy ze zgodnością.
Przeglądarki internetowe i programy poczty e-mail— opcja używana wyłącznie w systemie operacyjnym WindowsXP. Umożliwia wybranie aplikacji, w przypadku których cały ruch sieciowy będzie filtrowany w ramach filtrowaniaprotokołów bez względu na używane porty.

62
4.2.3.1 Przeglądarki internetowe i programy poczty e-mail
UWAGAPocząwszy od poprawki Windows Vista Service Pack 1 i systemu Windows Server 2008, do sprawdzaniakomunikacji sieciowej używana jest nowa architektura Windows Filtering Platform (WFP). W związku z tym, żetechnologia WFP używa specjalnych technik monitorowania, sekcja Przeglądarki internetowe i programy pocztye-mail jest niedostępna.
Ponieważ po Internecie krąży ogromna ilość szkodliwego kodu, bardzo ważny aspekt ochrony komputera stanowizadbanie o bezpieczne przeglądanie stron internetowych. Potajemne przenikanie szkodliwego oprogramowania dosystemu ułatwiają luki w zabezpieczeniach przeglądarek internetowych i spreparowane łącza. Dlatego głównymzadaniem programu ESET Smart Security Premium jest zabezpieczenie przeglądarek internetowych. Jakoprzeglądarkę internetową można oznaczyć każdą aplikację korzystającą z sieci. Dla tego pola wyboru możliwe są dwastany:
· Niezaznaczone—komunikacja realizowana przez aplikacje jest filtrowana tylko w odniesieniu do określonychportów.
· Zaznaczone— komunikacja jest zawsze filtrowana (nawet jeśli został ustawiony inny port).
4.2.3.2 Aplikacje wyłączone
Aby wykluczyć z filtrowania zawartości komunikację prowadzoną przez określone aplikacje korzystające z sieci,należy zaznaczyć je na liście. Komunikacja prowadzona przez te aplikacje za pośrednictwem protokołów HTTP, POP3oraz IMAP nie będzie sprawdzana pod kątem obecności zagrożeń. Stosowanie tej opcji jest zalecane tylko wprzypadku aplikacji, które działają nieprawidłowo, gdy ich komunikacja jest sprawdzana.
Działające aplikacje i usługi będą tu dostępne automatycznie. Kliknij Dodaj , aby ręcznie dodać aplikację, jeśli brakujejej na liście filtrowania protokołów.

63
4.2.3.3 Wyłączone adresy IP
Pozycje na liście zostaną wyłączone z filtrowania zawartości protokołów. Komunikacja z tymi adresami prowadzonaza pośrednictwem protokołów HTTP, POP3 oraz IMAP nie będzie sprawdzana pod kątem obecności zagrożeń.Zalecamy użycie tej opcji tylko w przypadku adresów, o których wiadomo, że są godne zaufania.
Kliknij opcję Dodaj, aby wyłączyć adres IP / zakres adresów / podsieć zdalnego punktu spoza listy filtrowaniaprotokołów.
Kliknij Usuń, aby usunąć z listy wybrane pozycje.
4.2.3.3.1 Dodaj adres IPv4
Te opcje umożliwiają dodawanie adresów IP/zakresu adresów/podsieci punktów zdalnych, do których ma miećzastosowanie dana reguła. Protokół Internet Protocol w wersji 4 to wersja starsza, ale wciąż najpowszechniejużywana.
Pojedynczy adres— umożliwia dodanie adresu IP określonego komputera, do którego ma być stosowana reguła (naprzykład 192.168.0.10).
Zakres adresów— umożliwia wprowadzenie początkowego i końcowego adresu IP w celu określenia zakresuadresów IP (wielu komputerów), do których ma być stosowana reguła (na przykład od 192.168.0.1 do 192.168.0.99).
Podsieć— podsieć (grupa komputerów) zdefiniowana przez adres IP i maskę.
Na przykład 255.255.255.0 to maska sieci dla prefiksu 192.168.1.0/24 wyznaczająca zakres adresów od 192.168.1.1 do192.168.1.254.
4.2.3.3.2 Dodaj adres IPv6
Ta opcja pozwala na dodanie adresu IPv6/maski podsieci zdalnego punktu, do którego ma mieć zastosowanie reguła.Jest to najnowsza wersja protokołu Internet Protocol, która zastąpi starszą wersję 4.
Pojedynczy adres— umożliwia dodanie adresu IP komputera, do którego ma być stosowana reguła, na przykład2001:718:1c01:16:214:22f f :f ec9:ca5).
Podsieć— podsieć (grupa komputerów) zdefiniowana przez adres IP i maskę (na przykład: 2002:c0a8:6301:1::1/64).

64
4.2.3.4 SSL/TLS
Program ESET Smart Security Premium umożliwia sprawdzanie komunikacji z zastosowaniem protokołu SSL podkątem zagrożeń. W przypadku sprawdzania komunikacji chronionej protokołem SSL można stosować różne trybyskanowania z użyciem certyfikatów zaufanych, nieznanych lub takich, które zostały wyłączone ze sprawdzaniakomunikacji chronionej przez protokół SSL.
Włącz filtrowanie protokołu SSL/TLS— gdy filtrowanie protokołu jest wyłączone, program nie skanuje komunikacjiodbywającej się za pośrednictwem protokołu SSL.
Tryb filtrowania protokołu SS/TSL jest dostępny w następujących opcjach:
Tryb automatyczny— domyślny tryb skanowania uwzględnia tylko odpowiednie aplikacje, takie jak przeglądarkiinternetowe i programy poczty e-mail. Można zastąpić tryb domyślny, wybierając aplikacje, których komunikacjama być skanowana.
Tryb interaktywny — po wprowadzeniu przez użytkownika nowej witryny chronionej protokołem SSL (przyużyciu nieznanego certyfikatu) wyświetlane jest okno dialogowe umożliwiające wybranie czynności. W tymtrybie można utworzyć listę certyfikatów SSL lub aplikacji, które zostaną wyłączone ze skanowania.
Tryb reguł— wybranie tej opcji powoduje skanowanie całej komunikacji chronionej protokołem SSL opróczkomunikacji chronionej za pomocą certyfikatów wyłączonych ze sprawdzania. W przypadku nawiązania nowegopołączenia z użyciem nieznanego, podpisanego certyfikatu użytkownik nie zostanie powiadomiony, apołączenie będzie automatycznie filtrowane. Gdy dostęp do serwera uzyskiwany jest przy użyciu certyfikatuniezaufanego oznaczonego jako zaufany (znajdującego się na liście zaufanych certyfikatów), komunikacja zserwerem jest dozwolona, a jej treść jest filtrowana.
Lista aplikacji, dla których przeprowadzane jest filtrowanie protokołu SSL— umożliwia dostosowanie zachowaniaprogramu ESET Smart Security Premium do określonych aplikacji.
Lista znanych certyfikatów— umożliwia dostosowanie sposobu działania programu ESET Smart Security Premium dookreślonych certyfikatów SSL.
Wyłącz komunikację zabezpieczoną przy użyciu certyfikatów typu Extended Validation (EV)— gdy ta opcja jestwłączona, komunikacja przy użyciu tego rodzaju certyfikatu SSL jest wyłączona ze sprawdzania. Certyfikaty SSL typuExtended Validation gwarantują wyświetlanie prawdziwej strony internetowej, a nie fałszywej strony, którawygląda identycznie z typową (jest to typowe w przypadku witryn typu „phishing”).
Blokuj szyfrowaną komunikację z wykorzystaniem nieaktualnego protokołu SSL v2— komunikacja używającawcześniejszej wersji protokołu SSL będzie automatycznie blokowana.
Certyfikat główny
Dodaj certyfikat główny do znanych przeglądarek— aby w przeglądarkach internetowych/programach poczty e-mail komunikacja przy użyciu protokołu SSL przebiegała prawidłowo, konieczne jest dodanie certyfikatugłównego firmy ESET do listy znanych certyfikatów głównych (wydawców). Gdy ta opcja jest włączona, programESET Smart Security Premium automatycznie dodaje certyfikat główny firmy ESET do znanych przeglądarek (np.Opera i Firefox). Certyfikat jest dodawany automatycznie do przeglądarek korzystających z systemowegomagazynu certyfikacji (np. Internet Explorer).
Aby zastosować certyfikat w przypadku nieobsługiwanych przeglądarek, należy kliknąć opcję Wyświetl certyfikat> Szczegóły > Kopiuj do pliku..., a następnie ręcznie zaimportować go do przeglądarki.
Ważność certyfikatu
Jeżeli nie można zweryfikować certyfikatu w magazynie zaufanych głównych urzędów certyfikacji— wniektórych przypadkach certyfikat strony internetowej nie może być zweryfikowany przy użyciu magazynuzaufanych głównych urzędów certyfikacji. Oznacza to, że został on podpisany przez jakąś osobę (np. przezadministratora serwera internetowego lub małej firmy) i uznanie go za zaufany certyfikat niekoniecznie wiążesię z ryzykiem. Większość dużych przedsiębiorstw (np. banki) korzysta z certyfikatów podpisanych przez jeden zzaufanych głównych urzędów certyfikacji. Jeśli pole wyboru Pytaj o ważność certyfikatu jest zaznaczone(ustawienie domyślne), zostanie wyświetlony monit o wybranie czynności, która ma zostać podjęta przy

65
nawiązywaniu szyfrowanego połączenia. Można wybrać opcję Blokuj komunikację używającą certyfikatu, abyzawsze przerywać szyfrowane połączenia z witrynami, na których używane są niezweryfikowane certyfikaty.
Jeśli certyfikat jest nieprawidłowy lub uszkodzony— oznacza to, że wygasła jego ważność lub zostałnieprawidłowo podpisany. W takim przypadku zalecamy pozostawienie zaznaczenia opcji Blokuj komunikacjęużywającą certyfikatu.
4.2.3.4.1 Certyfikaty
Aby w przeglądarkach internetowych/programach poczty e-mail komunikacja przy użyciu protokołu SSL przebiegałaprawidłowo, konieczne jest dodanie certyfikatu głównego firmy ESET do listy znanych certyfikatów głównych(wydawców). Dodaj certyfikat główny do znanych przeglądarek powinno być zaznaczone. Należy wybrać tę opcję wcelu automatycznego dodania certyfikatu głównego firmy ESET do znanych przeglądarek (np. Opera i Firefox).Certyfikat jest dodawany automatycznie do przeglądarek korzystających z systemowego magazynu certyfikacji (np.Internet Explorer). Aby zastosować certyfikat w przypadku nieobsługiwanych przeglądarek, należy kliknąć opcję Wyświetl certyfikat > Szczegóły > Kopiuj do pliku, a następnie ręcznie zaimportować go do przeglądarki.
W niektórych przypadkach certyfikat nie może zostać zweryfikowany za pomocą magazynu zaufanych głównychurzędów certyfikacji (np. VeriSign). Oznacza to, że został on podpisany samodzielnie przez jakąś osobę (np. przezadministratora serwera internetowego lub małej firmy) i uważanie go za zaufany certyfikat nie musi się wiązać zryzykiem. Większość dużych przedsiębiorstw (np. banki) korzysta z certyfikatów podpisanych przez jeden zzaufanych głównych urzędów certyfikacji. Jeśli pole wyboru Pytaj o ważność certyfikatu jest zaznaczone (ustawieniedomyślne), zostanie wyświetlony monit o wybranie czynności, która ma zostać podjęta przy nawiązywaniuszyfrowanego połączenia. Pojawi się okno dialogowe wyboru czynności, w którym można oznaczyć dany certyfikatjako zaufany lub wyłączony. Jeśli certyfikat nie występuje na liście zaufanych głównych urzędów certyfikacji (TRCA),okno to jest czerwone. Jeśli certyfikat występuje na liście zaufanych głównych urzędów certyfikacji, okno to jestzielone.
Można zaznaczyć pole wyboru Blokuj komunikację używającą certyfikatu, aby zawsze przerywać szyfrowanepołączenie z witryną, która korzysta z niezweryfikowanego certyfikatu.
Jeśli dany certyfikat jest niepoprawny lub uszkodzony, oznacza to, że wygasła jego ważność lub zostałnieprawidłowo podpisany samodzielnie. W takim przypadku zalecamy zablokowanie korzystającej z niegokomunikacji.
4.2.3.4.1.1 Zaszyfrowany ruch sieciowy
Jeśli na komputerze zostało skonfigurowane skanowanie protokołu SSL, próba ustanowienia komunikacjiszyfrowanej (przy użyciu nieznanego certyfikatu) może spowodować otwarcie okna dialogowego, w którym należywybrać odpowiednie działanie.
Okno dialogowe zawiera następujące informacje:
· nazwa aplikacji, która zainicjowała komunikację
· nazwa używanego certyfikatu
· czynność do wykonania — umożliwia ustalenie, czy komunikacja szyfrowana ma zostać przeskanowana orazczy czynność dla danej aplikacji lub certyfikatu ma zostać zapamiętana
Jeśli certyfikat nie znajduje się w magazynie zaufanych głównych urzędów certyfikacji (TRCA), zostanie uznany zaniezaufany.

66
4.2.3.4.2 Lista znanych certyfikatów
Lista znanych certyfikatów może posłużyć do dostosowania zachowania programu ESET Smart Security Premium dookreślonych certyfikatów SSL, a także do zapamiętania czynności wybieranych, gdy w obszarze Tryb filtrowaniaprotokołu SSL wybrana jest opcja Tryb Interaktywny. Listę tę można wyświetlać i edytować w obszarze Ustawieniazaawansowane (F5) > Strony internetowe i poczta e-mail > SSL/TSL > Lista znanych certyfikatów.
Okno Lista znanych certyfikatów obejmuje następujące elementy:
Kolumny
Nazwa — nazwa certyfikatu.
Wystawca certyfikatu — nazwa podmiotu, który utworzył certyfikat.
Podmiot certyfikatu — pole podmiotu służy do identyfikacji podmiotu związanego z kluczem publicznymprzechowywanym w polu podmiotu klucza publicznego.
Dostęp — w celu zezwolenia/zablokowania komunikacji zabezpieczanej przez ten certyfikat bez względu na to,czy jest zaufana, należy użyć opcji Zezwól lub Blokuj w obszarze Czynność dostępu. Aby zezwolić na stosowaniezaufanych certyfikatów i włączyć wyświetlanie pytania o niezaufane, należy wybrać opcję Automatycznie. Abyprogram zawsze pytał o czynności użytkownika, należy wybrać opcję Pytaj.
Skanuj — w celu skanowania lub ignorowania komunikacji zabezpieczanej przez ten certyfikat należy użyć opcjiSkanuj lub Ignoruj w obszarze Czynność skanowania. Wybranie opcji Automatycznie umożliwia skanowanie wtrybie automatycznym oraz pytanie w trybie interaktywnym. Aby program zawsze pytał o czynnościużytkownika, należy wybrać opcję Pytaj.
Elementy sterujące
Dodaj — należy dodać nowy certyfikat i skonfigurować w nim ustawienia dotyczące dostępu oraz opcjiskanowania.
Edytuj — należy wybrać certyfikat do skonfigurowania i kliknąć opcję Edytuj.
Usuń — należy wybrać certyfikat do usunięcia i kliknąć opcję Usuń.
OK/Anuluj — opcję OK należy kliknąć w celu zapisania zmian, a opcję Anuluj w celu zamknięcia okna bezzapisywania.
4.2.3.4.3 Lista aplikacji, dla których przeprowadzane jest filtrowanie protokołu SSL/TLS
Lista aplikacji, dla których przeprowadzane jest filtrowanie protokołu SSL/TLS może posłużyć do dostosowaniazachowania programu ESET Smart Security Premium do określonych aplikacji, a także do zapamiętania czynnościwybieranych, gdy w obszarze Tryb filtrowania protokołu SSL/TLS wybrana jest opcja Tryb Interaktywny. Listę tęmożna wyświetlać i edytować w obszarze Ustawienia zaawansowane (F5) > Strony internetowe i poczta e-mail >SSL/TSL > Lista aplikacji, dla których przeprowadzane jest filtrowanie protokołu SSL/TLS.
Okno Lista aplikacji, dla których przeprowadzane jest filtrowanie protokołu SSL/TLS obejmuje następująceelementy:
Kolumny
Aplikacja — nazwa certyfikatu.
Czynność skanowania — wybranie opcji Skanuj lub Ignoruj umożliwia skanowanie lub ignorowanie komunikacji.Wybranie opcji Automatycznie umożliwia skanowanie w trybie automatycznym oraz pytanie w trybieinteraktywnym. Aby program zawsze pytał o czynności użytkownika, należy wybrać opcję Pytaj.
Elementy sterujące
Dodaj — umożliwia dodanie filtrowanej aplikacji.
Edytuj — należy wybrać certyfikat do skonfigurowania i kliknąć opcję Edytuj.

67
Usuń — należy wybrać certyfikat do usunięcia i kliknąć opcję Usuń.
OK/Anuluj — opcję OK należy kliknąć w celu zapisania zmian, a opcję Anuluj w celu zamknięcia okna bezzapisywania.
4.2.4 Ochrona przed atakami typu „phishing”
Terminem „phishing” określa się działania przestępcze, w których są stosowane socjotechniki (manipulowanieużytkownikami w celu uzyskania poufnych informacji). Działania takie są podejmowane z myślą o uzyskaniu dostępudo prywatnych danych, np. numerów kont bankowych, kodów PIN itp. Więcej informacji o tych działaniach znajdujesię w słowniczku. Program ESET Smart Security Premium chroni komputer przed atakami typu „phishing”, blokującstrony internetowe znane z rozpowszechniania takich treści.
Zdecydowanie zalecamy włączenie ochrony przed atakami typu „phishing” w programie ESET Smart SecurityPremium. W tym celu należy otworzyć obszar Ustawienia zaawansowane (klawisz F5) i przejść do opcji Stronyinternetowe i poczta e-mail > Ochrona przed atakami typu „phishing”.
Więcej informacji na temat dostępnej w programie ESET Smart Security Premium ochrony przed atakami typu„phishing” można znaleźć w tym artykule bazy wiedzy.
Wyświetlanie strony wykorzystywanej w atakach typu phishing
Po przejściu na stronę znaną z ataków typu „phishing” w przeglądarce internetowej zostanie wyświetlonenastępujące okno dialogowe. Aby mimo to otworzyć tę stronę internetową, można kliknąć opcję Zignoruj zagrożenie(niezalecane).
UWAGADodane do białej listy strony, które potencjalnie mogą być wykorzystywane do ataków typu „phishing”,domyślnie zostaną usunięte z listy po kilku godzinach. Aby zezwolić na dostęp do strony na stałe, należy użyćnarzędzia Zarządzanie adresami URL. W obszarze Ustawienia zaawansowane (F5) należy kliknąć kolejno opcjeStrony internetowe i poczta e-mail > Ochrona dostępu do stron internetowych > Zarządzanie adresami URL > Listaadresów, a następnie kliknąć przycisk Edytuj i dodać do listy stronę internetową, która ma być edytowana.

68
Raportowanie stron wykorzystywanych do ataków typu „phishing”
Łącze Zgłoś umożliwia zgłaszanie witryn wykorzystywanych do ataków typu „phishing” oraz szkodliwych witryn doanalizy przez firmę ESET.
UWAGAPrzed przesłaniem strony do firmy ESET należy się upewnić, że spełnia ona co najmniej jedno z następującychkryteriów:
· strona nie jest w ogóle wykrywana,
· strona jest błędnie wykrywana jako zagrożenie. W takim przypadku można zgłosić nieprawidłowo blokowanąstronę.
Stronę można również przesłać pocztą e-mail. Należy wysłać wiadomość e-mail na adres [email protected]. Należypamiętać o podaniu opisowego tematu wiadomości oraz wszystkich możliwych informacji na temat strony (może tobyć adres strony internetowej, na której znajduje się adres/łącze do podejrzanej strony, sposób uzyskania informacjio stronie itp.).
4.3 Ochrona sieci
Zapora osobista kontroluje cały przychodzący i wychodzący ruch sieciowy komputera. Jej działanie polega nazezwalaniu na pojedyncze połączenia sieciowe lub ich odmawianiu na podstawie reguł filtrowania. Zapora zapewniaochronę przed atakami z komputerów zdalnych i umożliwia blokowanie niektórych usług. Oferuje również ochronęantywirusową protokołów HTTP, POP3 oraz IMAP. Ta funkcjonalność stanowi bardzo istotny element zabezpieczeńkomputera.
Aby przejść do konfiguracji zapory osobistej, należy otworzyć okienko Ustawienia w obszarze Ochrona sieci. Wwyświetlonym oknie można zmienić tryb filtrowania, reguły i ustawienia szczegółowe. Można również uzyskaćdostęp do bardziej zaawansowanych ustawień, klikając kolejno koło zębate > Konfiguruj... obok pozycji Zaporaosobista lub naciskając klawisz F5 w celu uzyskania dostępu do obszaru Ustawienia zaawansowane.
Kliknięcie koła zębatego widocznego obok pozycji Zapora osobista umożliwia dostęp do następujących ustawień:

69
Konfiguruj... — otwiera okno Zapora osobista w obszarze Ustawienia zaawansowane, gdzie można określićsposób obsługiwania komunikacji sieciowej przez zaporę.
Wstrzymaj zaporę (zezwól na cały ruch)— to przeciwieństwo blokowania całego ruchu sieciowego. Wybranie tejopcji oznacza wyłączenie filtrowania przez zaporę osobistą i zezwolenie na wszystkie połączenia przychodzące iwychodzące. Gdy filtrowanie ruchu sieciowego odbywa się w tym trybie, w celu ponownego włączenia zaporynależy kliknąć opcję Włącz zaporę.
Blokuj cały ruch— wszystkie połączenia przychodzące i wychodzące będą blokowane przez zaporę osobistą. Tejopcji należy używać tylko w przypadku podejrzenia krytycznych zagrożeń bezpieczeństwa, które wymagająodłączenia systemu od sieci. Gdy filtrowanie ruchu sieciowego jest w trybie Blokuj cały ruch, w celuprzywrócenia normalnego działania zapory należy kliknąć pozycję Wyłącz blokowanie całego ruchu.
Tryb automatyczny— (gdy włączony jest inny tryb filtrowania) — tę opcję należy kliknąć w celu zmiany trybufiltrowania na automatyczny (z regułami zdefiniowanymi przez użytkownika).
Tryb interaktywny— (gdy włączony jest inny tryb filtrowania) — tę opcję należy kliknąć w celu zmiany trybufiltrowania na interaktywny.
Ochrona przed atakami z sieci (IDS) — analizowanie zawartości w ruchu sieciowym i ochrona przed atakami z sieci.Ruch sieciowy uznany za szkodliwy jest blokowany.
Ochrona przed botnetami— szybkie i precyzyjne wykrywanie szkodliwego oprogramowania w systemie.
Połączone sieci— tutaj wyświetlane są sieci, z którymi połączone są karty sieciowe. Po kliknięciu łącza pod nazwąsieci jest wyświetlany monit o wybranie typu ochrony (dokładna lub zezwolenie) dla sieci, z którą jest połączonakarta sieciowa. Ustawienie to określa stopień dostępności komputera dla innych ustawień w sieci.
Tymczasowa czarna lista adresów IP — wyświetla listę adresów IP, które zostały wykryte jako źródło ataków idodane do czarnej listy w celu blokowania połączeń przez podany okres. Aby uzyskać więcej informacji na ten temat,kliknij tę opcję i naciśnij F1.
Kreator rozwiązywania problemów— ułatwia rozwiązywanie problemów z komunikacją spowodowanych działaniemzapory osobistej ESET. Szczegółowe informacje można znaleźć w sekcji Kreator rozwiązywania problemów.
4.3.1 Zapora osobista
Zapora osobista kontroluje cały przychodzący i wychodzący ruch sieciowy komputera. Jej działanie polega nazezwalaniu na pojedyncze połączenia sieciowe lub ich odmawianiu na podstawie określonych reguł filtrowania.Zapora zapewnia ochronę przed atakami z komputerów zdalnych i umożliwia blokowanie niektórych potencjalnieniebezpiecznych usług. Zapewnia ona również ochronę antywirusową protokołów HTTP, POP3 i IMAP.
Podstawowe
Włącz zaporę osobistą — zalecamy pozostawienie tej opcji włączonej w celu zapewnienia ochrony systemu. Gdyzapora jest włączona, ruch sieciowy jest skanowany w obu kierunkach.
Włącz ochronę przed atakami z sieci (IDS) — analizowanie zawartości w ruchu sieciowym i ochrona przed atakami zsieci. Cały ruch sieciowy uznany za szkodliwy jest blokowany.
Włącz ochronę przed botnetami— wykrywanie i blokowanie komunikacji związanej ze szkodliwymi serweramiprzeznaczonymi do sterowania i kontrolowania na podstawie typowych wzorców, obserwowanych, gdy komputerjest zarażony i bot próbuje nawiązać komunikację.
Włącz ochronę sieci domowej — zapewnia ochronę komputerów przed zagrożeniami z sieci (Wi-Fi).
Powiadamiaj o nowo wykrytych urządzeniach sieciowych — powiadamianie o wykryciu nowego urządzenia w sieci.
Zaawansowane

70
Tryb filtrowania —zachowanie zapory zmienia się w zależności od trybu filtrowania. Tryby filtrowania mają równieżwpływ na wymagany poziom interakcji użytkownika. Dostępne są te tryby filtrowania zapory osobistej programuESET Smart Security Premium.
Tryb automatyczny— tryb domyślny. Ten tryb jest odpowiedni dla użytkowników preferujących prostą iwygodną obsługę zapory bez potrzeby definiowania reguł. Można tworzyć niestandardowe, definiowane przezużytkownika reguły, lecz w trybie automatycznym nie jest to wymagane. Tryb automatyczny zezwala na cały ruchwychodzący na danym komputerze i blokuje większość ruchu przychodzącego (z wyjątkiem ruchu ze strefyzaufanej, zgodnie z zezwoleniami ustawionymi w sekcji IDS i opcje zaawansowane/Dozwolone usługi orazodpowiedzi na ostatnią komunikację wychodzącą).
Tryb interaktywny— umożliwia tworzenie niestandardowej konfiguracji zapory osobistej. Po wykryciupołączenia, którego nie dotyczą żadne istniejące reguły, zostanie wyświetlone okno dialogowe informujące onieznanym połączeniu. Umożliwia ono zezwalanie na komunikację lub jej odmawianie, a podjęta decyzja możezostać zapisana jako nowa reguła zapory osobistej. Jeśli użytkownik zdecyduje się na utworzenie nowej reguły,wszystkie przyszłe połączenia danego typu będą dozwolone lub blokowane zgodnie z tą regułą.
Tryb oparty na regułach— blokuje wszystkie połączenia nieokreślone przez odpowiednią regułę jakodozwolone. Ten tryb pozwala zaawansowanym użytkownikom na definiowanie reguł, które zezwalają jedyniena pożądane i bezpieczne połączenia. Pozostałe nieokreślone połączenia są blokowane przez zaporę osobistą.
Tryb uczenia się — automatycznie tworzy oraz zapisuje reguły.Ten tryb jest najodpowiedniejszy w przypadkupoczątkowej konfiguracji zapory osobistej, jednak nie powinien pozostawać włączony przez dłuższy czas.Interakcja ze strony użytkownika nie jest wymagana, ponieważ program ESET Smart Security Premium zapisujereguły zgodnie ze wstępnie zdefiniowanymi parametrami. W celu uniknięcia zagrożeń bezpieczeństwa trybuczenia się powinien być używany tylko, dopóki nie zostaną utworzone wszystkie reguły dla niezbędnychpołączeń.
Profile mogą służyć do dostosowywania zachowania zapory osobistej programu ESET Smart Security Premium dziękimożliwości określenia różnych zestawów reguł dla różnych sytuacji.
Używaj także reguł zapory systemu Windows— w trybie automatycznym umożliwia zezwalanie na ruchprzychodzący, na który zezwala Zapora systemu Windows, chyba że ruch został zablokowany przy użyciu reguł zaporyosobistej.
Reguły — w tym miejscu można dodawać reguły i definiować sposób obsługi ruchu sieciowego przez zaporęosobistą.
Strefy — w tym miejscu można tworzyć strefy składające się z jednego lub wielu bezpiecznych adresów IP.
IDS i opcje zaawansowane — w tym miejscu możliwa jest konfiguracja zaawansowanych opcji filtrowania orazdziałań systemu IDS (służącego do wykrywania różnego typu ataków i programów typu Exploit).
Wyjątki IDS — umożliwia dodawanie wyjątków systemu IDS i dostosowywanie sposobu jego reagowania naszkodliwe działania.

71
UWAGAGdy komputer zostanie zaatakowany przez botnet, można utworzyć wyjątek IDS. Wyjątek można modyfikować wobszarze Ustawienia zaawansowane (F5) > Zapora osobista > Zaawansowane > Wyjątki IDS poprzez kliknięcieopcji Edytuj.
4.3.1.1 Ustawienia trybu uczenia się
W trybie uczenia się automatycznie tworzone są i zapisywane wszelkie reguły komunikacji ustanowione w systemie.Interakcja ze strony użytkownika nie jest wymagana, ponieważ program ESET Smart Security Premium zapisujereguły zgodnie ze wstępnie zdefiniowanymi parametrami.
Stosowanie tego trybu może narażać system na zagrożenia i jest zalecane tylko przy wstępnej konfiguracji zaporyosobistej.
Aby wyświetlić opcje trybu uczenia się, należy uaktywnić go, wybierając kolejno opcje Ustawienia zaawansowane(F5) > Zapora osobista > Ustawienia trybu uczenia się. Sekcja ta zawiera następujące elementy:
OSTRZEŻENIEPodczas działania w trybie uczenia się zapora osobista nie filtruje komunikacji. Wszystkie połączeniaprzychodzące i wychodzące są dozwolone. W tym trybie komputer nie jest w pełni chroniony przez zaporęosobistą.

72
Typ komunikacji— należy wybrać określone parametry tworzenia reguł dla każdego typu komunikacji. Istnieją czterytypy komunikacji:
Ruch przychodzący ze strefy zaufanej— przykładem połączenia przychodzącego w ramach strefy zaufanej mógłbybyć komputer zdalny ze strefy zaufanej, który próbuje nawiązać komunikację z aplikacją uruchomioną nakomputerze lokalnym.
Ruch wychodzący ze strefy zaufanej— lokalna aplikacja próbuje ustanowić połączenie z innym komputerem zsieci lokalnej lub z innej sieci znajdującej się w strefie zaufanej.
Przychodzący ruch internetowy— komputer zdalny próbuje porozumieć się z aplikacją uruchomioną nakomputerze lokalnym.
Wychodzący ruch internetowy— aplikacja lokalna próbuje nawiązać połączenie z innym komputerem.
W każdej sekcji można zdefiniować parametry, które będą dodawane do nowo tworzonych reguł:
Dodaj port lokalny— umożliwia dodanie numeru portu lokalnego dla komunikacji sieciowej. Dla połączeńwychodzących numery są zazwyczaj generowane losowo. Z tego powodu zaleca się włączenie tej opcji tylko dlapołączeń przychodzących.
Dodaj aplikację— umożliwia dodanie nazwy aplikacji lokalnej. Opcja ta jest przeznaczona dla przyszłych regułpoziomu aplikacji (reguł, które definiują komunikację dla całej aplikacji). Na przykład można włączyć komunikacjętylko dla przeglądarki internetowej lub programu poczty e-mail.
Dodaj port zdalny— umożliwia dodanie numeru portu zdalnego komunikacji sieciowej. Można na przykład włączyćlub zablokować określoną usługę związaną ze standardowym numerem portu (HTTP — 80, POP3 — 110 itd.).
Dodaj zdalny adres IP/strefę zaufaną— zdalny adres IP lub strefa mogą zostać użyte jako parametr dla nowych regułokreślających wszystkie połączenia sieciowe pomiędzy systemem lokalnym i tymi zdalnymi adresami/strefami.Opcja ta jest przeznaczona do definiowania czynności dla określonego komputera lub grupy komputerów w sieci.
Maksymalna liczba różnych reguł dla aplikacji— jeśli aplikacja do komunikacji używa różnych portów, abyróżnicować adresy IP itp., zapora w trybie uczenia się określa odpowiednią liczbę reguł dla tej aplikacji. Opcja taumożliwia ograniczenie liczby reguł, które mogą zostać utworzone dla jednej aplikacji.
4.3.2 Profile zapory
Profile umożliwiają sterowanie działaniem zapory osobistej programu ESET Smart Security Premium. Podczastworzenia lub edytowania reguły zapory osobistej można przypisać tę regułę do określonego profilu lub zastosowaćją we wszystkich profilach. Gdy profil jest aktywny w interfejsie sieciowym, stosowane są tylko reguły globalne(reguły, dla których nie określono profilu) oraz reguły przypisane do aktywnego profilu. Aby z łatwościąmodyfikować sposób działania zapory osobistej, można utworzyć wiele profili z różnymi regułami przypisanymi dokart sieciowych lub do poszczególnych sieci.
Należy kliknąć opcję Edytuj obok pozycji Lista profili, by otworzyć okno Profile zapory, w którym można edytowaćprofile.
Kartę sieciową można skonfigurować tak, by po podłączeniu do określonej sieci używany był profil skonfigurowanydla tej sieci. W obszarze Ustawienia zaawansowane (F5) > Zapora osobista > Znane sieci można również przypisaćokreślony profil, który ma być stosowany w danej sieci. Z listy Znane sieci należy wybrać sieć i kliknąć opcję Edytuj wcelu przypisania do określonej sieci profilu zapory z menu rozwijanego Profil zapory. Jeśli do danej sieci nieprzypisano profilu, użyty zostanie profil domyślny karty sieciowej. Jeśli karta sieciowa została skonfigurowana tak,by nie używać profilu sieci, profil domyślny karty zostanie zastosowany bez względu na to, z którą siecią jestpołączona. Jeśli nie istnieje profil sieci ani profil konfiguracji karty, używany jest globalny profil domyślny. W celuprzypisania profilu do karty sieciowej należy wybrać kartę sieciową, kliknąć opcję Edytuj obok pozycji Profileprzypisane do kart sieciowych, przeprowadzić edycję wybranej karty sieciowej i wybrać profil z menu rozwijanegoDomyślny profil zapory.
Kiedy zapora osobista zostanie przełączona do innego profilu, w prawym dolnym rogu ekranu, tuż obok zegarasystemowego, zostanie wyświetlone powiadomienie.

73
4.3.2.1 Profile przypisane do kart sieciowych
Zmieniając profile, można w szybki sposób wprowadzić liczne zmiany w zachowaniu zapory. Dla poszczególnychprofili można ustawić i zastosować reguły niestandardowe. Wpisy kart sieciowych dotyczące wszystkich kartobecnych w urządzeniu są automatycznie dodawane do listy Karty sieciowe.
Kolumny
Nazwa—nazwa karty sieciowej.
Domyślny profil zapory— domyślny profil wykorzystywany jest wówczas, gdy sieć, z którą użytkownik jestpołączony, nie ma skonfigurowanego profilu lub karta sieciowa użytkownika jest skonfigurowana w taki sposób,by nie korzystać z profilu sieciowego.
Preferuj profil sieci— gdy włączona jest opcja Preferowanie profilu zapory połączonej sieci, karta sieciowa wmiarę możliwości korzystać będzie z profilu zapory przypisanego do połączonej sieci.
Elementy sterujące
Dodaj—pozwala dodać nową kartę sieciową.
Edytuj— pozwala edytować istniejące karty sieciowe.
Usuń— należy wybrać kartę sieciową, a następnie kliknąć opcję Usuńw celu usunięcia karty sieciowej z listy.
OK/Anuluj — opcję OK należy kliknąć w celu zapisania zmian, a opcję Anuluj w celu zamknięcia okna bezwprowadzania zmian.
4.3.3 Konfigurowanie i używanie reguł
Reguły stanowią zestaw warunków używanych do odpowiedniego testowania wszystkich połączeń sieciowych iwszystkich działań przypisanych do tych warunków. Za pomocą reguł zapory osobistej można zdefiniować działania,które mają być podejmowane w przypadku nawiązania różnego rodzaju połączeń sieciowych. Aby uzyskać dostęp doustawień filtrowania reguł, należy przejść do obszaru Ustawienia zaawansowane (F5) > Zapora osobista >Podstawowe. Część wstępnie zdefiniowanych reguł jest powiązana z polami wyboru dozwolonych usług (IDS i opcjezaawansowane). Takich reguł nie można wyłączyć bezpośrednio i trzeba użyć powiązanych z nimi pól wyboru.
Inaczej niż w poprzedniej wersji programu ESET Smart Security Premium, reguły są klasyfikowane kolejno od góry dodołu. Czynność związana z pierwszą pasującą regułą jest stosowana do każdego połączenia sieciowegopoddawanego ocenie. Jest to istotna zmiana funkcjonalna w stosunku do poprzedniej wersji, w której priorytetreguł był ustalany automatycznie, a bardziej szczegółowe reguły miały wyższy priorytet od tych bardziej ogólnych.
Połączenia można podzielić na przychodzące i wychodzące. Połączenia przychodzące są inicjowane przez komputerzdalny, który stara się nawiązać połączenie z systemem lokalnym. Połączenia wychodzące działają w sposóbodwrotny — system lokalny kontaktuje się z komputerem zdalnym.
W przypadku wykrycia nowego, nieznanego połączenia należy dokładnie rozważyć, czy zezwolić na to połączenie,czy odmówić. Niepożądane, niezabezpieczone lub nieznane połączenia stanowią zagrożenie dla bezpieczeństwasystemu. Gdy zostanie nawiązane takie połączenie, zalecamy zwrócenie szczególnej uwagi na komputer zdalny iaplikację, która próbuje połączyć się z komputerem użytkownika. Wiele ataków polega na próbie pozyskania iwysłania prywatnych danych lub pobraniu niebezpiecznych aplikacji na stacje robocze hosta. Zapora osobistaumożliwia użytkownikowi wykrycie i przerwanie takich połączeń.

74
4.3.3.1 Reguły zapory
Kliknięcie opcji Edytuj obok pozycji Reguły na karcie Podstawowe umożliwia wyświetlenie okna Reguły zapory z listąwszystkich reguł. Opcje Dodaj, Edytuj oraz Usuń umożliwiają dodawanie, konfigurowanie oraz usuwanie reguł. Abyustalić priorytet danej reguły można ustalić, należy ją zaznaczyć i kliknąć jedną z opcji Na początek/W górę/W dół/Nakoniec.
PORADA: Reguły można wyszukiwać na podstawie nazwy, protokołu lub portu przy użyciu pola Wyszukaj.
Kolumny
Nazwa—nazwa reguły.
Włączono— informacja o tym, czy reguły są włączone czy wyłączone. Aktywowanie reguły wymaga zaznaczeniaodpowiedniego pola wyboru.
Protokół— protokół, którego dotyczy reguła.
Profil— wskazuje profil, którego dotyczy reguła.
Czynność—wskazuje stan komunikacji (blokuj/zezwalaj/pytaj).
Kierunek— kierunek komunikacji (przychodząca/wychodząca/obie).
Lokalny— adres IP i port komputera lokalnego.
Zdalny— adres IP i port komputera zdalnego.
Aplikacje— aplikacje, których dotyczy reguła.
Elementy sterujące
Dodaj—umożliwia utworzenie nowej reguły.
Edytuj— pozwala edytować istniejące reguły.
Usuń— umożliwia usuwanie istniejących reguł.
Pokaż reguły wbudowane (wstępnie zdefiniowane)—reguły wstępnie zdefiniowane w programie ESET SmartSecurity Premium, które zezwalają na daną komunikację lub blokują ją. Wstępnie zdefiniowane reguły możnawyłączyć, ale nie można ich usuwać.
Na początek/W górę/W dół/Na koniec— te opcje umożliwiają dostosowywanie priorytetów reguł (reguły sąwykonywane kolejno od góry do dołu).

75
4.3.3.2 Obsługa reguł
Modyfikacja jest wymagana wtedy, gdy monitorowane parametry ulegną zmianie. W razie wprowadzenia zmian,które powodują, że reguła nie spełnia warunków, a określone działania nie mogą zostać wykonane, dane połączeniemoże zostać odrzucone. Może to spowodować problemy w działaniu aplikacji, której dotyczy reguła. Przykłademmoże być zmiana adresu sieciowego lub numeru portu strony zdalnej.
Górna część okna zawiera trzy karty:
· Ogólne— umożliwia podanie nazwy reguły, kierunku połączenia, czynności (Zezwól, Odmów, Pytaj), protokołu iprofilu, w którym reguła ma być stosowana.
· Lokalne— udostępnia informacje o lokalnej stronie połączenia: lokalny port lub zakres portów oraz nazwę aplikacjikorzystającej z połączenia. Umożliwia również dodanie wstępnie zdefiniowanej lub utworzonej strefy z zakresemadresów IP poprzez kliknięcie opcji Dodaj.
· Zdalny— ta karta zawiera informacje o porcie zdalnym (zakresie portów). Użytkownik może tutaj określić listyzdalnych adresów IP lub stref dla danej reguły. Może również dodać wstępnie zdefiniowaną lub utworzoną strefę zzakresem adresów IP poprzez kliknięcie opcji Dodaj.
Podczas tworzenia nowej reguły należy w polu Nazwa wprowadzić nazwę reguły. Z menu rozwijanego Kierunekwybierz kierunek, którego dotyczy reguła, a z menu rozwijanego Czynność wybierz czynność, która ma zostaćwykonana, gdy połączenie spełnia regułę.
Protokół określa używany w regule protokół transmisji. Z menu rozwijanego wybierz protokół, który ma zostać użytydla danej reguły.
Typ/kod ICMP oznacza komunikat ICMP identyfikowany na podstawie liczby (np. 0 oznacza „Odpowiedź echa”).
Wszystkie reguły są domyślnie włączone dla dowolnego profilu. Zamiast tego można wybrać własny profil zapory zmenu rozwijanego Profil.
Po włączeniu opcji Zapisz w dziennikuwszelkie działania związane z regułą będą rejestrowane w dzienniku.Powiadom użytkownika powoduje wyświetlenie powiadomienia po zastosowaniu reguły.
UWAGAPoniżej znajduje się przykład, w którym tworzymy nową regułę, by zezwolić przeglądarce internetowej nauzyskanie dostępu do sieci. Należy skonfigurować te ustawienia:
· Na karcie Ogólne należy włączyć połączenia wychodzące korzystające z protokołów TCP i UDP.
· Na karcie Lokalne dodaj aplikację przeglądarki (dla programu Internet Explorer jest to plik iexplore.exe).
· Na karcie Zdalne włącz port o numerze 80, jeśli chcesz zezwolić na standardowe przeglądanie Internetu.
UWAGANależy pamiętać, że reguły wstępnie zdefiniowane można modyfikować w ograniczonym zakresie.
4.3.4 Konfigurowanie stref
Strefa to zestaw adresów sieciowych tworzących jedną grupę logiczną adresów IP. Jest przydatna, gdy użytkownikchce wykorzystać ten sam zestaw adresów w licznych regułach. Każdemu adresowi w danej grupie przypisywane sąpodobne reguły, określone centralnie dla całej grupy. Jednym z przykładów takiej grupy jest strefa zaufana. Strefazaufana to grupa adresów sieciowych uznanych za całkowicie godne zaufania, które nie są w żaden sposóbblokowane przez zaporę osobistą. Strefy te można konfigurować, wybierając kolejno opcje Ustawieniazaawansowane > Zapora osobista > Zaawansowane i klikając przycisk Edytuj obok pozycji Strefy. Aby dodać nowąstrefę, należy kliknąć opcję Dodaj, wprowadzić nazwę strefy, jej opis i dodać zdalny adres IP w polu Adres zdalnegokomputera (IPv4, IPv6, zakres, maska).
W oknie dialogowym Strefy zapory można określić nazwę strefy, jej opis oraz listę adresów sieciowych (zobaczrównież Edytor znanych sieci).

76
4.3.5 Znane sieci
W przypadku korzystania z komputera, który często łączy się z sieciami publicznymi lub z sieciami spoza sieciużywanej w domu lub w pracy, zalecamy zweryfikowanie wiarygodności nowych sieci, z którymi nawiązywane jestpołączenie. Po zdefiniowaniu sieci program ESET Smart Security Premium może rozpoznawać zaufane sieci (w domulub w pracy) przy użyciu różnych parametrów sieciowych skonfigurowanych w obszarze Identyfikacja sieci. Adresy IPkomputerów przyłączających się do sieci są często podobne do adresu sieci zaufanej. W takich sytuacjach nieznanasieć może być uznana przez program ESET Smart Security Premium za sieć zaufaną (w domu lub w pracy). W celuuniknięcia tego typu sytuacji zalecamy korzystanie z opcji Uwierzytelnianie sieci.
Gdy karta sieciowa połączy się z siecią lub jej ustawienia sieciowe zostaną ponownie skonfigurowane, program ESETSmart Security Premium przeszukuje listę znanych sieci pod kątem rekordu odpowiadającego nowej sieci. Jeśli danew pozycjach Identyfikacja sieci i Uwierzytelnianie sieci (opcjonalnie) są zgodne, sieć zostaje oznaczona jakopołączona w tym interfejsie. Gdy nie zostanie znaleziona żadna znana sieć, skonfigurowanie identyfikacji siecispowoduje utworzenie nowej sieci. Umożliwia to zidentyfikowanie tej sieci przy okazji nawiązania z nią kolejnegopołączenia. Domyślnie w przypadku nowego połączenia sieciowego używany jest typ zabezpieczeń Sieć publiczna.W oknie dialogowym Wykryto nowe połączenie sieciowe należy wybrać typ zabezpieczeń. Dostępne opcje to Siećpubliczna, Sieć w domu lub w pracy lub Użyj ustawienia systemu Windows. Jeśli karta sieciowa jest połączona zeznaną siecią, przy czym ta sieć jest oznaczona jako Sieć w domu lub w pracy, lokalne podsieci karty sieciowej zostajądodane do strefy zaufanej.
Typ ochrony nowych sieci — spośród dostępnych opcji (Użyj ustawienia systemu Windows, Zapytaj użytkownika lubOznacz jako publiczne) można wybrać opcję używaną domyślnie dla nowych sieci.
UWAGAW przypadku wybrania opcji Użyj ustawienia systemu Windows nie zostanie wyświetlone okno dialogowe, asieć, z którą połączony jest użytkownik, zostanie automatycznie oznaczona zgodnie z ustawieniami systemuWindows. W związku z tym niektóre funkcje (na przykład udostępnianie plików oraz pulpit zdalny) staną siędostępne w nowych sieciach.
Znane sieci można skonfigurować ręcznie w oknie Edytor znanych sieci.
4.3.5.1 Edytor znanych sieci
Znane sieci można konfigurować ręcznie w obszarze Ustawienia zaawansowane > Zapora osobista > Znane sieci pokliknięciu opcji Edytuj.
Kolumny
Nazwa—nazwa znanej sieci.
Typ zabezpieczeń— wskazuje, czy ustawienie wybrane dla sieci to Sieć w domu lub w pracy, Sieć publiczna czyUżyj ustawienia systemu Windows.
Profil zapory— należy wybrać profil z menu rozwijanego Wyświetl reguły używane w profilu, aby wyświetlić filtrreguł profilu.
Elementy sterujące
Dodaj—pozwala utworzyć nową znaną sieć.
Edytuj—pozwala edytować istniejące znane sieci.
Usuń— aby usunąć sieć z listy znanych sieci, należy ją zaznaczyć i kliknąć opcję Usuń.
Na początek/W górę/W dół/Na koniec — możliwość dostosowania priorytetów znanych sieci (sieci sąklasyfikowane kolejno od góry do dołu).
Ustawienia konfiguracji sieci dostępne są na następujących kartach:

77
Sieć
Tutaj można podać nazwę sieci i wybrać typ zabezpieczeń sieci (Sieć publiczna, Sieć w domu lub w pracy lub Użyjustawienia systemu Windows). Z menu rozwijanego Profil zapory należy wybrać profil dla danej sieci. Jeśli wodniesieniu do sieci używany jest typ zabezpieczeń Sieć w domu lub w pracy, wszystkie bezpośrednio z niąpołączone podsieci są uznawane za zaufane. Jeśli na przykład z daną siecią połączona jest karta sieciowa o adresie IP192.168.1.5, a maska podsieci to 255.255.255.0, podsieć 192.168.1.0/24 jest dodawana do strefy zaufanej tej kartysieciowej. Jeśli karta sieciowa obsługuje więcej adresów/podsieci, wszystkie będą traktowane jako zaufane,niezależnie od ustawienia Identyfikacja sieci znanej sieci.
Ponadto adresy dodawane w obszarze Dodatkowe adresy zaufane są zawsze dodawane do strefy zaufanej kartsieciowych połączonych z tą siecią (niezależnie od typu zabezpieczeń sieci).
Aby sieć została oznaczona jako połączona na liście połączonych sieci, spełnione muszą być następujące warunki:
· Identyfikacja sieci — wszystkie podane parametry muszą być zgodne z parametrami aktywnego połączenia.
· Uwierzytelnianie sieci — w przypadku wybrania serwera uwierzytelniającego musi dojść do pomyślnegouwierzytelnienia przy użyciu serwera uwierzytelniania ESET.
· Ograniczenia sieci (wyłącznie Windows XP) — wszystkie wybrane ograniczenia globalne muszą być spełnione.
Identyfikacja sieci
Identyfikacja sieci dokonywana jest na podstawie parametrów karty sieciowej podłączonej do sieci lokalnej.Wszystkie wybrane parametry są porównywane z parametrami rzeczywistymi aktywnych połączeń sieciowych.Dozwolone są adresy IPv4 oraz IPv6.
Uwierzytelnianie sieci
Moduł uwierzytelniania sieci wyszukuje określony serwer w sieci i korzysta z szyfrowania asymetrycznego (RSA) wcelu uwierzytelnienia tego serwera. Nazwa uwierzytelnianej sieci musi być zgodna z nazwą strefy podaną wustawieniach serwera uwierzytelniania. W nazwie rozróżniana jest wielkość liter. Należy podać nazwę serwera, portnasłuchu serwera oraz klucz publiczny odpowiadający kluczowi prywatnemu serwera (patrz sekcja Uwierzytelnianiesieci — konfiguracja serwera). Nazwę serwera można wprowadzić w postaci adresu IP, nazwy DNS lub nazwyNetBios, po której można podać ścieżkę wskazującą lokalizację klucza na serwerze (np. nazwa_serwera_/katalog1/katalog2/uwierzytelnianie). Można zdefiniować serwery alternatywne do użytku. Wystarczy dopisać je do ścieżkioddzielone średnikami.
Pobierz aplikację ESET Authentication Server.
Klucz publiczny można zaimportować przy użyciu dowolnego z następujących typów plików:

78
· Zaszyfrowany klucz publiczny PEM (.pem) — ten klucz można wygenerować przy użyciu serwerauwierzytelniania ESET (patrz sekcja Uwierzytelnianie sieci — konfiguracja serwera).
· Zaszyfrowany klucz publiczny
· Certyfikat klucza publicznego (.crt)
Aby sprawdzić ustawienia, kliknij przycisk Testuj. Jeśli uwierzytelnianie zakończy się pomyślnie, zostaniewyświetlone powiadomienie Uwierzytelnianie serwera powiodło się. Jeśli uwierzytelnianie nie jest poprawnieskonfigurowane, zostanie wyświetlony jeden z następujących komunikatów o błędzie:
Uwierzytelnianie serwera nie powiodło się. Nieprawidłowy lub niezgodny podpis.Podpis serwera jest niezgodny z wprowadzonym kluczem publicznym.
Uwierzytelnianie serwera nie powiodło się. Niezgodna nazwa sieci.Nazwa skonfigurowanej sieci nie zgadza się z nazwą strefy serwera uwierzytelniania. Sprawdź obie te nazwy.Powinny być identyczne.
Uwierzytelnianie serwera nie powiodło się. Nieprawidłowa odpowiedź serwera lub brak odpowiedzi.Brak odpowiedzi ma miejsce, gdy serwer nie jest uruchomiony lub gdy jest niedostępny. Nieprawidłowaodpowiedź może być odebrana w przypadku, gdy podany adres jest używany na innym serwerze HTTP.
Wprowadzono nieprawidłowy klucz publiczny.Należy sprawdzić, czy plik wprowadzonego klucza publicznego nie jest uszkodzony.
Ograniczenia sieci (dotyczy tylko systemu Windows XP)
W nowoczesnych systemach operacyjnych (Windows Vista i nowsze) poszczególne karty sieciowe mają własnestrefy zaufane i aktywne profile zapory. Niestety w systemie Windows XP ta architektura nie jest obsługiwana, wzwiązku z czym dla wszystkich kart sieciowych używane są zawsze wspólna strefa zaufana i aktywny profil zapory.Może to stanowić zagrożenie, gdy urządzenie łączy się z wieloma sieciami równocześnie. Wówczas ruch generowanyw sieci niezaufanej może być zakwalifikowany przy użyciu strefy zaufanej i profilu zapory, które skonfigurowano wodniesieniu do innej połączonej sieci. W celu zminimalizowania zagrożeń bezpieczeństwa i uniknięcia globalnegostosowania jednej konfiguracji sieci, gdy urządzenie łączy się z inną (potencjalnie niezaufaną) siecią, możnazastosować wymienione poniżej ograniczenia.
W systemie Windows XP ustawienia połączonych sieci (strefa zaufana i profil zapory) są stosowane globalnie, chybaże zastosowane zostanie co najmniej jedno z tych ograniczeń i nie zostanie ono spełnione:
a. Tylko jedno połączenie jest aktywneb. Nie nawiązano połączenia bezprzewodowegoc. Nie nawiązano niezabezpieczonego połączenia bezprzewodowego

79
4.3.5.2 Uwierzytelnianie sieci — konfiguracja serwera
Proces uwierzytelniania może zostać uruchomiony z dowolnego komputera lub serwera podłączonego do sieci,która ma zostać uwierzytelniona. Aplikacja serwera uwierzytelniania ESET musi być zainstalowana na komputerzelub serwerze, który będzie zawsze dostępny na potrzeby uwierzytelniania, gdy klient podejmie próbę połączenia sięz siecią. Plik instalacyjny aplikacji serwera uwierzytelniania ESET jest dostępny do pobrania w witrynie firmy ESET.
Po zainstalowaniu aplikacji ESET Authentication Server pojawi się okno dialogowe (dostęp do tej aplikacji możnauzyskać, klikając kolejno pozycje Start > Programy > ESET > ESET Authentication Server).
Aby skonfigurować serwer uwierzytelniania, należy wprowadzić nazwę strefy uwierzytelniania i port nasłuchuserwera (domyślnie: 80) oraz wskazać lokalizację, w której ma być przechowywana para kluczy (publiczny iprywatny). Następnie należy wygenerować klucz publiczny i prywatny, które będą używane w procesieuwierzytelniania. Klucz prywatny pozostanie na serwerze, a klucz publiczny należy zaimportować po stronie klientaw sekcji Uwierzytelnianie strefy w trakcie konfigurowania strefy w ustawieniach zapory.
Więcej informacji można znaleźć w tym artykule bazy wiedzy firmy ESET.
4.3.6 Zapisywanie w dzienniku
Zapora osobista programu ESET Smart Security Premium zapisuje wszystkie ważne zdarzenia w pliku dziennika, którymożna wyświetlić bezpośrednio z poziomu menu głównego. Należy kliknąć kolejno opcje Narzędzia > Plikidziennika, a następnie wybrać opcję Zapora osobista z menu rozwijanego Dziennik.
Pliki dziennika można wykorzystać podczas wykrywania błędów i włamań do systemu. Dzienniki zapory osobistejprogramu ESET zawierają następujące dane:
· data i godzina wystąpienia zdarzenia;
· nazwa zdarzenia;
· źródło;
· docelowy adres sieciowy;
· protokół sieciowy;
· zastosowana reguła lub nazwa robaka, jeśli został zidentyfikowany;
· aplikacja, której dotyczy zdarzenie;
· użytkownik.
Dokładna analiza tych danych może pomóc w wykryciu prób złamania zabezpieczeń systemu. Wiele innychczynników wskazuje na potencjalne zagrożenia bezpieczeństwa i pozwala na zminimalizowanie ich skutków: częstepołączenia z nieznanych lokalizacji, wielokrotne próby nawiązania połączenia, połączenia nawiązywane przeznieznane aplikacje, użycie nietypowych numerów portów.

80
4.3.7 Ustanawianie połączenia — wykrywanie
Zapora osobista wykrywa każde nowo utworzone połączenie sieciowe. Aktywny tryb zapory określa, jakie działaniasą realizowane dla nowej reguły. Jeśli uaktywniono opcję Tryb automatyczny lub Tryb oparty na regułach, zaporaosobista będzie wykonywać zdefiniowane wstępnie czynności bez udziału użytkownika.
W trybie interaktywnym wyświetlane jest okno informacyjne z powiadomieniem o wykryciu nowego połączeniasieciowego wraz ze szczegółowymi informacjami na ten temat. Użytkownik może zezwolić na połączenie lub jeodrzucić (odmowa). Jeśli użytkownik wielokrotnie zezwala na to samo połączenie przy użyciu okna dialogowego,zalecane jest utworzenie nowej reguły dla tego połączenia. W tym celu należy wybrać opcję Utwórz regułę izapamiętaj na stałe i zapisać czynność jako nową regułę dla zapory osobistej. Jeśli zapora wykryje w przyszłości tosamo połączenie, zostanie zastosowana istniejąca już reguła bez wymogu interakcji ze strony użytkownika.
Należy ostrożnie podchodzić do tworzenia nowych reguł, zezwalając tylko na połączenia, które są bezpieczne. Jeśliwszystkie połączenia są dozwolone, zapora osobista nie spełnia swojego zadania. Oto ważne parametry połączeń:
· Strona zdalna—należy zezwalać na połączenia tylko z zaufanymi i znanymi adresami.
· Aplikacja lokalna—nie zaleca się zezwalania na połączenia z nieznanymi aplikacjami i procesami.
· Numer portu— w zwykłych warunkach powinna być dozwolona komunikacja za pośrednictwem typowych portów(np. ruch internetowy — port numer 80).
W celu rozprzestrzeniania się wirusy często używają połączeń internetowych i ukrytych, co ułatwia im infekowaniesystemów zdalnych. Jeśli reguły są prawidłowo skonfigurowane, zapora osobista staje się użytecznym narzędziemochrony przed wieloma próbami ataku prowadzonymi przy użyciu szkodliwego kodu.

81
4.3.8 Rozwiązywanie problemów z zaporą osobistą ESET
Jeśli na komputerze z zainstalowanym programem ESET Smart Security Premium pojawią się problemy z łącznością,istnieje kila sposobów, by sprawdzić, czy powoduje je zapora osobista ESET. Zapora osobista ESET może być równieżprzydatna w tworzeniu nowych reguł lub wyjątków służących do rozwiązania problemów z łącznością.
Zapoznaj się z następującymi tematami pomocnymi w rozwiązywaniu problemów z zaporą osobistą ESET:
· Kreator rozwiązywania problemów
· Zapisywanie w dzienniku i tworzenie reguł oraz wyjątków na podstawie dziennika
· Tworzenie wyjątków na podstawie powiadomień zapory osobistej
· Zaawansowane zapisywanie PCAP
· Rozwiązywanie problemów z filtrowaniem protokołów
4.3.8.1 Kreator rozwiązywania problemów
Kreator rozwiązywania problemów dyskretnie monitoruje wszystkie zablokowane połączenia i prowadziużytkownika przez proces rozwiązywania problemów, by rozwiązać problemy zapory z konkretnymi aplikacjami luburządzeniami. Następnie kreator sugeruje wprowadzenie nowego zestawu reguł, jeśli zostanie on zatwierdzonyprzez użytkownika. Kreator rozwiązywania problemów można znaleźć w głównym menu w pozycji Ustawienia >Ochrona sieci.
4.3.8.2 Zapisywanie w dzienniku i tworzenie reguł oraz wyjątków na podstawie dziennika
Zapora osobista ESET domyślnie nie zapisuje w dzienniku wszystkich zablokowanych połączeń. Aby wyświetlićelementy zablokowane przez zaporę osobistą, włącz zapisywanie w dzienniku w obszarze Ustawieniazaawansowane po wybraniu kolejno opcji Narzędzia > Diagnostyka > Włącz zaawansowane rejestrowanie zaporyosobistej. Jeśli w dzienniku znajduje się element, który nie powinien być blokowany przez zaporę osobistą, możnadla niego utworzyć regułę lub wyjątek IDS, klikając go prawym przyciskiem myszy i wybierając pozycję Nie blokuj wprzyszłości podobnych zdarzeń. Należy pamiętać, że dziennik wszystkich zablokowanych połączeń może zawieraćtysiące pozycji i może być trudno znaleźć w nim określone połączenie. Po rozwiązaniu problemu można wyłączyćzapisywanie w dzienniku.
Więcej informacji na temat dziennika można znaleźć w sekcji Pliki dziennika.
UWAGAaby zobaczyć kolejność, w jakiej zapora osobista blokowała określone połączenia, należy skorzystać z zapisywaniaw dzienniku. Tworzenie reguł na podstawie dziennika umożliwia również tworzenie reguł dokładnieodpowiadających wymaganiom użytkownika.
4.3.8.2.1 Tworzenie reguły na podstawie dziennika
W nowej wersji programu ESET Smart Security Premium możliwe jest tworzenie reguł na podstawie dziennika. Wmenu głównym kliknij opcję Narzędzia > Więcej narzędzi > Pliki dziennika. Z menu rozwijanego wybierz opcjęZapora osobista, kliknij prawym przyciskiem myszy wybrany wpis dziennika i z menu kontekstowego wybierz opcjęNie blokuj w przyszłości podobnych zdarzeń. W oknie powiadomienia zostanie wyświetlona nowa reguła.
Aby umożliwić tworzenie nowych reguł na podstawie dziennika, w programie ESET Smart Security Premium należyskonfigurować następujące ustawienia:
· W obszarze Diagnostyka w menu Ustawienia zaawansowane (F5) > Narzędzia > Pliki dziennika należy ustawićminimalną szczegółowość zapisów w dzienniku.
· Należy włączyć opcję Wyświetlaj także powiadomienia po wykryciu ataku przychodzącego na luki zabezpieczeń wobszarze Ustawienia zaawansowane (F5) > Zapora osobista > IDS i opcje zaawansowane > Wykrywanie włamań.

82
4.3.8.3 Tworzenie wyjątków na podstawie powiadomień zapory osobistej
Gdy zapora osobista ESET wykryje szkodliwe działanie sieci, wyświetlone zostanie okno powiadomień zawierająceopis zdarzenia. Powiadomienie to zawiera łącze umożliwiające dowiedzenie się więcej o zdarzeniu i w raziepotrzeby ustalenie wyjątku dla tego zdarzenia.
UWAGAjeśli aplikacja lub urządzenie w sieci nie implementuje poprawnie standardów sieci, może to spowodowaćpowtarzające się wyzwalanie powiadomień zapory o IDS. Aby zapobiec wykrywaniu tej aplikacji lub tegourządzenia przez zaporę osobistą ESET, można utworzyć wyjątek bezpośrednio z powiadomienia.
4.3.8.4 Zaawansowane zapisywanie PCAP
Funkcja ta ma za zadanie zapewnienie Działowi obsługi klienta ESET bardziej złożonych plików dziennika. Z funkcjitej należy korzystać wyłącznie na prośbę Działu obsługi firmy ESET, gdyż może ona spowodować wygenerowanieobszernego pliku dziennika i spowolnienie pracy komputera.
1. Należy wybrać kolejno opcje Ustawienia zaawansowane > Narzędzia > Diagnostyka i włączyć opcję Włączzaawansowane rejestrowanie zapory osobistej.
2. Spróbuj odtworzyć napotkany problem.
3. Wyłącz zaawansowane zapisywanie PCAP.
4. Plik dziennika PCAP znajduje się w tym samym katalogu, w którym generowane są diagnostyczne zrzuty pamięci:
· System Microsoft Windows Vista lub nowszy
C:\ProgramData\ESET\ESET Smart Security Premium\Diagnostics\
· System Microsoft Windows XP
C:\Documents and Settings\All Users\...
4.3.8.5 Rozwiązywanie problemów z filtrowaniem protokołów
W przypadku wystąpienia problemów z przeglądarką lub programem poczty e-mail pierwszym krokiem jestustalenie, czy powodem jest filtrowanie protokołów. W tym celu należy tymczasowo wyłączyć filtrowanieprotokołów aplikacji w ustawieniach zaawansowanych (należy pamiętać o jego ponownym włączeniu pozakończeniu tych czynności, gdyż w przeciwnym wypadku przeglądarka i program poczty e-mail pozostanąniezabezpieczone). Jeśli po wyłączeniu tej funkcji problem ustąpi, należy skorzystać z poniższej listy typowychproblemów i sposobów ich rozwiązania:
Problemy z aktualizacją lub bezpieczną komunikacją
Gdy aplikacja sygnalizuje brak możliwości przeprowadzenia aktualizacji lub braki w zabezpieczeniach kanałukomunikacji:
· Jeśli filtrowanie protokołu SSL jest włączone, należy spróbować tymczasowo wyłączyć tę opcję. Jeśli to pomoże,można nadal używać filtrowania protokołu SSL, umożliwiając aktualizację poprzez wyłączenie komunikacjipowodującej problemy:Zmień tryb filtrowania protokołu SSL na interaktywny. Ponownie uruchom aktualizację. Powinno zostaćwyświetlono okno dialogowe z informacją na temat szyfrowanego ruchu sieciowego. Sprawdź, czy dotyczyaplikacji, w której występuje rozwiązywany problem i czy certyfikat pochodzi z serwera, z którego pobierana jestaktualizacja. Następnie wybierz opcję zapamiętania czynności dla tego certyfikatu i kliknij przycisk Ignoruj. Jeślinie zostaną wyświetlone żadne inne istotne okna dialogowe, można przywrócić automatyczny tryb filtrowania, aproblem powinien być rozwiązany.
· Jeśli aplikacja, której dotyczy problem, nie jest przeglądarką ani programem poczty e-mail, można ją całkowiciewyłączyć z filtrowania protokołów (w przypadku przeglądarki lub programu poczty e-mail spowodowałoby tojednak narażenie na zagrożenia). Dowolna aplikacja, w przypadku której stosowane było wcześniej filtrowanie

83
komunikacji powinna znajdować się już na liście wyświetlonej podczas dodawania wyjątku, zatem nie powinnobyć konieczne ręczne dodawanie aplikacji.
Problem z uzyskiwaniem dostępu do urządzenia w sieci użytkownika
Jeśli w sieci użytkownika niemożliwe jest korzystanie z dowolnych funkcji urządzenia (może to być otwieraniestrony kamery internetowej lub odtwarzanie filmu na domowym odtwarzaczu multimedialnym), należy spróbowaćdodać adresy IPv4 i IPv6 urządzenia do listy adresów wyłączonych.
Problemy z konkretną stroną internetową
Wybrane strony internetowe można wyłączyć z filtrowania protokołów przy użyciu funkcji zarządzania adresami URL.Jeśli na przykład nie można uzyskać dostępu do strony https://www.gmail.com/intl/pl/mail/help/about.html,należy spróbować dodać *gmail.com* do listy adresów wyłączonych.
Błąd „Niektóre aplikacje zdolne do importowania certyfikatu głównego są nadal uruchomione”
Po włączeniu filtrowania protokołu SSL program ESET Smart Security Premium importuje certyfikat do magazynucertyfikacji zainstalowanych aplikacji, by zapewnić odpowiednie ustawienia zaufania dotyczące sposobu filtrowaniaprotokołu SSL. W niektórych aplikacjach nie jest to możliwe, gdy są one uruchomione. Dotyczy to programów Firefoxi Opera. Należy sprawdzić, czy nie są one uruchomione (najlepszym sposobem jest otwarcie Menedżera zadań isprawdzenie, czy na karcie Procesy znajdują się pozycje firefox.exe lub opera.exe). Po zamknięciu tych programównależy ponowić próbę.
Błąd związany z niezaufanym wydawcą lub nieprawidłową sygnaturą
Najprawdopodobniej oznacza to, że opisany powyżej import się nie powiódł. Najpierw należy zadbać o to, by żadnaz wymienionych aplikacji nie była uruchomiona. Następnie trzeba wyłączyć filtrowanie protokołu SSL i włączyć jeponownie. Spowoduje to ponowne uruchomienie importu.
4.4 Narzędzia zabezpieczające
Ustawienia Narzędzi zabezpieczających umożliwiają skonfigurowanie tych modułów:
· Ochrona bankowości internetowej
· Kontrola rodzicielska
· Anti-Theft
· Password Manager
· Secure Data
4.4.1 Kontrola rodzicielska
W module Kontrola rodzicielska można skonfigurować ustawienia kontroli rodzicielskiej, czyli zautomatyzowanychnarzędzi pomagających rodzicom chronić swoje dzieci i wprowadzać ograniczenia dostępu do urządzeń i usług.Celem tego mechanizmu jest uniemożliwienie dzieciom i młodym osobom dostępu do stron zawierającychnieodpowiednie lub szkodliwe treści.
Kontrola rodzicielska umożliwia blokowanie stron internetowych, które mogą zawierać obraźliwe materiały.Ponadto można zablokować dostęp do ponad 40 wstępnie zdefiniowanych kategorii i ponad 140 podkategorii witryninternetowych.
Aby aktywować kontrolę rodzicielską na określonym koncie użytkownika, należy wykonać poniższe kroki:
1. Domyślnie kontrola rodzicielska jest wyłączona w programie ESET Smart Security Premium. Można ją włączyć nadwa sposoby:
o Kliknij przełącznik po wybraniu kolejno opcji Ustawienia > Narzędzia zabezpieczające > Kontrolarodzicielska w głównym oknie programu i zmień stan opcji Kontrola rodzicielska na Włączona.
oNaciśnij klawisz F5, aby uzyskać dostęp do drzewa Ustawienia zaawansowane, wybierz kolejno opcje Stronyinternetowe i poczta e-mail > Kontrola rodzicielska, a następnie kliknij przełącznik Integruj z systemem.
2. W głównym oknie programu kliknij kolejno opcje Ustawienia > Narzędzia zabezpieczające > Kontrola

84
rodzicielska. Chociaż obok opcji Kontrola rodzicielska widnieje stan Włączona, należy skonfigurować kontrolęrodzicielską na danym koncie, klikając pozycję Chroń konto dziecka lub Konto rodzica. W następnym oknie należywprowadzić datę urodzenia, aby określić poziom dostępu i zalecane strony internetowe odpowiednie do wieku.Kontrola rodzicielska zostanie włączona na określonym koncie użytkownika. Aby dostosować kategorie, któremają być dozwolone lub zablokowane na karcie Kategorie, należy kliknąć opcję Blokowana zawartość iustawienia... pod nazwą konta. Aby zezwalać na niestandardowe witryny niepasujące do kategorii lub blokowaćje, kliknij kartę Wyjątki.
Po kliknięciu w głównym oknie programu ESET Smart Security Premium kolejno opcji Ustawienia > Narzędziazabezpieczające > Kontrola rodzicielska zostanie wyświetlone główne okno zawierające te elementy:
Konta użytkowników systemu Windows
Jeśli dla istniejącego konta została utworzona rola, zostanie ona w tym miejscu wyświetlona. Należy kliknąć
przełącznik , aby wyświetlony został zielony znacznik obok pozycji Kontrola rodzicielska dla tegokonta. Pod aktywnym kontem należy kliknąć opcję Blokowana zawartość i ustawienia..., aby wyświetlić listędozwolonych kategorii stron internetowych oraz zablokowanych i dozwolonych stron internetowych dla danegokonta.
WAŻNEAby utworzyć nowe konto (np. dla dziecka), należy wykonać następujące szczegółowe instrukcje dotyczącesystemów Windows 7 i Windows Vista:
1. Otwórz sekcję Konta użytkowników, klikając przycisk Start (znajdujący się w lewym dolnym rogu pulpitu), anastępnie klikając polecenie Panel sterowania i łącze Konta użytkowników.
2. Kliknij łącze Zarządzaj kontem użytkownika. Jeśli pojawi się monit o hasło administratora lub potwierdzenie,wpisz hasło lub potwierdź.
3. Kliknij opcję Utwórz nowe konto.4. Wpisz nazwę, jaką chcesz nadać kontu użytkownika, kliknij typ konta, a następnie kliknij przycisk Utwórz konto.5. Otwórz ponownie okienko Kontrola rodzicielska, klikając kolejno opcje Ustawienia > Narzędzia zabezpieczające
w głównym oknie programu ESET Smart Security Premium > Kontrola rodzicielska.

85
Zawartość dolnej części okna
Dodaj wyjątek dla witryny internetowej... — w przypadku każdego konta rodzica można oddzielnie zezwalać nadaną witrynę i blokować ją.
Wyświetl dzienniki— przy użyciu tej opcji można przejrzeć szczegółowy dziennik działań funkcji Kontrolarodzicielska (zablokowane strony, konto, dla którego strona była blokowana, kategoria itd.). Można też filtrować ten
dziennik na podstawie własnych kryteriów, klikając opcję Filtrowanie.
Kontrola rodzicielska
Po wyłączeniu funkcji kontroli rodzicielskiej zostanie wyświetlone okno Wyłącz kontrolę rodzicielską. W tymmiejscu można ustawić przedział czasowy, w którym ochrona będzie wyłączona. Opcja następnie zostanie zmienionana Wstrzymana lub Wyłączona na stałe.
Ważne jest, aby ustawienia oprogramowania ESET Smart Security Premium były chronione hasłem. Hasło to możnaustawić w sekcji Ustawienia dostępu. Jeśli hasło nie zostanie ustawione, pojawi się następujące ostrzeżenie: Chrońwszystkie ustawienia przy użyciu hasła, aby zapobiec nieautoryzowanym zmianom. Ograniczenia ustawione w sekcjiKontrola rodzicielska mają wpływ tylko na standardowe konta użytkownika. Administrator może ominąć każdeograniczenie, więc w jego przypadku nie mają one zastosowania.
Komunikacja HTTPS (SSL) domyślnie nie jest filtrowana. Kontrola rodzicielska nie może zatem blokować stroninternetowych, których adresy zaczynają się od https://. Aby włączyć tę funkcję, należy włączyć ustawienie Włączfiltrowanie protokołu SSL/TSL w drzewie Ustawienia zaawansowane w obszarze Strony internetowe i poczta e-mail> SSL/TLS.
UWAGAKontrola rodzicielska wymaga do poprawnego działania włączenia funkcji filtrowania zawartości protokołówaplikacji, sprawdzania protokołu HTTP i zapory osobistej. Wszystkie te funkcje są domyślnie włączone.
4.4.1.1 Kategorie
Włączenie przełącznika obok kategorii powoduje zezwolenie na nią. Jeśli przełącznik pozostanie niewłączony,kategoria nie będzie dozwolona dla tego konta.
Poniżej podano niektóre przykłady kategorii (grup), których użytkownicy mogą nie znać:

86
· Inne— zazwyczaj prywatne (lokalne) adresy IP, na przykład w sieci intranet, 127.0.0.0/8, 192.168.0.0/16 itp. Pouzyskaniu kodu błędu 403 lub 404, witryna zostaje również zaliczona do tej kategorii.
· Nierozpoznane— ta kategoria obejmuje strony internetowe, które nie zostały rozpoznane z powodu błędupodczas nawiązywania połączenia z aparatem bazy danych kontroli rodzicielskiej.
· Niezaliczone do żadnej kategorii— nieznane strony internetowe, które nie znalazły się jeszcze w bazie danychkontroli rodzicielskiej.
4.4.1.2 Wyjątki dla witryny internetowej
W celu dodania wyjątku dla witryny internetowej należy kliknąć kolejno pozycje Ustawienia > Narzędziazabezpieczające > Kontrola rodzicielska, a następnie kliknąć opcję Dodaj wyjątek dla witryny internetowej.
Po wprowadzeniu adresu URL w polu Adres URL witryny należy wybrać opcję (dozwolona) lub (zablokowana)dla każdego z kont użytkownika, a następnie kliknąć OK w celu dodania go do listy.

87
Aby usunąć adres URL z listy, należy kliknąć kolejno pozycje Ustawienia > Narzędzia zabezpieczające > Kontrolarodzicielska, a następnie Blokowana zawartość i ustawienia w odniesieniu do odpowiedniego konta użytkownika,kliknąć kartę Wyjątek, wybrać wyjątek i kliknąć opcję Usuń.
Na liście adresów URL nie można używać symboli specjalnych: * (gwiazdki) i ? (znaku zapytania). Na przykład adresystron internetowych z wieloma domenami najwyższego poziomu należy wprowadzić ręcznie (examplepage.com,examplepage.sk itd.). W przypadku dodania domeny do listy cała zawartość umieszczona w tej domenie i wszystkichdomenach podrzędnych (np. sub.przykladowa_strona.com) będzie zablokowana lub dozwolona zgodnie z wybranąprzez użytkownika czynnością na podstawie adresu URL.
UWAGAblokowanie i zezwalanie dotyczące konkretnych stron internetowych zapewnia bardziej precyzyjną kontrolę niżblokowanie i zezwalanie na poziomie kategorii stron. Podczas zmieniania tych ustawień oraz dodawaniakategorii i stron do listy należy postępować uważnie.

88
4.5 Aktualizowanie programu
Regularne aktualizowanie programu ESET Smart Security Premium to najlepszy sposób na zapewnienie najwyższegopoziomu bezpieczeństwa komputera. Moduł aktualizacji zapewnia aktualność programu na dwa sposoby: przezaktualizowanie bazy sygnatur wirusów oraz aktualizowanie komponentów systemu.
Klikając w głównym oknie programu przycisk Aktualizacja, można wyświetlić bieżący stan aktualizacji, w tym datę igodzinę ostatniej pomyślnej aktualizacji, oraz ustalić, czy w danej chwili należy przeprowadzić aktualizację. Wgłównym oknie jest również wyświetlana wersja bazy sygnatur wirusów. Ten liczbowy wskaźnik stanowi aktywnełącze do witryny internetowej firmy ESET zawierającej listę wszystkich sygnatur dodanych podczas określonejaktualizacji.
Oprócz automatycznych aktualizacji, można kliknąć Aktualizuj teraz, aby ręcznie włączyć aktualizację. Aktualizacjabazy sygnatur wirusów oraz aktualizacja komponentów programu są istotnymi elementami procesu zapewnianiakompleksowej ochrony przed złośliwym kodem. Należy zwrócić uwagę na konfigurację i działanie funkcjiaktualizacji. Aby można było otrzymywać aktualizacje, należy aktywować produkt przy użyciu klucza licencyjnego.Jeśli klucz licencyjny nie zostanie wpisany podczas instalacji, program można aktywować przy aktualizacji dostępu doserwerów aktualizacji ESET.
UWAGAKlucz licencyjny jest wysyłany w wiadomości e-mail przez firmę ESET przy zakupie programu ESET Smart SecurityPremium.
Ostatnia pomyślna aktualizacja— data ostatniej aktualizacji. Jeśli nie jest wyświetlona niedawna data, baza sygnaturwirusów może być nieaktualna.
Wersja bazy sygnatur wirusów— numer bazy sygnatur wirusów, który jest jednocześnie aktywnym łączem dowitryny internetowej firmy ESET. Kliknięcie go powoduje wyświetlenie listy wszystkich sygnatur dodanych w ramachdanej aktualizacji.

89
Kliknij przycisk Sprawdzanie dostępnych aktualizacji, aby wykryć ostatnią dostępną wersję ESET Smart SecurityPremium.
Procedura aktualizacji
Po kliknięciu opcji Aktualizuj teraz rozpoczyna się proces pobierania. W jego trakcie jest wyświetlany pasek postępui czas pozostały do końca pobierania. Aby przerwać aktualizację, należy kliknąć przycisk Anuluj aktualizację.
WAŻNE W normalnych warunkach w oknie Aktualizacja pojawia się komunikat Aktualizacja nie jest konieczna — bazasygnatur wirusów jest aktualna. Jeżeli tak nie jest, program jest nieaktualny i jest bardziej podatny na zarażenie.Należy wówczas jak najszybciej zaktualizować bazę sygnatur wirusów.
Poprzednie powiadomienie związane jest z następującymi dwiema wiadomościami Aktualizacja bazy sygnaturwirusów zakończyła się błędem o niepowodzeniu aktualizacji:
1. Nieprawidłowa licencja— w konfiguracji aktualizacji wprowadzono nieprawidłowy klucz licencyjny. Zalecane jestsprawdzenie danych uwierzytelniających. W oknie Ustawienia zaawansowane dostępne są dodatkowe opcjeaktualizacji. Aby przejść do tego okna, kliknij w menu głównym opcję Ustawienia, a następnie kliknij opcjęUstawienia zaawansowane albo naciśnij klawisz F5 na klawiaturze. W menu głównym kliknij kolejno opcjePomoc i obsługa > Zmień licencję, aby wprowadzić nowy klucz licencyjny.
2. Wystąpił błąd podczas pobierania plików aktualizacji— możliwa przyczyna błędu to nieprawidłowe ustawieniapołączenia internetowego. Zalecamy sprawdzenie połączenia z Internetem (np. przez otwarcie w przeglądarceinternetowej dowolnej strony). Jeśli strona nie zostanie otwarta, prawdopodobnie połączenie z Internetem niezostało nawiązane lub komputer ma problemy z komunikacją. W razie braku aktywnego połączenia z Internetemnależy skontaktować się z dostawcą usług internetowych (ISP).

90
UWAGAWięcej informacji można znaleźć w tym artykule bazy wiedzy firmy ESET.
4.5.1 Ustawienia aktualizacji
Ustawienia aktualizacji są dostępne w drzewie Ustawienia zaawansowane (F5) po kliknięciu pozycji Aktualizacja >Podstawowe. Ta sekcja umożliwia określenie informacji o źródle aktualizacji, w tym używanych serwerówaktualizacji i dotyczących ich danych uwierzytelniających.
Ogólne
Aktualnie stosowany profil aktualizacji wyświetlany jest w menu rozwijanym Wybrany profil. Aby utworzyć nowyprofil, kliknij opcję Edytuj obok pozycji Lista profili, wprowadź własną nazwę w polu Nazwa profilu, a następniekliknij przycisk Dodaj.
Jeśli przy próbie pobrania aktualizacji bazy sygnatur wirusów wystąpią trudności, kliknij opcję Wyczyść w celuusunięcia tymczasowych plików aktualizacji lub wyczyszczenia pamięci podręcznej.
Cofanie zmian
W razie podejrzeń, że nowa aktualizacja bazy wirusów i/lub modułów programu może być niestabilna lubuszkodzona, można wycofać zmiany i wrócić do poprzedniej wersji oraz wyłączyć aktualizacje na określony czas.Można także włączyć aktualizacje, które zostały wcześniej wyłączone na czas nieokreślony.
Program ESET Smart Security Premium zapisuje migawki bazy sygnatur wirusów i modułów programu przeznaczonedo użycia z funkcją cof ania zmian. Aby tworzyć migawki bazy danych wirusów, należy pozostawić przełącznik opcjiUtwórz kopie wcześniejszych plików aktualizacji włączony. Pole Liczba kopii przechowywanych lokalnie określaliczbę przechowywanych migawek wcześniejszych baz danych wirusów.

91
Po kliknięciu opcji Cofanie zmian (Ustawienia zaawansowane (F5) > Aktualizacja > Ogólne) należy z menurozwijanego wybrać okres, w którym aktualizacje bazy sygnatur wirusów i modułów programu będą wstrzymane.
Poprawność pobierania aktualizacji zależy od prawidłowego wprowadzenia wszystkich parametrów aktualizacji.Jeśli używana jest zapora, należy się upewnić, że nie blokuje ona programowi ESET dostępu do Internetu (naprzykład komunikacji HTTP).
Podstawowe
Domyślnie w menu Typ aktualizacji ustawiona jest opcja Regularna aktualizacja. Zapewnia ona automatycznepobieranie plików aktualizacji z serwera firmy ESET przy jak najmniejszym obciążaniu sieci. Aktualizacje w wersjiwstępnej (opcja Aktualizacja w wersji wstępnej) są aktualizacjami, które przeszły wszechstronne testy wewnętrzne iwkrótce zostaną udostępnione do ogólnego użytku. Włączenie aktualizacji w wersji wstępnej przynosi korzyść wpostaci dostępu do najnowszych metod wykrywania i poprawek. Aktualizacje te mogą być jednak czasem niestabilnei NIE NALEŻY ich używać na produkcyjnych serwerach i stacjach roboczych, od których wymaga się maksymalnejdostępności i stabilności.
Wyłącz wyświetlanie powiadomień o pomyślnej aktualizacji— powoduje wyłączenie powiadomień na pasku zadańw prawym dolnym rogu ekranu. Opcja ta może być użyteczna w przypadku aplikacji lub gier działających w trybiepełnoekranowym. Należy pamiętać, że włączenie trybu gier powoduje wyłączenie wszystkich powiadomień.
4.5.1.1 Profile aktualizacji
Dla różnych konfiguracji i zadań aktualizacji można tworzyć profile aktualizacji. Tworzenie profili aktualizacji jestprzydatne zwłaszcza w przypadku użytkowników mobilnych, którym potrzebny jest alternatywny profil dlapołączenia internetowego, którego właściwości regularnie się zmieniają.
W menu rozwijanym Wybrany profil wyświetlany jest aktualnie wybrany profil i jest on ustawiony domyślnie jakoMój profil Aby utworzyć nowy profil, kliknij opcję Edytuj obok pozycji Lista profili, wprowadź własną nazwę w poluNazwa profilu, a następnie kliknij przycisk Dodaj.

92
4.5.1.2 Zaawansowane ustawienia aktualizacji
Do zaawansowanych ustawień aktualizacji należą m.in. Tryb aktualizacji i Proxy HTTP
4.5.1.2.1 Tryb aktualizacji
Karta Tryb aktualizacji zawiera opcje związane z regularnymi aktualizacjami programu. Korzystając z tych ustawień,można wstępnie skonfigurować sposób działania programu po wykryciu dostępności nowej bazy sygnatur wirusówlub aktualizacji komponentów.
Aktualizacje komponentów programu mają na celu dodanie nowych funkcji lub wprowadzenie zmian w funkcjach zestarszych wersji programu i są elementem regularnych aktualizacji (bazy sygnatur wirusów). Po zainstalowaniuaktualizacji komponentu programu konieczne może być ponowne uruchomienie komputera. Dostępne są następujące ustawienia:
Aktualizacja aplikacji— gdy ta opcja jest włączona, każde uaktualnienie komponentu programu jestwykonywane automatycznie i w trybie dyskretnym bez pełnego uaktualniania produktu.
Pytaj przed pobraniem aktualizacji — gdy ta opcja jest aktywna, przed zainstalowaniem dostępnych aktualizacjiwyświetlane jest powiadomienie i użytkownik jest proszony o potwierdzenie instalacji.
Pytaj, jeśli plik aktualizacji jest większy niż (kB) — jeśli wielkość pliku aktualizacji przekroczy podaną tutajwartość, wyświetlone zostanie powiadomienie i użytkownik zostanie poproszony o potwierdzenie instalacjidostępnych aktualizacji.
4.5.1.2.2 Serwer proxy HTTP
Aby przejść do opcji konfiguracji serwera proxy dla danego profilu aktualizacji, należy kliknąć pozycję Aktualizacja wdrzewie Ustawienia zaawansowane (F5), a następnie kliknąć opcję Serwer proxy HTTP. Należy kliknąć menurozwijane Tryb proxy i wybrać jedną spośród trzech następujących opcji:
· Nie używaj serwera proxy
· Połączenie przez serwer proxy
· Użyj globalnych ustawień serwera proxy
Wybranie opcji Użyj globalnych ustawień serwera proxy spowoduje użycie opcji konfiguracyjnych serwera proxyokreślonych już w gałęzi Narzędzia > Serwer proxy w drzewie ustawień zaawansowanych.
Wybierz opcję Nie używaj serwera proxy, aby podczas aktualizacji ESET Smart Security Premium nie używać serweraproxy.
Opcję Połączenie przez serwer proxy należy zaznaczyć w przypadku, gdy:
· Do aktualizacji programu ESET Smart Security Premium używany jest inny serwer niż ten, który zdefiniowanow obszarze Narzędzia > Serwer proxy. W tej konfiguracji w razie potrzeby należy podać następujące informacjedotyczące nowego serwera: adres serwera proxy, port komunikacyjny (domyślnie 3128) oraz nazwęużytkownika i hasło.
· Ustawienia serwera proxy nie są konfigurowane na poziomie globalnym, ale program ESET Smart SecurityPremium będzie łączyć się z serwerem proxy w celu pobrania aktualizacji.
· Komputer jest podłączony do Internetu za pośrednictwem serwera proxy. Podczas instalacji programuustawienia są pobierane z opcji programu Internet Explorer, jeśli jednak ulegną później zmianie (np.użytkownik zmieni dostawcę Internetu), należy upewnić się, że ustawienia serwera proxy HTTP podane w tymoknie są poprawne. W przeciwnym razie program nie będzie mógł nawiązać połączenia z serweramiaktualizacji.
Ustawieniem domyślnym dla serwera proxy jest Użyj globalnych ustawień serwera proxy.
Użyj połączenia bezpośredniego, jeśli serwer proxy jest niedostępny — niedostępny serwer proxy będzie pomijanypodczas aktualizacji.

93
UWAGAPola Nazwa użytkownika oraz Hasło w tej części dotyczą serwera proxy. Pola te należy wypełnić tylko wtedy, gdyuzyskanie dostępu do serwera proxy wymaga podania nazwy użytkownika i hasła. Te pola nie odnoszą się donazwy użytkownika ani hasła programu ESET Smart Security Premium i należy wypełnić tylko wtedy, gdywiadomo, że w celu uzyskania dostępu do Internetu niezbędne jest podanie hasła do serwera proxy.
4.5.2 Cofanie aktualizacji
W razie podejrzeń, że nowa aktualizacja bazy wirusów i/lub modułów programu może być niestabilna lubuszkodzona, można wycofać zmiany i wrócić do poprzedniej wersji oraz wyłączyć aktualizacje na określony czas.Można także włączyć aktualizacje, które zostały wcześniej wyłączone na czas nieokreślony.
Program ESET Smart Security Premium zapisuje migawki bazy danych sygnatur wirusów i modułów programuprzeznaczone do użycia z funkcją cof ania zmian. Aby tworzyć migawki bazy danych wirusów, należy pozostawićzaznaczone pole wyboru Utwórz kopie wcześniejszych plików aktualizacji. Pole Liczba zapisów bieżącego stanuprzechowywanych lokalnie określa liczbę przechowywanych migawek wcześniejszych baz danych wirusów.
Po kliknięciu opcji Cofanie zmian (Ustawienia zaawansowane (F5) > Aktualizacja > Ogólne) należy z menurozwijanego Czas trwania wybrać okres, w którym aktualizacje bazy sygnatur wirusów i modułów programu będąwstrzymane.
Wybierz opcję Do odwołania, aby odroczyć regularne aktualizacje na czas nieokreślony do czasu ręcznegoprzywrócenia funkcji aktualizacji. Wybór tej opcji nie jest zalecany, ponieważ wnosi ona potencjalne zagrożeniebezpieczeństwa.
Jeśli funkcja wycofywania zmian zostanie uruchomiona, przycisk Cofnij zmiany zmieni się na przycisk Zezwalaj naaktualizacje. W przedziale czasowym wybranym z menu rozwijanego Zawieś aktualizacje nie będą dozwolone żadneaktualizacje. Baza sygnatur wirusów jest przywracana do najstarszej przechowywanej wersji i zapisywana w postacimigawki w systemie plików lokalnego komputera.

94
UWAGAPrzyjmijmy, że numer 6871 oznacza najnowszą wersję bazy sygnatur wirusów. Wersje 6870 i 6868 sąprzechowywane jako migawki bazy sygnatur wirusów. Należy zauważyć, że wersja 6869 nie jest dostępna,ponieważ przykładowo komputer był wyłączony i przed pobraniem wersji 6869 została udostępniona nowszaaktualizacja. Jeśli w polu Liczba zapisów bieżącego stanu przechowywanych lokalnie ustawiono wartość 2, to pokliknięciu przycisku Cofnij zmiany zostanie przywrócona wersja numer 6868 bazy sygnatur wirusów (i modułówprogramu). Ten proces może potrwać pewien czas. To, czy wersja bazy sygnatur wirusów została przywrócona,można sprawdzić w głównym oknie programu ESET Smart Security Premium w sekcji Aktualizacja.
4.5.3 Tworzenie zadań aktualizacji
Aktualizacje można uruchamiać ręcznie, klikając przycisk Aktualizuj bazę sygnatur wirusów w oknie głównym, którepojawia się po kliknięciu w menu głównym przycisku Aktualizacja.
Inną możliwością jest wykonywanie aktualizacji jako zaplanowanych zadań. Aby skonfigurować zaplanowaniezadanie, kliknij kolejno opcje Narzędzia > Harmonogram. Domyślnie w programie ESET Smart Security Premiumaktywne są następujące zadania:
· Regularna aktualizacja automatyczna
· Aktualizacja automatyczna po nawiązaniu połączenia modemowego
· Aktualizacja automatyczna po zalogowaniu użytkownika
Każde z zadań aktualizacji można zmodyfikować zgodnie z potrzebami użytkownika. Oprócz domyślnych zadańaktualizacji można tworzyć nowe zadania z konfiguracją zdefiniowaną przez użytkownika. Więcej szczegółowychinformacji na temat tworzenia i konfigurowania zadań aktualizacji można znaleźć w sekcji Harmonogram.

95
4.6 Narzędzia
Menu Narzędzia zawiera moduły, które upraszczają administrowanie programem i udostępniają dodatkowe opcjedla użytkowników zaawansowanych.
Password Manager — bezpieczne przechowywanie haseł. Aby uzyskać więcej informacji, należy kliknąć tutaj.
Secure Data — ochrona prywatnych i poufnych plików. Aby uzyskać więcej informacji, należy kliknąć tutaj.
Ochrona sieci domowej — obniżenie ryzyka wystąpienia problemów z zabezpieczeniami podczas korzystania zsieci. Aby uzyskać więcej informacji, należy kliknąć tutaj.
Ochrona bankowości internetowej — podczas korzystania z bankowości elektronicznej i stron do wykonywaniapłatności program ESET Smart Security Premium chroni numery kart kredytowych, a także inne poufne daneosobowe. Zostanie uruchomiona zabezpieczona przeglądarka, aby zapewnić bezpieczniejsze środowisko dlatransakcji bankowych. Więcej informacji można znaleźć w tym artykule bazy wiedzy firmy ESET.
Anti-Theft— lokalizuje utracone urządzenie (zgubione lub skradzione) i ułatwia jego odnalezienie.
W celu wyświetlenia innych narzędzi do ochrony komputera należy kliknąć pozycję Więcej narzędzi.

96
4.6.1 Password Manager
Password Manager to element pakietu ESET Smart Security Premium. Jest to menedżer haseł, który chronii przechowuje hasła i dane osobowe użytkownika. Zawiera on także funkcję wypełniania formularzy, która oszczędzaczas. automatycznie i dokładnie wypełniając formularze internetowe.
Aby zacząć korzystać z menedżera haseł:
· Włącz Password Manager
· Zaimportuj lub utwórz tożsamości oraz konta sieciowe lub aplikacji.
· Zapoznaj się z dostępnymi narzędziami do zabezpieczania kont. Uwagi to po prostu krótkie spostrzeżenia.Można je pominąć, lecz mogą również zawierać cenne informacje dotyczące określonych funkcji lub łącza dopodobnych tematów.
Funkcje i zalety
Silne hasła Wbudowany generator haseł wyświetla monity pozwalające tworzyć silne,nieprzewidywalne hasła. Nowe dane logowania są automatyczniezapisywane przy tworzeniu nowych kont.
Automatyczne logowaniew witrynach i aplikacjach
Password Manager integruje się z wieloma aplikacjami
. Jedno kliknięcie otwiera automatyczniechronione hasłem witryny i loguje użytkownika.
Wieloplatformowy Password Manager obsługuje wszystkie popularne platformy: Windows, Mac,Android i iOS.
Integracja z przeglądarkami i import Password Manager obsługuje wszystkie znaczące przeglądarki, umożliwiającłatwy import poświadczeń i tożsamości z popularnych przeglądarek i innychmenedżerów haseł.
Pulpit zabezpieczeń Słabe hasła są wyświetlane w jednym miejscu, dzięki czemu zawszewiadomo, które konta potrzebują lepszych haseł, by zwiększyć ichbezpieczeństwo.
Wypełnianie formularzy jednymkliknięciem
Oszczędza czas, automatycznie wstawiając dane do formularzyrejestracyjnych i formularzy w sklepach internetowych. Można zapisać wieletożsamości do używania w różnych witrynach i aplikacjach, np. jedną doużytku prywatnego i drugą do służbowego.
Szybkie uruchamianie Naciśnij CTRL+ALT+R, aby błyskawicznie uzyskać dostęp do kont sieciowych.
4.6.1.1 Włączanie menedżera haseł
Aby włączyć Password Manager, otwórz główne okno programu, przejdź do sekcji Konfiguracja > Narzędziazabezpieczające i kliknij przełącznik przy pozycji Menedżer haseł. Poczekaj chwilę na wprowadzenie zmian,a następnie kliknij start> Skonfiguruj teraz, by uruchomić Password Manager.
Konfigurowanie konta menedżera haseł
Po włączeniu menedżera haseł w dodatkowych narzędziach zabezpieczających zostanie on uruchomiony. Możeszwybrać, czy chcesz używać istniejącego magazynu haseł, czy też utworzyć nowy magazyn haseł.
a. Istniejący magazyn haseł
Wprowadź adres e-mail i hasło główne, by ponownie używać konta menedżera haseł.
b. Nowy magazyn haseł
Aby utworzyć nowy magazyn haseł, wykonaj czynności poniżej:

97
1. Wprowadź swój adres e-mail jako identyfikator konta i utwórz nowe hasło główne.
2. Potwierdź hasło główne.
3. Wybierz przeglądarkę, którą chcesz zintegrować z menedżerem haseł. Listę obsługiwanychprzeglądarek zawiera rozdział obsługiwane przeglądarki.
4. Zostanie wyświetlona prośba o dodanie rozszerzeń do przeglądarek i/lub zamknięcieuruchomionych przeglądarek.
5. Zacznij od zaimportowania lub utworzenia kont i tożsamości.
4.6.1.2 Odblokowywanie menedżera haseł
UWAGAUpewnij się, że Password Manager jest włączony w ustawieniach.
Menedżer haseł uruchamia się automatycznie wraz z komputerem i działa w tle. Aby hasła i dane osobowe byłybezpieczne, dostęp do menedżera haseł wymaga podania hasła.
Menedżer haseł zablokuje się po okresie nieaktywności użytkownika. Okres ten można zmienić, wybierając Ustawienia > Zabezpieczenia > Automatyczna blokada.
Aby odblokować Password Manager:
· Naciśnij CTRL+ALT+L , aby wyświetlić ekran odblokowywania. Ponowne naciśnięcie tej kombinacji klawiszyspowoduje zablokowanie menedżera haseł.
· Kliknij ikonę Password Manager na pasku narzędzi przeglądarki.
Aby otworzyć Password Manager:
· Otwórz menu Start, naciśnij klawisz Windows, wpisz Password Manager i naciśnij Enter.
· Aby uruchomić moduł Password Manager z poziomu pakietu ESET Smart Security premium, otwórz główneokno programu i wybierz Konfiguracja > Narzędzia zabezpieczające > Password Manager.
4.6.1.3 Wyłączanie menedżera haseł
Aby wyłączyć Password Manager, otwórz główne okno programu i wybierz Ustawienia > Narzędzia zabezpieczające.Kliknij przełącznik przy pozycji Menedżer haseł i zezwól na wprowadzenie zmian. Gdy przełącznik zmieni kolor naczerwony, Password Manager jest wyłączony. Hasła nadal są przechowywane na komputerze i w każdej chwili możnaponownie włączyć menedżer haseł.
Aby trwale usunąć magazyn haseł z komputera, kliknij ikonę koła zębatego obok pozycji Menedżer haseł i wybierzopcję Zresetuj wszystkie hasła z menu rozwijanego.
4.6.1.4 Obsługiwane przeglądarki
Password Manager obsługuje następujące przeglądarki:
· Microsoft Internet Explorer
· Mozilla Firefox
· Google Chrome
· Chromium
· Opera
· Seamonkey
· Yandex
· Comodo Dragon
· Pale Moon

98
Password Manager obsługuje także wiele popularnych aplikacji, takich jak Skype.
4.6.2 Tożsamości
Dodanie tożsamości pomaga automatycznie wypełniać długie formularze internetowe. Podczas wprowadzaniadanych osobowych do formularza internetowego Password Manager zapyta, czy zapisać je jako tożsamość. Pozapisaniu danych Password Manager będzie używać ich do wypełniania formularzy internetowych za użytkownika.
Można zapisać wiele tożsamości, na przykład jedną z adresem domowym, drugą z danymi służbowymi itd. Jeśliwolisz, możesz też wprowadzić dane osobowe bezpośrednio do programu Password Manager. W tym celu kliknijkartę Tożsamości w głównym interfejsie użytkownika, a następnie kliknij Dodaj tożsamość. Po skonfigurowaniutożsamości dostępna będzie opcja wyboru odpowiednich informacji dla różnych formularzy i aplikacji.
4.6.3 Konta aplikacji
Password Manager współpracuje z wieloma popularnymi aplikacjami. Aby menedżer haseł zapisywał dane aplikacji,uruchom aplikację, kliknij ikonę Password Manager w prawym górnym rogu okna i wybierz Dodaj konto. W okniedialogowym wprowadź dane logowania i hasło do aplikacji. Sprawdź informacje i kliknij Dodaj nowe konto. Gdynastępnym razem uruchomisz aplikację, Password Manager automatycznie Cię zaloguje.
Zarządzanie kontami aplikacji umożliwia przycisk Password Manager w prawym górnym rogu obok przycisków okna.
4.6.4 Konta sieciowe
Dodawanie nowych kont sieciowych jest łatwe. Zaloguj się po prostu w witrynie tak jak zwykle, podając nazwęużytkownika (login) i hasło. Password Manager zaproponuje utworzenie silnego hasła przy użyciu generatora haseł.Jeśli witryna lub dane logowanie nie są jeszcze zapisane w bazie danych, Password Manager poprosi o zapisaniewprowadzonych poświadczeń.
Podczas kolejnych odwiedzin witryny Password Manager wypełni nazwę użytkownika i hasło, po czymautomatycznie Cię zaloguje. Jeśli dla danej witryny zapisanych jest wiele poświadczeń, możesz ustawić jeden z ichzestawów jako domyślny albo też Password Manager za każdym razem może prosić o jego wybranie.
Kontami sieciowymi można zarządzać przy użyciu rozszerzenia przeglądarki Password Manager, które znajduje się napasku narzędzi przeglądarki.

99
4.6.5 Menu
W menu aplikacji znajdują się następujące opcje:
· Zablokuj — blokuje okno menedżera haseł przy użyciu hasła głównego.
· Dodaj — dodaje nowe konto sieciowe, konto aplikacji lub tożsamość.
· Narzędzia — możliwość użycia jednego z wbudowanych w Password Manager narzędzi. Więcej informacji natemat reguł znajduje się w rozdziale Narzędzia.
· Import/Eksport — import haseł i danych osobowych z przeglądarek i innych menedżerów haseł. Eksport bazydanych do zaszyfrowanego pliku.
· Ustawienia — możliwość zmiany Password Manager ustawień.
· Zakończ — zamyka program Password Manager.
4.6.5.1 Ustawienia
Obsługiwane przeglądarki
Lista wszystkich przeglądarek, które obsługuje Password Manager. Zainstalowane przeglądarki są wyświetlane napoczątku listy. Obok zintegrowanych przeglądarek wyświetlana jest ikona menedżera haseł. Aby usunąćrozszerzenie menedżera haseł, należy kliknąć polecenie Odinstaluj. Polecenie Zainstaluj umożliwia zintegrowanierozszerzenia Password Manager z przeglądarką.
Zabezpieczenia
Można zmienić hasło główne, czas automatycznej blokady i metodę autoryzacji:. Zalecamy nie używać menedżerahaseł z wyłączoną funkcją automatycznej blokady.
Ignorowane witryny internetowe

100
Lista witryn internetowych, które będą ignorowane przez Password Manager — nie będzie w nich działaćautomatyczne uzupełnianie.
Zaufane witryny internetowe
Jeśli Password Manager ostrzega przed phishingiem w witrynie, o której wiadomo, że jest bezpieczna, można dodaćją do tej listy, by zapobiec wyświetlaniu ostrzeżenia. Ostrzeżenie będzie wyświetlane w witrynach, które wykazująpodejrzane zachowanie, np. przekierowują na inne domeny.
Ignorowane aplikacje
Należy wybrać aplikacje, dla których nie ma być używany menedżer haseł.
Klawisze skrótów
Tu można określić klawisze skrótów dla Password Manager.
Baza danych
Tu można zmienić lokalizację folderu kopii zapasowych i bazy danych Password Manager.
4.6.5.2 Narzędzia
Aby użyć jednego z wbudowanych w Password Manager narzędzi, otwórz główne okno programu, wybierz Menu >Narzędzia i wskaż wybrane narzędzie.
Przywróć
Jeśli coś pójdzie nie tak lub przypadkowo usuniesz ważne dane konta, możesz przywrócić bazę danych haseł. Nakomputerze są regularnie tworzone pliki kopii zapasowych, dzięki czemu można wybrać, czy przywrócić bazę danychz określonej Daty/godziny kopii zapasowej czy też cofnąć określone Zmiany. Lokalizację folderu kopii zapasowychmożna zmienić w Ustawieniach.
Klawiatura wirtualna
Klawiatura wirtualna pomaga bronić się przed rejestratorami klawiszy. Jeśli zaznaczysz pole wyboru Zabezpieczenieprzed szpiegowaniem, by włączyć tę funkcję, naciśnięć klawiszy nie da się śledzić. Zalecamy korzystanie z klawiaturywirtualnej na lotniskach, w kawiarniach i innych miejscach publicznych. Domyślny skrót klawiszowy douruchomienia klawiatury wirtualnej to CTRL+ALT+K. Skrót ten można zmienić w Ustawieniach.
Generator haseł
Za każdym razem, gdy tworzysz nowe hasło lub chcesz zmienić istniejące, generator haseł wygenerujeskomplikowane hasło, które można zapisać w programie Password Manager. Dodatkowe opcje umożliwiają zmianędługości hasło i określenie znaków, które mają być używane lub unikane.
Pole szybkiego uruchamiania
Pole szybkiego uruchamiania umożliwia szybki dostęp do kont sieciowych lub aplikacji. Naciśnij CTRL+ALT+R, abyotworzyć pole szybkiego uruchamiania. Skrót ten można zmienić w Ustawieniach. Wprowadź słowo kluczowei wybierz konto z listy. Ponowne naciśnięcie skrótu klawiszowego ukryje pole uruchamiania.
Import/Eksport
Funkcje importu i eksportu są dostępne w oknie głównym i menu aplikacji. Import umożliwia zebranie wszystkichhaseł i danych osobowych z pliku kopii zapasowej, innych menedżerów haseł i aplikacji oraz obsługiwanychprzeglądarek.

101
Eksport umożliwia tworzenie zaszyfrowanych kopii zapasowych bazy danych menedżera haseł w formacie .spdb.Można też tworzyć niezaszyfrowane pliki w formacie .xml, .html lub .txt. Należy pamiętać, że formaty te nie sązaszyfrowane i nie zalecamy ich używania do przechowywania haseł i danych osobowych.
4.6.6 Moje konto
Konto menedżera haseł jest tworzone za pierwszym razem, gdy włączany jest Password Manager. To osobiste kontoadministratora, które umożliwia zarządzanie licencjami menedżera haseł. Każda licencja ESET Smart SecurityPremium obejmuje 5 stanowisk programu ESET Password Manager.
Adres e-mail — adres e-mail, który służy jako nazwa logowania i jest unikatowym identyfikatorem użytkownikaw programie Password Manager.
Hasło główne — jest to hasło główne użytkownika, tworzone, by zabezpieczyć dostęp do konta i bazy danychz hasłami menedżera haseł.
Aby zalogować się na konto menedżera haseł, należy kliknąć opcję Moje konto w oknie głównym programuPassword Manager.
4.6.6.1 Hasło główne
Hasło główne to klucz do Twojej zaszyfrowanej bazy danych. Tylko TY znasz swoje hasło główne. ESET nigdy niezapisuje go na serwerach ani nie przesyła przez Internet. Jeśli zapomnisz lub utracisz hasło główne, nie będzie gomożna Ci przesłać. Pamiętaj, by wybrać silne hasło, które zapamiętasz. Z reguły, im dłuższe hasło główne, tym lepiej.Zalecamy, by hasło główne miało nie mniej niż 8 znaków i składało się z kombinacji dużych i małych liter, cyfri znaków specjalnych.
4.6.6.2 Synchronizacja
Password Manager umożliwia synchronizowane zaszyfrowanej bazy danych z bezpieczną chmura i własnymiurządzeniami i tworzenie tam jej kopii zapasowej. Stan synchronizacji jest widoczny u dołu okna głównego.
· Zsynchronizowano o HH:MM:SS AM/PM — zielony znak zaznaczenia wyświetlany przy sygnaturze czasowejoznacza, że konto zostało pomyślnie zsynchronizowane.
· Synchronizacja wyłączona — synchronizacja nie działa, licencja mogła wygasnąć lub Password Manager nie możenawiązać połączenia z Internetem.
4.6.7 Wprowadzenie do Secure Data
Secure Data firmy ESET umożliwia zaszyfrowanie danych na komputerze i dyskach USB, by zapobiec niewłaściwemuwykorzystaniu poufnych danych prywatnych
4.6.8 Instalacja
Secure Data to element pakietu ESET Smart Security Premium.
Po zainstalowaniu i aktywacji pakietu ESET Smart Security Premium można włączyć Secure Data wraz z innymifunkcjami. Kliknij Włącz obok Secure Data , by włączyć Secure Data.
Jeśli ekran powitalny został zamknięty bez włączenia modułu Secure Data, funkcję szyfrowania można włączyćw sekcji Konfiguracja > Narzędzia zabezpieczające pakietu ESET Smart Security Premium, klikając opcjęSecure Data.

102
4.6.9 Pierwsze kroki
Po włączeniu modułu Secure Data wybierz Narzędzia > Secure Data. Zostanie wyświetlony ekran przedstawiającydostępne opcje szyfrowania.
Można utworzyć zaszyfrowany dysk wirtualny lub zaszyfrować dysk wymienny.

103
4.6.9.1 Zaszyfrowany dysk wirtualny
Secure Data pozwala utworzyć zaszyfrowane dyski wirtualne. Nie ma ograniczenia liczby dysków, które możnautworzyć, dopóki na dysku jest dość miejsca, które mogą wykorzystać. Aby utworzyć zaszyfrowany dysk wirtualny,wykonaj czynności poniżej:
1. Na ekranie Zaszyfruj dane na tym komputerze lub dysku wymiennym kliknij opcję Dysk wirtualny.
2. Kliknij Przeglądaj, by wybrać lokalizację, w której zostanie zapisany dysk wirtualny.
3. Wpisz nazwę dysku wirtualnego i kliknij opcję Zapisz.

104
4. W menu rozwijanym Maksymalna pojemność ustaw wielkość dysku wirtualnego i kliknij Kontynuuj.
5. Ustaw hasło do dysku wirtualnego. Jeśli nie chcesz, by dysk wirtualny był automatycznie rozszyfrowywany pozalogowaniu na konto Windows, odznacz pole Odszyfruj automatycznie na tym koncie systemu Windows.Kliknij Kontynuuj.
6. Zaszyfrowany dysk wirtualny został utworzony i jest gotowy do użytku. W oknie Ten komputer (Komputerw systemie Windows 7 i wcześniejszych) będzie on widoczny jako dysk lokalny.

105
Aby uzyskać dostęp do zaszyfrowanego dysku po ponownym uruchomieniu komputera, odszukaj plik (typu.eed )utworzonego dysku i kliknij go dwukrotnie. Po wyświetleniu monitu wpisz hasło skonfigurowane podczas tworzeniadysku wirtualnego. Dysk zostanie podłączony i będzie wyświetlany jako dysk lokalny w oknie Ten komputer(Komputer w systemie Windows 7 i wcześniejszych).
UWAGAPo podłączeniu zaszyfrowanego dysku jako dysku lokalnego jest on odszyfrowywany, a jego zawartość jestdostępna dla innych użytkowników komputera z systemem Windows, dopóki się nie wylogujesz lub nieuruchomisz ponownie komputera.

106
4.6.9.2 Zaszyfrowany dysk wymienny
Secure Data umożliwia tworzenie zaszyfrowanych katalogów na dyskach wymiennych. W tym celu należy wykonaćponiższe działania:
1. Podłącz do komputera dysk wymienny (dysk flash USB flash, dysk twardy USB).
2. Kliknij opcję Dysk wymienny na ekranie Zaszyfruj dane na tym komputerze lub dysku wymiennym.
3. Wybierz podłączony dysk wymienny do zaszyfrowania i kliknij Kontynuuj.
4. Ustaw wybrane hasło dla zaszyfrowanego katalogu na dysku wymiennym. Jeśli nie chcesz, by dysk wirtualnybył automatycznie rozszyfrowywany po zalogowaniu na konto Windows, odznacz pole Odszyfrujautomatycznie na tym koncie systemu Windows. Kliknij Kontynuuj.
5. Dysk wymienny jest zabezpieczony, a zaszyfrowany katalog na nim gotowy do użytku.

107
Od tego momentu po podłączeniu dysku wymiennego do komputera, na którym nie zainstalowano Secure Data,zaszyfrowany folder nie będzie widoczny. Jeśli dysk wymienny zostanie podłączony do komputera, na którymzainstalowano Secure Data, zostanie wyświetlony monit o podanie hasła, by go odszyfrować. Jeśli hasło nie zostaniewprowadzone, zaszyfrowany folder będzie widoczny, ale niedostępny.
4.6.10 Ochrona sieci domowej
Moduł Ochrona sieci domowej obejmuje wykrywanie routerów, które zostały zhakowane oraz listę urządzeń w siecidomowej. Routery domowe są bardzo podatne na działanie szkodliwego oprogramowania używanego doprzeprowadzania ataków typu „rozproszona odmowa usługi” (DDoS). Ta funkcja umożliwia zidentyfikowaniezhakowanego routera. Zapewnia również łatwy dostęp do listy połączonych urządzeń, na której urządzenia sąuszeregowane według typu (np. drukarka, router, urządzenie mobilne), dzięki czemu można sprawdzić połączonychużytkowników.
Każde urządzenie połączone z siecią jest wyświetlane w widoku sonara. W celu wyświetlenia informacji ourządzeniu, takich jak nazwa sieci oraz data ostatniego połączenia, wystarczy umieścić wskaźnik na jego ikonie.Kliknięcie ikony umożliwia wyświetlenie szczegółowych informacji o urządzeniu.
W celu wyświetlenia informacji o wszystkich połączonych urządzeniach w widoku tabeli należy kliknąć pozycję .W widoku tabeli wyświetlane są te same dane, co w widoku sonara, jednak w są przedstawione w łatwym doodczytania formacie. Przy użyciu menu rozwijanego urządzenia można filtrować na podstawie następującychkryteriów:
· urządzenia połączone wyłącznie z bieżącą siecią
· urządzenia bez kategorii
· urządzenia połączone ze wszystkimi sieciami
W module Ochrona sieci domowej wyświetlane są dwa okna dialogowe:
Nowe urządzenie połączone z siecią — jeśli nieznane dotąd urządzenie połączy się z siecią, gdy połączony jestużytkownik, wyświetlone zostanie powiadomienie.Znaleziono nowe urządzenia sieciowe — jeśli użytkownik nawiąże ponownie połączenie z siecią domową, w którejobecne jest nieznane wcześniej urządzenie, wyświetlone zostanie powiadomienie ogólne.
UWAGAW obu przypadkach powiadomienie informuje o tym, że nieautoryzowane urządzenie próbuje nawiązaćpołączenie z siecią domową.

108
Wykrywanie zhakowanych routerów — pomaga rozpoznać router, który padł ofiarą włamania, i zwiększa poziomochrony po podłączeniu do obcej sieci. Kliknięcie opcji Skanuj router umożliwia ręczne uruchomienie skanowaniaroutera, z którym użytkownik jest obecnie połączony.
OSTRZEŻENIETę czynność należy przeprowadzać wyłącznie w odniesieniu do routera domowego! Przeprowadzanie jej wsieciach należących do innych użytkowników może wiązać się z potencjalnymi zagrożeniami.
Po ukończeniu skanowania routera wyświetlone zostanie powiadomienie z łączem do informacji podstawowych ourządzeniu.
4.6.11 Ochrona kamery internetowej
Ochrona kamery internetowej umożliwia kontrolowanie procesów i aplikacji uzyskujących dostęp do kameryinternetowej komputera. Próba uzyskania dostępu do kamery podjęta przez niepożądaną aplikację spowodujewyświetlenie okna z powiadomieniem. Można zezwolić na dostęp niepożądanych procesów lub aplikacji do kamerylub zablokować go.
4.6.12 Narzędzia w programie ESET Smart Security Premium
Menu Więcej narzędzi zawiera moduły, które upraszczają administrowanie programem i udostępniają dodatkoweopcje dla użytkowników zaawansowanych.

109
To menu zawiera następujące narzędzia:
Pliki dziennika
Statystyki ochrony
Monitor aktywności
Uruchomione procesy (jeśli usługa ESET LiveGrid® jest włączona w programie ESET Smart Security Premium)
Połączenia sieciowe (jeśli zapora osobistajest włączona w programie ESET Smart Security Premium)
ESET SysInspector
ESET SysRescue Live — kliknięcie tej opcji powoduje przekierowanie do strony narzędzia ESET SysRescue Live,gdzie można pobrać obraz narzędzia ESET SysRescue Live lub Kreator Live CD/USB dla systemów operacyjnychMicrosoft Windows.
Harmonogram
Prześlij do analizy— umożliwia przesłanie podejrzanego pliku do analizy w laboratorium firmy ESET. Oknodialogowe wyświetlane po kliknięciu opcji opisanej w tej sekcji.
Kwarantanna
UWAGAprogram ESET SysRescue może nie być dostępny dla systemu Windows 8 w starszych wersjach programówzabezpieczających firmy ESET. W takim przypadku zaleca się zaktualizowanie programu lub utworzenie dyskuESET SysRescue w innej wersji systemu Microsoft Windows.
4.6.12.1 Pliki dziennika
Pliki dziennika zawierają informacje o wszystkich ważnych zdarzeniach, jakie miały miejsce, oraz przegląd wykrytychzagrożeń. Informacje zapisywane w dzienniku są bardzo ważne i przydatne podczas analizy systemu, wykrywaniazagrożeń i rozwiązywania problemów. Dziennik jest aktywnie tworzony w tle i nie wymaga żadnych działań ze stronyużytkownika. Informacje są zapisywane zgodnie z bieżącymi ustawieniami szczegółowości dziennika. Możliwe jestprzeglądanie komunikatów tekstowych i dzienników bezpośrednio w programie ESET Smart Security Premium, jakrównież archiwizowanie dzienników.
Pliki dziennika są dostępne z poziomu głównego okna programu po kliknięciu kolejno opcji Narzędzia. > Więcejnarzędzi > Pliki dziennika— Wybierz żądany typ dziennika z rozwijanego menu Dziennik. Dostępne są następującedzienniki:
· Wykryte zagrożenia— dziennik zagrożeń zawiera szczegółowe informacje na temat infekcji wykrytych przezmoduły programu ESET Smart Security Premium . Zawiera on między innymi: datę i godzinę wykrycia, nazwęinfekcji, lokalizację, przeprowadzone działanie oraz nazwę użytkownika zalogowanego w czasie wykryciainfekcji. Dwukrotne kliknięcie dowolnej pozycji dziennika powoduje wyświetlenie jej szczegółów woddzielnym oknie.
· Zdarzenia— wszystkie ważne działania wykonywane przez program ESET Smart Security Premium sązapisywane w dzienniku zdarzeń. Dziennik zdarzeń zawiera informacje na temat zdarzeń i błędów, którewystąpiły w programie. Jest przeznaczony do rozwiązywania problemów przez administratorów iużytkowników systemu. Zawarte w nim informacje często mogą pomóc znaleźć rozwiązanie problemuwystępującego w programie.
· Skanowanie komputera— w tym oknie są wyświetlane wyniki wszystkich ukończonych operacji skanowaniaręcznego i zaplanowanego. Każdy wiersz odpowiada jednej operacji skanowania. Dwukrotne kliknięciedowolnego wpisu powoduje wyświetlenie szczegółowych informacji na temat danej operacji skanowania.

110
· System HIPS— zawiera zapisy związane z określonymi regułami systemu HIPS, które zostały zaznaczone dorejestrowania. Pozycje dziennika zawierają informacje o aplikacji, która wywołała operację, wyniku(zezwolenie lub zablokowanie reguły) oraz nazwie reguły.
· Zapora osobista— w dzienniku zapory są wyświetlane wszystkie ataki zdalne wykryte przez zaporę osobistą.Zawiera on informacje o wszystkich atakach skierowanych przeciwko danemu komputerowi. W kolumnie Zdarzenie są wymienione wykryte ataki. W kolumnie Obiekt źródłowy znajdują się informacje o intruzie. Wkolumnie Protokół podany jest protokół sieciowy wykorzystany podczas ataku. Analiza dziennika zapory możepomóc w odpowiednio wczesnym wykryciu próby zainfekowania komputera, dzięki czemu można zapobiecnieautoryzowanemu dostępowi do systemu.
· Filtrowane witryny internetowe— ta lista jest przydatna do przeglądania listy witryn zablokowanych przezfunkcje Ochrona dostępu do stron internetowych lub Kontrola rodzicielska. W dziennikach odnotowane są:czas, adres URL, nazwa użytkownika oraz aplikacja, która nawiązała połączenie z daną witryną.
· Ochrona przed spamem— zawiera zapisy dotyczące wiadomości e-mail oznaczonych jako spam.
· Kontrola rodzicielska— wyświetla strony internetowe zablokowane i dozwolone przez funkcję Kontrolarodzicielska. Kolumny Typ dopasowania i Wartości dopasowania informują, w jaki sposób zostałyzastosowane reguły filtrowania.
· Kontrola dostępu do urządzeń— zawiera zapisy związane z nośnikami wymiennymi i urządzeniami, które byłypodłączane do komputera. W pliku dziennika zapisywane są informacje dotyczące tylko tych urządzeń, zktórymi są związane reguły kontroli dostępu. Jeśli dana reguła nie odpowiada podłączonemu urządzeniu, niejest dla niego tworzony wpis w dzienniku. Można tu również znaleźć takie szczegóły jak typ urządzenia, numerseryjny, nazwa dostawcy i rozmiar nośnika (jeśli jest dostępny).
· Ochrona kamery internetowej — zawiera zapisy dotyczące aplikacji blokowanych przez funkcję Ochronakamery internetowej.
Należy zaznaczyć treść dziennika i nacisnąć klawisze Ctrl + C, aby skopiować ją do schowka. W celu wybrania większejliczby wpisów należy przytrzymać klawisze Ctrl i Shift.
Kliknięcie opcji Filtrowanie powoduje otwarcie okna Filtrowanie dziennika, w którym można zdefiniowaćkryteria filtrowania.
Kliknięcie rekordu prawym przyciskiem myszy umożliwia otwarcie menu kontekstowego. W menu kontekstowym sądostępne następujące opcje:
· Pokaż — umożliwia wyświetlenie w nowym oknie szczegółowych informacji na temat wybranego dziennika.
· Filtruj same rekordy— po aktywacji tego filtru widoczne będą tylko rekordy tego samego typu (diagnostyczne,ostrzeżenia itd.).
· Filtruj/Znajdź — po kliknięciu tej opcji w oknie Wyszukaj w dzienniku można zdefiniować kryteria filtrowaniadla określonych wpisów w dzienniku.
· Włącz filtr— umożliwia aktywację ustawień filtra.
· Wyłącz filtr— umożliwia wyczyszczenie wszystkich ustawień filtrowania (opisanych powyżej).
· Kopiuj/Kopiuj wszystko— umożliwia skopiowanie danych dotyczących wszystkich rekordów wyświetlanych woknie.
· Usuń/Usuń wszystko— umożliwia usunięcie wybranych rekordów albo wszystkich wyświetlanych rekordów(konieczne jest posiadanie uprawnień administratora).
· Eksportuj... — umożliwia wyeksportowanie danych dotyczących rekordów w formacie XML.
· Eksportuj wszystko... — umożliwia wyeksportowanie informacji o wszystkich rekordach w formacie XML.
· Przewijaj dziennik— pozostawienie tej opcji włączonej powoduje, że w oknie Pliki dziennika stare dziennikisą przewijane automatycznie i wyświetlane są aktywne dzienniki.

111
4.6.12.1.1 Pliki dziennika
Dostęp do konfiguracji dzienników programu ESET Smart Security Premium można uzyskać z poziomu jego oknagłównego. W tym celu należy kliknąć kolejno opcje Ustawienia > Wprowadź ustawienia zaawansowane > Narzędzia> Pliki dziennika. W sekcji dzienników można określić sposób zarządzania dziennikami. W celu oszczędzania miejscana dysku twardym program automatycznie usuwa starsze dzienniki. Można określić następujące opcje plikówdziennika:
Minimalna szczegółowość zapisów w dzienniku— umożliwia określenie minimalnego poziomu szczegółowościzdarzeń rejestrowanych w dzienniku.
· Diagnostyka— rejestrowanie informacji potrzebnych do ulepszenia konfiguracji programu, a także wszystkichrekordów wyższych kategorii.
· Informacyjne— rejestrowanie wszystkich komunikatów informacyjnych, w tym powiadomień o pomyślnychaktualizacjach, oraz wszystkich rekordów wyższych kategorii.
· Ostrzeżenia— rejestrowanie w dzienniku wszystkich błędów krytycznych oraz komunikatów ostrzegawczych.
· Błędy—rejestrowanie błędów typu „Błąd podczas pobierania pliku” oraz błędów krytycznych.
· Krytyczne— rejestrowanie tylko błędów krytycznych (np. błąd uruchomienia ochrony antywirusowej, zaporyosobistej itp.).
Wpisy dziennika starsze niż liczba dni podana w polu Automatycznie usuwaj rekordy starsze niż (dni) będą usuwaneautomatycznie.
Automatycznie optymalizuj pliki dzienników— zaznaczenie tej opcji powoduje automatyczną defragmentacjęplików dziennika po przekroczeniu stopnia fragmentacji określonego w polu Jeśli liczba nieużywanych rekordówprzekracza (%).
Kliknij przycisk Optymalizuj, aby rozpocząć defragmentację plików dziennika. Wszystkie puste wpisy dzienników sąusuwane, co wpływa na wzrost wydajności i szybkości przetwarzania dziennika. Poprawę można zaobserwowaćzwłaszcza w przypadku dzienników zawierających dużą liczbę wpisów.
Opcja Włącz protokół tekstowy umożliwia zapisywanie dzienników w plikach innego formatu osobno od plikówdziennika:
· Katalog docelowy— katalog, w którym zapisywane są pliki dzienników (dotyczy wyłącznie plików tekstowych/CSV). Każdej sekcji odpowiada osobny plik o wstępnie zdefiniowanej nazwie (np. virlog.txt to plik odpowiadającysekcji plików dziennika Wykryte zagrożenia, jeśli wybrany format zapisu dzienników to zwykły tekst).
· Typ— po wybraniu formatu pliku Tekst dzienniki będą zapisywane w postaci pliku tekstowego, a dane będąrozdzielane tabulatorami. Dotyczy to też formatu pliku CSV— wartości rozdzielanych przecinkami. W przypadkuwybrania opcji Zdarzenie zamiast w pliku dzienniki będą zapisywane w dzienniku zdarzeń systemu Windows(można go wyświetlić w obszarze Podgląd zdarzeń w Panelu sterowania).
Opcja Usuń wszystkie pliki dzienników umożliwia usunięcie wszystkich zapisanych dzienników aktualnie wybranychw menu rozwijanym Typ. Po pomyślnym usunięciu dzienników wyświetlane jest powiadomienie.
UWAGAw celu uzyskania pomocy przy usprawnianiu rozwiązywania problemów firma ESET może czasem prosićużytkowników o przekazanie dzienników zapisanych na ich komputerach. Narzędzie ESET Log Collector ułatwiaużytkownikom gromadzenie niezbędnych informacji. Więcej informacji na temat narzędzia ESET Log Collectormożna znaleźć w artykule bazy wiedzy ESET.

112
4.6.12.2 Uruchomione procesy
Funkcja Uruchomione procesy wyświetla uruchomione na komputerze programy lub procesy oraz natychmiastowo iw sposób ciągły informuje firmę ESET o nowych infekcjach. Program ESET Smart Security Premium dostarczaszczegółowych informacji o uruchomionych procesach i chroni użytkowników dzięki zastosowaniu technologii ThreatSense.
Proces— nazwa obrazu programu lub procesu, który jest obecnie uruchomiony na komputerze. Aby zobaczyćwszystkie procesy uruchomione na komputerze, można również skorzystać z Menedżera zadań systemu Windows.Aby otworzyć Menedżera zadań, należy kliknąć prawym przyciskiem myszy puste miejsce na pasku zadań i kliknąćopcję Menedżer zadań albo nacisnąć klawisze Ctrl+Shift+Esc na klawiaturze.
Poziom ryzyka— w większości przypadków produkt ESET Smart Security Premium i technologia ThreatSenseprzypisują obiektom (plikom, procesom, kluczom rejestru itd.) poziomy ryzyka, używając do tego wielu regułheurystyki. Na podstawie tych reguł badana jest charakterystyka danego obiektu, a następnie oceniana możliwośćjego szkodliwego działania. Na podstawie analizy heurystycznej obiektom przypisywane są poziomy ryzyka od 1(Czysty — kolor zielony) do 9 (Ryzykowny — kolor czerwony).
UWAGAZnane aplikacje oznaczone jako Czyste (kolor zielony) na pewno nie są zainfekowane (są na białej liście) i zostanąwyłączone ze skanowania.
PID — numer identyfikacyjny procesu, który może być używany jako parametr w wywołaniach różnych funkcji, np.przy dostosowywaniu priorytetu procesu.
Liczba użytkowników— liczba użytkowników korzystających z danej aplikacji. Te informacje są zbierane przeztechnologię ThreatSense.
Czas wykrycia— okres od wykrycia aplikacji przez technologię ThreatSense.
UWAGA

113
Aplikacja oznaczona jako Nieznana (kolor pomarańczowy) niekoniecznie jest szkodliwym oprogramowaniem.Zwykle jest to po prostu nowa aplikacja. W przypadku braku pewności co do bezpieczeństwa pliku można przesłać plik do analizy w laboratorium firmy ESET. Jeśli okaże się, że jest to szkodliwa aplikacja, możliwość jejwykrycia zostanie dodana do jednej z przyszłych aktualizacji.
Nazwa aplikacji— nazwa programu lub procesu.
Otwórz w nowym oknie — informacje o uruchomionych procesach zostaną otwarte w nowym oknie.
Kliknięcie aplikacji umożliwia wyświetlenie następujących informacji szczegółowych na jej temat:
· Ścieżka— lokalizacja aplikacji na komputerze.
· Rozmiar — rozmiar pliku w bajtach (B).
· Opis— charakterystyka pliku oparta na jego opisie w systemie operacyjnym.
· Firma— nazwa dostawcy lub procesu aplikacji.
· Wersja— informacje od wydawcy aplikacji.
· Produkt — nazwa aplikacji i/lub nazwa handlowa.
· Data utworzenia/Data modyfikacji — data i godzina utworzenia (modyfikacji).
UWAGAMożna również sprawdzać reputację plików, które nie zachowują się jak uruchomione programy lub procesy. Wtym celu należy kliknąć plik prawym przyciskiem myszy i wybrać kolejno Opcje zaawansowane > Sprawdźreputację pliku.
4.6.12.3 Statystyki ochrony
Aby wyświetlić wykres danych statystycznych dotyczących modułów ochrony programu ESET Smart SecurityPremium, należy kliknąć opcję Narzędzia > Statystyki ochrony. Z menu rozwijanego Statystyki należy wybrać żądanymoduł ochrony, aby wyświetlić odpowiedni wykres i legendę. Po wskazaniu kursorem pozycji w legendzie nawykresie wyświetlone zostaną tylko dane dotyczące tej pozycji.
Dostępne są następujące wykresy statystyczne:
· Ochrona antywirusowa i antyspyware— wyświetla liczbę zarażonych i wyleczonych obiektów.
· Ochrona systemu plików— wyświetlane są tylko obiekty odczytane z systemu plików lub w nim zapisane.
· Ochrona programów poczty e-mail— zawiera jedynie obiekty wysłane lub odebrane za pośrednictwemprogramów poczty e-mail.
· Ochrona dostępu do stron internetowych i ochrona przed atakami typu „phishing”— wyświetlane są tylko obiektypobrane przez przeglądarki internetowe.
· Ochrona przed spamem programów poczty e-mail— udostępnia historię statystyki antyspamowej od ostatniegouruchomienia.
Pod wykresami danych statystycznych są wyświetlane: łączna liczba przeskanowanych obiektów, ostatnioskanowany obiekt oraz okres, z którego pochodzą prezentowane dane. Kliknięcie przycisku Resetuj powodujeusunięcie wszystkich danych statystycznych.

114
4.6.12.4 Monitor aktywności
Aby wyświetlić aktualny wykres Działanie systemu plików, należy kliknąć kolejno opcje Narzędzia > Więcej narzędzi> Monitor aktywności. U dołu wykresu znajduje się oś czasu, na której w czasie rzeczywistym rejestrowane sądziałania w systemie plików (na podstawie wybranego przedziału czasowego). Aby zmienić czas trwania tegoprzedziału, wybierz odpowiednią wartość z menu rozwijanego Częstotliwość odświeżania.
Dostępne są następujące opcje:
· Krok: 1 sekunda — wykres jest odświeżany co sekundę, a oś czasu odpowiada ostatnim 10 minutom.
· Krok: 1 minuta (ostatnie 24 godziny) — wykres jest odświeżany co minutę, a oś czasu odpowiada ostatnim 24godzinom.
· Krok: 1 godzina (ostatni miesiąc) — wykres jest odświeżany co godzinę, a oś czasu odpowiada ostatniemumiesiącowi.
· Krok: 1 godzina (wybrany miesiąc) — wykres jest odświeżany co godzinę, a oś czasu odpowiada ostatnim Xwybranym miesiącom.
Na osi pionowej w obszarze Wykres działań w systemie plików prezentowana jest ilość danych odczytanych (kolorniebieski) i zapisanych (kolor czerwony). Obydwie wartości są podawane w KB/MB/GB. Po wskazaniu kursoremdanych odczytanych lub zapisanych (na legendzie umieszczonej pod wykresem) wyświetlane będą tylko danedotyczące wybranego typu działania.
Można także wybrać Działanie w sieci z menu rozwijanego Działanie. Wykres oraz opcje dla ustawienia Działania wsystemie plików i Działanie w sieci są identyczne, ale w drugim przypadku prezentowana jest ilość danychodebranych (kolor czerwony) i wysłanych (kolor niebieski).

115
4.6.12.5 Połączenia sieciowe
W sekcji Połączenia sieciowe wyświetlana jest lista aktywnych i oczekujących połączeń. Dzięki temu łatwiej jestkontrolować wszystkie aplikacje nawiązujące połączenia wychodzące.
W pierwszym wierszu jest wyświetlana nazwa aplikacji i szybkość transmisji danych. Aby zobaczyć listę połączeńnawiązanych przez aplikację (i inne szczegółowe informacje), należy kliknąć znak +.
Kolumny
Aplikacja/Lokalny adres IP— nazwa aplikacji, lokalne adresy IP i porty komunikacyjne.
Zdalny adres IP— adres IP i numer portu konkretnego komputera zdalnego.
Protokół— używany protokół transmisji danych.
Prędkość przekazywania/Prędkość pobierania— bieżąca szybkość wysyłania i odbierania danych.
Wysłano/Odebrano—ilość danych przesłanych w ramach połączenia.
Pokaż szczegóły—wybranie tej opcji pozwala wyświetlić szczegółowe informacje na temat wybranego połączenia.
Kliknięcie połączenia prawym przyciskiem myszy powoduje wyświetlenie dodatkowych opcji:
Rozwiąż nazwy komputerów w sieci—jeśli jest to możliwe, wszystkie adresy sieciowe są wyświetlane w formacieDNS, a nie w postaci liczbowych adresów IP.
Pokaż tylko połączenia TCP—na liście są wyświetlane tylko połączenia realizowane w ramach pakietu protokołówTCP.
Pokaż połączenia nasłuchujące—zaznaczenie tej opcji powoduje wyświetlanie tylko tych połączeń, w których wdanym czasie nie odbywa się wymiana danych, ale dla których zarezerwowano w systemie otwarty port i trwaoczekiwanie na nawiązanie komunikacji.
Pokaż połączenia wewnątrz komputera—zaznaczenie tej opcji powoduje wyświetlanie tylko tych połączeń, którychstroną zdalną jest system lokalny, czyli tak zwanych połączeń localhost (hosta lokalnego).

116
Szybkość odświeżania — wybierz częstotliwość odświeżania aktywnych połączeń.
Odśwież teraz — powoduje zaktualizowanie okna Połączenia sieciowe.
Kolejne opcje są dostępne tylko po kliknięciu aplikacji lub procesu, a nie aktywnego połączenia:
Tymczasowo odmów połączenia dla procesu— powoduje odrzucenie bieżących połączeń danej aplikacji. Jeślizostanie ustanowione nowe połączenie, zapora użyje wstępnie zdefiniowanej reguły. Opis ustawień możnaznaleźć w sekcji Konfigurowanie i używanie reguł.
Tymczasowo zezwól na połączenie procesu— powoduje zezwolenie na bieżące połączenia danej aplikacji. Jeślizostanie ustanowione nowe połączenie, zapora użyje wstępnie zdefiniowanej reguły. Opis ustawień możnaznaleźć w sekcji Konfigurowanie i używanie reguł.
4.6.12.6 ESET SysInspector
ESET SysInspector to aplikacja dokładnie sprawdzająca komputer, przeprowadzająca szczegółową analizękomponentów systemu, na przykład sterowników i aplikacji, połączeń sieciowych lub ważnych wpisów w rejestrze,oraz oceniająca poziom ryzyka w odniesieniu do każdego komponentu. Na podstawie tych informacji można określićprzyczynę podejrzanego zachowania systemu, które może wynikać z niezgodności oprogramowania lub sprzętu bądźzarażenia szkodliwym oprogramowaniem.
W oknie programu SysInspector wyświetlane są następujące informacje na temat utworzonych dzienników:
· Godzina— godzina utworzenia dziennika.
· Komentarz— krótki komentarz.
· Użytkownik— nazwa użytkownika, który utworzył dziennik.
· Stan—stan procesu tworzenia dziennika.
Dostępne są następujące czynności:
· Wyświetl — powoduje otwarcie utworzonego dziennika. Można również kliknąć dany plik dziennika prawyprzyciskiem myszy i z menu kontekstowego wybrać opcję Pokaż.
· Porównaj— umożliwia porównanie dwóch istniejących dzienników.
· Utwórz... — umożliwia utworzenie nowego dziennika. Przed podjęciem próby uzyskania dostępu do dziennikanależy poczekać, aż narzędzie ESET SysInspector zakończy działanie (zostanie wyświetlony stan dziennikaUtworzono).
· Usuń— powoduje usunięcie wybranych dzienników z listy.
W menu kontekstowym wyświetlanym po wybraniu jednego lub większej liczby dzienników dostępne sąnastępujące pozycje:
· Pokaż— umożliwia otwarcie wybranego dziennika w programie ESET SysInspector (tak samo jak po dwukrotnymkliknięciu dziennika).
· Porównaj— umożliwia porównanie dwóch istniejących dzienników.
· Utwórz... — umożliwia utworzenie nowego dziennika. Przed podjęciem próby uzyskania dostępu do dziennikanależy poczekać, aż narzędzie ESET SysInspector zakończy działanie (zostanie wyświetlony stan dziennikaUtworzono).
· Usuń — powoduje usunięcie wybranych dzienników z listy.
· Usuń wszystko— powoduje usunięcie wszystkich dzienników.
· Eksportuj — umożliwia wyeksportowanie dziennika do pliku .xml lub skompresowanego pliku .xml.

117
4.6.12.7 Harmonogram
Harmonogram służy do zarządzania zaplanowanymi zadaniami i uruchamiania ich ze wstępnie zdefiniowanąkonfiguracją.
Dostęp do harmonogramu można uzyskać z poziomu głównego okna programu ESET Smart Security Premium,klikając Narzędzia > Harmonogram. Okno Harmonogram zawiera listę wszystkich zaplanowanych zadań oraz ichskonfigurowane właściwości, takie jak wstępnie zdefiniowany dzień, godzina i używany profil skanowania.
Okno Harmonogram umożliwia planowanie następujących zadań: aktualizowanie bazy sygnatur wirusów,skanowanie, sprawdzanie plików przy uruchamianiu systemu i administrowanie dziennikami. Zadania możnadodawać i usuwać bezpośrednio w oknie Harmonogramu, klikając przycisk Dodaj lub Usuń widoczny w jego dolnejczęści. Klikając prawym przyciskiem myszy w oknie Harmonogramu zadań, można: wyświetlić szczegółoweinformacje, zażądać natychmiastowego wykonania zadania, dodać nowe zadanie lub usunąć istniejące zadanie.Poszczególne pozycje można aktywować i dezaktywować za pomocą wyświetlanych obok nich pól wyboru.
Domyślnie w oknie Harmonogram są wyświetlane następujące zaplanowane zadania:
· Administracja dziennikami
· Regularna aktualizacja automatyczna
· Aktualizacja automatyczna po nawiązaniu połączenia modemowego
· Aktualizacja automatyczna po zalogowaniu użytkownika
· Regularne sprawdzanie dostępności najnowszej wersji produktu (patrz Tryb aktualizacji)
· Automatyczne sprawdzanie plików przy uruchamianiu (po zalogowaniu użytkownika)
· Automatyczne sprawdzanie plików przy uruchamianiu (po pomyślnej aktualizacji bazy sygnatur wirusów)
Aby zmodyfikować konfigurację istniejącego zaplanowanego zadania (zarówno domyślnego, jak i zdefiniowanegoprzez użytkownika), kliknij prawym przyciskiem myszy zadanie i wybierz opcję Edytuj... lub wybierz zadanie, którema zostać zmodyfikowane, i kliknij przycisk Edytuj....
Dodawanie nowego zadania
1. Kliknij opcję Dodaj zadanie w dolnej części okna.
2. Wprowadź nazwę zadania.
3. Wybierz odpowiednie zadanie z menu rozwijanego:
· Uruchom aplikację zewnętrzną— umożliwia zaplanowanie uruchomienia aplikacji zewnętrznej.
· Administracja dziennikami— pliki dziennika zawierają także pozostałości usuniętych rekordów. To zadanieregularnie przeprowadza optymalizację rekordów w plikach dzienników w celu usprawnienia działania.
· Sprawdzanie plików przy uruchamianiu systemu—umożliwia sprawdzenie plików, które mogą być wykonywanepodczas uruchamiania systemu lub logowania.
· Tworzenie skanowania komputera—tworzy migawkę stanu komputera w programie ESET SysInspector, gromadzącszczegółowe informacje dotyczące komponentów systemu (na przykład sterowników i aplikacji) wraz z ocenąpoziomu ryzyka w odniesieniu do każdego komponentu.
· Skanowanie komputera na żądanie—umożliwia skanowanie plików i folderów na komputerze.
· Aktualizacja— umożliwia zaplanowanie zadania polegającego na aktualizowaniu bazy sygnatur wirusów iaktualizowaniu modułów programu.
4. W celu aktywowania zadania należy użyć przełącznika Włączono (można to zrobić później poprzez zaznaczenielub odznaczenie pola wyboru na liście zaplanowanych zadań), kliknąć Dalej i wybrać jedną z opcji określającychczęstotliwość jego wykonywania:
· Jednorazowo— zadanie zostanie wykonane w wybranym dniu o wybranej godzinie.
· Wielokrotnie— zadanie będzie wykonywane w określonych przedziałach czasowych.
· Codziennie— Zadanie będzie uruchamiane codziennie o określonej godzinie.
· Cotygodniowo— zadanie będzie wykonywane w wybranym dniu tygodnia o ustalonej godzinie.
· Po wystąpieniu zdarzenia— zadanie będzie wykonywane po wystąpieniu określonego zdarzenia.

118
5. Wybranie opcji Pomiń zadanie, gdy komputer jest zasilany z baterii umożliwia zminimalizowanie wykorzystaniazasobów systemowych, gdy komputer działa na zasilaniu akumulatorowym. Zadanie zostanie uruchomione wdniu tygodnia i o godzinie, które wskazano w polach Wykonanie zadania. Jeśli zadanie nie mogło zostaćuruchomione o ustalonej porze, można określić, kiedy ma zostać wykonane ponownie:
· W następnym zaplanowanym terminie
· Jak najwcześniej
· Natychmiast, gdy czas od ostatniego uruchomienia przekroczy określoną wartość (interwał można określić zapomocą pola przewijania Czas od ostatniego uruchomienia)
Zaplanowane zadanie można przejrzeć po kliknięciu go prawym przyciskiem i wybraniu opcji Pokaż szczegółyzadania.
4.6.12.8 ESET SysRescue
ESET SysRescue to narzędzie pozwalające utworzyć płytę rozruchową zawierającą jedno z rozwiązań ESET Security —może być to być ESET NOD32 Antivirus, <%ESET_INTERNET_SECURITY%>, ESET Smart Security, ESET Smart SecurityPremium lub jeden z produktów serwerowych. Główną zaletą narzędzia ESET SysRescue jest to, że rozwiązanie ESETSecurity działa niezależnie od systemu operacyjnego komputera, a jednocześnie ma bezpośredni dostęp do dysku isystemu plików. Umożliwia to usunięcie infekcji, których nie można usunąć w normalnych warunkach, na przykładpodczas działania systemu operacyjnego.
4.6.12.9 ESET LiveGrid®
ESET LiveGrid® (zbudowany na technologii ESET ThreatSense.Net zaawansowany system wczesnego ostrzegania)gromadzi informacje przesyłane przez użytkowników programów ESET z całego świata i przekazuje je dolaboratorium firmy ESET. Dostarczając nam próbki podejrzanych plików oraz metadane, system ESET LiveGrid®umożliwia nam natychmiastowe reagowanie na potrzeby naszych klientów oraz konfigurowanie narzędzi ESET tak,aby zapewniały ochronę przed najnowszymi zagrożeniami. Więcej informacji na temat systemu ESET LiveGrid®można znaleźć w słowniczku.
Można sprawdzić reputację działających procesów i plików bezpośrednio z poziomu interfejsu programu lub menukontekstowego, korzystając z dodatkowych informacji dostępnych z systemu ESET LiveGrid®. Istnieją dwiemożliwości:
1. Systemu ESET LiveGrid® można nie włączyć. Nie spowoduje to utraty żadnych funkcji oprogramowania, jednak wniektórych przypadkach dzięki temu systemowi program ESET Smart Security Premium może reagować na nowezagrożenia szybciej niż w ramach aktualizacji bazy sygnatur wirusów.
2. W systemie ESET LiveGrid® można skonfigurować przesyłanie anonimowych informacji o nowych zagrożeniach ilokalizacjach nowego niebezpiecznego kodu. Ten plik może być przesyłany do firmy ESET w celu szczegółowejanalizy. Zbadanie zagrożeń pomoże firmie ESET ulepszać metody ich wykrywania.

119
System ESET LiveGrid® gromadzi informacje o komputerze użytkownika powiązane z nowo wykrytymi zagrożeniami.Te informacje mogą zawierać próbkę lub kopię pliku, w którym wystąpiło zagrożenie, ścieżkę dostępu do tego pliku,nazwę pliku, datę i godzinę, proces, za którego pośrednictwem zagrożenie pojawiło się na komputerze, orazinformacje o systemie operacyjnym komputera.
Domyślnie program ESET Smart Security Premium jest skonfigurowany do przesyłania podejrzanych plików doszczegółowej analizy w laboratorium firmy ESET. Pliki z określonymi rozszerzeniami, takimi jak doc lub xls, są zawszewyłączane z procesu przesyłania. Można również dodać inne rozszerzenia, jeśli istnieją pliki, które użytkownik lubjego firma życzy sobie wyłączyć z procesu przesyłania.
Menu ustawień systemu ESET LiveGrid® zawiera opcje umożliwiające włączanie lub wyłączanie systemu ESETLiveGrid®, którego zadaniem jest przesyłanie do laboratoriów firmy ESET podejrzanych plików i anonimowychinformacji statystycznych. Jest ono dostępne w drzewie Ustawienia zaawansowane po kliknięciu kolejno opcji Narzędzia > ESET LiveGrid®.
Włącz system reputacji ESET LiveGrid® (zalecane)— system reputacji ESET LiveGrid® poprawia wydajność rozwiązańfirmy ESET do ochrony przed szkodliwym oprogramowaniem, porównując skanowane pliki z białą i czarną listąobiektów w chmurze.
Przesyłaj anonimowe statystyki— umożliwia firmie ESET gromadzenie informacji o nowo wykrytych zagrożeniach,takich jak nazwa zagrożenia, data i godzina jego wykrycia, metoda wykrycia i skojarzone metadane, wersja ikonfiguracja produktu, w tym informacje o systemie.
Prześlij pliki— podejrzane pliki przypominające zagrożenia i/lub pliki, których zawartość lub działanie jestnietypowe, są przesyłane do firmy ESET w celu wykonania analizy.
Wybranie opcji Włącz zapisywanie w dzienniku powoduje utworzenie dziennika zdarzeń, w którym będąrejestrowane wysyłane pliki i informacje statystyczne. Umożliwia to dodawanie zapisów w dzienniku zdarzeńpodczas wysyłania plików lub danych statystycznych.
Kontaktowy adres e-mail (opcjonalnie)— wraz z podejrzanymi plikami można wysyłać adres e-mail, który będzieużywany do kontaktowania się z użytkownikiem, gdy przeprowadzenie analizy będzie wymagało dodatkowychinformacji. Należy pamiętać, że specjaliści z firmy ESET kontaktują się z użytkownikiem tylko w szczególnychprzypadkach, gdy wymagane są dodatkowe informacje.
Wyłączenia— filtr wyłączeń umożliwia wyłączenie określonych plików lub folderów z przesyłania (może na przykładposłużyć do wyłączenia plików zawierających dane poufne, takich jak dokumenty lub arkusze kalkulacyjne).Wymienione pliki nigdy nie będą wysyłane do analizy w laboratorium firmy ESET, nawet jeśli będą zawierałypodejrzany kod. Najpopularniejsze typy plików należących do tej kategorii (np. DOC) są wyłączone domyślnie. Dolisty wyłączonych plików można dodawać inne typy plików.
Jeśli system ESET LiveGrid® był używany wcześniej i został wyłączony, mogą jeszcze pozostawać pakiety danych dowysłania. Takie pakiety zostaną wysłane do firmy ESET nawet po dezaktywacji. Po przesłaniu wszystkich bieżącychinformacji nie będą już tworzone nowe pakiety.
4.6.12.9.1 Podejrzane pliki
Po wykryciu podejrzanego pliku na komputerze można go przesłać do analizy w laboratorium. Jeśli plik okaże sięszkodliwą aplikacją, informacje potrzebne do jej wykrywania zostaną dodane do kolejnej aktualizacji bazy sygnaturwirusów.
Filtr wyłączeń— umożliwia wyłączenie określonych plików i folderów z przesyłania. Wymienione pliki nigdy niebędą wysyłane do analizy w laboratorium firmy ESET, nawet jeśli będą zawierały podejrzany kod. Warto na przykładwyłączyć pliki, które mogą zawierać poufne informacje, takie jak dokumenty lub arkusze kalkulacyjne.Najpopularniejsze typy plików należących do tej kategorii (np. DOC) są wyłączone domyślnie. Do listy wyłączonychplików można dodawać inne typy plików.
Kontaktowy adres e-mail (opcjonalnie)— wraz z podejrzanymi plikami można wysyłać adres e-mail, który będzieużywany do kontaktowania się z użytkownikiem, gdy przeprowadzenie analizy będzie wymagało dodatkowychinformacji. Należy zauważyć, że specjaliści z firmy ESET kontaktują się z użytkownikiem tylko w szczególnychprzypadkach, gdy wymagane są dodatkowe informacje.

120
Wybranie opcji Włącz zapisywanie w dzienniku powoduje utworzenie dziennika zdarzeń, w którym będąrejestrowane wysyłane pliki i informacje statystyczne. Włączenie zapisywania w Dzienniku zdarzeń następujepodczas wysyłania plików lub danych statystycznych.
4.6.12.10 Kwarantanna
Główną funkcją kwarantanny jest bezpieczne przechowywanie zainfekowanych plików. Pliki należy poddawaćkwarantannie w przypadku, gdy nie można ich wyleczyć, gdy ich usunięcie nie jest bezpieczne lub zalecane oraz gdysą one nieprawidłowo wykrywane przez program ESET Smart Security Premium.
Kwarantanną można objąć dowolny plik. Takie działanie jest zalecane, jeśli plik zachowuje się w podejrzany sposób,ale nie jest wykrywany przez skaner antywirusowy. Pliki poddane kwarantannie można przesyłać do analizy wlaboratorium firmy ESET.
Pliki przechowywane w folderze kwarantanny mogą być wyświetlane w tabeli zawierającej datę i godzinę poddaniakwarantannie, ścieżkę do pierwotnej lokalizacji zainfekowanego pliku, rozmiar pliku w bajtach, powód (np. obiektdodany przez użytkownika) oraz liczbę zagrożeń (np. jeśli plik jest archiwum zawierającym wiele infekcji).
Poddawanie plików kwarantannie
Program ESET Smart Security Premium automatycznie poddaje usunięte pliki kwarantannie (jeśli nie anulowano tejopcji w oknie alertu). W razie potrzeby można ręcznie poddać kwarantannie dowolny podejrzany plik, klikającprzycisk Kwarantanna. W takim przypadku oryginalny plik nie zostanie usunięty z pierwotnej lokalizacji. Tę samączynność można również wykonać z poziomu menu kontekstowego. Należy kliknąć prawym przyciskiem myszy woknie Kwarantanna i wybrać polecenie Kwarantanna.
Przywracanie plików z kwarantanny
Pliki poddane kwarantannie można przywrócić do ich pierwotnej lokalizacji. W tym celu należy użyć funkcji Przywróć, która jest dostępna w menu kontekstowym po kliknięciu prawym przyciskiem myszy danego pliku w oknieKwarantanna. Jeżeli plik jest oznaczony jako potencjalnie niepożądana aplikacja, opcja Przywróć i wyłącz zeskanowania jest włączona. Więcej informacji na temat aplikacji tego typu można znaleźć w słowniczku. Menu

121
kontekstowe zawiera także opcję Przywróć do umożliwiającą przywrócenie pliku do lokalizacji innej niż ta, z którejzostał usunięty.
UWAGAJeżeli program przez pomyłkę podda kwarantannie nieszkodliwy plik, po jego przywróceniu należy wyłączyć tenplik ze skanowania i wysłać go do działu obsługi klienta firmy ESET.
Przesyłanie pliku z kwarantanny
Jeśli poddano kwarantannie podejrzany plik, który nie został wykryty przez program, lub jeśli plik został błędnieoceniony jako zarażony (np. w wyniku analizy heurystycznej kodu) i następnie poddany kwarantannie, należy goprzesłać do laboratorium firmy ESET. Aby przesłać plik z kwarantanny, należy kliknąć go prawym przyciskiem myszy iz menu kontekstowego wybrać polecenie Prześlij do analizy.
4.6.12.11 Serwer proxy
W dużych sieciach LAN komputery mogą komunikować się z Internetem za pośrednictwem serwera proxy.Korzystając z tych opcji konfiguracji można zdefiniować następujące ustawienia. W przeciwnym razie program niebędzie mógł być automatycznie aktualizowany. W programie ESET Smart Security Premium ustawienia serweraproxy są dostępne w dwóch sekcjach drzewa Ustawienia zaawansowane.
Po pierwsze ustawienia serwera proxy można skonfigurować w oknie Ustawienia zaawansowane, klikając kolejnoopcje Narzędzia > Serwer proxy. Określenie serwera proxy na tym poziomie powoduje zdefiniowanie globalnychustawień serwera proxy dla całego programu ESET Smart Security Premium. Wprowadzone w tym miejscu parametrysą używane przez wszystkie moduły, które wymagają połączenia internetowego.
Aby określić ustawienia serwera proxy na tym poziomie, wybierz opcję Użyj serwera proxy, a następnie wprowadźadres serwera proxy w polu Serwer proxy oraz jego numer portu — w polu Port.
Jeśli komunikacja z serwerem proxy wymaga uwierzytelniania, wybierz opcję Serwer proxy wymagauwierzytelniania i w odpowiednich polach wprowadź nazwę użytkownika i hasło. Kliknij opcję Wykryj, aby włączyćautomatyczne wykrycie i wprowadzenie ustawień serwera proxy. Zostaną skopiowane parametry określone wprogramie Internet Explorer.
UWAGAnazwę oraz hasło użytkownika należy ręcznie wprowadzić w ustawieniach serwera proxy.
Użyj połączenia bezpośredniego, jeśli serwer proxy jest niedostępny — jeśli w produkcie skonfigurowanokorzystanie z serwera proxy HTTP, ale serwer proxy jest niedostępny, produkt pominie go i będzie się łączyćbezpośrednio z serwerami firmy ESET.
Ustawienia serwera proxy można również skonfigurować w obszarze Ustawienia zaawansowane (Ustawieniazaawansowane > Aktualizacja > Serwer proxy HTTP, wybierając opcję Połączenie przez serwer proxy z menurozwijanego Tryb proxy). To ustawienie ma zastosowanie do danego profilu aktualizacji i jest zalecane w przypadkukomputerów przenośnych, które często pobierają aktualizacje sygnatur wirusów z lokalizacji zdalnych. Więcejinformacji na temat tego ustawienia można znaleźć w sekcji Zaawansowane ustawienia aktualizacji.

122
4.6.12.12 Powiadomienia e-mail
Program ESET Smart Security Premium może automatycznie wysyłać powiadomienia e-mail po wystąpieniuzdarzenia o wybranym poziomie szczegółowości. Aby aktywować powiadomienia e-mail, należy włączyć opcję Wysyłaj powiadomienia o zdarzeniach pocztą e-mail.
Serwer SMTP
Serwer SMTP—serwer SMTP używany do wysyłania powiadomień (na przykład smtp.provider.com:587, wstępniezdefiniowany port to 25).
UWAGASerwery SMTP z szyfrowaniem TLS są obsługiwane przez program ESET Smart Security Premium.
Nazwa użytkownika i Hasło—jeśli serwer SMTP wymaga uwierzytelniania, należy wypełnić te pola, podającprawidłową nazwę użytkownika i hasło dostępu do tego serwera SMTP.
Adres nadawcy—w tym polu można wpisać adres nadawcy, który będzie wyświetlany w nagłówkach powiadomieńe-mail.
Adres odbiorcy—w tym polu można podać adres odbiorcy, który będzie wyświetlany w nagłówkach powiadomieńe-mail.
Z menu rozwijanego Minimalna szczegółowość powiadomień można wybrać początkowy stopień ważnościpowiadomień, które będą wysyłane.
· Diagnostyczne— zapisywane są informacje potrzebne do ulepszenia konfiguracji programu, a także wszystkierekordy wyższych kategorii.
· Informacyjne— rejestrowanie komunikatów informacyjnych, takich jak niestandardowe zdarzenia sieciowe, wtym powiadomień o pomyślnych aktualizacjach, a także wszystkich rekordów wyższych kategorii.
· Ostrzeżenia— rejestrowanie błędów krytycznych i komunikatów ostrzegawczych (funkcja Anti-Stealth nie działaprawidłowo lub aktualizacja nie powiodła się).
· Błędy— rejestrowanie błędów (np. nieuruchomienie ochrony dokumentów) oraz błędów krytycznych.
· Krytyczne— rejestrowanie tylko błędów krytycznych (np. błąd uruchomienia ochrony antywirusowej lubzainfekowanie systemu).

123
Uruchom TLS— umożliwia wysyłanie alertów i powiadomień z obsługą szyfrowania TLS.
Interwał, po jakim będą wysyłane nowe powiadomienia e-mail (min)— podany w minutach czas, po upływiektórego nowe powiadomienia zostaną wysłane w wiadomości e-mail. Ustawienie wartości 0 spowoduje, żepowiadomienia będą wysyłane natychmiast.
Wysyłaj każde powiadomienie w osobnej wiadomości e-mail— po włączeniu tej opcji odbiorca będzie otrzymywałkażde powiadomienie w osobnej wiadomości e-mail. Może to spowodować odebranie znacznej liczby wiadomoście-mail w krótkim czasie.
Format wiadomości
Format wiadomości o zdarzeniu— format wiadomości o zdarzeniach wyświetlanych na komputerach zdalnych.
Format wiadomości z ostrzeżeniem o zagrożeniu— alerty o zagrożeniach oraz powiadomienia mają wstępniezdefiniowany format domyślny. Nie zalecamy zmiany tego formatu. W pewnych okolicznościach (takich jakkorzystanie z automatycznego systemu przetwarzania poczty) zmiana formatu może być jednak konieczna.
Użyj alfabetu lokalnego— konwertuje wiadomość e-mail z użyciem kodowania znaków ANSI na podstawieustawień regionalnych systemu Windows (np. windows-1250). W przypadku pozostawienia tej opcji bezzaznaczenia, wiadomość zostanie przekształcona i zakodowana w postaci 7-bitowych znaków ASCII (na przykład „ą”zostanie zamienione na „a”, a nieznane symbole na „?”).
Użyj lokalnego kodowania znaków— źródło wiadomości e-mail zostanie zakodowane w formacie Quoted-printable (QP), w którym wykorzystywane są znaki ASCII oraz prawidłowo przekazywane w wiadomościach e-mailspecjalne znaki narodowe w formacie 8-bitowym (ąćęłńóśźż).
4.6.12.12.1 Format wiadomości
W tym miejscu można skonfigurować format wiadomości o zdarzeniu, które są wyświetlane na komputerachzdalnych.
Wiadomości będące alertami o zagrożeniach i powiadomieniami mają wstępnie zdefiniowany format domyślny.Zaleca się nie zmieniać tego formatu. W pewnych okolicznościach (takich jak korzystanie z automatycznego systemuprzetwarzania poczty) zmiana formatu może być konieczna.
W treści wiadomości słowa kluczowe (ciągi oddzielane znakami %) są odpowiednio zastępowane konkretnymiinformacjami. Dostępne są następujące słowa kluczowe:
· %TimeStamp%— data i godzina wystąpienia zdarzenia
· %Scanner%— moduł, którego dotyczy zdarzenie
· %ComputerName%— nazwa komputera, na którym wystąpił alert
· %ProgramName%— program, który wygenerował alert
· %InfectedObject%— nazwa zainfekowanego pliku, wiadomości itp.
· %VirusName%— identyfikacja zarażenia
· %ErrorDescription%—opis zdarzenia niezwiązanego z wirusem
Słowa kluczowe %InfectedObject% i %VirusName% są używane tylko w wiadomościach ostrzegających ozagrożeniach, a słowo kluczowe %ErrorDescription%— tylko w wiadomościach o zdarzeniach.
Użyj alfabetu lokalnego— przekształca wiadomość e-mail na postać kodowaną znakami ANSI w oparciu o ustawieniaregionalne systemu Windows (np. windows-1250). W przypadku pozostawienia tej opcji bez zaznaczenia,wiadomość zostanie przekształcona i zakodowana w postaci 7-bitowych znaków ASCII (na przykład „ą” zostaniezamienione na „a”, a nieznane symbole na „?”).
Użyj lokalnego kodowania znaków— źródło wiadomości e-mail zostanie zakodowane w formacie Quoted-printable(QP), w którym wykorzystywane są znaki ASCII oraz prawidłowo przekazywane w wiadomościach e-mail specjalneznaki narodowe w formacie 8-bitowym (áéíóú).

124
4.6.12.13 Wybieranie próbki do analizy
Okno dialogowe przesyłania plików umożliwia wysłanie pliku lub witryny internetowej do analizy w firmie ESET.Aby je otworzyć, należy wybrać kolejno opcje Narzędzia > Prześlij do analizy. W przypadku znalezienia podejrzanegopliku na komputerze lub podejrzanej witryny w Internecie, można je wysłać do analizy w laboratorium firmy ESET.Jeśli okaże się, że jest to szkodliwa aplikacja lub witryna internetowa, możliwość jej wykrycia zostanie dodana dojednej z przyszłych aktualizacji.
Plik można też przesłać pocztą e-mail. W tym celu należy go skompresować za pomocą programu WinRAR lubWinZIP, szyfrując archiwum przy użyciu hasła „infected”. Tak przygotowane archiwum należy wysłać na adres [email protected]. Prosimy pamiętać o wpisaniu opisowego tematu wiadomości i podaniu wszystkich możliwychinformacji na temat podejrzanego pliku (może to być np. adres witryny internetowej, z której został on pobrany).
UWAGAPrzed przesłaniem pliku do firmy ESET należy się upewnić, że spełnia on co najmniej jedno z następującychkryteriów:
· plik nie jest w ogóle wykrywany
· plik jest błędnie wykrywany jako zagrożenie
Nie odpowiadamy na otrzymane wiadomości, chyba że do przeprowadzenia analizy potrzebujemy dodatkowychinformacji.
Z menu rozwijanego Powód przesyłania pliku należy wybrać opis, który najlepiej charakteryzuje przekazywanąwiadomość:
· Podejrzany plik
· Podejrzana witryna (witryna internetowa, która jest zainfekowana przez złośliwe oprogramowanie),
· Plik z fałszywym alarmem (plik, który został wykryty jako zainfekowany, ale zainfekowany nie był),
· Witryna internetowa z fałszywym alarmem
· Inne
Plik/witryna - Ścieżka do pliku lub witryny, którą użytkownik zamierza przesłać.
Kontaktowy adres e-mail— adres ten jest wysyłany do firmy ESET razem z podejrzanymi plikami. Może on zostaćwykorzystany w celu nawiązania kontaktu, jeśli analiza wymaga dalszych informacji na temat przesłanych plików.Wprowadzenie adresu kontaktowego jest opcjonalne. Próbkę można przesłać anonimowo. Jeśli nie jest tokonieczne, firma ESET nie odpowiada na zgłoszenia. Nasze serwery codziennie odbierają dziesiątki tysięcy plików,dlatego nie da się odpowiedzieć każdemu nadawcy.
4.6.12.14 Aktualizacja systemu Microsoft Windows®
Funkcja aktualizacji systemu Windows stanowi istotny element ochrony użytkowników przed szkodliwymoprogramowaniem. Z tego powodu konieczne jest instalowanie aktualizacji systemu Microsoft Windows, gdy tylkostają się dostępne. Program ESET Smart Security Premiumpowiadamia o brakujących aktualizacjach zgodnie zpoziomem określonym przez użytkownika. Dostępne są następujące poziomy:
· Brak aktualizacji— żadne aktualizacje systemu nie będą proponowane do pobrania.
· Aktualizacje opcjonalne— proponowane będzie pobranie aktualizacji o priorytecie niskim lub wyższym.
· Aktualizacje zalecane— proponowane będzie pobranie aktualizacji o priorytecie zwykłym lub wyższym.
· Ważne aktualizacje— proponowane będzie pobranie aktualizacji o priorytecie „ważne” lub wyższym.
· Aktualizacje krytyczne— proponowane będzie tylko pobranie aktualizacji krytycznych.
Aby zapisać zmiany, należy kliknąć przycisk OK. Okno Aktualizacje systemu zostanie wyświetlone po sprawdzeniustanu serwera aktualizacji. Dlatego informacje o aktualizacjach systemu mogą nie być dostępne natychmiast pozapisaniu zmian.

125
4.7 Interfejs użytkownika
W sekcji Interfejs użytkownika można skonfigurować działanie graficznego interfejsu użytkownika programu.
Korzystając z narzędzia Grafika, można dostosować wygląd programu i stosowane w nim efekty wizualne.
Konfigurując ustawienia sekcji Alerty i powiadomienia, można zmienić zachowanie powiadomień systemowych ialertów dotyczących wykrytych zagrożeń. Pozwala to dostosować je do swoich potrzeb.
Aby zapewnić maksymalne bezpieczeństwo oprogramowania zabezpieczającego, można zapobiec wprowadzaniu wnim wszelkich nieupoważnionych zmian, chroniąc ustawienia hasłem przy użyciu narzędzia Ustawienia dostępu.
4.7.1 Elementy interfejsu użytkownika
Opcje konfiguracji interfejsu użytkownika w programie ESET Smart Security Premium umożliwiają dostosowanieśrodowiska pracy do potrzeb użytkownika. Te opcje konfiguracji są dostępne w gałęzi Interfejs użytkownika >Elementy interfejsu użytkownika drzewa ustawień zaawansowanych programu ESET Smart Security Premium.
Aby wyłączyć ekran powitalny programu ESET Smart Security Premium, należy usunąć zaznaczenie opcji Pokażekran powitalny przy uruchamianiu.
Aby program ESET Smart Security Premium emitował sygnał dźwiękowy po wystąpieniu ważnego zdarzeniapodczas skanowania, np. po wykryciu zagrożenia lub po zakończeniu skanowania, należy zaznaczyć opcję Użyjsygnałów dźwiękowych.
Integruj z menu kontekstowym— włącza integrację z menu kontekstowym elementów sterujących programuESET Smart Security Premium.
Stany
Stany aplikacji— kliknięcie przycisku Edytuj umożliwia zarządzanie stanami wyświetlanymi w okienku Stanochrony w menu głównym (ich wyłączanie).

126
4.7.2 Alerty i powiadomienia
Sekcja Alerty i powiadomienia w obszarze Interfejs użytkownika umożliwia skonfigurowanie sposobu obsługialertów o zagrożeniach i powiadomień systemowych (np. powiadomień o pomyślnych aktualizacjach) w programieESET Smart Security Premium. Można w niej też ustawić czas wyświetlania i przezroczystość powiadomieńwidocznych na pasku zadań (ta opcja dotyczy tylko systemów operacyjnych obsługujących takie powiadomienia).
Okna alertów
Wyłączenie opcji Wyświetlaj alerty powoduje anulowanie wszystkich okien alertów i jest zalecane jedynie wspecyficznych sytuacjach. W przypadku większości użytkowników zalecamy pozostawienie ustawieniadomyślnego tej opcji (włączona).
Komunikaty w ramach produktu
Wyświetl wiadomości marketingowe— komunikaty w ramach produktu to wiadomości związane z firmą ESEToraz inne informacje przeznaczone dla użytkowników. Jeśli wiadomości marketingowe nie mają byćwyświetlane, należy wyłączyć tę opcję.
Powiadomienia na pulpicie
Powiadomienia na pulpicie i porady w dymkach mają charakter informacyjny i nie wymagają działań ze stronyużytkownika. Są one wyświetlane w obszarze powiadomień w prawym dolnym rogu ekranu. Aby włączyćwyświetlanie powiadomień na pulpicie, należy zaznaczyć opcję Wyświetlaj powiadomienia na pulpicie.
Włączenie opcji Nie wyświetlaj powiadomień przy uruchamianiu aplikacji w trybie pełnoekranowym umożliwiablokowanie wszystkich powiadomień, które nie są interaktywne. Szczegółowe opcje, na przykład czaswyświetlania powiadomienia i przezroczystość okien, można zmodyfikować poniżej.
Z menu rozwijanego Minimalna szczegółowość wyświetlanych zdarzeń można wybrać stopień ważności alertów ipowiadomień, które będą wyświetlane. Dostępne są następujące opcje:

127
· Diagnostyczne— zapisywane są informacje potrzebne do ulepszenia konfiguracji programu, a także wszystkierekordy wyższych kategorii.
· Informacyjne— rejestrowane są komunikaty informacyjne, w tym powiadomienia o pomyślnychaktualizacjach, oraz wszystkie rekordy wyższych kategorii.
· Ostrzeżenia— rejestrowane są błędy krytyczne oraz komunikaty ostrzegawcze.
· Błędy— rejestrowane są błędy typu „Błąd podczas pobierania pliku” oraz błędy krytyczne.
· Krytyczne— rejestrowane są tylko błędy krytyczne (np. błąd uruchomienia ochrony antywirusowej lubwbudowanej zaporyitp.).
Ostatnia funkcja w tej sekcji umożliwia określenie miejsca docelowego powiadomień w środowisku wieluużytkowników. W polu Na komputerach, z których korzysta wielu użytkowników, wyświetlaj powiadomienia naekranie tego użytkownika można wskazać użytkownika, który będzie otrzymywać powiadomienia dotyczącesystemu i innych kwestii w środowisku umożliwiającym równoczesne połączenie wielu użytkownikom.Zazwyczaj taką osobą jest administrator systemu lub administrator sieci. Ta opcja jest szczególnie przydatna wprzypadku serwerów terminali, o ile wszystkie powiadomienia systemowe są wysyłane do administratora.
Okna komunikatów
Aby wyskakujące okienka były automatycznie zamykane po upływie określonego czasu, należy zaznaczyć opcję Automatycznie zamykaj okna komunikatów. Jeśli użytkownik nie zamknie okna alertu ręcznie, zostanie onozamknięte automatycznie po upływie określonego czasu.
Komunikaty wymagające potwierdzeń — wyświetlenie listy komunikatów potwierdzeń umożliwiającejwybranie, które elementy mają być wyświetlane, a które nie.
4.7.2.1 Ustawienia zaawansowane
Z menu rozwijanego Minimalna szczegółowość zdarzeń do wyświetlenia można wybrać początkowy stopieńważności alertów i powiadomień, które będą wyświetlane.
· Diagnostyka— rejestrowanie informacji potrzebnych do ulepszenia konfiguracji programu, a także wszystkichrekordów wyższych kategorii.
· Informacyjne— rejestrowanie wszystkich komunikatów informacyjnych, w tym powiadomień o pomyślnychaktualizacjach, oraz wszystkich rekordów wyższych kategorii.
· Ostrzeżenia— rejestrowanie w dzienniku wszystkich błędów krytycznych oraz komunikatów ostrzegawczych.
· Błędy—rejestrowanie błędów typu „Błąd podczas pobierania pliku” oraz błędów krytycznych.
· Krytyczne— rejestrowanie tylko błędów krytycznych (np. błąd uruchomienia ochrony antywirusowej, zaporyosobistej itp.).
Ostatnia funkcja w tej sekcji umożliwia określenie miejsca docelowego powiadomień w środowisku wieluużytkowników. W polu W systemach z wieloma użytkownikami wyświetlaj powiadomienia na ekranienastępującego użytkownika można wskazać użytkownika, który będzie otrzymywać powiadomienia dotyczącesystemu i innych kwestii w środowisku umożliwiającym równoczesne połączenie wielu użytkownikom. Zazwyczajtaką osobą jest administrator systemu lub administrator sieci. Ta opcja jest szczególnie przydatna w przypadkuserwerów terminali, pod warunkiem, że wszystkie powiadomienia systemowe są wysyłane do administratora.

128
4.7.3 Ustawienia dostępu
Ustawienia programu ESET Smart Security Premium stanowią kluczowy element polityki bezpieczeństwa.Nieupoważnione modyfikacje mogą stanowić potencjalne zagrożenie dla stabilności i ochrony systemu. Abyzapobiec nieautoryzowanemu wprowadzaniu zmian, parametry konfiguracji programu ESET Smart Security Premiummożna chronić za pomocą hasła.
Chroń ustawienia hasłem— należy tu podać ustawienia hasła. Kliknięcie umożliwia otwarcie okna Ustawienie hasła.
Aby określić lub zmienić hasło służące do ochrony ustawień, należy kliknąć opcję Ustaw.
Wymagaj pełnych uprawnień administratora w przypadku kont administratora z ograniczonymi uprawnieniami—zaznacz tę opcję, aby użytkownik bez uprawnień administratora musiał podać nazwę użytkownika i hasłoadministratora w przypadku modyfikowania określonych ustawień systemowych (opcja podobna do funkcji Kontrolakonta użytkownika w systemach Windows Vista i Windows 7). W systemie Windows XP, w którym Kontrola kontaużytkownika nie jest uruchomiona, dla użytkowników będzie dostępna opcja Wymagaj uprawnień administratora(system bez obsługi UAC).
Dotyczy tylko systemu Windows XP:
Wymagaj uprawnień administratora (system bez obsługi UAC)— włączenie tej opcji powoduje wyświetlanie przezprogram ESET Smart Security Premium monitu o podanie poświadczeń administratora.

129
4.7.4 Menu programu
Dostęp do części najważniejszych opcji konfiguracji oraz funkcji można uzyskać po kliknięciu prawym przyciskiem
myszy ikony na pasku zadań .
Szybkie łącza— w tym miejscu są wyświetlane najczęściej używane funkcje programu ESET Smart Security Premium.Można do nich szybko przejść z menu programu.
Wstrzymanie ochrony— powoduje wyświetlenie okna dialogowego potwierdzenia, które służy do wyłączeniaochrony antywirusowej i antyspyware zabezpieczającej przed szkodliwymi atakami przez kontrolowaniekomunikacji w zakresie plików, stron internetowych i poczty e-mail.
Menu rozwijane Przedział czasowy przedstawia okres czasu, przez który ochrona antywirusowa i antyspyware będziewyłączona.
Wstrzymaj zaporę (zezwól na cały ruch)— umożliwia dezaktywowanie zapory. Więcej informacji można znaleźć wsekcji Sieć.
Blokuj cały ruch sieciowy— blokuje cały ruch sieciowy. Ruch sieciowy można odblokować, klikając opcję Wyłączblokowanie całego ruchu sieciowego.
Ustawienia zaawansowane— wybranie tej opcji powoduje wyświetlenie drzewa Ustawienia zaawansowane. Możnaje otworzyć również w inny sposób: naciskając klawisz F5 lub klikając kolejno opcje Ustawienia > Ustawieniazaawansowane.
Pliki dziennika—pliki dziennika zawierają informacje o ważnych zdarzeniach, jakie miały miejsce w programie, orazudostępniają zestawienie wykrytych zagrożeń.
Ukryj ESET Smart Security Premium— umożliwia ukrycie na ekranie okna programu ESET Smart Security Premium.

130
Resetuj układ okna— umożliwia przywrócenie domyślnych wymiarów i położenia okna programu ESET SmartSecurity Premium.
Aktualizacja bazy sygnatur wirusów— umożliwia uruchomienie aktualizacji bazy sygnatur wirusów w celuzapewnienia odpowiedniego poziomu ochrony przed szkodliwym kodem.
Informacje— zapewnia dostęp do informacji o systemie, szczegółowych informacji o zainstalowanej wersjiprogramu ESET Smart Security Premium i zainstalowanych modułach programu. Można tu również znaleźć datęwygaśnięcia licencji oraz informacje na temat systemu operacyjnego i zasobów systemowych.

131
5. Użytkownik zaawansowany
5.1 Menedżer profili
Menedżer profili jest używany w dwóch sekcjach programu ESET Smart Security Premium: Skanowanie komputerana żądanie oraz Aktualizacja.
Skanowanie komputera
Preferowane parametry skanowania mogą zostać zapisane i użyte w przyszłości. Zalecane jest utworzenie osobnegoprofilu (z ustawionymi różnymi obiektami i metodami skanowania oraz innymi parametrami) dla każdego regularnieprzeprowadzanego skanowania.
Aby utworzyć nowy profil, należy otworzyć okno Ustawienia zaawansowane (klawisz F5) i kliknąć kolejno opcje Moduł antywirusowy > Skanowanie komputera na żądanie > Podstawowe > Lista profili. W oknie Menedżer profiliwyświetlane jest menu rozwijane Wybrany profil z listą istniejących już profili skanowania oraz opcja umożliwiającautworzenie nowego profilu. Więcej informacji o tworzeniu profilu skanowania dostosowanego do indywidualnychpotrzeb można znaleźć w sekcji Ustawienia parametrów technologii ThreatSense, w której opisano poszczególneparametry ustawień skanowania.
UWAGAZałóżmy, że użytkownik chce utworzyć własny profil skanowania, a konfiguracja Skanowanie komputeraczęściowo może się przydać. Użytkownik nie chce jednak skanować programów spakowanych ani potencjalnieniebezpiecznych aplikacji oraz chce zastosować ustawienie Leczenie dokładne. W oknie Menedżer profili należywprowadzić nazwę nowego profilu, a następnie kliknąć opcję Dodaj. Nowy profil należy wybrać z menurozwijanego Wybrany profil w celu dostosowania pozostałych parametrów zgodnie z wymogami, po czym należykliknąć OK, by zapisać nowy profil.
Aktualizacja
Edytor profili w sekcji Ustawienia aktualizacji pozwala na tworzenie nowych profili aktualizacji. Tworzenie iużywanie własnych, niestandardowych profili (tzn. innych niż domyślny Mój profil jest przydatne tylko w sytuacji,gdy komputer na różne sposoby łączy się z serwerami aktualizacji.
Przykładem może być komputer przenośny, który zwykle łączy się z serwerem lokalnym (z kopią dystrybucyjną) wsieci lokalnej, ale po odłączeniu od niej (np. podczas podróży służbowej) pobiera aktualizacje bezpośrednio zserwerów firmy ESET korzystając z dwóch profili: jednego na potrzeby połączenia z lokalnym serwerem, a drugiegodo komunikacji z serwerami firmy ESET. Po skonfigurowaniu tych profili należy kliknąć kolejno opcje Narzędzia >Harmonogram i edytować parametry zadań aktualizacji. Jeden profil należy ustawić jako główny, a drugi jakoalternatywny.
Wybrany profil— obecnie używany profil aktualizacji. Aby go zmienić, należy wybrać inny profil z menurozwijanego.
Dodaj — umożliwia utworzenie nowych profili aktualizacji.
W dolnej części okna są wymienione istniejące już profile.

132
5.2 Skróty klawiaturowe
W celu sprawniejszego poruszania po produkcie firmy ESET można korzystać z następujących skrótówklawiaturowych:
F1 Otwieranie stron pomocy.F5 Otwieranie ustawień zaawansowanych.W górę/Wdół
Nawigowanie między elementami w oprogramowaniu.
- Zwijanie węzłów drzewa Ustawienia zaawansowane.TAB Przenoszenie kursora w oknie.Esc Zamykanie aktywnego okna dialogowego.
5.3 Diagnostyka
Diagnostyka umożliwia wykonywanie zrzutów pamięci w przypadku awarii aplikacji związanych z procesamioprogramowania firmy ESET (na przykład ekrn). Jeśli aplikacja ulega awarii, generowany jest zrzut pamięci. Może topomóc programistom w usuwaniu błędów i eliminowaniu rozmaitych problemów związanych z programem ESETSmart Security Premium. Należy kliknąć menu rozwijane obok pozycji Typ zrzutu i wybrać jedną z trzech dostępnychopcji:
· Wyłącz (domyślna) — wybranie tej opcji powoduje wyłączenie tej funkcji.
· Mini— umożliwia zarejestrowanie najmniejszego zbioru użytecznych informacji, które mogą być pomocne wwykryciu przyczyny nieoczekiwanej awarii aplikacji. Ten rodzaj pliku zrzutu jest przydatny w sytuacji ograniczonejilości wolnego miejsca na dysku, jednak ze względu na ograniczoną ilość zawartych w nim informacji analiza jegozawartości może nie wystarczyć do wykrycia błędów, które nie były bezpośrednio spowodowane przez wątekdziałający w chwili wystąpienia problemu.
· Pełny—umożliwia zarejestrowanie całej zawartości pamięci systemu, gdy aplikacja nieoczekiwanie przestaniedziałać. Pełny zrzut pamięci może zawierać dane z procesów, które były uruchomione w trakcie jego tworzenia.
Włącz zaawansowane rejestrowanie zapory osobistej— umożliwia rejestrowanie wszystkich danych w sieciprzesyłanych przez zaporę osobistą w formacie PCAP. Pomaga to programistom w diagnozowaniu i rozwiązywaniuproblemów związanych z zaporą osobistą.
Włącz zaawansowane rejestrowanie filtrowania protokołów— umożliwia rejestrowanie wszystkich danychprzesyłanych przez mechanizm filtrowania protokołów w formacie PCAP. Pomaga to programistom wdiagnozowaniu i rozwiązywaniu problemów związanych z filtrowaniem protokołów.
Pliki dziennika można znaleźć w tych lokalizacjach:C:\ProgramData\ESET\ESET Smart Security Premium\Diagnostics\ w systemie Windows Vista i nowszych wersjachsystemu Windows lub C:\Documents and Settings\All Users\... w starszych wersjach systemu Windows.
Katalog docelowy— katalog, w którym po wystąpieniu awarii zostanie zapisany zrzut pamięci.
Otwórz folder diagnostyki— aby otworzyć ten katalog w nowym oknie Eksploratora Windows, należy kliknąćprzycisk Otwórz.
Utwórz zrzut diagnostyczny — aby utworzyć zrzut diagnostyczny w katalogu docelowym, należy kliknąć opcjęUtwórz.

133
5.4 Import i eksport ustawień
Dostosowany plik konfiguracyjny XML programu ESET Smart Security Premium można importować i eksportować zapośrednictwem menu Ustawienia.
Importowanie i eksportowanie plików konfiguracyjnych przydaje się, jeśli trzeba wykonać kopię zapasową bieżącejkonfiguracji programu ESET Smart Security Premium do użycia w późniejszym terminie. Funkcja eksportu ustawieńjest również pomocna dla użytkowników, którzy chcą używać preferowanej konfiguracji na wielu komputerach —ustawienia można łatwo przenieść, importując je z pliku .xml.
Importowanie konfiguracji jest bardzo łatwe. W głównym oknie programu kliknij kolejno opcje Ustawienia >Importowanie i eksportowanie ustawień, a następnie wybierz opcję Importuj ustawienia. Wprowadź nazwę plikukonfiguracyjnego lub kliknij przycisk ..., aby wyszukać plik konfiguracyjny do zaimportowania.
Czynności wykonywane podczas eksportu konfiguracji są bardzo podobne. W głównym oknie programu kliknijkolejno opcje Ustawienia > Importowanie i eksportowanie ustawień. Wybierz opcję Eksportuj ustawienia i podajnazwę pliku konfiguracyjnego (np. eksport.xml). Wybierz za pomocą przeglądania lokalizację na komputerze, wktórej ma zostać zapisany plik konfiguracyjny.
UWAGAprzy eksportowaniu ustawień może pojawić się błąd, jeśli nie masz wystarczających uprawnień do zapisaniaeksportowanego pliku w określonym katalogu.
5.5 ESET SysInspector
5.5.1 Wprowadzenie do ESET SysInspector
ESET SysInspector jest aplikacją, która dokładnie sprawdza stan komputera i wyświetla zgromadzone dane wkompleksowy sposób. Informacje o zainstalowanych sterownikach i aplikacjach, połączeniach sieciowych, a takżeważnych wpisach rejestru mogą pomóc w badaniu podejrzanego zachowania komputera spowodowanegoniezgodnością oprogramowania lub sprzętu albo zainfekowaniem szkodliwym oprogramowaniem.
Można uzyskać dostęp do ESET SysInspector korzystając z dwóch metod: Ze zintegrowanej wersji w rozwiązaniachESET Security lub pobierając samodzielną wersję (SysInspector.exe) za darmo ze strony ESET. Obydwie wersje sąidentyczne w zakresie dostępnych funkcji i wyposażono je w takie same elementy sterujące programu. Jedynaróżnica polega na zarządzaniu wynikami. Samodzielna i zintegrowana wersja pozwalają na eksportowanie migawek

134
systemu do pliku .xml i zapisywanie ich na dysku. Jednak, zintegrowana wersja umożliwia także bezpośredniezapisywanie migawek systemu w Narzędzia > ESET SysInspector (z wyjątkiem ESET Remote Administrator).
Należy odczekać chwilę, gdy ESET SysInspector skanuje komputer. To może potrwać od 10 sekund do kilku minut, wzależności od konfiguracji sprzętu, systemu operacyjnego oraz liczby programów zainstalowanych w komputerze.
5.5.1.1 Uruchamianie programu ESET SysInspector
Aby uruchomić ESET SysInspector, wystarczy uruchomić plik wykonywalny SysInspector.exe pobrany z witryny firmyESET.
Po włączeniu aplikacji zostanie przeprowadzona inspekcja systemu, która może potrwać do kilku minut.
5.5.2 Interfejs użytkownika i obsługa aplikacji
W celu zachowania przejrzystości okno główne zostało podzielone na cztery główne sekcje: Sterowanie programem(u góry), okno Nawigacja (z lewej strony), okno Opis (z prawej strony) oraz okno Szczegóły (u dołu). W sekcji Statusdziennika wyświetlane są podstawowe parametry dziennika (czy jest stosowany filtr, jakiego typu to filtr, czydziennik powstał w wyniku porównania itd.).

135
5.5.2.1 Elementy sterujące programu
W tej części opisano wszystkie elementy sterujące dostępne w programie ESET SysInspector.
Plik
Klikając Plik, można zapisać bieżący stan systemu w celu zbadania go w późniejszym terminie albo otworzyć zapisanywcześniej dziennik. Jeśli użytkownik chce opublikować dziennik, zalecane jest wygenerowanie go w postaci nadającej się do przesłania. W tej formie w dzienniku pomijane są informacje poufne (nazwa aktualnegoużytkownika, nazwa komputera, nazwa domeny, uprawnienia aktualnego użytkownika, zmienne środowiskoweitp.).
UWAGA: Zapisane wcześniej raporty programu ESET SysInspector można otwierać, przeciągając je i upuszczając wgłównym oknie programu.
Drzewo
Umożliwia rozwijanie i zwijanie wszystkich węzłów oraz eksportowanie wybranych sekcji do narzędzia Skryptserwisowy.
Lista
Zawiera funkcje ułatwiające nawigację w obrębie programu oraz wykonywanie innych czynności, np. wyszukiwanieinformacji w trybie online.
Pomoc
Zawiera informacje dotyczące aplikacji i jej funkcji.
Szczegóły
To ustawienie ułatwia pracę z informacjami wyświetlanymi w oknie głównym. W trybie podstawowym użytkownikma dostęp do informacji umożliwiających wyszukiwanie rozwiązań typowych problemów z systemem. W trybiepośrednim, program wyświetla rzadziej używane szczegóły. W trybie pełnym ESET SysInspector wyświetla wszystkieinformacje potrzebne do rozwiązania bardzo specyficznych problemów.
Filtrowanie
Filtrowanie elementów wykorzystuje się najczęściej do wyszukiwania podejrzanych plików lub wpisów rejestru wsystemie. Przesuwając suwak, można filtrować elementy według poziomu ryzyka. Jeśli użytkownik przesunie suwakdo końca w lewą stronę (poziom ryzyka 1), wyświetlane będą wszystkie elementy. Przesunięcie suwaka w prawospowoduje, że elementy o niższym poziomie ryzyka niż bieżący poziom zostaną odfiltrowane, natomiastwyświetlane będą tylko te elementy, które są bardziej podejrzane niż wyświetlany poziom. Kiedy suwak znajdujesię w skrajnym położeniu po prawej stronie, wyświetlane są tylko elementy znane jako szkodliwe.
Wszystkie elementy o poziomie ryzyka od 6 do 9 mogą stanowić zagrożenie bezpieczeństwa. Jeśli użytkownik niekorzysta z oprogramowania zabezpieczającego firmy ESET, zalecane jest przeskanowanie systemu przy użyciu usługi ESET Online Scanner, jeśli ESET SysInspector wykryje takie elementy. usługa ESET Online Scanner jest bezpłatna.
UWAGA: Można łatwo sprawdzić poziom ryzyka przypisany do danego elementu, porównując kolor tego elementu zkolorem na suwaku poziomu ryzyka.
Porównaj
Podczas porównywania dwóch dzienników można wybrać opcję wyświetlenia wszystkich pozycji albo wyświetlaniatylko dodanych, usuniętych lub zastąpionych pozycji.
Znajdź
Korzystając z funkcji wyszukiwania, można szybko znaleźć określony element, podając jego nazwę lub część nazwy.Wyniki wyszukiwania są wyświetlane w oknie opisu.

136
Powrót
Klikając strzałkę wstecz lub dalej, można powrócić do poprzednio wyświetlanych informacji w oknie opisu. Zamiastprzycisków Wstecz i Dalej, można użyć odpowiednio klawiszy Backspace i spacja.
Sekcja Stan
W tej sekcji wyświetlany jest bieżący węzeł w oknie nawigacji.
Ważne: Elementy wyróżnione kolorem czerwonym są nieznane, dlatego oznaczono je jako potencjalnieniebezpieczne. Jeśli dany element jest wyróżniony kolorem czerwonym, nie oznacza to automatycznie, że możnausunąć taki plik. Przed usunięciem należy się upewnić, że pliki są rzeczywiście niebezpieczne lub niepotrzebne.
5.5.2.2 Nawigacja w ESET SysInspector
ESET SysInspector dzieli różne rodzaje informacji na kilka podstawowych sekcji, określanych mianem węzłów. Jeślisą dostępne dodatkowe szczegóły, można je znaleźć, rozwijając poszczególne węzły w celu wyświetlenia węzłówpodrzędnych. Aby rozwinąć lub zwinąć węzeł, należy kliknąć dwukrotnie jego nazwę. Można także kliknąć symbol lub znajdujący się obok jego nazwy. Przeglądając strukturę drzewa składającą się z węzłów i węzłów podrzędnych woknie nawigacji, w oknie Opis można znaleźć szczegółowe informacje odpowiadające wyświetlanym węzłom.Podczas przeglądania elementów w oknie Opis można uzyskać dostęp do dodatkowych informacji szczegółowychdotyczących poszczególnych elementów w oknie Szczegóły.
Poniżej opisano główne węzły w oknie Nawigacja oraz powiązane z nimi informacje w oknie Opis i w oknieSzczegóły.
Uruchomione procesy
Ten węzeł zawiera informacje o aplikacjach i procesach uruchomionych w chwili generowania raportu. W oknie Opismożna znaleźć dodatkowe szczegóły dotyczące poszczególnych procesów. Są to na przykład informacje obibliotekach dynamicznych używanych przez proces i ich lokalizacja w systemie, nazwa dostawcy aplikacji, poziomryzyka przypisany do danego pliku itd.
W oknie Szczegóły wyświetlane są dodatkowe informacje dotyczące elementów wybranych w oknie opisu, takie jakrozmiar pliku czy jego skrót.
UWAGA: W skład systemu operacyjnego wchodzi wiele ważnych składników jądra, które działają nieprzerwanie orazzapewniają podstawowe funkcje o newralgicznym znaczeniu dla innych aplikacji użytkownika. W niektórychprzypadkach takie procesy są wyświetlane w narzędziu ESET SysInspector ze ścieżką rozpoczynającą się od ciągu \??\.Te symbole zapewniają optymalizację tych procesów przed ich uruchomieniem. Procesy są bezpieczne dla systemu.
Połączenia sieciowe
Okno opisu zawiera listę procesów i aplikacji komunikujących się w sieci przy użyciu protokołu wybranego w oknieNawigacja (TCP lub UDP) oraz adres zdalny, z którym jest połączona dana aplikacja. Można również sprawdzić adresyIP serwerów DNS.
W oknie Szczegóły wyświetlane są dodatkowe informacje dotyczące elementów wybranych w oknie opisu, takie jakrozmiar pliku czy jego skrót.
Ważne wpisy rejestru
Zawiera listę wybranych wpisów rejestru, które są często związane z różnymi problemami z systemem, na przykładwpisy określające programy uruchamiane wraz z systemem, obiekty BHO itd.
W oknie Opis można sprawdzić, które pliki są powiązane z określonymi wpisami rejestru. W oknie Szczegóły możnawyświetlić dodatkowe szczegóły.
Usługi
Okno opisu zawiera listę plików zarejestrowanych jako usługi systemu Windows. Można sprawdzić, w jaki sposóbusługa jest uruchamiana, a także zapoznać się z innymi szczegółami dotyczącymi wybranego pliku w oknieszczegółów.

137
Sterowniki
Lista sterowników zainstalowanych w systemie.
Pliki krytyczne
W oknie opisu wyświetlana jest zawartość plików krytycznych związanych z systemem operacyjnym MicrosoftWindows.
Zadania harmonogramu systemu
Zawiera listę zadań uruchomionych przez harmonogram zadań Windows w określonym czasie/interwale.
Informacje o systemie
Zawiera szczegółowe informacje o sprzęcie i oprogramowaniu, ustawionych zmiennych środowiskowych, prawachużytkownika oraz dziennikach zdarzeń systemu.
Szczegóły pliku
Lista ważnych plików systemowych i plików w folderze Program Files. Dodatkowe informacje dotyczące plikówmożna znaleźć w oknie opisu i oknie szczegółów.
Informacje
Informacje na temat wersji ESET SysInspector oraz lista modułów programowych.
5.5.2.2.1 Skróty klawiaturowe
Podczas pracy z programem ESET SysInspector można korzystać z następujących skrótów klawiaturowych:
Plik
Ctrl+O otwiera istniejący dziennikCtrl+S zapisuje utworzone dzienniki
Generuj
Ctrl+G generuje standardową migawkę statusu komputeraCtrl+H generuje migawkę statusu komputera, która może także rejestrować informacje poufne
Filtrowanie elementów
1, O brak ryzyka, wyświetlane są elementy o poziomie ryzyka 1-92 brak ryzyka, wyświetlane są elementy o poziomie ryzyka 2-93 brak ryzyka, wyświetlane są elementy o poziomie ryzyka 3-94, U nieznane ryzyko, wyświetlane są elementy o poziomie ryzyka 4-95 nieznane ryzyko, wyświetlane są elementy o poziomie ryzyka 5-96 nieznane ryzyko, wyświetlane są elementy o poziomie ryzyka 6-97, B istnieje ryzyko, wyświetlane są elementy o poziomie ryzyka 7-98 istnieje ryzyko, wyświetlane są elementy o poziomie ryzyka 8-99 istnieje ryzyko, wyświetlane są elementy o poziomie ryzyka 9- powoduje zmniejszenie poziomu ryzyka+ powoduje zwiększenie poziomu ryzykaCtrl+9 tryb filtrowania, poziom ryzyka równy lub wyższyCtrl+0 tryb filtrowania, tylko równy poziom ryzyka
Widok
Ctrl+5 wyświetlanie według dostawców, wszyscy dostawcyCtrl+6 wyświetlanie według dostawców, tylko firma MicrosoftCtrl+7 wyświetlanie według dostawców, wszyscy pozostali dostawcyCtrl+3 wyświetlanie szczegółów, tryb pełnyCtrl+2 wyświetlanie szczegółów, tryb pośredni

138
Ctrl+1 wyświetlanie, tryb podstawowyBackspace powoduje przejście o krok wsteczSpacja powoduje przejście o krok dalejCtrl+W rozwija drzewoCtrl+Q zwija drzewo
Inne elementy sterujące
Ctrl+T powoduje przejście do pierwotnej lokalizacji elementu po wybraniu go w wynikach wyszukiwaniaCtrl+P powoduje wyświetlenie podstawowych informacji o elemencieCtrl+A powoduje wyświetlenie szczegółowych informacji o elemencieCtrl+C kopiuje drzewo bieżącego elementuCtrl+X kopiuje elementyCtrl+B umożliwia wyszukanie informacji o wybranych plikach w InternecieCtrl+L otwiera folder, w którym znajduje się wybrany plikCtrl+R otwiera odpowiedni wpis w edytorze rejestruCtrl+Z kopiuje ścieżkę do pliku (jeśli element jest powiązany z plikiem)Ctrl+F przełącza do pola wyszukiwaniaCtrl+D zamyka wyniki wyszukiwaniaCtrl+E powoduje uruchomienie narzędzia Skrypt serwisowy
Porównywanie
Ctrl+Alt+O otwiera dziennik pierwotny/porównawczyCtrl+Alt+R powoduje anulowanie porównaniaCtrl+Alt+1 wyświetla wszystkie elementyCtrl+Alt+2 wyświetla tylko dodane elementy (widoczne będą elementy obecne w bieżącym dzienniku)Ctrl+Alt+3 wyświetla tylko usunięte elementy (widoczne będą elementy obecne w poprzednim dzienniku)Ctrl+Alt+4 wyświetla tylko zastąpione elementy (w tym pliki)Ctrl+Alt+5 wyświetla tylko różnice między dziennikamiCtrl+Alt+C wyświetla porównanieCtrl+Alt+N wyświetla bieżący dziennikCtrl+Alt+P otwiera poprzedni dziennik
Inne
F1 wyświetla pomocAlt+F4 zamyka programAlt+Shift+F4 zamyka program bez pytaniaCtrl+I statystyka dzienników
5.5.2.3 Funkcja Porównaj
Korzystając z funkcji Porównaj, użytkownik może porównać dwa istniejące dzienniki. Wynikiem działania tej funkcjijest zestaw elementów, które nie są wspólne dla obu dzienników. Jest to pomocne narzędzie do wykrywaniaszkodliwego kodu, przydatne, gdy użytkownik chce śledzić zmiany w systemie.
Po uruchomieniu aplikacji tworzony jest nowy dziennik wyświetlany w nowym oknie. Aby zapisać dziennik w pliku,należy kliknąć kolejno opcje Plik > Zapisz dziennik. Pliki dzienników można następnie otwierać i przeglądać. Abyotworzyć istniejący dziennik, należy kliknąć kolejno opcje Plik > Otwórz dziennik. W głównym oknie programu ESETSysInspector zawsze wyświetla się za jednym razem tylko jeden dziennik.
Jedną z zalet porównywania dwóch dzienników jest możliwość wyświetlenia aktualnie aktywnego dziennika idziennika zapisanego w pliku. Aby porównać dzienniki, należy kliknąć kolejno opcje Plik > Porównaj dziennik iwybrać opcję Wybierz plik. Wybrany dziennik zostanie porównany z aktywnym dziennikiem w głównym oknieprogramu. W wynikowym dzienniku porównawczym zostaną wyświetlone tylko różnice między tymi dwomadziennikami.
UWAGA: W przypadku porównywania dwóch plików dziennika należy kliknąć kolejno opcje Plik > Zapisz dziennik,aby zapisać dane w pliku ZIP (zapisywane są oba pliki). Gdy użytkownik otworzy później taki plik, zawarte w nimdzienniki zostaną automatycznie porównane.

139
Obok wyświetlonych elementów w programie ESET SysInspector widoczne są symbole określające różnice międzyporównywanymi dziennikami.
Poniżej opisano symbole, które mogą zostać wyświetlone obok elementów w porównaniu:
· nowa wartość, nieobecna w poprzednim dzienniku
· sekcja struktury drzewa zawiera nowe wartości
· wartość usunięta, obecna jedynie w poprzednim dzienniku
· sekcja struktury drzewa zawiera usunięte wartości
· zmodyfikowano wartość/plik
· sekcja struktury drzewa zawiera zmodyfikowane wartości/pliki
· poziom ryzyka się zmniejszył/był wyższy w poprzednim dzienniku
· poziom ryzyka się zwiększył/był niższy w poprzednim dzienniku
W sekcji z wyjaśnieniem w lewym dolnym rogu wyświetlany jest opis wszystkich symboli oraz nazwyporównywanych dzienników.
Dziennik porównawczy można zapisać w pliku i otworzyć w późniejszym terminie.
Przykład
Wygeneruj i zapisz dziennik zawierający początkowe informacje o systemie w pliku o nazwie poprzedni.xml. Powprowadzeniu zmian w systemie otwórz program ESET SysInspector i wygeneruj nowy dziennik. Zapisz go w pliku biezacy.xml.
Aby prześledzić zmiany między tymi dwoma dziennikami, należy kliknąć kolejno opcje Plik > Porównaj dzienniki.Zostanie utworzony dziennik porównawczy przedstawiający różnice między dziennikami.
Ten sam wynik można uzyskać przy użyciu następującej opcji wiersza polecenia:
SysInspector.exe biezacy.xml poprzedni.xml
5.5.3 Parametry wiersza polecenia
ESET SysInspector obsługuje generowanie raportów przy użyciu wiersza polecenia z zastosowaniem następującychparametrów:
/gen generuje dziennik bezpośrednio z wiersza polecenia bez uruchamiania graficznego interfejsuużytkownika
/privacy generuje dziennik z pominiętymi informacjami poufnymi/zip zapisuje dziennik wynikowy w skompresowanym archiwum zip/silent wyłącza wyświetlanie okna postępu podczas generowania dziennika z poziomu wiersza polecenia/blank uruchamia program ESET SysInspector bez generowania/ładowania dziennika
Przykłady
Sposób użycia:Sysinspector.exe [load.xml] [/gen=save.xml] [/privacy] [/zip] [compareto.xml]

140
Aby załadować określony dziennik bezpośrednio w przeglądarce, należy użyć polecenia: SysInspector.exe .\clientlog.xmlAby wygenerować dziennik z poziomu wiersza polecenia, należy użyć polecenia: SysInspector.exe /gen=.\mynewlog.xmlAby wygenerować dziennik z wyłączeniem informacji poufnych bezpośrednio w pliku skompresowanym, należyużyć polecenia: SysInspector.exe /gen=.\mynewlog.zip /privacy /zipAby porównać dwa pliki dziennika i przejrzeć różnice, należy użyć polecenia: SysInspector.exe new.xml old.xml
UWAGA: Jeśli nazwa pliku/folderu zawiera spację, należy ją ująć w cudzysłów.
5.5.4 Skrypt serwisowy
Skrypt serwisowy jest narzędziem, które zapewnia pomoc klientom, którzy używają ESET SysInspector poprzez łatweusuwanie niechcianych obiektów z systemu.
Narzędzie Skrypt serwisowy pozwala wyeksportować cały dziennik programu ESET SysInspector lub jego wybraneczęści. Po wyeksportowaniu można oznaczyć niechciane obiekty przeznaczone do usunięcia. Następnie możnauruchomić zmodyfikowany dziennik w celu usunięcia oznaczonych obiektów.
Narzędzie Skrypt serwisowy jest przeznaczone dla zaawansowanych użytkowników, którzy mają doświadczenie wdiagnozowaniu problemów z systemem. Nieodpowiednie modyfikacje mogą prowadzić do uszkodzenia systemuoperacyjnego.
Przykład
Jeśli użytkownik podejrzewa, że komputer został zainfekowany wirusem, który nie jest wykrywany przez posiadanyprogram antywirusowy, należy wykonać instrukcje przedstawione poniżej:
1. Uruchom program ESET SysInspector, aby wygenerować nową migawkę systemu.2. Wybierz pierwszy element w sekcji po lewej stronie (w strukturze drzewa), naciśnij klawisz Shift, a następnie
wybierz ostatni element w celu oznaczenia wszystkich elementów.3. Kliknij wybrane obiekty prawym przyciskiem myszy i wybierz opcję Eksportuj wybrane sekcje do skryptu usługi.4. Wybrane obiekty zostaną wyeksportowane do nowego dziennika.5. Ten krok jest najważniejszy w całej procedurze: otwórz nowy dziennik i zmień atrybut - na + dla wszystkich
obiektów, które chcesz usunąć. Upewnij się, że nie zostały zaznaczone żadne ważne pliki/obiekty systemuoperacyjnego.
6. Otwórz ESET SysInspector, kliknij Plik > Uruchom skrypt serwisowy wprowadź ścieżkę do skryptu.7. Kliknij OK, aby uruchomić skrypt.
5.5.4.1 Tworzenie skryptu serwisowego
Aby wygenerować skrypt, kliknij prawym przyciskiem myszy dowolny element drzewa menu w lewym panelugłównego okna programu ESET SysInspector. Z menu kontekstowego wybierz opcję Eksportuj wszystkie sekcje doskryptu usługi lub Eksportuj wybrane sekcje do skryptu usługi.
UWAGA: Nie jest możliwe wyeksportowanie skryptu serwisowego, gdy porównywane są dwa dzienniki.
5.5.4.2 Struktura skryptu serwisowego
Pierwszy wiersz nagłówka skryptu zawiera informację o wersji mechanizmu (ev), wersji interfejsu graficznego (gv) iwersji dziennika (lv). Na podstawie tych danych można śledzić zmiany w pliku xml używanym do wygenerowaniaskryptu, aby zapobiec ewentualnym niespójnościom podczas wykonywania. Tej części skryptu nie należy zmieniać.
Pozostała część pliku jest podzielona na sekcje zawierające pozycje dostępne do edycji. Modyfikowanie pliku polegana wskazaniu elementów, które mają być przetwarzane przez skrypt. Wskazanie wybranego elementu doprzetwarzania wymaga zastąpienia poprzedzającego go znaku „-” znakiem „+”. Kolejne sekcje skryptu są oddzielanepustymi wierszami. Każda sekcja ma numer i tytuł.

141
01) Running processes (Uruchomione procesy)
Ta sekcja zawiera listę wszystkich procesów uruchomionych w systemie. Każdy proces jest identyfikowany przezścieżkę UNC, po której następuje odpowiadający mu skrót CRC16 ujęty w znaki gwiazdki (*).
Przykład:
01) Running processes:
- \SystemRoot\System32\smss.exe *4725*
- C:\Windows\system32\svchost.exe *FD08*
+ C:\Windows\system32\module32.exe *CF8A*
[...]
W tym przykładzie proces module32.exe został wybrany (zaznaczony znakiem „+”), co spowoduje jego zakończeniepo wykonaniu skryptu.
02) Loaded modules (Załadowane moduły)
Ta sekcja przedstawia listę aktualnie używanych modułów systemowych.
Przykład:
02) Loaded modules:
- c:\windows\system32\svchost.exe
- c:\windows\system32\kernel32.dll
+ c:\windows\system32\khbekhb.dll
- c:\windows\system32\advapi32.dll
[...]
W tym przykładzie moduł khbekhb.dll został zaznaczony znakiem „+”. Podczas wykonywania skryptu procesykorzystające z tego modułu zostaną wykryte i zakończone.
03) TCP connections (Połączenia TCP)
Ta sekcja zawiera informacje o istniejących połączeniach TCP.
Przykład:
03) TCP connections:
- Active connection: 127.0.0.1:30606 -> 127.0.0.1:55320, owner: ekrn.exe
- Active connection: 127.0.0.1:50007 -> 127.0.0.1:50006,
- Active connection: 127.0.0.1:55320 -> 127.0.0.1:30606, owner: OUTLOOK.EXE
- Listening on *, port 135 (epmap), owner: svchost.exe
+ Listening on *, port 2401, owner: fservice.exe Listening on *, port 445 (microsoft-ds), owner:
System
[...]
Uruchomiony skrypt będzie lokalizować właścicieli gniazd odpowiadających zaznaczonym połączeniom TCP izamykać takie gniazda, zwalniając tym samym zasoby systemowe.
04) UDP endpoints (Punkty końcowe UDP)
Ta sekcja zawiera informacje o istniejących punktach końcowych UDP.
Przykład:
04) UDP endpoints:
- 0.0.0.0, port 123 (ntp)
+ 0.0.0.0, port 3702
- 0.0.0.0, port 4500 (ipsec-msft)
- 0.0.0.0, port 500 (isakmp)
[...]
Uruchomiony skrypt będzie lokalizować właścicieli gniazd odpowiadających zaznaczonym punktom końcowym UDP izamykać takie gniazda.
05) DNS server entries (Wpisy serwera DNS)
Ta sekcja zawiera informacje o aktualnej konfiguracji serwera DNS.

142
Przykład:
05) DNS server entries:
+ 204.74.105.85
- 172.16.152.2
[...]
Po uruchomieniu skryptu zaznaczone wpisy serwera DNS zostaną usunięte.
06) Important registry entries (Ważne wpisy rejestru)
Ta sekcja zawiera informacje o ważnych wpisach rejestru.
Przykład:
06) Important registry entries:
* Category: Standard Autostart (3 items)
HKLM\SOFTWARE\Microsoft\Windows\CurrentVersion\Run
- HotKeysCmds = C:\Windows\system32\hkcmd.exe
- IgfxTray = C:\Windows\system32\igfxtray.exe
HKCU\SOFTWARE\Microsoft\Windows\CurrentVersion\Run
- Google Update = "C:\Users\antoniak\AppData\Local\Google\Update\GoogleUpdate.exe" /c
* Category: Internet Explorer (7 items)
HKLM\Software\Microsoft\Internet Explorer\Main
+ Default_Page_URL = http://thatcrack.com/
[...]
Po uruchomieniu skryptu zaznaczone wpisy zostaną usunięte, nadpisane bajtami zerowymi lub przywrócone dowartości domyślnych. Działanie podejmowane dla danego wpisu rejestru zależy od jego kategorii i odpowiadającejmu wartości klucza.
07) Services (Usługi)
Ta sekcja zawiera listę usług zarejestrowanych w systemie.
Przykład:
07) Services:
- Name: Andrea ADI Filters Service, exe path: c:\windows\system32\aeadisrv.exe, state: Running,
startup: Automatic
- Name: Application Experience Service, exe path: c:\windows\system32\aelupsvc.dll, state: Running,
startup: Automatic
- Name: Application Layer Gateway Service, exe path: c:\windows\system32\alg.exe, state: Stopped,
startup: Manual
[...]
Po wykonaniu skryptu zaznaczone usługi oraz usługi od nich zależne zostaną zatrzymane i odinstalowane.
08) Drivers (Sterowniki)
Ta sekcja zawiera listę zainstalowanych sterowników.
Przykład:
08) Drivers:
- Name: Microsoft ACPI Driver, exe path: c:\windows\system32\drivers\acpi.sys, state: Running,
startup: Boot
- Name: ADI UAA Function Driver for High Definition Audio Service, exe path: c:\windows\system32
\drivers\adihdaud.sys, state: Running, startup: Manual
[...]
Po wykonaniu skryptu, wybrane sterowniki zostaną zatrzymane. Niektóre sterowniki nie pozwolą się zatrzymać.
09) Critical files (Pliki krytyczne)
Ta sekcja zawiera informacje o plikach krytycznych dla prawidłowego funkcjonowania systemu operacyjnego.

143
Przykład:
09) Critical files:
* File: win.ini
- [fonts]
- [extensions]
- [files]
- MAPI=1
[...]
* File: system.ini
- [386Enh]
- woafont=dosapp.fon
- EGA80WOA.FON=EGA80WOA.FON
[...]
* File: hosts
- 127.0.0.1 localhost
- ::1 localhost
[...]
Zaznaczone elementy zostaną usunięte albo zostaną im przywrócone wartości domyślne.
10) Scheduled tasks (Zaplanowane zadania)
Ta sekcja zawiera informacje o zaplonowanych zadaniach.
Przykład:
10) Scheduled tasks
- c:\windows\syswow64\macromed\flash\flashplayerupdateservice.exe
- c:\users\admin\appdata\local\google\update\googleupdate.exe
- c:\users\admin\appdata\local\google\update\googleupdate.exe
- c:\windows\syswow64\macromed\flash\flashplayerupdateservice.exe
- c:\users\admin\appdata\local\google\update\googleupdate.exe /c
- c:\users\admin\appdata\local\google\update\googleupdate.exe /ua /installsource
- %windir%\system32\appidpolicyconverter.exe
- %windir%\system32\appidcertstorecheck.exe
- aitagent
[...]
5.5.4.3 Wykonywanie skryptów serwisowych
Oznacz wszystkie żądane pozycje, a następnie zapisz i zamknij skrypt. Uruchom zmodyfikowany skrypt bezpośrednioz ESET SysInspectorokna głównego programu, wybierając z menu Plik opcję Uruchom narzędzie Skrypt serwisowy. Pootwarciu skryptu w programie zostanie wyświetlone okno z następującym komunikatem: Czy na pewno uruchomićskrypt usługi „%Scriptname%”? Po potwierdzeniu może się pojawić kolejne ostrzeżenie z informacją, żeuruchamiany skrypt usługi nie został podpisany. Kliknij przycisk Uruchom, aby uruchomić skrypt.
Okno dialogowe potwierdzi, że skrypt został pomyślnie wykonany.
Jeśli skrypt udało się przetworzyć tylko częściowo, zostanie wyświetlone okno dialogowe następującymkomunikatem: Skrypt serwisowy został częściowo uruchomiony. Czy wyświetlić raport o błędach? Wybierz Tak, abywyświetlić szczegółowy raport o błędach zawierający listę niewykonanych operacji.
Jeśli skrypt nie został rozpoznany, zostanie wyświetlone okno dialogowe z następującym komunikatem: Wybranyskrypt serwisowy nie jest podpisany. Uruchamianie niepodpisanych i nieznanych skryptów może poważnieuszkodzić dane na komputerze. Czy na pewno chcesz uruchomić skrypt i zezwolić na wykonywanie działań? Może tobyć spowodowane niespójnością skryptu (uszkodzony nagłówek, błędny tytuł sekcji, brak pustego wiersza pomiędzysekcjami itd.). Można ponownie otworzyć plik skryptu i poprawić błędy w skrypcie albo utworzyć nowy skryptserwisowy.

144
5.5.5 Często zadawane pytania
Czy do uruchomienia programu ESET SysInspector wymagane są uprawnienia administratora?
Uprawnienia administratora nie są wymagane do uruchomienia programu ESET SysInspector, jednak dostęp doniektórych informacji gromadzonych przez ten program można uzyskać tylko z konta administratora. Uruchomienieprogramu za pomocą konta użytkownika standardowego lub użytkownika z ograniczonym dostępem spowodujezredukowanie ilości zbieranych informacji dotyczących używanego środowiska operacyjnego.
Czy program ESET SysInspector tworzy plik dziennika?
ESET SysInspector można utworzyć plik dziennika rejestrujący konfigurację komputera. Aby zapisać ten plik, należykliknąć kolejno opcje Plik > Zapisz dziennik w oknie głównym programu. Dzienniki są zapisywane w formacie XML.Domyślnie pliki są zapisywane w katalogu %USERPROFILE%\Moj e dokumenty\, a przyjęta konwencja tworzenianazw plików to SysInspector-%COMPUTERNAME%-RRMMDD-GGMM.XML. W razie potrzeby można zmienićpołożenie i nazwę pliku dziennika przed jego zapisaniem.
W jaki sposób mogę wyświetlić plik dziennika utworzony w programie ESET SysInspector?
Aby wyświetlić plik dziennika utworzony przez program ESET SysInspector, należy uruchomić ten program i w menugłównym kliknąć opcję Plik > Otwórz dziennik. Można również przeciągnąć i upuścić pliki dziennika na aplikację ESETSysInspector. Jeśli użytkownik często wyświetla pliki dziennika w programie ESET SysInspector, warto utworzyć skrótdo pliku SYSINSPECTOR.EXE na pulpicie. Następnie można przeciągać i upuszczać pliki dziennika na ten skrót w celuich wyświetlenia. Ze względów bezpieczeństwa w systemie Windows Vista/7 możliwość przeciągania i upuszczaniaelementów między oknami o różnych uprawnieniach zabezpieczeń może być zablokowana.
Czy jest dostępna specyfikacja formatu pliku dziennika? A zestaw SDK?
Specyfikacja pliku dziennika i zestaw SDK są obecnie niedostępne, ponieważ prace nad programem nie zostałyjeszcze zakończone. Po opublikowaniu ostatecznej wersji programu specyfikacja pliku dziennika i zestaw SDK mogązostać udostępnione w zależności od zapotrzebowania i opinii klientów.
W jaki sposób program ESET SysInspector ocenia ryzyko związane z danym obiektem?
W większości przypadków w programie ESET SysInspector poziomy ryzyka są przypisywane do obiektów (plików,procesów, kluczy rejestru itd.) przy użyciu zestawu reguł heurystycznych, które umożliwiają zbadanie właściwości iocenę potencjału szkodliwego działania poszczególnych obiektów. Na podstawie analizy heurystycznej do obiektówprzypisywane są poziomy ryzyka od 1 - brak ryzyka (kolor zielony) do 9 - wysokie ryzyko (kolor czerwony). W lewymokienku nawigacyjnym poszczególne sekcje są oznaczane przy użyciu kolorów odpowiadających najwyższemupoziomowi ryzyka wykrytemu wśród obiektów w danej sekcji.
Czy poziom ryzyka 6 - nieznane ryzyko (kolor czerwony) oznacza, że obiekt jest niebezpieczny?
Oceny sugerowane w programie ESET SysInspector nie gwarantują, że dany obiekt jest szkodliwy; ostatecznywerdykt powinien wydać specjalista zajmujący się bezpieczeństwem. Program ESET SysInspector zaprojektowano poto, żeby specjaliści mogli uzyskać szybki przegląd sytuacji i wiedzieli, które obiekty w systemie powinni dokładniejzbadać pod kątem nietypowego działania.
Dlaczego program ESET SysInspector nawiązuje połączenie z Internetem po uruchomieniu?
Podobnie jak wiele innych aplikacji, program ESET SysInspector jest podpisany przy użyciu certyfikatu z podpisemcyfrowym w celu zapewnienia, że został opublikowany przez firmę ESET i nie uległ modyfikacji. Aby zweryfikowaćcertyfikat, system operacyjny nawiązuje połączenie z urzędem certyfikacji w celu sprawdzenia tożsamości wydawcyoprogramowania. Jest to standardowe zachowanie wszystkich programów podpisanych cyfrowo w systemieMicrosoft Windows.
Co to jest technologia Anti-Stealth?
Technologia Anti-Stealth zapewnia skuteczne wykrywanie programów typu rootkit.

145
Jeśli system zostanie zaatakowany przez szkodliwe oprogramowanie działające jak program typu rootkit, użytkownikjest narażony na uszkodzenie lub utratę danych. Bez specjalnego narzędzia zwalczającego takie programy ichwykrycie jest prawie niemożliwe.
Dlaczego czasami niektóre pliki oznaczone jako „Podpisane przez MS ” mają jednocześnie inny wpis „Nazwafirmy”?
Podczas próby zidentyfikowania podpisu cyfrowego dla pliku wykonywalnego w programie ESET SysInspectornajpierw sprawdza się, czy w pliku istnieje osadzony podpis cyfrowy. Jeżeli podpis cyfrowy zostanie znaleziony, plikzostanie zatwierdzony z wykorzystaniem tej informacji. Jeżeli podpis cyfrowy nie zostanie znaleziony, ESIrozpocznie poszukiwanie odpowiedniego pliku CAT (w katalogu zabezpieczeń - %systemroot%\system32\catroot),który zawiera informacje na temat przetwarzanego pliku wykonywalnego. Jeśli zostanie znaleziony odpowiedni plikCAT, podczas weryfikowania pliku wykonywalnego zostanie zastosowany podpis cyfrowy z pliku CAT.
Właśnie dlatego czasami niektóre pliki oznaczone jako „Podpisane przez MS” mają jednocześnie inny wpis„NazwaFirmy”.
Przykład:
W systemie Windows 2000 dostępna jest aplikacja HyperTerminal znajdująca się w folderze C:\Program Files\Windows NT. Główny plik wykonywalny aplikacji nie jest podpisany cyfrowo, ale w programie ESET SysInspectorjest on oznaczony jako plik podpisany przez firmę Microsoft. Jest to spowodowane obecnością odwołania w pliku C:\WINNT\system32\CatRoot\{F750E6C3-38EE-11D1-85E5-00C04FC295EE}\sp4.cat wskazującego na plik C:\ProgramFiles\Windows NT\hypertrm.exe (główny plik wykonywalny aplikacji HyperTerminal), a plik sp4.cat jest podpisanycyfrowo przez firmę Microsoft.
5.6 Wiersz polecenia
Moduł antywirusowy programu ESET Smart Security Premium można uruchomić z poziomu wiersza polecenia —ręcznie (polecenie „ecls”) lub za pomocą pliku wsadowego (BAT). Sposób używania skanera ESET uruchamianego zwiersza polecenia:
ecls [OPCJE..] PLIKI..
Podczas uruchamiania skanera na żądanie z poziomu wiersza polecenia można używać następujących parametrów iprzełączników:
Opcje
/base-dir=FOLDER Załaduj moduły z FOLDERU./quar-dir=FOLDER Poddaj FOLDER kwarantannie./exclude=MASKA Wyłącz MASKĘ zgodności plików ze skanowania./subdir Skanuj podfoldery (parametr domyślny)./no-subdir Nie skanuj podfolderów./max-subdir-level=POZIOM Maksymalny podpoziom folderów w ramach folderów do przeskanowania./symlink Uwzględniaj łącza symboliczne (parametr domyślny)./no-symlink Pomijaj łącza symboliczne./ads Skanuj alternatywne strumienie danych (parametr domyślny)./no-ads Nie skanuj alternatywnych strumieni danych./log-file=PLIK Zapisuj wyniki w PLIKU./log-rewrite Zastąp plik wyników (domyślnie — dołącz)./log-console Rejestruj wyniki w konsoli (parametr domyślny)./no-log-console Nie rejestruj wyników w konsoli./log-all Zapisuj również informacje o niezainfekowanych plikach./no-log-all Nie zapisuj informacji o niezainfekowanych plikach (parametr domyślny)./aind Pokaż wskaźnik aktywności./auto Skanuj i automatycznie lecz wszystkie lokalne dyski.
Opcje skanera
/files Skanuj pliki (parametr domyślny).

146
/no-files Nie skanuj plików./memory Skanuj pamięć./boots Skanuj sektory rozruchowe./no-boots Nie skanuj sektorów rozruchowych (parametr domyślny)./arch Skanuj archiwa (parametr domyślny)./no-arch Nie skanuj archiwów./max-obj-size=ROZMIAR Skanuj tylko pliki mniejsze niż ROZMIAR w MB (wartość domyślna 0 = brak
ograniczenia)./max-arch-level=POZIOM Maksymalny podpoziom archiwów w ramach archiwów (zagnieżdżenie archiwów) do
przeskanowania./scan-timeout=LIMIT Skanuj archiwa z maksymalnym LIMITEM sekund./max-arch-size=ROZMIAR Skanuj tylko pliki z archiwum, jeśli są mniejsze niż ROZMIAR (wartość domyślna 0 =
brak ograniczenia)./max-sfx-size=ROZMIAR Skanuj tylko pliki z archiwum samorozpakowującego, jeśli są mniejsze niż ROZMIAR w
MB (wartość domyślna 0 = brak ograniczenia)./mail Skanuj pliki poczty e-mail (parametr domyślny)./no-mail Nie skanuj plików poczty e-mail./mailbox Skanuj skrzynki pocztowe (parametr domyślny)./no-mailbox Nie skanuj skrzynek pocztowych./sfx Skanuj archiwa samorozpakowujące (parametr domyślny)./no-sfx Nie skanuj archiwów samorozpakowujących./rtp Skanuj programy spakowane (parametr domyślny)./no-rtp Nie skanuj programów spakowanych./unsafe Skanuj w poszukiwaniu potencjalnie niebezpiecznych aplikacji./no-unsafe Nie skanuj w poszukiwaniu potencjalnie niebezpiecznych aplikacji (parametr
domyślny)./unwanted Skanuj w poszukiwaniu potencjalnie niepożądanych aplikacji./no-unwanted Nie skanuj w poszukiwaniu potencjalnie niepożądanych aplikacji (parametr
domyślny)./suspicious Skanuj pod kątem podejrzanych aplikacji (parametr domyślny)./no-suspicious Nie skanuj pod kątem podejrzanych aplikacji./pattern Używaj sygnatur (parametr domyślny)./no-pattern Nie używaj sygnatur./heur Włącz heurystykę (parametr domyślny)./no-heur Wyłącz heurystykę./adv-heur Włącz zaawansowaną heurystykę (parametr domyślny)./no-adv-heur Wyłącz zaawansowaną heurystykę./ext=ROZSZERZENIA Skanuj tylko ROZSZERZENIA oddzielone dwukropkami./ext-exclude=ROZSZERZENIA Wyłącz ze skanowania ROZSZERZENIA oddzielone dwukropkami./clean-mode=TRYB Używaj TRYBU leczenia zainfekowanych obiektów.
Dostępne są następujące opcje:· brak— nie nastąpi automatyczne leczenie.· standardowy (domyślny) — program ecls.exe podejmie próbę automatycznego wyleczenia lub
usunięcia zainfekowanych plików.· dokładny— program ecls.exe podejmie próbę automatycznego wyleczenia lub usunięcia
zainfekowanych plików bez interwencji użytkownika (użytkownik zostanie powiadomiony jużpo usunięciu plików).
· rygorystyczny— program ecls.exe usunie pliki bez podjęcia próby ich wyleczenia, bez względuna ich zawartość.
· usuwanie— program ecls.exe usunie pliki bez podjęcia próby ich wyleczenia, ale nie obejmieto ważnych plików, takich jak pliki systemu Windows.
/quarantine Kopiuj zainfekowane pliki (jeśli zostały wyleczone) do kwarantanny(uzupełnienie czynności wykonywanej podczas leczenia).
/no-quarantine Nie kopiuj zainfekowanych plików do kwarantanny.
Opcje ogólne
/help Pokaż pomoc i zakończ./version Pokaż informacje o wersji i zakończ./preserve-time Zachowaj znacznik czasowy ostatniego dostępu.

147
Kody zakończenia
0 Nie znaleziono zagrożenia. 1 Zagrożenie zostało wykryte i usunięte. 10 Niektórych plików nie można przeskanować (mogą stanowić zagrożenia). 50 Znaleziono zagrożenie. 100 Błąd.
UWAGAKody zakończenia o wartości wyższej niż 100 oznaczają, że plik nie został przeskanowany i dlatego może byćzainfekowany.

148
6. Słowniczek
6.1 Typy infekcji
Infekcja oznacza atak szkodliwego oprogramowania, które usiłuje uzyskać dostęp do komputera użytkownika i (lub)uszkodzić jego zawartość.
6.1.1 Wirusy
Wirus komputerowy to fragment złośliwego kodu, który jest dołączony do plików znajdujących się na komputerze.Nazwa tego typu programów pochodzi od wirusów biologicznych, ponieważ stosują one podobne technikiprzenoszenia się z jednego komputera na drugi. Słowo „wirus” jest często stosowane nieprawidłowo na oznaczeniekażdego rodzaju zagrożenia. Taka interpretacja powoli jednak zanika i stosowane jest ściślejsze określenie:„szkodliwe (lub złośliwe) oprogramowanie” (ang. malware, malicious software).
Wirusy komputerowe atakują głównie pliki wykonywalne i dokumenty. W skrócie wirus komputerowy działa wnastępujący sposób. po uruchomieniu zarażonego pliku złośliwy kod jest wywoływany i wykonywany przedwłaściwym uruchomieniem oryginalnej aplikacji. Wirus może zarazić dowolne pliki, do których bieżący użytkownikma uprawnienia do zapisu.
Wirusy komputerowe różnią się pod względem odgrywanej roli i stopnia stwarzanego zagrożenia. Niektóre z nich sąbardzo niebezpieczne, ponieważ mogą celowo usuwać pliki z dysku twardego. Część wirusów nie powoduje jednakżadnych szkód — celem ich działania jest tylko zirytowanie użytkownika i zademonstrowanie umiejętnościprogramistycznych ich twórców.
Jeśli komputer jest zarażony wirusem, którego nie udaje się wyleczyć, należy przesłać go do analizy w laboratoriumfirmy ESET. W niektórych przypadkach zarażone pliki mogą być zmodyfikowane w takim stopniu, że ich wyleczeniejest niemożliwe i trzeba je zastąpić zdrowymi kopiami.
6.1.2 Robaki
Robak komputerowy jest programem zawierającym złośliwy kod, który atakuje komputery-hosty. Robakirozprzestrzeniają się za pośrednictwem sieci. Podstawowa różnica między wirusem a robakiem polega na tym, żeten ostatni potrafi się samodzielnie rozprzestrzeniać — nie musi w tym celu korzystać z plików nosicieli ani zsektorów rozruchowych dysku. Robaki rozpowszechniają się przy użyciu adresów e-mail z listy kontaktów orazwykorzystują luki w zabezpieczeniach aplikacji sieciowych.
Robaki są przez to znacznie bardziej żywotne niż wirusy komputerowe. Ze względu na powszechność dostępu doInternetu mogą one rozprzestrzenić się na całym świecie w ciągu kilku godzin po opublikowaniu, a w niektórychprzypadkach nawet w ciągu kilku minut. Możliwość szybkiego i niezależnego powielania się powoduje, że są oneznacznie groźniejsze niż inne rodzaje szkodliwego oprogramowania.
Robak uaktywniony w systemie może być przyczyną wielu niedogodności: może usuwać pliki, obniżać wydajnośćkomputera, a nawet blokować działanie programów. Natura robaka komputerowego predestynuje go do stosowaniaw charakterze „środka transportu” dla innych typów szkodliwego oprogramowania.
Jeśli komputer został zainfekowany przez robaka, zaleca się usunięcie zainfekowanych plików, ponieważprawdopodobnie zawierają one szkodliwy kod.

149
6.1.3 Konie trojańskie
Komputerowe konie trojańskie uznawano dotychczas za klasę zagrożeń, które udają pożyteczne programy, abyskłonić użytkownika do ich uruchomienia.
W związku z tym, że jest to bardzo pojemna kategoria, dzieli się ją często na wiele podkategorii:
· Program pobierający (ang. downloader)—szkodliwe programy, które mogą pobierać z Internetu inne zagrożenia.
· Program zakażający (ang. dropper)—szkodliwe programy, które mogą umieszczać na zaatakowanych komputerachinne rodzaje szkodliwego oprogramowania.
· Program otwierający furtki (ang. backdoor)—szkodliwe programy, które komunikują się ze zdalnymi intruzami,umożliwiając im uzyskanie dostępu do komputera i przejęcie nad nim kontroli.
· Program rejestrujący znaki wprowadzane na klawiaturze (ang. keylogger, keystroke logger) — program, któryrejestruje znaki wprowadzane przez użytkownika i wysyła informacje o nich zdalnym intruzom.
· Program nawiązujący kosztowne połączenia (ang. dialer) — szkodliwe programy mające na celu nawiązywaniepołączeń z kosztownymi numerami telefonicznymi zamiast z usługodawcą internetowym użytkownika.Zauważenie przez użytkownika nowego połączenia jest prawie niemożliwe. Programy takie mogą przynosić stratyużytkownikom modemów telefonicznych, które nie są już regularnie używane.
Jeśli na komputerze zostanie wykryty plik uznany za konia trojańskiego, zaleca się jego usunięcie, ponieważnajprawdopodobniej zawiera złośliwy kod.
6.1.4 Programy typu rootkit
Programy typu rootkit są szkodliwymi aplikacjami, które przyznają internetowym intruzom nieograniczony dostępdo systemu operacyjnego, ukrywając zarazem ich obecność. Po uzyskaniu dostępu do komputera (zwykle zwykorzystaniem luki w jego zabezpieczeniach) programy typu rootkit używają funkcji systemu operacyjnego, abyuniknąć wykrycia przez oprogramowanie antywirusowe: ukrywają procesy, pliki i dane w rejestrze systemuWindows. Z tego powodu wykrycie ich przy użyciu zwykłych technik testowania jest prawie niemożliwe.
Wykrywanie programów typu rootkit odbywa się na dwóch poziomach:
1. Podczas próby uzyskania dostępu do systemu: Nie są one jeszcze w nim obecne, a zatem są nieaktywne.Większość aplikacji antywirusowych potrafi wyeliminować programy typu rootkit na tym poziomie (przyzałożeniu, że rozpoznają takie pliki jako zainfekowane).
2. Gdy są niewidoczne dla zwykłych narzędzi testowych. W programie ESET Smart Security Premium zastosowanotechnologię AntiStealth, która umożliwia wykrywanie i usuwanie także aktywnych programów typu rootkit.
6.1.5 Adware
Adware to oprogramowanie utrzymywane z reklam. Do tej kategorii zaliczane są programy wyświetlające treścireklamowe. Aplikacje adware często powodują automatyczne otwieranie wyskakujących okienek zawierającychreklamy lub zmianę strony głównej w przeglądarce internetowej. Oprogramowanie adware jest często dołączane dobezpłatnych programów, dzięki czemu ich autorzy mogą pokryć koszty tworzenia tych (zazwyczaj użytecznych)aplikacji.
Oprogramowanie adware samo w sobie nie jest niebezpieczne — użytkownikom mogą jedynie przeszkadzaćwyświetlane reklamy. Niebezpieczeństwo związane z oprogramowaniem adware polega jednak na tym, że możeono zawierać funkcje śledzące (podobnie jak oprogramowanie spyware).
Jeśli użytkownik zdecyduje się użyć bezpłatnego oprogramowania, należy zwrócić szczególną uwagę na jego programinstalacyjny. Podczas instalacji jest zazwyczaj wyświetlane powiadomienie o instalowaniu dodatkowych programówadware. Często jest dostępna opcja umożliwiająca anulowanie instalacji programu adware i zainstalowanieprogramu głównego bez dołączonego oprogramowania reklamowego.
W niektórych przypadkach zainstalowanie programu bez dołączonego oprogramowania adware jest niemożliwe lubpowoduje ograniczenie funkcjonalności. Dzięki temu oprogramowanie adware może zostać zainstalowane wsystemie w sposób legalny, ponieważ użytkownik wyraża na to zgodę. W takim przypadku należy kierować sięwzględami bezpieczeństwa. Jeśli na komputerze wykryto plik rozpoznany jako oprogramowanie adware, zaleca sięjego usunięcie, ponieważ zachodzi duże prawdopodobieństwo, że zawiera on szkodliwy kod.

150
6.1.6 Spyware
Do tej kategorii należą wszystkie aplikacje, które wysyłają prywatne informacje bez zgody i wiedzy użytkownika.Korzystają one z funkcji śledzących do wysyłania różnych danych statystycznych, na przykład listy odwiedzonychwitryn internetowych, adresów e-mail z listy kontaktów użytkownika lub listy znaków wprowadzanych za pomocąklawiatury.
Twórcy oprogramowania spyware twierdzą, że te techniki mają na celu uzyskanie pełniejszych informacjio potrzebach i zainteresowaniach użytkowników oraz umożliwiają bardziej trafne kierowanie reklam do odbiorców.Problem polega jednak na tym, że nie ma wyraźnego rozgraniczenia między aplikacjami pożytecznymi i szkodliwymi,i nikt nie może mieć pewności, czy gromadzone informacje nie zostaną wykorzystane w niedozwolony sposób. Danepozyskiwane przez aplikacje szpiegujące mogą zawierać kody bezpieczeństwa, kody PIN, numery kont bankowychitd. Aplikacja szpiegująca jest często umieszczana w bezpłatnej wersji programu przez jego autora w celu uzyskaniaśrodków pieniężnych lub zachęcenia użytkownika do nabycia edycji komercyjnej. Nierzadko podczas instalacjiprogramu użytkownicy są informowani o obecności oprogramowania spyware, co ma ich skłonić do zakupupozbawionej go wersji płatnej.
Przykładami popularnych bezpłatnych produktów, do których dołączone jest oprogramowanie szpiegujące, sąaplikacje klienckie sieci P2P (ang. peer-to-peer). Programy Spyfalcon i Spy Sheriff (oraz wiele innych) należą doszczególnej podkategorii oprogramowania spyware. Wydają się zapewniać przed nim ochronę, ale w rzeczywistościsame są takimi programami.
Jeśli na komputerze zostanie wykryty plik rozpoznany jako spyware, zaleca się jego usunięcie, ponieważ z dużymprawdopodobieństwem zawiera on szkodliwy kod.
6.1.7 Programy spakowane
Program spakowany jest to plik wykonywalny samorozpakowujący się w środowisku wykonawczym. Może zawieraćwiele rodzajów szkodliwego oprogramowania w jednym pakiecie.
Najpopularniejsze programy spakowane to UPX, PE_Compact, PKLite i ASPack. To samo szkodliwe oprogramowaniemożna wykryć w inny sposób — kompresując je za pomocą innego programu pakującego. Programy spakowanepotrafią przeprowadzać mutacje swoich „sygnatur” w czasie, co czyni wykrywanie i usuwanie szkodliwegooprogramowania trudniejszym.
6.1.8 Potencjalnie niebezpieczne aplikacje
Istnieje wiele legalnych programów, które ułatwiają administrowanie komputerami podłączonymi do sieci. Jednakw niewłaściwych rękach mogą one zostać użyte do wyrządzenia szkód. Program ESET Smart Security Premiumzawiera narzędzia pozwalające wykrywać takie zagrożenia.
Potencjalnie niebezpieczne aplikacje to kategoria, do której należą niektóre legalne programy komercyjne. Są tom.in. narzędzia do dostępu zdalnego, programy do łamania haseł i programy rejestrujące znaki wprowadzane naklawiaturze.
W przypadku wykrycia działającej na komputerze aplikacji potencjalnie niebezpiecznej, która nie zostałazainstalowana świadomie przez użytkownika, należy skonsultować się z administratorem sieci lub ją usunąć.

151
6.1.9 Potencjalnie niepożądane aplikacje
Potencjalnie niepożądana aplikacja to program, który zawiera oprogramowanie typu adware, instaluje paskinarzędzi lub wykonuje inne niejasne działania. W niektórych sytuacjach użytkownik może uznać, że korzyścizwiązane z potencjalnie niepożądaną aplikacją są większe niż zagrożenia. Z tego powodu ESET przydziela takimaplikacjom kategorię niskiego ryzyka w porównaniu do innych typów złośliwego oprogramowania, takich jak konietrojańskie czy robaki.
Ostrzeżenie — znaleziono potencjalne zagrożenie
W przypadku wykrycia potencjalnie niepożądanej aplikacji użytkownik ma możliwość wybrania czynności:
1. Wylecz/Rozłącz: ta opcja przerywa wykonywanie czynności i uniemożliwia potencjalnemu zagrożeniuprzedostanie się do systemu.
2. Zignoruj: ta opcja umożliwia potencjalnemu zagrożeniu przedostanie się do systemu.3. Aby w przyszłości umożliwić uruchamianie aplikacji na komputerze bez zakłóceń, należy kliknąć opcję Opcje
zaawansowane i zaznaczyć pole wyboru Wyłącz z wykrywania.
W przypadku wykrycia potencjalnie niepożądanej aplikacji, której nie można wyleczyć, zostanie wyświetlone oknopowiadomienia Adres został zablokowany. Aby uzyskać więcej informacji na temat tego zdarzenia, w głównymmenu należy wybrać kolejno opcje Narzędzia > Pliki dziennika > Filtrowanie witryn internetowych.

152
Potencjalnie niepożądane aplikacje — ustawienia
Podczas instalowania programu ESET można zdecydować, czy włączone ma być wykrywanie potencjalnieniepożądanych aplikacji, jak widać poniżej:
OSTRZEŻENIEPotencjalnie niepożądane aplikacje mogą instalować oprogramowanie typu adware i paski narzędzi lubobejmować inne niepożądane i niebezpieczne funkcje.
Te ustawienia można zmienić w dowolnym momencie w ustawieniach programu. Aby włączyć lub wyłączyćwykrywanie potencjalnie niepożądanych, niebezpiecznych lub podejrzanych aplikacji, należy wykonać poniższeinstrukcje:
1. Otwórz produkt ESET. Otwieranie produktu ESET 2. Naciśnij klawisz F5, by uzyskać dostęp do obszaru Ustawienia zaawansowane.3. Kliknij opcję Ochrona antywirusowa i zgodnie z własnym uznaniem włącz lub wyłącz opcje Włącz wykrywanie
potencjalnie niepożądanych aplikacji, Włącz wykrywanie potencjalnie niebezpiecznych aplikacji oraz Włączwykrywanie podejrzanych aplikacji. Potwierdź, klikając przycisk OK.

153
Potencjalnie niepożądane aplikacje — otoki oprogramowania
Otoka oprogramowania to szczególnego typu modyfikacja aplikacji stosowana na niektórych stronach internetowychobsługujących hosting plików. To narzędzie strony trzeciej, które instaluje oprogramowanie pobrane przezużytkownika, instalując jednak przy tym dodatkowe oprogramowanie, takie jak paski narzędzi i oprogramowanietypu adware. Dodatkowe oprogramowanie może również modyfikować ustawienia strony głównej orazwyszukiwania w przeglądarce użytkownika. Ponadto strony obsługujące hosting plików często nie powiadamiajądostawcy oprogramowania ani użytkownika pobierającego pliki o wprowadzonych modyfikacjach, a opcje rezygnacjiz tych modyfikacji są często ukrywane. Z tego względu oprogramowanie ESET klasyfikuje otoki oprogramowania jakojeden z rodzajów potencjalnie niepożądanych aplikacji, oferując użytkownikom możliwość zaakceptowania lubzrezygnowania z pobierania.
Zaktualizowaną wersję tej strony pomocy zawiera ten artykuł bazy wiedzy firmy ESET.
6.1.10 Botnet
Boty, zwane również robotami sieciowymi, to zautomatyzowane szkodliwe oprogramowanie skanujące blokiadresów sieciowych, infekujące niezabezpieczone komputery. Umożliwia to hakerom przejmowanie kontroli nadwieloma komputerami równocześnie w celu przekształcenia ich w kolejne boty (określane również mianemzombie). Hakerzy wykorzystują zwykle boty do infekowania znacznej liczby komputerów, z których tworzą sieć,zwaną botnet. Gdy botnet znajdzie się już na komputerze użytkownika, może posłużyć do przeprowadzania atakówtypu odmowa usługi (DDoS), jako serwer proxy, a także do realizowania zautomatyzowanych zadań przez Internetbez wiedzy użytkownika (na przykład do wysyłania spamu, wirusów lub do kradzieży danych osobowych i danychpoufnych, takich jak poświadczenia bankowe czy numery kart kredytowych).

154
6.2 Typy ataków zdalnych
Istnieje wiele specjalnych technik, które pozwalają napastnikom na stworzenie zagrożenia dla bezpieczeństwakomputerów zdalnych. Techniki te można podzielić na kilka kategorii.
6.2.1 Ataki typu „odmowa usługi” (DoS)
Atak typu „odmowa usługi” (DoS, Denial of Service) jest próbą uniemożliwienia użytkownikom dostępu do danegokomputera lub sieci. Komunikacja między użytkownikami, którzy padli ofiara takiego ataku, jest utrudniona i nieodbywa się w sposób prawidłowy. Komputery będące celem ataku typu „odmowa usługi” zazwyczaj muszą byćponownie uruchomione w celu przywrócenia ich prawidłowego działania.
W większości przypadków ataki tego typu są wymierzone w serwery internetowe. W ich wyniku serwery są przezpewien czas niedostępne dla użytkowników.
6.2.2 Preparowanie pakietów DNS
Preparując pakiety DNS (Domain Name Server — serwer nazw domeny), hakerzy mogą oszukać serwer DNSdowolnego komputera tak, aby ten klasyfikował fałszywe dane jako autentyczne i poprawne. Fałszywe informacjesą przechowywane przez pewien czas w pamięci podręcznej, co pozwala atakującym sfałszować odpowiedzi serweraDNS dotyczące adresów IP. W efekcie użytkownicy próbujący uzyskać dostęp do witryn internetowych zamiast ichoryginalnej zawartości pobierają wirusy komputerowe lub robaki.
6.2.3 Ataki robaków
Robak komputerowy jest programem zawierającym szkodliwy kod, który atakuje komputery-hosty. Robakirozprzestrzeniają się za pośrednictwem sieci. Robaki sieciowe wykorzystują luki w zabezpieczeniach różnychaplikacji. Ze względu na wszechobecność Internetu mogą one rozprzestrzenić się po całym świecie w ciągu kilkugodzin po opublikowaniu.
Większości ataków robaków (Sasser, SqlSlammer) można uniknąć poprzez stosowanie w zaporze domyślnychustawień ochrony lub poprzez blokowanie niezabezpieczonych i nieużywanych portów. Ważne jest równieżinstalowanie w systemie operacyjnym najnowszych poprawek zabezpieczeń.
6.2.4 Skanowanie portów
Skanowanie portów służy do ustalenia, które porty na hoście sieciowym są otwarte. Oprogramowanie przeznaczonedo znajdowania takich portów to skaner portów.
Port komputera jest wirtualnym punktem, przez który przepływają dane przychodzące i wychodzące. Ma onniezwykle istotne znaczenie z punktu widzenia bezpieczeństwa. W dużej sieci informacje zbierane przez skaneryportów mogą pomagać w identyfikowaniu potencjalnych luk w zabezpieczeniach. Takie korzystanie ze skanerów jestjak najbardziej dozwolone.
Skanowanie portów jest jednak często wykorzystywane przez hakerów próbujących naruszyć bezpieczeństwosystemów. Ich pierwszym działaniem jest wysyłanie pakietów do każdego portu. Zależnie od typu uzyskanejodpowiedzi można określić, które porty znajdują się w użyciu. Samo skanowanie nie powoduje żadnych uszkodzeń,ale należy pamiętać, że może ono prowadzić do ujawnienia potencjalnych luk w zabezpieczeniach i pozwolićintruzom na przejęcie kontroli nad komputerami zdalnymi.
Administratorom sieci zaleca się blokowanie wszystkich nieużywanych portów oraz zabezpieczanie używanychportów przed nieupoważnionym dostępem.

155
6.2.5 Desynchronizacja protokołu TCP
Desynchronizacja protokołu TCP jest techniką stosowaną przy atakach typu „TCP Hijacking” (przejmowanie kontrolinad protokołem TCP). Początek desynchronizacji ma miejsce w sytuacji, w której kolejny numer w przychodzącychpakietach różni się od oczekiwanego. Pakiety z nieoczekiwanym kolejnym numerem są odrzucane (lub zapisywanew buforze, jeśli znajdują się w bieżącym okienku komunikacyjnym).
W przypadku desynchronizacji oba końcowe urządzenia komunikacyjne odrzucają otrzymywane pakiety, co stwarzaokazję zdalnym intruzom do ataku przez dostarczenie pakietów o prawidłowym kolejnym numerze. Intruzi mogąnawet manipulować komunikacją lub ją modyfikować.
Ataki typu „TCP Hijacking” mają na celu przerwanie połączenia między klientem a serwerem lub komunikacjirównorzędnej. Wiele ataków można uniknąć, stosując uwierzytelnianie każdego segmentu TCP. Sugeruje sięrównież skonfigurowanie urządzeń sieciowych w zalecany sposób.
6.2.6 Metoda SMB Relay
SMB Relay i SMB Relay 2 to specjalne programy do przeprowadzania ataków na komputery zdalne. Oba korzystają zprotokołu udostępniania plików Server Message Block, który jest składnikiem zestawu protokołów NetBIOS. Jeśliużytkownik udostępnia foldery lub katalogi w sieci lokalnej, najprawdopodobniej jest stosowany ten protokółudostępniania plików.
Podczas komunikacji w obrębie sieci lokalnej następuje wymiana sygnatur haseł.
Program SMB Relay łączy się na portach UDP 139 i 445, przekazuje pakiety wymienione między klientem a serweremi modyfikuje je. Po nawiązaniu połączenia i uwierzytelnieniu klient jest odłączany. Program SMB Relay tworzy nowywirtualny adres IP. Dostęp do nowego adresu można uzyskać za pomocą polecenia „net use \\192.168.1.1”. Adres tenmoże być następnie używany przez wszystkie funkcje sieciowe systemu Windows. Program SMB Relay przepuszczacałą komunikację opartą na protokole SMB z wyjątkiem negocjacji połączenia i uwierzytelniania. Zdalni intruzi mogąkorzystać z utworzonego adresu IP, dopóki jest podłączony komputer kliencki.
Program SMB Relay 2 działa w sposób analogiczny jak SMB Relay, ale zamiast adresów IP używa nazw NetBIOS. Obamogą służyć do przeprowadzania ataków typu „man-in-the-middle”. Umożliwiają one zdalnym intruzomodczytywanie, wstawianie i modyfikowanie po kryjomu wiadomości przesyłanych między dwoma końcowymiurządzeniami komunikacyjnymi. Komputery zaatakowane w ten sposób bardzo często przestają reagować napolecenia użytkownika lub nieoczekiwanie uruchamiają się ponownie.
W celu uniknięcia ataków zalecamy stosowanie haseł lub kluczy uwierzytelniających.
6.2.7 Ataki ICMP
Protokół ICMP (Internet Control Message Protocol) jest popularnym i szeroko stosowanym protokołeminternetowym. Jest używany głównie przez komputery podłączone do sieci w celu wysyłania komunikatów obłędach.
Osoby przeprowadzające ataki zdalne próbują wykorzystać słabości tego protokołu. Protokół ICMP zostałopracowany na potrzeby komunikacji jednokierunkowej niewymagającej uwierzytelniania. Umożliwia toprzeprowadzanie tzw. ataków typu DoS (Denial of Service, odmowa usługi) lub ataków umożliwiających uzyskanieprzez osoby nieupoważnione dostępu do pakietów przychodzących i wychodzących.
Do typowych przykładów ataku ICMP należą ataki typu „ping flood”, ataki typu „ICMP_ECHO flood” oraz ataki typu„smurf”. Komputery narażone na ataki ICMP są wyraźnie wolniejsze (dotyczy to wszystkich aplikacji korzystających zInternetu) i mają problemy z nawiązaniem połączenia z Internetem.

156
6.3 Technologia firmy ESET
6.3.1 Blokada programów typu Exploit
Blokada programów typu Exploit ma na celu wzmocnienie używanych zazwyczaj typów aplikacji, takich jakprzeglądarki internetowe, przeglądarki plików PDF, programy poczty e-mail oraz składniki pakietu MS Office. Jejdziałanie polega na monitorowaniu procesów pod kątem podejrzanych działań, które mogą wskazywać nawykorzystanie istniejącej luki w zabezpieczeniach.
Gdy blokada programów typu Exploit zidentyfikuje podejrzany proces, może zatrzymać ten proces natychmiast izarejestrować dane dotyczące zagrożenia, które zostają następnie przesłane do systemu ThreatSense w chmurze. Tedane są przetwarzane przez laboratorium firmy ESET i wykorzystywane w celu zapewnienia wszystkimużytkownikom skuteczniejszej ochrony przed nieznanymi zagrożeniami oraz niespotykanymi dotąd atakami (nowoopublikowanym szkodliwym oprogramowaniem, na które nie ma jeszcze wstępnie skonfigurowanych środkówzaradczych).
6.3.2 Zaawansowany skaner pamięci
Zaawansowany skaner pamięci działa w połączeniu z blokadą programów typu Exploit w celu wzmocnienia ochronyprzed szkodliwym oprogramowaniem, które unika wykrycia przez produkty do ochrony przed szkodliwymoprogramowaniem poprzez zastosowanie zaciemniania kodu i/lub szyfrowania. W przypadkach, gdy zwykłaemulacja lub heurystyka może nie wykryć zagrożenia, zaawansowany skaner pamięci jest w stanie zidentyfikowaćpodejrzane zachowanie i przeskanować zagrożenia, gdy ujawnią się w pamięci systemowej. To rozwiązanie działaskutecznie w odniesieniu szkodliwego oprogramowania, w którym stosowane jest zaciemnianie kodu.
W przeciwieństwie do blokady programów typu Exploit, zaawansowany skaner pamięci jest metodą działającą powykonaniu, co jest równoznaczne z ryzykiem, że część szkodliwych działań mogła zostać przeprowadzona przedwykryciem zagrożenia przez skaner. Jednak w przypadkach, gdy inne techniki wykrywania okażą się zawodne,stanowi on dodatkową warstwę zabezpieczeń.
6.3.3 Ochrona przed atakami z sieci
Ochrona przed atakami z sieci to rozszerzenie zapory osobistej usprawniające wykrywanie znanych luk wzabezpieczeniach na poziomie sieci. Dzięki wdrożeniu wykrywania często występujących luk w powszechnieużywanych protokołach, takich jak SMB, RPC i RDP, to narzędzie stanowi kolejną ważną warstwę zabezpieczeń przedrozprzestrzenianiem się szkodliwego oprogramowania, atakami przez sieć oraz wykorzystywaniem luk wzabezpieczeniach, w odniesieniu do których nie opublikowano jeszcze lub nie zainstalowano poprawek.
6.3.4 ESET LiveGrid®
Zbudowany na technologii ThreatSense.Net® zaawansowany system wczesnego ostrzegania ESET LiveGrid®gromadzi informacje przesyłane przez użytkowników programów ESET z całego świata i przekazuje je dolaboratorium firmy ESET. Dostarczając nam próbki podejrzanych plików oraz metadane, system ESET LiveGrid®umożliwia nam natychmiastowe reagowanie na potrzeby naszych klientów oraz konfigurowanie narzędzi ESET tak,aby zapewniały ochronę przed najnowszymi zagrożeniami. Analitycy firmy ESET zajmujący się szkodliwymoprogramowaniem wykorzystują te informacje do opracowywania precyzyjnych zapisów rodzaju i zakresuglobalnych zagrożeń. Umożliwia nam to skoncentrowanie się na odpowiednich celach. Dane systemu ESET LiveGrid®odgrywają istotną rolę w ustalaniu priorytetów w naszych procedurach automatycznych.
Ponadto wdrożony jest system reputacji, który umożliwia zwiększenie ogólnej skuteczności naszych rozwiązań doochrony przed szkodliwym oprogramowaniem. Gdy w systemie użytkownika sprawdzany jest plik wykonywalny,jego znacznik porównywany jest z zawartością bazy danych elementów uwzględnionych na białej i czarnej liście.Jeśli znajduje się na białej liście, sprawdzany plik zostaje uznany za czysty i oznaczony w celu wykluczenia zeskanowania w przyszłości. Jeśli znajduje się na czarnej liście, podjęte zostają odpowiednie działania, w zależności odrodzaju zagrożenia. W przypadku nieznalezienia znacznika plik zostaje dokładnie przeskanowany. W zależności odwyników tego skanowania pliki zostają skategoryzowane jako stanowiące zagrożenie lub niestanowiące zagrożenia.To rozwiązanie ma znaczący pozytywny wpływ na wydajność skanowania.

157
Ten system reputacji umożliwia skuteczne wykrywanie próbek szkodliwego oprogramowania nawet przeddostarczeniem ich sygnatur do komputera użytkownika za pośrednictwem zaktualizowanej bazy sygnatur wirusów(odbywa się to kilka razy dziennie).
6.3.5 Ochrona przed botnetami
Funkcja ochrony przed botnetami umożliwia wykrywanie szkodliwego oprogramowania poprzez analizowanieprotokołów komunikacji sieciowej. Szkodliwe oprogramowanie typu botnet ulega częstym zmianom, wprzeciwieństwie do protokołów sieciowych, które nie zmieniły się w ciągu ostatnich lat. Dzięki tej nowej technologiioprogramowanie ESET jest w stanie zwalczać szkodliwe oprogramowanie podejmujące próby uniknięcia wykryciaoraz połączenia komputera użytkownika z siecią botnet.
6.3.6 Blokada Java programów typu Exploit
Blokada Java programów typu Exploit to rozszerzenie dotychczasowej ochrony polegającej na blokadzie programówtypu Exploit. Służy do monitorowania środowiska Java i wyszukiwania zachowań wskazujących na programy typuExploit. Próbki zablokowanych obiektów można zgłosić do analityków zajmujących się szkodliwymoprogramowaniem, co umożliwi im utworzenie sygnatur blokujących te obiekty na innych warstwach (blokowanieadresów URL, pobieranie plików itp.).
6.3.7 Ochrona bankowości internetowej
Ochrona bankowości internetowej to dodatkowa warstwa zabezpieczeń, mających zapewnić ochronę danychfinansowych podczas przeprowadzania transakcji przez Internet.
ESET Smart Security Premium zawiera wbudowaną listę wstępnie zdefiniowanych stron internetowych, którewyzwalają uruchomienie zabezpieczonej przeglądarki. W konfiguracji programu można dodać stronę internetowąlub edytować listę stron internetowych.
Więcej informacji na temat tej funkcji zawiera poniższy artykuł z bazy wiedzy firmy ESET: Jak używać funkcji ochrony bankowości internetowej ESET?
W większości przypadków funkcja ochrony bankowości internetowej jest uruchamiana w domyślnej przeglądarce poprzejściu do znanej witryny bankowości internetowej.
Gdy zostanie wyświetlony monit o skorzystanie z Ochrony bankowości internetowej, zalecamy kliknięcie pozycji Otwórz zabezpieczoną przeglądarkę.
Jeśli użytkownik zdecyduje, że nie chce już korzystać z zabezpieczonej przeglądarki w przypadku witryny, która jużzostała zapisana, powinien przejść do obszaru Ustawienia zaawansowane (F5) > Narzędzia > Ochrona bankowości

158
internetowej, gdzie można usunąć witrynę z listy adresów URL powodujących uruchomienie zabezpieczonejprzeglądarki.
Zabezpieczone przeglądanie Internetu wymaga stosowania zaszyfrowanej komunikacji HTTPS. Aby móc korzystać zzabezpieczonego przeglądania Internetu, przeglądarka powinna spełniać minimalne wymagania wyszczególnioneponiżej.
· Mozilla Firefox 24
· Internet Explorer 8
· Google Chrome 30
Zalecamy zamknięcie zabezpieczonej przeglądarki po zakończeniu wykonywania transakcji lub płatnościinternetowych.
6.3.8 Ochrona przed atakami skryptowymi
Ochrona przed atakami skryptowymi obejmuje ochronę przed skryptami javascript w przeglądarkach internetowychoraz ochronę przed skryptami w środowisku PowerShell, którą zapewnia interfejs AMSI (Antimalware ScanInterface).
OSTRZEŻENIEAby ta funkcja działała, należy włączyć system HIPS.
Funkcja Ochrona przed atakami skryptowymi obsługuje następujące przeglądarki:
· Mozilla Firefox
· Google Chrome
· Internet Explorer
· Microsoft Edge
UWAGANajstarsze obsługiwane wersje przeglądarek mogą się różnić, ponieważ sygnatury plików przeglądarek często sięzmieniają. Obsługiwana jest zawsze najnowsza wersja danej przeglądarki.
6.3.9 Ochrona przed oprogramowaniem wymuszającym okup
Oprogramowanie wymuszające okup to typ szkodliwego oprogramowania, które uniemożliwia użytkownikomdostęp do systemu poprzez zablokowanie ekranu systemu lub zaszyfrowanie plików. Oprogramowanie tomonitoruje zachowanie aplikacji i procesów, które próbują modyfikować dane osobowe. Jeśli zachowanie aplikacjizostaje uznane za szkodliwe lub w wyniku skanowania opartego na reputacji aplikacja zostanie uznana zapodejrzaną, zostanie ona zablokowana lub użytkownik zostanie poproszony o zablokowanie jej lub zezwolenie najej używanie.
WAŻNEAby zapewnić prawidłowe działanie funkcji Ochrona przed oprogramowaniem wymuszającym okup, system ESETLive Grid musi być włączony.

159
6.4 Poczta e-mail
Poczta e-mail, czyli poczta elektroniczna, to nowoczesna forma komunikacji oferująca wiele korzyści. Umożliwiaszybką, elastyczną i bezpośrednią komunikację, a ponadto odegrała kluczową rolę w rozpowszechnianiu Internetuwe wczesnych latach 90. ubiegłego wieku.
Niestety wysoki poziom anonimowości podczas korzystania z poczty e-mail i Internetu pozostawia obszar dlanielegalnych działań, na przykład rozsyłania spamu. Spam można podzielić na niechciane reklamy, fałszywe alarmyoraz wiadomości rozpowszechniające szkodliwe oprogramowanie. Zagrożenie dla użytkownika jest tym większe, żekoszty wysyłania wiadomości są znikome, a autorzy spamu mają dostęp do wielu narzędzi i źródeł udostępniającychnowe adresy e-mail. Dodatkowo objętość i różnorodność spamu bardzo utrudnia jego regulowanie. Im dłużej jestużywany dany adres e-mail, tym większe jest prawdopodobieństwo, że znajdzie się on w bazie danych mechanizmuwysyłającego spam. Oto kilka wskazówek zapobiegawczych:
· Jeśli to możliwe, nie publikuj swojego adresu e-mail w Internecie.
· Informuj o swoim adresie e-mail tylko zaufane osoby.
· W miarę możliwości nie używaj popularnych aliasów — bardziej skomplikowane aliasy zmniejszająprawdopodobieństwo śledzenia.
· Nie odpowiadaj na spam, który znalazł się w skrzynce odbiorczej.
· Zachowuj ostrożność podczas wypełniania formularzy internetowych. Zwracaj szczególną uwagę na opcje typu„Tak, chcę otrzymywać informacje dotyczące...”.
· Używaj „wyspecjalizowanych” adresów e-mail, np. innego w pracy, innego do komunikacji ze znajomymi itd.
· Od czasu do czasu zmieniaj adres e-mail.
· Używaj rozwiązania antyspamowego.
6.4.1 Reklamy
Reklama internetowa jest jedną z najszybciej rozwijających się form działalności reklamowej. Główne zaletymarketingowe reklamy tego typu to minimalne koszty oraz bezpośrednie, niemal natychmiastowe przekazywaniewiadomości. Wiele firm stosuje narzędzia marketingowe związane z pocztą e-mail, aby efektywnie komunikować sięz obecnymi i potencjalnymi klientami.
Ten sposób reklamy jest pożądany, ponieważ użytkownicy mogą być zainteresowani otrzymywaniem informacjihandlowych na temat określonych produktów. Wiele firm wysyła jednak dużą liczbę niepożądanych wiadomości otreści handlowej. W takich przypadkach reklama za pośrednictwem poczty e-mail wykracza poza dopuszczalnegranice i staje się spamem.
Niepożądane wiadomości e-mail stanowią rzeczywisty problem, a ich liczba niestety nie maleje. Autorzyniepożądanych wiadomości e-mail próbują często stworzyć pozory, że przesyłany przez nich spam jest pożądany.
6.4.2 Fałszywe alarmy
Fałszywy alarm to nieprawdziwa wiadomość przesyłana przez Internet. Fałszywe alarmy są zwykle rozsyłane zapośrednictwem poczty e-mail lub narzędzi komunikacyjnych, takich jak Gadu-Gadu i Skype. Sama wiadomość toczęsto żart lub plotka.
Fałszywe alarmy dotyczące wirusów komputerowych mają na celu wzbudzanie w odbiorcach strachu, niepewności iwątpliwości. Mają oni wierzyć, że istnieje „niewykrywalny wirus” usuwający pliki i pobierający hasła lub wykonującyw ich systemie jakieś inne szkodliwe działania.
Niektóre fałszywe alarmy zawierają prośbę do odbiorcy o przekazanie wiadomości wszystkim osobom z jego książkiadresowej, co sprzyja dalszemu rozprzestrzenianiu się alarmu. Istnieją fałszywe alarmy na telefony komórkowe, atakże spreparowane prośby o pomoc, informacje o ludziach oferujących wysłanie pieniędzy z zagranicy itd. Wwiększości przypadków nie sposób określić intencji twórcy.
Wiadomość z prośbą o przekazanie jej do wszystkich znajomych z dużym prawdopodobieństwem jest takimfałszywym alarmem. W Internecie dostępnych jest wiele witryn, w których można zweryfikować prawdziwośćwiadomości e-mail. Przed przekazaniem dalej wiadomości, która jest podejrzana, dobrze jest zweryfikować ją wInternecie.

160
6.4.3 Ataki typu „phishing”
Terminem „phishing” określa się działania przestępcze, obejmujące stosowanie socjotechnik (manipulowanieużytkownikami w celu uzyskania poufnych informacji). Działania takie są podejmowane z myślą o uzyskaniu dostępudo prywatnych danych, np. numerów kont bankowych, kodów PIN itp.
Dostęp jest zwykle uzyskiwany w wyniku podszycia się pod osobę lub firmę godną zaufania (np. instytucjęfinansową, towarzystwo ubezpieczeniowe) w spreparowanej wiadomości e-mail. Wiadomość taka jest łudzącopodobna do oryginalnej, ponieważ zawiera materiały graficzne i tekstowe mogące pochodzić ze źródła, pod którepodszywa się nadawca. W tego typu wiadomości znajduje się prośba o wprowadzenie (pod dowolnym pretekstemnp. weryfikacji danych, operacji finansowych) pewnych poufnych informacji — numerów kont bankowych lub nazwużytkownika i haseł. Wszystkie dane tego typu mogą zostać po wysłaniu bez trudu przechwycone i wykorzystane dodziałań na szkodę użytkownika.
Banki, towarzystwa ubezpieczeniowe i inne wiarygodne firmy nigdy nie proszą o podanie nazwy użytkownika i hasław wiadomościach e-mail przesyłanych bez uprzedzenia.
6.4.4 Rozpoznawanie spamu
Istnieje kilka elementów, które mogą pomóc w identyfikacji spamu (niepożądanych wiadomości e-mail) w skrzyncepocztowej. Jeśli wiadomość spełnia przynajmniej niektóre z następujących kryteriów, jest to najprawdopodobniejspam.
· Adres nadawcy nie należy do nikogo z listy kontaktów.
· Wiadomość zawiera ofertę uzyskania dużej sumy pieniędzy pod warunkiem uprzedniego wpłacenia niewielkiejkwoty.
· Wiadomość zawiera prośbę o wprowadzenie poufnych danych (takich jak numery kont bankowych, nazwyużytkowników i hasła) pod różnymi pretekstami, takimi jak weryfikacja danych czy konieczność przeprowadzeniaoperacji finansowych.
· Wiadomość jest napisana w obcym języku.
· Wiadomość zawiera prośbę o zakup produktu, którym użytkownik nie jest zainteresowany. W przypadku podjęciadecyzji o kupnie należy sprawdzić, czy nadawca wiadomości jest wiarygodnym dostawcą (należy skonsultować sięz oryginalnym producentem produktu).
· Niektóre słowa zawierają literówki, aby oszukać filtr antyspamowy, na przykład „vaigra” zamiast „viagra” itp.
6.4.4.1 Reguły
W przypadku modułu antyspamowego i programów poczty e-mail reguł używa się do konfigurowania funkcji pocztyelektronicznej. Reguły składają się z dwóch składników logicznych:
1. warunku (np. wiadomość przychodząca z określonego adresu);2. działania (np. usunięcie wiadomości, przeniesienie jej do określonego folderu).
Liczba i kombinacje reguł zmieniają się w zależności od programu antyspamowego. Reguły służą w nim doprzeciwdziałania spamowi (niechcianym wiadomościom). Typowe przykłady:
· 1. Warunek: przychodząca wiadomość e-mail zawiera pewne słowa spotykane zwykle w spamie.2. Czynność: usunięcie wiadomości.
· 1. Warunek: przychodząca wiadomość e-mail zawiera załącznik z rozszerzeniem EXE.2. Czynność: usunięcie załącznika i dostarczenie wiadomości do skrzynki odbiorczej.
· 1. Warunek: przychodząca wiadomość e-mail pochodzi od pracodawcy.2. Czynność: przeniesienie wiadomości do folderu „Praca”.
Zalecane jest stosowanie w programach antyspamowych różnych kombinacji reguł w celu ułatwieniaadministrowania i zwiększenia skuteczności filtrowania spamu.

161
6.4.4.2 Biała lista
Biała lista to wykaz obiektów lub osób, które uzyskały akceptację lub którym przyznano zezwolenie. Termin „białalista poczty e-mail” oznacza listę kontaktów, od których użytkownik chce otrzymywać wiadomości. Tego typu białelisty są tworzone z wykorzystaniem słów kluczowych wyszukiwanych w adresach e-mail, nazwach domen lubadresach IP.
Jeśli biała lista działa w „trybie wyłączności”, korespondencja pochodząca z figurujących na niej adresów e-mail,domen i adresów IP nie będzie odbierana. Jeśli nie jest stosowana wyłączność, takie wiadomości nie będą usuwane,a jedynie w określony sposób odfiltrowywane.
Zasada działania białej listy jest odwrotna niż w przypadku czarnej listy. Białe listy są względnie łatwe w zarządzaniu,zwłaszcza w porównaniu z czarnymi listami. Zalecane jest korzystanie zarówno z białej, jak i z czarnej listy w celuskuteczniejszego odfiltrowywania spamu.
6.4.4.3 Czarna lista
W znaczeniu ogólnym czarna lista jest listą nieakceptowanych osób i zabronionych obiektów. W świecie wirtualnymjest to technika umożliwiająca odbieranie wiadomości od wszystkich użytkowników, którzy nie znajdują się na takiejliście.
Istnieją dwa typy czarnych list: tworzone przez użytkowników za pomocą aplikacji antyspamowych oraz dostępne wInternecie, profesjonalne, regularnie aktualizowane czarne listy sporządzane przez wyspecjalizowane instytucje.
Skuteczne blokowanie spamu wymaga stosowania czarnych list, jednak są one bardzo trudne w utrzymaniu,ponieważ codziennie pojawiają się nowe obiekty, które należy blokować. W celu najefektywniejszego filtrowaniaspamu zalecamy korzystanie zarówno z białej listy, jak i z czarnej listy.
6.4.4.4 Lista wyłączeń
Lista wyłączeń zawiera zwykle adresy e-mail, które mogą być sfałszowane metodą spoofingu i mogą służyć dowysyłania spamu. Wiadomości e-mail nadane z adresu występującego na liście wyłączeń są zawsze skanowane podkątem spamu. Domyślnie lista wyłączeń zawiera wszystkie adresy e-mail znajdujące się na istniejących kontachpocztowych użytkownika.
6.4.4.5 Kontrola po stronie serwera
Kontrola po stronie serwera to technika umożliwiająca identyfikację masowo rozsyłanej poczty e-mail będącejspamem na podstawie liczby otrzymanych wiadomości oraz reakcji użytkowników. Każda wiadomość pozostawia naserwerze unikatowy cyfrowy „odcisk”, ustalony na podstawie jej zawartości. Taki unikatowy numer identyfikacyjnynie zawiera żadnych informacji na temat zawartości wiadomości e-mail. Dwie identyczne wiadomości mająidentyczne „odciski”, natomiast różne wiadomości mają różne „odciski”.
Jeśli wiadomość zostaje oznaczona jako spam, jej „odcisk” jest wysyłany do serwera. Jeśli na serwerze odebranychzostanie więcej identycznych „odcisków” (odpowiadających określonym wiadomościom będącym spamem),„odcisk” ten zostanie umieszczony w bazie danych spamu. Podczas skanowania wiadomości przychodzących programwysyła ich „odciski” do serwera. Serwer zwraca informacje o „odciskach” odpowiadających wiadomościom jużoznaczonym przez użytkowników jako spam.

162
7. Często zadawane pytaniaW tym rozdziale omówiono niektóre często zadawane pytania oraz typowe problemy. Aby poznać sposóbrozwiązania danego problemu, należy kliknąć jeden z poniższych tematów:
Aktualizowanie programu ESET Smart Security PremiumUsuwanie wirusa z komputeraTworzenie nowego zadania w harmonogramiePlanowanie zadania skanowania (co 24 godziny)
Jeśli problem napotkany przez użytkownika nie jest omówiony na stronach pomocy wymienionych powyżej, możnaspróbować wyszukać informacje o nim na stronach pomocy programu ESET Smart Security Premium.
Jeśli rozwiązania problemu/odpowiedzi na pytanie nie można znaleźć na stronach pomocy, można spróbowaćprzeszukać regularnie aktualizowaną internetową Bazę wiedzy firmy ESET. Aby pomóc użytkownikom w rozwiązaniunajczęściej występujących problemów, poniżej znajdują się najbardziej popularne artykuły bazy wiedzy:
Podczas instalowania produktu ESET pojawił się błąd aktywacyjny. Co to oznacza?Jak wprowadzić nazwę użytkownika i hasło w ESET Smart Security/ESET NOD32 Antivirus?Otrzymałem wiadomość, że instalacja ESET zakończyła się przedwcześnieCo mam zrobić po odnowieniu licencji? (Użytkownicy domowi)Co mam zrobić, gdy zmienię adres e-mail?Jak uruchomić Windows w trybie awaryjnym lub trybie awaryjnym z obsługą sieci
W razie potrzeby swoje pytania lub problemy można przekazać do naszego Działu obsługi klienta. Formularzkontaktowy znajduje się w karcie Pomoc i obsługaESET Smart Security Premium.
7.1 Aktualizowanie programu ESET Smart Security Premium
Aktualizowanie programu ESET Smart Security Premium może się odbywać ręcznie lub automatycznie. Abyuruchomić proces aktualizacji, kliknij przycisk Aktualizuj teraz w sekcji Aktualizacja.
W ramach domyślnych ustawień instalacji jest tworzone zadanie aktualizacji automatycznej wykonywane cogodzinę. Aby zmienić odstęp czasu między aktualizacjami, przejdź do opcji Narzędzia > Harmonogram. Aby uzyskaćwięcej informacji na temat harmonogramu, kliknij tutaj.
7.2 Usuwanie wirusa z komputera
Jeśli komputer wykazuje symptomy zainfekowania szkodliwym oprogramowaniem, na przykład działa wolniej lubczęsto przestaje odpowiadać, zalecane jest wykonanie następujących czynności:
1. W głównym oknie programu kliknij opcję Skanowanie komputera.
2. Kliknij opcję Skanowanie komputera, aby rozpocząć skanowanie systemu.
3. Po zakończeniu skanowania przejrzyj dziennik zawierający liczbę obiektów przeskanowanych, zainfekowanych iwyleczonych.
4. Aby przeskanować tylko określoną część dysku, kliknij opcję Skanowanie niestandardowe i wybierz obiekty,które mają zostać przeskanowane w poszukiwaniu wirusów.
Dodatkowe informacje można znaleźć w regularnie uaktualnianym artykule bazy wiedzy firmy ESET.

163
7.3 Zezwalanie na komunikację określonej aplikacji
Jeśli w trybie interaktywnym zostanie wykryte nowe połączenie, dla którego nie ma reguły, zostanie wyświetlonymonit o zezwolenie na połączenie lub jego odmowę. Jeśli ta sama czynność ma być wykonywana przez program ESETSmart Security Premium przy każdej próbie nawiązania połączenia, należy zaznaczyć pole wyboru Pamiętaj czynność(utwórz regułę).
W oknie konfiguracji zapory osobistej (znajdującym się w menu Sieć > Zapora osobista > Reguły i strefy > Ustawienia)można tworzyć nowe reguły dotyczące zapory osobistej dla aplikacji — zanim zostaną wykryte przez program ESETSmart Security Premium. Aby karta Reguły była dostępna w sekcji Ustawienia stref i reguł, należy ustawić trybinteraktywny filtrowania zapory osobistej.
Na karcie Ogólne należy wprowadzić nazwę, kierunek i protokół komunikacyjny reguły. To okno umożliwiazdefiniowanie działania podejmowanego przy stosowaniu reguły.
Na karcie Lokalne należy podać ścieżkę do pliku wykonywalnego aplikacji i lokalny port komunikacyjny. Jeśli trzebawprowadzić adres i port zdalny, należy przejść do karty Zdalny. Nowo utworzona reguła zostanie zastosowana, gdytylko aplikacja spróbuje ponownie nawiązać komunikację.
7.4 Włączanie kontroli rodzicielskiej na koncie
Aby aktywować kontrolę rodzicielską na określonym koncie użytkownika, należy wykonać poniższe kroki:
1. Domyślnie kontrola rodzicielska jest wyłączona w programie ESET Smart Security Premium. Można ją włączyć nadwa sposoby:
o Kliknij przełącznik po wybraniu kolejno opcji Ustawienia > Narzędzia zabezpieczające > Kontrolarodzicielska w głównym oknie programu i zmień stan opcji Kontrola rodzicielska na Włączona.
oNaciśnij klawisz F5, aby uzyskać dostęp do drzewa Ustawienia zaawansowane, wybierz kolejno opcje Stronyinternetowe i poczta e-mail > Kontrola rodzicielska, a następnie kliknij przełącznik Integruj z systemem.
2. W głównym oknie programu kliknij kolejno opcje Ustawienia > Narzędzia zabezpieczające > Kontrolarodzicielska. Chociaż obok opcji Kontrola rodzicielska widnieje stan Włączona, należy skonfigurować kontrolęrodzicielską na danym koncie, klikając pozycję Chroń konto dziecka lub Konto rodzica. W następnym oknie należy

164
wprowadzić datę urodzenia, aby określić poziom dostępu i zalecane strony internetowe odpowiednie do wieku.Kontrola rodzicielska zostanie włączona na określonym koncie użytkownika. Aby dostosować kategorie, któremają być dozwolone lub zablokowane na karcie Kategorie, należy kliknąć opcję Blokowana zawartość iustawienia... pod nazwą konta. Aby zezwalać na niestandardowe witryny niepasujące do kategorii lub blokowaćje, kliknij kartę Wyjątki.
7.5 Tworzenie nowego zadania w harmonogramie
Aby utworzyć nowe zadanie w obszarze Narzędzia > Harmonogram, należy kliknąć przycisk Dodaj lub kliknąć prawymprzyciskiem myszy i z menu kontekstowego wybrać opcję Dodaj.... Dostępnych jest pięć typów zaplanowanychzadań:
· Uruchom aplikację zewnętrzną— umożliwia zaplanowanie uruchomienia aplikacji zewnętrznej.
· Administracja dziennikami— pliki dziennika zawierają także pozostałości usuniętych rekordów. To zadanieregularnie przeprowadza optymalizację rekordów w plikach dzienników w celu usprawnienia działania.
· Sprawdzanie plików wykonywanych przy uruchamianiu systemu— umożliwia sprawdzenie plików, które mogą byćwykonywane podczas uruchamiania systemu lub logowania.
· Tworzenie migawki stanu komputera— tworzy migawkę stanu komputera ESET SysInspector— szczegółowaanaliza komponentów systemu (na przykład sterowników i aplikacji) oraz ocena poziomu ryzyka dotyczącegokażdego komponentu.
· Skanowanie komputera na żądanie— umożliwia skanowanie plików i folderów na komputerze.
· Aktualizacja— umożliwia zaplanowanie zadania polegającego na aktualizowaniu bazy sygnatur wirusów iaktualizowaniu modułów programu.
Ponieważ jednym z najczęściej używanych zadań planowanych jest Aktualizacja, poniżej został przedstawionysposób dodawania nowego zadania aktualizacji:

165
Z menu rozwijanego Zaplanowane zadanie wybierz opcję Aktualizacja. Wprowadź nazwę zadania w polu Nazwazadania i kliknij przycisk Dalej. Wybierz częstotliwość zadania. Dostępne są następujące opcje: Jednorazowo,Wielokrotnie, Codziennie, Raz w tygodniu i Po wystąpieniu zdarzenia. Wybranie opcji Pomiń zadanie, gdy komputerjest zasilany z baterii umożliwia zminimalizowanie wykorzystania zasobów systemowych, gdy komputer działa nazasilaniu akumulatorowym. Zadanie zostanie uruchomione w dniu tygodnia i o godzinie, które wskazano w polach Wykonanie zadania. Następnie zdefiniuj czynność podejmowaną w przypadku, gdy nie można wykonać lubzakończyć zadania w zaplanowanym czasie. Dostępne są następujące opcje:
· W następnym zaplanowanym terminie
· Jak najwcześniej
· Natychmiast, gdy czas od ostatniego uruchomienia przekroczy określoną wartość (interwał można określić zapomocą pola przewijania Czas od ostatniego uruchomienia (godz.))
W następnym kroku zostanie wyświetlone okno podsumowania z informacjami na temat bieżącego zaplanowanegozadania. Kliknij Zakończ, gdy zakończysz wprowadzanie zmian.
Zostanie wyświetlone okno dialogowe umożliwiające wybranie profili używanych z zaplanowanym zadaniem.Można tam ustawić profil główny i alternatywny. Profil alternatywny jest używany, gdy zadanie nie może byćwykonane przy użyciu profilu głównego. Po potwierdzeniu przy użyciu przycisku Zakończ nowe zaplanowanezadanie zostanie dodane do listy aktualnie zaplanowanych zadań.
7.6 Planowanie cotygodniowego skanowania komputera
Aby zaplanować zwykłe zadanie, otwórz główne okno programu i kliknij opcję Narzędzia > Harmonogram. Poniżejprzedstawiono krótką instrukcję planowania zadania, które spowoduje skanowanie dysków lokalnych co 24 godziny.Więcej szczegółowych instrukcji zawiera ten artykuł bazy danych.
Aby zaplanować zadanie skanowania:
1. Kliknij przycisk Dodaj znajdujący się w głównym oknie sekcji Harmonogram.
2. Z menu rozwijanego wybierz opcję Skanowanie komputera na żądanie.
3. Wprowadź nazwę zadania i wybierz Cotygodniowo jako częstotliwość zadania.
4. Ustaw dzień i godzinę wykonania zadania.
5. Wybierz opcję Uruchom zadanie jak najszybciej, by uruchomić zadanie później, gdyby zaplanowane wykonaniezadania nie odbyło się z jakiegoś powodu (np. w wyniku wyłączenia komputera).
6. Przejrzyj podsumowanie planowanego zadania i kliknij przycisk Zakończ.
7. Z menu rozwijanego Obiekty docelowe wybierz opcję Dyski lokalne.
8. Aby zatwierdzić zadanie, kliknij przycisk Zakończ.