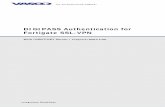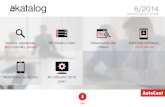ESET SECURE AUTHENTICATION Point Software SSL VPN Integration Guide. ... append the OTP generated by...
-
Upload
nguyenthien -
Category
Documents
-
view
241 -
download
2
Transcript of ESET SECURE AUTHENTICATION Point Software SSL VPN Integration Guide. ... append the OTP generated by...

ESET SECUREAUTHENTICATIONCheck Point Software SSL VPNIntegration Guide

ESET SECURE AUTHENTICATION
Copyright 2016 by ESET, spol. s r.o.ESET Secure Authentication was developed by ESET, spol . s r.o.For more information vis i t www.eset.com.Al l rights reserved. No part of this documentation may be reproduced, s tored in aretrieva l system or transmitted in any form or by any means , electronic, mechanica l ,photocopying, recording, scanning, or otherwise without permiss ion in wri ting fromthe author.ESET, spol . s r.o. reserves the right to change any of the described appl ication softwarewithout prior notice.
Customer Care Worldwide: www.eset.eu/supportCustomer Care North America: www.eset.com/support
REV. 11/25/2016

Contents
.......................................................4Overview1.
.......................................................5Prerequisites2.
.......................................................6Integration instructions3.
.......................................................7Troubleshooting4.

4
1. OverviewThis document describes how to enable ESET Secure Authentication (ESA) Two-Factor Authentication (2FA) for aCheck Point Software SSL VPN appliance. The instructions were written in September 2014, therefore the navigationin later versions of SmartDashboard might be different. You may have to start the navigation through Launch Menu
Manage.

5
2. PrerequisitesConfiguring the VPN for 2FA requires:
· A functional ESA RADIUS server that has your Check Point SSL VPN configured as a client, as per Figure 1.
Note: To prevent locking any existing, non-2FA enabled AD users from your VPN, it is recommended that you allowActive Directory passwords without OTPs during the transitioning phase. It is also recommended to limit vpn accessto a security group (vpnusers in this example).
· A Check Point Software SSL VPN Appliance. Known supported appliances are:
VPN-1Firewall-1
Figure 1
The RADIUS client settings for your Check Point Software VPN device. Note that the check boxes next to MobileApplication,Compound Authentication and Active Directory passwords without OTPs must be selected and the IPAddress is the internal address of your Check Point Software appliance.

6
3. Integration instructions1. Add a new RADIUS server:
a. Open your Check Point SmartDashboard.
b. Expand the Servers and OPSEC Applications page.
c. Right-click Servers and select New > RADIUS….
d. Name your new server (for example, ESA).
e. Click New next to the Host field.
f. Select General Properties on the left.
g. Add a name for the server, which may not be the same name you chose in step d. (for example, ESAradserv).
h. Enter the IPv4 address of your ESA RADIUS server.
i. Click OK.
j. Select New Radius (for port 1812) from the Service drop-down menu.
k. Enter your shared secret, as per Figure 1.
l. Select PAP as the protocol.
m. Click OK.
2. Create a test user:
a. Navigate to and expand Users and Administrators.
b. Right click Users and select New User > Default….
c. In the user properties window, under the general tab, enter the AD user name of your test user (e.g., Alice)
d. In the Authentication tab:
i. Set the authentication scheme to RADIUS.
ii. Select the server you created in step 1-d (for example, ESA).
e. Click OK.
3. Test the authentication:
a. Launch your SecureClient.
b. Enter the credentials of your test user from step 2:
i. Ensure that you are using a user that has been configured for Mobile Application 2FA using ESA.
ii. In the password field, append the OTP generated by the Mobile Application to your AD password. Forexample, if the user has an AD password of Esa123 and an OTP of 999111, then type in Esa123999111.

7
4. TroubleshootingIf you are unable to authenticate via the ESA RADIUS server, ensure you have performed the following steps:
1. Run a smoke test against your RADIUS server, as described in the Verifying ESA RADIUS Functionality document.
2. If you are still unable to connect, revert to an existing sign-in configuration (that does not use 2FA) and verifythat you are able to connect.
3. If you are still able to connect using the old settings, restore the new settings and verify that your firewall is notblocking UDP 1812 between your VPN device and your RADIUS server.
4. If you are still unable to connect, contact ESET technical support.