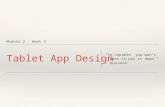eScoresheet Tablet App - Microsoft · PDF filee-Scoresheet Tablet App 3 / 12 Introduction...
Transcript of eScoresheet Tablet App - Microsoft · PDF filee-Scoresheet Tablet App 3 / 12 Introduction...

CREATED AND DISTRIBUTED BY:
Head Office & Marketing Department:
Via Dell’Elettricista 10, 40138 Bologna - Italy
Software Development & Customer Service:
Via Posidonia 307/b, 84128 Salerno - Italy
Phone: +39 051 307060
www.dataproject.com
Updated to the Release 1.0.20
Only for Android and Windows (Windows RT not supported)
All Rights Reserved.

e-Scoresheet Tablet App
2 / 12
Table of contents
Introduction ............................................................................................................... 3
How to connect ...................................................................................................... 3
Hard-Wired Configuration ....................................................................................... 3
Wi-Fi Configuration ................................................................................................ 4
Tablets .................................................................................................................. 4
Download the App ...................................................................................................... 4
How to connect for the first time ................................................................................. 4
Home ........................................................................................................................ 5
Bench ........................................................................................................................ 6
Line up .................................................................................................................. 7
Substitutions .......................................................................................................... 7
Time Out ............................................................................................................... 7
Video Challenge ..................................................................................................... 8
Referee ..................................................................................................................... 9
Press ....................................................................................................................... 11
Appendix: e-ScoresheetSheet Tablet Supported ......................................................... 11

e-Scoresheet Tablet App
3 / 12
Introduction
e-Scoresheet Tablet is the App to connect a Tablet Android or Windows (not Windows RT) to e-Scoresheet by Hard Wired or Wireless Connection. It’s possible to use the App in “Bench” mode to manage Line-Up, Substitutions, Timeouts and Video Challenge; In “Referee” mode to check player position on the court and all requests from benches or “Press” mode to have live information about Teams rotations and requests.
How to connect
We Strongly suggest a connection through Ethernet cable! All Wires have to be fixed safely around the Court. Take care to fix cables so that they cannot be pulled or break during the match.
It’s also possible a Wireless connection by using the router installed on the Scorer’s Table. PLEASE NOTE: The Wi-Fi Signal can fall down disturbed by electromagnetic pollution by audience handsets and by Broadcast Signal. So be sure to use the highest signal of the Router (5.0Ghz suggested) and to have some Connectivity test before an important Match. Remember always interferences can change during the Match and can modify speed connection.
Hard-Wired Configuration
Take care to use a good and powerful Router. Connect all the Tablets to the Router by cable, and please fix them, so as they cannot be damaged during and before the Match. We strongly suggest to use Flat Cable to be fixed under Teraflex and under the net, If you use another

e-Scoresheet Tablet App
4 / 12
Cable Type it could be necessary to install a Switch.
Wi-Fi Configuration
We Suggest a connection at 5GHz band, the System works with a connection at 2.4GHz too, be aware that it could be disturbed in case of more electromagnetic pollution in the Venue. For any connection and configuration problems refer to a local LAN expert, to choose the best Wi-Fi free channel. Data Project could not verify, support and solve any local transmission problem.
Tablets
For this Application could be used any Android OS or Windows (Windows RT not supported), 4.0 or higher, with a minimum of a 7” display and must have a Wi-Fi connectivity (suggested 5GHz, Wi-Fi 802.11
a/n/ac). Read the Appendix to see the list of Tablets suggested.
Download the App
ANDROID: Download the App from Google Play Store on your Tablet, or on the Tablet to use for the Match.
WINDOWS: Search and download the App on your Windows Tablet, eScoresheet Tablet is available on Microsoft Store.
How to connect for the first time
When you launch the App for the first time, you have to enter the IP of your e-Scoresheet PC, the Port and

e-Scoresheet Tablet App
5 / 12
the password already set in e-Scoresheet Options Menu.
Home
The App will display the following window:
On the Top of the Screen it will display the e-Scoresheet PC1 (Main) and PC2 (Backup), 3 buttons will be displayed on the center of the screen: Bench: Tap on it to use the App from the Benches Referee: Tap on this button to use the App in Referee Mode Press: It allows a journalist or another user to follow the Match.

e-Scoresheet Tablet App
6 / 12
Bench
In Bench mode the software will ask to select if your team position is on the right or left side of the court related to Scorer Table.
LINE UP
Enter the LINE UP before the Match starts, you have to enter again the line up before the start of each set. .
During The Match, the App will show you always 3 Buttons: Substitutions, Timeouts and Video Challenge.

e-Scoresheet Tablet App
7 / 12
Substitutions
By Pressing "Prepare Substitution" the App will display the current Line Up and players on the bench. Tap on the number of a Player and then Tap on a Player on the bench. This operation in possible for 2, 3 or more substitution at the same time. It’s always possible to prepare a substitution during a set, but you can send it only at the end of a rally. PLEASE NOTE It's not possible to enter another substitution once sent the substitution Request.
The Team, can also cancel pending request by Taping the [X] Button, or to send the Request by clicking on send.
Time Out
The Time Out Button is enable only at the end of a Rally. A second time out or a new request by the opponent team will be authorized during the same stop by using the Tablet and according to the official regulation.
The Progress Bar will display the number of requests, the Button will be disabled when a team reaches the maximum number of Timeouts available.

e-Scoresheet Tablet App
8 / 12
Video Challenge
This button will be active if you enable the Video Challenge in e-Scoresheet Option Menu, Then select the Challenge Reason from "Tablet" according to the regulation of the Championship.
How it works: The Challenge button will be available during the rally and after a lost rally. The Coach has to Tap on [Video Challenge], confirm, then select the fault. The Request must be accepted by e-Scorer.

e-Scoresheet Tablet App
9 / 12
e-Scoresheetsheet will display the Request on the screen, The e-Scorer (direct by the Referee) can accept
or deny the request.
The App will display a red box near the button, When the Video verification is declared "wrong".
After two wrong Challenge Request the Button will be disabled to the end of the set.
Referee
The First and the second referee will have 2 Tablets on which you will install e-Scoresheet Tablet. The Tablets will be fixed on the first and second referee post with special supports and rubber bands.

e-Scoresheet Tablet App
10 / 12
Connect the Tablets to the LAN, then select Referee from the Menu.
The App will display all Data related to the match:
On the Top of the window the two Line up on court, on the middle of the screen substitutions (SUB), Timeouts (T.O.) and Video Challenge requests (V.C.). At the bottom the App displays the Time between two point assigned during the Match, or it will start a countdown during the Timeouts.
PLEASE NOTE the First Referee has to switch teams on the court by using [Switch team] before to start the match!
e-Scoresheetsheet Tablet will display on the screen all the Requests from the benches, The Referee have to close this window when all requests are completed.

e-Scoresheet Tablet App
11 / 12
Press
This option allows a generic user to have live details regarding the Match.
The App in "Press mode" will display:
the two line Up on the court
Set Details (Substitutions, Time Out, Video Challenge)
The time between 2 scored points.
A Countdown during a Time Out
Appendix: e-ScoresheetSheet Tablet Supported
For this Application could be used all Tablets Windows not RT or any Android OS, 4.0 or higher, with a minimum of a 7” display and must have Wi-Fi connectivity (suggested 5GHz, Wi-Fi 802.11 a/n/ac). For crowded arena we strongly suggest a connection through Ethernet cable.
Windows You can use Any Windows Tablet for this Application, we suggest to use a Tablet with Windows 10 OS.
Android
Only some tablets support Ethernet, and therefore only some tablets support this adapter.

e-Scoresheet Tablet App
12 / 12
Any Device Manufacturer that supports Ethernet under its current Android version, could stop supporting Ethernet tomorrow in a future Android update. Some Manufacturer's Android hardware and their current configuration of Android is "Ethernet Enabled" and others are "NOT Ethernet Enabled". Do not purchase any version or model of the tablets listed in Attachment A without testing their Ethernet capability in your network environment first. - ASUS Transformer Pad TF103C (K010) works with both the Micro-USB in the Tablet and the full size USB in the keyboard. The Tablet's Micro-USB port is an OTG type, so you need a Micro-USB-OTG male to full size female USB adapter cable to use this port. - ASUS Transformer Tablets: the TF101, TF201(T), TF300(T), TF700(T), TF701(T) - ASUS MeMO Pad 7 Model K007 (ME572C) - ASUS MeMO Pad 7 Model K017 (ME170C) - ASUS MeMo Pad Tablet Smart 10 (ME301T) - ASUS MeMO Pad 10 ME103K (K01E) - ASUS ZenPad Z170 - ASUS ZenPad Z370 - ASUS ZenPad Z380C and Z380M - ASUS ZenPad Z580C (Model P01M with Micro-USB-OTG port) - ASUS ZenPad Z580CA with the addition of a compatible USB-A to-Type-C adapter (Model P01MA with USB Type-C) - ASUS ZenPad Z300C, CG, CL, M - Fujitsu Stylistic M532 Android Tablet Google Nexus 7 Supports Ethernet, with the following Android version exceptions: - Google Nexus 7 1st Generation: Android 5.0 through 5.0.2 does not support Ethernet. - Google Nexus 7 2nd Generation, Android versions earlier than Lollipop (5.0.1) do not support Ethernet. - Google Nexus 9 with Android Lollipop 5.0.2, 5.1.1 - Google Pixel-C: *with the addition of a Type-C to Type-A adapter cable. - HP Slate 8 PRO Model 7600US with Android 4.2.2 - HP Slate 7 Plus Model 4200US with Android 4.2.2 - HiSense Sero 7 LT (Walmart), But not the HiSense Sero 7 PRO - ICOO Tablets - LG G Pad 495 F 8.0 (tested with Android v.5.0.2), not LG G Pad model 498. - Motorola XYBoard Tablets (Motorola MZ617) - PiPo M7 Pro Quad Core RK3188 8.9 inch tablets - Proscan PLT7223G