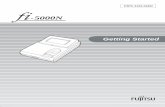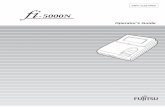Escáner de imagen...
-
Upload
vuongthien -
Category
Documents
-
view
217 -
download
0
Transcript of Escáner de imagen...

ComenzandoComenzandoEscáner de imagenEscáner de imagen
P3PC-3362-02ES
Gracias por adquirir el escáner de imagen a color fi-6130Z/fi-6230Z/fi-6140Z/fi-6240Z.Este manual le describe las preparaciones necesarias para usar este producto. Siga los procedimientos descritos aquí. Asegúrese de leer el manual "Precauciones de seguridad" antes de usar el escáner.Para obtener más detalles acerca de las funciones y características del escáner, operaciones básicas, reemplazo de los consumibles y soluciones de los problemas, consulte la Guía del usuario (PDF). Podrá ver la Guía del usuario seleccionando [Manuales] [Guía del Usuario] en el Setup DVD-ROM.Microsoft, Windows, Windows Server, Windows Vista, Excel y SharePoint son marcas comerciales o marcas registradas de Microsoft Corporation en los Estados Unidos y/u otros países. Word es un producto de Microsoft Corporation en los Estados Unidos. ISIS y QuickScan son marcas comerciales o marcas registradas de EMC Corporation en los Estados Unidos.Adobe, el logotipo de Adobe, Acrobat, y Adobe Reader son marcas registradas o nombres comerciales de Adobe Systems Incorporated en los Estados Unidos y/u otros países.Intel e Intel Core son marcas comerciales o marcas registradas de Intel Corporation en los Estados Unidos y otros países.ABBYY™ FineReader™ Engine ©2011 ABBYY. OCR by ABBYY.ABBYY y FineReader son marcas comerciales de ABBYY. Kofax y VRS son marcas comerciales o marcas registradas de Kofax, Inc.Los demás nombres de compañías y productos son las marcas comerciales o las marcas registradas de las respectivas compañías.
Agosto de 2011© PFU LIMITED 2011
Verificar los componentesAsegúrese de que todos los componentes mostrados a continuación estén en el paquete. Si algún otro material de embalaje le es proporcionado, asegúrese de conservarlo igualmente. Manipule los componentes con cuidado.Necesitará la caja y los materiales de embalaje para guardar y transportar el escáner. No los tire. Si falta algún componente o está dañado, póngase en contacto con su distribuidor local del escáner FUJITSU o con un centro autorizado de servicios técnicos de escáneres FUJITSU.
Escáner (×1)
Cable USB (×1)Cable CA (×1)
Bandeja de entrada al ADF (×1)
Setup DVD-ROM (×1) Comenzando (este manual) (×1)
Precauciones de seguridad (×1)
Folleto de QuickScan™ Pro (×1)
Adaptador CA (×1) Portador de hojas (×1)
[fi-6230Z/fi-6240Z][fi-6130Z/fi-6140Z]
Nota: el contenido del paquete podría diferir según el país.
1

Precauciones de seguridadEl manual adjunto Precauciones de seguridad contiene información importante sobre las precauciones de seguridad que deberá tener en cuenta al usar este producto. Asegúrese de leer y entenderlo antes de usar el escáner.
Símbolos usados en este manualEn este manual se usan los siguientes símbolos:
Retirar el embalaje de protecciónEl escáner está asegurado con una cinta protectora. Retire la cinta antes de usar el escáner.
Instalación de los software
Los siguientes software le son suministrados con este escáner:
Controlador TWAINBasado en el estándar TWAIN. Se usa cuando opera el escáner utilizando aplicaciones compatibles con TWAIN.Controlador ISISBasado en el estándar ISIS. Se usa cuando se opera el escáner utilizando aplicaciones compatibles con ISIS.Kofax VRS Professional(referido de aquí en adelante como “Kofax VRS”)Es una aplicación que permite reproducir imágenes de alta calidad corrigiendo automáticamente las imágenes inclinadas, como así también caracteres borrosos gracias al colorido y sombreado de los mismos. Kofax VRS usa el controlador ISIS, el cual es instalado junto con Kofax VRS.Software Operation PanelAjusta varias configuraciones tales como de la operación del escáner y administración de los consumibles. Es instalado junto con los controladores TWAIN, ISIS y Kofax VRS.Error Recovery GuideMuestra el error y la acción a realizar para solucionarlo. Es instalado junto con los controladores TWAIN, ISIS y Kofax VRS. Image Processing Software Option (versión de prueba)Es una aplicación opcional caracterizada por la avanzada binarización de las imágenes digitalizadas.ScandAll PROEs una aplicación de digitalización de imágenes que es compatible con los controladores TWAIN y ISIS. Definiendo las configuraciones de digitalización como perfiles, puede personalizar las configuraciones de acuerdo a su preferencia.
Símbolo Descripción
AdvertenciaEsta indicación alerta a los operadores cuando realiza una operación, que si no se observa estrictamente puede causar heridas graves o la muerte.
PrecauciónEsta indicación alerta a los operadores cuando realiza una operación, que si no se observa estrictamente puede causar riesgos de seguridad al personal o daños al producto.
Este símbolo alerta a los operadores cuando hay una información importante en particular.Asegúrese de leerla.
Este símbolo avisa a los operadores cuando hay una información de ayuda respecto a la operación.
Software suministrados
2

ScandAll PRO ScanSnap mode Add-in(referido de aquí en adelante como “ScanSnap mode”)Una aplicación de complemento cual proporciona un conjunto de diferentes configuraciones de controlador como una alternativa para usar ScandAll PRO. El controlador TWAIN es requerido para usar esta aplicación. Le permite digitalizar fácilmente con un sólo botón. ScandAll PRO debe estar instalado para instalar este software.Scan to Microsoft SharePointEs una aplicación que le permite subir con facilidad sus archivos de ScandAll PRO o ScanSnap mode al sitio SharePoint. Puede ser instalado junto con ScandAll PRO cuando selecciona [Instalar (personalizado)].ABBYY FineReader for ScanSnap™Suministrado para usar con ScanSnap mode, esta aplicación convierte las imágenes digitalizadas en archivos Microsoft® Office (Word/Excel®/PowerPoint®). Puede ser instalado junto con ScanSnap mode.QuickScan Pro (versión de prueba)Es una aplicación de digitalización de imágenes compatible con ISIS para ser usada con el controlador ISIS. La versión de prueba puede ser usada 30 veces. Si desea continuar usándola, compre la versión completa del producto.ManualesIncluye Comenzando, Guía del Usuario y Imprinter fi-614PR Guía del Usuario.Scanner Central Admin AgentUsado para realizar la administración centralizada de varios escáneres, permitiéndole aplicar actualizaciones de firmware simultáneamente, monitorizar el estado de operación y verificar la información del escáner.Tenga en cuenta que las aplicaciones varían de acuerdo a la forma de operación. Para obtener detalles, consulte la Guía del usuario de Scanner Central Admin 4.0.
Adobe® Reader™Esta es una aplicación de industria estándar para visualizar e imprimir documentos PDF.
Los requisitos del sistema son los siguientes:Requisitos del sistema
Sistema operativo
Windows® XP Home Edition(Service Pack 3 o más reciente) (*1)Windows® XP Professional(Service Pack 3 o más reciente)Windows® XP Professional x64 Edition (Service Pack 2 o más reciente) (*1)(*2)Windows Server™ 2003, Standard Edition (*1)(*3)(*4)Windows Server™ 2003, Standard x64 Edition (*1)(*2)(*3)(*4)Windows Server™ 2003 R2, Standard Edition (Service Pack 2 o más reciente) (*1)Windows Server™ 2003 R2, Standard x64 Edition (Service Pack 2 o más reciente) (*1)(*2)Windows Vista® Home Basic(32/64 bit) (Service Pack 1 o más reciente) (*1)(*2)Windows Vista® Home Premium(32/64 bit) (Service Pack 1 o más reciente) (*1)(*2)Windows Vista® Business(32/64 bit) (Service Pack 1 o más reciente) (*2)Windows Vista® Enterprise (32/64 bit) (Service Pack 1 o más reciente) (*2)Windows Vista® Ultimate (32/64 bit) (Service Pack 1 o más reciente) (*2)Windows Server™ 2008 Standard (32/64 bit) (*1)(*2)Windows Server™ 2008 R2 Standard (64 bit) (*1)(*2)Windows® 7 Home Premium (32/64 bit) (*1)(*2)Windows® 7 Professional (32/64 bit) (*2)Windows® 7 Enterprise (32/64 bit) (*2)Windows® 7 Ultimate (32/64 bit) (*1)(*2)
CPU Se recomienda Intel® Core™ 2 Duo 2,2 GHz o superior
Memoria Se recomienda 2 GB o más
Resolución de la
pantalla
1024 × 768 píxeles o más, 65.536 colores o más
3

*1: Kofax VRS no es soportado. *2: QuickScan Pro no es soportado en sistemas
operativos con 64-bit.*3: ScandAll PRO, ScanSnap mode, Scan to
Microsoft SharePoint y ABBYY FineReader for ScanSnap™ no son soportados.
*4: Scanner Central Admin Agent no es soportado.
*5: el espacio requerido en el disco duro varía según el tamaño de archivo de las imágenes digitalizadas.
Instale los software suministrados desde el Setup DVD-ROM siguiendo el procedimiento de a continuación.Tenga en cuenta que hay dos formas de instalar los software suministrados, las cuales son: [Instalar (recomendado)] que instala todos los software necesarios para operar el escáner, e [Instalar (personalizado)] que instala a la vez el software seleccionado.
■ Instalar (recomendado)Se instalarán los siguientes software:
Controlador TWAINControlador ISISKofax VRSSoftware Operation PanelError Recovery GuideScandAll PROScanSnap modeABBYY FineReader for ScanSnap™ManualesScanner Central Admin AgentAdobe® Reader™
1. Encienda el ordenador e inicie sesión en Windows®.
2. Inserte el Setup DVD-ROM en la unidad de disco.
Aparecerá la pantalla [FUJITSU Image Scanner Setup].
3. Haga clic en el botón [Instalar (recomendado)].
4. Siga las instrucciones de la pantalla para continuar con la instalación.
Espacio libre en el disco duro
2,6 GB o más espacio libre en el disco duro (*5)
Unidad de disco
Requerido para instalar los software
InterfazUSB 2.0 (Alta velocidad)Ultra SCSI (50 pines) (fi-6140Z/fi-6240Z)
Este manual usa capturas de pantalla de Windows® 7. Las ventanas visualizadas y las operaciones varían ligeramente según el sistema operativo en uso.El término general Windows® es usado cuando no hay ninguna distinción entre las diferentes versiones de los sistemas operativos mencionados en la tabla de requisitos del sistema.
Instalación de los software suministrados
Si una versión anterior del software se encuentra ya instalada, desinstale primero dicha versión.Para obtener más detalles acerca de los procedimientos de desinstalación, consulte "A.5 Desinstalar los software" de la Guía del usuario.Inicie sesión como usuario con privilegios de administrador.
Si la pantalla [FUJITSU Image Scanner Setup] no aparece, haga doble clic en "AutoPlayer.exe" del Setup DVD-ROM vía el Explorador de Windows o [Equipo].
4

■ Instalar (personalizado)1. Realice los pasos 1. al 2. de "Instalar
(recomendado) (página 4)".
2. Haga clic en el botón [Instalar (personalizado)].
Aparecerá la pantalla [Instalación de Productos].
3. Haga clic en el botón del software que desea instalar.
4. Siga las instrucciones de la pantalla para continuar con la instalación.Para instalar más de un software, repita los pasos 3. al 4. para cada software.
Instalación del escánerInstale el escáner siguiendo el procedimiento de a continuación.
1. Coloque el escáner en su lugar de instalación.
fi-6130Z/fi-6140Z
fi-6230Z/fi-6240Z
2. Desasegure el seguro de transporte.En fi-6230Z/6240Z, hay una unidad de lectura dentro de la cama plana que está asegurada para prevenir daños durante su transporte.Deslice el seguro de transporte ubicado en la parte frontal.
3. Instale la bandeja de entrada al ADF.Inserte las lengüetas en las ranuras ubicadas en lado posterior del escáner e incline la bandeja de entrada al ADF hasta que quede asegurada.
Cargue el escáner sosteniéndolo de abajo.
301(11,85)
158(6,22)
380(14,96)
700 (27,56)400
(15,75)
160 (6,30)
Dimensiones externasEspacio necesario para la instalación
Unidad: mm (pda.)
301 (11,85)
229(9,02)
450(17,72)
800(31,50)
400(15,75)
567 (22,32)
Dimensiones externasEspacio necesario para la instalación
Unidad: mm (pda.)
Asegurado Desasegurado
Seguro de transporte
Bandeja de entrada al ADFGuía lateral
Lengüeta
12
5

Conexión de los cablesConecte cada cable siguiendo el procedimiento de a continuación.
1. Asegúrese de que el ordenador esté apagado.
2. Conecte el escáner al ordenador con un cable USB o SCSI.La conexión SCSI es soportada sólo por fi-6140Z/fi-6240Z.
Las condiciones y precauciones para usar los cables son:Cable USB- Use el cable USB suministrado.- Cuando conecte a un concentrador USB,
asegúrese de usar el concentrador USB que está conectado al puerto USB del ordenador.
- Si conecta el escáner con un USB 2.0, es necesario que el puerto USB y el concentrador sean compatibles con el USB 2.0. La velocidad de digitalización será más lenta al conectar el escáner con un USB 1.1.
- Conéctelo mostrando la marca de USB hacia arriba.
Cable SCSI- Debe comprar por separado el cable SCSI
y la tarjeta SCSI.Cable SCSIPara el lado del escáner se requiere un conector de 50 pines y el otro extremo del cable debe coincidir con el conector de la tarjeta SCSI del ordenador.
Tarjeta SCSIUse una de las tarjetas SCSI recomendadas en la siguiente dirección URL:http://www.fujitsu.com/
- En una formación de cadena de margaritas de SCIS, conecte el escáner de modo que éste sea el último dispositivo de la cadena.
- Asegúrese de no dañar los pines del conector cuando los conecte al ordenador.
- El SCSI ID predeterminado de fábrica es "5". Si el mismo ID es usado por otro dispositivo, gire el interruptor SCSI ID y cambie la configuración a una diferente.0 a 7 : disponible8, 9 : predeterminada de fábrica
(SCSI ID=5)
3. Conecte el cable CA al adaptador CA (de aquí en adelante referido como el "cable de alimentación").
Precaución
Use únicamente el adaptador CA suministrado con el escáner. El uso de otro podría causar un error de funcionamiento del escáner.
El cable USB y SCSI no pueden ser conectados al mismo tiempo.
Conector USB
Cable CA
Cable USB
Conector de alimentación
Adaptador CA
Cable SCSI[fi-6140Z/fi-6240Z]
Conector SCSI[fi-6140Z/fi-6240Z]
Interruptor SCSI ID[fi-6140Z/fi-6240Z]
Advertencia
Use únicamente el cable de alimentación suministrado con el escáner.Para evitar descargas eléctricas o un error de funcionamiento del escáner, no realice lo siguiente:
Usar un cable de alimentación diferente.Usar el cable de alimentación suministrado con otros dispositivos.
Marca USB
6

4. Conecte el cable de alimentación al conector de alimentación del escáner y a la toma de corriente.
Prueba de digitalizaciónUse ScandAll PRO para verificar si los documentos pueden ser digitalizados correctamente. Realice una prueba siguiendo el procedimiento de a continuación.
1. Pulse el botón [Power] ubicado en el panel del operador.
El escáner se encenderá y el botón [Power] alumbrará de color verde.Durante la inicialización, la pantalla del número de función cambiará de la siguiente manera: "8" "P" "0" "1". El escáner está listo cuando "1" es visualizado.
2. Encienda el ordenador.El escáner es automáticamente detectado.
3. Coloque un documento en el escáner.1. Tire las extensiones de la bandeja de
entrada de acuerdo a la longitud del documento.
2. Levante la bandeja de salida y las extensiones de la bandeja de salida de acuerdo a la longitud del documento.
3. Coloque el documento cara abajo en la bandeja de entrada al ADF.
4. Ajuste las guías laterales a la anchura del documento.fi-6130Z/fi-6140Z
fi-6230Z/fi-6240Z
Al insertar el cable en una toma de corriente, el botón [Power] del panel del operador del escáner parpadeará una vez. Tenga en cuenta que esto es un diagnóstico inicial y no un error de funcionamiento.
Si no se visualiza "1" en la pantalla del número de función, consulte el "Capítulo 8 Solución de problemas" de la Guía del usuario.
Cuando pulsa el botón [Power], el LED iluminará una vez. Tenga en cuenta que esto es un diagnóstico inicial y no un error de funcionamiento.
Check
Function
Send to
Scan/Stop
Power
Pantalla del número de función
Botón [Power]
LED
Cuando aparezca la ventana [Nuevo hardware encontrado], seleccione [Buscar e instalar el software de controlador (recomendado)] y siga las instrucciones visualizadas en la pantalla para instalar el controlador.
Extensión de la bandeja de entrada 1
Extensión de la bandeja de entrada 2
Extensión de la bandeja de salida 1
Bandeja de salida
Guía lateral
Extensión de la bandeja de salida 3Extensión de la bandeja de salida 2
Extensión de la bandeja de entrada 1
Extensión de la bandeja de entrada 2
Bandeja de salida
Guía lateral
Extensión de la bandeja de salida
7

4. Inicie ScandAll PRO.Seleccione el menú [Inicio] [Todos los programas] [Fujitsu ScandAll PRO] [ScandAll PRO].
5. Seleccione el menú [Herramientas] [Preferencias].
Aparecerá la ventana [Configuración].
6. En la ficha [Digitalizar], seleccione un controlador y luego haga clic en el botón [Aceptar].Seleccione [TWAIN] para el controlador TWAIN, y [ISIS / VRS] para el controlador ISIS o Kofax VRS.
7. Seleccione el menú [Digitalizar] [Seleccionar Escáner].
Aparecerá la ventana [Seleccionar Escáner].
8. Seleccione un escáner y luego haga clic en el botón [Seleccionar].Asegúrese de seleccionar el modelo de escáner que está conectado al ordenador. El nombre del modelo visualizado varía según el controlador.
9. Seleccione el menú [Digitalizar] [Configuraciones de digitalización].
Aparecerá la ventana [Configuraciones de digitalización].
10. Deseleccione la casilla de selección [Guardar como archivo].
11. Haga clic en el botón [Configuración del escáner].
Aparecerá la ventana de configuración del controlador de escáner.
12. Ajuste las configuraciones de digitalización tales como resolución, tamaño de papel y luego haga clic en el botón [ACEPTAR].
Modelo Controlador TWAIN
Controlador ISIS Kofax VRS
fi-6130Z FUJITSU fi-6130Zdj
Fujitsu fi-6130Z
Kofax VRS Scanner
fi-6230Z FUJITSU fi-6230Zdj
Fujitsu fi-6230Z
fi-6140Z FUJITSU fi-6140Zdj
Fujitsu fi-6140Z
fi-6240Z FUJITSU fi-6240Zdj
Fujitsu fi-6240Z
Cuando usa Kofax VRS por primera vez, aparecerá la pantalla [Registrar Kofax VRS]. El registro de usuario es necesario para obtener información de soporte de Kofax también como actualizar el software, sin embargo Kofax VRS puede ser usado sin realizar el registro de usuario. Para realizar el registro después, seleccione menú [Inicio] [Todos los programas] [Kofax VRS] [Kofax VRS Administration Console], y siga las instrucciones de la pantalla. Para obtener detalles, consulte la Guía de instalación de Kofax VRS (PDF) cual está incluida en el Setup DVD-ROM (\VRS\SVRS\Documentation\).
No tiene que guardar el archivo dado que es sólo una prueba.
8

13. En la ventana [Configuraciones de digitalización], haga clic en el botón [Digitalizar].
El documento es digitalizado y luego la imagen digitalizada es visualizada en ScandAll PRO.
Para obtener detalles acerca de otros tipos de digitalizaciones, consulte el "Capítulo 5 Varios tipos de digitalización" de la Guía del usuario.
Contactos para obtener más informaciónPara obtener más información consulte la lista de contactos que figura en la última página del documento Precauciones de seguridad.
No podemos responder alguna información acerca de ABBYY FineReader for ScanSnap™.Para obtener información acerca de ABBYY FineReader for ScanSnap™, consulte [Oficinas de ABBYY] ubicada en la sección “Asistencia técnica” del Manual del usuario de ABBYY FineReader for ScanSnap™ (*1).
*1: seleccione el menú [Inicio] [Todos los programas] [ABBYY FineReader for ScanSnap (TM)] [Manual del usuario]. Tenga en cuenta que el menú visualizado difiere de acuerdo a su versión de ABBYY FineReader for ScanSnap™.
Para obtener información acerca de Kofax VRS, consulte la siguiente página web:http://www.kofax.com/support/Notices/TS_Services/Kofax_Support-Detailed_Contact_Information.asp
Cuando ocurre un error en el escáner, la pantalla del número de función alternará entre "J" o "U" y un "número de error" para los errores temporales y "E", "F", "C", "H", "A" o "L" y un "número de alarma" para los errores del dispositivo. En dicho caso, consulte el "Capítulo 8 Solución de problemas" de la Guía del usuario.
Con el controlador TWAIN, es posible que la ventana de configuración aparezca de nuevo luego de hacer clic en el botón [ACEPTAR]. En dicho casi, haga clic en el botón [Escanear].
9