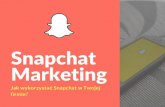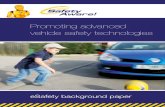eSafety Consultantfluencycontent2-schoolwebsite.netdna-ssl.com/FileCluster/... · 2018-09-21 ·...
Transcript of eSafety Consultantfluencycontent2-schoolwebsite.netdna-ssl.com/FileCluster/... · 2018-09-21 ·...

eSafety Parent Handbook
eSafety Consultant

Contents
1…….Contents 17…….Whisper
2…….Digital Parenting Advice 18…….CEOP
3…….iOS Lockdown 19…….Facebook Lock
4…….iOS Guided Access 20……Twitter Lock
5…….Android Lockdown 21…….Snapchat Lock
6…….Restricted Profile 22…….Instagram Lock
7…….Google Play Lock 23…….WhatsApp Lock
8…..Playstation Lock 24…….Our eSafety Site
9…...Xbox Lock 25…….Newsletter
10…..Nintendo Lock 26…….Points of Contact
11…..iOS Location Services 27……..END
12…..Android Location Services
13…..PEGI
14…..Qustodio
15…..Kiddle
16…..KidLogger
1

Useful Links
Digital Parenting Advice
Use the links below for further guidance and advice
regarding issues in the digital world. These government built sites
are packed with reliable, important information and downloadable
content to help you stay in the loop.
thinkuknow.co.uk
childnet.com
saferinternet.org.uk
internetmatters.org
parentzone.org.uk
ceop.police.uk
2

Useful Links
iOS Lockdown
1. Launch the Settings app on you iPhone or iPad. 2. Tap on General. 3. Press on Restrictions. 4. Tap on Enable Restrictions. 5. Type in a passcode that you as the parent will remember. 6. You can now restrict what apps your child can
access on the iPhone or iPad by swiping on and off apps in the list.
7. Your child will now only be able to access the apps you allow on the device.
8. Disabled apps will be greyed out.
3
Use this procedure to restrict your child’s device to only those apps you approve.

Useful Links
iOS Guided Access
1. Launch settings on your iPhone or iPad. 2. Tap General. 3. Tap Accessibility. 4. Locate ‘Guided Access’ and switch on. 5. Press ‘Set Guided Access Passcode’ 6. Choose a code you will remember easily. 7. Now launch the app required on your iDevice. 8. Triple click using the home button. 9. Press start in the top right hand corner. 10. You child can now only use the app you have set
to.
4
Use this procedure to limit your child to one app only - useful if you lend them one of your devices.

Useful Links
Android Lockdown
1. Open Settings Screen.
2. Select Security.
3. Choose Advanced.
4. Activate Screen Pinning.
5. Tell the phone to ask for a PIN or Pattern.
6. Next, choose the app you would like to lock to.
7. Once on the app, tap the Overview button to show the list of open applications.
8. Swipe up on the screen.
9. Tap the ‘Pin’ located on the bottom right hand corner of an apps card.
10. Your device will now be locked to that app only ready for your child. You can swipe up to disable the lock by entering your PIN/Pattern.
5
Use this procedure to limit your child to one app only - useful if you lend them one of your devices.

Useful Links
Android Restricted Profile
6
Use this procedure to restrict your child’s device to only those apps you approve.
1. Head to the Settings screen.
2. Tap Users.
3. Tap ‘Add User’
4. Select ‘Restricted Profile’.
5. Within the profile, you can now select what apps your child can and cannot access.
6. From the lock screen you can switch between accounts. You only need to switch accounts in preparation for your child to use the device.

Useful Links
Google Play Lock
7
Use this procedure to restrict your child from freely downloading apps and games without permission.
1. Open the Play Store app on your Android device.
2. Tap on the top left Menu in the Play Store.
3. Click ‘Settings’.
4. Select Parental Controls.
5. Toggle Parental Controls on.
6. You will be prompted to create a PIN which will protect your settings.
7. Choose and enter a PIN you will remember.
8. Now you can select your filters. You can select Maturity levels for Apps, Games, Movies and T.V or completely block certain apps from being
downloaded from the Play Store. Toggle the
filters until you are happy.
9. Press Save.

Useful Links
Playstation Lock
Set Monthly Spend Limits
1. Go to settings.
2. Press on Parental Controls/Family Management.
3. Select User you want to set a limit on.
4. Then select Applications/Devices/Network/Network Features under the parental section.
5. Add monthly spend limit and press X once complete.
Restrict Access to Network Features
1. Go to settings and select Parental Controls.
2. Enter your PSN account password.
3. Select user you would like to restrict and then select Applications/Devices/Network Features.
4. Choose Network Features and select whether your child can communicate with other players or
download games.
8

Useful Links
Xbox Lock
1. Log in as the master profile.
2. Create a child account.
3. From here, navigate to Manage Games and Apps.
4. Select Settings.
5. Scroll over to family.
6. Select Add to Family and click on your child account.
7. Accept the Microsoft Privacy Statement.
8. You can now start setting Parental Controls. It is best to use the ‘Custom’ option as this will give you a vast array of controls you can set. This
includes blocking abilities to buy/download, join ‘ parties’, add friends, block multiplayer gaming a and so much more. 9. Once you have selected your controls, press
save. The next time you child logs into their account, the controls will be set up and applied.
9

Useful Links
Nintendo Lock
1. Download the Nintendo Parental Controls mobile app to your mobile device. (Free)
2. Launch the app and sign into your Nintendo
account.
1. While the app is signed into your Nintendo account, turn on your Switch and link them. (You will be prompted).
2. Once logged in, the master account can manage the other accounts in great detail via the app:
Set time limits on play time either with an alarm or suspend software.
Lockdown the store so child accounts cannot buy/view games based on age.
Restrict/block online multiplayer and chat.
Data transferred straight to your device and shows info like time spent on games.
5. Once controls are set, press Save. 10

Useful Links
iOS Location Services
1. To turn off location services, go to Settings.
2. Next, press the ‘Privacy’ button.
3. Click on ‘Location Services.
4. Now you have the choice to turn off Location Services completely or just for certain apps.
5. If you are not going to turn it off completely, it is recommended to turn Location Services off for the following:
Snapchat
These social media apps follow your location and let anyone on your friends list see your current whereabouts which can be potentially dangerous. What's more dangerous, is if your profiles are not locked down, anybody can see your location.
11

Useful Links
Android Location Services
1. Go to your Android Settings button on your tablet or phone.
2. Scroll down and tap ‘Device’.
3. Tap Location.
4. Turn Location OFF.
5. Press Save.
(Same rules apply as iOS.)
12

Useful Links
PEGI
PEGI (PAN European Game Information) are the
organisation who determine age ratings for games and give warnings about the game contents such as violence, drugs, sex and bad language. They help parents decide whether games are suitable for their child. Below are the age ratings and content you should be looking out for if you are purchasing games for your children.
13

Useful Links
Qustodio Qustodio is a powerful filtering technology that can be downloaded onto any device including your PC. It is the leader in parental control market and it’s totally free! The app automatically enables you to protect your child from harmful content online, no matter what device they are using.
Qustodio gives the parent a very in depth insight into a child’s mobile usage, including time spent on the device, most visited websites, most used apps, and warnings when a child attempts to access a banned feature. Banned features can be set in the app,
allowing the parent to control what is blocked and
allowed on the device.
For more info and setup guides
please visit:
Qustodio.com 14

Useful Links
Kiddle
Kiddle is a search engine specifically engineered for children and teenagers.
It is designed to filter out mature content and only gives the user search results that are relevant to the topic which are child friendly.
Kiddle is perfect for parents as the search engine provides a free, reliable service that you don’t have to keep checking.
You can access Kiddle using this link: kiddle.co.
Tip: You can make Kiddle your default search engine by clicking your PC ’Start’ button and type ’Internet
Options’. From here, type Kiddle.co into the home page section and click ’make default homepage’.
15

Useful Links
KidLogger KidLogger is a specialist software that allows parents to track their child in great detail on their devices. The software is simple to use.
Download the KidLogger app onto the target device and then install the console on to the parent device. KidLogger can be installed on Windows, Mac & Android devices with IOS support being introduced as you read this.
Kid Logger allows the parent to see the following:
How long the device is used for.
What apps are used.
What websites are visited.
Who have they communicated with?
Where has the device been?
What photos were taken?
For more info and pricing visit:
Kidlogger.net
16
Note: The best advice for parents who wish to use this software is to be open with their children about how and why they will use it. ‘Snooping’ may make children ‘hide’ and that could put them at greater risk.

Useful Links
Whisper Whisper is a service provided by the South West Grid for Learning (SWGFL) to give students in schools an anonymous reporting service if they are bullied, or have witnessed bullying. This covers both online and physical bullying. Whisper is an established function at Thurstable School. The Whisper report button is located in the Students section of the Thurstable School website. All students need to do is click on the report button and input the issue they have witnessed or are facing along with their details. This is picked up by the pastoral staff team. The link is located here: thurstable.essex.sch.uk/Whisper report/thu1
17

Useful Links
CEOP
CEOP is an online reporting tool provided by the police. Any reports made on the website go straight to the Child Protection Advisors in the Police Force.
The website also features lots of eSafety information provided for the parents and children alike.
There is a CEOP reporting tool located on the student desktops and web browsers.
18

Useful Links
Facebook Lockdown 1. To add maximum privacy to your Facebook profile, you
need to find the ‘Settings & Privacy’ button. This can be done on a mobile device or a PC.
2. Click Settings on Facebook.
3. Scroll down to Privacy Settings.
4. Scroll down to ‘Your Activity’ and change the ‘Post’ set-tings to ‘Friends’. This way only your friends can see your profile.
5. Next scroll down to ‘How people can find or contact you’. You need to change the options in the list all to ‘Friends’ or if you’re happy - ‘Friends of Friends’. Think hard before you do this - it means your friends and not you decide who can find or contact you.
6. Another important setting is ‘Timeline & Tagging’. It is a good idea to turn on ‘Review’ so that if you are tagged in a photo or post, it will not appear on your timeline until you review/accept it.
7. Facebook has a lot of lockdown settings, so just scroll through and make sure all settings are set to ‘Friends’ or ‘Friends of Friends’. It is a good idea to make sure nothing is Public to be safe. 19

Useful Links
Twitter Lockdown 1. Log into the Twitter account in question.
2. Head to Settings.
3. Click ‘Privacy and Safety Settings’.
4. In the Tweet privacy section, check the box next to ‘Protect My Tweets’.
5. Click the ‘Save’ button at the bottom of the page.
6. You will then be prompted to enter your password to confirm the change.
7. Your tweets are now locked and protected. Only people you accept to follow you can see your tweets.
Note: Without protecting your tweets, anybody in the world can follow you and see your posts.
20

Useful Links
Snapchat Lockdown 1. Open up Snapchat and click on the avatar in the top
left hand corner. 2. Click on the Settings cog in the top right hand
corner of the new window. 3. Make sure the following are set to ‘My Friends’ in
the ‘Who Can’ section of Settings: Contact me…….My Friends. View my story…...My Friends. See me in quick add…..turn off. The most important option to TURN OFF IMMEDIATELY is ‘See My Location’. If this is on, anybody in the world can pinpoint the location of the device to even the building it is in.
21

Useful Links
Instagram Lockdown 1. Open the Instagram app.
2. Click on the Profile button located bottom right hand corner of the screen.
3. Once on the profile in question, click the menu icon (3 lines) in the top right hand corner of the page.
4. When the new page opens, click on the Settings cog located bottom middle of the page.
5. Scroll down to Privacy & Security and select Account Privacy.
6. Turn ON the Private Account switch. This makes sure that people have to request to follow you and to see pictures on the profile.
Note: If the account is open anybody in the world can see and comment on your pictures. They can even Message you directly. Make sure Privacy is turned on.
22

Useful Links
WhatsApp Lockdown
1. Open WhatsApp. 2. Press the Settings wheel. 3. Next press Privacy. 4. In this menu, set the following to lockdown your
account: Last Seen: Nobody Profile Photo: Nobody OR My Contacts About: Nobody OR My Contacts Status: My Contacts Live Location: NONE Read Receipts: OFF
23

Useful Links
Our eSafety Site As part of our G Suite learning platform, we have made sure the students have access to an eSafety website that has all the information they need for staying safe on the internet.
The website is quick to access, easy to use and has all the resources and materials needed to keep them up to date.
24

Useful Links
Fortnightly Newsletter
The E-Learning Centre team publish fortnightly eSafety columns in the newsletter to make sure parents have the most up to date information and have regular tips and warnings about the digital world. The newsletter covers a wide variety of topics covering all aspects of staying safe online.
25

Points of Contact
For additional information or online safety concerns,
you can contact the following members of staff:
Mr B Pullen (Head of E-Learning)
Ms K Davies (IT Director of Studies)
Mr J Lee (Lead Child Protection Officer)
Mrs H Watling (Child Protection Officer)
26

Created by the E-Learning Centre Team
Thurstable School 2019