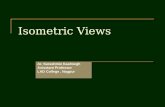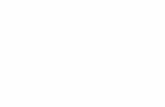ES10796 Plumbing Isometric for Beginners
Transcript of ES10796 Plumbing Isometric for Beginners

ES10796
Plumbing Isometric for Beginners
Kyle Vice, Plumbing BIM Designer
Schmidt Associates
Phil Medley, Mechanical Engineer
Schmidt Associates
Learning Objectives
• Learn how to decide when an isometric is the best option to display design intent
• Learn how to create isometric views
• Learn how to set visibility graphics/filters to best display systems
• Learn how to tag plumbing isometrics
Description
Using Revit software, plumbing engineers and designers are able to capitalize on Building Information
Modeling (BIM) data and 3D views to more effectively communicate design intent, while at the same
time reducing overall production hours on projects. This class will walk through methodologies and
concepts, such as the tagging of BIM components, when it is viable to use an isometric versus an
enlarged plan, filters to display specific piping systems, and visibility graphics related to plumbing
families and links. These simple ideas can add up to tremendous savings in coordination issues and
project hours spent trying to communicate the design. We will cover the concepts that can make that
possible for you.
Your AU Experts
Kyle Vice is currently a Building Information Modeling (BIM) designer focusing on plumbing design. He
has used Autodesk, Inc., software since 1999. His company is currently using Revit software for their
work, and are in the process of discovering how much design the software can do for us.
Phil Medley is an aspiring architect and engineer with Schmidt Associates, working primarily as a
mechanical and energy designer. He has a Masters in both Architecture and Architectural Engineering.
Phil has an in-depth understanding of HVAC and plumbing design concepts and the cause/effect
relationship with the architecture. He has been working over the past year to develop his company's use
of Revit engineering software. In particularly, he has focused on Revit families that automate a lot of the
design calculations to provide greater precision at a faster pace.
1) Please save your document by class code for submission.
>>>>>>>>>>>>>>>>>>>>>>><<<<<<<<<<<<<<<<<<<<<<<<<<<

Plumbing Isometrics for Beginners
2
HOW TO DECIDE WHEN AN ISOMETRIC IS THE BEST OPTION
Before BIM, we all were used to 2D diagrammatic plans covered with plan notes and text, relying on
enlarged plans to help show design intent at a larger, more readable scale (Figure xx). Many of us also
went the extra step to create single line isometrics. Those isometrics were always an extra step after
the designs had been done.
The extra time spent on these tasks add up to many hours over the course of projects. But with Revit,
once the design is done, creating a specific view to help clarify your design is easy, if you know what you
want to show.
What are you trying to show?
1) Pipe routing
2) Valving and accessories
3) Fixtures
4) Notes and pipe tags
How do you want to show it?
1) 1/8” plan (typical plan view)
2) Enlarged 1/4” plan
3) Isometric view

Plumbing Isometrics for Beginners
3
Will the design be easily understood?
1) Routing becomes clearer
2) Able to note/tag tight areas that may not be clear in plan
3) Larger scale means less clutter
4) Minimizing the other linked models prominence makes the actual plumbing design easier to
follow
Is one way faster than another?
1) Time spent trying to make notes fit in plan views
2) Previous techniques might have included the same design being noted multiple times on one
project
3) Single views clearly displaying design intent for multiple systems.
4) The choice to show what you want
CREATING ISOMETRIC VIEWS
Using a Callout to Define Isometric View Extents
1) Go to VIEW>CALLOUT>Rectangle or Sketch.
2) Create a crop around the area you want and click the green check mark to finish edit mode.
3) Once the callout is created, you can copy it to multiple levels if you have a multi-story project,
including underslab plans.
*NOTE: The callout does not and will not have a reference to the isometric view. The callout is being
used strictly as a reference on the plans and to help create the isometric view. All callout views will
need to be placed on a sheet (not included in the sheet list) for the callout border to print.
FIGURE 1: CALLOUT ON PLAN VIEW

Plumbing Isometrics for Beginners
4
3D Default View to begin Isometric View Creation
1) Go to VIEW>3D VIEW>DEFAULT 3D VIEW
2) Once the view is created, right click on the ViewCube.
3) Go to ORIENT TO VIEW>FLOOR PLANS and select one of the callouts previously created (Figure 2).
4) Once the view is created, you are ready to orient it the way you want
FIGURE 2: ORIENTING THE VIEW TO A CALLOUT
Orienting the Isometric to Desired View
1) On the ViewCube, go to Front view.
2) Extend the top and bottom of the Section Box as desired to vertically include all piping.
When this is completed, you are ready to do an initial view orientation. With everything on, it is difficult
to see what orientation is going to display your systems best (Figure 3).

Plumbing Isometrics for Beginners
5
FIGURE 3: INITIAL ISOMETRIC ORIENTATION

Plumbing Isometrics for Beginners
6
Visibility Graphics/Filters to Best Display Systems
Create Waste/Vent and Domestic Water view templates
1) Go to VIEW>VIEW TEMPLATES>MANAGE VIEW TEMPLATES. This will bring up the View Templates
dialog box.
2) Under View Type Filter, select 3D Views, Walkthroughs (Figure 4). Your isometric templates will
reside in this category.
FIGURE 4:CATEGORY OF PLUMBING ISOMETRIC TEMPLATES
FIGURE 5: CREATE NEW TEMPLATE
3) Create a new template with a naming convention that can be consistant across all projects (i.e.
Waste and Vent Isometric)(Figure 5).
4) Once the template is created, it is time to start modifying view properties.
Modifying View Properties
1) View Scale - check box should be unchecked. You
may want to use multiple scales across one project
for different views.
2) Detail Level – set value to Fine. Isometrics look best
with maximum graphics.
3) Model Display – set Style value to Realistic.
4) Discipline – set value to Plumbing.
5) View Classification – set value to appropriate
classification.
6) Discipline Code – set value to 8 - Plumbing.
7) Drawing Type – set value to a new value for
plumbing isometrics instead of using default drawing
type of 3D Views (i.e. Plumbing Isometrics).
FIGURE 6: VIEW PROPERTIES

Plumbing Isometrics for Beginners
7
Model Categories
1) Click Edit on the V/G Overrides Model box. This will open the Model Categories tab.
2) At the top, Filter List should say “Show all”. If it does not, click on the pull-down and check all
boxes.
3) Towards the bottom, click the “All” button to select all categories.
4) When all categories are highlighted, uncheck a single box to uncheck all.
5) Only certain categories need to be on to properly display the plumbing systems (Figure 7).
FIGURE 7: SELECTED MODEL CATEGORIES
6) Once we are done selecting the model categories to display, we need to change the Plumbing
Fixtures category so that they display with transparency. That way we can see piping routing
behind the fixtures.
A) 40% - 50% transparency works well for the fixtures. Any lighter and they dissappear into the
piping. Any darker and they are not transparent enough.
B) Make sure Halftone is checked.
FIGURE 8: PLUMBING FIXTURE GRAPHIC SETTINGS
Filter Creation
1) Click Edit on the V/G Overrides Filters box. This will open the Filters tab. You should have no
filters. We are going to create a Waste and Vent isometric first.
2) Begin by clicking “Add” and select the classifications and systems shown in Figure 9.
3) Check the Sanitary classification and the Vent classification.
FIGURE 9: SYSTEMS AND CLASSIFICATIONS

Plumbing Isometrics for Beginners
8
4) Once completed, click in the Lines Override box and set a weight and color (Figure 10).
5) Repeat the setting of color and pattern (solid fill) in the Patterns Override box (Figure 11).
FIGURE 10: LINE GRAPHICS OVERRIDES
FIGURE 11: PATTERN GRAPHICS OVERRIDE
6) Repeat the setting of color and pattern (solid fill) in the Patterns Override box (Figure 11).
Revit Links
1) Click Edit on the V/G Overrides RVT Links box. This will open the Revit Links tab.
2) Under Visibility, uncheck all links except architectural. The only reason to keep this link is to have
floors show up.
3) Click Ok to finish editing.
Final Orientation
1) Once you have your graphics set, you can set the final orientation of your view.
2) Rotate the view until you are satisified with how the system is displaying. There is no setting for
this as it will differ for every arrangement and every system. Try to follow a standard across all
isometric views for consistancy if at all possible.
FIGURE 12: PARTIAL WASTE AND VENT ISOMETRIC

Plumbing Isometrics for Beginners
9
TAGGING ISOMETRICS
Locking View to Begin Tagging
1) With the view active, it will have to be locked in order to start tagging.
2) At the bottom of the plan, click on Unlocked 3D View (Figure 13).
3) Select Save Orientation and Lock View.
4) You will be prompted to rename the default 3D view. Enter a view specific to the isometric created
(i.e. Gang Restroom – Waste and Vent Plumbing Isometric).
FIGURE 13: LOCKING A 3D VIEW
Annotative Symbols in 3D Views
One downfall of using an isometric is not having the use of any annotative symbols (pipe breaks, datum
tags, etc.). The command itself is grayed out when in a 3D view. The way around this is to place the
view on a sheet, pin it, then add your symbols. It is not an ideal solution, but it gets the job done. The
downfall is a change to that view requires realigning the symbols individually on a sheet and not a view.
The Pros and Cons of Tag All in an Isometric
1) Go to ANNOTATE>TAG ALL.
2) Select Plumbing Fixtures and click Apply.
3) Move tags out of the fixtures and piping as needed to not block any design (Figure 14).
Tag All works great when dealing with
families like fixtures or equipment. There
is enough room to shift the tags away from
the fixtures.
Normally, unless the view is at a very large
scale, tagging pipe sizes will require
leaders to be used. Tag All can add leaders
but it will insert them as Attached End and
to the middle of the pipe (Figure 14). This is
one of the con’s of trying to use this
command.
FIGURE 14: USING TAG ALL WITH LEADERS

Plumbing Isometrics for Beginners
10
Tagging with Leaders and using an Aligned Tag
1) Use an Aligned pipe tag to note piping that is easily tagged (Figure 15).
2) For piping that is close together or is too short for the Aligned tag to fit, use a standard pipe tag
with a leader (Figure 15).
FIGURE 15: PIPE TAG (ALIGNED AND WITH LEADER)
Why Did We not Tag any Rough-in Piping?
If we were to tag every piece of pipe visible in every view, we would end up with the same problem as
enlarged plans; too many notes trying to fit in too little space and an unreadable view. Think about
taking a different approach, such as a rough-in legend.
Create a Rough-in Legend
1) Go to VIEW>SCHEDULES and select Schedules/Quantities.
2) Name the schedule “Plumbing Rough-in Schedule”. This will differentiate it from the other
schedules in the browser, depending on your naming scheme.
3) Select Plumbing Fixtures from the Categories and click Ok.
4) Add the following parameters to the Scheduled fields (in order):
A) Designation
B) Family and Type
C) Cold Water Connection Diameter
D) Hot Water Connection Diameter
E) Waste Connection Diameter
F) Vent Connection Diameter
FIGURE 16: ROUGH-IN LEGEND PARAMETER

Plumbing Isometrics for Beginners
11
5) Click the Filter tab and set filter to:
Figure 17: Filter Settings
6) Under the Sorting/Grouping tab,
select these options:
(Uncheck Itemize every Instance)
FIGURE 18: SORTING/GROUPING SETTINGS
7) Under the Formatting tab, to clean up the legend, try setting the options as follows:
A) Family and Type
1. Check the Hidden Field under Field Formatting (parameter does not need to show).
B) Designation
1. Check the Hidden Field under Field Formatting (parameter does not need to show).
C) Type Mark
1. Set Alignment to Center.
D) Cold Water Connection Diameter
1. Set Alignment to Center.
2. Click on Field Format and change settings (Figure 19).
E) Hot Water Connection Diameter
1. Set Alignment to Center.
2. Click on Field Format and change settings (Figure 19).
F) Waste Connection Diameter
1. Set Alignment to Center.
2. Click on Field Format and change settings (Figure 19).
G) Cold Water Connection Diameter
1. Set Alignment to Center.
2. Click on Field Format and change settings (Figure 19).
FIGURE 19: FIELD FORMAT SETTINGS
8) Click Ok when you are done editing the setting.
9) Edit the Heading for each field as required (i.e Type Mark becomes Mark).
10) When finished modifying the settings, click Ok. You now have a fixture legend with rough-in sizes.
This can take the place of extra tagging on isometrics AND floor plans.
11) Apply a view template (if applicable to you) to the schedule and group headers as needed to
achieve a desired finished schedule.

Plumbing Isometrics for Beginners
12