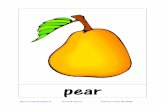Erstellen von Präsentationen - afz.bremen.de · 5.2 Größe und Position einer Grafik verändern...
Transcript of Erstellen von Präsentationen - afz.bremen.de · 5.2 Größe und Position einer Grafik verändern...

Aus- und Fortbildungszentrum Lehreinheit für Informationstechnologien
Stand: August 2007
Freie Hansestadt Bremen
72.60 Erstellen von Präsentationen
(MS PowerPoint 2003)
Erstellen von Präsentationen
Einheitliches Layout mit dem Folienmaster
Animationseffekte
Erstellen von Schaubildern
Organisations- und Wertediagramme
Präsentation von Daten aus Word und Excel
Variable Präsentationsabläufe
Präsentationssteuerung während der Vorführung


Inhalt
3
©
1. Die Arbeitsoberfläche von PowerPoint 5 2. Arbeiten in der Gliederungsansicht 6 3. Präsentationen bearbeiten 7 3.1 Bearbeitung in der Normalansicht 7 3.2 Bearbeitung in der Foliensortierungsansicht 7 4. Gestaltung des Präsentationslayouts 8 4.1 Gestaltung des Folienhintergrundes 8 4.2 Übernahme vorgefertigter Entwurfsvorlagen 8 4.3 Folienmaster einblenden 9 4.4 Elemente des Folienmasters gestalten 9 4.5 Master für Titelfolien erzeugen und gestalten 10 4.6 Kopf- und Fußzeilen 11 4.6.1 Inhalte für Kopf- und Fußzeile festlegen 11 4.6.2 Platzhalter für Kopf- und Fußzeile formatieren 11 5. Illustration mit ClipArts und Grafiken 12 5.1 ClipArts oder Bilddateien einfügen 12 5.2 Größe und Position einer Grafik verändern 13 5.3 Weitere Bearbeitungsmöglichkeiten 13 5.4 Übung Bildimport 14 6. Animationseffekte für Text und Grafik 15 7. Animation der Folienübergänge 17 8. Multimedia-Effekte 18 8.1 Vertonung mit Hintergrundmusik 18 8.2 Einbinden von Videosequenzen 19 9. Zeichnungen erzeugen 20 9.1 Umgang mit gezeichneten Elementen 21 9.1.1 Mehrere Elemente markieren 21 9.1.2 Elemente verschieben 21 9.1.3 Elemente vervielfältigen 21 9.1.4 Genaues Zeichnen von Linien, Quadraten und Kreisen 21 9.1.5 Text zu gezeichneten Formen hinzufügen 21 9.2 Genaues Positionieren 21 9.2.1 Nutzen der Zeichnungslinien 21 9.2.2 Genaues Ausrichten oder Verteilen 22 9.2.3 Zoomfaktor der Bildschirmdarstellung einstellen 22 9.3 Übung Schaubild 23 10. Entwurfsvorlagen 24 10.1 Entwurfsvorlagen erzeugen und gestalten 24 10.2 Entwurfsvorlagen speichern 24 10.3 Entwurfsvorlagen anwenden 25 10.4 Eigene Entwurfsvorlage erstellen: ein Überblick 25 10.5 Übung Entwurfsvorlage 26

Erstellen von Präsentationen
4
11. Folien importieren 27 12. Tastenkombinationen zur Vorführung einer Präsentation 29 13. Drucken 30 13.1 Drucken von Folien, Handzetteln, Notizenseiten und Gliederung 30 13.2 Handzettel und Notizenseiten gestalten 31 13.3 Druckausgabe über Word 32 14. Word-Gliederungen präsentieren 33 15. Diagramme 34 15.1 Datenbasis in PowerPoint 34 15.2 Datenbasis in Excel 34 15.2.1 Unverknüpfte Daten 34 15.2.2 Verknüpfte Daten 34 15.3 Diagramm gestalten 35 15.4 Diagramm animieren 35 15.5 Übung Excel-Daten präsentieren 36 16. Organigramme 37 17. Verknüpfungen und variable Abläufe 38 17.1 Hyperlink zu einem Objekt außerhalb der Präsentation 38 17.2 Hyperlink zu einer Folie innerhalb der aktiven Präsentation 38 17.3 Variable Abläufe für bestimmte "Zielgruppen" 39 17.3.1 Folienauswahl zusammenstellen 39 17.3.2 Zielgruppenorientierte Präsentation aufrufen 39 18. Übung komplette Präsentation 40 19. Lernen am Arbeitsplatz 41 19.1 Schulungsunterlagen im InfoSys 41 19.2 Lernprogramme 41 19.3 Softwarehilfe (Mail-Hotline) 41

Die Arbeitsoberfläche von PowerPoint
5
1. Die Arbeitsoberfläche von PowerPoint
Symbolleiste Standard
Symbolleiste Zeichnen
Aufgabenbereich
Wechsel der Anzeige:
Normalansicht Foliensortierungsansicht Bildschirmpräsentation
Symbolleiste Format
In der Normalansicht werden die einzelnen Folien einer Präsentation be-arbeitet. Dabei sollte jeweils die Ansicht ausgewählt werden, die am besten zur beabsichtigten Bearbeitung passt: Schwerpunkt auf den Text oder die Gestaltung einer Folie. Zusätzlich können die Fensterausschnitte in den meisten Ansichten noch in der Größe angepasst werden.
In der Foliensortierungsansicht können die Folien umgestellt, kopiert oder gelöscht werden.
Die Ansicht Bildschirmpräsentation zeigt die fertige Präsentation als bildschirmfüllende Projektion an, beginnend mit der ausgewählten Folie.
Neu (ab der Version 2002, XP) ist der Aufgabenbereich. Er ersetzt in sehr vielen Fällen die bisher gewohnten Dialogfenster. Er kann ein- oder ausge-blendet werden, außerdem können die Themen gezielt ausgewählt werden.
©

Arbeiten in der Gliederungsansicht
6
2. Arbeiten in der Gliederungsansicht
Die grundlegenden Schritte bezogen auf den textlichen Inhalt einer Präsentation sollten in der Gliederungsansicht vollzogen werden.
Neue Folien oder Gliederungspunkte werden hier durch Eingabe von Enter bzw. Return erzeugt, überflüssige können durch Markieren und Löschen entfernt werden.
Die Eigenschaften eines Eintrages - ist er "Folientitel" oder eine darunterlie-gende Ebene - können direkt durch Verschieben mit der Maus oder die Symbole der Symbolleiste Gliederung definiert werden.
Markierten Absatz höher- oder tiefer stufen
Reihenfolge des markierten Absatzes ändern
Gliederungsebenen unterhalb des markierten Absatzes ein- oder ausblenden
Nur die Folientitel oder alle Ebenen einblenden
"Inhaltsfolie" (Zusammenfassung) erzeugen (entsprechende Folien vorher markieren)
Funktionen der Symbol-leiste Gliederung:
Sollte die Symbolleiste Gliederung am linken Bildschirmrand nicht er-scheinen, können Sie sie mit dem Menü Ansicht > Symbolleisten... einblenden.
Die Formatierungen anzeigen oder nicht

Präsentationen bearbeiten
7
3. Präsentationen bearbeiten
Wollen Sie das Layout Ihrer Präsentation bearbeiten oder Folien für ganz spezielle Zwecke erzeugen, empfiehlt sich ein Wechsel über die ent-sprechenden Symbole zwischen den Ansichten Foliensortierungsansicht und Normalansicht > Folien.
In der Normalansicht > Folien wird das Layout einer ausgewählten Folie bearbeitet, in der Foliensortierungsansicht können neue Folien gezielt eingefügt oder gelöscht werden, und es kann die Reihenfolge der Folien verändert werden.
3.1 Bearbeitung in der Normalansicht
Hier können das Layout und die Inhalte einer Folie erzeugt, gestaltet und bearbeitet werden.
Erreichbar sind die wich-tigsten Objekte zur Ergän-zung der Texte über das Menü Einfügen (Grafiken, Textfelder, andere Objekte wie Film- oder Klangda-teien).
3.2 Bearbeitung in der Foliensortierungsansicht
In dieser Ansicht kann die Reihenfolge der Folien durch Ziehen mit der Maus verändert und eine markierte Folie gelöscht werden. Außerdem ist es hier möglich, Folien, die nicht präsentiert werden sollen, auszublenden. Be-sonders wichtig ist die Möglichkeit, neue Folien für spezielle Aufgaben (AutoLayouts) einzufügen.
Dazu muss die Einfügestelle ausgewählt und über das Symbol eine neue Folie eingefügt werden. Anschließend geben Sie ihr über den Aufgabenbereich Folienlayout das gewünschte Layout.
Jedes Layout bietet die Grund-struktur für eine Folie mit spezi-ellen Aufgaben (Diagramme, Text und Grafik etc.).
©

Gestaltung des Präsentationslayouts
8
4. Gestaltung des Präsentationslayouts
Für die einheitliche Gestaltung einer kompletten Präsentation bietet Power-Point eine Reihe von Farben bzw. Muster für den "Hintergrund" der Folien und "Foliendesigns" (bzw. "Entwurfsvorlagen") zur Übernahme an.
4.1 Gestaltung des Folienhintergrundes
Sobald die wichtigsten Folien von ihrem Inhalt her definiert sind, kann mit dem Menü Format > Hintergrund... bestimmt werden, mit welcher Far-be, welchem Muster oder welcher Grafik der Hintergrund einzelner oder aller Folien gestaltet werden soll.
Über das Menü Weitere Farben... bzw. Fülleffekte... sind auch Gestal-tungen, die über bloße Farbschemata hinausgehen, möglich.
Mit den Schaltflächen
bzw.
kann entschieden werden, ob die eingestellten Effekte für die gesamte Präsentation gelten sollen oder nur für die ausgewählte(n) Folie(n).
4.2 Übernahme vorgefertigter Entwurfsvorlagen
Mit dem Aufgabenbereich Foliendesign kann jederzeit ein vorgefertigtes Design ausgewählt und der gesamten Präsentation oder zuvor markierten Folien zugewiesen werden. Leider sind viele Vorlagen wegen ihrer sehr dunklen Hintergründe nur bedingt einsetzbar. Sinnvollerweise sollte die Sammlung um eigene Entwurfsvorlagen ergänzt werden.

Gestaltung des Präsentationslayouts
9
4.3 Folienmaster einblenden
Eine PowerPoint-Präsentation sollte immer aus Folien bestehen, deren Lay-out einheitlich gestaltet ist. Solche gestalterischen Grundlagen können in der Ebene des "Folien-Masters" erzeugt und bearbeitet werden. Jede beste-hende und jede neue Folie in der Präsentation übernimmt die gestalteri-schen Vorgaben des Folien-Masters – und nur dort sollten sie auch geän-dert werden.
Menü Ansicht > Master > Folienmaster...
Achtung: Zum Ausblenden der Master-Ebene muss die Schaltfläche
benutzt werden.
4.4 Elemente des Folienmasters gestalten
Alle denkbaren Objekte - Grafiken, Zeichnungen, Textfelder etc. - können in der Ebene des Folien-Masters verankert werden. Außerdem erreicht man hier Voreinstellungen für die Textgestaltung der Folientitel, der Gliede-rungsebenen, für deren Animation und den Fußzeilenbereich für Folien-nummern und Datumsangaben.
Folientitel und Gliederungs-ebene:
Gewünschten Textrahmen oder Ebene markieren und mit den Symbolen oder Menü zur Textgestaltung (Zeichenformatierung, Zeilenabstand, Aufzählungs-zeichen) formatieren. Evtl. "Benutzerdefinierte Anima-tionen" aktivieren.
Hintergrund: Menü Format > Hintergrund... Hier kann auch mit Hintergrundbilder aus Master ausblenden erreicht werde, dass die Grafiken und sonstige Inhalte des Masters nicht sichtbar sind.
Fußzeilenbereich: Siehe Kapitel Kopf- und Fußzeilen, Seite 11.
©

Gestaltung des Präsentationslayouts
10
4.5 Master für Titelfolien erzeugen und gestalten
Soll(en) die Titelfolie(n) einer Präsentation sich deutlich von den übrigen Folien unterscheiden, kann dies über einen "Titelmaster" erreicht werden.
- Wechseln Sie mit dem Menü Ansicht > Master > Folien-Master in den Folienmaster.
- Gestalten Sie zunächst den Folienmaster zu Ende. Der künftige Titelmaster übernimmt die Gestaltung des Folienmasters.
- Erzeugen Sie dann über das Menü Einfügen > Neuer Titelmaster... den Titelmaster und definieren Sie die Abweichungen vom Layout der übrigen Folien.
Titelmaster
Folienmaster

Gestaltung des Präsentationslayouts
11
4.6 Kopf- und Fußzeilen
Für wiederkehrende Informationen auf den Folien (oder Handzetteln), wie z. B. ein Datum, die Nummer der Folie etc., bietet PowerPoint ähnlich wie Word den Bereich der Kopf- und Fußzeile.
Der Umgang mit dieser Funktion ist relativ kompliziert, weil an zwei Stellen gearbeitet werden muss: im Menü Ansicht > Kopf und Fußzeile für die Inhalte, im Folienmaster für die Formatierung und Position auf der Folie.
4.6.1 Inhalte für Kopf- und Fußzeile festlegen
- Menü Ansicht > Kopf- und Fußzeile...
- Gewünschte Optionen aktivieren bzw. ausfüllen.
- Evtl. für die Titelfolie(n) nicht einblenden.
- Mit für alle (übrigen) Folien sichtbar machen.
4.6.2 Platzhalter für Kopf- und Fußzeile formatieren
Wechseln Sie in den Folienmaster, um dort die Platzhalter für Datum, Fuß-zeile und die Foliennummer zu formatieren bzw. zu verschieben. Dazu müssen die entsprechenden Platzhalter vorher markiert werden.
Sollten Sie die Platzhalter für Datum und Uhrzeit, die Fußzeile oder die Foliennummer versehentlich gelöscht haben, können Sie sie mit dem Menüpunkt Format > Masterlayout oder der Schaltfläche
Masterlayout der Symbolleiste Folienmasteransicht einblenden.
©

Illustration mit ClipArts und Grafiken
12
5. Illustration mit ClipArts und Grafiken
Außer in der Foliensortierungsansicht ist es in jeder Bearbeitungsansicht möglich, das Layout der Folien mit grafischen Elementen zu ergänzen. Dazu stehen vorgefertigte ClipArts zur Verfügung und die Möglichkeit, z. B. selbsterstellte Bilddateien einzubinden.
PowerPoint bietet einige AutoLayouts (erreichbar über Einfügen > Neue Folie...) für die Einbindung von ClipArts, aber prinzipiell ist jede Folie geeignet, um dort Grafiken zu nutzen.
5.1 ClipArts oder Bilddateien einfügen
Über das Menü Einfügen > Grafik > ClipArt... öffnen Sie den Aufgabenbe-reich ClipArt. Hier können Sie Bildmotive aus sehr umfangreichen Sammlungen einfügen.
Um mit den Sammlungen sinnvoll arbeiten zu können, sollten Sie bei der ersten Benutzung mit dem Clip Organizer die Sammlungen katalogisieren lassen. Dabei werden auch Suchbegriffe zugewiesen, mit denen Sie dann gezielt suchen können.
Sie können auch direkt mit dem Clip Organizer auf die bestehenden Sammlungen zugreifen.
Über das Menü Einfügen > Grafik > Aus Datei... können auch alle übrigen Bilddateien, die auf Ihrer Festplatte oder im Netz gespeichert sind, in Ihre Folien eingefügt werden.

Illustration mit ClipArts und Grafiken
13
5.2 Größe und Position einer Grafik verändern
Bilddateien und ClipArts können in PowerPoint nicht erzeugt, aber bear-beitet werden. Dazu müssen Sie die Grafik zunächst markieren. Wollen Sie eine Grafik direkt mit der Maus bearbeiten, müssen Sie sehr genau auf die Form des Mauszeigers achten.
Größe proportional verändern Grafik drehen
Grafik zuschneiden
Grafik verschieben
Sollten Sie Führungslinien zum Positionieren der Grafiken benötigen, können Sie sie mit dem Menü Ansicht > Raster und Führungslinien einblenden.
5.3 Weitere Bearbeitungsmöglichkeiten
Für weitere Bearbeitungsmöglichkeiten können Sie die Symbole der Sym-bolleiste Grafik nutzen.
Kontrast
Farbsteuerung
Helligkeit
Zuschneiden
Umrandung
Grafikkomprimieren
Transparente Farbe bestimmen
©

Illustration mit ClipArts und Grafiken
14
5.4 Übung Bildimport
Öffnen Sie bitte die Datei Der Computer.PPT.
Überarbeiten Sie zunächst in der Normalansicht > Gliederung die Reihenfolge der Textpassagen.
Importieren Sie dann in der Normalansicht > Folien mit dem Befehl Einfügen > Grafik > Aus Datei... die passenden Illustrationen. Sie sind im Ordner Eigene Dateien\Grafiken gespeichert.
Abschließend sollten die Folien Ihrer Präsentation so aussehen:

Animationseffekte für Text und Grafik
15
6. Animationseffekte für Text und Grafik
Alle Objekte auf PowerPoint-Folien können "animiert" werden: Ihr Erschei-nen während der Präsentation ist dann mit Bewegung (und eventuell Ge-räuschen) verbunden, die Aufmerksamkeit erzeugen soll.
Seit der Version 2002 (XP) werden diese Effekte komplett über den Aufga-benbereich gesteuert, ein Dialogfenster gibt es dazu nicht mehr. Diesen Bereich können Sie mit dem Menü Bildschirmpräsentation > Benutzerdefinierte Animation... öffnen. Außerdem kann die Animation nun in drei unabhängigen, aufeinander folgenden Phasen erfolgen – Eingang, Hervorgehoben und Beenden.
Wollen Sie ein Objekt "animieren", markieren Sie es und öffnen Sie den Aufgabenbereich Benutzerdefinierte Animation:
©
Unter Weitere Effekte können Sie sich eine Auswahl mit erheblich mehr unterschiedlichen Effekten anzeigen lassen.

Animationseffekte für Text und Grafik
16
Haben Sie sich für einen Effekt entschieden, wird er im mittleren Teil des Aufgabenbereichs angezeigt. Hier können Sie ihn über den Listenpfeil und z. B. die Effektoptionen weiter konfigurieren.
Hier können Sie den Effekt auch mit einem Sound kombinieren:
Durch Klicken auf die Schaltfläche oder kann der
Effekt überprüft werden.
Besonders wichtig für eine gezielte Vortragspräsentation ist die Möglichkeit, bei gegliederten Texten festzulegen, ob alle Textabsätze einzeln erschei-nen, oder ob Ebenen zu Einheiten "gruppiert" sein sollen.
Diese Einstellungen finden Sie bei den Effektoptionen, sobald ein Effekt für einen Textrahmen ausgewählt ist.

Animation der Folienübergänge
17
7. Animation der Folienübergänge
Genau wie das Erscheinen der einzelnen Elemente einer Folie kann auch das Einblenden einer Folie selbst und der Übergang zur nächsten optisch variiert werden. Es ist dabei nicht zu empfehlen, während einer Präsenta-tion verschiedene Effekte einzusetzen.
Folienübergänge können eingestellt werden mit dem Menü Bildschirmprä-sentation > Folienübergang... Hiermit öffnen Sie den Aufgabenbereich Folienübergang, in dem der gewünschte Einblendeffekt und evtl. Optionen eingestellt werden können.
Wird unter Nächste Folie für das Einblenden der jeweils nächsten Folie Automatisch nach (? Sekunden) aktiviert – und allen Folien zugewiesen – erscheinen die Folien wie in einer gesteuerten Diavorfüh-rung nach der angegebenen Zeit-spanne selbsttätig.
Dieser Effekt ist nur sinnvoll, wenn eine Präsentation z. B. auf einem Messestand völlig selbständig ab-laufen soll.
Diese Einstellungen sollten Sie immer mit auf die
gesamte Präsentation übertragen.
©

Multimedia-Effekte
18
8. Multimedia-Effekte
8.1 Vertonung mit Hintergrundmusik
Soundeffekte lassen sich nicht nur im Rahmen der Objektanimationen ein-setzen, sondern auch als eigenständiges Multimedia-Ereignis, zum Beispiel als Vertonung, die sich über mehrere Folien erstreckt.
Die PowerPoint-Folien enthalten dabei nur einen Verweis auf die Sound-Datei, nicht den Sound selbst. Außerdem ist das Funktionieren während der Präsentation an die Multimedia-Ausstattung des Rechners gebunden, da PowerPoint selbst keinerlei Multimedia-Funktionen enthält.
Über den Menüpunkt Einfügen erreichen Sie alle gängigen Quellen:
Anschließend sollten Sie das Sound-Objekt markieren und im Aufgaben-bereich Benutzerdefinierte Animation die Effektoptionen so einstellen, dass der Effekt eine bestimmte Anzahl an Folien andauert:

Multimedia-Effekte
19
8.2 Einbinden von Videosequenzen
Auch Filme sind Objekte, die auf PowerPoint-Folien präsentiert werden können. Sie werden wie die Soundobjekte nur als Verweis in der Präsen-tation gespeichert, welche Versionen ablaufen (MPEG 1, MPEG 2, AVI...) entscheidet wieder das Multimedia-System des Rechners.
Der Zugang erfolgt ebenfalls über den Menüpunkt Einfügen:
Mit Film aus Clip Organizer... erreichen Sie die ClipArt-Bilder, jetzt aber als "animierte Gifs" mit kurzen Bewegungs-effekten und sonstige "organisierte" Sammlun-gen. Über Film aus Datei... erreichen Sie alle als Datei abgespeicherten Filme auf beliebigen Datenträgern.
Übernehmen Sie die Standardanimation, wird der Film abgespielt und jeder Wechsel zu einem anderen Ereignis beendet die Wiedergabe. Wollen Sie das ändern, müssen Sie im Aufgabenbereich Benutzerdefinierte Anima-tion die Effektoptionen so einstellen, dass die Wiedergabe des Films z. B. erst nach sechs Folien beendet werden soll.
Auf den Registerkarten Anzeigendauer und Filmeinstellungen erreichen Sie zusätzliche Möglichkeiten, das Starten und die Präsenz des Films einzustellen.
©

Zeichnungen erzeugen
20
9. Zeichnungen erzeugen
Um grafische Elemente einfügen zu können, die nicht als fertiges Objekt vorhanden sind, muss eine Grafik mit den Werkzeugen der Symbolleiste Zeichnen erstellt werden. Diese Symbolleiste – mit fast identischen Funktionen – steht auch in den anderen Office-Programmen zur Verfügung.
Neben der Möglichkeit, eine Linie, einen Pfeil, ein Rechteck oder eine Ellipse zu zeichnen, bietet vor allem das Listenfeld AutoFormen eine ganze Reihe von Formen, die zu komplexen Schaubildern zusammenge-setzt werden können. Der Zeichenvorgang ist bei allen genannten Elementen gleich:
- In die Normalansicht > Folien wechseln,
- das gewünschte Objekt in der Symbolleiste durch Anklicken des ent-sprechenden Symbols auswählen (danach Maustaste loslassen!), mit einem Doppelklick können die Grundformen (Linie…) fixiert werden,
- mit gedrückter linker Maustaste in der Folie die Fläche aufziehen, die von dem Zeichnungselement bedeckt werden soll.
Für bereits gezeichnete Elemente bieten die Symbole Schatten und 3D die Möglichkeit, Schattenwürfe und dreidimensionale Effekte zu erzeugen.
Das Listenfeld Zeichnen erlaubt, vorhandene Zeichenelemente zu bearbeiten: Ihre Reihenfolge – wer steht hinter wem – kann eingestellt werden, ihre Ausrichtung beim Verschieben entweder an einem Raster oder an Fluchtlinien und ihre Drehrichtung. Außerdem können mehrere Zeichnungen zu einem Gesamtmotiv Gruppiert werden.

Zeichnungen erzeugen
21
9.1 Umgang mit gezeichneten Elementen
9.1.1 Mehrere Elemente markieren
Mit gedrückter - Taste einzelne Elemente anklicken. (Sinnvoll, wenn mehrere Elemente zugleich verschoben oder einheitlich gestaltet werden sollen.)
9.1.2 Elemente verschieben
Mit der Maus: Wenn der Mauszeiger dieses Aussehen hat, mit gedrückter linker Maustaste ziehen.
Mit der Tastatur: Cursortasten zum Bewegen benutzen (größeres Raster).
9.1.3 Elemente vervielfältigen
Mit der Maus: gedrückt halten, mit linker Maustaste ziehen.
Mit der Tastatur: gedrückt halten und die Taste drücken.
9.1.4 Genaues Zeichnen von Linien, Quadraten und Kreisen
Mit gedrückter -Taste wird die Linie gerade (waagerecht bzw. senk-recht), das Rechteck ein Quadrat und die Ellipse ein Kreis.
9.1.5 Text zu gezeichneten Formen hinzufügen
In markierte Elemente kann Text direkt eingegeben werden.
9.2 Genaues Positionieren
Um Elemente einer Folie (z. B. eingefügte Grafiken, gezeichnete Elemente etc.) genau zu positionieren, gibt es verschiedene Hilfsmöglichkeiten:
9.2.1 Nutzen der Zeichnungslinien
Ein-/Ausschalten Menü Ansicht > Raster und Führungslinien
Verschieben Mauszeigerspitze auf die Führungslinie setzen und mit linker Maustaste ziehen.
Vervielfältigen Mauszeigerspitze auf die Führungslinie setzen, mit gedrückter
- Taste und
linker Maustaste die Führungslinie ziehen.
Löschen Mauszeigerspitze auf die Führungslinie setzen und mit gedrückter linker Maustaste Führungslinie an den Folienrand ziehen.
©

Zeichnungen erzeugen
22
9.2.2 Genaues Ausrichten oder Verteilen
Standardmäßig werden Objekte beim Zeichnen, Verschieben oder Ändern ihrer Größe an den Linien eines unsichtbaren Rasters ausgerichtet. Durch dieses Raster können Sie Ihre Objekte gleichmäßig, allerdings nur recht grob ausrichten.
Dauerhaft ausschalten: Ansicht > Raster und Führungslinien
Kurzfristig ausschalten: Wollen Sie das Ausrichten am Raster während des Ziehens ausschalten, halten Sie beim
Ziehen die –Taste gedrückt.
Beim Ausrichten mehrerer Elemente an bestimmte Positionen auf der Folie ist oft auch folgende Auswahlmöglichkeit hilfreich:
- Markieren Sie die auszurichtenden Objekte.
- In der Symbolleiste Zeichnen auf Zeichnen > Ausrichten oder verteilen klicken. Im diesem Menü haben Sie verschiedene Auswahlmöglichkeiten, die markierten Elemente auszurichten.
9.2.3 Zoomfaktor der Bildschirmdarstellung einstellen
Um das Ausrichten genauer und für die Augen angenehmer zu machen, können Sie auch die Darstellung der Folie auf dem Bildschirm verändern. Wählen Sie in der Symbolleiste Standard bei dem Dreieck neben der Zoom-Einstellung einen Eintrag in der Liste z. B. 200 0/0 aus oder
geben Sie einen gewünschten Wert ein.

Zeichnungen erzeugen
23
9.3 Übung Schaubild
Erzeugen Sie bitte folgendes Schaubild und nutzen Sie dazu die Elemente Rechteck, Ellipse und aus den Autoformen die Verbindungen.
Fügen Sie den Text direkt oder über den Kontextbefehl (rechte Maustaste) Text hinzufügen in die Formen ein. Füllen Sie die Formen mit einer Farbe und nutzen Sie Schattierungsarten.
Rechnungswesen
Volkswirtschaftliches Rechnungswesen
Einzelwirtschaftliches Rechnungswesen
Betriebliches Rechnungswesen
Kamerales Rechnungswesen
Privates Rechnungswesen
©
Erzeugen Sie bitte folgendes Schaubild. Nutzen Sie dazu die Autoformen aus der Symbolleiste Zeichnen.
Inno vations pro zess
Infor-mations-technik
Innovations- steuerung
Innova- tionskultur
Inno- vations- strategie
Nutzen Sie bitte die Führungslinien oder das Raster zur genauen Positionierung der einzelnen Elemente.
Fügen Sie den Text über den Kontextbefehl (rechte Maustaste) Text hinzufügen in die Formen ein bzw. mit einem eigenständigen Textfeld.
Füllen Sie die For-men mit einer Farbe und nutzen Sie Schattierungsarten.

Entwurfsvorlagen
24
10. Entwurfsvorlagen
Ähnlich wie Word kennt auch PowerPoint den Dateityp der Vorlage, im Unterschied zu Word können hier die Vorlagen aber auch später noch ausgetauscht werden.
10.1 Entwurfsvorlagen erzeugen und gestalten
Zunächst muss in einer normalen Präsentation die gewünschte Gestaltung erzeugt werden. Dazu muss mit dem Menü Ansicht > Master > Folien-Master der Folienmaster eingeblendet werden, um das Grundlayout (grafische Elemente, Textgestaltung...) für alle künftigen Folien festzu-legen.
In der Regel ist es sinnvoll, einen speziellen Titelmaster für Titelfolien zu erzeugen und auch den "Handzettelmaster" passend zum Layout der Folien zu gestalten. Abschließend muss die Master-Ansicht mit der Schaltfläche Masteransicht schließen der Master-Symbolleiste geschlossen werden.
10.2 Entwurfsvorlagen speichern
Beim Speichern muss der Dateiname und der Dateityp: Entwurfsvorlage (*.pot) angegeben werden. Die eigenen Entwurfsvorlagen werden inner-halb des aktiven Benutzerprofils gespeichert.
Der Speicherort (Ordner) variiert je nach dem eingesetzten Betriebssystem (z. B. Windows NT 4.0 oder 2000) und sollte möglichst nicht verändert werden.
Nach dem Speichern sollte die neue Entwurfsvorlage geschlossen werden.

Entwurfsvorlagen
25
10.3 Entwurfsvorlagen anwenden
- Bei der Neuerstellung einer Präsentation mit dem Menü Datei > Neu... (nicht über das Symbol!).
- Bei einer bestehenden Präsentation über das Menü Format > Entwurfsvorlage übernehmen...
10.4 Eigene Entwurfsvorlage erstellen: ein Überblick
- Neue leere Präsentation öffnen: (entweder über Datei > Neu ... Leere Präsentation oder beim Starten von PowerPoint die Option Leere Präsentation auswählen).
- Sofort in den Folienmaster gehen:
Gestaltung des Textes in den Platzhaltern vornehmen; evtl. Aufzählungszeichen ändern; evtl. Animationen einstellen; evtl. Grafiken und Textfelder einfügen, die auf allen Folien sichtbar sein sollen.
- Den Titelmaster aufrufen. Wenn dieser nicht vorhanden ist, den Folienmaster aufrufen und danach über den Menüpunkt Einfügen > Neuer Titelmaster diesen einstellen. Gestaltungen vom Folienmaster werden dann im Titelmaster übernommen.
- Master schließen (mit der Schaltfläche , nicht in der
Symbolleiste das X anklicken, weil dann der Master noch aufgerufen ist!)
- Nach dem Schließen der Masteransicht unbedingt in die Gliederungs-ansicht wechseln.
- Evtl. im Menü Format > Hintergrund... den Hintergrund gestalten; Schaltfläche .
- Evtl. im Aufgabenbereich Folienübergang... den Folienübergang
bestimmen; Schaltfläche .
- Präsentation im Dateiformat Entwurfsvorlage mit der Erweiterung POT speichern und die Datei sofort schließen, siehe Kap. 10.2 Entwurfsvor-lagen speichern.
- Die Vorlage nutzen über Datei > Neu... oder bei schon vorhandenen Präsentationen über den Aufgabenbereich Foliendesign.
©

Entwurfsvorlagen
26
10.5 Übung Entwurfsvorlage
Erzeugen Sie bitte folgendes Layout:
- Wechseln Sie bitte in den Folienmaster.
- Erzeugen Sie für die rechte obere Ecke eine Kombination aus dem Schlüssel, einer senkrechten Linie und zwei Textfeldern. Abschließend positionieren Sie eine Linie unterhalb dieses Logobereiches über die ganze Breite der Folie.
- Gruppieren Sie diese Objekte zu einer Einheit.
- Positionieren Sie den Masterlayout-Platzhalter für den Folientitel links oben und passen Sie seine Größe an. Als Formatierung stellen Sie links-bündigen Text in Arial, Größe 28 pt und fett ein.
- Passen Sie den Masterlayout-Platzhalter für Text in Größe, Position und Schriftgestaltung dem Folientitel an.
- Erzeugen Sie einen Titelmaster, bei dem z. B. die waagerechte Linie fehlen könnte.
- Schließen Sie den Folienmaster.
- Speichern Sie die Präsentation als Entwurfsvorlage, damit Sie sie im weiteren Verlauf des Kurses benutzen können.

Folien importieren
27
11. Folien importieren
Wollen Sie in der aktuell geöffneten Präsentation Folien aus anderen Prä-sentationen nutzen, sollten Sie als erstes in die Ansicht Foliensortierung wechseln und den Cursor an die Einfügeposition stellen. Folien aus anderen Dateien werden sichtbar, wenn Sie über das Menü Einfügen > Folien aus Datei... die Foliensuche aktivieren.
Hier können Sie über die Schaltfläche
die
gewünschte Präsen-tation öffnen.
Anschließend können Sie einzelne oder mehrere markierte Folien in die aktive Präsentation ein-fügen. Eine Mehr-fachauswahl er-reichen Sie durch einfaches Anklicken.
Haben Sie im oben abgebildeten Dialog-fenster eine Präsen-tation mit der Schalt-fläche Zu Favoriten hinzufügen zum "Favoriten" erklärt, können Sie jederzeit über die Registerkar-te Favoritenliste auf diese Präsenta-tionen zurückgreifen, ohne sie jedes Mal wieder suchen zu müssen.
Die eingefügten Folien übernehmen das Design (Master und Hintergrund) der aktiven Präsentation, wenn die neuen Folien korrekt über einen Master gestaltet worden sind und Sie nicht die Option Ursprüngliche Formatie-rung beibehalten aktiviert haben.
Um fehlerhafte Folien einzupassen, gibt es zwei Möglichkeiten:
©

Folien importieren
28
- Über den Aufgabenbereich Folienlayout... das Layout neu anwen-den. Hierdurch sollten vor allem die Textgestaltungen angepasst werden können.
- Einen lokal gestalteten Hintergrund deaktivieren mit dem Menü Format > Hintergrund... Hier sollte das Listenfeld für Farben geöffnet und die Einstellung Auto-matisch gewählt werden. Die Option Hintergrundbilder aus Master ausblenden muss deaktiviert werden.

Tastenkombinationen zur Vorführung einer Präsentation
29
12. Tastenkombinationen zur Vorführung einer Präsentation
Für die Vorführung einer Präsentation bietet PowerPoint eine Reihe von Funktionen und Tastenkombinationen, mit denen auf konkrete Erforder-nisse während des Vortrages reagiert werden kann.
Präsentation starten, unterbrechen und beenden:
Start der Präsentation
mit der ersten Folie
mit der markierten Folie Symbol Bildschirmpräsentation
am unteren Bildschirmrand
Ende der Präsentation
Schwarzer Bildschirm ein/aus
Weißer Bildschirm ein/aus
Folien aufrufen:
Zur nächsten Folie oder Animation
Zur vorherigen Folie oder Animation
Zu einer bestimmten Folie
Foliennummer plus
Hervorhebungen während des Vortrages:
Vom Mauszeiger zum Schreibstift wechseln
+
Vom Schreibstift zum Zeiger wechseln
+
oder
Kontextmenü einblenden
+
oder rechte Maustaste oder
Symbol unten links
Notizen zu Folien erfassen
Folie in der Präsentation auswählen; im Kontextmenü Bildschirm > Vortragsnotizen auswählen. Im folgenden Fenster Text erfassen; alter-nativ kann dies auch in der Normalansicht im Notizenbereich unter der Folie erfolgen.
©

30
13. Drucken
PowerPoint-Präsentationen bestehen aus mehren Objekten - Folien, Handzettel, Notizseiten und die Gliederung - die auch jeweils getrennt gedruckt werden können. Für die Zuhörer eines Vortrages sind die Handzettel vorgesehen; für den Vortragenden die Notizenseiten. Die Gestaltungs- und Vorschaumöglichkeiten sind nicht sehr komfortabel.
13.1 Drucken von Folien, Handzetteln, Notizenseiten und Gliederung
- Menü Datei > Drucken...
- Evtl. im Bereich Druckbereich einzelne Folien angeben und evtl. einen Folienrahmen aktivieren. Die Eingabe einer Foliennummer ist auch dann nötig, wenn sie z. B. eine bestimmte Notizenseite drucken möchten.
- Im Listenfeld Drucken auswählen, was von der Präsentation gedruckt werden soll: Folien, Handzettel, Notizenseiten oder die Glie-derungsansicht. Wenn hier Handzettel ausgewählt wird, kann die zuvor im "Hand-zettelmaster" vorbereitete Seitenaufteilung (=Anzahl der Folien pro Seite) ausgewählt werden.
Sämtliche Einstellungen und Auswahlmöglichkeiten stehen Ihnen auch in der Druckvorschau zur Verfügung, die sie über die Schaltfläche Vorschau erreichen.

31
13.2 Handzettel und Notizenseiten gestalten
Über das Menü Ansicht > Master > Handzettelmaster gelangt man zu der Möglichkeit, Grundeinstellungen für alle Handzettel vorzunehmen. Hier könnte zum Beispiel ein Firmenlogo eingefügt werden.
In der Handzettelmasteransicht-Symbolleiste können verschiedene Ver-sionen ausgewählt werden, wobei die Rechtecke den Raum für die Druck-ausgabe der einzelnen Folien anzeigen.
Die Master-Ansicht sollte immer über die Schaltfläche
beendet werden.
©

32
Sollen automatische Datumsangaben und Seitenzahlen ausgedruckt werden, müssen diese über das Menü Ansicht > Kopf- und Fußzeile... auf der Registerkarte Notizblätter und Handzettel erzeugt werden. Die Formatierung muss dann im Handzettel-Master erfolgen.
Der Ausdruck erfolgt über das Menü Datei > Drucken..., wobei neben Drucken: die gewünschte Ausgabeform ausgewählt werden muss, vgl.Kap. 13.1.
13.3 Druckausgabe über Word
Deutlich mehr Gestaltungsmöglichkeiten sind über einen Export der gesamten Präsentation nach Word zu erreichen.
Dazu muss in PowerPoint das Menü Datei > Senden an > Microsoft Office Word... gewählt und das gewünschte Seitenlayout markiert werden.
Die verschiedenen Word-Seiten-layouts sind mit den Druckaus-gaben (Notizseiten, Handzet-tel...) in PowerPoint vergleich-bar.

Word-Gliederungen präsentieren
33
14. Word-Gliederungen präsentieren
Haben Sie in einem umfangreicheren Word-Dokument eine Gliederung mit Hilfe der Formatvorlagen "Überschrift 1" bis "Überschrift 9" erzeugt, können Sie die Struktur dieses Dokumentes in einer Präsentation abbilden.
Sie können den Datenaustausch von beiden Programmen aus veranlassen:
- von PowerPoint aus mit Einfügen > Folien aus Gliederung...
- von Word aus mit Datei > Senden an > Microsoft PowerPoint Der Import von PowerPoint aus ist zu empfehlen, weil evtl. vorhandene Nummerierungen berücksichtigt werden.
Durch den Datenaustausch werden in PowerPoint so viele Folien erzeugt, wie im Word-Dokument Absätze vorhanden sind, die mit der Formatvorlage "Überschrift 1" zur Hauptüberschrift erklärt wurden. Sie werden in der Prä-sentation zum Titel einer Folie.
Textabsätze, die mit der Formatvorlage "Standard" formatiert sind, werden ausgeblendet. Leider führt die Verwendung weiterer Formatvorlagen im Word-Dokument zu erheblichen Problemen!
Alle Formatierungen, die nicht angemessen erscheinen (der Folientitel ist zentriert, die Gliederungsebenen haben ein Aufzählungszeichen vor der Nummerierung), sollten auf der Ebene des Folien-Masters korrigiert werden.
©

Diagramme
34
15. Diagramme
PowerPoint-Präsentationen können Diagramme enthalten, deren Daten-basis in der Präsentation selbst erzeugt oder aus Excel importiert wird.
15.1 Datenbasis in PowerPoint
- Folie vom AutoLayout-Typ Titel und Diagramm einfügen (in einer bestehenden Folie erreichen Sie dies auch über das Menü Einfügen > Objekt... > Microsoft-Graph Diagramm).
- Anschließend kann durch einen Doppelklick in die Diagrammfläche das Datenblatt eingeblendet werden; das Programm MS Graph ist dann geöffnet.
- Die dort vorhandenen Beispielzahlen vollständig markieren und entfer-nen. Jetzt die gewünschten Werte eingeben.
15.2 Datenbasis in Excel
Daten aus Excel können unverknüpft und verknüpft eingefügt werden.
15.2.1 Unverknüpfte Daten
- Die ersten beiden Punkte wie oben beschrieben durchführen.
- Symbol oder im Menü Bearbeiten > Datei importieren... anklicken und die gewünschte Excel-Datei auswählen.
- Im folgenden Fenster evtl. Tabellenblatt bzw. Tabellenbereich auswählen und bestätigen.
- Das Fenster mit dem Hinweis, dass vorhandene Daten überschrieben werden, bestätigen.
15.2.2 Verknüpfte Daten
- In Excel die Daten markieren und in die Zwischenablage kopieren.
- In PowerPoint die ersten beiden Punkte (Diagrammfolie erzeugen) wie oben beschrieben durchführen.
- In MS Graph das Menü Bearbeiten > Verknüpfung einfügen... aufrufen.
- Das Fenster mit dem Hinweis, dass vorhandene Daten überschrieben werden, bestätigen.

Diagramme
35
15.3 Diagramm gestalten
Für die Gestaltung des Diagramms stehen zwei Symbolleisten zur Verfü-gung. Die Symbole werden immer auf das zuvor markierte Element des Diagramms angewandt.
©
Legende ein- oder ausblenden
Diagrammtyp auswählen Achsen tauschen
Werte aus einer Excel-Tabelle importieren
Werte durch Doppelklick ein- oder ausblenden
15.4 Diagramm animieren
In PowerPoint im Aufgabenbereich Benutzerdefinierte Animation... einen Eingangseffekt auswählen und bei den Effektoptionen entscheiden, ob das Diagramm insgesamt animiert werden soll oder ob dessen einzelne Elemente auch je-des für sich er-scheinen sollen.

Diagramme
36
15.5 Übung Excel-Daten präsentieren
Erzeugen Sie eine neue Präsentation und fügen Sie eine Folie vom AutoLayout-Typ Diagramm ein.
Aktivieren Sie das Diagramm mit einem Doppelklick.
Importieren Sie die Daten der Excel-Tabelle Verkauf.XLS mit dem Menüpunkt Bearbeiten > Datei importieren... oder über das ent-sprechende Symbol.
Gestalten Sie das Diagramm nach der Vorlage.
- Größen- und Rubrikenachse ohne Teilstriche nach außen.
- Legende unten.
- Zahlenformat für die Größenachse ohne Nullwert, €-Format und Tausenderpunkt.
- Hinweis auf höchsten Wert mit Pfeil und Text.
- Neben der Größenachse den senkrecht angeordneten Text "Umsätze".

Organigramme
37
16. Organigramme
Um in einer Präsentation ein Organigramm abbilden zu können, muss zu-nächst eine Folie vom Folienlayout-Typ Titel und Diagramm oder Orga-nigramm erzeugt werden. In der Folie kann mit einem Doppelklick auf den Platzhalter das Erstellen des Organigramms gestartet werden.
Mit der Schaltfläche Autoformat der Organigramm-Symbolleiste gelangen Sie zur Auswahl verschiedener Organigrammtypen:
©
Bei den Effektoptionen für eventuell ge- wünschte Animationseffekte können Sie einstellen, ob das gesamte Objekt er- scheinen soll oder in Teilen nacheinander.

Verknüpfungen und variable Abläufe
38
17. Verknüpfungen und variable Abläufe
Mit Hyperlinks ist es in PowerPoint-Präsentationen möglich, an jeder beliebigen Stelle Verknüpfungen zu Objekten in der aktiven Präsentation oder auch zu Objekten außerhalb zu erzeugen, die einen sehr variablen Einsatz der Präsentation erlauben.
17.1 Hyperlink zu einem Objekt außerhalb der Präsentation
- Objekt in der aktiven Präsentation, das den Hyperlink präsentieren soll, markieren. Möglich sind Texte, Grafiken, Zeichnungselemente und auch interaktive Schaltflächen.
- Menü Einfügen > Hyperlink...
- Anschließend die gewünschte Zielkategorie (z. B. Web-Seite, E-Mail-
Adresse) bei Link zu: auswählen, danach im Suchfenster das ge-wünschte Zielobjekt auswählen.
17.2 Hyperlink zu einer Folie innerhalb der aktiven Präsentation
- Für die ersten beiden Schritte, siehe oben.
- Bei Link zu: die Kategorie Aktuelles Dokument auswählen.
- Anschließend den Folientitel der gewünschten Folie markieren.

Verknüpfungen und variable Abläufe
39
17.3 Variable Abläufe für bestimmte "Zielgruppen"
Soll eine Präsentation vom normalen Ablauf - eine Folie nach der anderen - abweichen, gibt es in PowerPoint die Möglichkeit, Zielgruppenorientierte Präsentationen aus den Folien einer Präsentation zusammenzustellen.
Zielgruppenorientierte Präsentationen sind eine Auswahl von Folien innerhalb einer Präsentation, die als Gruppe einen Namen bekommen und darüber u. a. mit interaktiven Schaltflächen aufrufbar werden.
17.3.1 Folienauswahl zusammenstellen
Über das Menü Bildschirmpräsentation > Zielgruppenorientierte Präsentationen > Neu... kommen Sie zur Möglichkeit, eine Gruppe von Folien zusammenzufassen.
Als erstes muss ein Name vergeben und dann die Liste der gewünschten Folien zusammengestellt werden.
17.3.2 Zielgruppenorientierte Präsentation aufrufen
Der Aufruf einer Gruppe kann per Hyperlink erfolgen (siehe vorherige Seite) oder über vorbereitete Schaltflächen. Diese interaktiven Schalt-flächen erreichen Sie über Bildschirmpräsentation > Interaktive
Schaltflächen...
Anschließend können Sie in der Folie die Schaltfläche mit gedrückter Maustaste auf-ziehen und die Aktion beim Klicken - welche zielgruppen-orientierte Präsentation aufge-rufen werden soll - vornehm-en. Die Einstellung Anzeigen und zurückkehren bewirkt, dass nach der Präsentation der letzten Folie einer "Ziel-gruppe" zur Ausgangsfolie zurückgekehrt wird.
©

Übung komplette Präsentation
40
18. Übung komplette Präsentation
- Erstellen Sie bitte in der Gliederungsansicht die folgende Präsentation:
- Wechseln Sie in den Folien-Master und fügen Sie dort die Grafik
"Weltkarte.Tif" und ein Fahrrad-Motiv aus der Office-Bildersammlung ein.
- Unterscheiden Sie zwischen dem Folien-Master und dem Titel-Master, machen Sie den Unterschied grafisch deutlich sichtbar.
- Erzeugen Sie über Ansicht > Kopf- und Fußzeile... ein festes Datum und eine Foliennummer, die Sie im Master gestalten können.
- Regeln Sie über den Folien-Master die Animation der Texte: Die Spiegelstrich-Absätze sollen mit dem übergeordneten Punkt ge-meinsam erscheinen.
- Erzeugen Sie in einer neuen Folie, die an vorletzter Stelle stehen soll, ein Diagramm mit den Daten aus der Tabelle Fahrrad.xls. Geben Sie der Folie den Titel "Unsere Verkäufe".
- Animieren Sie das Diagramm so, dass die Säulen einer Datenreihe nach-einander erscheinen.
- Stellen Sie mindestens eine Notizseite fertig und drucken Sie sie aus.
- Exportieren Sie die gesamte Präsentation nach Word.

Lernen am Arbeitsplatz
41
19. Lernen am Arbeitsplatz
Sie müssen das in den IT - Kursen Gelernte auf die jeweilige Arbeitssituation übertragen und umsetzen. Dafür bieten wir Ihnen unsere Unterstützung an:
19.1 Schulungsunterlagen im InfoSys
Die Schulungsunterlagen zu den IT-Kursen des AFZ werden im InfoSys
http://infosys.intra
veröffentlicht und laufend aktualisiert.
Sie können Themen nach-schlagen, Ihre Kenntnisse aktualisieren (z. B. bei Versionswechseln) oder zusätzliche Themen erarbeiten.
Die Unterlagen finden Sie unter Grundsatzinformationen > Dienststellen > AFZ
19.2 Lernprogramme Zu verschiedenen IT-Anwendungen,
die in der bremischen Verwaltung eingesetzt werden, erstellt das AFZ Lernprogramme. Die einzelnen Lerneinheiten dauern 2 bis maximal 15 Minuten und können bei Bedarf am Arbeitsplatz genutzt werden.
Der Aufruf erfolgt über die jeweilige Anwendung, das InfoSys oder die Server des AFZ.
Die Liste der Lernprogramme finden Sie unter der Adresse
http://afz.intra/lernen
19.3 Softwarehilfe (Mail-Hotline)
Wenden Sie sich mit Ihren Fragen, Problemstellungen oder Fehlermeldungen an unsere Mail-Hotline
Beschreiben Sie Ihre Frage bzw. die Fehlersituation und Ihre bisherige Vorgehensweise und fügen Sie die Dateien im Original-Dateiformat als Anlage bei.
Wir beantworten Ihre Fragen so schnell wie möglich, in jedem Fall melden wir uns innerhalb weniger Tage bei Ihnen.
Besuchen Sie die Informationsseiten des AFZ im Internet:
http://www.afz.bremen.de
©