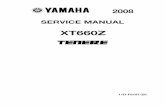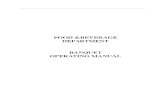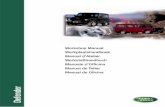Erpag Manual
-
Upload
carlos-alberto-castillo-cespedes -
Category
Documents
-
view
303 -
download
40
description
Transcript of Erpag Manual


ERPAG
Getting Started – Beta 0.1 Code System d.o.o.
Milana Rakica 4
26 000, Pancevo, Serbia
Contact +381 13 301955 (Serbia),
1-646-8736776 (USA) 55-11-23918671
(Brazil)

Foreword
Please note that the following document is still a beta version and may
need revision or proofreading in some places. We are sorry for any possible
inconvenience. If you have any questions concerning the material presented in
this document, or require further assistance, do NOT hesitate to contact us at
ERPAG Support

TABLE OF CONTENTS
INTRODUCTION 5
ERPAG AS A CLOUD SERVICE 6
DOUBLE ENTRY ACCOUNTING 7
SCALABILITY 8
OUR PHILOSOPHY 9
CHAPTER ONE: SETTING UP YOUR ERPAG ACCOUNT 11
INSTALLATION FROM ONLINE WEB STORES (CHROME AND WINDOWS STORE) 11
DIRECT SIGN UP 13
CLASSIC EMAIL AND PASSWORD SIGN UP 13
OAUTH2 AUTHENTICATION 15
ERPAG HOME PAGE 16
CHAPTER TWO: SETTING UP YOUR COMPANY 16
REQUIRED STEPS 16
SETTING UP THE BASIC DATA OF YOUR COMPANY 18
SETTING UP USER ACCOUNTS AND USER PRIVILEGES 19
AUTHENTICATION METHODS 20
TYPES OF USER ACCOUNTS AND USER PRIVILEGES 22
SETTING UP DOCUMENT TEMPLATES (HEADER AND FOOTER) 24
SETTING UP WAREHOUSES 26
SETTING UP YOUR INVENTORY (BEGINNING INVENTORY) 27
SETTING UP PARTNERS (BANKS, SUPPLIERS, CUSTOMERS, ETC.) 27
SETTING UP YOUR BANK ACCOUNTS 29
SETTING UP YOUR FINANCIAL POSITION 30
SETTING UP PRICE LISTS AND EXCHANGE CURRENCIES 31
CUSTOM STEPS 33
SETTING UP PRODUCTS AND PRODUCT CATEGORIES 34
CUSTOMIZE THE CHART OF ACCOUNTS (COA) 35
SETTING UP PARTNER CATEGORIES 36
SETTING UP CUSTOM NOTES 37
SETTING UP INVOICE TEMPLATES (HEADER AND FOOTER) 37
SETTING UP PAYMENT TERMS 38
SETTING UP PRODUCT PROPERTIES (SIZE, COLOR, ETC.) 39
SETTING UP WORK OPERATIONS 40
SETTING UP DISCOUNTS/REBATES 41

SETTING UP THE SUPPLIER PRICE LIST 43
CHAPTER THREE: PURCHASING 44
REQUEST FOR QUOTATION (RFQ) 47
PURCHASE PROCESSING 48
PURCHASE ORDER 50
PURCHASING TEMPLATES 52
4.2. RECEIPT NOTES 53
SUPPLIER INVOICE 54
INVENTORY/STOCK LIST 61
CASH PURCHASE 62
RECURRING SUPPLIER INVOICE 64
RETURN TO SUPPLIER 66
CHAPTER FOUR: SALES 67
QUOTATIONS - SALES ORDER 69
QUOTATIONS – TEMPLATES 70
INVOICING – SALES INVOICE 72
DOCUMENT OUTCOME 73
INTERNAL INVOICE 79
DAILY CASH COLLECTION 81
RECURRING INVOICES 82
CHAPTER FIVE: POINT OF SALE (POS)NEW RECEIPTCREATING A NEW RETAIL RECEIPTENABLING POP UPS IN GOOGLE CHROMEDAILY CASH COLLECTIONCUSTOMER RETURNVARIABLE PRODUCTS
84858790909293

W
Introduction
INTRODUCTION In this Chapter
What is ERPAG?
What is cloud computing and what is double accounting?
What is ERP?
What is scalability?
What are the prerequisites for working in ERPAG?
elcome to ERPAG! In this Chapter we will introduce general
concepts of ERPAG and explain its basic logic and background. As
you probably know, ERPAG is an ERP cloud service that covers
all business processes for small or mid-sized companies. Oftentimes, when
we tell our customers that ERPAG is an all-in-one ERP cloud solution, their
usual answer sounds like this: All-in-one?! (eyes rolling back) ERP? Cloud?
Yeah, right! Give me a break… Joking apart, answers like these motivated us
to write this book in the first place.
When we started developing ERPAG our initial goal was to develop
comprehensive software that would help small and mid- sized companies to
automatize and improve their business. In September 2011, after many
years of research and hard work of our programmers (many, many thanks
to them), we succeeded in creating a cloud ERP solution that is now suitable
for various hardware platforms and devices. Currently, ERPAG covers Sales
and Customer Relationship Management, Purchasing and Supplier
Management, Production, Warehouse and Inventory Control, Finance and
Accounting, Point of Sale and Business Intelligence .

Getting Started With ERPAG - Introduction
Page 6 of 83
Enterprise resource planning (ERP) is a cross-functional enterprise system driven by an
integrated suite of software modules that supports the basic internal business processes of a
company. ERP gives a company an integrated real-time view of its core business processes
such as production, order processing, and inventory management, tied together by ERP
applications software and a common database maintained by a database management
system. ERP systems track business resources (such as cash, raw materials, and production
capacity) and the status of commitments made by the business (such as customer orders,
purchase orders, and employee payroll), no matter which department (manufacturing,
purchasing, sales, accounting, and so on) has entered the data into the system. ERP facilitates
information flow between all business functions inside the organization, and manages
connections to outside stakeholders.1
ERPAG AS A CLOUD SERVICE
So, what is cloud computing? To put is simply, cloud computing means
storing your data over the Internet instead of using your computer’s hard
drive. i.e. local storage. Lately, the cloud computing technology has been
developing rapidly, as different companies throughout the world are
adapting to it. Assuming that you are already acquainted with the general
concepts of a could platform, we will just say that ERPAG is hosted on one.
However, if you are wondering why to use a cloud app instead of an offline
app, ask yourself the following: am I tired of worrying about installing new
updates and doing daily backups? Am I tired of thinking about hardware
maintenance? Am I tired of paying extra money for multiple users and other
IT expenses? Am I tired of worrying about limited computer storage? If you
answered YES to at least one of these questions, then a cloud platform is
exactly what you need.
One important benefit of ERPAG (a cloud platform) is its integration with
services like PayPal, eBay, Windows and Google. ERPAG is also available for use at
any geolocation in the world, at any time.
1 http://en.wikipedia.org/wiki/Enterprise_resource_planning

Getting Started With ERPAG - Introduction
Page 7 of 83
FIGURE 1 Current cloud clusters
DOUBLE ENTRY ACCOUNTING I N D O U B L E
E N T R Y
A C C O U N T I N G
T H E T O T A L O F
C R E D I T
E N T R I E S
E Q U A L S T H E
T O T A L O F
D E B I T E N T R I E S .
ERPAG is double-entry accounting software. This basically means that a
bookkeeper debits transactions to one account and credits them to another.
Furthermore, in double entry bookkeeping every transaction is entered twice
in the accounting books- first to record a change in the assets’ side (debit), and
then to reflect that change in the equities’ side (credit).
ERPAG automatically generates the Chart of Accounts (COA) and other
customizable accounting schemes, each time you open a new company.
To see how to customize the Chart of Accounts, see page 30.
FIGURE 1. 1. Double entry accounting

Getting Started With ERPAG - Introduction
Page 8 of 83
Investopedia explains Double Entry:
In the double entry system, transactions are
recorded in terms of debits and credits. Since a
debit in one account will be offset by a credit
in another account, the sum of all debits must
therefore be exactly equal to the sum of
credits. The double-entry system of
bookkeeping or accounting makes it easier to
accurately prepare financial statements
directly from the books of account and detect
errors.2
SCALABILITY
Small business owners are usually not aware that they
can use cloud engines to customize invoices,
accounting standards, tax settings, multi-currency
options, etc. One benefit of a cloud application is that
it always follows the progress of your business, and the
licenses you pay for using them are always in
proportion with your business growth. For example,
you may have two or three people working in your
company today, and for that number of users you
will use our STANDARD
license, which is designed for five users. However, you will maybe have
twenty employees in one year’s time and when that happens, you will only
increase the number of ERPAG licenses, without paying additional expenses for IT
personnel, equipment or time.
This leads us to another major benefit of ERPAG, and that is its SCALABILITY. No
matter if you are a one- man business, or a company with several offices,
ERPAG completely scales with your business! It wraps around your business and
simplifies it! Just consider the following example: in the beginning you are a small
company engaged mostly in production, i.e. you use ERPAG to purchase materials
and follow the deliveries you send on daily basis. However, at one point you might
want to expand your business and open a retail store; normally, you would look
for another application that covers retail process, but ERPAG is a comprehensive
ERP app with integrated RETAIL options! This means that you just need to open
a new warehouse and start selling your products in a few seconds! How cool is
that?
In addition to this, ERPAG allows you to administer user rights and privileges. For
example, you can set the options so that the cashiers working in your retail store
may have access only to the data regarding that specific retail store! Also, there is
no limit in the number of warehouses, retail stores, etc.
2 http://www.investopedia.com/terms/d/double-entry.asp

Getting Started With ERPAG - Introduction
Page 9 of 83
OUR PHILOSOPHY
From a small business perspective, starting up a company is like being on the top
of an iceberg and ERPAG is a small ice cap.
`
FIGURE 1.1 ERPAG as an iceberg from a small business perspective
To explain our ice cap philosophy, let’s say that you are new to ERPAG, have a small
company, and you need a few accounting options at the moment,
e.g. managing products in stock, following paid and unpaid invoices, and
liabilities. However, as your business is developing, you will need to use more
and more accounting options, such as variable products, lot and serial numbers
tracking, special accounting reports, etc. As a rule of thumb, the needs for
complex accounting process will emerge soon and you will need to use other
advanced options, such as customizable accounting/ tax schemes, fixed assets,
bank loans, etc. This is where ERPAG comes to rescue you, because the more
options you need, the more options will ERPAG have to offer you! In other words,
you are a small ice cap only at the beginning! All you need to do is to select a
desired business model and ERPAG will load all the necessary settings for you!
Also, from an accounting or consulting perspective, ERPAG is powerful
software that maintains your accounting books and automatizes posting
procedures, e.g. depreciation, currency differences, revenue accounting, etc.

Getting Started With ERPAG - Introduction
Page 10 of 83
FIGURE 1.2 ERPAG as an iceberg from an accounting/ consulting perspective
In conclusion, ERPAG is hosted cloud software that follows the growth of your
business by implementing order into your organization, enabling you to have all
the necessary information on time. Furthermore, as a team of programmers who
produced ERPAG, we are committed to following and developing new
technologies. In that fashion, we constantly strive to be creative and to deliver
a modern and practical product to our customers. Last but not the least,
ERPAG has evolved from a simple concept into a giant ERP app and will
continue to evolve in response to our users’ needs.
Therefore, let us start from the very beginning: how to set up an ERPAG
account?

Page 13 of 85
Setting up your ERPAG Account Chapter 1
Setting up your ERPAG Account
his section describes all the necessary steps you need to take in order to start
working in ERPAG.
As mentioned in the previous chapter, ERPAG is a cloud service. This means that
you do not need a DVD disc/USB flash drive to install ERPAG. However, there are
some basic steps that you need to take in order to start using ERPAG.
INSTALLATION FROM ONLINE WEB STORES
One way to install ERPAG is to install it from online cloud stores like Chrome
Web Store, Google Apps for business or Windows Store.
Chrome Web Store
1. Go to Chrome Web Store> Click Business Tools> Select Accounting &
Finance.
2. Find ERPAG and click on it.

Page 14 of 85
Setting up your ERPAG Account
FIGURE 2 ERPAG in the Chrome Web Store
3. Locate ERPAG and click the +FREE icon> Click the ADD button in the
Confirm New App window.
FIGURE 2.1 Confirm New App window
4. After completing the installation process, find ERPAG in your browser’s app list.
FIGURE 2.2 Grid view of installed apps in Chrome

Page 15 of 85
Setting up your ERPAG Account
DIRECT SIGN UP
Another way to install ERPAG is to go directly to the official ERPAG website www.erpag.com and
to sign up/register from there.
There are several ways to sign up for a new ERPAG account:
Classic e-mail and password registration;
Registration with Google or Windows Live credentials- OAuth 2
Authentication;
Registration through Google Apps Marketplace.
CLASSIC E-MAIL AND PASSWORD REGISTRATION
Go to the official ERPAG website (https://www.erpag.com) and enter your email/
username and password> Click on the white arrow signalizing next.
FIGURE 2.3 ERPAG Home Page
Now enter the basic legal data of your company, e.g. company name, state,
street, tax ID number, etc.

Page 16 of 85
Setting up your ERPAG Account
FIGURE 2.4 ERPAG Account Registration
P L E A S E E N T E R
G E N U I N E D A T A
B E C A U S E Y O U W I L L
N O T B E A B L E T O E D I T
T H E S E D A T A L A T E R !
T H E R E A S O N F O R T H I S
I S B E C A U S E W E U S E
T H E S E D A T A F O R H E L P
D E S K A N D C U S T O M E R
S U P P O R T P U R P O S E S .
T H E O N L Y W A Y T O
C H A N G E T H E B A S I C
L E G A L D A T A O F Y O U R
C O M P A N Y I S T O
C O N T A C T O U R
C U S T O M E R S U P P O R T
A T
S U P PO R T @ E R P A G. C OM
Finally, after completing the registration form you will be moved to
ERPAG Home Screen. See below.
FIGURE 2.5 ERPAG Home Screen

Page 17 of 85
Setting up your ERPAG Account
OAUTH2 AUTHENTICATION
You can also sign up for a new ERPAG account by using the oAuth2
authentication method.
When logged in your Google or Windows Live ID account, go to the
official ERPAG website and select one of the two sign up methods,
Google or Windows Live ID – or simply create new ERPAG account.
FIGURE 2.6 Google, Live ID or ERPAG Account Sign Up

Page 18 of 85
Chapter 2
SETTING UP YOUR
COMPANY
In this Chapter
Setting up user accounts, document templates, and
warehouses
Setting up customers and financials
Setting up bank accounts, price lists, etc.
his section explains how to set the basic parameters of your company,
e.g. Beginning Inventory, Financial Position, Header and
Footer, Warehouses, Customers, Suppliers, Partner groups, etc. No
matter which registration method you used to sign up, the process of
setting up your company is always the same.
Please note that you MUST set the basic parameters of your company in the very
beginning. Optionally, you can integrate your ERPAG account with other online
services, Google or PayPal (see Integration steps).
REQUIRED STEPS
To work properly in ERPAG you MUST take the steps described below. Please
note that if you skip some of these steps you will not be able to print invoices or
your users will not be able to log in. Not to mention that you will not be able to
calculate taxes!

Page 19 of 85
Setting up your Company
Therefore, in order to work properly in ERPAG follow the steps below:
Set up the basic data of your company (company name,
country, city, tax ID, etc.)
Set up user accounts and user privileges.
Set up Document Templates (Header and Footer).
Set up warehouses.
Make the Beginning Inventory document.
Add business partners, i.e. banks, suppliers, customers, etc.
Set up bank accounts.
Define your financial position, e.g. inventory, banks, fixed assets.
Create price lists.
Set up currencies and their rates (if needed).

Setting up your Company
Page 20 of 85
SETTING UP THE BASIC DATA OF YOUR COMPANY -
COMPANY NAME, COUNTRY, CITY, TAX ID, ETC.
To see the basic legal data of your company (i.e. the data you entered during
the regsitration process) go to Settings > Click Admin.
FIGURE 3 Company Basic Data in the Admin Panel.
Although these data are not visible on your printable documents and forms, you
cannot change them on your own- for that you need to contact our Customer
Support at [email protected]. This is because we use these data for Help
Desk and Customer Support purposes.
IMPORTANT: To edit your company’s basic data please contact our Customer Support at

Setting up your Company
Page 21 of 85
SETTING UP USER ACCOUNTS AND USER PRIVILEGES
ERPAG is multi -user software. This means that you can connect multiple users
to one database and manage their privileges. To complete this step you need to
do the following:
a) Enter user basic data, e.g. username/password/ type.
b) Set up user privileges.
ENTERING USER BASIC DATA
To open add a new user account in ERPAG, go to Settings> Admin >
USER/EMPLOYEES> Click ADD NEW.
FIGURE 3.1 User/Employees in the Admin Panel
While in the new window, enter the username> Select the
User/password option in the Authorization drop-down menu>
Create a password> Select a user type in the Type field, e.g.
Administrator or Operator > Enter the full user name and email> Click
OK to save the changes. See below.
FIGURE 3.1 User General Data

Setting up your Company
Page 22 of 85
AUTHENTICATION METHODS (USER/PASSWORD,
OAUTH2 - GOOGLE, LIVE ID) To create a new ERPAG account follow the steps below.
Standard
Authentication
Method: User/
password
OAuth 2.0
Authentication
Method: Google
or Windows Live
ID
1. Select the User/password option in the Authorization drop-down menu
and create a new account with a password and username.
FIGURE 3.2 Standard authentication method
2. Another way to create a new ERPAG account is to generate an invitation
email and send it to a future user. Additionally, you can access ERPAG
while being logged in your Google or Live ID account.
a) Select Google or Live ID in the dropdown menu.
FIGURE 3.3 Authorization types
b) Click Send an invitation.
FIGURE 3.4 Send an invitation

Setting up your Company
Page 23 of 85
c) When a user clicks the invitation button, a confirmation link is sent to
the user’s email. The user needs to click on the link in order to confirm the
invitation and obtain the right to access ERPAG.
FIGURE 3.5 Invitation email
d) You can also disable a user account at any time – click Role> Disabled.
FIGURE 3.6 Account roles/types

Setting up your Company
Page 24 of 85
TYPES OF USER ACCOUNTS AND USER PRIVILEGES
User accounts
Administrator
Operator
FIGURE 3.6.1. Types of user accounts
All account types have certain predefined features. There are two account types in
ERPAG, e.g. the Administrator account and the Operator account.
Administrator
Account
Operator Account
User Privileges
The Administrator account (often called Admin) has the highest privileges.
Admin can set other user’s passwords, remove or add other accounts .
The Operator account cannot access the Admin Panel and therefore cannot
manage other user accounts.
By ticking the checkboxes in the header groups you can easily set user
privileges, that is, you can manage or restrict access to some users. For
example, if a user does not need to use the Templates option, tick the
Template box to disable it.

Setting up your Company
Page 25 of 85
FIGURE 3.7 User authorization
Document status There are three types of document statuses: allowed, read only and
forbidden. See below.
Create and edit documents-
Allowed
Read only
Create and edit documents
Forbidden
FIGURE 3.8 Types of privileges

Setting up your Company
Page 26 of 85
SETTING UP DOCUMENT TEMPLATES (HEADER AND
FOOTER) Follow the steps below to insert the logo of your company and to define other
document details.
1. Go to Settings> Invoice Templates> Click New.
FIGURE 3.9 Document template
2. To upload a picture, click Header Add NEW + and upload a picture from your
local hard disk or Google Drive. Use the same steps to upload a footer. See the
pictures below.
IMPORTANT: the ideal
picture format is .png or
.j pg. Recommended
header dimensions are
930px X 125px;
recommended footer
dimensions are 930px X
60px. FIGURE 3.10 Setting up a company header – adding a logo image
Note that header and footer pictures will be visible on all printable
documents, e.g. invoices, quotations, sales orders, etc.

Setting up your Company
Page 27 of 85
FIGURE 3.11 Invoice preview: Header details
USUALLY, USERS EDIT THEIR PICTURES BY USING OTHER GRAPHIC APPLICATIONS. IF YOU
WISH TO CHANGE THE LOGO OF YOUR COMPANY IN ERPAG, YOU DO NOT NEED TO
DELETE THE EXISTING LOGO – IT IS ENOUGH CLICK THE ADD NEW BUTTON AND UPLOAD
A NEW PICTURE.

Setting up your Company
Page 28 of 85
SETTING UP WAREHOUSES
In ERPAG, a warehouse is any virtual or non-virtual object that a company uses
to store its goods, e.g. a branch office, retail store, or a consignment warehouse.
By default, ERPAG opens the main warehouse.
In ERPAG, a warehouse
is any building that a
company uses to store
its goods. Therefore, a
warehouse can be your
branch office, retail
store, consignment
warehouse, etc.
To add a new warehouse go to Settings> Warehouse list> Click Add
NEW. See the picture below.
FIGURE 3.12 Add new warehouse-details

Setting up your Company
Page 29 of 85
SETTING UP YOUR INVENTORY (BEGINNING INVENTORY) You can use the Beginning Inventory document to register the balance of your
products or fixed assets at the start of an accounting period. You also need to set
the prices of your products according to their current stock prices. Regarding
fixed assets, please enter both the purchase and depreciation value of your fixed
assets.
To create the Beginning Inventory document go to Inventory>
Beginning inventory> Click NEW> Enter all the necessary data >
Click OK to confirm. See below.
FIGURE 3.13 Beginning Inventory
Note, however, that the Beginning Inventory document does not form
journal vouchers. To set the financial status of your company, you need to
generate the Opening Balance document. See page 32.
To sum up, the Beginning Inventory document is used to form product or fixed
asset cards, inventory lists, etc.
SETTING UP PARTNERS - BANKS, SUPPLIERS, AND
CUSTOMERS. In ERPAG, a partner can be your customer, supplier, bank, creditor, consignor,
consignee, etc. Also, a partner can be both your customer and supplier at the
same time.
To add a new partner to your ERPAG account follow the steps below.

Setting up your Company
Page 30 of 85
1. Go to Settings> Partner list> Click New> Select a partner type, e.g.
Partner/ Customer/ Supplier/ Bank)> Enter all the necessary data> Click OK
to confirm.
FIGURE 3.14 Setting up partners
To add banks to your ERPAG account, repeat the steps.
2. Go to Settings> Partner list> Bank> Enter all the necessary data, e.g.
bank address, tax ID, location, phone number, etc. > Click OK to confirm.
FIGURE 3.15 Adding a bank to your ERPAG account

Setting up your Company
Page 31 of 85
SETTING UP BANK ACCOUNTS
To add a bank account go to Settings> Banks- Current accounts> Click New>
Select an account, e.g. Google Wallet/Skrill/BlueSnap/PayPal/Manual entry. All
these accounts are entered in the same way.
FIGURE 3.16 Setting up bank accounts
You can manually create a bank account and use it any payment document. For
example, when you need to register a new received payment in Financials,
before opening a new payment form (Received money or Payout), click on
the Current account dropdown menu and select a bank account from there.
FIGURE 3.16 a Current account selection

Setting up your Company
Page 32 of 85
SETTING UP YOUR FINANCIAL POSITION – THE OPENING
BALANCE DOCUMENT
You can enter the current financial status of your company by using the
Opening Balance (OB) document. The Opening Balance is the same as the
Manual Journal Voucher, and its content must be identical to your Trial
Balance document.
To set up up your
company’s beginning
inventory, i.e. products/
raw material/ finished
products, etc., you
should use the
Beginning Inventory
document. For more
details see page 30.
The Opening Balance document must contain the following data:
a) The financial amount of your products in stock;
b) Liabilities and credits from customers and suppliers;
c) Current accounts balance;
d) Fixed assets balance;
e) Stockholders equity balance (if you have one).
To set up the Opening Balance document (i.e. to define the financial status of your
company) follow the steps below.
1. Go to Accounting> Journal list> Click NEW> Opening balance.
FIGURE 3.17 Setting up the Opening Balance document
2. Enter the necessary data from the Trial Balance into the Opening Balance
document. Note that the debit side must equal the credit side, i.e. the
balance must be zero.

Setting up your Company
Page 33 of 85
The Opening Balance
document must be in
balance, i.e. the debit
side must equal the
credit side; the balance
must be zero.
FIGURE 3.18 The Trial Balance document
SETTING UP PRICE LISTS AND CURRENCIES
To set up prices:
1. Go to Settings> Items> Price list> Enter a desired price in the DEFAULT-
PRICE/ WAREHOUSE- PRICE field> Click OK to confirm.
2. The other way to set up the prices is to go to Settings> Products and
services> Product/Service> Click Add New> Product > Price list> Enter the price in
the DEFAULT- PRICE field> Click OK to confirm.
FIGURE 3.19 Setting up prices

Setting up your Company
Page 34 of 85
To set up currencies and their rates follow the steps below:
1. Go to Settings> Other> Exchange lists.
2. Click New.
3. Define currency name, its exchange rate and country> Click OK to
confirm.
FIGURE 3.20 Setting up currencies
Remember to assign a
working currency to
each partner!
To define partner currencies go to Settings> Partner list> Click New>
Partner or Customer> Click Currency.

Setting up your Company
Page 35 of 85
CUSTOM STEPS
You are not required to take these steps; however, we would recommend
you to do so simply because these steps will enable you to have a detailed
insight into your company’s business. For example, by enabling reports and
charts in the Business Intelligence menu, you can see the exact number of T-
shirts/shoes/ jackets that were sold in the first or second quarter; you can see
the list of top 10 sold items in your company; by defining partner or
product groups, the price engine will work smoother, etc. Also, ERPAG can
automatically print notes for overdue invoices, and many, many more.
Custom steps:
Set up products and product categories.
Customize the Chart Of Accounts (COA).
Set up partner categories.
Set up custom notes.
Set up Invoice Templates (Header and Footer).
Set up payment terms.
Set up product properties, e.g. product size, color, material, etc.
Set up work procedures, e.g. programming, designing, cutting, welding, and
transporting .etc.
Set up discounts/rebates.
Set up the Supplier Price List.

Setting up your Company
Page 36 of 85
SETTING UP PRODUCTS AND PRODUCT CATEGORIES
To add items to your ERPAG account, go to Settings> Items> Products
and services> Click CREATE.
FIGURE 4.0 Adding items to your ERPAG account
Regarding the product categories (or product groups), they contain similar or
same characteristics and distribution channels, pricing methods and other
elements. For example, if you are selling computer equipment you can create the
following product categories: category 1- monitors, category 2- hard disks,
category 3 components, etc. Furthermore, you can create brand categories for
computer monitors, e.g. Samsung, Acer, Apple, etc…
By categorizing or grouping items you can easily:
- report and analyze;
- form rebates and other discounts.
To create a product category or group go to Settings> Items> Product
categories> click NEW.

Setting up your Company
Page 37 of 85
FIGURE 4 Product categories
SETTING UP THE CHART OF ACCOUNTS (COA) The Chart of Accounts (COA) is a generated list of accounts showing ledger
account names, numbers and classifications. You can use the Chart of
Accounts to organize and segregate revenues, expenditures, assets and
liabilities.
Also, you can create customized accounts, or use the existing (default)
accounts.
Go to Settings> Financials> Chart of Accounts.
FIGURE 4.1 Chart of Accounts

Setting up your Company
Page 38 of 85
SETTING UP PARTNER CATEGORIES
In the same way as you have created product categories, you can create
partner categories, e.g. regular customers, potential customers, special customers,
etc. Partner categories can have different terms of payment, prices, deadlines,
etc. At the end of the day, each customer is unique and deserves different
treatment.
You can use partner categories for the following:
-Reports and analysis;
- Special payment conditions;
- Rebates and other discounts;
- Generating special price lists.
To create a new partner category go to Settings> Partners> Partner
categories> click NEW.
FIGURE 4.2 Partner categories

Setting up your Company
Page 39 of 85
SETTING UP CUSTOM NOTES
To create brief notes that will accompany your documents follow the steps below.
1. To create brief notes that will accompany your documents go to
Settings> Other> Notes- Templates> Click CREATE.
FIGURE 4.3 Custom notes
Select the group of documents for which you want to enable notes, e.g.
invoices, internal delivery notes, quotations, etc.
SETTING UP INVOICE TEMPLATES (HEADER AND FOOTER) To create invoice templates follow the steps below.
1. Go to Settings> Other> Invoice Templates.
2. Click ADD NEW.
3. Select the group of documents for which you want to create templates. In our
example we will create a new template for invoice documents.
4. To add a header click Add New and upload your company’s logo. Repeat the
steps to upload a footer.

Setting up your Company
Page 40 of 85
FIGURE 4.4 Invoice template
Invoice templates enable fine tuning of documents which means that you can
create specific documents for specific use. You can always add new or edit existing
templates.
SETTING UP PAYMENT TERMS
Payment terms are usually set individually and contain deadlines and
quantities of delivered or purchased goods. ERPAG allows you to define
specific terms of payment for each partner group. For example, you can create
monthly or yearly installments for your regular customers.
To set terms of payment go to Settings> Partners> Terms of payment>
click NEW.

Setting up your Company
Page 41 of 85
FIGURE 4.5 Terms of payment
By using payment terms with the Business Intelligence module your document
lists can function as control panels. For example, your document lists (invoices or
sales orders lists) will show you the paid or unpaid invoices, the percentage of paid
invoices, or even if the goods from the invoice were delivered or not. To read more
about these options, see Chapter 3 Sales.
SETTING UP PRODUCT PROPERTIES (SIZE, COLOR,
MATERIAL, ETC.) Depending on the type of products you sell, you may want to add different
properties to your product descriptions. Product properties are used to
provide additional information about a product.
Follow the steps below to add properties to your products.
1. Go to Settings> Items> Product properties.
2. Type the names of the properties you want to use, e.g. value 1, value 2, etc.
FIGURE 4.6 Product properties
3. Assign properties to your products. Go to Settings> Items> Products
and services> Select a product> Click Product properties.

Setting up your Company
Page 42 of 85
4.7 Product properties
4. Click OK.
SETTING UP WORK OPERATIONS - PROGRAMMING,
CONSULTING, DESIGNING, CUTTING, WELDING, ETC.
To set up work operations go to Settings> Items> Work operations.
FIGURE 4.8 Work operations
You can combine work operations with machines, as well as to assign work
operations to your workers.
Go to Production and click Create.

Setting up your Company
Page 43 of 85
Click Events.
Enter a new task, its date, and assign a work operation to a worker - and
ERPAG will send a notification message to your worker’s Google Calendar.
To create discounts
you firstly need to set
up partner and product
categories.
SETTING UP REBATES AND OTHER DISCOUNTS
Follow the steps below to set up rebates and discounts.
1. Go to Settings> Items> Product categories.
2. Type the names of the product categories you want to use, e.g. shoes,
computers, food, etc.
3. Click OK to save the changes.
FIGURE 4.9 Product categories
4. To set up partner categories and assign those categories to your partners,
go to Settings> Partners> Partner categories.
5. Type the names of the partner categories you want to use, e.g.
wholesalers, retailers, etc.

Setting up your Company
Page 44 of 85
FIGURE 4.10 Partner categories
6. Go to Partner list and assign categories to your partners.
7. Finally, to set rebates go to Settings> Items> Rebate.
FIGURE 4.11 Rebate
As you can see, rebates we have generated rebates for five product categories:
default category, shoes, technical equipment, food and computers; as well as for
two partner categories : wholesalers and retailers.

Setting up your Company
Page 45 of 85
SETTING UP THE SUPPLIER PRICE LIST
Follow the steps below to create a new Supplier Price List.
1. Go to Settings>Partners> Supplier price lists> Click NEW.
2. Enter all the necessary n the empty text box fields, e.g. partner key,
supplier name, product SKU, product description, etc.
data i
3. Click OK to save the changes.
FIGURE 4.12 Supplier Price List
You can create specific price lists for different suppliers and then to select the most
suitable prices from the Purchase processing menu. To read more
about Purchase processing, see Chapter urchasing.
2 P

Page 46 of 85
Chapter 3
PURCHASING
In this Chapter
What is purchasing and how does it work?
What is a Purchase Order document? What is a Request for
Quotation document or RFQ?
What is purchase processing? How to use purchase templates?
How to generate a Supplier Invoice document or to register
cash payments?
We know you are eager to get started and purchase some products for your
company as soon as possible. This chapter will guide you through the basic steps
of purchasing in ERPAG.
In a nutshell, purchasing is the process of buying goods or services; the entire
purchasing process looks like this: a buyer who wants to purchase goods raises
a Request for quotation (RFQ) document, inviting suppliers into a bidding process
on specific goods; in response to the request, suppliers send their quotations ;
the buyer then chooses the best offer and sends the Purchase order (PO)
document, specifying types, quantities and agreed prices. Finally, the supplier
delivers the goods to the buyer and sends an invoice; the buyer records the
delivery and makes the payment to the supplier.

Page 47 of 85
Getting Started With ERPAG - Purchasing
Request for Quotation (RFQ)
Quotations Purchase
processing
Purchase order
(PO)
Supplier
invoice
Payment to the
supplier
FIGURE 5. Purchasing process
The Purchasing menu in ERPAG is composed of four units. Each unit
contains specific documents.
Purchasing - Purchase orders, Purchase processing, Requests for
quotations, and Templates;
Receipt notes - Supplier invoices, Cash purchases, Recurring supplier
invoices, and Returns to supplier;
Supplier consignment - Consignment receipt notes, Consignment
returns to supplier, and Consignment settlement statements.
Reports - Purchasing by categories/ time/ days/ products/ partners, etc.

Page 48 of 85
Getting Started With ERPAG - Purchasing
FIGURE 5. 1 The Purchasing menu

Page 49 of 85
Getting Started With ERPAG - Purchasing
REQUEST FOR QUOTATION (RFQ)
A Request for Quotation (RFQ) is a document that a company submits
to a potential supplier, eliciting quotations for products or services.
ERPAG lets you assign miscellaneous statuses to the RFQ document, that
are useful in the purchasing process, e.g. entered, approved, completed,
rejected, on hold.
To open a new Request for Quotation (RFQ) follow the steps below.
1. Go to Purchasing> Requests for Quotations> Click CREATE.
2. Enter the name of the RFQ document in the Description field.
3. Enter the products and their quantities in the Items field.
4. Click OK to save the document.
FIGURE 5.1.3. Request for Quotation

Getting Started With ERPAG - Purchasing
Page 50 of 85
PURCHASE PROCESSING
You can use the Purchase Processing option to analyze requests for
quotations and supplier quotes, so that you could select the most suitable offer
from your suppliers.
To open a new Purchase Processing document:
1. Go to Purchasing> Purchase Processing.
2. Click CREATE.
Whichever option
you choose, a or b,
you firstly need to
define partners and
items in order to
process requests for
quotations.
To see how to set
up partners read
3.1.8 Setting up
partners;
to see how to set
up products or
services, read
3.2.1 Setting up
products.
There are two options available within the Purchase Processing document:
a) you can click NEW to manually add quotes, suppliers, and items; or
b) you can click GENERATE to use data from the existing requests for
quotations.
FIGURE 5.1.2 Purchase Processing
To enter quotes manually:
1. Go to Purchasing> Purchase Processing> Create> New.
2. Name the document in the Description field, e.g. Mobile Phones –
February 2013.
3. Enter suppliers in the Supplier field.
4. Enter the products you want to buy in the Items – Description field.
5. Enter product quantities.
6. Select The Lowest Offer option in the Selected Quotation field.

Getting Started With ERPAG - Purchasing
Page 51 of 85
7. Enter the product prices below supplier names. As you can see, these are the
names of the suppliers you have defined in step 3.
8. ERPAG automatically selects the lowest offers.
FIGURE 5.1.2 Choosing the best offer manually
9. Click OK to save the document or generate a Purchase Order by clicking
the Purchase Order button in the top right.
To use the data from the existing Request for Quotation (RFQ)
document:
1. Go to Purchasing> Purchase Processing> Generate: Request for
Quotation.
2. In the Requests for Quotations field tick the check box of the RFQ you
want to process.
3. Select suppliers in the Quotations field.
4. ERPAG imports items from the selected RFQ document.
5. Enter the prices.
6. Click OK to save the changes or generate a Purchase Order by clicking
the Purchase Order button in the top right.

Getting Started With ERPAG - Purchasing
Page 52 of 85
PURCHASE ORDER
A Purchase Order is a document issued by a buyer to a seller, containing
product types, quantities and prices.
To create a new Purchase Order document:
1. Go to Purchasing> Purchase Orders> CREATE.
2. Select a warehouse to which you want to receive the products.
3. Select a supplier in the Supplier filed.
4. Enter the number of the Quotation document (or any other document
containing quotes) that was sent by a supplier.
5. Optionally, define the terms of payment in the Terms of payment field.
6. There are two tax types3 available in the Input VAT – Type field:
Domestic or International trade. Select the one you want to include in the
Purchase Order document.
To deduct the input tax from the total tax amount:
- Click Yes in the Deductible Tax field.
To post the input tax amount to either the Tax expenses account or
Additional expenses account:
- Click No –Tax expenses4, or No – Additional expenses.
7. Enter the tax rate in the Standard or Lower Rate field.
8. Now enter the products you want to order.
3 ERPAG supports both the VAT and Sales Tax systems. This means that the INPUT TAX
field will be displayed as either the Input VAT or Input Sales Tax field. This depends on
the Tax System type you have selected during the registration process. To add taxes to
the Supplier Invoice document follow the steps below.
4 To see/edit these accounts go to Settings>Charts of Accounts.

Getting Started With ERPAG - Purchasing
Page 53 of 85
9. Click Attachments/ Import data to attach files from your local computer or
Google Drive; you can also import Excel data to the Purchase Order.
4. Click OK to save the changes or generate a Supplier Invoice document
by clicking the Supplier Invoice button in the top right.
FIGURE 5. 1.1 Creating a Purchase Order document

Getting Started With ERPAG - Purchasing
Page 54 of 85
PURCHASING TEMPLATES
Templates are previously prepared documents which format does not
have to be recreated each time it is used. You can create templates for
Supplier Invoices or Purchase Orders.
To create either a Supplier Invoice template or Purchase Order
template:
1. Go to Purchasing> Templates.
2. Enter the name of the template in the Description field.
3. Enter the name of the supplier from whom you purchase products on a
regular basis, e.g. daily, weekly, monthly, etc.
4. Now enter the products - their quantities, purchase prices and discounts.
5. Click the Generate button in the top right corner of the screen.
FIGURE 5.1.4. Purchase Order Template

Getting Started With ERPAG - Purchasing
Page 55 of 85
RECEIPT NOTES - SUPPLIER INVOICE, CASH PURCHASE,
RECURRING SUPPLIER INVOICE, AND RETURN TO SUPPLIER
You can use receipt notes to register the items you receive from your
suppliers or customers. This chapter will walk you through the four main
types of receipt notes notes in ERPAG: Supplier Invoices, Cash Purchase
documents, Recurring Supplier Invoices, and Returns to Supplier.
Supplier Invoice
Cash Purchase
Recurring Supplier invoice
Return to Supplier
FIGURE 4.2.1 Receipt notes

Getting Started With ERPAG - Purchasing
Page 56 of 85
SUPPLIER INVOICE
You can use the Supplier Invoice document to register the items you
purchase from your suppliers, or other persons from whom you purchase
products or services.
The Supplier
generates an
invoice for the
products or
services s/he sells.
The Buyer
receives that
invoice and
registers it as a
Supplier
Invoice document.
The Buyer makes
a payment to
the Seller.
FIGURE 4.2.2. Supplier Invoice
To create a new Supplier Invoice document:
1. Go to Purchasing> Receipt notes> Supplier invoices> CREATE.
2. Enter the name of the supplier in the Supplier field.
3. Select a Purchase Order (not required).
4. Enter the supplier document number in the Document number field.
5. Enter the supplier document date.
6. Optionally, select the payment terms in the Terms of payment field.

Getting Started With ERPAG - Purchasing
Page 57 of 85
FIGURE 4.2.3 Supplier Invoice
ERPAG supports both the VAT and Sales Tax systems. This means that the
INPUT TAX field will be displayed as either the Input VAT or Input Sales
Tax field. This depends on the Tax System type you have selected during
the registration process.
To add taxes to the Supplier Invoice document:
1. There are two tax types available in the Input VAT – Type field:
Domestic or International trade. Select the one you want to include in the
Supplier invoice document.
To deduct the input tax from the total tax amount:
- Click Yes in the Deductible Tax field.
To post the input tax to either the Tax expenses account or
Additional expenses account:
Click No –Tax expenses5, or No – Additional expenses.
3. Enter the tax rate in the Standard or Lower Rate field.
To add items (products, materials or services) to the Supplier Invoice
document:
1. Enter the items in the Items- Description field.
2. Enter item quantities and purchase prices.
5 To see/edit these accounts go to Settings>Charts of Accounts.

Getting Started With ERPAG - Purchasing
Page 58 of 85
FIGURE 4.2.5 Adding items
Other options:
1. You can enter additional expenses (transportation costs, loading/
unloading costs, etc.) in the Additional expenses field.
2. You can attach files or import .xls data in the Attachments/ Import data
field.
3. Click the Note tab to add notes to the Supplier Invoice document.
4. Quick Add- allows you to quickly add new items, e.g. partners, products or
services.
FIGURE 4.2.6 Note Tab

Getting Started With ERPAG - Purchasing
Page 59 of 85
To assign tasks to your employees:
1. Click Events.
1. Enter work operations in the Work Operations filed. To add a new work
operation go to Settings> Work operations.
2. To assign a task to an employee click Assign to.
3. Enter the contact person name in the Contact Person field. This is the name
of the person your employee needs to contact in order to complete the task.
When you click OK and save the document, ERPAG will send the task to your
employee’s Google Calendar.
4. Click Notes to write additional instructions and comments.
To view the accounting/ bookkeeping details of the Supplier Invoice
document:
1. Click MORE> Document outcome.
FIGURE 4.2.6 The MORE button
The Document outcome option is composed of three sections:
1) Journal Voucher;
2) Changes in inventories/ stocks;
3) Changes by accounts.

Getting Started With ERPAG - Purchasing
Page 60 of 85
FIGURE 4.2.7 Document outcomes
1. Journal Voucher
There are three different reports available within the Journal Voucher:
Inventory, Accounts Payable and Tax expenses. All three reports show the
effect that the current Supplier Invoice document has on both the debit
and credit side of your financial position.
You can enter into each of these reports by clicking the black arrow
FIGURE 4.2.8 Journal Voucher - reports

Getting Started With ERPAG - Purchasing
Page 61 of 85
For example, when you click Inventory, ERPAG opens a new window that shows
all the supplier invoices you have generated so far, as well as other documents
that were generated to debit your financial position.
To enter into any document on the list, click the black arrow again.
FIGURE 4.2.9 Inventory Report
2. Changes in inventories/ stocks
This section shows the products that are listed in the current Supplier
Invoice document, that is, the products you intend to receive on stock.
FIGURE 4.2.10 Changes in Inventories (stocks) - List
You can enter into each product on the list to see its stock card, i.e. details
such as warehouse data, description, quantity, stock price, etc.

Getting Started With ERPAG - Purchasing
Page 62 of 85
FIGURE 4.2.11 Stock cards
3) Changes by accounts
This section shows both the debit and credit sides of the following accounts:
Inventory, Accounts Payable and Tax expenses.
FIGURE 4.2.12 Changes by accounts

Getting Started With ERPAG - Purchasing
Page 63 of 85
INVENTORY/ STOCK LIST
This report shows all products and materials stored in your warehouses, retails
stores, and other facilities connected to your ERPAG account.
Click the black arrow sign to view a stock card of any product on the list.
To open this report:
Go to Inventory> Reports> Inventory/Stock List.
FIGURE 4.2.13 Inventory/Stock List

Getting Started With ERPAG - Purchasing
Page 64 of 85
CASH PURCHASE
You can use the Cash Purchase document to register all the purchases you pay in
cash, as well as other purchases that do not have documented suppliers.
To open a new Cash Purchase document:
1. Go to Purchasing> Receipt notes> Cash Purchases.
2. Click CREATE.
FIGURE 4.2.14 Cash Purchase
3. Select the warehouse to which the items will be received.
4. Enter the date and number for the current document.
5. Select the tax type6 in the Input VAT – Type field: Domestic or
International trade.
To deduct the input tax from the total tax amount:
- Click Yes in the Deductible Tax field.
6 ERPAG supports both the VAT and Sales Tax systems. This means that the INPUT TAX field will be
displayed as either the Input VAT or Input Sales Tax field. This depends on the Tax System type you
have selected during the registration process..

Getting Started With ERPAG - Purchasing
Page 65 of 85
To post the input tax to either the Tax expenses account or
Additional expenses account:
Click No –Tax expenses7, or No – Additional expenses.
6. Add items in the Items field.
7. Click Document outcome to view the accounting/ bookkeeping details
of the Cash Purcahse document.
7. Click OK to save the document.
7 To see/edit these accounts go to Settings>Charts of Accounts.

Getting Started With ERPAG - Purchasing
Page 66 of 85
RECURRING SUPPLIER INVOICE
You can use this document to generate invoices that are repeated on a
scheduled basis. For example, you can create a reccuring supplier invoice for the
same quantities of products you buy each week/quarter/ month.
To open a new Recurring Supplier Invoice:
1. Go to Purchasing> Receipt notes> Recurring Supplier Invoices.
2. Click CREATE.
FIGURE 4.2.15 Recurring Supplier Invoice
3. Select the repeating frequency for the Recurring Supplier Invoice in the
Period field. The following period types are available: Weekly, Biweekly,
Monthly, Quarterly, Semi- annual, Annual, Workday, Every day.
4. Click Generate NEXT to open a drop- down menu with a calendar.
5. In the calendar, select the date from which you want to generate Recurring
Supplier Invoice. Note, however, that you cannot select the day that exceeds the
current date. Therefore, if you want to create an invoice that will be repeated
each month, you need to navigate to the previous month and select a date from
there.

Getting Started With ERPAG - Purchasing
Page 67 of 85
FIGURE 4.2.16 Selecting a date
6. Name the document in the Description field.
7. Select a supplier in the Supplier field.
6. Enter the supplier document number.
7. Define the terms of payment if necessary.
8. Add items, their quantities and prices.
9. Click OK to save the document (

Getting Started With ERPAG - Purchasing
Page 68 of 85
RETURN TO SUPPLIER
You can use the Return to Supplier document to register the products you want
return to your suppliers, or other persons from whom you purchase products or
services.
To open a new Return to Supplier document:
1. Go to Purchasing> Receipt notes> Return to Supplier.
2. Click CREATE.
3. Select the warehouse in which the product is stored.
4. Enter the name of the supplier in the Supplier field.
5. Enter the supplier invoice number.
6. Add the terms of payment if needed.
7. Enter the items you wish to return, their quantities and prices.
8. Click Document outcome to see what effects this document has on your overall
financial position.
FIGURE 4.2.16 Recurring Supplier Invoice
9. Click OK to save the document.

Page 69 of 85
Chapter 4
SALES
In this Chapter
What is the SALES menu in ERPAG?
What is a Sales Invoice document?
What is a Sales Order document?
What are internal invoices?
What is a Daily Cash Collection document? How to generate
recurring invoices?
In ERPAG, the Sales menu allows you to issue various documents related to major
sale processes. For example, you can issue a Sales Invoice to a customer in
order to officially confirm a business transaction; you can generate an Internal
Invoice document to register the products you transfer within the premises of
your company; you can generate a Daily Cash Collection document to keep
records of all the items you sell through the POS system, etc.
The Sales menu in ERPAG is composed of five sections, where each section contains its
specific documents. Those five sections are:
1. Quotations- Sales orders and Templates
2. Invoicing- Invoices, Internal Invoices, Daily Cash Collection, Recurring
Invoices.
3. Shipping and Returns – Shipments and Customer Returns.
4. Customer Consignment- Consignment fill-up, Consignment pick-up,
Consignment issue

Getting Started With ERPAG -Sales
Page 70 of 85
5. Reports – Sales by categories/days/ time parameters/ by single items/
partners.
In this chapter, however, we will discuss the first two sections: Quotations
(Sales Orders, Templates) and Invoicing (Invoices, Internal Invoices, Daily
Cash Collection, Recurring invoices).
Quotations
Sales Orders
and
Templates
Invoicing
Invoices, Internal Invoices, Daily Cash Collection, Recurring
Invoices.
Shipping and return
Customer consignment Reports
FIGURE 5. Sections discussed in this chapter

Getting Started With ERPAG -Sales
Page 71 of 85
QUOTATIONS- SALES ORDER
The Sales Order is a document that authorizes sale of specific products or
services, generated after receipt of a customer’s purchase order.
To create a new Sales Order document:
1. Go to Sales> Sales Order.
2. Click CREATE.
3. Select a warehouse from which you want to issue the Sales Order.
4. Select a target customer and in the Customer field.
5. You can optionally select a Quotation document in the Quotation field.
6. Select a tax location in the Tax locations field.
7. Define the payment terms in the Terms of Payment field.
8. Add items and their quantities/ prices in the Items- Description field.
9. Click OK to save the document.
FIGURE 5.1 Sales Order
This document does not have any effect on your overall
accounting/bookkeeping position.

Getting Started With ERPAG -Sales
Page 72 of 85
QUOTATIONS - TEMPLATES
Templates are previously prepared documents which format does not have
to be recreated each time it is used. You can create templates for Sales
Orders or Invoices.
To create a new sales template:
1. Go to Sales> Templates.
2. Name the template in the Description field.
3. Enter the name of the customer to whom you send sales templates on a
regular basis, e.g. daily, weekly, monthly, etc.
4. Now enter the products you sell regularly; enter their quantities, purchase
prices and discounts.
5. Click the green Generate button in the top right, to create a new invoice or
sales order.
This button opens the two template options – Sales Order or Invoice- shown
in figure 5.2.
FIGURE 5.2. The GENERATE button
This document does not have any effect on your overall
accounting/bookkeeping position.

Getting Started With ERPAG -Sales
Page 73 of 85
INVOICING
There are two main types of invoices in ERPAG: Supplier Invoices (used in the
purchasing process) and Sales Invoices (used in the sales process). Also,
ERPAG supports other types of invoices, such as invoices for consignment
products/services/fixed assets; internal invoices; recurring supplier/ sales
invoices, etc.
Supplier Invoice
Sales Invoice
Invoices
FIGURE 5.2.1. Invoice

Getting Started With ERPAG -Sales
Page 74 of 85
SALES INVOICE
Generally speaking, an invoice is a document issued by a seller to a buyer,
specifying both trading parties, items sold, date of shipment, type of transport,
prices, currencies, taxes, discounts, delivery and payment terms.
TO OPEN A NEW SALES INVOICE:
1. Go to Sales> Invoicing> Invoices.
2. Click CREATE.
3. Enter a date and select the warehouse from which you want to sell
products.
4. Select a customer in the Customer field.
5. Optionally, select a Sales Order document.
6. Define the tax location type (Domestic or Export).
7. Optionally, define the terms of payment in the Terms of Payment field.
8. Select the type of transportation in the Shipments filed. When you select
the ongoing or shipped type, ERPAG generates an internal delivery note
automatically.
9. Add items you want to sell in the Items field.
FIGURE 5.3 Sales Invoice
10. Click OK to save the document or click the MORE button in the top
right to open a small rectangular window with two additional options: Pin to
Homescreen and Document outcome. The Document outcome option lets
you view the effects this Sales Invoice has on your overall
accounting/bookkeeping position. Read more on the following page.

Getting Started With ERPAG -Sales
Page 75 of 85
DOCUMENT OUTCOME
The DOCUMENT OUTCOME option is composed of three sections, each of
which contains important accounting/bookkeeping data related to the
current Sales Invoice. Those three sections are: Journal Voucher, Changes in
inventories/ stocks, and Changes by accounts, as seen in figure 5.3 below.
FIGURE 5.3.1 Document outcome - Journal Voucher
JOURNAL VOUCHER
Generally speaking, a journal voucher is a document used for recording
financial transactions. It contains important accounting data related to the
current transaction, such as a brief description of the transaction, its date,
amount, and reference to documentary evidence supporting the entry, e.g. receipt
documents, invoices, etc.
In ERPAG, the JOURNAL VOUCHER section shows what effects your current
transaction (in this case your Sales Invoice) has on important accounts
such as Accounts receivable, Sales revenue of goods, Cost of goods sold,
etc. Furthermore, you can inspect the debit and credit sides of these
accounts, view due dates, etc. In the example below, we will show you

Getting Started With ERPAG -Sales
Page 76 of 85
how to inspect the effects of the Sales Invoice document on your Accounts
receivable.
ACCOUNTS RECEIVABLE
To inspect see the effects of the current Sales Invoice on your Accounts
Receivable:
1. Click More> Document outcome.
2. Click 202 Accounts receivable.
Journal Voucher
Accounts FIGURE 5.3.2 Accounts receivable
This opens Report- Subsidiary Ledger8, as seen in figure 5.2.4 below.
Journal Voucher
FIGURE 5.2.5.1 Report- Subsidiary ledger Current Sales Invoice
8 A subsidiary ledger is a group of accounts whose balances equal the balance in the General Ledger.

Getting Started With ERPAG -Sales
Page 77 of 85
4. The DESCRIPTION field shows the current Sales Invoice and the name of a
customer to whom the invoice is being issued. In the example above, there is one
sales invoice issued to a customer whose name is New Partner.
5. The NO. field shows the number of a Journal Voucher report. Click the
small black arrow to enter.
6. The DEBIT filed on the right shows the amount of money this customer
owes you - DEBIT: 171. 00 $.
To enter into any
Journal Voucher
report or current
Sales Invoice, or
any other
document in
ERPAG, click the
black arrow ( ).
FIGURE 5.2.5.2 Debit
7. Enter into the Journal Voucher report by clicking the black arrow ( ).
This opens a new report form – Journal Voucher - as seen in figure 5.2.5.3 below.
8. Click the black arrow ( ) in the 202.001 Accounts Receivable field
to see the current Sales Invoice.
Journal Voucher
Accounts
FIGURE 5.2.5.4 Journal Voucher
This opens the Invoices – report form, as seen below.
Click the black arrow to
enter into the Sales Invoice

Getting Started With ERPAG -Sales
Page 78 of 85
9. Click the black arrow ( ) again to enter into the current Sales Invoice.
Click to enter into
the Sales Invoice
FIGURE 5.2.5.5 Invoice report
10. Finally, you get to see your current Sales Invoice and its financial data.
Click to see the stock
card of the item
FIGURE 5.2.5.6 Invoice

Getting Started With ERPAG -Sales
Page 79 of 85
CHANGES IN INVENTORIES/ STOCKS
A stock card of an item shows its important financial and accounting data such as
quantity, balance, stock price, debit, credit, etc.
To see a stock card of a product:
1. Click the black arrow ( ) below the SKU field to enter into the product’s stock
card.
FIGURE 5.2.5.7 Changes in inventories/stocks
This opens a stock card of a product.
Previous supplier invoices
Current Sales Invoice
FIGURE 5.2.5.8 Stock card

Getting Started With ERPAG -Sales
Page 80 of 85
CHANGES BY ACCOUNTS This section lets you inspect changes sorted by specific ledger accounts, e.g.
Inventory, Accounts receivable, Cost of goods sold, etc. In the example
below, we will show you how to inspect your inventory status.
To see your inventory status:
1. Click the black arrow ( ) below the ACCOUNT DESCRIPTION field to enter
into the product’s stock card.
Ledger accounts
FIGURE 5.2.5.10 Stock card
This opens Report – Subsidiary Ledger that lets you see all changes that have been
made to your inventory so far.
Supplier invoices
Current Sales invoice

Getting Started With ERPAG -Sales
Page 81 of 85
INTERNAL INVOICE
You can use internal invoices to register the products you transfer within the
premises of your company. For example, you can generate an internal
invoice when you move products from one warehouse to another, or from one
retail store to another.
To open a new Internal Invoice document:
1. Go to Sales> Invoicing> Internal Invoices.
2. Click CREATE.
3. Enter a date and select the warehouse from which you want to transfer
products.
4. Add a brief description in the Description field.
5. Add products or services, their quantities and prices in the ITEMS field.
6. Click the MORE option in the top right to open a small rectangular
window that contains two additional options: Pin to Homescreen and
Document outcome.
11. Click Document outcome to see what effects this internal Invoice has on
your overall accounting/bookkeeping position.
The Document outcome option is composed of three sections:
1) Journal Voucher;
2) Changes in inventories/ stocks; and
3) Changes by accounts.
Each of these sections contains relevant accounting/bookkeeping data related to
the current sales invoice. Also, you can enter into each account/product/stock
card on the list, by clicking the small black arrow
12. To see the overall quantity of your products sorted by different warehouses,
go to Inventory> Reports> Inventory/ Stock List> Click on the small black
arrow next to a product to see its stock card.

Getting Started With ERPAG -Sales
Page 82 of 85
FIGURE 5.2.3 Inventory/Stock List

Getting Started With ERPAG -Sales
Page 83 of 85
DAILY CASH COLLECTION
The Daily Cash Collection document summarizes all the items that were
sold through the POS system.
To open a new Daily Cash Collection document:
1. Go to Sales> Invoicing> Internal Invoices.
2. Click CREATE.
3. Enter a date and select the warehouse for which you want to generate
a Daily Cash Collection document.
4. Enter the amount of cash, checks, credit cards or wire transfer in the Total Cash
field.
5. Add items in the Items filed.
6. Click Document outcome to see what effects this document has on your overall
accounting/bookkeeping position.
The Document outcome option is composed of three sections:
1) Journal Voucher;
2) Changes in inventories/ stocks;
3) Changes by accounts.
Each of these sections contains relevant accounting/bookkeeping data related to
the current sales invoice. Also, you can enter into each account/product/stock
card on the list, by clicking the small black arrow
7. Click OK to save the document.
FIGURE 5.2.4. Daily Cash Collection

Getting Started With ERPAG -Sales
Page 84 of 85
RECURRING INVOICES
You can use recurring invoices to manage documents that need to be paid on a
regular basis, e.g. office maintenance, monthly rents, lease payments, etc.
To open a a new Recurring Invoice:
1. Go to Sales> Invoicing> Recurring invoices.
2. Click CREATE.
3. Name the recurring invoice in the Description field; select the
warehouse for which you want to generate a Recurring Invoice
document.
4. Define the period type in the Period field. There are eight period
types available: Weekly, Biweekly, Monthly, Quarterly, Semi- annual,
Annual, Workday, Every day.
5. Click GENERATE NEXT to select the date for which the subsequent
invoice will be generated.
6. Select a customer in the Customer field.
7. Optionally, select terms of payment in the Terms of Payment field.
8. Select the shipment type in the Shipments field.
9. Add items, their quantity and prices in the Items field.
10. Click OK to save the document.
FIGURE 5.2.5 Recurring Invoice

POINT OF SALE
In this Chapter What is Point of Sale?
How to issue a retail receipt?
Daily Cash Collection
Working with customer returns
Point of Sale or POS is the point at which a buyer makes a payment to
the seller in exchange for products or services. One advantage of ERPAG
is that it allows you to store your data on our servers, which means that
you can access your inventory directly from the Internet, using any
internet browser, mobile or android device.
Point Of
Sale (POS)
Reports
Retail Invoices
List
Loyalty program
Vouchers
Retail receipts
&
Customer return
Chapter Five
POSPoint of Sale

NEW RECEIPT – MAIN SCREEN
1. PRICE LIST 2. WAREHOUSE SELECTION 3. LOYALTY- SEARCH BOX 4. INPUT MODES 5. RECEIPT CONTENT
6. PRODUCTS FROM THE PRICE LIST 7. NUMERIC KEYBOARD
1. PRICE LIST shows products from your Inventory. To sell a product simply click on
it; click several times to increase the quantity; the product appears in the Content
field (number 6).
2. You can use the WAREHOUSE SELECTION field to select the warehouse from
which you want to sell products. Each product belongs to a specific warehouse.
3. You can use the LOYALTY SEARCH BOX to select specific partners for whom you
have previously created special prices and discounts.
4. INPUT MODES
There are three main input modes in the POS system: Touchscreen, EAN/UPC and
Manual Search.
The Touchscreen method allows you to select products by touching the screen or
clicking on products with your computer mouse. You can increase the quantity of an
item by clicking on it several times. The above picture shows products in the
TOUCHSCREEN mode.

The EAN/UPC mode allows you to search for and select items by either scanning
their barcodes (provided that you have a proper barcode reader) or typing their
barcode numbers in the EAN/UPC search box, as seen below. Note, however, that it
is not mandatory to have a barcode scanner – you can enter barcode numbers
manually.
EAN/UPC search box Scanned product
EAN/UPC mode
EAN/UPC MODE
The SEARCH mode allows you to search for products by entering their names,
SKU or EAN/UPC numbers. To search for products in the system, it is enough to
enter the beginning letters of a product, or beginning numbers of a product’s ID.
Search box
The system searches for items according to characters you enter
in the Search box
SEARCH MODE

CREATING A NEW RETAIL RECEIPT/ GIVING
DISCOUNTS TO INDIVIDUAL PRODUCTS
In order to sell items you firstly need to create them. To learn how to create products, services, fixed assets, variable products or
assemblies, see Chapter Two: Custom steps - Setting up products and product categories.
Also, before you start selling items from the POS system you firstly need
to define their quantities; you can do that by going to Settings>
Beginning Inventory, or you can simply add a new product by going to
Settings> Items> Products and Services and define its quantity from
there.
To create a new receipt:
1. Go to POS> Receipt Issuance> New receipt.
2. Select the INPUT MODE – TOUCHSCREEN, MANUAL SEARCH,
EAN/UPC. In this example we will use the TOUCHSCREEN mode.
4. Select the target product from the PRICE LIST; click several times on
the product to increase the quantity.
This will display the product in the RECEIPT CONTENT field.
5. If you wish to discount individual items just click the small arrow to
open a new editable window, as seen below. The editable window
contains additional options that allow you to correct data about pricing,
quantity and discount.

Click to change quantity/discount items
editable field
Click to print the receipt and/or select the payment method,
i.e. cash, credit card, check, voucher…
NEW RECEIPT/ DISCOUNT
6. Click TOTAL to print the receipt and then select the payment
method.
This opens a new page, as seen below.

Products that will be printed in the receipt
Payment methods Click to print the receipt
7. Click PRINT to print the receipt. Please note that you need to
enable pop-up windows in your internet browser.
This opens a Print Preview window.
Click to print
Retail receipt

ENABLING POP-UPS IN GOOGLE CHROME
TO ENABLE POP-UP WINDOWS IN GOOGLE CHROME:
1. Open your Chrome browser.
2. Click SETTINGS.
3. Click SHOW ADVANCED SETTINGS.
4. Select the CONTENT SETTINGS button in the PRIVACY section.
5. Select ALLOW ALL SITES TO SHOW POP-UPS or MANAGE
EXCEPTIONS to allow pop ups for specific sites or domains.
Click to allow pop ups for specific sites
POP UPS IN GOOGLE CHROME
DAILY CASH COLLECTION
Each time you print a new receipt, the Daily Cash Collection
document is generated automatically. You can use the Daily Cash
Collection document to see the summary of the items that you have
sold through the POS system. Also, you can generate this document
manually, by going to Sales> Invoicing> Daily Cash Collection>
Filter> 2014> CREATE.
The example below shows the Daily Cash Collection document that
was automatically generated for March 25th, 2014.

Sale date and time Warehouses/retail stores
in which products were sold
Click to enter into a specific
Daily Cash Collection document
DAILY CASH COLLECTIONS - LIST
Warehouse/retail store Document outcome
Items sold through POS Items quantity, amount, etc…
DAILY CASH COLLECTION

CUSTOMER RETURN
You can use the Customer Return document to register the products
that were returned from customers.
To issue a new Customer Return document:
1. Go to POS> Receipt issuance> Customer return.
2. Select a product from the list and click TOTAL to select a payment
method, e.g. cash, credit card, check…
3. Click PRINT to print the Customer Return receipt.
Product Preview Customer Return – Content field
Click to correct
the price/quantity
CUSTOMER RETURN
Editable fields
You cannot edit this field

VARIABLE PRODUCTS
Variable products are products that can have different variations,
that is, properties - size, color, price; for example, a yellow S size T-
shirt, XL blue T- shirt, etc.
TO CREATE A VARIABLE PRODUCT:
1. Go to Settings> Items> Product properties> Add properties -
size, color, etc.
Product properties
2. Click OK to save the changes.
3. Go back to Product and services> ADD NEW> Variable product.
Now create a parent (or master) product and create variations in the Product
variations field. Note, however, that the parent product is a virtual product that
you cannot sell – you can only sell its variations.
4. Name the parent variable product in the Description field, for
example, ERPAG T- shirt.
5. Add a tax/product category/ trademark, currency/ Default – Price.
In our example, the default price for the parent product is 10 dollars.
Even though you cannot sell the parent product (but only its variations or “children”),
the parent product still needs to have its default price. In cases when users forget to
define default prices for variations, the variations take the default prices from their
parent products.
6. Enter the serial/barcode number of the variable product, and
define the serial number/barcode graph type in the EAN/UPC field.
The latter is not mandatory.

Parent product
Serial number/barcode Parent product - default price
ERPAG T-shirt variations
Product properties
7. Add additional information if necessary; if not, proceed and enter
product variations for the parent variable product, that is, for
ERPAG T-shirt.
Even though product variations are grouped into one parent document, they are sold
as individual products in the POS system. You can click the QUICK ADD- NEW button
to add a new variation.
8. As you can see on the above picture, we have added several
different variations to the parent product: Product 1 is an S size, red
ERPAG T- shirt; Product 2 is an M size, white ERPAG T – Shirt;
Product 3 is an XL, green ERPAG T – shirt, etc. If you want, you can
define the price list from here as well, that is, you can create different
prices for different suppliers, warehouses, etc. This is not mandatory.
9. The Automatic account field shows accounting/ bookkeeping data
of the current variable product.

10. Now upload a picture for the parent product. You can upload
pictures for the variations as well. If you do not have pictures for the
variations, do not worry because in such cases the variations take the
pictures of their parent products.
11. Save the document.
12. ERPAG returns you to the list of products and services, and you
can see that ERPAG has created a new variable product called ERPAG
T- shirt, and has listed its variations, i.e. Product 1,2 and 3 on the
top.
Product variations
13. To define specific prices for the product variations, i.e. for Product 1, 2, and 3,you need to enter into each product on the list and define the
default price in the Default- Price field. That is what we did here.
14. Now go to POS> New receipt.
15. The POS system displays the parent product (ERPAG T- shirt) highlighted inyellow, but without a price, just its name and icon; in order to
see its product variations you need to enter into it. See below.

Click to enter
Note, however, that variations are not displayed with their default
prices, but with the prices to which tax rates were added. To
manually set the tax rates go to Settings> Taxes.

CUSTOMER RELATIONSHIP MANAGEMENT (CRM)
In this Chapter What is CRM? What is Help Desk? Converting e-mails to trouble tickets Ticket groups
You can use the CRM system to filter, sort and store all customer data from other sections in your ERPAG account (e.g. Sales, POS, Production, to name a few) at one place, as well as to access those data from anywhere – as long as you have internet connection. In a nutshell, the CRM system helps you increase the productivity and overall profitability of your company, and retain old/ attract new customers by providing them with a fast and efficient customer service system. There are four main sections available on the CRM menu: Presales, Help Desk, Projects and Reports.
CRM
PRESALES
PROJECTS
REPORTS
HELP DESK
Chapter Six
CRM SECTIONS IN ERPAG

HELP DESK
The HELP DESK section provides your customers with all the information and support related to your company’s products and services. The main function of the HELP DESK section is to solve customer problems, and to provide guidance about your products and services.
You can use the HELP DESK section to receive e-mails from your Google/Yahoo/Live ID (or any other) account; make trouble tickets out of "problematic" emails; write and store solutions to customer problems; assign different statuses to trouble tickets.
HELP DESK
INBOX
TROUBLE TICKETS
KNOWLEDGE BASE
TROUBLE TICKETS
HELP DESK options

CRM MENU Main menu
SETTING THE EMAIL ACCOUNT
To set an email account: 1. Go to Settings> Admin> Mail accounts> ADD NEW.2. Enter the e-mail and password in the appropriate fields.3 Click Save.
4. Go to Inbox.5. Click REFRESH and e-mails will be imported to your ERPAGaccount.

GENERATING A TROUBLE TICKET FROM YOUR ERPAG INBOX
To create a trouble ticket from your ERPAG inbox: 1. Click REFRESH to download e-mails from your e-mail account.2. Select an e-mail from the list.3. Click Trouble ticket on the Mail category drop-down menu.
Email – body
4. Click Generate – Trouble ticket.5. To create a new trouble ticket click Add new; to assign anemail to the existing trouble ticket click Assign to an existing.

TROUBLE TICKET
A trouble ticket is is a document that contains information about the problem the user is having. All tickets on the CRM menu have unique reference numbers that allow support staff to quickly locate user issues, statuses, etc.
Ticket tabs
Main menu
Customer Email
REPLYING TO THE CUSTOMER EMAIL
Add content from the Knowledge Base Attach a file Reply to a customer Font settings
Message body
Ticket statuses
StatusThe following ticket statuses are available: New, Accepted ,Open, Duplicated, Invalid, Unsolved, Needs more information, In
progress, Solved.Priority
You can assign different priority statuses to trouble tickets: Normal, Medium, High,
Urgent, Emergency and Critical.Ticket group
You can assign tickets to the following ticket groups: Bug, Issue, Suggestion,
Feedback, Setup.Type
The following ticket types are available: Phone, E-mail, Chat, Personal, Forum/
Blog, Twitter.

KNOWLEDGE BASE
Knowledge Base is a base that contains all the facts and rules that are necessary to solve customer problems.
Add a new entry
Main menu
Solutions to customer problems
ADDING A NEW ENTRY TO THE KNOWLEDGE BASE
Enter the name of the customer’s problem
Define the ticket type
Enter Keywords
Type the solution here

ADDING A SOLUTION FROM THE KNOWLEDGE BASE TO THE TROUBLE TICKET
Click to add a solution from the Knowledge Base
TICKET GROUPS
Default ticket groups
Main menu
You can add a prepared answer from the Knowledge Base. Just click the ADD button and select the answer from the database.
You can organize trouble tickets by their types. You can do this by defining ticket groups on the Ticket Groups menu.