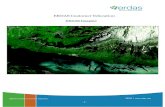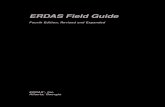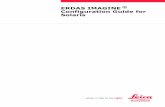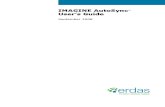ERDAS Habitat Classification SOP
Transcript of ERDAS Habitat Classification SOP

Aerial Photograph Land Cover Classification Standard Operating Procedures
1
USGS Western Ecological Research Station SFBE Suggested citation: US Geological Survey. 2011. Aerial photograph land cover classification standard operating procedures. Unpublished protocols. USGS, Western Ecological Research Center, San Francisco Bay Estuary Field Station, Vallejo, CA. Disclaimer: Any use of trade, product, or firm names in this publication is for descriptive purposes only and does not imply endorsement by the U.S. government.
Purpose/Objective: To classify, delineate, and digitize boundaries for key estuarine habitats using high resolution infrared aerial photographs and spatial software (ERDAS Imagine and ESRI ArcGIS). When repeated over time, changes to estuarine habitats can be quantified. Habitat and community composition data collected during vegetation surveys, as well as personal site knowledge can be used for ground-truthing and refinement of the spatial extent of each habitat classification.
These methods were written by Ben Gustafson (USGS) and applied to the Nisqually Aug 8th, 2010
aerial imagery, but the same general steps can be used to classify any imagery.
These pages provide detailed information on the
following:
Image Preparation Unsupervised Classification Supervised Classification Ground Truthing Classification Smoothing Image Preparation Source Information Masking Resampling Source Information: Company Name: Bergman Photographic Services Acquisition Date: August 8th, 2010 Time: unknown Altitude: unknown Scale: unknown Camera: unknown Focal Length: unknown Film/Digital: unknown All images were received as 4-band .tif files with .823 x .823 foot pixel resolution. Individual tiles were provided as well as a mosaic. Masking: High spectral variability across an image will likely produce class confusion in the output file. One way to help reduce this

Aerial Photograph Land Cover Classification Standard Operating Procedures
2
is to limit the number of pixels being considered during the classification process. We can do this by first creating a polygon mask that overlaps only the areas we are interested in classifying.
1. In ArcCatalog, create a new polygon shapefile or feature class with the same projection as
the imagery you want to mask.
2. Start a new ArcMap session and add the mosaic and the masking polygon you created.
3. Create a polygon that covers the areas that you would like to include.
4. Open the Extract by Mask tool (ArcToolbox > Spatial Analyst Tools > Extraction > Extract by
Mask). NOTE: This tool requires the Spatial Analyst Extension to be turned on (Tools >
Extensions > Spatial Analyst Checkbox).
5. Fill in the fields in the dialog box using the mosaic raster, your masking polygon, and an
output raster name/location. NOTE: In order to retain all four bands in your output raster,
you will need to choose the input mosaic raster file location from disk rather than the layer
in the drop-down box. Using the layer name in the drop-down will result in a 3-band
raster.
Click OK.
6. You may need to add the output raster to the
map. It should appear as if were clipped along
the boundaries of the masking polygon you
created.
Resampling: Another way to help reduce class
confusion and make more spatially consistent classes is
to resample high resolution imagery to a courser
resolution (theoretically, fewer pixels should reduce
spectral variability). However, before you choose a size
to resample to, you need to determine your Minimum
Mapping Unit (MMU). This will be the size of the

Aerial Photograph Land Cover Classification Standard Operating Procedures
3
smallest feature you wish to capture in the classification. For the Nisqually imagery, we’ve decided
our MMU will be the same as the vegetation surveys conducted in the restoration area: 0.5m x 0.5m.
1. Open the Resample tool (ArcToolbox > Data Management Tools > Raster > Raster
Processing > Resample).
2. Fill out the fields in the Resample dialog box. In this case, we are resampling from 0.822906
feet to 1.64041 feet (.5 m = 1.64041 feet) so adjust the Output Cell Size value accordingly.
Remember that the unit of measurement will be the same as the default unit of
measurement of the raster’s projection. Also, we will choose Cubic convolution as the
Resampling Technique since satellite and aerial imagery are continuous data. NOTE: In
order to retain all four bands in your output raster, you will need to choose the input mosaic
raster file location from disk rather than the layer in the drop-down box. Using the layer
name in the drop-down will result in a 3-band raster.
Click OK.
3. The output resampled raster should have the cell size you specified. To check this, add the file to your map, right-click on it in the table of contents and choose Properties. On the Source tab, look for the Cellsize (X,Y) property and the associated value.
Unsupervised Classification: One method of creating a landcover classification is to let Erdas Imagine group the image pixels into categories automatically with only a few parameters. Although this method can produce poor results, it can provide you with an idea of which classes are being easily confused and you can then put more focus on those areas in the supervised classification. If your imagery contains a high contrast between the landcover types you would like to classify, the results of the unsupervised classification may be sufficient for your needs (or close enough to manually recode confused areas).

Aerial Photograph Land Cover Classification Standard Operating Procedures
4
1. In Erdas Imagine, open the masked,
resampled mosaic you created in the viewer.
2. On the main Erdas Imagine toolbar (not the
viewer toolbar), click the Classifier button,
then click the Unsupervised Classification
button on the Classification menu that
appears.
3. In the Unsupervised Classification dialog
box, fill out the fields for the input raster, the
output cluster layer (the output raster), and
the output signature file.
4. Clustering Options: A couple of these values
may need to be determined through a little
trial and error. To begin with, make sure
Initialize from Statistics is selected with the
Number of Classes set to 15 (we are looking
for classes that fall into water, mudflat, trees,
lowland vegetation, bare earth, and
impervious, but some of these could easily be lumped together so we ask for more classes to
determine this manually). The Initializing Options should be set to Diagonal Axis and 2 Std.
Deviations. The Color Scheme Options should be set to Approximate True Color.
5. Processing Options: Again, these values may require some trial and error to determine the
best settings. To start, we’ll set it to run 20 iterations with a 0.980 Convergence Threshold.
Then click OK. You should see the Process List appear with a progress meter for each
iteration. This process can take several minutes or longer depending on the number of
classes, iterations, and the convergence threshold specified.
6. Add the output classification raster you created to the Viewer. You’ll notice that the colors
used for the classes are similar to those of the mosaic. We will want to change these so we
can analyze how accurate the classes are. Choose Raster > Attributes form the Viewer
window to open the Raster Attribute Editor for the classification.
7. In the Raster Attribute Editor dialog, change the opacity of all of the items in the list to 0
except but one class. Highlight the one class left with an opacity of 1 by clicking on its Row
number, then click on the color for that class. Choose yellow for the color. In the Viewer,
you should see only the pixels associated with that class in yellow over the mosaic raster.

Aerial Photograph Land Cover Classification Standard Operating Procedures
5
8. Now we want to try to determine which class the yellow
pixels correspond to on the image. Zoom into an area
on the image where the yellow pixels are present.
Choose View > Arrange Layers from the Viewer menu to
open the Arrange Layers window. Click on the
classification layer to drop it below the mosaic layer
and click Apply. Then click on the mosaic layer to drop
it below the classification layer and click Apply. You
can do this repeatedly to toggle one layer over the other
and compare the class with the image and determine
the landcover type it is associated with.
Alternately, you can also choose Utility > Swipe from
the Viewer menu to open up the Swipe dialog. This
allows you to swipe back and forth between the two
layers and compare them that way.
9. Evaluate the class throughout the image. If the pixels appear to correspond to a single class
type throughout, you can enter that as the class name in the Raster Attribute Editor and
assign an appropriate color. If the class seems to correspond to multiple landcover types,
you can enter “confused” as the class name or more specific information such as “bare earth
mudflat confused.”
10. Change the opacity for the class you just evaluated to 0 and set a different one to 1.
Evaluate this class using the method described above. Repeat this process for each class
until you have determined the landcover type (or class confusion) for all of them. Be sure to
save your changes to the attributes. NOTE: If the accuracy of the classes appear to be
consistently wrong, you can go back and re-run the unsupervised classification with
different parameters. For example, you might consider adding more classes to see if Erdas
Imagine can find more spectral separation and hopefully reduce the amount of confusion.

Aerial Photograph Land Cover Classification Standard Operating Procedures
6
11. Using the unsupervised classification settings
above, it appears that Mudflat, Bare Earth, and
Impervious features are consistently confused.
These are areas that we now know we will need to
focus on next in a Supervised Classification.
12. NOTE: Another method you can use to try to reduce class confusion is to run an unsupervised classification on the confused classes only. You can do this by creating an AOI (Area of Interest) file of the confused classes and adding it to the unsupervised classification settings, telling Erdas Imagine to create a subset that looks only at the pixels of the confused classes. The output signature file may have better separation among those areas that were initially confused. This signature file can then be appended to the initial one you created to create a cleaner classification. In the case of this imagery, creating an AOI subset only produced a couple of cleaner classes, so we will move on to the Supervised Classification.
Supervised Classification: This method requires the user to manually create training sites throughout the imagery for each class. Erdas Imagine uses these training sites as representative spectral signatures to determine the classes for the rest of the image. Although this method is the most time-consuming, it can also produce the best overall results in the output file.
1. In Erdas Imagine, open the resampled, masked, mosaic you created in the viewer.
2. On the main Erdas Imagine toolbar, click the Classifier button, then click the Signature
Editor button on the Classification menu that appears. You should see the Signature Editor
window appear.
3. Open the AOI tools by choosing AOI > Tools on the Viewer menu.
4. Zoom in to area of the imagery that has an example one of the landcover types you are
interested in classifying.

Aerial Photograph Land Cover Classification Standard Operating Procedures
7
5. From the AOI toolbar, choose the Create Polygon AOI tool.
6. On the image, draw a polygon large enough to overlap several pixels of a single landcover
type. Double-click to finish the AOI polygon.
7. On the Signature Editor window, click on the Create New Signature(s) from AOI
button. This adds the signature to the list based on the pixels within the AOI polygon you
created in the image. Edit the Signature name to reflect the landcover type for which it
corresponds.
8. Gather several training sites per landcover type (preferably 10 to 30 each). The goal is to
capture as much of the spectral variability within each class as possible. If there are
landcover types that you know will have spectral similarities, make extra training sites for
each. Make a few shadow classes to try and separate between shadow types (shadow trees,
shadow impervious, etc.). Be sure to save the signature file often.

Aerial Photograph Land Cover Classification Standard Operating Procedures
8
9. Once you have completed the training sites,
the signature file can be used to create a
supervised classification. On the
Classification menu, click the Supervised
Classification button. In the dialog window
that appears, select the mosaic image and
the signature file you created for the inputs.
Designate and output file name and leave the
other default settings (None for Non-
parametric Rule and Maximum Likelihood
for the Parametric Rule). Click OK.
10. Add the output raster to the Viewer display
and open the Raster Attribute Editor (Raster
> Attributes).
11. In the Raster Attribute Editor dialog, change
the opacity of all of the items in the list to 0
except but one class. Highlight the class
with the opacity of 1 by clicking on its Row
number, then click on the color for that class. Choose yellow for the color. In the Viewer,
you should see only the pixels associated with that class in yellow over the mosaic raster.
12. Evaluate the accuracy of the class throughout the image. If the class appears to be classified
correctly, give it an appropriate color and note that it is good. If the class seems to
correspond to multiple landcover types, you can enter “confused” after the class name or
more specific information such as “Mudflat 13 confused some Impervious.”

Aerial Photograph Land Cover Classification Standard Operating Procedures
9
13. Change the opacity for the class you just evaluated
to 0 and set a different one to 1. Evaluate this
class using the method described above. Repeat
this process for each class until you have
determined how well the image was classified. It is
likely that you will have some classes that have
poor separation, such as shadow areas.
In the Nisqually imagery, classification improved
in some areas, but there was still a lot of confusion
between mudflat and impervious features.
Environmental conditions at the time that the
imagery was acquired (position of the sun, high
reflectance, cloud cover, etc.) can cause some
landcover types to have similar spectral values. In order to get a high quality classification,
you will need to refine the output.
14. One way to improve the output of the supervised classification is to add more training sites
to the signature file and re-run the classification. However, if you already have a large
number of training sites per landcover type, the output may not improve.
Another option is to manually recode areas of confusion. This is especially good for areas
with only a slight confusion. For example, in the masked version of the Nisqually image,
there are very few impervious features that exist. By going back to the Mudflat classes that
had some Impervious pixels, we can go back and select those pixels and recode them as
Impervious. This will in turn remove the confused Impervious cells from the other classes,
making the classification more accurate.
15. Set the opacity of one of the classes with slight confusion to 1. Do the same for a good class
that is same type as the one with the slight confusion (not the predominate class type). For
example, I am starting with a Mudflat class with slight Impervious confusion and a good
Impervious class.
16. Zoom into an area with where class confusion is occurring. In this case, I am zooming into a
building that has some mudflat class pixels over it. This is the area that you are going to
recode to match the non-confused class. Choose AOI > Tools to bring up the AOI toolbar and
Raster > Tools to bring up the Raster toolbar.
17. From the AOI toolbar, click on the Region Grow AOI tool. Choose AOI > Seed Properties
from the Viewer menu. In the Region Growing Properties dialog box, set the Area to a very
high number, such as 1,000,000. This will allow the Region Grow AOI tool to select a larger
number of connected pixels at a time. Close the Region Growing Properties dialog and then
click on an area of confused pixels that you want to reclassify. The Region Grow AOI should
produce a selection of all the adjacent or connected pixels from where you clicked that are

Aerial Photograph Land Cover Classification Standard Operating Procedures
10
the same class. For large, contiguous areas (such as roads or structures) you can also use
the Create Polygon AOI tool to delineate sections to recode.
18. Once you’ve created an AOI selection, click on
the Fill Area tool on the Raster toolbar. In
the Area Fill dialog that opens, change the Fill
With field to the same number as the Row of the
class you want to reclassify the selected area as.
In this example, I am setting the value to match
the good Impervious class. Click Apply. You can
leave this dialog open and make another
selection with the Region Grow AOI or Create
Polygon AOI tools and repeat this process until
you have changed all the confused areas that you
want to reclassify. If this eliminates the class confusion, rename the class in the Raster
Attribute Editor to reflect this. Repeat this process for any other slightly confused classes.

Aerial Photograph Land Cover Classification Standard Operating Procedures
11
Cleaning up the classification can take a considerable amount of time. If some of the
spectral values are too similar between classes, it may be impossible to make a perfect
classification. You will need to decide at what point the classification has reached an
acceptable level of accuracy.
19. Once you have finished cleaning up the classification, you will probably want to merge the
classes that are of the same type. You can do this in Erdas Imagine using the Recode tool
(Interpreter > GIS Analysis > Recode), however the Reclassify tool in ArcMap seems to
provide a better output.
20. Start ArcMap and add your classification to the map. Write down your final class types
(Water, Vegetation, Impervious, etc.) and assign a number value to each (1, 2, 3, etc.).
21. Open the Reclassify tool (ArcToolbox > Spatial Analyst Tools > Reclass > Reclassify). In the
dialog window, set the classification as the input raster and the Reclass field to Value.
In the Reclassification fields, change each of the New values to match the class types you
wrote down above. This can be a little tricky, so I find it helps to have the attribute window
of the raster open at the same time to refer to (you can also add a Reclass field to the
attribute table and put the new values there first for reference).
22. Once the reclassified image has been created, right click on it in the Table of Contents and choose Properties. On the Symbology tab, set the Show field to Unique Values and the Value Field to VALUE. You should see a Count column in the main section for each class value. This is the count of pixels that comprise each of the classes. We can use this to find the area of area of each class type by multiplying the count value by the area of each pixel (the count

Aerial Photograph Land Cover Classification Standard Operating Procedures
12
value is also in the attribute table). In the case of the August 2010 Nisqually imagery, the pixel area is: 1.64041 x 1.64041 = 2.6909 square feet.
Ground-Truthing: Classification accuracy is subject to the interpretation of the analyst and the settings used to calculate classes. Ideally, classifications should be checked against the real ground conditions. Random areas, or areas where accuracy is most important, should be inspected on the ground and compared to the classification values. This is especially important in situations where more specific landcover types are being classified, such as different kinds of vegetation. Ground-truthing should be done as close to the time of image acquisition as possible. OPTIONAL Classification Smoothing: To reduce salt and pepper effects and improve the overall appearance of your images, you can run a majority filter on your classifications. This will use a moving neighborhood window to smooth out the cell values throughout the image.
1. From the main Erdas Imagine menu, choose Interpreter > GIS Analysis > Neighborhood.
2. In the Neighborhood Functions window, set the input and output file names. Choose a neighborhood size in the Neighborhood Definition section (3x3, 5x5, or 7x7). The larger the window size, the more smoothing that will occur. Make sure the Function is set to Majority and click OK.

Aerial Photograph Land Cover Classification Standard Operating Procedures
13
3. The resulting
output raster
should contain
more solid
landcover
types
throughout the
image. Keep in
mind that
although the
image may
appear cleaner,
you are
probably
lowering the
overall
accuracy of
your
classification.