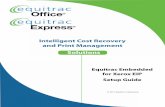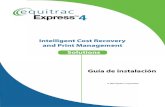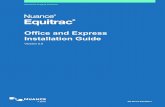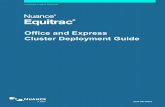Equitrac Installation Guide · 2019. 4. 12. · July 17, 2015 Updated for Equitrac 5.5 September 5,...
Transcript of Equitrac Installation Guide · 2019. 4. 12. · July 17, 2015 Updated for Equitrac 5.5 September 5,...
-
Kofax EquitracClient Installation GuideVersion: 6.0
Date: 2019-04-12
-
EQ-Client-6.0-20190412Kofax Equitrac® Client Setup Guide
2
Kofax Equitrac® 6.0 Client Installation Guide Document History
© 2019 Kofax. All rights reserved.
Kofax is a trademark of Kofax, Inc., registered in the U.S. and/or other countries. All other trademarks are the property of their respective owners. No part of this publication may be reproduced, stored, or transmitted in any form without the prior written permission of Kofax.
Symbols Used In This Guide
The following symbols are used in the margins of this guide:
Revision Date Revision List
April 12, 2019 Updated for Kofax Equitrac 6.0
April 7, 2017 Updated for Equitrac 5.7
March 21, 2016 Updated for Equitrac 5.6
July 17, 2015 Updated for Equitrac 5.5
September 5, 2014 Updated for Equitrac 5.4
April 7, 2014 Updated for Equitrac 5.3
November 22, 2013 Updated for Equitrac 5.2
August 7, 2013 Updated for Equitrac 5.1
April 24, 2013 Updated for Equitrac 5.0
Note The accompanying text provides cross-reference links, tips, or general information that can add to your understanding of the topic.
Caution The accompanying text provides key information about a step or action that might produce unexpected results if not followed precisely.
Warning Read the accompanying text carefully. This text can help you avoid making errors that might negatively affect program behavior.
-
EQ-Client-6.0-20190412Kofax Equitrac® Client Setup Guide
3
Contents
Installing Workstation Client . . . . . . . . . . . . . . . . . . . . . . . . . . . . . . . . . . . . . . . . . . . . . . . . . . . . . . . . . . . . . . . 5Installation Overview . . . . . . . . . . . . . . . . . . . . . . . . . . . . . . . . . . . . . . . . . . . . . . . . . . . . . . . . . . . . . . . . . . . . . . . . . . . . . . . . . . . . . . 5
System Requirements . . . . . . . . . . . . . . . . . . . . . . . . . . . . . . . . . . . . . . . . . . . . . . . . . . . . . . . . . . . . . . . . . . . . . . . . . . . . . . . . . . . . . 5
Visual Studio 2015 Requirements . . . . . . . . . . . . . . . . . . . . . . . . . . . . . . . . . . . . . . . . . . . . . . . . . . . . . . . . . . . . . . . . . . . . . . . . . . 5
Workstation Client Overview . . . . . . . . . . . . . . . . . . . . . . . . . . . . . . . . . . . . . . . . . . . . . . . . . . . . . . . . . . . . . . . . . . . . . . . . . . . . . . . 5
Installing Workstation Client on Windows Clients . . . . . . . . . . . . . . . . . . . . . . . . . . . . . . . . . . . . . . . . . . . . . . . . . . . . . . . . . . . . 7
Installing Workstation Client on a Citrix Terminal or a Remote Desktop Server . . . . . . . . . . . . . . . . . . . . . . . . . . . . . . . . . 8
Installing Workstation Client on Mac Systems . . . . . . . . . . . . . . . . . . . . . . . . . . . . . . . . . . . . . . . . . . . . . . . . . . . . . . . . . . . . . . . 9
Installing the Mac Client and Mac DRC . . . . . . . . . . . . . . . . . . . . . . . . . . . . . . . . . . . . . . . . . . . . . . . . . . . . . . . . . . . . . . . . . . . . . . . . . . . 11Setting Languages . . . . . . . . . . . . . . . . . . . . . . . . . . . . . . . . . . . . . . . . . . . . . . . . . . . . . . . . . . . . . . . . . . . . . . . . . . . . . . . . . . . . . . . . . . . . . . . 12
Configuring Printers for Mac Systems . . . . . . . . . . . . . . . . . . . . . . . . . . . . . . . . . . . . . . . . . . . . . . . . . . . . . . . . . . . . . . . . . . . . . . 13
Mac DRC Printers . . . . . . . . . . . . . . . . . . . . . . . . . . . . . . . . . . . . . . . . . . . . . . . . . . . . . . . . . . . . . . . . . . . . . . . . . . . . . . . . . . . . . . . . . . . . . . . . 13Test the Client Installation . . . . . . . . . . . . . . . . . . . . . . . . . . . . . . . . . . . . . . . . . . . . . . . . . . . . . . . . . . . . . . . . . . . . . . . . . . . . . . . . . . . . . . . . 14File Location and Ownership . . . . . . . . . . . . . . . . . . . . . . . . . . . . . . . . . . . . . . . . . . . . . . . . . . . . . . . . . . . . . . . . . . . . . . . . . . . . . . . . . . . . . 14How to Restart the Mac DRC Service . . . . . . . . . . . . . . . . . . . . . . . . . . . . . . . . . . . . . . . . . . . . . . . . . . . . . . . . . . . . . . . . . . . . . . . . . . . . . . 14Troubleshooting . . . . . . . . . . . . . . . . . . . . . . . . . . . . . . . . . . . . . . . . . . . . . . . . . . . . . . . . . . . . . . . . . . . . . . . . . . . . . . . . . . . . . . . . . . . . . . . . . 14
Silent Installation . . . . . . . . . . . . . . . . . . . . . . . . . . . . . . . . . . . . . . . . . . . . . . . . . . . . . . . . . . . . . . . . . . . . . . . 15Running Windows Installer in Silent Mode . . . . . . . . . . . . . . . . . . . . . . . . . . . . . . . . . . . . . . . . . . . . . . . . . . . . . . . . . . . . . . . . . 15
Installing the Windows Print Client with DRC . . . . . . . . . . . . . . . . . . . . . . . . . . . . . . . . . . . . . . . . . . . . . . . . . . . . . . . . . . . . . . . 16
Setting I-Queue Driver Defaults . . . . . . . . . . . . . . . . . . . . . . . . . . . . . . . . . . . . . . . . . . . . . . . . . . . . . . . . . . . . . . . . . . . . . . . . . . . . . . . . . . 17
Installation Example . . . . . . . . . . . . . . . . . . . . . . . . . . . . . . . . . . . . . . . . . . . . . . . . . . . . . . . . . . . . . . . . . . . . . . . . . . . . . . . . . . . . . . 18
Upgrade Equitrac Client . . . . . . . . . . . . . . . . . . . . . . . . . . . . . . . . . . . . . . . . . . . . . . . . . . . . . . . . . . . . . . . . . 18Upgrading with Client Installer . . . . . . . . . . . . . . . . . . . . . . . . . . . . . . . . . . . . . . . . . . . . . . . . . . . . . . . . . . . . . . . . . . . . . . . . . . . . 18
Upgrading in Silent Mode . . . . . . . . . . . . . . . . . . . . . . . . . . . . . . . . . . . . . . . . . . . . . . . . . . . . . . . . . . . . . . . . . . . . . . . . . . . . . . . . . 18
Uninstall Client Components . . . . . . . . . . . . . . . . . . . . . . . . . . . . . . . . . . . . . . . . . . . . . . . . . . . . . . . . . . . . 19Windows (Local Uninstall) . . . . . . . . . . . . . . . . . . . . . . . . . . . . . . . . . . . . . . . . . . . . . . . . . . . . . . . . . . . . . . . . . . . . . . . . . . . . . . . . 19
Windows (Silent Uninstall) . . . . . . . . . . . . . . . . . . . . . . . . . . . . . . . . . . . . . . . . . . . . . . . . . . . . . . . . . . . . . . . . . . . . . . . . . . . . . . . . 19
Mac Uninstall . . . . . . . . . . . . . . . . . . . . . . . . . . . . . . . . . . . . . . . . . . . . . . . . . . . . . . . . . . . . . . . . . . . . . . . . . . . . . . . . . . . . . . . . . . . . 19
Working with Client Features . . . . . . . . . . . . . . . . . . . . . . . . . . . . . . . . . . . . . . . . . . . . . . . . . . . . . . . . . . . . 20Prompt for Login . . . . . . . . . . . . . . . . . . . . . . . . . . . . . . . . . . . . . . . . . . . . . . . . . . . . . . . . . . . . . . . . . . . . . . . . . . . . . . . . . . . . . . . . . 20
-
EQ-Client-6.0-20190412Kofax Equitrac® Client Setup Guide
4
Cost Preview . . . . . . . . . . . . . . . . . . . . . . . . . . . . . . . . . . . . . . . . . . . . . . . . . . . . . . . . . . . . . . . . . . . . . . . . . . . . . . . . . . . . . . . . . . . . . 21
Display Campus Card Balance . . . . . . . . . . . . . . . . . . . . . . . . . . . . . . . . . . . . . . . . . . . . . . . . . . . . . . . . . . . . . . . . . . . . . . . . . . . . . . . . . . . . 21Select Account . . . . . . . . . . . . . . . . . . . . . . . . . . . . . . . . . . . . . . . . . . . . . . . . . . . . . . . . . . . . . . . . . . . . . . . . . . . . . . . . . . . . . . . . . . . . . . . . . . 21
Release Key Prompt . . . . . . . . . . . . . . . . . . . . . . . . . . . . . . . . . . . . . . . . . . . . . . . . . . . . . . . . . . . . . . . . . . . . . . . . . . . . . . . . . . . . . . 22
Rename Document Prompt . . . . . . . . . . . . . . . . . . . . . . . . . . . . . . . . . . . . . . . . . . . . . . . . . . . . . . . . . . . . . . . . . . . . . . . . . . . . . . . 22
I-Queue Direct Printer . . . . . . . . . . . . . . . . . . . . . . . . . . . . . . . . . . . . . . . . . . . . . . . . . . . . . . . . . . . . . . . . . . . . . . . . . . . . . . . . . . . . 23
Setting Client-Side Popup Look & Feel . . . . . . . . . . . . . . . . . . . . . . . . . . . . . . . . . . . . . . . . . . . . . . . . . . . . . . . . . . . . . . . . . . . . . 23
Client Popup Behavior . . . . . . . . . . . . . . . . . . . . . . . . . . . . . . . . . . . . . . . . . . . . . . . . . . . . . . . . . . . . . . . . . . 24
Client Billing on a Workstation . . . . . . . . . . . . . . . . . . . . . . . . . . . . . . . . . . . . . . . . . . . . . . . . . . . . . . . . . . . 27Selecting a Billing Code . . . . . . . . . . . . . . . . . . . . . . . . . . . . . . . . . . . . . . . . . . . . . . . . . . . . . . . . . . . . . . . . . . . . . . . . . . . . . . . . . . . . . . . . . . 27Specifying a Job as Billable or Non-Billable . . . . . . . . . . . . . . . . . . . . . . . . . . . . . . . . . . . . . . . . . . . . . . . . . . . . . . . . . . . . . . . . . . . . . . . 28Accepting or Canceling a Print Job . . . . . . . . . . . . . . . . . . . . . . . . . . . . . . . . . . . . . . . . . . . . . . . . . . . . . . . . . . . . . . . . . . . . . . . . . . . . . . . 28Disabling Billing Code Popups . . . . . . . . . . . . . . . . . . . . . . . . . . . . . . . . . . . . . . . . . . . . . . . . . . . . . . . . . . . . . . . . . . . . . . . . . . . . . . . . . . . 28
Viewing User Account Balance . . . . . . . . . . . . . . . . . . . . . . . . . . . . . . . . . . . . . . . . . . . . . . . . . . . . . . . . . . . . . . . . . . . . . . . . . . . . 29
Configuring the Account Monitor Popup . . . . . . . . . . . . . . . . . . . . . . . . . . . . . . . . . . . . . . . . . . . . . . . . . . . . . . . . . . . . . . . . . . . . . . . . . 29
Message Client Setup . . . . . . . . . . . . . . . . . . . . . . . . . . . . . . . . . . . . . . . . . . . . . . . . . . . . . . . . . . . . . . . . . . . 30Bypass the Small Popup Window . . . . . . . . . . . . . . . . . . . . . . . . . . . . . . . . . . . . . . . . . . . . . . . . . . . . . . . . . . . . . . . . . . . . . . . . . . . . . . . . . 30Display as Topmost Window . . . . . . . . . . . . . . . . . . . . . . . . . . . . . . . . . . . . . . . . . . . . . . . . . . . . . . . . . . . . . . . . . . . . . . . . . . . . . . . . . . . . . . 30Remove the Exit Menu Item . . . . . . . . . . . . . . . . . . . . . . . . . . . . . . . . . . . . . . . . . . . . . . . . . . . . . . . . . . . . . . . . . . . . . . . . . . . . . . . . . . . . . . 30Hide the Clear Button . . . . . . . . . . . . . . . . . . . . . . . . . . . . . . . . . . . . . . . . . . . . . . . . . . . . . . . . . . . . . . . . . . . . . . . . . . . . . . . . . . . . . . . . . . . . 31Enable/Disable System Tracing . . . . . . . . . . . . . . . . . . . . . . . . . . . . . . . . . . . . . . . . . . . . . . . . . . . . . . . . . . . . . . . . . . . . . . . . . . . . . . . . . . . 31
Desktop Printing . . . . . . . . . . . . . . . . . . . . . . . . . . . . . . . . . . . . . . . . . . . . . . . . . . . . . . . . . . . . . . . . . . . . . . . . 32User Workflow for Desktop Printing . . . . . . . . . . . . . . . . . . . . . . . . . . . . . . . . . . . . . . . . . . . . . . . . . . . . . . . . . . . . . . . . . . . . . . . . . . . . . . 32
Interactive Print Rules . . . . . . . . . . . . . . . . . . . . . . . . . . . . . . . . . . . . . . . . . . . . . . . . . . . . . . . . . . . . . . . . . . . 33
Using the Mac Client . . . . . . . . . . . . . . . . . . . . . . . . . . . . . . . . . . . . . . . . . . . . . . . . . . . . . . . . . . . . . . . . . . . . 34Logging In to Equitrac . . . . . . . . . . . . . . . . . . . . . . . . . . . . . . . . . . . . . . . . . . . . . . . . . . . . . . . . . . . . . . . . . . . . . . . . . . . . . . . . . . . . . . . . . . . 34Assigning a Billing Code . . . . . . . . . . . . . . . . . . . . . . . . . . . . . . . . . . . . . . . . . . . . . . . . . . . . . . . . . . . . . . . . . . . . . . . . . . . . . . . . . . . . . . . . . 35Changing a Document Name . . . . . . . . . . . . . . . . . . . . . . . . . . . . . . . . . . . . . . . . . . . . . . . . . . . . . . . . . . . . . . . . . . . . . . . . . . . . . . . . . . . . 35Logging Out of Equitrac . . . . . . . . . . . . . . . . . . . . . . . . . . . . . . . . . . . . . . . . . . . . . . . . . . . . . . . . . . . . . . . . . . . . . . . . . . . . . . . . . . . . . . . . . 35
-
EQ-Client-6.0-20190412kofax Equitrac® Client Setup Guide
5
Installing Workstation Client
Installation OverviewKofax Equitrac provides installation wizards to guide you through the client installs. You can choose to install Equitrac Client on a single machine or deploy it across multiple servers simultaneously.
System RequirementsWorkstation Client is available in both 32-bit and 64-bit installers, and is supported on the following platforms.
• Windows 7 Professional/Enterprise/Ultimate
• Windows 8.1 Professional/Enterprise
• Windows 10
• Citrix /Remote Desktop Services
• Mac OS 10.10 to 10.14
Microsoft .NET Framework 4.5 must be installed on Windows 7, 8.1 and 10 prior to installing the Windows Client.
Visual Studio 2015 RequirementsEquitrac Client installers use Windows 10 Universal CRT for Visual Studio 2015. Universal CRT is a Windows OS component that enables C Run-time Library (CRT) functionality on Windows operating systems and must be installed prior to installing Equitrac Clients on a non-Windows 10 OS (such as Windows 7, 8.1, Server 2012 R2 and 2016).
The installer checks if the Universal CRT is installed, and if it is not found, an error message pops up, and the installation stops. The error message displays the URL to where the Universal CRT can be downloaded from.
Go to https://support.microsoft.com/en-us/kb/2999226 and download the appropriate Visual Studio 2015 VCRedist package for your operating system.
Workstation Client OverviewWorkstation Client is a set of features that provide job information and billing prompts to the user submitting a print request. The Workstation Client includes an optional module to enable accurate tracking of ports configured with the standard TCP/IP port monitor.
One or more Equitrac Workstation Client components can be installed on any network workstation. Desktop Printing, Messaging Client, and Interactive Print Rules are not supported for Mac clients. Although Equitrac Messaging Client is not supported for Mac users, the Mac Client has its own message popup capability. The Mac popup will display Equitrac messages except those generated by Interactive Print Rules.
https://support.microsoft.com/en-us/kb/2999226
-
EQ-Client-6.0-20190412kofax Equitrac® Client Setup Guide
6
• Print Assistant provides the following features:
• Rename Document Prompt– Allows users to rename their documents at print time.
• Release Key Prompt – Allows users the option to install the release key feature. This is not compatible with Login or Billing Code prompts.
• Workstation Direct IP Printing (DRC)
Direct IP printing enables Follow-You Printing and provides print tracking on par with DRE server-based print tracking. The Desktop Printing feature is also installed with DRC (Document Routing Client).
Provides the following features:
• I-Queue – A single Follow-You Printing queue where all printers are combined into a single pull group.
• Managed Queue – A printing mode that enables users to print to a queue using a selected vendor specific printer driver. The print queue with the selected printer driver is automatically installed and updated on workstation computers. Print jobs are submitted to one print queue and then released on any MFP assigned to the Managed Queue.
• Desktop PrintingInstall if supporting printing to local desktop printers.
• Network PrintingInstalls the EQPrintProvider.dll which communicates with DRE on Windows print server for print tracking. This feature is not needed with DRC Direct IP printing or when tracking local desktop printing.
• Client BillingInstall if deploying Equitrac in an environment that will use billing codes to support a charge-back system.
• Prompt for Login (user authentication)Install to enable a prompt that requires users to enter their Windows login credentials when submitting a print request.
• Cost PreviewInstall on each workstation to enable a pop-up window to preview job attributes and corresponding pricing prior to submitting the print job to the printer or queue.
• Equitrac Messaging ClientInstall to enable message popups on client workstations. An alternative to using the installer to install this feature is to copy the EQMsgClient.exe from the Tools folder on the CAS server to each workstation, and place a shortcut in the Startup group.
• Interactive Print Rules Enables users to interact with rules providing multiple options.
-
EQ-Client-6.0-20190412kofax Equitrac® Client Setup Guide
7
Installing Workstation Client on Windows ClientsWorkstation Client for Windows Clients can be installed one workstation at a time, or installed silently across multiple workstations. For silent installation on multiple workstations, see Silent Installation.
NOTE: For Windows Servers 2012 R2 and 2016, make sure the server is up to date with the latest service packs, or manually download and install the latest version of Windows Installer from www.microsoft.com.
WARNING: Do not install any Equitrac Client services on any computer running any Equitrac Server services. If these services are installed on the same computer, the Equitrac Server may crash and will need to be reinstalled. You cannot run the Repair option on the server if it crashes, a complete reinstall is required.
Before installing Workstation Client, confirm that the Windows workstation is resolving communications to the CAS and DRE servers by hostname. On a Client machine, open a command prompt and type ’ping hostname’ where the hostname is the name of the machine hosting the master CAS or DRE.
To install Windows Client on a single workstation, do the following:
1 Close all other applications on the server prior to installation.
2 Obtain the Equitrac Client software file from the Equitrac Product Download site. The Client Installer is available as an individual 32-bit (Equitrac.Client.x86.msi) or 64-bit (Equitrac.Client.x64.msi) installation file.
3 Ensure that Windows 10 Universal CRT for Visual Studio 2015 is installed prior to installing Workstation Client on a non-Windows 10 OS (such as Windows 7 and 8.1, and Server 2012 R2). Server 2016 does not require CRT to be installed.
4 Select and run the 32-bit or 64-bit Installer file to launch the Equitrac Client Installation wizard.
5 On the Welcome screen, click Next.
6 Read and accept the Kofax End User License Agreement, and then click Next to continue.
7 Select the language for the client installation.
8 On the Custom Setup screen, select the client applications to install on the workstation, and click Next.
To select or deselect an item, click on the hard drive icon beside the feature and select one of the following options:
• Will be installed on local hard drive.
• Entire feature will be installed on local hard drive.
• Entire feature will be unavailable.
NOTE: You must install Desktop Printing feature in order for several client features (Prompt for Login, Cost Preview, Interactive Print Rules, Print Assistant, Client Billing popup and DRC) to work.
NOTE: You can click Disc Usage to check the disk space requirements on the workstation to ensure that enough space is available for the selected components.
9 On the Core Accounting Server Location screen, enter the fully qualified domain name or fixed IP address of the CAS server, and click Test Connection to validate a connection across the network, and then click Next to continue. Otherwise just click Next without testing the CAS server.
10 On the Windows Firewall Exceptions screen, select either a manual or automatic setup method for the firewall exceptions, and then click Next to continue.
http://www.microsoft.com
-
EQ-Client-6.0-20190412kofax Equitrac® Client Setup Guide
8
11 Click Install to start the installation process. The installation wizard copies files, sets up services, and creates shortcuts to the Administrative Applications.
CAUTION: If the cache directory specified for the Temporary File Location during the client installation is on the network, the shared engine (SE) will not start. The SE runs under the system account and you cannot give Equitrac \SYSTEM access to the share on the network. You must ensure that the Local System account has write access into this directory. The cache directory also must reside on the local client machine, not on the network.
12 When setup is complete, click Finish to close the installation wizard.
Installing Workstation Client on a Citrix Terminal or a Remote Desktop Server Popups do not display if the print server is also on the Citrix Terminal or Remote Desktop Server. Popups only display for printers defined in the user’s Citrix Terminal or Remote Desktop Server session. To track jobs sent to local printers attached to the user’s workstation, the Desktop Printing option must also be installed on the server.
1 Confirm that each Citrix Terminal or Remote Desktop Server is resolving communications to the CAS and DRE servers by hostname. On a Client machine, open a command prompt and type ’ping hostname’ where the hostname is the name of the machine hosting the master CAS or DRE.
2 Close all other applications on the server prior to installing the Workstation Client.
3 Obtain the Equitrac Client software file from the Equitrac Product Download site. The Client Installer is available as an individual 32-bit (Equitrac.Client.x86.msi) or 64-bit (Equitrac.Client.x64.msi) installation file.
4 Obtain the required product serial number and activation code to enable the software functionality after installation.
5 Select and run the 32-bit or 64-bit Installer file to launch the Equitrac Client Installation wizard.
6 On the Welcome screen, click Next.
7 Read and accept the Kofax End User License Agreement, and then click Next to continue.
8 Select the language for the client installation.
9 On the Custom Setup screen, select the client applications to install on the workstation, and click Next.
10 The Client installation displays a warning that it must stop the Print Spooler service during the file installation, which briefly disables printing on this workstation. Click Yes to continue or No to abort the installation.
11 On the Printing Support screen select Windows printing, and click Next.
12 Enter the CAS server name in the Accounting server field. Click Next to continue.
CAUTION: If the cache directory specified for the Temporary File Location during the client installation is on the network, the shared engine (SE) will not start. This happens since the SE runs under the system account and there is no way to give the Equitrac \SYSTEM access to the share on the network. You must therefore ensure that the Local System account has write access into this directory. The cache directory also must reside on the local client machine, not on the network.
13 When setup is complete, click Finish to close the installation wizard.
-
EQ-Client-6.0-20190412kofax Equitrac® Client Setup Guide
9
Installing Workstation Client on Mac SystemsEquitrac Client for MacOS X enables you to print to Equitrac printers defined on Windows print servers from Mac OS X workstations. The Mac Client allows direct printing over TCP/IP.
The Mac OS X Client programs require Mac OS 10.10 or higher for Equitrac 6.0. If you try to install the Mac Client on an earlier Mac OS system (lower than Mac OS 10.10), the installation is aborted. If an earlier version of the Mac Client is already installed on a Mac OS system lower than 10.10, an upgrade to the latest Mac OS X Client is not supported.
Mac Client can be installed on a single workstation, or batch installed across multiple workstations using Apple Remote Desktop (ARD).
Obtain the Equitrac_MacOSX_xxxx.zip file from the Equitrac Product Download site. The zip files contain the MacOS X Client Installer (Equitrac_MacOSX_xxxx.pkg), and the Equitrac Print Utility (EQPrintUtilityX.app) for setting Client Printers and Preferences.
Configuring the Mac Client Preferences
Before installing the Mac Client and Mac DRC on the workstation, run the Equitrac Print Utility and set the CAS address and desired the Client preferences. After setup, DRC will pick up the CAS address at startup.
To configure the Mac Client Preferences, do the following:
1 Login to the Mac Client with Administrator privileges.
2 Run the EQPrintUtilityX.app and select Preferences from the Printer Utility menu to open the Preferences window.
3 Select the desired popup options:
• Client Billing – the popup prompts for a client billing code.
• Prompt For Login – requires the user to provide authenticated login credentials before the popup displays.
• Cost Preview – provides a summary of the cost for a print transaction before the user sends the document to the printer.
-
EQ-Client-6.0-20190412kofax Equitrac® Client Setup Guide
10
• ReleaseKey – requires the user to provide a numeric release key to print documents.
• Allow rename document – allows the user to rename their documents at print time, if desired.
4 Enter the CAS Server name or IP address.
NOTE: By default this field is blank. If a value is not entered in this field, the Mac DRC will set the IP address to 127.0.0.1, and the DRC will not function properly.
5 In the DRC system name section, select what identifier to use for the Mac DRC.
• IP address – the Mac computer IP address.
• Bonjour name – the Mac computer’s local network name.
• DNS hostname – the user-specified string.
NOTE: The identifier must be stable and unique across the CAS database, and must be resolvable from Windows, since it will be used by other system components to open the network connection and to communicate with the Mac DRC.
If using IP address, do the following:
• Select Skip link local addresses if you DO NOT want the system to use a link-local IP address. Link-local IP addresses can be self-assigned by Mac OS X when DHCP services are not available or when the computer is part of a Zero configuration network. If the IP address, cannot be found, then no connection is made.
• Select the network Interface from the drop-down list.
• any – get IP address from the first available interface. Typically, interface en0 is first.
• en0 – get IP address from en0 interface. Typically, hard wired Ethernet.
• en1 – get IP address from en1 interface. Typically, wireless card (e.g. AirPort).
• other – additional available network connection with an IP address other than Ethernet or wireless (e.g. Firewire or USB). For example, if a Firewire connection is available, the field would be populated with "en1;fw0".
NOTE: The Ethernet port and wireless card have different IP addresses.
If using Bonjour name, then your computer’s name is appended with ".local", and any spaces are replaced with hyphens. For example, if your computer’s name is My Computer, the its Bonjour name would be My-Computer.local. The Bonjour name is generated by Mac OS X.
If using DNS hostname, do the following:
• Enter the hostname identifier or click Generate to populate the field. It is recommended to qualify the DNS hostname with the network domain name. For example, computer_1.kofax.com
• Select Register with DNS server to enable the Mac client to register the specified hostname with DNS server every 24 hours.
6 In the Login options section, do the following:
a Select Cache login to enable the user login credentials to be cached locally, and validated against CAS. If selected, the user is only prompted to login at the first print job, and all following print jobs do not require a login. However, if the user’s cached credentials change (e.g. new PIN1 or password), they will be prompted to
-
EQ-Client-6.0-20190412kofax Equitrac® Client Setup Guide
11
login again. The Prompt For Login option must be selected in order to cache the user login credentials. The user credentials are cached on the Mac Keychain for secure password storage.
b Select Prompt for password if you want users to enter a password at login. If selected, the user must enter both primary and secondary user credentials.
c In the User ID label field, enter the display name for the User ID on the login popup. For example, enter ‘PIN1’ as the User ID label if user’s are to enter their Primary PIN as the user ID.
7 Select the Ignore ‘Command and Control’ print jobs checkbox to skip ‘control’ print jobs that are issued by some print drivers to send commands to the printer hardware.
For example, a user prints document "Untitled” but gets two popups: one for document named “Untitled”, and one for document named “Report Status - 16”. Report Status - 16 is a ‘control’ print job issued by the driver. If the checkbox is selected, then the printer ignores any job named “Report Status - 16”. Extra popups can be suppressed by filtering out ‘control’ print jobs by name.
8 Click OK to save the settings and close the Preferences window.
Installing the Mac Client and Mac DRCTo install the Mac Client on a workstation, do the following:
1 Login to the Mac workstation with Administrator privileges.
2 Uninstall the previous version of Equitrac Mac client, if installed and reboot the Mac workstation.
3 Run the Equitrac_MacOSX_xxxx.pkg file.
4 On the Installer Welcome screen click Continue to start the installation.
5 Select a Destination drive (if applicable) where you want to install the software, and click Continue.
NOTE: The installation process skips this step if only one drive is available. The software installs by default to the boot drive.
6 Select the installation type: Standard or Custom (for DRC).
7 To install a standard Mac client, do the following:
a Click the Install button.
-
EQ-Client-6.0-20190412kofax Equitrac® Client Setup Guide
12
b Enter your Name (user ID) and Password, and click OK.
8 To install Mac DRC, do the following:
a Click the Customize button to open the Custom Install screen.
b Select the Equitrac Document Routing Engine checkbox, and click Install. The Equitrac Print Client is selected by default.
c On the login popup, enter your Name (user ID) and Password, and click OK.
9 Click Close to complete the client installation.
10 Logout of the Mac system and login again to enable printer functionality. Users logged in to the system during installation, must log out and then log back in before printing functions become available to them.
Setting LanguagesThe Mac OS allows users to set the Preferred languages list in the System Preferences. The EQLoginController application goes through the Preferred languages list until it finds the first supported language in the list. If no localized language is supported (or selected), it defaults to English. If the Preferred languages list is changed in the System Preferences, then the EQLoginController must be restarted.
-
EQ-Client-6.0-20190412kofax Equitrac® Client Setup Guide
13
Configuring Printers for Mac SystemsEnsure that the CAS and DRE components have communication with the Mac workstation. If EQPrintUtilityX cannot communicate with DRE, the list of printers will not display when you attempt to add a new device.
Mac Client Printers
1 Login to the Mac Client with Administrator privileges.
2 Run the EQPrintUtilityX and select File >New Printer from the Printer Utility menu.
3 In the DRE Address field, enter the DRE server IP address, and click Get Printers.
The Equitrac Printer Utility queries DRE for a list of accessible printers.
4 Select the appropriate printer from the list, and click OK.
Mac DRC Printers1 Login to the Mac Client with Administrator privileges.
2 Run the EQPrintUtilityX and select File >New IP Printer from the Printer Utility menu.
3 Enter the IP Address and Name of the printer, and click OK.
The new printer displays in the available printers list.
-
EQ-Client-6.0-20190412kofax Equitrac® Client Setup Guide
14
Test the Client InstallationPrint a document. Depending on the client options you installed, you may need to enter your login credentials. Ensure that the client popup displays, then select a billing code, and accept cost preview information if configured.
File Location and OwnershipThe Equitrac installer files are placed in these locations on the Mac:
/Library/Application Support/Equitrac//Library/LaunchAgents//Library/LaunchDaemons//usr/libexec/cups/backend/eqtrans/usr/libexec/cups/backend/eqpmon
Ownership:eqpmon - rooteqtrans - root
How to Restart the Mac DRC ServiceTo restart the Mac DRC service, do the following:
1 Login to the Mac Client with Administrator privileges.
2 Unpack the Equitrac_MacOSX_xxxx.zipfile.
3 Open the Terminal application.
4 Type sudo.5 Select Tools, and then drag & drop EQRestartDRC.sh from the Finder into the Terminal window.
6 Press Enter.
7 Enter the Admin account password.
TroubleshootingIf there is an MAC Client installation problem, verify the following:
• The Name/IP displayed in the CAS Server field in the EQPrintUtilityX.app > Preferences dialog is set to a valid CAS machine name IP, and not 127.0.0.1.
• The Name/IP displayed in the CAS Server field in the EQPrintUtilityX.app > Preferences dialog can be pinged from a MAC workstation.
• Ensure EQLoginController is version 4.1.1.3454 or higher. Mac DCR is not compatible with previous versions of EQLoginController.
-
EQ-Client-6.0-20190412kofax Equitrac® Client Setup Guide
15
Silent InstallationIf you plan to deploy the same Equitrac Workstation Client features across several servers, silent installation can be used to simplify the installation process. Silent installation is handled by the Microsoft Windows Installer by specifying options and features to install from the Equitrac install package to the Windows installer.
If you are upgrading to Equitrac version 6.0 from an earlier version, refer to Upgrade Equitrac Client.
NOTE: For Windows Servers 2012, 2012 R2 and 2016, make sure the server is up to date with the latest service packs, or manually download and install the latest version of Windows Installer from www.microsoft.com.
Running Windows Installer in Silent Mode When installing the Workstation Client across multiple workstations, Administrators can silently install the Client with scripted responses. Equitrac integrates with your operating system’s push utility to allow it to silently push the client installation from a central shared folder on a network server to the client workstations.
If deploying I-Queue to multiple workstations or DREs, you need to first download the Kofax certificate from the Equitrac Partner Portal, and then distribute it across all associated workstations and DREs before silently installing the Workstation Client.
To silently install the Workstation Client, do the following:
8 Connect to the machine where you want to install the Workstation Client software.
9 Add the Kofax certificate to the workstation or DRE.
10 Copy the Equitrac client install files to the root folder of the C drive.
11 Open a command prompt and type the following:msiexec /i "c:\Equitrac.Client.x64.msi" CASNAME="yourcasname" LANGUAGE="lang" ADDLOCAL="options" /q
12 Replace "yourcasname" with the name of the CAS server.13 Replace "lang" with the correct language abbreviation:
"en" – English"es" – Spanish"fr" – French"it" – Italian"de" – German"pt" – Portuguese"zh" – Chinese
14 Replace the "options" variable with the components you plan to use. Separate the options with a comma, and do not use spaces between the commas.
http://www.microsoft.com
-
EQ-Client-6.0-20190412kofax Equitrac® Client Setup Guide
16
Options
To silently install the Equitrac Workstation Client, the following options must be specified.
Common – Required option for all commands. Installs the common files required for any type of install.
DesktopPrinting – Installs the Desktop Print Tracking feature.
ClientBilling – Installs the Client Billing feature.
PromptForLogin – Installs the Prompt for Login feature.
DocumentRename – Use this option to install the Document Rename feature that allows users to rename documents.
ReleaseKey – Use this option to install the release key feature. This is not compatible with Login or Billing Code prompts.
CostPreview – Installs the Cost Preview feature.
NetworkPrinting – This option tracks Windows DRE printing to Windows print servers.
DRC – Installs the Document Routing Client for Direct IP printing.
NOTE: For the DRC option, you must also select DesktopPrinting if you require a popup from one of the other options (Client Billing, Prompt for Login, Cost Preview, ReleaseKey, DocumentRename, Interactive Rules). Do not install on a server where DRE is installed, as they are not compatible.
IQueue – This feature enables I-Queue printing.
ManagedQueue – This feature enables Managed Queue printing.
InteractiveRules – This function allows a server-based print rule to interact with the end user when running on a Windows print server. This change does not apply to workstation rules or copy rules.
EQMsg – This option displays messages in the Windows system tray via the Equitrac Message Client.
Installing the Windows Print Client with DRCTo install the Windows Print Client with the DRC feature installed, you must add the Kofax certificate to the Trusted Publishers store before the Client is installed. Otherwise, a Windows Security message appears.
To add the certificate to all of the client workstations using a Group Policy object (GPO), do the following:
1 Install the Equitrac print client on a workstation.
2 Select the Always trust software from "Kofax Communications, Inc" checkbox and click Install.
3 After installation, select Start and run mmc.exe.4 In the Microsoft Management Console select File > Add\Remove Snap-in.
5 Select Certificates from the snap-ins list, and click Add.
6 Select Computer account and click Next.
7 Leave the default setting Local computer and click Finish.
8 Click OK.
9 Navigate to Certificates (Local computer) > Trusted Published and select Certificates.
-
EQ-Client-6.0-20190412kofax Equitrac® Client Setup Guide
17
10 Right-click the Kofax certificate and click All Tasks > Export.
11 In the Certificate Export Wizard, click Next.
12 Leave the default setting DER encoded binary x.509 (.CER), and click Next.
13 Enter a file name and path, and then click Save. Alternatively, click Browse to select a file name and path.
14 Click Next, and then click Finish.
This certificate needs to be distributed to all of your computers that will install this software. To distribute the certificate, do the following:
1 Open the Group Policy Editor and navigate to Computer Configuration\Windows Settings\Security Settings\Public Key Polices.
2 Import the certificate under the Trusted Publishers Certificates.
Setting I-Queue Driver DefaultsI-Queue driver defaults are only effective if the I-Queue feature is installed on the client workstations. The driver defaults apply to both I-Queue and I-Queue Direct, and can be overwritten by the end user.
IQUEUE_DEFAULT_PAPERSIZE – This specifies a default value for paper size. The following values can be specified:
"1" – Letter"9" – A4
IQUEUE_DEFAULT_COLOR – This option specifies a default value for color. The following values can be specified:
"1" – Monochrome"2" – Color
IQUEUE_DEFAULT_DUPLEX – This option specifies a default value for duplex. The following values can be specified:
"1" – Simplex"2" – Duplex long-edge"3" – Duplex short-edge
Example for installing Equitrac interactively with the I-Queue defaulted to A4, color, duplex:
msiexec /i Equitrac.Client.x64.msi IQUEUE_DEFAULT_PAPERSIZE=9 IQUEUE_DEFAULT_COLOR=2 IQUEUE_DEFAULT_DUPLEX=2
Example for installing Equitrac interactively with the I-Queue defaulted to monochrome:
msiexec /i Equitrac.Client.x64.msi IQUEUE_DEFAULT_COLOR=1
-
EQ-Client-6.0-20190412kofax Equitrac® Client Setup Guide
18
Installation ExampleThis example installs Client Billing and Cost Preview for Network DRE Windows print servers on the client workstations. The client UI will be in English. All parameters are case-sensitive and must be typed as shown.
msiexec /i Equitrac.Client.x64.msi CASNAME="EQU_CAS_SRV" LANGUAGE ="en" ADDLOCAL="Common,ClientBilling,CostPreview,NetworkPrinting" /q
NOTE: The Kofax certificate must be pre-trusted before running a silent install. If the Kofax certificate is not already added, then a Windows security popup appears requesting that you Always trust software from "Kofax, Inc" to add the certificate, and the silent install stops.
Upgrade Equitrac ClientThis section provides instructions to upgrade to Equitrac Client version 6.0 from a previous version. Ensure that the CAS servers are upgraded before upgrading client workstations. Apply the appropriate client license(s) within the ControlSuite Configuration Assistant prior to performing the upgrade.
Upgrading with Client InstallerFor the upgrade use the client installer as described in Installing Workstation Client on Windows Clients. During the installation, complete the following steps:
1 Choose the features you want to install. Ensure that you select only the appropriate components to upgrade for this machine. In most cases, these will be the same components that were installed with the previous version of the product.
2 The client installation displays a warning that it must stop the Print Spooler service during the file installation, which briefly disables printing on this workstation. Click Yes to continue.
Upgrading in Silent ModeRun the appropriate executable to upgrade to version 6.0 — specifying the installer package to run, and what features to install.
• 64-bit Workstation Client: msiexec /i Equitrac.Client.x64.msi• 32-bit Workstation Client: msiexec /i Equitrac.Client.x86.msiExample:
msiexec /i "\Equitrac.Client.x64.msi" /q • The /i parameter specifies the name of the msi package to install• is the full path to the location where you copied the client.msi file• /q specifies to upgrade in “quiet” mode
-
EQ-Client-6.0-20190412kofax Equitrac® Client Setup Guide
19
Uninstall Client ComponentsWorkstation Client can be uninstalled locally through Programs and Features, or silently using a command prompt. For Mac clients, you must run the Client installation wizard, then select Remove from the options.
Windows (Local Uninstall)To uninstall the Client package, do the following:
1 From the workstation Start menu, open Control Panel > Programs and Features.
2 Select the client package you want to remove.
3 Click Uninstall, and then click Yes when prompted to remove the client package from the computer.
Windows (Silent Uninstall)To perform a silent uninstall, do the following:
1 Connect to the machine where you want to uninstall the Client.
2 Open a command prompt, and type the following:msiexec /x "\Equitrac.Client.x64.msi" /q where is the full path to the location where you copied the client.msi file.
The workstation will reboot automatically after the uninstall is complete. If you need to suppress the reboot, enter the following command instead:
msiexec /x "\Equitrac.Client.x64.msi" /q /norestart
Mac UninstallTo uninstall the Mac Client, do the following:
1 Login to the Mac Client with Administrator privileges.
2 Unpack the Equitrac_MacOSX_xxxx.zip file.
3 To remove the Mac Client from a single workstation, do the following:
a Select Uninstall > EquitracUninstall from the Finder.
b Click Run.
c Enter your Name and Password, and click OK.
4 To remove the Mac Client from multiple workstations at one time, do the following:
a Copy the EquitracUninstall.sh script onto each workstation via Apple Remote Desktop (ARD).
Run the uninstall script via ARD on each workstation.
-
EQ-Client-6.0-20190412kofax Equitrac® Client Setup Guide
20
Working with Client FeaturesThis chapter provides installation and configuration information for several different Equitrac features that support end-user activity:
• Prompt for Login requires users to enter their login credentials any time they submit a print job to an Equitrac-monitored network printer.
• Cost Preview gives users a chance to preview the total cost of a print request before sending the document to the printer.
• Release Key Prompt requires Equitrac users to assign a numeric release key value when they submit a print request
• Rename Document allows users to type a more meaningful name for the document that others users can use to identify the document within a secure print queue.
• I-Queue direct printer allows you to print directly to a printer (without driver installation and authentication or Follow-You-Printing at a printer) in a simple and straightforward method without extra steps to release print jobs.
For information on Desktop printing, see Desktop Printing. For information on Client Billing, see Client Popup Behavior.
Prompt for LoginInstall the Prompt for Login feature on a user workstation to prevent unauthorized users from printing to Equitrac-monitored network devices. When the user makes a print request to any printer managed by a DRE print server, a small popup window appears which requires the user to enter their user ID and Password before they can continue.
The user credentials are authenticated against the CAS database. If the credentials pass authentication, other popups appear (if configured), and the user can submit the print job.
NOTE: Do not install Prompt for Login if you plan to install the Release Key Prompt (part of the Print Assistant feature within the Equitrac Client installer). These two features are not compatible. Choose one validation method only.
-
EQ-Client-6.0-20190412kofax Equitrac® Client Setup Guide
21
Cost PreviewInstall the Cost Preview feature on a user workstation to provide the user with a print cost summary prior to sending the document to the printer. A small pop-up window allows the users to review the costs, then decide if they want to continue with the print job, or cancel it. The popup window provides information about the amount of funds available to the user, giving the user the opportunity to make changes to the print job characteristics if their funds are low. If the user has insufficient funds, Equitrac will not accept the transaction, and the job will not be queued.
Display Campus Card BalanceThe cost preview popup displays a user’s account balance and their Campus Card balance (or balances in the case of multiple tender keys). The feature is controlled by the Show account balance setting in Web System Manager under System Configuration > Global Configuration Settings > User Interaction > Dashboard and Workstation Client > Workstation Popup Behavior. This feature requires that the CAS account and Campus Card account have been mapped either in the used Campus Card system or via the CampusCardImport utility. See Import Campus Card Account Information in the Kofax Equitrac® Administration Help file for details.
Select AccountIn addition to displaying the balance in CAS and Campus Card accounts, the Equitrac user can also select which account to charge. Once the account has been selected, the job will be printed and charged to the selected account. A requirement for both of these features is that the print queue not be configured to hold documents for print release. If jobs are held for release then the user would have the opportunity to select a different account at a release endpoint. Hence, this feature is not available when jobs are held for release (i.e., not compatible with SDR, Follow-You Printing, and Release Key).
NOTE: Campus Card account balance display and account selection are not supported on Mac.
-
EQ-Client-6.0-20190412kofax Equitrac® Client Setup Guide
22
Release Key PromptInstall the Release Key Prompt feature on user workstations to let users assign a unique numeric key code to a print job. Used in a secure printing environment, any user who knows the release key can enter the key at a release endpoint and release the job for printing.
The Release Key Prompt is part of the Print Assistant feature within the Equitrac Client installer.
NOTE: This feature is not compatible with Prompt for Login. Do not install both Prompt for Login and Release Key Prompt on the same user workstation.
Rename Document PromptInstall the Rename Document Prompt feature on user workstations to allow users to assign a new, unique name to the document they want to print. In an secure printing environment where jobs are held in a secure queue, this feature makes it easy for the walk-up user or print-desk staff to identify print requests.
The Rename Document Prompt is part of the Print Assistant feature within the Equitrac Client installer.
-
EQ-Client-6.0-20190412kofax Equitrac® Client Setup Guide
23
I-Queue Direct PrinterThe I-Queue direct printer is part of the I-Queue feature within the Equitrac Client installer.
To release print jobs through an I-Queue Direct printer, do the following:
1 The user prints to the I-Queue Direct printer on their workstation.
2 The I-Queue Direct Printers pop-up window appears with a list of printers configured for I-Queue printing with associated I-Queue Port in Equitrac System Manager. The recently used printers are displayed first in the list.
3 You can sort the printers by specific attributes (for example, by name, model, location).
4 (optional) The system administrator can provide a printing info sheet next to the printer with a printer code. This way, if you have the printer code, you can type this in the I know my printer code field instead of browsing in the printer list.
5 Select a printer and click OK.
Additional steps are not required as print queues are not available in this printing mode. The user then collects their print jobs.
Setting Client-Side Popup Look & FeelYou have the option of substituting your own logo for the default Equitrac logo on the Print Assistant popups. The logo image must be a color Portable Network Graphics (PNG) file with alpha channel (i.e. the background is transparent), and its size should be no larger than 40 pixels high and 180 pixels wide to fit on the popups.
To replace the default logo, do the following:
1 Go to Program Files\Nuance|\Equitrac\Accounting Service\Redist\Logo on the computer where the CAS is installed.
2 Rename the default PrintAssistantLogo.png image file (e.g. PrintAssistantLogo_old.png), so you can always recover the default logo later if necessary.
3 Copy your logo file to the Accounting Service\Redist\Logo folder and rename it to PrintAssistantLogo.png. Now your logo file is used as the Print Assistant popup logo.
4 The new logo will appear at each client computer after it is restarted.
-
EQ-Client-6.0-20190412kofax Equitrac® Client Setup Guide
24
Client Popup BehaviorSend To Printing is an Equitrac feature that allows users to submit print jobs on behalf of other users. For example, a Professor may submit print jobs on behalf of students to print from any release device prior to class.
When enabled in Web System Manager, Send To Printing overrides client popup functionality, and the Client Billing, Cost Preview, or Job Rename popups do not appear on the workstations. However, the user can enable or disable the Send To printing popup prior to each print job.
To configure Client popup behavior on the workstation, the following:
1 Before printing a document, the user can enable the Send To printing utility. They can click on the Print Distribution icon in the Windows task tray, then select Send next job to distribution list.
2 The user submits the print job and selects a destination printer. If the destination printer has a secure print queue, the Send To printing popup appears on the users desktop.
3 The user selects one of the following options: Recipients or Release key, Printing costs, or Job settings.
4 The user clicks OK to submit the print request.
NOTE: The user cannot recall the print job once it has been sent.
Recipients
Recipients of a print job can be any combination of Equitrac User Accounts, Equitrac Departments, or Windows Active Directory Groups. Alternatively, users can enter a Release key.
Recipients must meet one of the following criteria:
• a user ID in the current domain
• a domain-qualified user ID, such as rtm\bleatham (where rtm is the domain name) • a valid Active Directory Groups distribution list
-
EQ-Client-6.0-20190412kofax Equitrac® Client Setup Guide
25
Users can either type these recipients directly in the Users or lists field, or click the Add button to search for recipients.
NOTE: As a best practice, encourage users to select recipients from the Search dialog box. For users and departments, these names are validated by Equitrac before populating the list. If a user types in a recipient incorrectly, CAS notifies DRE, and the user receives an notification message that a recipient is invalid. The print job is not added to the secure queue for any invalid recipients.
For users or departments, clicking Add brings up the Search dialog box. Users can leave the Criteria field blank to view all users/departments within the database, or they can enter criteria to narrow the search.
After making selections and clicking OK, the recipients are added to the Users or lists field. Recipients selected from the Search dialog boxs are prefaced with a "D" for departments, or an "AD" for active directory groups. If the user manually enters a department or Active Directory group, and does not preface the name with an A or AD, Equitrac tries to resolve the name against the User Accounts database first, then against departments, then against the Active Directory Groups list.
In cases where departments and Active Directory Groups have the same name, the user must enter the correct prefix. Otherwise, the department name is used to determine the recipients.
-
EQ-Client-6.0-20190412kofax Equitrac® Client Setup Guide
26
If the user clicks Add Groups, the Select Groups dialog box opens. The user can choose the Object Types or locations to search, or just type a group name in the Enter field, then click Check Names to verify the name against the list of available Windows Active Directory Groups.
NOTE: LDAP groups are not supported.
Release Keys
Release keys are Equitrac features that must be enabled on the DRE print server in Web System Manager > System Configuration > Global Configuration Settings User Interaction > Session Flow to support the release key option.
Users can assign a release key to a print job and allow other users to walk up to any release device, and print any jobs in the queue that were submitted using that release key.
Printing Costs
The originating user can set the Printing Costs before they submit the Send To printing job:
• Charge normal costs to recipient
Applies the system price lists, if configured. See Creating Price Lists in Kofax Equitrac® Administration Help file for details.
• Charge fixed cost to recipient
Overrides the system price lists and charges a specified fixed price instead. This charge is applied to each recipient. If the “Reprice after release” feature is enabled, the job may be repriced if the job properties change upon release. See Departmental Pricing s in Kofax Equitrac® Administration Help file for details.
• Accept all costs for this job
The originating user accepts the costs for the print job. The system price lists are applied and their account balance are validated when they click OK to submit the Send To printing job.
-
EQ-Client-6.0-20190412kofax Equitrac® Client Setup Guide
27
Job Settings
The originating user can replace the current document name with any name of their choosing. This name appears in the control terminal queue.
The originating user can also override the default job expiry time. By default, Send To printing jobs remain in the secure queue for one hour. However, Administrators can change this default within the System Configuration, and originating users can enter any job expiry time they deem fit. The print job remains in the secure queue for this length of time, requiring enough disk space to store the jobs until they are either released or expired.
Client Billing on a WorkstationIf you are printing from a workstation hosting the Client Billing service, you receive a billing code popup when you send a print request to a network or local printer. You must respond to this popup before your print request can proceed.
By default, the Client Billing popup prompts users to:
• Select a billing code.
• Specify whether or not this print job is billable.
• Accept the print job.
Depending on the Client Billing configuration, you may have to complete other required fields before the print request can proceed.
Selecting a Billing Code You can select a billing code to charge your print job to a client or project in any of the following ways:
• Enter a billing code in the Billing code text box.
• Select a billing code from the list. If configured to do so in Web System Manager > System Configuration > Global Configuration Settings User Interaction > Session Flow, the last 20 codes display in the drop-down list.
• Search for a code using the Search tool.
NOTE: If the Required field checkbox is selected and Validate billing codes when CAS available is set to NO in the billing codes Session Flow dialog box, then users can either select a code from the list or enter a new code.
-
EQ-Client-6.0-20190412kofax Equitrac® Client Setup Guide
28
Specifying a Job as Billable or Non-BillableEquitrac charges non-billable jobs against the billing code account you enter, but reports those jobs separately from billable jobs in the Equitrac reporting feature.
Select or clear the Billable checkbox as required to specify whether the job is billable or non-billable.
Accepting or Canceling a Print Job
To accept your print job click OK. If you click Cancel, the system cancels your print job.
Disabling Billing Code PopupsUsers can disable the billing code popup for a specified period of time on client workstations by using the EQToolTray.exe utility. During this time frame, the suppressed billing code prompt is applied to all print jobs.
This capability allows the user to batch print a series of jobs and only be prompted once for a billing code.
To temporarily disable the billing code popup, do the following:
1 Copy the EQToolTray.exe utility to the Program Files\Nuance\Equitrac\Client folder on each user workstation.
This utility is located in the Program Files\Nuance\Equitrac\Tools folder on the CAS server.
2 Double-click the utility to start the service. The Popup Behavior icon appears in the Windows task tray.
3 Double click the icon in the tool tray to open the Equitrac User Client Settings dialog box. Alternately, you can right-click the icon and select Customize Popup Behavior to open the dialog box.
4 Under Popup Behavior, select Suppress popup for N minutes to prevent the popup from appearing on a user’s desktop when printing.
5 Enter a value in the minutes field and click OK.
When the selected time period ends, the billing code popup behavior returns to the "enabled" state.
You can right-click the tool tray icon in the Windows task tray, and click Suppress Popup to quickly turn On or Off the billing code prompt without opening the Equitrac User Client Settings dialog box.
-
EQ-Client-6.0-20190412kofax Equitrac® Client Setup Guide
29
Viewing User Account BalanceUsers can determine their own account balance via two different mechanisms:
• Account balance popup on their client workstation.
• Account Statement report via their personal website.
Configuring the Account Monitor PopupIf you want users to have instant access to their account balance information, install the EQAcctMonitor utility on each client workstation. This utility sits on the system tray, and the user can click on it at any time to view current account information. The user sees their Account name (corresponding to their current Windows login information), Account Balance, and Color Quota remaining (if color quotas are configured).
You can find the utility in Program Files\Nuance\Equitrac\Tools folder on the machine where CAS is installed.
NOTE: This feature is supported on user workstations that are authenticated on Windows Servers only. This feature does not work when workstations are authenticated under UNIX DRE Print Servers.
1 On the CAS server, locate the Program Files\Nuance\Equitrac\Tools folder.
2 Open the EQAcctMonitor.ini file in any text editor.
3 Edit the contents of the file, replacing the “put_your_server_name_here” text with the name of the Core Accounting Server that will provide the balance updates to each client. In the example below, CAS is called “ACCTSRV1”.
4 Save the changes.
5 Copy both the EQAcctMonitor.exe and the EQAcctMonitor.ini files to the Program Files\Nuance\Equitrac\Client folder on each client workstation.
6 Run the executable on each workstation. The icon appears in the System Tray. The user can hover their cursor over the icon to see the balance, or click on the icon to open the full dialog box.
NOTE: Account limits must be enforced in order for the account balance to display in the Equitrac Account Monitor. See Enforcing Account Limits in the Kofax Equitrac® Administration Help file for details.
[AcctServer]Name=ACCTSRV1
-
EQ-Client-6.0-20190412kofax Equitrac® Client Setup Guide
30
Message Client SetupThe Equitrac Message Client is a messaging service included with the client install which displays print error popup messages on the user’s workstation. By default, when an error message is sent to the user’s workstation, a small popup appears on the bottom right hand corner of the screen indicating a print error has occurred. The user clicks the popup to open the Equitrac Message Client window to see the complete message.
The messaging application can be configured to bypass the small popup, and immediately open the Message Client window by configuring the Windows registry. The Message Client can also be configured to display as the topmost window, to generate trace logs, and to remain active in the system tray.
Bypass the Small Popup WindowTo configure the Message Client to bypass the small popup, do the following:
1 Select Start > Run.
2 Type regedit and click OK to open the Registry Editor.
3 In the Registry Editor, go to HKEY_CURRENT_USER\Software\Equitrac\EqMsgClient.
4 Select Edit > New > DWORD Value, and enter ShowSmallPopup as the value name.
Alternatively, right-click the value pane and select New > DWORD Value.
5 Double-click the ShowSmallPopup entry to open its edit window.
6 Enter "0" (zero) in the Value data field and click OK.
If the value data is "1" or not specified, then the small popup window will display.
7 Close the Registry Editor.
Display as Topmost Window To configure the Message Client to display the message window as the topmost window, do the following:
1 Open the Registry Editor, and go to HKEY_CURRENT_USER\Software\Equitrac\EqMsgClient.
1 Select Edit > New > DWORD Value, and enter ShowTopMost as the value name.
2 Double-click the ShowTopMost entry to open its edit window.
3 Enter "1" in the Value data field and click OK.
If the value data is "0" (zero) or not specified, then the message window will display.
4 Close the Registry Editor.
Remove the Exit Menu Item To configure the Message Client to remove the Exit menu item from the system, do the following:
1 Open the Registry Editor, and go to HKEY_CURRENT_USER\Software\Equitrac\EqMsgClient.
-
EQ-Client-6.0-20190412kofax Equitrac® Client Setup Guide
31
2 Select Edit > New > DWORD Value, and enter ShowExitMenu as the value name.
3 Double-click the ShowExitMenu entry to open its edit window.
Hide the Clear ButtonTo configure the Message Client to hide the Clear button from the popup, do the following:
1 Open the Registry Editor, and go to HKEY_CURRENT_USER\Software\Equitrac\EqMsgClient.
2 Select Edit > New > DWORD Value, and enter ShowClearButton as the value name.
3 Double-click the ShowClearButton entry to open its edit window.
4 Enter "0" in the Value data field and click OK.
If the value data is "1" or not specified, then the system will display the Clear button.
5 Close the Registry Editor.
Enable/Disable System Tracing System tracing requires two registry keys—one to enable/disable tracing, and one to specify the file path to save the trace logs.
To configure the Message Client to generate trace logs, do the following:
1 Open the Registry Editor, and go to HKEY_CURRENT_USER\Software\Equitrac\EqMsgClient.
2 Select Edit > New > DWORD Value, and enter EnableTrace as the value name.
3 Double-click the EnableTrace entry to open its edit window.
4 Enter "1" in the Value data field and click OK.
If the value data is "0" (zero) or not specified, then the system will not generate trace logs.
5 Select Edit > New > String Value, and enter TraceFilePath as the value name.
6 Double-click the TraceFilePath entry to open its edit window.
7 Enter a file path string (e.g. C:\Logfiles\MessageClient.log) in the Value data field to specify where the system will save the trace logs, and then click OK.
If the value data is "0" (zero) or not specified, then the system will save the trace logs in the default Windows current folder with the file name EQMsgClient.log.
8 Close the Registry Editor.
-
EQ-Client-6.0-20190412kofax Equitrac® Client Setup Guide
32
Desktop PrintingDesktop printing tracks the use of local printers connected to a user workstation. These printers are not controlled by a DRE print server. A user may attach a device directly to their user workstation via an LPT or USB connection, rather than print through an Equitrac print server or the workstation direct IP printing feature in the Equitrac Client Workstation. Equitrac groups these devices as Workstation devices.
Charging for color attributes is also possible but depends upon the properties of the printing application and the printer driver. If the application and print driver do not differentiate between color and monochrome pages, color attribute charges for desktop print jobs will not be accurate.
CAUTION: Desktop printing does not enforce Account Limits.
Desktop printing is often deployed when you need to track print volume for users who require private printers. For example, legal documents, accounting documents, or HR documents are often proprietary and should not be left unattended on a printer. You can install the Desktop printing feature per device, limiting access and applying specialized pricing scenarios. You can also create special rules that determine the types of jobs that can print to these devices.
NOTE: Desktop Printing is not supported in Mac environments.
User Workflow for Desktop PrintingFrom the user perspective, the Desktop Printing functionality follows this workflow:
1 The user selects the local workstation printer.
2 Depending on the document attributes and the rules set for the device, one of three things occur:
• Equitrac allows the document to print on the local device if the user or release key is validated.
• Equitrac denies printing to the local device, because the document attributes meet or exceed criteria defined in the print rules for that device, and delete the print request.
• The user receives a warning that the document attributes meet or exceed criteria defined in the print rules for that device. The user can choose another printer, or elect to over-ride the warning and print to the local device anyway.
The Desktop Port Monitor intercepts print requests to the local printer
• user verification• print charge calculations• account balance management• output tracking
-
EQ-Client-6.0-20190412kofax Equitrac® Client Setup Guide
33
Interactive Print RulesInteractive print rules are server-based print rules designed to interact with the user when running on a Windows print server. Interactive print rules appear different according to the rule you have chosen. For information on setting up Interactive print rules, see Creating Print Rules in the Kofax Equitrac® Administration Help file.
To configure interactive print rules, do the following:
1 Add a server and workstation direct IP printing rule, choosing any action from the following:
• deny this job
• hold this job for release
• redirect this job
• redirect this job and price it
• route to a device in group
NOTE: The redirect rule does not show unless there is at least one available print queue..
2 Map the rule to a physical device.
3 Configure your devices to routing group.
Once the interactive print rules are configured, users have access to an interactive print routing dialog box where they can select which MFP to print from.
NOTE: Clicking No directs the job to the original printer. Clicking Cancel cancels the print job. Users may get a deny, redirect or hold message asking them to select Yes or No.
Upon successful routing, a message pops up confirming the print job has been redirected to the selected MFP.
-
EQ-Client-6.0-20190412kofax Equitrac® Client Setup Guide
34
Delete and Hold Rules
The user is presented with a custom message, where users have the option to accept (Yes) or decline (No). Accepting means the rule proceeds with the suggested action, while declining causes printing to continue on the device.
Routing Rules to a Device
The user is presented with a custom message, similar to notification but with the option to accept (Yes), decline (No) or cancel (Cancel) the routing decision. Accepting means the rule proceeds with the suggested action. Declining causes printing to continue on the original device, and canceling causes the job to be deleted.
Routing Rules to a Group
For an interactive rule, the user is presented with the (custom) message, similar to notification, and a multi-column listbox showing the device name, description and document cost. The user is able to select a destination device, and have the option to accept (Yes), decline (No) or cancel (Cancel) the routing decision. Accepting proceeds as normal. Declining causes printing to continue on the original device. Canceling causes the job to be deleted. For a non-interactive rule, the user is presented with a custom message that the job has been automatically re-routed.
NOTE: For all rule types, a rule-specific timeout is applied; if the user does not make a selection within the timeout period, the processing continues as if the user had selected Yes and accepted the routing decision.
Using the Mac ClientWhen you install the Mac client, Equitrac can track printing from Mac workstations. You can configure the Mac Client to prompt for a billing code at print time, which can be useful to you if you want to charge your printing to projects or outside clients, or rename a document at print time to a unique, recognizable job name.
Since Equitrac does not support AppleTalk, some printer properties, such as stapling, may not be available when printing to an Equitrac printer. The printer properties affected depend upon the Mac operating system version in use. You must verify which properties, if any, are affected.
NOTE: To install and configure the Mac Client, see Installing the Workstation Client on Mac Systems in the ControlSuite Installation Help file.
Logging In to EquitracWhen you make a print request from a Mac workstation, you must log on to the Equitrac system. Equitrac must validate your User ID and password before it sends the print request to the printer.
The login information stays with Equitrac until the session expiry time is exceeded. If you make another print request before the login timeout expires, you do not have to enter information in the login dialog box again.
NOTE: If your Windows credentials originate from a different domain than the core accounting server, you must enter the domain with your user ID in the format: domain\userID.
NOTE: Depending on the logon timeout configuration, the logon dialog box may not appear every time you print.
-
EQ-Client-6.0-20190412kofax Equitrac® Client Setup Guide
35
Assigning a Billing CodeIf you define billing codes for your organization, you must assign a code to each document before Equitrac processes the print request. In this way, Equitrac can bill print jobs to clients or projects.
Depending on how the Mac client is configured, you can choose one of the following options.
• Enter a code in the Billing Code text box. If you enable arbitrary codes, you can either select a code from the list, or enter a new code.
• Select an available billing code from the list. The list displays the last 20 codes used. You can also browse the list of all available codes by clicking Browse All. The list of available codes is defined by your administrator. If arbitrary codes are not allowed, you must select a code from the list.
• Assign the print job to your own printing account by selecting None.
• Identify the print job as non-billable by clearing the Billable box. The application still charges non-billable jobs against the billing code account, but reports them separately from billable jobs in the Equitrac reporting feature.
After you make a selection in this dialog box, click OK. Equitrac charges the print job to the code or to the user’s printing account, as specified.
If you click Cancel in this dialog box, Equitrac cancels the print job.
Changing a Document NameWith the document name change option enabled, you can make your print request easily recognizable in the document list on a release endpoint listing. When you make a print request, a dialog box appears in which you can assign a new name to the document.
Logging Out of EquitracYou can log out from Equitrac to ensure that no one who uses the Mac workstation subsequently can charge their printing to your account.
1 Select Equitrac Logout from the Apple menu.
2 In the Confirm logout dialog box, click OK.
If you make another print request after you have logged out, provide your User ID and password again.
ContentsInstalling Workstation ClientInstallation OverviewSystem RequirementsVisual Studio 2015 RequirementsWorkstation Client OverviewInstalling Workstation Client on Windows ClientsInstalling Workstation Client on a Citrix Terminal or a Remote Desktop ServerInstalling Workstation Client on Mac SystemsInstalling the Mac Client and Mac DRCSetting Languages
Configuring Printers for Mac SystemsMac DRC PrintersTest the Client InstallationFile Location and OwnershipHow to Restart the Mac DRC ServiceTroubleshooting
Silent InstallationRunning Windows Installer in Silent ModeInstalling the Windows Print Client with DRCSetting I-Queue Driver Defaults
Installation Example
Upgrade Equitrac ClientUpgrading with Client InstallerUpgrading in Silent Mode
Uninstall Client ComponentsWindows (Local Uninstall)Windows (Silent Uninstall)Mac Uninstall
Working with Client FeaturesPrompt for LoginCost PreviewDisplay Campus Card BalanceSelect Account
Release Key PromptRename Document PromptI-Queue Direct PrinterSetting Client-Side Popup Look & Feel
Client Popup BehaviorClient Billing on a WorkstationSelecting a Billing CodeSpecifying a Job as Billable or Non-BillableAccepting or Canceling a Print JobDisabling Billing Code PopupsViewing User Account BalanceConfiguring the Account Monitor Popup
Message Client SetupBypass the Small Popup WindowDisplay as Topmost WindowRemove the Exit Menu ItemHide the Clear ButtonEnable/Disable System Tracing
Desktop PrintingUser Workflow for Desktop Printing
Interactive Print RulesUsing the Mac ClientLogging In to EquitracAssigning a Billing CodeChanging a Document NameLogging Out of Equitrac