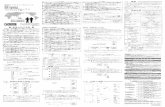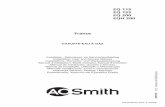EQ III Plug-In Guide - Digidesign Support...
Transcript of EQ III Plug-In Guide - Digidesign Support...
EQ_IIIfront.fm Page i Tuesday, March 8, 2005 2:24 PM
EQ IIIPlug-In Guide
Version 6.9 for TDM or LE Systems on Windows or Macintosh
Digidesign
2001 Junipero Serra Boulevard
Daly City, CA 94014-3886 USA
tel: 650·731·6300
fax: 650·731·6399
Technical Support (USA)
tel: 650·731·6100
fax: 650·731·6384
Product Information (USA)
tel: 650·731·6102
tel: 800·333·2137
International Offices
Visit the Digidesign Web site
for contact information
Web Site
www.digidesign.com
Copyright
This guide is copyrighted ©2005 by Digidesign, a division of Avid Technology, Inc. (hereafter “Digidesign”), with all rights reserved. Under copyright laws, this guide may not be duplicated in whole or in part without the written consent of Digidesign.
DIGIDESIGN, AVID and PRO TOOLS are trademarks or registered trademarks of Digidesign and/or Avid Technology, Inc. All other trademarks are the property of their respective owners.
Product features, specifications, system requirements, and availability are subject to change without notice.
PN 9329-17248-00 REV A 03/05
contents
Chapter 1. Introduction . . . . . . . . . . . . . . . . . . . . . . . . . . . . . . . . . . . . . . . . . . . . . . . . . . . . . . 1
EQ III Features . . . . . . . . . . . . . . . . . . . . . . . . . . . . . . . . . . . . . . . . . . . . . . . . . . . . . . . . . . 1
System Requirements . . . . . . . . . . . . . . . . . . . . . . . . . . . . . . . . . . . . . . . . . . . . . . . . . . . . . 2
Working with EQ III . . . . . . . . . . . . . . . . . . . . . . . . . . . . . . . . . . . . . . . . . . . . . . . . . . . . . . . 2
Conventions Used in This Guide . . . . . . . . . . . . . . . . . . . . . . . . . . . . . . . . . . . . . . . . . . . . . . 2
Chapter 2. Installation . . . . . . . . . . . . . . . . . . . . . . . . . . . . . . . . . . . . . . . . . . . . . . . . . . . . . . . 3
Installing EQ III . . . . . . . . . . . . . . . . . . . . . . . . . . . . . . . . . . . . . . . . . . . . . . . . . . . . . . . . . . 3
Removing EQ III . . . . . . . . . . . . . . . . . . . . . . . . . . . . . . . . . . . . . . . . . . . . . . . . . . . . . . . . . 3
Chapter 3. EQ III Configurations and Controls . . . . . . . . . . . . . . . . . . . . . . . . . . . . . . . . . . 5
EQ III Configurations . . . . . . . . . . . . . . . . . . . . . . . . . . . . . . . . . . . . . . . . . . . . . . . . . . . . . . 5
EQ III Controls . . . . . . . . . . . . . . . . . . . . . . . . . . . . . . . . . . . . . . . . . . . . . . . . . . . . . . . . . . . 6
7 Band EQ . . . . . . . . . . . . . . . . . . . . . . . . . . . . . . . . . . . . . . . . . . . . . . . . . . . . . . . . . . . . 10
2–4 Band EQ . . . . . . . . . . . . . . . . . . . . . . . . . . . . . . . . . . . . . . . . . . . . . . . . . . . . . . . . . . 15
Switching Between the 2–4 Band EQ and 7 Band EQ . . . . . . . . . . . . . . . . . . . . . . . . . . . . . . 15
1 Band EQ . . . . . . . . . . . . . . . . . . . . . . . . . . . . . . . . . . . . . . . . . . . . . . . . . . . . . . . . . . . . 16
Automating EQ III Controls . . . . . . . . . . . . . . . . . . . . . . . . . . . . . . . . . . . . . . . . . . . . . . . . . 18
Appendix A. DSP Requirements for TDM Plug-Ins . . . . . . . . . . . . . . . . . . . . . . . . . . . . . . 19
Appendix B. DSP Delays Incurred by TDM Plug-Ins . . . . . . . . . . . . . . . . . . . . . . . . . . . . . 21
Contents iii
chapter 1
Introduction
Welcome to the EQ III DigiRack plug-in for Pro Tools LE, Pro Tools TDM, and Avid systems on Macintosh and Windows.
EQ III FeaturesThe EQ III plug-in provides a high-quality 7 Band, 2–4 Band, or 1 Band EQ for adjusting the frequency spectrum of audio material.
Plug-In Format Support
EQ III is available in the following formats:
• 7 Band: TDM, RTAS, AudioSuite
• 2–4 Band: TDM and RTAS only
• 1 Band: TDM, RTAS, AudioSuite
Sample Rate Support
EQ III supports all Pro Tools session sample rates: 192 kHz, 176.4 kHz, 96 kHz, 88.2 kHz, 48 kHz, and 44.1 kHz.
Channel Format Support
EQ III operates as a mono or multi-mono plug-in only. Stereo and multichannel tracks are sup-ported through multi-mono operation.
Control Surface Support
EQ III can be operated from the following con-trol surfaces:
• Digidesign D-Control
• Digidesign ProControl
• Digidesign Control|24
• Digidesign 002
• Digidesign Command|8
• Mackie HUI-compatible controllers
Frequency Graph Display
EQ III has a display that shows the response curve for the current EQ settings on a two-di-mensional graph of frequency and gain. The fre-quency graph display also lets you modify fre-quency, gain and Q settings for individual EQ bands by dragging their corresponding points in the graph.
Efficient DSP Usage on TDM Systems
By choosing from the 7 Band, 2–4 Band, or 1 Band versions of the EQ III plug-in, you can use only the number of EQ bands you need for each track, conserving DSP capacity on TDM systems.
Chapter 1: Introduction 1
2
System Requirements
To use EQ III, you need:
• One of the following systems:
• A Digidesign-qualified Pro Tools system running Pro Tools 6.7 or higher.
• A Digidesign-qualified Pro Tools system and a third-party software application that supports the Digidesign TDM, RTAS, or AudioSuite plug-in standard.
• A qualified Avid Xpress, Avid Xpress DV or Avid DNA system.
For complete system requirements, visit the compatibility page of the Digidesign Web site (www.digidesign.com/compato).
Working with EQ IIIRefer to the Pro Tools Reference Guide, or the DigiRack Plug-Ins Guide for information on work-ing with plug-ins, including:
• Using Plug-Ins as Inserts
• The Plug-In Window
• Adjusting Plug-In Parameters
• Automating Plug-Ins
• Using the Plug-In Settings Librarian
To use the TDM version of EQ III on a Pro Tools|HD-series system running Pro Tools 6.7, you need the updated version of DSP Manager installed with the EQ III plug-in.
EQ III Plug-In Guide
Conventions Used in This GuideAll Digidesign guides use the following conven-tions to indicate menu choices and key com-mands::
The following symbols are used to highlight im-portant information:
Convention Action
File > Save Session Choose Save Session from the File menu
Control+N Hold down the Control key and press the N key
Control-click Hold down the Control key and click the mouse button
Right-click (Windows) Click with the right mouse button
User Tips are helpful hints for getting the most from your Pro Tools system.
Important Notices include information that could affect your Pro Tools session data or the performance of your Pro Tools system.
Shortcuts show you useful keyboard or mouse shortcuts.
Cross References point to related sections in the Pro Tools Guides.
chapter 2
Installation
Installing EQ III
To install EQ III:
1 Download the installer for your computer platform from the Digidesign Web site (www.digidesign.com).
2 Double-click the EQ III Installer application.
3 Follow the on-screen instructions to complete the installation.
4 When installation is complete, click Finish (Windows) or Quit (Macintosh).
The EQ III Installer installs the following com-ponents in the corresponding locations:
• The EQ III plug-in, in the Program Files/Com-mon Files/Digidesign/DAE/Plug-Ins folder (Windows) or the Library/Application Sup-port/Digidesign/Plug-Ins folder (Macintosh).
• An updated version of the DSP Manager, in the Program Files/Digidesign/Pro Tools folder (Windows) or the System/Library/CFMSupport folder (Macintosh).
The EQ III plug-in is not copy-protected and does not need to be authorized.
Removing EQ IIIIf you need to remove the EQ III plug-in from your system, follow the instructions below for your computer platform.
Windows
To remove the EQ III plug-in:
1 From the Start menu, choose Settings > Con-trol Panel and double-click Add or Remove Pro-grams.
2 Select the EQ III plug-in from the list of in-stalled applications and click the Change/Re-move button.
3 Follow the on-screen instructions to remove the plug-in.
4 When removal is complete, click OK to close the window.
Mac OS X
To remove the EQ III plug-in:
1 Locate and open the Plug-Ins folder on your Startup drive (Library/Application Support/Digidesign/Plug-Ins).
2 Drag the EQ III plug-in to the Trash.
3 Empty the Trash.
Chapter 2: Installation 3
chapter 3
EQ III Configurations and Controls
EQ III ConfigurationsThe EQ III plug-in appears as three separate choices in the plug-in insert pop-up menu and in the AudioSuite menu: 7 Band (“7-Band EQ 3”), 2–4 Band (“4-Band EQ 3”), and 1 Band (“1-Band EQ 3”).
7 Band EQ and 2–4 Band EQ
The 7 Band EQ is available in TDM, RTAS, and AudioSuite formats. The 2–4 Band EQ is available in TDM and RTAS formats only.
The 7 Band EQ and the 2–4 Band EQ share the same window and identical controls, but with the 2–4 Band EQ, a limited number of the seven available bands can be active at the same time.
1 Band EQ
The 1 Band EQ is available in TDM, RTAS, and AudioSuite formats.
The 1 Band EQ has its own window, with six selectable filter types.
7 Band EQ and 2–4 Band EQ window (left) and 1 Band EQ window (right)
Chapter 3: EQ III Configurations and Controls 5
6
EQ III Controls
Adjusting EQ III Controls
You can adjust the EQ III plug-in controls by any of the following methods:
Dragging Plug-In Controls
The rotary controls on the EQ III plug-in can be adjusted by dragging over them horizontally or vertically. Dragging up or to the right incre-ments the control. Dragging down or to the left decrements the control.
Typing Control Values
You can enter control values directly by clicking in the corresponding text box, typing a value, and pressing Enter (Windows) or Return (Mac-intosh).
Dragging a plug-in control
Typing a control value
EQ III Plug-In Guide
Inverting Filter Gain
(Peak EQ Bands Only)
Gain values can be inverted on any Peak EQ band by Shift-clicking its control dot in the Fre-quency Graph display, or its Gain knob in the plug-in window. This changes a gain boost to a cut (+9 to –9) or a gain cut to a boost (–9 to +9). Gain values cannot be inverted on Notch, High-Pass, Low-Pass, or shelving bands.
Dragging in the Frequency Graph Display
You can adjust Frequency, Gain, and Q parame-ters by dragging their corresponding control points directly in the Frequency Graph display.
Frequency Dragging a control point to the right increases the Frequency setting. Dragging a con-trol point to the left decreases the Frequency set-ting.
Gain Dragging a control point up increases the Gain setting. Dragging a control point down de-creases the Gain setting.
Q Start-dragging (Windows) or Control-drag-ging (Macintosh) a control point up increases the Q setting. Start-dragging (Windows) or Con-trol-dragging (Macintosh) a control point down decreases the Q setting.
Dragging a control point in the Frequency Graph display
Adjusting Controls with Fine Resolution
Controls and control points can be adjusted with fine resolution by holding the Control key (Windows) or the Command key (Macintosh) while adjusting the control.
Resetting Controls to Default Values
You can reset any on-screen control to its de-fault value by Alt-clicking (Windows) or Option-clicking (Mac OS) directly on the control or on its corresponding text box.
Using a Control Surface
EQ III can be controlled from any supported control surface, including Digidesign’s D-Control, ProControl, Control|24, Digi 002, or Command|8. Refer to the guide that came with the control surface for details.
I/O Controls
The following Input and Output controls are found on all EQ III configurations, except where noted otherwise.
I/O controls and meters for 7 Band EQ and2–4 Band EQ (top) and 1 Band EQ (bottom)
InputOutput Gain
Input and Output meters
Gain
InputPolarity
Clipindicators
control
control
control
Input Gain Control
The Input Gain control sets the input gain of the plug-in before EQ processing, letting you make up gain or prevent clipping at the plug-in input stage.
Output Gain Control
(7 Band EQ and 2–4 Band EQ Only)
The Output Gain control sets the output gain af-ter EQ processing, letting you make up gain or prevent clipping on the channel where the plug-in is being used.
Input Polarity Control
The Input Polarity button lets you inverts the polarity of the input signal, to help compensate for phase anomalies occurring in multi-micro-phone environments, or because of mis-wired balanced connections.
Input and Output Meters
(7 Band EQ and 2–4 Band EQ Only)
The plasma-style Input and Output meters show peak signal levels before and after EQ process-ing, and indicate them as follows:
Green Indicates nominal levels.
Yellow Indicates pre-clipping levels, starting at –6 dB below full scale.
Red Indicates full scale levels (clipping).
The clip indicators at the far right of each meter indicate clipping at the input or output stage of the plug-in.
Clip indicators can be cleared by clicking the in-dicator.
Chapter 3: EQ III Configurations and Controls 7
8
EQ Band Controls
The individual EQ bands on each EQ III config-uration have some combination of the follow-ing controls, as noted below.
EQ Type Selector
On the 1 Band EQ, the EQ Type selector lets you choose any one of six available filter types: High-Pass, Notch, High-Shelf, Low-Shelf, Peak, and Low-Pass.
On the 7 Band EQ and the 2–4 Band EQ, the HPF, LPF, LF, and HF sections have EQ Type se-lectors to toggle between the two available filter types in each section.
EQ Band controls (7 Band EQ Low-Mid band shown)
EQ Band controls (1 Band EQ Peak shown)
Frequencycontrol
BandEnablebutton
Band Gaincontrol
Qcontrol
EQ Typeselector
EQ Typeselector
Qcontrol
Frequencycontrol
Band Gaincontrol
EQ III Plug-In Guide
Band Enable Button
(7 Band EQ and 2–4 Band EQ Only)
The Band Enable button on each EQ band tog-gles the corresponding band in and out of cir-cuit. When a Band Enable button is highlighted, the band is in circuit. When a Band Enable but-ton is dark gray, the band is bypassed and avail-able for activation. On the 2–4 Band EQ, when a Band Enable button is light gray, the band is by-passed and unavailable.
Band Gain Control
Each Peak and Shelf EQ band has a Gain control for boosting or cutting the corresponding fre-quencies. Gain controls are not used on High-Pass filters, Low-Pass filters, or Notch filters.
Frequency Control
Each EQ band has a Frequency control that sets the center frequency (Peak, Shelf and Notch Fil-ters) or the cutoff frequency (High-Pass and Low-Pass Filters) for that band.
Q Control
Peak and Notch On Peak and Notch bands, the Q control changes the width of the EQ band. Higher Q values represent narrower band-widths. Lower Q values represent wider band-widths.
Shelf On Shelf bands, the Q control changes the Q of the shelving filter. Higher Q values repre-sent steeper shelving curves. Lower Q values represent broader shelving curves.
High-Pass and Low-Pass On High-Pass and Low-Pass bands, the Q control lets you select from any of the following Slope values: 6 dB, 12 dB, 18 dB, or 24 dB per octave.
Frequency Graph Display
7 Band and 2–4 Band EQ
The Frequency Graph display in the 7 Band EQ and the 2–4 Band EQ shows a color-coded control dot that corresponds to the color of the Gain control for each band. The filter shape of each band is sim-ilarly color-coded. The white frequency response curve shows the contribution of each of the enabled filters to the overall EQ curve.
1 Band EQ
The Frequency Graph display in the 1 Band EQ shows a control dot that indicates the center fre-quency (Peak, Shelf and Notch Filters) or the cutoff frequency (High-Pass and Low-Pass filters) for the currently selected filter type.
Frequency Graph display for the 7 Band EQ
High-Passcontrol dot
Low-Midcontrol dot
High-Midcontrol dot
Low-Passcontrol dot
(gray) (brown) (green) (gray)
Lowcontrol dot
(red)
Midcontrol dot
(yellow)
Highcontrol dot
(blue)
Frequencyresponse
curve
Frequency Graph display for the 1 Band EQ
Frequencyresponse
curve
Control dot
Chapter 3: EQ III Configurations and Controls 9
10
7 Band EQ
EQ III Plug-In Guide
The 7 Band EQ has the following available bands: High-Pass/Low Notch, Low-Pass/High Notch, Low Shelf/Low Peak, Low-Mid Peak, Mid Peak, High-Mid Peak, and High Shelf/High Peak.
All seven bands are available for simultaneous use. In the factory default setting, the High-Pass/Low Notch and Low-Pass/High Notch bands are out of circuit, the Low Shelf and High Shelf bands are se-lected and in circuit, and the Low-Mid Peak, Mid Peak, High-Mid Peak bands are in circuit.
7 Band EQ and 2–4 Band EQ window
High-Pass/
Low-Pass/
LowShelf/Peak
MidPeak
HighShelf/Peak
Low-MidPeak
High-MidPeak
Input/Output Level meters
Frequency Graphdisplay
Input/Output Leveland
Polarity controls
Low Notch
High Notch
High-Pass/Low Notch
The High-Pass/Low Notch band is switchable between High-Pass Filter and Notch Filter func-tions. In the factory default setting, this band is set to High-Pass Filter.
High-Pass Filter Attenuates all frequencies below the Frequency setting at the selected slope while letting all frequencies above pass through.
Low-Notch Filter Attenuates a narrow band of frequencies centered around the Frequency set-ting. The width of the attenuated band is deter-mined by the Q setting.
The High Pass and Low Notch controls and their corresponding graph elements are displayed on-screen in gray.
High-Pass Filter (left) and Low Notch Filter (right)
High-Pass Filter and Low Notch Filter control values
Control Value
Frequency Range 20 Hz to 8 kHz
Frequency Default 20 Hz
HPF Slope Values 6, 12, 18, or 24 dB/oct
Low Notch Q Range 0.1 to 10.0
Low Notch Q Default 1.0
High-Pass Filterbutton
Frequencycontrol
Slopecontrol
Frequencycontrol
Qcontrol
BandEnablebutton
Low Notch Filterbutton
BandEnablebutton
Low-Pass/High Notch
The Low-Pass/High Notch band is switchable between Low-Pass Filter and Notch Filter func-tions. In the factory default setting, this band is set to Low-Pass Filter.
Low-Pass Filter Attenuates all frequencies above the Frequency setting at the selected slope while letting all frequencies below pass through.
High-Notch Filter Attenuates a narrow band of frequencies centered around the Frequency set-ting. The width of the attenuated band is deter-mined by the Q setting.
The Low Pass and High Notch controls and their corresponding graph elements are displayed on-screen in gray.
Low-Pass Filter (left) and High Notch Filter (right)
Low-Pass Filter and High Notch Filter control values
Control Value
Frequency Range 120 Hz to 20 kHz
Frequency Default 20 kHz
LPF Slope Values 6, 12, 18, or 24 dB/oct
High Notch Q Range 0.1 to 10.0
High Notch Q Default 1.0
Low-Pass Filterbutton
Frequencycontrol
Slopecontrol
Frequencycontrol
Qcontrol
BandEnablebutton
High Notch Filterbutton
BandEnablebutton
Chapter 3: EQ III Configurations and Controls 11
12
Low Shelf/Low Peak
The Low Shelf/Low Peak band is switchable be-tween Low Shelf EQ and Low Peak EQ functions. By default, this band is set to Low Shelf.
Low-Shelf EQ Boosts or cuts frequencies at and below the Frequency setting. The amount of boost or cut is determined by the Gain setting. The Q setting determines the shape of the shelv-ing curve.
Low Peak EQ Boosts or cuts a band of frequen-cies centered around the Frequency setting. The width of the affected band is determined by the Q setting.
Low Shelf EQ (left) and Low Peak EQ (right)
Low Shelf EQbutton
Frequencycontrol
BandEnablebutton
Band Gaincontrol
Qcontrol
Low Peak EQbutton
Frequencycontrol
BandEnablebutton
Band Gaincontrol
Qcontrol
EQ III Plug-In Guide
The Low Shelf and Low Peak Gain controls and their corresponding graph elements are dis-played on-screen in red.
Low Shelf EQ and Low Peak EQ control values
Control Value
Frequency Range 20 Hz to 500 Hz
Frequency Default 100 Hz
Low Shelf Q Range 0.1 to 2.0
Low Peak Q Range 0.1 to 10.0
Q Default 1.0
Low Shelf Gain Range –12 dB to +12 dB
Low Peak Gain Range –18 dB to +18 dB
Low-Mid Peak
The Low-Mid Peak band boosts or cuts frequen-cies centered around the Frequency setting. The width of the band is determined by the Q setting.
The Low-Mid Gain control and its correspond-ing graph elements are displayed on-screen in brown.
Low-Mid Peak EQ
Low-Mid Peak EQ control values
Control Value
Frequency Range 40 Hz to 1 kHz
Frequency Default 200 Hz
Low-Mid Peak Q Range 0.1 to 10.0
Low-Mid Peak Q Default 1.0
Low-Mid Peak Gain Range –18 dB to +18 dB
Frequencycontrol
BandEnablebutton
Band Gaincontrol
Qcontrol
Mid Peak
The Mid Peak band boosts or cuts frequencies centered around the Frequency setting. The width of the band is determined by the Q setting.
The Mid Gain control and its corresponding graph elements are displayed on-screen in yel-low.
Mid Peak EQ
Mid Peak EQ control values
Control Value
Frequency Range 125 Hz to 8 kHz
Frequency Default 1 kHz
Mid Peak Q Range 0.1 to 10.0
Mid Peak Q Default 1.0
Mid Peak Gain Range –18 dB to +18 dB
Frequencycontrol
BandEnablebutton
Band Gaincontrol
Qcontrol
Chapter 3: EQ III Configurations and Controls 13
14
High-Mid Peak
The High-Mid Peak band boosts or cuts frequen-cies centered around the Frequency setting. The width of the band is determined by the Q setting.
The High-Mid Gain control and its correspond-ing graph elements are displayed on-screen in green.
High-Mid Peak EQ
High-Mid Peak EQ control values
Control Value
Frequency Range 200 Hz to 18 kHz
Frequency Default 2 kHz
Mid Peak Q Range 0.1 to 10.0
Mid Peak Q Default 1.0
Mid Peak Gain Range –18 dB to +18 dB
Frequencycontrol
BandEnablebutton
Band Gaincontrol
Qcontrol
EQ III Plug-In Guide
High Shelf/High Peak
The High Shelf/High Peak band is switchable be-tween High Shelf EQ and High Peak EQ func-tions. By default, this band is set to High Shelf.
High-Shelf EQ Boosts or cuts frequencies at and above the Frequency setting. The amount of boost or cut is determined by the Gain setting. The Q setting determines the shape of the shelv-ing curve.
High Peak EQ Boosts or cuts a band of frequen-cies centered around the Frequency setting. The width of the affected band is determined by the Q setting.
High Shelf EQ (left) and High Peak EQ (right)
High Shelf EQbutton
Frequencycontrol
BandEnablebutton
Band Gaincontrol
Qcontrol
High Peak EQbutton
Frequencycontrol
BandEnablebutton
Band Gaincontrol
Qcontrol
The High Shelf and High Peak Gain controls and their corresponding graph elements are dis-played on-screen in blue.
2–4 Band EQThe 2–4 Band EQ uses the same plug-in window as the 7 Band EQ, but on the 2–4 Band EQ, but a limited number of the seven available bands can be active at the same time.
In the factory default setting, the High-Pass/Low Notch, Low-Pass/High Notch and Mid Peak bands are out of circuit, the Low Shelf and High Shelf bands are selected and in circuit, and the Low-Mid Peak and High-Mid Peak bands are in circuit.
Changing from 2–4 Band to 7 Band
After switching from a 2–4 band EQ to a 7 Band EQ, or importing settings from a 2–4 Band EQ, all control settings from the 2–4 Band EQ are preserved, and the bands in the 7 Band EQ in-herit their enabled or bypassed state from the 2–4 Band plug-in.
High Shelf EQ and High Peak EQ control values
Control Value
Frequency Range 1.8 kHz to 20 kHz
Frequency Default 6 kHz
High Shelf Q Range 0.1 to 2.0
High Peak Q Range 0.1 to 10.0
Q Default 1.0
High Shelf Gain Range –12 dB to +12 dB
High Peak Gain Range –18 dB to +18 dB
Using a 2–4 Band EQ instead of a 7 Band EQ saves DSP resources on TDM systems.
Additional EQ bands can then be enabled to add them to the settings inherited from the 2–4 Band plug-in.
Filter Usage with 2–4 Band EQs
With a 2–4 Band EQ, a maximum of four filters may be active simultaneously, with each of the five Peak bands (Low Shelf/Peak, Low-Mid Peak, Mid-Peak, High-Mid Peak and High Shelf/Peak) counting as one filter. Each of the Band-pass and Notch filters (High-Pass, Low Notch, Low-Pass and High-Notch) counts as two filters.
When any combination of these filter types uses the four-filter maximum on the 2–4 Band EQ, the remaining bands become unavailable. This is indicated by the Band Enable buttons turning light gray. When filters become available again, the Band Enable button on inactive bands turns dark gray.
Switching Between the 2–4 Band EQ and 7 Band EQWhen you switch an existing EQ III plug-in be-tween the 2–4 Band and 7 Band versions, or when you import settings between versions, the change is subject to the following conditions:
Changing from 7 Band to 2–4 Band
After switching from a 7 band EQ to a 2–4 Band EQ, or importing settings from a 7 Band EQ, all control settings from the 7 Band EQ are pre-served in the 2–4 Band EQ, but all bands are placed in a bypassed state.
Bands can then be enabled manually, up to the 2–4 Band EQ four-filter limit.
Chapter 3: EQ III Configurations and Controls 15
16
1 Band EQ
EQ III Plug-In Guide
1 Band EQ window
Frequency Graphdisplay
EQ Typeselector
Gain, Freq and
Input Level andPolarity controls
Q controls
The 1 Band EQ may be set to any one of six filter types: High-Pass, Notch, High-Shelf, Low-Shelf, Peak, and Low-Pass, by clicking the correspond-ing icon in the EQ Type selector.
Band Controls
The individual EQ types have some combina-tion of the following controls, as noted below.
1 Band EQ control values
Control Value
Frequency Range (All) 20 Hz to 20 kHz
Frequency Default (All) 1 kHz
Q Range (Low/High Shelf) 0.1 to 2.0
Q Range (Peak/Notch) 0.1 to 10.0
Q Default (All) 1.0
Gain Range (Low/High Shelf) –12 dB to +12 dB
High Peak Gain Range –18 dB to +18 dB
EQ Types
High-Pass Filter
The High-Pass filter attenuates all frequencies below the Frequency setting at the selected rate (6 dB, 12 dB, 18 dB, or 24 dB per octave) while letting all frequencies above pass through. No gain control is available for this filter type.
1 Band EQ set to High-Pass Filter
Notch Filter
The Notch Filter attenuates a narrow band of frequencies centered around the Frequency set-ting. No gain control is available for this EQ type. The width of the attenuated band is deter-mined by the Q setting.
High-Shelf EQ
The High-Shelf EQ boosts or cuts frequencies at and above the Frequency setting. The amount of boost or cut is determined by the Gain setting. The Q setting determines the shape of the shelv-ing curve.
1 Band EQ set to Notch Filter
1 Band EQ set to High-Shelf EQ
Low-Shelf EQ
The Low-Shelf EQ boosts or cuts frequencies at and below the Frequency setting. The amount of boost or cut is determined by the Gain set-ting. The Q setting determines the shape of the shelving curve.
Peak EQ
The Peak EQ boosts or cuts a band of frequencies centered around the Frequency setting. The width of the affected band is determined by the Q setting.
1 Band EQ set to Low-Shelf EQ
1 Band EQ set to Peak EQ
Chapter 3: EQ III Configurations and Controls 17
18
Low-Pass Filter
The Low-Pass filter attenuates all frequencies above the cutoff frequency setting at the se-lected rate (6 dB, 12 dB, 18 dB, or 24 dB per oc-tave) while letting all frequencies below pass through. No gain control is available for this fil-ter type.
Automating EQ III ControlsAll EQ III plug-in controls can be automated in Pro Tools.
To automate a control directly from the plug-in window:
■ Control-Alt-Start-click (Windows) or Com-mand-Option-Control-click (Macintosh) the control, and choose Enable Automation.
1 Band EQ set to Low-Pass Filter
Enabling automation for a control
EQ III Plug-In Guide
To automate multiple controls:
■ Control-Alt-Start-click (Windows) or Com-mand-Option-Control-click (Macintosh) the control, choose Open Plug-In Automation Dia-log, and choose the controls you want to auto-mate.
The automation-enabled status of EQ III plug-in controls is indicated by the colored LED be-neath each on-screen knob and colored outlines around each on-screen button.
Even if an EQ III band is bypassed, for example, when the filter capacity of a 2–4 Band EQ is sur-passed, its controls are still available for automa-tion. This lets you continue to update settings in a session in preparation for the next time the by-passed band is enabled.
Automation-enabled controls
For complete instructions on automating plug-ins in Pro Tools, see the Pro ToolsReference Guide.
Automation-enabled knobs
Automation-enabled buttons
appendix a
DSP Requirements for TDM Plug-Ins
The number of EQ III TDM plug-ins you can use at one time depends on how much DSP power is available in your system. Since the TDM hard-ware on Pro Tools cards provides dedicated DSP for real-time TDM plug-ins, plug-in perfor-mance is not limited by CPU processing power.
The DSP tables on the following pages show the total number of instances of EQ III that can be powered by a single DSP chip on Pro Tools|HD-series cards.
The EQ III plug-in operates as a multi-mono plug-in only. Plug-ins used in multi-mono for-mat on greater-than-stereo tracks require one mono instance per channel of the multi-chan-nel audio format. For example, a multi-mono plug-in used on a 5.1 format track requires six mono instances because there are six audio channels in the 5.1 format.
The table shows theoretical maximum per-formance when no other plug-ins are shar-ing available DSP resources. You will typi-cally use more than one type of plug-in simultaneously.
Monitoring DSP Usage
The System Usage window (Windows > Show System Usage) shows how much DSP is available in your system and how it is being used in the current Pro Tools session.
For more information about DSP usage and allocation, see the Pro Tools Reference Guide.
Appendix A: DSP Requirements for TDM Plug-Ins 19
20
EQ III DSP Requirements
The following tables show the maximum number of instances of the EQ III plug-in that can be pow-ered by a single DSP chip on an HD Accel card and HD Core or HD Process cards. EQ III plug-ins used on multi-channel tracks require one mono instance per channel. An EQ III plug-in used on a 5.1 for-mat track, for example, requires six mono instances because there are six audio channels in the 5.1 format.
Table 1. Maximum instances of EQ III plug-in per DSP chi
EQ III Plug-In Guide
p for an HD Accel card at different sample rates
EQ III44.1/48 kHz 88.2/96 kHz 176.4/192 kHz
DSP chips per HD
Accel card
EQ Type1-
Band2–4 Band
7 Band
1-Band
2–4 Band
7 Band
1-Band
2–4 Band
7 Band
#
Mono 57 30 18 26 14 8 11 6 3 9
Table 2. Maximum instances of EQ III plug-in per DSP chi
p for an HD Core/Process card at different sample ratesEQ III44.1/48 kHz 88.2/96 kHz 176.4/192 kHz
DSP chips per
HDCore or
HD Process
card
EQ Type
1-Band
2–4 Band
7 Band
1-Band
2–4 Band
7 Band
1-Band
2–4 Band
7 Band
#
Mono 24 12 8 10 5 3 3 2 1 9
appendix b
DSP Delays Incurred by TDM Plug-Ins
Virtually all TDM plug-ins incur some amount of signal delay.
If you are working with mono tracks, or are pro-cessing all channels with the same plug-in, the signal delays are not long enough to be signifi-cant and should not be a concern.
This signal delay is significant only if you use a plug-in on one channel of a stereo or multi-channel signal but not the others, since this can cause the channels to be slightly out of phase.
Table 3 on page 22 shows the delays inherent in the EQ III plug-in.
Channel Delay Indicator
The Channel Delay Indicator in the Mix win-dow displays the total delay, in samples, in-curred on the track from the use of any TDM plug-in on that channel.
To see the amount of time delay on a track that uses plug-in inserts.
■ In the Mix window, Control-click (Windows) or Command-click (Macintosh) the track’s Vol-ume Indicator to toggle between Volume (“vol”), Peak (“pk”) and Channel Delay (“dly”) indications.
Compensating For Delays
Automatic Delay Compensation Pro Tools TDM systems provide automatic Delay Compensa-tion to compensate for signal processing de-lays. For details, see the Pro Tools Reference Guide.
Manual Delay Compensation If it becomes neces-sary to manually compensate for plug-in delay, use the TimeAdjuster plug-in included with Pro Tools to offset other tracks, as appropriate. See the DigiRack Plug-Ins Guide or the Pro Tools Reference Guide for more information on Time-Adjuster.
Appendix B: DSP Delays Incurred by TDM Plug-Ins 21