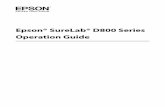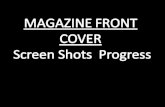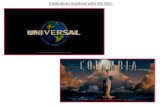Epson® SureLab® D700 Operation Guide · Introduction 5 Introduction Meaning of Symbols Screen...
Transcript of Epson® SureLab® D700 Operation Guide · Introduction 5 Introduction Meaning of Symbols Screen...

Epson® SureLab® D700Operation Guide

Copyrights and Trademarks
2
Copyrights and TrademarksEPSON®, SureLab®, and UltraChrome® are registered trademarks, and EPSON Exceed Your Vision is a registered logomark of Seiko Epson Corporation.
Epson PreferredSM and Epson StoreSM are service marks of Epson America, Inc.
Apple, Mac, OS X, and macOS are trademarks of Apple Inc., registered in the U.S. and other countries.
Windows is a registered tradermark of Microsoft Corporation in the United States and/or other countries.
General Notice: Other product names used herein are for identification purposes only and may be trademarks of their respective owners. Epson disclaims any and all rights in those marks.
© 2018 Epson America, Inc.
8/18
CPD-56248

Contents
Contents
IntroductionMeaning of Symbols. . . . . . . . . . . . . . . . . . . . . . . . . . . . . 5Screen Shots In the Guide . . . . . . . . . . . . . . . . . . . . . . . . 5Printer Parts . . . . . . . . . . . . . . . . . . . . . . . . . . . . . . . . . . . 6
Front . . . . . . . . . . . . . . . . . . . . . . . . . . . . . . . . . . . . . . . 6Rear . . . . . . . . . . . . . . . . . . . . . . . . . . . . . . . . . . . . . . . . 8Paper Feed . . . . . . . . . . . . . . . . . . . . . . . . . . . . . . . . . . 9Print Head. . . . . . . . . . . . . . . . . . . . . . . . . . . . . . . . . . 10Roll Paper Spindle . . . . . . . . . . . . . . . . . . . . . . . . . . . 10Lights . . . . . . . . . . . . . . . . . . . . . . . . . . . . . . . . . . . . . . 11
Safety Instructions . . . . . . . . . . . . . . . . . . . . . . . . . . . . . 13Meaning of Symbols and Marks . . . . . . . . . . . . . . . 13Notes on Installation. . . . . . . . . . . . . . . . . . . . . . . . . 14Notes on Handling . . . . . . . . . . . . . . . . . . . . . . . . . . 14Notes on the Power Supply . . . . . . . . . . . . . . . . . . . 15Notes on Consumables . . . . . . . . . . . . . . . . . . . . . . . 16
Notes on Usage . . . . . . . . . . . . . . . . . . . . . . . . . . . . . . . . 18Notes when Handling the Main Unit . . . . . . . . . . . 18Notes on the Paper . . . . . . . . . . . . . . . . . . . . . . . . . . 18Notes on Ink Cartridges . . . . . . . . . . . . . . . . . . . . . . 19Disposing of Used Ink Cartridges and Maintenance Tanks . . . . . . . . . . . . . . . . . . . . . . . . . . . . . . . . . . . . . . 20
Introducing the Software. . . . . . . . . . . . . . . . . . . . . . . . 20
Printing MethodsBasic Printing Methods . . . . . . . . . . . . . . . . . . . . . . . . . 21
Replacing PaperHow to Replace. . . . . . . . . . . . . . . . . . . . . . . . . . . . . . . . 23
Preparing to Replace Paper . . . . . . . . . . . . . . . . . . . 23Recording the Remaining Paper Level . . . . . . . . . . 24Removing the Roll Paper Spindle from the Printer .26Removing the Roll Paper from the Spindle . . . . . . 28Placing Roll Paper on the Spindle . . . . . . . . . . . . . . 30Inserting the Roll Paper Spindle . . . . . . . . . . . . . . . 31Changing Paper Settings. . . . . . . . . . . . . . . . . . . . . . 35
Paper OutputPrint Tray (optional) . . . . . . . . . . . . . . . . . . . . . . . . . . . 39Large Print Tray (Optional) . . . . . . . . . . . . . . . . . . . . . 40Attaching the Print Tray (Optional) . . . . . . . . . . . . . . 41Attaching the Large Print Tray (Optional). . . . . . . . . 42
Replacing Ink CartridgesChecking Ink Levels . . . . . . . . . . . . . . . . . . . . . . . . . . . .44
Checking from the Printer . . . . . . . . . . . . . . . . . . . .44Checking from the Computer . . . . . . . . . . . . . . . . .44
Replacing the Ink . . . . . . . . . . . . . . . . . . . . . . . . . . . . . .47
Replacing the Maintenance TankChecking the Free Space in the Maintenance Tank. .51
Checking from the Printer . . . . . . . . . . . . . . . . . . . .51Checking from the Computer . . . . . . . . . . . . . . . . .52
Replacement Procedure . . . . . . . . . . . . . . . . . . . . . . . . .54
Emptying the Scrap Paper Box
MaintenanceMaintenance Tool. . . . . . . . . . . . . . . . . . . . . . . . . . . . . .58Regular Maintenance . . . . . . . . . . . . . . . . . . . . . . . . . . .59Vacuuming the Airflow Vents . . . . . . . . . . . . . . . . . . .59Cleaning Inside the Printer . . . . . . . . . . . . . . . . . . . . . .60
TroubleshootingWhen an Error Occurs. . . . . . . . . . . . . . . . . . . . . . . . . .66
Light Status . . . . . . . . . . . . . . . . . . . . . . . . . . . . . . . . .66Error Messages (Windows) . . . . . . . . . . . . . . . . . . .69Error Messages (Mac) . . . . . . . . . . . . . . . . . . . . . . . .69Errors and Message Codes(Windows) . . . . . . . . . .70Errors and Solutions (Mac OS X) . . . . . . . . . . . . . .73
Paper Jams . . . . . . . . . . . . . . . . . . . . . . . . . . . . . . . . . . . .79Paper is Jammed in the Roll Paper Feeder . . . . . . .80Paper is Jammed Inside the Printer. . . . . . . . . . . . .86
Problems with Print Results . . . . . . . . . . . . . . . . . . . . .92Problems when Cutting Paper . . . . . . . . . . . . . . . . . . .93Problems when Loading Paper . . . . . . . . . . . . . . . . . . .93
AppendixConsumables and Optional Items . . . . . . . . . . . . . . . .94Notes on Moving the Printer . . . . . . . . . . . . . . . . . . . .94Printer Specifications . . . . . . . . . . . . . . . . . . . . . . . . . . .95
Standards and Approvals . . . . . . . . . . . . . . . . . . . . .97FCC Compliance Statement . . . . . . . . . . . . . . . . . . .97
3

Contents
Where To Get HelpInternet Support . . . . . . . . . . . . . . . . . . . . . . . . . . . . . . . 99Speak to a Support Representative. . . . . . . . . . . . . . . . 99Purchase Supplies and Accessories . . . . . . . . . . . . . . . 99
4

Introduction
Introduction
Meaning of Symbols
Screen Shots In the Guide
■ Screen shots used in this manual may differ to the actual screens. Also, the screens may differ depending on the operating system used and the usage environment.
■ Unless otherwise noted, screen shots in this manual shows case of Windows 7 and Mac OS X 10.7.
CWarning: Warnings must be followed to avoid serious bodily injury.
CCaution: Cautions must be followed to avoid damage to this product or bodily injury.
cImportant: Important must be followed to avoid damage to this product.
Note: Notes contain important information on the operation of this product.
5

Introduction
Printer Parts
Front
A Top cover
Open when a paper jam occurs or to perform maintenance.
B Status display light
This light indicates when the printer's status is normal or if an error has occurred.
See “Lights” on page 11.
C Power button
D Ink light (orange)
See “Lights” on page 11.
E Cartridge cover (left)
Open when replacing ink cartridges.
See “Replacing Ink Cartridges” on page 43.
F Scrap paper box
Holds waste paper that is cut off during printing. Empty the scrap paper box when you replace the paper. Needs to be removed when loading or removing paper.
See “Emptying the Scrap Paper Box” on page 56.
6

Introduction
Inside
G Print tray/Large print tray (optional)
Holds the ejected print outs.
See “Paper Output” on page 38.
H Cartridge cover (right)
Open when replacing ink cartridges or the maintenance tank.
See “Replacing Ink Cartridges” on page 43.
See “Replacing the Maintenance Tank” on page 51.
I Ink cartridges
J Roll paper feeder
Pull this to the front when removing the roll paper spindle..
K Maintenance Tank
Container that holds waste ink.
See “Replacing the Maintenance Tank” on page 51.
7

Introduction
Rear
A Exhaust vent
Exhausts air used to cool the printer internally.
B AC inlet
C USB port
D Airflow vent
Takes in air to cool the printer internally.
E Lock lever
Releases the lock for the rear cover.
F Rear cover
Open when a paper jam occurs or to perform maintenance.
8

Introduction
Paper Feed
A Inner edge guide
Set this to the width of the roll paper.
B Roll paper spindle
Holds the roll paper.
C Paper feed knob
Turn this to rewind the roll paper onto the roll paper spindle.
D Front edge guide
Set this to the width of the paper.
E Paper light (blue)
Indicates the paper insertion status for the roll paper feeder.
On: Paper is loaded correctly.Off: Paper is not loaded.
F Paper slot
Insert the leading edge of the roll paper here when loading.
9

Introduction
Print Head
Roll Paper Spindle
A Print head
Do not touch the print head unless you are removing a paper jam. Manually moving the print head may damage the printer.
A Adapters
Insert into the ends of the roll paper's roll core on the left and right to secure it.
10

Introduction
Lights
A light (blue)
Indicates the printer’s operational status:
On: The printer is ready to print.
Flashing: The printer is printing, initializing, performing maintenance, etc.
Off: The printer is not on, or printer operations have stopped due to an error.
B light (orange)
Indicates the printer’s error status:
On: An error has occurred, the printer is performing error recovery operations, or a printer system error has occurred.
Off: No error.
C light (orange)
Indicates the status of the roll paper feeder:
On: Paper has not been loaded in the roll paper feeder, or the paper is out.
Flashing: A paper jam has occurred.
Off: No error.
D light (orange)
Indicates the status of the maintenance tank
On: There is not enough free space in the maintenance tank or an error has occurred because the maintenance tank was not recognized correctly.
See “Replacing the Maintenance Tank” on page 51.
11

Introduction
Off: No error.
E Ink light (orange)
Indicates the status of the ink cartridges:
On: There is not enough ink in the ink cartridge or the ink cartridge was not recognized correctly.
See “Replacing Ink Cartridges” on page 43.
Off: No error.
D light (orange)
12

Introduction
Safety Instructions
To use this printer safely, be sure to read the manual supplied with the printer before use. Not handling this printer as described in the supplied manual could cause a breakdown of the printer or an accident. To resolve any unclear points regarding the printer, keep this manual on hand at all times.
Meaning of Symbols and Marks
CWarning:This symbol indicates information that, if ignored, could possibly result in serious injury or even death due to incorrect handling.
CCaution:This symbol indicates information that, if ignored, could possibly result in bodily injury or damage to property due to incorrect handling.
Indicates that your hand could get trapped. Indicates that the printer must not get wet.
Indicates prohibited (do not do) actions. Indicates items (instructions/operations) that must be performed.
Indicates that disassembly is prohibited. Indicates that the power plug must be unplugged.
Indicates that you must not touch the printer with wet hands.
Indicates that the printer must be earthed.
Indicates that specific parts must not be touched.
13

Introduction
Notes on Installation
Notes on Handling
Warning
Do not block the printer's airflow vents.
Do not cover the printer with a cloth or other materials and do not install in an area with poor ventilation.
Make sure to leave enough space around the printer. See the Start Here sheet for more information.
Caution
Do not install or store the printer in a location that is unstable or subject to vibrations from other equipment.
If the printer falls, an injury could occur.
Do not install the printer in smoky or dusty locations, humid locations, or locations where it is likely to get wet.
Electric shock or fire could occur.
When lifting the printer, make sure you use correct lifting posture.
If you do not use correct posture, an injury could occur.
If you place the printer on a stand with casters (wheels), make sure you secure the casters to prevent them from moving before starting operations.
If the stand moves unexpectedly during operations, an injury could occur.
Warning
Do not use in locations with volatile substances such as alcohol and thinner, or in locations with fires.
Electric shock or fire could occur.
Do not use the printer if you notice smoke, strange odors, or sounds.
Electric shock or fire could occur.
If an abnormality occurs, turn off the printer immediately, unplug it from the electrical outlet, and contact your local dealer.
Do not use this printer if foreign materials, water, or other liquids have entered the printer.
Electric shock or fire could occur.
Turn off the printer immediately, unplug it from the electrical outlet, and contact your local dealer.
Except as instructed in the documentation, do not disassemble the printer.
Making repairs yourself is extremely dangerous and must not be attempted.
14

Introduction
Notes on the Power Supply
Do not use the printer in locations where flammable or explosive gas may be present in the atmosphere. Also, do not use sprays containing flammable gas inside or around this printer.
A fire could ignite.
Except as instructed in the documentation, do not perform any other wiring.
A fire could ignite. Other connected equipment could also be damaged.
Except as instructed in the documentation, do not touch any other parts inside this printer.
Electric shock, burns, or injury could occur.
Do not insert or drop any metallic or flammable objects into this printer through the openings.
Electric shock or fire could occur.
Caution
Do not climb on the printer and do not place any heavy objects on the printer.
If it falls or breaks an injury could occur.
When moving the printer, turn it off, unplug the power cable from the electrical outlet, and make sure that all cables have been disconnected.
If cables and so on are damaged, electric shock or fire could occur.
Do not put your fingers near the paper roller section when the printer is on or when it is printing.
If your fingers are caught in the paper roller, an injury could occur. Only handle the paper after it has been ejected completely.
When storing or transporting this printer, do not tilt it, stand it on its side, or hold it upside down.
Ink could leak out.
When opening and closing the covers, do not place your hands near the points where the main unit and the cover join.
If your fingers or hands are trapped, an injury could occur.
Do not place your hand inside the eject slot.
If you touch the cutter, an injury could occur.
When moving the roll paper feeder in or out, grip the handle.
If you place your hands into any other sections, either side of your hand or fingers could be injured.
Warning
Use only the type of the power supply indicated on the label.
Electric shock or fire could occur.
Warning
15

Introduction
Notes on Consumables
Do not use the power plug if any foreign materials such as dust are stuck to it.
Electric shock or fire could occur.
Make sure the power plug is fully inserted into the electrical outlet.
Electric shock or fire could occur.
Do not use the power cable if it is damaged.
Electric shock or fire could occur.
Contact your local dealer if the power cable is damaged.
Note the following points to avoid damaging the power cable:
■ Do not modify the power cable
■ Do not put heavy objects on the power cable
■ Do not bend, twist, or pull
■ Do not place it near heating appliances
Do not plug in or unplug the power cable with wet hands.
Electric shock could occur.
Do not perform daisy-chain wiring for the power cable.
It could overheat and cause a fire.
Take power directly from a residential electrical outlet.
Unplug the power cable periodically and clean between the blades and the base of the blades.
If the power cable is left plugged in for an extended period of time, dust could accumulate around the edge of the plug which could cause a short-circuit and a fire.
When unplugging the power cable from the electrical outlet, grasp the plug itself and not the cable.
The cable could be damaged or the plug could be deformed and an electric shock or fire could occur.
Caution
For safety reasons, when the printer is not used for an extended period of time, unplug the power cable from the electrical outlet.
Caution
If ink gets in the eyes or mouth, or stains the skin, treat the area as follows:
■ If ink adheres to your skin, immediately wash it off using soapy water.
■ If ink enters your eyes, rinse immediately with water. Failure to observe this precaution could result in bloodshot eyes or mild inflammation. If you notice any abnormalities, consult a physician immediately.
■ If ink enters your mouth, consult a physician immediately.
Warning
16

Introduction
Do not disassemble ink cartridges.
If it is disassembled, ink could get in your eyes or adhere to your skin.
Do not shake the ink cartridges too hard.
Ink may leak from the cartridge if you shake it too hard.
Do not store ink cartridges within the reach of children.
Caution
17

Introduction
Notes on Usage
Notes when Handling the Main Unit
■ Do not suddenly change the temperature in the room where this printer is installed.
If the temperature changes suddenly, drops of water (condensation) could occur inside the printer which may have an adverse effect on operations.
■ Use the printer in an environment with a temperature of 50 to 95°F (10 to 35°C), and a humidity of 20 to 80%. When the printer is placed on a system rack, make sure the environment of the rack is within these ranges.
■ Do not place any containers containing water, such as vases or cups, on the printer. If water enters the printer, it may damage the printer. Also, do not put any heavy objects on the printer.
■ The printer is equipped with several airflow vents. The airflow vents allow air to go in and out of the printer. Do not block these airflow vents by placing any objects near them, or by covering them with film sheets or paper.
■ Do not use accessories designed for this printer with any other products.
■ If you open the printer's covers during printing, a safety device is activated and printing stops automatically. Do not turn off the printer in this condition. This could cause the print head nozzles to dry and print quality to decline.
■ If the printer is not used for an extended period of time, make sure you leave the ink cartridges and maintenance tank installed.
■ Contact our service support when transporting the printer.
Notes on the Paper
Notes on Handling
Use paper recommended by Epson.
Note the following points when handling the paper:
■ Do not bend the paper or scratch the surface of the printable side.
■ Do not touch the printable side of the paper. Moisture and oil from hands can have an adverse effect on the print quality.
■ Handle the paper by the edges.
■ Do not throw away the paper packaging as you can use it for storing the paper.
■ Do not wet the paper.
■ Do not use paper that is wrinkled, scuffed, torn, or dirty.
18

Introduction
■ If the printer is left with paper loaded for some time, the leading edge of the paper may curl and print quality may decline. Epson recommends removing paper from the printer when it is not in use.
Notes on Storage
Before and after opening the paper, store it in an environment that is not subject to direct sunlight. If paper is not used after it has been opened, remove it from the roll paper spindle and wind it up before storing.
Notes on Printing
Make sure that the leading edge of the paper is perpendicular to the long side and cut completely straight.
Storing and DisplayingPrint Outs
■ Make sure you do not rub or scratch the printed side.
■ Avoid locations that are subject to high temperature, humidity, and direct sunlight, and store in a dark place.
■ Avoid displaying print outs outdoors or in direct sunlight. This may accelerate the fading.
■ When displaying print outs Epson recommends placing them in glass frames. This will minimize fading.
Notes on Ink Cartridges
■ Ink yields vary considerably based on images printed, print settings, paper type, frequency of use and temperature. Cartridge Models: for print quality, a variable amount of ink remains in the cartridge after the "replace cartridge" indicator comes on.
■ This printer is designed for use with Epson genuine cartridges and ink only, not third-party cartridges or ink. For more information, see epson.com/WideFormatInk.
■ Epson periodically provides firmware updates to address issues of security, performance, minor bug fixes and ensure your printer functions as designed. Your printer was designed to work only with genuine Epson inks, therefore some updates may affect the functionality of third party ink.
■ If you move the ink cartridges from a cold place to a warm place, leave them at room temperature for more than four hours before use.
■ Ink cartridges should be stored in a cool location and used before the expiration date printed on the packaging. Ink cartridges should be used within six months of opening.
■ Do not touch the ink supply port on the ink cartridge or its surrounding area. Ink may leak from it.
■ The ink level and other data are stored in the IC chip, allowing ink cartridges to be used after being removed and replaced.
■ To avoid getting dirt on the ink supply port, store the removed ink cartridge properly. The ink supply port has a valve in it and does not need to be capped.
■ Removed ink cartridges may have ink around the ink supply port, so be careful not to get any ink on the surrounding area when removing the cartridges.
■ Do not touch the green chip on the ink cartridge, otherwise you may not be able to print properly.
19

Introduction
■ Do not drop or knock ink cartridges against hard objects, otherwise the ink may leak.
■ Even while nothing is printed, the printer uses ink from all cartridges during head cleaning and other maintenance operations to keep the print head in good condition.
■ Although the ink cartridges may contain recycled materials, this does not affect printer function or performance.
■ Do not leave the printer without ink cartridges installed. The inks inside the printer may dry and you may not be able to print. When you are not using the printer, make sure there is an ink cartridge installed in each slot.
■ Install ink cartridges into each slot. You cannot print if any of the slots are empty.
■ To maintain the quality of the head, the printer stops printing before ink cartridges are completely expended. Some ink remains in used cartridges.
■ Do not dismantle or remodel ink cartridges. You may not be able to print properly.
Disposing of Used Ink Cartridges and Maintenance Tanks
Please dispose of your used Epson branded ink cartridges responsibly and in accordance with local requirements. If you would like to return your used ink cartridges to Epson for proper disposal, please go to epson.com/recycle for more information.
Introducing the Software
You need to install the printer driver on your computer to use the printer.
Software Name Summary
Printer Driver This software allows you to print using the printing instructions from another application.
"Printer Driver Operation Guide"
Maintenance Tool This software allows you to perform adjustment and maintenance operations such as checking the printer's status, making settings, performing head cleaning and so on. This is installed with the printer driver.
"Maintenance Tool Operation Guide"
20

Printing Methods
Printing Methods
Basic Printing Methods
See the "Printer Driver Operation Guide" for more details on the printer driver.
A Load paper into the printer.
See “Replacing Paper” on page 23.
B Display the print screen for the application you are using.
Click Print (or Print... and so on) from the File menu.
Operations may differ depending on the application software being used. See the manual supplied with the application for more details.
C Display the printer driver's screen from the application's print screen.
In Windows, select this printer, and then click Print Settings (or Detailed Settings or Properties).
In Mac OS X, select this printer, and then select Print Settings from the list.
21

Printing Methods
D Select any of the settings as necessary.
See the "Printer Driver Operation Guide" for an explanation of each setting item.
E When you have finished, click OK.
F On the application's print screen, click Print (or Print... and so on) to start printing.
Windows: Mac OS X:
22

Replacing Paper
Replacing Paper
This section explains how to remove paper from the roll paper feeder and load new paper.
How to Replace
Preparing to Replace Paper
Replace paper in the following order. Follow the steps for each procedure.
■ See “Recording the Remaining Paper Level” on page 24.
■ See “Removing the Roll Paper Spindle from the Printer” on page 26.
■ See “Removing the Roll Paper from the Spindle” on page 28.
■ See “Placing Roll Paper on the Spindle” on page 30.
■ See “Inserting the Roll Paper Spindle” on page 31.
■ See “Changing Paper Settings” on page 35.
cImportant:Make sure the Paper Type setting in the Maintenance Tool matches the paper being loaded. Change the Paper Type setting immediately after replacing paper.
See “Changing Paper Settings” on page 35.
Note:■ If the leading edge of the paper is ragged, cut it in a straight line with a pair of scissors and then load it into the printer.
■ See the following for supported paper types.
See “Printer Specifications” on page 95.
■ The following conditions are necessary when replacing paper with the same paper width and type:
■ Before replacing, note the current paper level.
■ Set the paper level with the Maintenance Tool after replacement.
See “Changing Paper Settings” on page 35.
■ You can load genuine Epson paper in 5", 6" and 8" roll widths in the roll paper feeder. The roll paper feeder supports roll paper between 4" and 8.3" wide.
23

Replacing Paper
Recording the Remaining Paper Level
If necessary, make a note of the paper level before replacing the paper.
Windows
A Open the Print Settings menu.
See “Basic Printing Methods” on page 21.
B Click Display Printer Status.
C Make a note of the Paper Level from Paper Setup from Printer.
24

Replacing Paper
Mac OS X
A Start the Maintenance Tool.
See “Error Messages (Mac)” on page 69.
B Click Printer Window.
The Printer Window screen is displayed.
C Make a note of the Paper Level from Paper Setup from Printer.
25

Replacing Paper
Removing the Roll Paper Spindle from the Printer
A Check that the printer's light is lit and isn’t flashing.
B To rewind the paper to the replacement position, remove the scrap paper box and reattach it.
Wait until the printer's light stops flashing and remains lit.
C Remove the scrap paper box again and empty out the scrap paper.
See “Emptying the Scrap Paper Box” on page 56.
cImportant:When the light is lit and paper is ejected, the printer is out of paper. Remove the paper from the output slot.
cImportant:Make sure the power is on before replacing paper.
26

Replacing Paper
D Grip the handle to release the roll paper feeder and pull it out.
E Turn the knob on the left of the roll paper feeder counter clockwise until the leading edge releases from the paper feed slot.
cImportant:If you cannot remove the roll paper feeder for some reason, to not try to pull it out by force. Paper may be jammed inside the printer. Remove the paper by following the procedure in "Paper is Jammed in the Internal Paper Feeder".
See “Paper is Jammed Inside the Printer” on page 86.
27

Replacing Paper
F Remove the roll paper spindle.
Removing the Roll Paper from the Spindle
A Stand the roll paper spindle on a flat surface and remove the gray adapter.
28

Replacing Paper
B Remove the paper.
Note:After carefully rewinding the paper, place it in its original packaging, and then store the paper.
29

Replacing Paper
Placing Roll Paper on the Spindle
A Remove the new paper from its packaging and stand it on a flat surface. Wipe the edge of the paper with a soft, clean cloth several times to remove any dust. Flip the paper roll and repeat the process.
B Place the paper roll on the spindle so that the paper winds clockwise.
C Insert the gray adapter onto the spindle and press down until there is no gap between the adapter and the roll paper.
30

Replacing Paper
Inserting the Roll Paper Spindle
A To adjust the position of the inner edge guide, lift it towards you slightly and slide it to the width of the roll paper.
B Load the spindle unit in the roll paper feeder with gray adapter on the left.
Check that the spindle unit fits between the rollers as shown.
31

Replacing Paper
C Lift the end of the front edge guide and slide it to the width of the roll paper.
D Insert the leading edge of the paper into the paper feed slot until the paper light turns on.
Make sure the leading edge is cut straight across to avoid paper feeding problems.
32

Replacing Paper
E Push the roll paper feeder into the printer.
Note:If the paper light does not turn on, turn the knob counter clockwise and then insert the paper again.
33

Replacing Paper
F Carefully roll the paper into the printer to remove any slack.
G Attach the Scrap paper box.
Check that the printer's light is on.
cImportant:If the paper is slack, print quality may decline, and paper jams could occur.
cImportant:If paper is left loaded in the printer for long periods of time, the leading edge of the paper may curl and print quality may decline. We recommend removing paper from the printer when it is not in use.
34

Replacing Paper
Changing Paper Settings
After replacing paper, set the Paper Type and the Paper Level in the Maintenance Tool.
See the "Maintenance Tool Operation Guide" for more details on the Maintenance Tool.
Windows
A Click Paper Settings on the Maintenance Tool's main screen.
B Set the Paper Type and the Paper Level, and then click Set.
The paper width set in Paper Width is displayed.
35

Replacing Paper
Mac OS X
A Click Operation Condition Settings on the Maintenance Tool's main screen.
B Select Change the paper type and the paper remaining.
When this is selected, you can change the Paper Type and Paper Level.
36

Replacing Paper
C Set the Paper Type and the Paper Level, and then click Set.
Paper Width shows the paper width currently set.
37

Paper Output
Paper Output
Printed paper is ejected from the front of the printer. Epson recommends that you use genuine Epson paper (available in 5, 6, or 8 inch widths), but you can use a variety of roll paper in sizes from 4 to 8.3 inches wide.
By attaching the optional print tray or large print tray, you can collect multiple print outs. See the following for more details.
* For prints longer than 12 inches (305 mm), remove the optional print tray or the large print tray, and eject one copy at a time from the front of the printer.
Print SizeOutput Location
Capacity
Length* Width Glossy/Luster Matte
3.5 to 4 inches (89 to 102 mm)
5 to 8 inches (127 to 203 mm)
Print tray (optional) 20 copies 20 copies
4 to 8 inches (102 to 203 mm)
Print tray (optional) 20 copies 10 copies
Large print tray (optional) 5 copies 1 copy
8 to 12 inches (203 to 305 mm)
Large print tray (optional) 5 copies 1 copy
38

Paper Output
Print Tray (optional)
After printing, the paper is cut to the specified size and ejected to the print tray.
cImportant:■ Do not pull paper that is being ejected.
■ When paper is being ejected from the front, do not pull it or raise it higher than the output slot. Otherwise, print quality may decline.
Note:When removing the scrap paper box, make sure you remove the print tray or large print tray first.
39

Paper Output
Large Print Tray (Optional)
After printing, the paper is cut to the specified size and ejected to the large print tray.
40

Paper Output
Attaching the Print Tray (Optional)
A Tilt to insert the hooks, and then lower to hook it in place.
B When the length of the print size is 3.5 to 4 inches (89 to 102 mm), place the hooks into the top holes.When the length of the print size is 4 to 8 inches (102 to 203 mm), place the hooks into the bottom holes.
41

Paper Output
Attaching the Large Print Tray (Optional)
A Lift the tray a little to hook on.
B When the length of the print size is 4 to 8 inches (102 to 254 mm), place the hooks into the upper hole.When the length of the print size is 8 to 12 inches (254 to 305 mm), place the hooks into the lower hole.
42

Replacing Ink Cartridges
Replacing Ink Cartridges
CCaution:■ Do not disassemble ink cartridges.
If it is disassembled, ink could get in your eyes or adhere to your skin.
Do not shake cartridges too vigorously; this can cause them to leak.
■ Keep ink cartridges out of the reach of children and do not drink the ink.
■ If ink gets on your skin, wash it thoroughly with soap and water.
If ink gets into your eyes, flush them immediately with water.
cImportant:■ See the following points when working with ink cartridges.
See “Notes on Ink Cartridges” on page 19.
■ If you do not have a new ink cartridge for installation, leave the expended ink cartridge in the printer until the new one is ready. If the printer is left without the ink cartridges, it may malfunction.
■ When an ink cartridge is running low, replace it with a new ink cartridge as soon as possible.
■ Do not leave the printer without ink cartridges installed. The inks inside the printer may dry and you may not be able to print. When you are not using the printer, make sure there is an ink cartridge installed in each slot.
43

Replacing Ink Cartridges
Checking Ink Levels
Checking from the Printer
The ink lights on the front of the printer light up when the corresponding ink cartridge is low.See “Front” on page 6.
Ink light
Checking from the Computer
Windows
A Click Display Printer Status in the printer driver .
44

Replacing Ink Cartridges
B Check how much ink remains.
When you have finished checking, click OK.
45

Replacing Ink Cartridges
Mac OS X
A Start the Maintenance Tool.
See the following for information on starting the Maintenance Tool.
See “Error Messages (Mac)” on page 69.
B Click Printer Window on the main screen.
The Printer Window screen is displayed.
C Check how much ink remains.
When you have finished checking, click OK.
46

Replacing Ink Cartridges
Replacing the Ink
A Check that the printer's light is lit and isn’t flashing.
B Check the ink lights to determine which cartridge to replace. The ink lights on the front of the printer light up when the corresponding ink cartridge is low.
C Open the corresponding ink cartridge cover.
cImportant:Install ink cartridges into each slot. You cannot print if any of the slots are empty.
47

Replacing Ink Cartridges
D Press in on the ink cartridge to release it and remove it from the printer.
See “Disposing of Used Ink Cartridges and Maintenance Tanks” on page 20.
cImportant:Removed ink cartridges may have ink around the ink supply port, so be careful not to get any ink on the surrounding area when removing the cartridges.
48

Replacing Ink Cartridges
E Remove the new ink cartridge from its packaging.
F Insert the ink cartridge into the printer.
cImportant:■ Do not touch the chip (A) on the ink cartridge. Doing so may affect normal operation and printing.
■ Do not touch the ink supply port (B) on the ink cartridge. Ink could leak out.
(A)
(B)
49

Replacing Ink Cartridges
G Close the ink cartridge cover.
H Check that the printer's light is lit and isn’t flashing.
50

Replacing the Maintenance Tank
Replacing the Maintenance Tank
The maintenance tank absorbs ink consumed during head cleaning.
This section explains how to replace used maintenance tank.
Checking the Free Space in the Maintenance Tank
Checking from the Printer
When it is time to replace the maintenance tank, the printer's light turns on.See “Lights” on page 11.
cImportant:After removing the maintenance tank, do not leave the cartridge cover open, install a new maintenance tank immediately.
51

Replacing the Maintenance Tank
Checking from the Computer
Windows
A Click Display Printer Status in the printer driver.
B Check the free space in the maintenance tank.
52

Replacing the Maintenance Tank
Mac OS X
A Start the Maintenance Tool.
See the following for information on starting the Maintenance Tool.
See “Error Messages (Mac)” on page 69.
B Click Printer Window on the main screen.
The Printer Window screen is displayed.
C Check the free space in the maintenance tank.
53

Replacing the Maintenance Tank
Replacement Procedure
A Check that the printer's light is lit and isn’t flashing.
B Open the right ink cartridge cover.
C Push up on the maintenance tank, then carefully remove it. Make sure not to tilt the cartridge.
See “Disposing of Used Ink Cartridges and Maintenance Tanks” on page 20.
54

Replacing the Maintenance Tank
D Insert the new maintenance tank.
E Close the ink cartridge cover.
F Check that the printer's light is lit and isn’t flashing.
cImportant:Do not touch the chip on the maintenance tank. Doing so may affect normal operation and printing.
55

Emptying the Scrap Paper Box
Emptying the Scrap Paper Box
Scraps of paper cut during printing accumulate in the scrap paper box. You need to empty out the paper scraps before the box is full.
Check visually how much scrap paper has accumulated in the box. Empty the scrap paper box when you replace the paper.
A Check that the printer's light is lit and isn’t flashing.
B Remove the scrap paper box.
C Empty out the scrap paper.
cImportant:After emptying the scrap paper, check that the flap for the scrap paper box is in the correct position as shown in the following photo.
56

Emptying the Scrap Paper Box
D Attach the scrap paper box.
E Check that the printer's light is lit and isn’t flashing.
57

Maintenance
Maintenance
Maintenance Tool
With the Maintenance Tool, you can perform various adjustment and maintenance operations from your computer.
Windows
Mac OS X
See the "Maintenance Tool Operation Guide" for more details.
Main Screen Menu Settings
Printer Name Select the printer.
Head Maintenance Perform print head maintenance functions such as Diagnostic Cleaning, Forced Cleaning, and Nozzle Check.
Paper Settings Set the Paper Type and the Paper Level. Adjust these settings when replacing the paper.
Operation Condition Settings Adjust various printer settings such as Warning Buzzer, Power Saving, and Periodic Nozzle Check.
Printer Adjustment Perform printer adjustment functions such as Print Head Alignment, Paper Feed Adjustment, and Gray Adjustment.
History Check the Operation History, and save log files in Collect Logs.
Printer Management Perform printer management functions such as Register/Delete Printer and Replace Printer.
Main Screen Menu Settings
Message Displays the printer's status.
Printer Window Allows you to check the amount of ink remaining, the free space in the maintenance tank, etc.
Nozzle Check Allows you to print a check pattern and visually check for clogged nozzles.
Diagnostic Cleaning Detects clogged nozzles and automatically performs cleaning.
Forced Cleaning Performs manual cleaning.
Print Head Alignment Corrects the print misalignment.
Operation Condition Settings Allows you to make various printer settings such as Time Before Switching to Sleep Mode, Warning Buzzer, and Paper Settings.
Printer List Displays a list of available printers allowing you to select the printer you want to configure.
Periodic Nozzle Check Allows you to set whether or not to automatically perform a nozzle check.
58

Maintenance
Regular Maintenance
To keep your printer working correctly and to prevent any issues with print quality, perform the regular maintenance described below.
Vacuuming the Airflow Vents
Clean the airflow vents shown below with a vacuum cleaner every three months.
Task Schedule More Info
Empty out the scrap paper box. When replacing paper. See “Emptying the Scrap Paper Box” on page 56.
Vacuum the airflow vents. Every three months. See “Vacuuming the Airflow Vents” on page 59.
Clean dust inside the printer. Every three months. See “Cleaning Inside the Printer” on page 60.
59

Maintenance
Cleaning Inside the Printer
You need to clean any dust or debris on the paper path inside the printer every three months.
A Check that the printer's light is lit and isn’t flashing.
B To rewind the paper to the replacement position, remove the scrap paper box and reattach it.
Wait until the printer's light stops flashing and remains lit.
C Remove the scrap paper box again.
cImportant:Make sure the power is on before removing the paper.
60

Maintenance
D Grip the handle to release the roll paper feeder and pull it out.
E Turn the knob on the left of the roll paper feeder counter clockwise until the leading edge releases from the paper feed slot.
61

Maintenance
F Remove the roll paper spindle.
G Lift the rear plate.
62

Maintenance
H Lift the front plate.
I Wipe the areas shown with a dry, clean cloth to remove any dust.
J Use a piece of masking tape to remove any dust from the pickup rollers. Rotate the rollers and repeat the process as necessary until you’ve removed all of the dust.
63

Maintenance
K Lower the front plate and press down until you hear it click into place. Repeat the process for the rear plate.
L Open the rear cover. Squeeze the lock lever on the back to release the lock, and then open the rear cover.
64

Maintenance
M Use a piece of masking tape to remove any dust from the rollers. Rotate the rollers and repeat the process as necessary until you’ve removed all of the dust.
N Close the rear cover.
O Reload the paper.
Make sure the leading edge is cut straight across to avoid paper feeding problems.
See “Replacing Paper” on page 23.
65

Troubleshooting
Troubleshooting
When an Error Occurs
Light Status
When the warning buzzer sounds or the lights turn on or flash, check the solutions in the following table and take the recommended steps.
Note:See the "Printer Driver Operation Guide" for more details on troubleshooting the printer driver.
"Printer Driver Operation Guide" - "Troubleshooting"
66

Troubleshooting
Light Status Warning Buzzer* Explanation
light on
Paper light off
None There is no paper loaded in the roll paper feeder.Load the paper.
See “Replacing Paper” on page 23.
light on Sounds intermittently until you remove the scrap paper box.
Operations have stopped because an error has occurred, the printer is performing error recovery operations, or a printer system error has occurred.■ Check the code on the computer's screen. See
the following to solve the problem.
See “Errors and Solutions (Mac OS X)” on page 73.
■ Contact your local dealer if a printer system error has occurred.
light onInk light on
None The ink cartridge indicated by the ink light is expended, or an error has occurred.Replace the ink cartridges.
See “Replacing Ink Cartridges” on page 43.
67

Troubleshooting
* You can turn the warning buzzer on and off in the Maintenance Tool.
light on light on
Paper light off
Sounds intermittently until you remove the scrap paper box.
There is no paper loaded in the roll paper feeder, or the paper has run out.Load the paper.
See “Replacing Paper” on page 23.
light on light flashing
Paper is jammed or the paper has not been fed correctly.Clear the paper jam, or feed the paper again.
See “Paper Jams” on page 79.
light on light on
The maintenance tank is out of free space, or an error has occurred.Replace the maintenance tank.
See “Replacing the Maintenance Tank” on page 51.
All lights flashing Sounds until the printer is turned off.
A fatal error has occurred.■ Restart the printer.
■ Contact your local dealer if the error continues to occur.
Light Status Warning Buzzer* Explanation
68

Troubleshooting
Error Messages (Windows)
Error messages are displayed when an error occurs in the printer while printing.
The code, error details, solutions, and so on are displayed on the screen.
Error Messages (Mac)
When errors occur in the printer while printing, you can check the content of the error and solutions with the Maintenance Tool. Click Printer Window to display a detailed error message.
See the "Maintenance Tool Operation Guide" for more details on the Maintenance Tool.
Do the following to start the Maintenance Tool.
69

Troubleshooting
A Select System Preferences > Print & Scan (or Print & Fax) from the Apple menu.
B Select the printer and click Options & Supplies > Utility > Open Printer Utility.
Errors and Message Codes(Windows)
Check the details of the error displayed, and then take the necessary measures.
Code Message What to do
W-2301 to W-2303
W-2305 to W-2306
Cannot perform [Detect Clogging] correctly.
Start [Maintenance tool], select [Head maintenance] and perform [Diagnostic Cleaning].Contact service support if the error continues to occur.When you have finished operations, close the [Maintenance Tool].
Perform Diagnostic Cleaning in the Maintenance Tool.
See the "Maintenance Tool Operation Guide" for more details on the Maintenance Tool.
If you continue to see error messages or if "Auto nozzle check failed." is displayed on a Windows screen, contact Epson support.
I-2307 Cannot perform [Detect Clogging] correctly.
Room temperature may not be within the guaranteed operating range.Check the room temperature.
Check the temperature. Use the printer within the recommended operating temperature range.
W-2311 Clogged nozzle(s) detected.
Start [Maintenance tool], select [Head maintenance] and perform [Diagnostic Cleaning].When you have finished operations, close the [Maintenance Tool].
Perform Diagnostic Cleaning in the Maintenance Tool.
See the "Maintenance Tool Operation Guide" for more details on the Maintenance Tool.
I-2401 Replace the maintenance cartridge soon
Prepare a new maintenance cartridge(xxxx).You may continue printing until replacement of the maintenance cartridge is required.
Check the message, and then click OK.
Prepare a new maintenance tank and replace the old tank when prompted.
See “Replacing the Maintenance Tank” on page 51.
I-2201 Ink Low
(xxxx)
Prepare a new ink cartridge.You may continue printing until replacement of the ink cartridge is required.Epson recommends the genuine Epson cartridges listed above.
Check the message, and then click OK.
Prepare replacement cartridges for the colors indicated and replace them when prompted.
See “Replacing Ink Cartridges” on page 43.
I-2101 to I-2104 It is nearly time to replace parts.
xxxxxx
Contact a technical representative.You cannot print if parts have reached the end of their service life.
Contact Epson support.
W-1301 The scrap paper box has come off.
Install the scrap paper box correctly.
Attach the scrap paper box.
70

Troubleshooting
W-1302 Cartridge cover (right) open.
When replacing a cartridge, check the location and the cartridge type.Close the cartridge cover.
Close the cartridge cover (right).
W-1303 Cartridge cover (left) open.
When replacing a cartridge, check the location and the cartridge type.Close the cartridge cover.
Close the cartridge cover (left).
W-1304 Top cover open.
Close the top cover.
Close the top cover.
W-1305 Rear cover open.
Close the rear cover.
Close the rear cover.
I-1311 Check the scrap paper box.
Empty the box if it is full.
Check the scrap paper box, and empty it if it is full.
See “Emptying the Scrap Paper Box” on page 56.
W-1101 A paper jam has occurred.
Remove any paper remaining from the roll paper feeder, and then reload the paper.
Remove the paper from the roll paper feeder, and then reload the paper.
See “Paper Jams” on page 79.
W-1102 A paper jam has occurred.
Open the rear cover and the top cover, remove any paper remaining, and then reload the paper.
Remove the paper from the internal paper feeder, and then reload the paper.
See “Paper Jams” on page 79.
W-1103 An error has occurred in the paper feeding unit.
Reload the paper in the same way as when replacing paper.
Check that there is no paper inside the printer, and then reload the paper.
See “Replacing Paper” on page 23.
W-1104 Paper is not loaded correctly.
Check the positions of the edge guides, and then reload the paper.
Check that there is no paper inside the printer, and then reload the paper.
When loading the paper, match the inner edge guide and the front edge guide to the width of the paper. If a message is displayed, check the details.
See “Replacing Paper” on page 23.
W-1105 Paper is out.
Load paper.
Check that there is no paper inside the printer, and then reload the paper. If a message is displayed, check the details.
See “Replacing Paper” on page 23.
W-1106 Paper is out or not loaded correctly.
Load paper.
W-1108 The width of the loaded paper is not supported.
Load supported paper.
Load the appropriate paper.
See “Replacing Paper” on page 23.
W-1109 Cannot recognize the paper type.
Update the paper information.
Update the paper information. See the "Maintenance Tool Operation Guide" for more details on updating the information.
Code Message What to do
71

Troubleshooting
W-2101 to W-2104
Parts have reached the end of their service life.
xxxxxx
Do you want to continue using the printer or replace parts?
If you continue to use the printer, ink could leak or a malfunction could occur.
Do you want to continue?
Contact Epson support.
W-2401 Maintenance cartridge not installed
Install the maintenance cartridge(xxxx).
Replace the maintenance tank.
See “Replacing the Maintenance Tank” on page 51.
W-2402 Maintenance cartridge usage exceeded the application limit.
Replace the maintenance cartridge(xxxx).
Replace the maintenance tank.
See “Replacing the Maintenance Tank” on page 51.
W-2201 Ink cartridge error
(xxxx)
Please install correct cartridge.Epson recommends the genuine Epson cartridges listed above.
Replace the ink cartridges indicated.
See “Replacing Ink Cartridges” on page 43.
W-2202 Replace Cartridge
(xxxx)
Epson recommends the genuine Epson cartridges listed above.
Replace the ink cartridges indicated.
See “Replacing Ink Cartridges” on page 43.
W-2203 Ink cartridge error
(xxxx)
Remove and reinstall them correctly or replace them.Epson recommends the genuine Epson cartridges listed above.
Make sure that the ink cartridge is installed correctly. If it is installed correctly, you need to replace the ink cartridge.
See “Replacing Ink Cartridges” on page 43.
W-2204 Ink cartridge error
(xxxx)
Please install correct cartridge.Epson recommends the genuine Epson cartridges listed above.
Replace the ink cartridges indicated.
See “Replacing Ink Cartridges” on page 43.
W-2205 Insufficient ink left to perform head cleaning or initial charge.
Replace the ink cartridge indicated by the ink light that is turned on.The cartridge being used can be installed again for printing.
Replace the ink cartridges indicated.
See “Replacing Ink Cartridges” on page 43.
W-2403 Maintenance cartridge cannot be recognized
Install the maintenance cartridge correctly.
Make sure that the maintenance tank is installed correctly. If it is installed correctly, you need to replace the maintenance tank.
See “Replacing the Maintenance Tank” on page 51.
W-2404 Insufficient free space in the maintenance cartridge.
Replace the maintenance cartridge(xxxx), and then perform head cleaning or initial charge.When you have finished operations, close the [Maintenance Tool].
Replace the maintenance tank.
See “Replacing the Maintenance Tank” on page 51.
Code Message What to do
72

Troubleshooting
Errors and Solutions (Mac OS X)
Check the details of the error displayed, and then take the necessary measures.
E-5101 The printer is disconnected.
Check that the cable is connected, and then turn the printer back on.Contact service support if the error continues to occur.Please order the prints again if there are image files that have not been printed.
Code:xxxx
Check that the cables are connected correctly, and then restart the printer.
If the error persists, contact Epson support.
E-2101 to E-2104 Parts have reached the end of their service life.
xxxxxx
Contact a technical representative.
Contact Epson support.
E-9901, E-9902 A printer system error occurred.
Turn the printer off. Check if there is any paper remaining inside the printer, and then turn the printer back on.Contact service support if the error continues to occur.Please order the prints again if there are image files that have not been printed.
Code:xxxx
Restart the printer.
If the error persists, a malfunction may have occurred. Contact Epson support.
W-5201 The paper set in Print Settings and the paper loaded in the printer differ.
After replacing the paper, click [OK]. If printing is currently being performed, when printing has stopped, replace the paper, and then click [OK].To continue printing using the current settings, click [Print].
Load the appropriate paper. After replacing the paper, set the Paper Type and the Paper Level in the Maintenance Tool.
See “Replacing Paper” on page 23.
To continue printing with the current settings, click Print.
W-2206 You have not installed genuine Epson ink cartridges.
Information about ink levels may not be displayed, and use of non-genuine ink is recorded for possible use in service support.
For optimum quality and reliability Epson recommends using genuine Epson ink.
This printer is developed for use with genuine ink cartridges. If you use non-genuine cartridges, the print result may be faint, or the ink remaining may not be detected normally. We recommend using genuine Epson products.
Code Message What to do
W-2301 to W-2303
W-2305 to W-2306
Cannot perform [Detect Clogging] correctly.
Delete all print jobs remaining in the operating sytem’s print queue.Start [Maintenance tool], select [Head maintenance] and perform [Diagnostic Cleaning].Contact service support if the error continues to occur.When you have finished operations, close the [Maintenance Tool].
Perform Diagnostic Cleaning in the Maintenance Tool.
See the "Maintenance Tool Operation Guide" for more details on the Maintenance Tool.
If you continue to see error messages or if "Auto nozzle check failed." is displayed on a Windows screen, contact Epson support.
Code Message What to do
73

Troubleshooting
I-2307 Cannot perform [Detect Clogging] correctly.
Room temperature may not be within the guaranteed operating range.Check the room temperature.
Check the temperature. Use the printer within the recommended operating temperature range.
W-2311 Clogged nozzle(s) detected.
Delete all print jobs remaining in the operating sytem’s print queue.Start [Maintenance tool], select [Head maintenance] and perform [Diagnostic Cleaning].When you have finished operations, close the [Maintenance Tool].
Perform Diagnostic Cleaning in the Maintenance Tool.
See the "Maintenance Tool Operation Guide" for more details on the Maintenance Tool.
I-2401 Replace the maintenance cartridge soon
Prepare a new maintenance cartridge(xxxx).You may continue printing until replacement of the maintenance cartridge is required.
Check the message, and then click OK.
Prepare a new maintenance tank and replace the old tank when prompted.
See “Replacing the Maintenance Tank” on page 51.
W-2201 Ink cartridge error
(xxxx)
Please install correct cartridge.Epson recommends the genuine Epson cartridges listed above.
Replace the ink cartridges indicated.
See “Replacing Ink Cartridges” on page 43.
I-2101 to I-2104 It is nearly time to replace parts.
xxxxxx
Contact a technical representative.You cannot print if parts have reached the end of their service life.
Contact Epson support.
W-1301 The scrap paper box has come off.
Delete all print jobs remaining in the operating sytem’s print queue.Install the scrap paper box correctly.
Attach the scrap paper box.
W-1302 Cartridge cover (right) open.
Delete all print jobs remaining in the operating sytem’s print queue.When replacing a cartridge, check the location and the cartridge type.Close the cartridge cover.
Close the cartridge cover (right).
W-1303 Cartridge cover (left) open.
Delete all print jobs remaining in the operating sytem’s print queue.When replacing a cartridge, check the location and the cartridge type.Close the cartridge cover.
Close the cartridge cover (left).
W-1304 Top cover open.
Delete all print jobs remaining in the operating sytem’s print queue.Close the top cover.
Close the top cover.
Code Message What to do
74

Troubleshooting
W-1305 Rear cover open.
Delete all print jobs remaining in the operating sytem’s print queue.Close the rear cover.
Close the rear cover.
I-1311 Check the scrap paper box.
Empty the box if it is full.
Check the scrap paper box, and empty it if it is full.
See “Emptying the Scrap Paper Box” on page 56.
W-1101 A paper jam has occurred.
Delete all print jobs remaining in the operating sytem’s print queue.Remove any paper remaining from the roll paper feeder, and then reload the paper.
Remove the paper from the roll paper feeder, and then reload the paper.
See “Paper Jams” on page 79.
W-1102 A paper jam has occurred.
Delete all print jobs remaining in the operating sytem’s print queue.Open the rear cover and the top cover, remove any paper remaining, and then reload the paper.
Remove the paper from the internal paper feeder, and then reload the paper.
See “Paper Jams” on page 79.
W-1103 An error has occurred in the paper feeding unit.
Delete all print jobs remaining in the operating sytem’s print queue.Reload the paper in the same way as when replacing paper.
Check that there is no paper inside the printer, and then reload the paper.
See “Replacing Paper” on page 23.
W-1104 Paper is not loaded correctly.
Delete all print jobs remaining in the operating sytem’s print queue.Check the positions of the edge guides, and then reload the paper.
Check that there is no paper inside the printer, and then reload the paper.
When loading the paper, match the inner edge guide and the front edge guide to the width of the paper. If a message is displayed, check the details.
See “Replacing Paper” on page 23.
W-1105 Paper is out.
Delete all print jobs remaining in the operating system's print queue.Load paper.
After deleting all of the print jobs, check that there is no paper inside the printer, and then reload the paper. If a message is displayed, check the details.
See “Replacing Paper” on page 23.W-1106 Paper is out or not loaded correctly.
Delete all print jobs remaining in the operating system's print queue.Load paper.
W-1107 The loaded paper does not match the print settings.
Delete all print jobs remaining in the operating system's print queue.After deleting the print jobs, change the print settings or the loaded paper, and then print.If you click [OK] without deleting the print jobs, the jobs are printed using the current settings.
After deleting all of the print jobs, load the appropriate paper.
When replacing the paper, set the Paper Type and the Paper Level in the Maintenance Tool.
See “Replacing Paper” on page 23.
W-1108 The width of the loaded paper is not supported.
Delete all print jobs remaining in the operating system's print queue.Load supported paper.
Load the appropriate paper.
See “Replacing Paper” on page 23.
Code Message What to do
75

Troubleshooting
W-1109 Cannot recognize the paper type.
Delete all print jobs remaining in the operating system's print queue.Update the paper information.
Update the paper information. See the "Maintenance Tool Operation Guide" for more details on updating the information.
W-2101 to W-2104
Parts have reached the end of their service life.
xxxxxx
Delete all print jobs remaining in the operating system's print queue.
Do you want to continue using the printer or replace parts?
If you continue to use the printer, ink could leak or a malfunction could occur.
Do you want to continue?
Contact Epson support.
W-2401 Maintenance cartridge not installed
Delete all print jobs remaining in the operating system's print queue.Install the maintenance cartridge.
Replace the maintenance tank.
See “Replacing the Maintenance Tank” on page 51.
W-2402 Maintenance cartridge usage exceeded the application limit.
Delete all print jobs remaining in the operating system's print queue.Replace the maintenance cartridge(xxxx).
Replace the maintenance tank.
See “Replacing the Maintenance Tank” on page 51.
W-2201 Ink cartridge error
(xxxx)
Delete all print jobs remaining in the operating system's print queue.Please install correct cartridge.
Replace the ink cartridges indicated.
See “Replacing Ink Cartridges” on page 43.
W-2202 Replace Cartridge
(xxxx)
Delete all print jobs remaining in the operating system's print queue.Epson recommends the genuine Epson cartridges listed above.
Replace the ink cartridges indicated.
See “Replacing Ink Cartridges” on page 43.
W-2203 Ink cartridge error
(xxxx)
Delete all print jobs remaining in the operating system's print queue.Remove and reinstall them correctly or replace them.Epson recommends the genuine Epson cartridges listed above.
Make sure that the ink cartridge is installed correctly. If it is installed correctly, you need to replace the ink cartridge.
See “Replacing Ink Cartridges” on page 43.
W-2204 Ink cartridge error
(xxxx)
Delete all print jobs remaining in the operating system's print queue.Please install correct cartridge.
Replace the ink cartridges indicated.
See “Replacing Ink Cartridges” on page 43.
W-2205 Insufficient ink left to perform head cleaning or initial charge.
Replace the ink cartridge indicated by the ink light that is turned on.Delete all print jobs remaining in the operating system's print queue.The cartridge being used can be installed again for printing.
Replace the ink cartridges indicated.
See “Replacing Ink Cartridges” on page 43.
Code Message What to do
76

Troubleshooting
W-2403 Maintenance cartridge cannot be recognized
Delete all print jobs remaining in the operating system's print queue.Install the maintenance cartridge correctly.
Make sure that the maintenance tank is installed correctly. If it is installed correctly, you need to replace the maintenance tank.
See “Replacing the Maintenance Tank” on page 51.
W-2404 Insufficient free space in the maintenance cartridge.
Delete all print jobs remaining in the operating system's print queue.Replace the maintenance cartridge, and then perform head cleaning or initial charge.
Replace the maintenance tank.
See “Replacing the Maintenance Tank” on page 51.
E-5101 The printer is disconnected.
Delete all print jobs remaining in the operating system's print queue.Check that the cable is connected, and then turn the printer back on.Contact service support if the error continues to occur.
Check that the cables are connected correctly, and then restart the printer.
If the error persists, contact Epson support.
W-5102 Communication errorThe incorrect product may be selected
Delete all print jobs remaining in the operating system's print queue. Do one of the following.- The product is connected to "%queuename%". Print using this product.- Connect the product to the computer and turn the power on. If you turn the power off during printing, cancel the print job.
Check that the correct printer is selected in the printer driver. When you have selected the printer, check that the cables are connected correctly, and then restart the printer.
If the error persists, contact Epson support
W-5103 The different product is selected
Delete all print jobs remaining in the operating system's print queue. A product selected in the driver is different from a product to print.Check the driver settings and the product.
Check that the correct printer is selected in the printer driver.
If the error persists, contact Epson support.
W-5104 Not ready
You cannot print offline.Connect the product to computer and turn the power on.Click [Online] to print when displayed, or click [Print Queue] and change to Online settings.
Check that the printer is on and the cables are connected correctly.
If Online is displayed in the printer window, click it to put the printer online. If it is not displayed, click Print Queue, and then put the printer online manually.
W-5105 Paused
You cannot print when it is in pause.Click [Resume] to print when displayed, or click [Print Queue] and deselect "Pause Printing" in the "Printer" menu.
If Resume is displayed in the printer window, click it to resume printing. If it is not displayed, click Print Queue, and then resume printing manually.
E-2101 to E-2104 Parts have reached the end of their service life.
xxxxxx
Contact a technical representative.Delete all print jobs remaining in the operating system's print queue.
Contact Epson support.
Code Message What to do
77

Troubleshooting
E-9901(xxxx), E-9902(xxxx)
A printer system error occurred.
Delete all print jobs remaining in the operating system's print queue.Turn the printer off. Check if there is any paper remaining inside the printer, and then turn the printer back on.Contact service support if the error continues to occur.
Restart the printer.
If the error persists, contact Epson support.
I-5201 Amount of data in print jobs sent to printer nearly at maximum limit.
Stop sending the current print job and send the remaining pages as another print job.
The print job is too large.
Split up the data and try printing again.
W-2206 You have not installed genuine Epson ink cartridges.
xxxx
Information about ink levels may not be displayed, and use of non-genuine ink is recorded for possible use in service support.
For optimum quality and reliability Epson recommends using genuine Epson ink.
This printer is developed for use with genuine ink cartridges. If you use non-genuine cartridges, the print result may be faint, or the ink remaining may not be detected normally. We recommend using genuine Epson products.
W-2207 A non-genuine or refilled cartridge has been detected. Ink levels may not be shown because of unknown ink volume.
W-2208 A non-genuine or refilled cartridge has been detected. Ink levels may not be shown because of unknown ink volume.
Code Message What to do
78

Troubleshooting
Paper Jams
This section explains how to clear paper jammed in the printer.
When a paper jam occurs, the light on the front of the printer turns on, and the light flashes.
See “Lights” on page 11.
The procedure differs for the roll paper feeder and the internal paper feeder. Check the error message to determine which procedure to use.
■ W-1101 When the message "A paper jam has occurred. Delete all jobs remaining in the operating systems print queue. Remove paper that remains in the paper feeder, and then load the paper again." is displayed, the jam has is in the roll paper feeder.
See “Paper is Jammed in the Roll Paper Feeder” on page 80.
■ W-1102 When the message "A paper jam has occurred. Delete all jobs remaining in the operating systems print queue. Open the rear cover and the top cover and remove any paper that remains, and then load the paper again." is displayed, the jam is in the internal paper feeder.
See “Paper is Jammed Inside the Printer” on page 86.
cImportant:■ Do not leave the printer with a paper jam.
■ When a printer system error occurs, if the error persists after restarting the printer, check if a paper jam has occurred.
■ Do not remove the paper forcibly when clearing paper jams. Otherwise, the printer could be damaged.
79

Troubleshooting
Paper is Jammed in the Roll Paper Feeder
Error message W-1101 - When the message "Remove paper that remains in the paper feeder, and then load the paper again." is displayed, follow the steps below.
A For Mac, delete all jobs from the print queue.
B Remove the scrap paper box.
C Grip the handle to release the roll paper feeder, and then pull it out.
cImportant:If you cannot remove the roll paper feeder for some reason, to not try to pull it out by force. Paper may be jammed inside. When you can access the top and rear of the printer, remove the paper by following the procedure in the next section "Paper is Jammed in the Internal Paper Feeder".
See “Paper is Jammed Inside the Printer” on page 86.
Contact your local dealer if you cannot access the top or rear of the printer.
80

Troubleshooting
D Turn the knob on the left of the roll paper feeder counter clockwise until the leading edges releases from the paper feed slot.
E If the leading edge of the paper is ragged, cut it in a straight line with a pair of scissors and so on.
Cut the paper as straight as possible.
81

Troubleshooting
F Remove the roll paper spindle.
G Lift the rear plate.
H Check that there is no paper or foreign material inside the printer.
82

Troubleshooting
If there is a jam, remove the paper slowly.
I Lift the front plate.
J Check that there is no paper, foreign material, or scrap paper at the back of the printer.
If there is a jam, remove the paper slowly.
83

Troubleshooting
K Lower the front place and press down until you hear it click into place. Repeat this for the rear plate.
L Reload the paper.
Make sure the leading edge is cut straight across to avoid paper feeding problems.
See “Replacing Paper” on page 23.
M If an error message is still displayed on a Windows computer's screen, click OK to close the screen.
84

Troubleshooting
N Check that the light turns off, and the light is lit and isn’t flashing.
85

Troubleshooting
Paper is Jammed Inside the Printer
Error message W-1102 - When the message "Open the rear cover and the top cover, remove any paper remaining, and then reload the paper." is displayed, follow the steps below.
If you have cleared a paper jam from the roll paper feeder but the error is still not cleared, or you cannot pull out the roll paper feeder, there may be a jam inside the printer.
A For Mac, delete all jobs from the print queue.
B Remove the scrap paper box.
C Squeeze the lock lever on the back to release the lock, and then open the rear cover.
D Open the top cover.
cImportant:Contact your local dealer if you cannot access the top or rear of the printer.
86

Troubleshooting
Check the point where the jam occurred.
E If paper is caught in the the front of the printer, cut the paper in front of the jam with a pair of scissors.
87

Troubleshooting
F Slowly pull the remaining paper towards the back of the printer.
If you successfully pull out the paper, go to step 8.
If the paper is caught under the print head and cannot be easily removed, go to step 7.
G Move the print head manually, and remove the paper from the back of the printer.
Make sure to move the print head away from the paper (for example, if the paper is on the right, move the print head to the left).
88

Troubleshooting
H Cut the paper you have pulled out with scissors.
cImportant:■ If you cannot move the print head unit, do not try to force it to move, contact Epson support. Otherwise,
the print head unit could be damaged.
■ When removing the paper, do not touch the ink absorbing areas.
cImportant:After cutting the paper, do not pull the paper inside the printer to the upper section.
89

Troubleshooting
I Close the top cover.
J Close the rear cover.
K Remove the roll paper spindle from the printer and reload it.
See “Replacing Paper” on page 23.
90

Troubleshooting
L If an error message is still displayed on a Windows computer's screen, click OK to close the screen.
M Check that the light is turned off, and the light is lit and isn’t flashing.
This completes this section.
91

Troubleshooting
Problems with Print Results
Cause What to do
Stripes appear at regular intervals in the print outs.
If the print head is clogged, stripes appear at regular intervals, and print quality declines. Check the nozzle status in the Maintenance Tool, and then try cleaning.
See the "Maintenance Tool Operation Guide" for more details on the Maintenance Tool.
"Maintenance Tool Operation Guide" - "Head Maintenance"
"Maintenance Tool Operation Guide" - "Performing Head Maintenance"
Print quality is poor, uneven, too light, or too dark.
Are the print head nozzles clogged?If the nozzles in the print head are clogged, specific nozzles do not fire ink and the print quality declines. Check the nozzle status in the Maintenance Tool, and then try cleaning.
See the "Maintenance Tool Operation Guide" for more details on the Maintenance Tool.
"Maintenance Tool Operation Guide" - "Head Maintenance"
"Maintenance Tool Operation Guide" - "Performing Head Maintenance"
Are you using a genuine Epson ink cartridge?This printer is designed for use with Epson genuine cartridges and ink only, not third-party cartridges or ink. For more information, see epson.com/WideFormatInk.
Are you using an old ink cartridge?The print quality declines when an old ink cartridge is used. Replace the old ink cartridge with a new one. We recommend using all the ink in the ink cartridge before the expiry date printed on the package (within six months of installation).
See “Replacing the Ink” on page 47.
Do the settings in the Maintenance Tool and the settings in the printer driver match the paper loaded in the printer?If the loaded paper type and the set Paper Type differ, print quality may decline. Check the settings.
See “Changing Paper Settings” on page 35.
Have you compared the print result with the image on the display monitor?Since monitors and printers produce colors differently, printed colors will not always match on-screen colors perfectly.
92

Troubleshooting
Problems when Cutting Paper
Problems when Loading Paper
The printed surface is scuffed or soiled. Is the paper too thick or too thin?Check that the paper can be used with this printer.
See “Printer Specifications” on page 95.
The paper is creased. Are you using the printer at normal room temperature?The printer should be used at normal room temperature (temperature: 59 to 77 °F [15 to 25 °C], humidity: 40 to 60 %). For information about paper such as thin paper from other manufacturers that requires special handling, see the documentation supplied with the paper
Cause What to do
The cut is crooked, the cut edge is frayed or turned up, or the coating is cracked.
Contact Epson support.
Cause What to do
The paper light won’t light up and the paper won’t load in the paper feed slot.
Did you rotate the paper feed knob clockwise?
Turn the knob counter clockwise and then try to load the paper again.
Cause What to do
93

Appendix
Appendix
Consumables and Optional Items
The following consumable products and optional items are available for use with your printer.
Notes on Moving the Printer
Perform the following operations when moving the printer.
Product name Product number Explanation
Ink cartridges Black T782100 This printer is developed for use with genuine ink cartridges. If you use non-genuine cartridges, the print result may be faint, or the ink remaining may not be detected normally.
See “Replacing Ink Cartridges” on page 43.
Cyan T782200
Magenta T782300
Yellow T782400
Light Cyan T782500
Light Magenta T782600
Maintenance tank T58200 Absorbs ink consumed during head cleaning.
See “Replacing the Maintenance Tank” on page 51.
Spindle unit C12C811421 The same as the spindle unit supplied with the printer.Remove the tape before use.
Print tray C12C891171 A tray for holding print outs that are less than 4 inches (102 mm) long.
Large print tray C12C891181 A tray for holding print outs that are 4 to 12 inches (102.1 to 305 mm) long.
CCaution:■ When lifting this printer, make sure you use the correct posture.
■ When lifting the printer, hold it in the areas indicated in the manual.The printer may fall if you lift it by holding other areas, and your fingers could be caught which may cause an injury.
94

Appendix
Place your hands at the points indicated in the photo, and then lift.
Printer Specifications
cImportant:■ Only hold the required area. Otherwise, it may breakdown.
■ Move the printer with ink cartridges installed. Do not remove the ink cartridges; otherwise, the nozzles may be clogged and make it impossible to print, or ink may leak.
■ When moving the printer, do not tilt it. Ink could leak out.
Basic specifications
Printing method On-demand ink jet
Nozzle configuration 180 nozzles for each color
Print direction Bidirectional printing
Highest resolution 1440 x 720 dpi
Paper feed method Friction feed
Interface Universal Serial Bus Specifications Revision 2.0
Electrical Specifications
Rated voltage AC 100 to 120 V AC 220 to 240 V
Rated frequency range 50/60 Hz 50/60 Hz
Rated current 3.0 A 1.5 A
95

Appendix
Power consumption Operating: Approximately 120 W
Sleep mode: Approximately 6 W
Power off: Less than 0.5 W
Operating: Approximately 120 W
Sleep mode: Approximately 6 W
Power off: Less than 0.5 W
Paper Feeder Specifications
Paper core size Roll paper feeder (3 inch core diameter): Outer diameter less than 6.7 inches (170 mm)
Paper length 3.5 to 39.4 inches (89 to 1,000 mm)
Paper width 4 inches (102 mm), 5 inches (127 mm) , 6 inches (152 mm), 8 inches (203 mm), A4 (210 mm)
Ink Specifications
Type Ink cartridges
Ink type Six color water-based dye
Use by date Three years after manufacture
Storage temperature In the packaging: -4 to 104 °F (-20 to 40 °C), within one month at 104 °F (40 °C)Installed in printer: -4 to 104 °F (-20 to 40 °C), within one month at 104 °F (40 °C)Transporting: -4 to 140 °F (-20 to 60 °C), within one month at 104 °F (40 °C); 72 hours at 140 °F (60 °C)
Capacity 200 ml
Cartridge dimensions 1.0 inch (25 mm) W x 7.9 inches (200 mm) D x 3.9 inches (100 mm) H
cImportant:■ The ink freezes if left at below 5 °F (-15 °C) for a long time. If it does freeze, leave it at room temperature (77
°F [25 °C]) for at least four hours until it has defrosted (without condensation).
■ Do not disassemble the ink cartridges or refill the ink.
Maintenance Tank Specifications
Type Maintenance tank for waste ink.
Number installed 1
Environmental conditions In the packaging: 4 to 104 °F (-20 to 40 °C), 20 to 85% humidityInstalled in printer: Conforms to the general specifications belowTransporting: -4 to 140 °F (-20 to 60 °C) 20 to 85% humidity; within 120 hours at 140 °F (60 °C), one month at 104 °F (40 °C)
Tank dimensions 3.1 inches (78.8 mm) W x 10.0 inches (254.5 mm) D x 1.5 inches (38.5 mm) H
General Specifications
Temperature Operating: 50 to 95 °F (10 to 35 °C)Storage (before unpacking): -4 to 140 °F (-20 to 60 °C); within 120 hours at 140 °F (60 °C), one month at 104 °F (40 °C)Storage (after unpacking): -4 to 104°F (-20 to 40 °C); within one month at 104 °F (40 °C)
Humidity Operating: 20 to 80% (without condensation)Storage (before unpacking): 5 to 85% (without condensation)Storage (after unpacking): 5 to 85% (without condensation)
Electrical Specifications
96

Appendix
Standards and Approvals
FCC Compliance Statement
For United States UsersThis equipment has been tested and found to comply with the limits for a Class A digital device, pursuant to Part 15 of the FCC Rules. These limits are designed to provide reasonable protection against harmful interference when the equipment is operated in a commercial environment. This equipment generates, uses, and can radiate radio frequency energy and, if not installed and used in accordance with the instruction manual, may cause harmful interference to radio communications. Operation of this equipment in a residential area is likely to cause harmful interference, in which case the user will be required to correct the interference at his own expense.
This device complies with Part 15 of the FCC Rules. Operation is subject to the following two conditions:
(1) this device may not cause harmful interference, and
(2)this device must accept any interference received, including interference that may cause undesired operation.
WARNINGThe connection of a non-shielded equipment interface cable to this equipment will invalidate the FCC Certification of this device and may cause interference levels which exceed the limits established by the FCC for this equipment. It is the responsibility of the user to obtain and use a shielded equipment interface cable with this device. If this equipment has more than one interface connector, do not leave cables connected to unused interfaces. Changes or modifications not expressly approved by the manufacturer could void the user’s authority to operate the equipment.
Weight Approx. 50. 7 lbs (23 kg) (printer only)
Dimensions 18.1 inches (460 mm) W x 16.9 inches (430 mm) D x 13.9 (354 mm) H
Safety UL 60950-1
CAN/CSA No. 60950-1
Low Voltage Directive 2006/95/EC EN 60950-1
EMC FCC part 15 subpart B class A
CAN/CSA-CEI/IEC CISPR 22 Class A
AS/NZS CISPR 22 Class A
EMC Directive 2004/108/EC EN 55022 Class A
EN 55024
EN 61000-3-2
EN 61000-3-3
CWarning:This is a class A product. In a domestic environment this product may cause radio interference in which case the user may be required to take adequate measures.
General Specifications
97

Appendix
For Canadian UsersThis Class A digital apparatus complies with Canadian ICES-003.
Cet appareil numéique de la classe A est conforme à la norme NMB-003 du Canada.
98

Where To Get Help
99
Where To Get Help
Internet Support
Visit Epson’s support website at www.epson.com/support/D700 or www.epson.ca/support/D700 and select your product for solutions to common problems. You can download drivers and documentation, get FAQs and troubleshooting advice, or e-mail Epson with your questions.
Speak to a Support Representative
Epson provides technical support and information on installation, configuration, and operation of professional printing products through the Epson PreferredSM Limited Warranty Plan. Dial (888) 377-6611, 6 AM to 6 PM, Pacific Time, Monday through Friday. Days and hours of support are subject to change without notice.
Before you call Epson for support, please have the following information ready:
Product name
Product serial number
Proof of purchase (such as a store receipt) and date of purchase
Computer configuration
Description of the problem
Note:If you experience difficulty with the toll-free line, call (562) 276-1305.
Purchase Supplies and Accessories
You can purchase genuine Epson ink cartridges, maintenance cartridges, paper, and accessories from an Epson authorized reseller. To find the nearest reseller, call 800-GO-EPSON (800-463-7766). Or you can purchase online at http://www.epsonstore.com (U.S. sales) or http://www.epson.ca (Canadian sales).